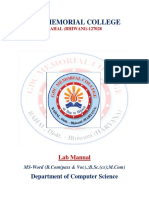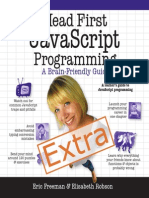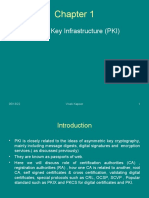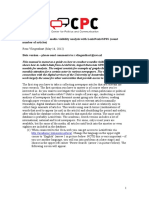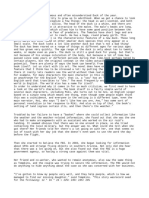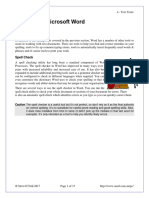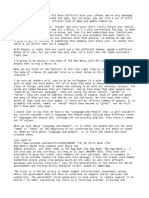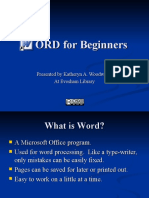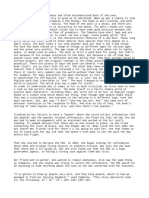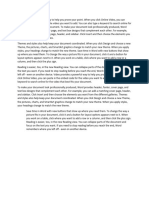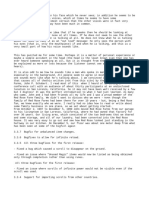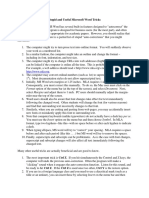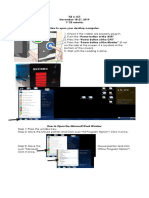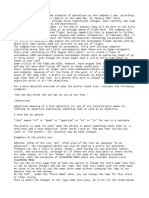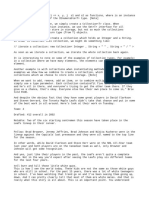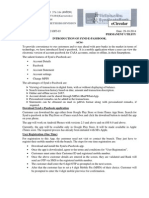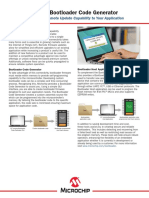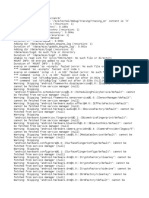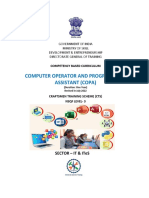Escolar Documentos
Profissional Documentos
Cultura Documentos
LCCUG Handout Nov 2008
Enviado por
bnfmsgeek15440 notas0% acharam este documento útil (0 voto)
34 visualizações1 páginaRobert M. Jones is a member of the Le Claire computer users group. He explains How to Save Genealogy information from the web. There are other ways to do this but this is the way he does it.
Descrição original:
Direitos autorais
© Attribution Non-Commercial (BY-NC)
Formatos disponíveis
DOC ou leia online no Scribd
Compartilhar este documento
Compartilhar ou incorporar documento
Você considera este documento útil?
Este conteúdo é inapropriado?
Denunciar este documentoRobert M. Jones is a member of the Le Claire computer users group. He explains How to Save Genealogy information from the web. There are other ways to do this but this is the way he does it.
Direitos autorais:
Attribution Non-Commercial (BY-NC)
Formatos disponíveis
Baixe no formato DOC ou leia online no Scribd
0 notas0% acharam este documento útil (0 voto)
34 visualizações1 páginaLCCUG Handout Nov 2008
Enviado por
bnfmsgeek1544Robert M. Jones is a member of the Le Claire computer users group. He explains How to Save Genealogy information from the web. There are other ways to do this but this is the way he does it.
Direitos autorais:
Attribution Non-Commercial (BY-NC)
Formatos disponíveis
Baixe no formato DOC ou leia online no Scribd
Você está na página 1de 1
Le Claire Computer Users Group (LCCUG)
November 4, 2008
LCCUG website www.LCCUG.US (note that this is a .US website not a .com)
Robert M. Jones, P.O. Box 46, Le Claire, IA 52753, phone 563-289-5647
e-Mail Robert@RM-Jones.com website www.RM-Jones.com
How to do things on the computer
Please note that this is the way I do it but there are other ways
Save Genealogy (and Other) Information From The WWW
1. Locate the information you want to copy on the WWW
2. Leaving the WWW window open, open your text editor.
3. Open (or create) the text file where you want to save the information.
4. You now have a window with the text file open and you also have a WWW window open
5. In the text file go to the end of the file, leave a blank line and enter a key word or phrase you want to be able to
find.
6. Hit “Enter” to go to the next line and leave the cursor there
7. Leave the text window open and go to the WWW window
8. While holding down the “Left” mouse key, drag and highlight the “address” of the web site in the “address bar”
9. “Right” click the highlighted area and select “Copy” from the pop up menu
10. Go back to the text file and “Right” click where the cursor is.
11. Select “Past” from the pop up window
12. Hit enter to go to the next line
13. Return to the WWW window
14. While holding down the “Left” mouse key, drag and highlight the part of the page you want to copy.
15. “Right” click the highlighted area and select “Copy” from the pop up menu
16. Go back to the text file and “Right” click where the cursor is.
17. Select “Past” from the pop up window
18. Hit enter to go to the next line
19. Save the text file
Use Saved Genealogy (and Other) Information From The WWW
1. Open the text file where the data is
2. Place the cursor at the start of the page
3. Click “Edit” in the top tool bar
4. Click “Find”.
5. Please note that instead of doing step 3 and 4 you can just hold down the “Ctrl” key and press the “F” key
6. In the “Find What” box enter the text or key word or phrase that you want to find
7. “Left” click the “Find Next” button
8. The text you are looking for will be highlighted
9. If you want to find more of the same word or text either press the “Find Next” button again. The next word or
phrase will now be highlighted.
10. The above will find lower case or capital letters. If you want to have the words or phrase found using capital
letters like you enter them “Left” click the “More” button and “Left” click in front of “Match case”
11. You can also use “Wild cards”, “Sounds like”, and “Find all word forms”
12. Wild cards are
a. “*”, without the quote marks, which means I don’t care what comes at this point or after this mark in this
word. In other words if you entered “fin*”, without the quote marks, it would find all words starting with
“fin” i.e. “fine” “find” “final” etc. Do not enter any letters or characters after the “*”
b. “?”, without the quote marks, which means I don’t care what comes in this one place. All other letters
and the length of the word will be just as you entered it
c. You can use a “?” at anyplace before a “*” but not after it.
13. “Sounds like” and “Find all word forms” do just what they sound like they will do.
14. If you use “Replace” or “Ctrl” “H” in step 5 and 6 instead of “Find” and “Ctrl” “F” you will come up with a
screen that looks and works almost like the above instructions. The difference is that you will have a “Find what”
field and a “Replace with” field. Here you can find and replace any text you want. Be careful with “Replace All”
unless you are sure you want to do that. It is better to “Find” and then “Replace” and then “Find” again.
Note this was written for MS Word. In OpenOffice the menu names will be a little different.
Você também pode gostar
- Using Microsoft Word 2007 for Academic PapersNo EverandUsing Microsoft Word 2007 for Academic PapersNota: 4 de 5 estrelas4/5 (1)
- MS WORD Lab ManualDocumento52 páginasMS WORD Lab ManualMalathi SankarAinda não há avaliações
- Javascript: Head First ProgrammingDocumento24 páginasJavascript: Head First ProgrammingUlisse_DiniAinda não há avaliações
- Stack PDFDocumento752 páginasStack PDFPrateek PatidarAinda não há avaliações
- Houston Public Library Microsoft Access - ExerciseDocumento4 páginasHouston Public Library Microsoft Access - ExerciseSorina LazarAinda não há avaliações
- BT Diamond Best Practices WPDocumento22 páginasBT Diamond Best Practices WPRamkumari IyerAinda não há avaliações
- Word Exercise 6 - Editing and Spell CheckDocumento4 páginasWord Exercise 6 - Editing and Spell CheckcraigAinda não há avaliações
- Microsoft Word ExerciseDocumento2 páginasMicrosoft Word ExerciseGenesis Damaso100% (1)
- MS Word Exercises-FOCDocumento11 páginasMS Word Exercises-FOCTadei MaotoAinda não há avaliações
- CAN Bus Sloa101bDocumento17 páginasCAN Bus Sloa101bgatotAinda não há avaliações
- PKI Chapter 1 IntroductionDocumento175 páginasPKI Chapter 1 IntroductionAnurag JainAinda não há avaliações
- System Config ToolDocumento60 páginasSystem Config Toolgounling aucnojn100% (1)
- Microsoft Access - ExerciseDocumento4 páginasMicrosoft Access - ExerciseEricAinda não há avaliações
- Microsoft Access - Exercise: Houston Public LibraryDocumento3 páginasMicrosoft Access - Exercise: Houston Public LibraryShefat PhiriAinda não há avaliações
- Lab 03 Ms Office With TaskDocumento9 páginasLab 03 Ms Office With Taskfunny videosAinda não há avaliações
- Chapter 6. ....Documento11 páginasChapter 6. ....MowlidAbdirahman Ali madaaleAinda não há avaliações
- Library - Guc.edu - Eg: 1. Type in The Internet BrowserDocumento14 páginasLibrary - Guc.edu - Eg: 1. Type in The Internet BrowserYomna ElmassryAinda não há avaliações
- Quiz 3 and 4Documento5 páginasQuiz 3 and 4Kenneth Delos SantosAinda não há avaliações
- BPTC MS-Word Training Manual TipsDocumento12 páginasBPTC MS-Word Training Manual Tipskiflework DinkuAinda não há avaliações
- Lab 1 - MS Word (Part 1)Documento16 páginasLab 1 - MS Word (Part 1)Mehran GhafoorAinda não há avaliações
- Manual VisibilityanalysisamsterdamDocumento6 páginasManual VisibilityanalysisamsterdamitzelconcepcionAinda não há avaliações
- BIO254 Answer 2Documento4 páginasBIO254 Answer 2Muhammad Ridzki SubhaAinda não há avaliações
- Word Processing Activity #1 SCAVENGER HUNTDocumento24 páginasWord Processing Activity #1 SCAVENGER HUNTEarl CantalejoAinda não há avaliações
- Working With Text Learning Competency:: Self-Learning Package inDocumento8 páginasWorking With Text Learning Competency:: Self-Learning Package inmarilynAinda não há avaliações
- APA Essay TemplateDocumento5 páginasAPA Essay TemplateGina ValdosAinda não há avaliações
- UsingMicrosoftWord4 TextToolsDocumento15 páginasUsingMicrosoftWord4 TextToolsruelljohn533Ainda não há avaliações
- Activity 3Documento4 páginasActivity 3Angel DarucaAinda não há avaliações
- CPE164 Extra Credit 6Documento4 páginasCPE164 Extra Credit 6Abhishek SharmaAinda não há avaliações
- Lesson 3 For IctDocumento7 páginasLesson 3 For IctClark francis LuceroAinda não há avaliações
- Word For BeginnersDocumento33 páginasWord For BeginnersKatheryn WoodworthAinda não há avaliações
- MichelleDocumento1 páginaMichelleapi-286826246Ainda não há avaliações
- ts-5 Advanced Word AssignmentDocumento8 páginasts-5 Advanced Word Assignmentapi-328508213Ainda não há avaliações
- SOCI157 Example 4Documento4 páginasSOCI157 Example 4James Michael BarciaAinda não há avaliações
- An Introduction To Essay Formatting1Documento4 páginasAn Introduction To Essay Formatting1John PierreAinda não há avaliações
- Three urns and letters in a designDocumento4 páginasThree urns and letters in a designRidhwan ChannelAinda não há avaliações
- Course Contents: Ms Word 2010 Professional (2 Day Course)Documento32 páginasCourse Contents: Ms Word 2010 Professional (2 Day Course)Salahuddin KhwajaAinda não há avaliações
- SOCI278 Lecture 10Documento5 páginasSOCI278 Lecture 10Tama SaputraAinda não há avaliações
- MU205 Test Prep 5Documento4 páginasMU205 Test Prep 5i gusti agung ayu wimas yulianingratAinda não há avaliações
- ACTIVITY 9 Important ShortcutsDocumento5 páginasACTIVITY 9 Important ShortcutsGraze AndionAinda não há avaliações
- 10 Ways To Search Google For Information That 96% of People Don't Know AboutDocumento9 páginas10 Ways To Search Google For Information That 96% of People Don't Know AboutDragosnicAinda não há avaliações
- Typesetting in Microsoft Word: Part 1: Getting StartedDocumento16 páginasTypesetting in Microsoft Word: Part 1: Getting StartedJoseph KongAinda não há avaliações
- ENGL137 Sheet 3Documento6 páginasENGL137 Sheet 3Meranio JeromeAinda não há avaliações
- 10 Stupid and Useful Microsoft Word TricksDocumento3 páginas10 Stupid and Useful Microsoft Word TricksGalang SyahyaAinda não há avaliações
- Tle 6Documento9 páginasTle 6Jessieca Aday SagerAinda não há avaliações
- SOC176 Notes 3Documento3 páginasSOC176 Notes 3KRISTYL JOY HAYAGAinda não há avaliações
- MasterhandoutanswersDocumento4 páginasMasterhandoutanswersapi-306527134Ainda não há avaliações
- Chief carry ia with yer gi, or an oir or an nnDocumento3 páginasChief carry ia with yer gi, or an oir or an nnkevin mahesaAinda não há avaliações
- Microsoft Word: Exercise 6Documento4 páginasMicrosoft Word: Exercise 6KenAinda não há avaliações
- NURS236 Soultions 3Documento7 páginasNURS236 Soultions 3TJKP TECHNICALAinda não há avaliações
- A PDF Version of The Chart HereDocumento4 páginasA PDF Version of The Chart HereJose driguezAinda não há avaliações
- ACC286 Lecture 8Documento5 páginasACC286 Lecture 8213 101 Yudha RinsaghiAinda não há avaliações
- What Is Keyboarding?Documento47 páginasWhat Is Keyboarding?Nurshahili RadzuanAinda não há avaliações
- How to display and type Japanese characters on your computerDocumento6 páginasHow to display and type Japanese characters on your computerFanny AthensAinda não há avaliações
- MLA TemplateDocumento5 páginasMLA Templatekevin muchungaAinda não há avaliações
- Word 2016 - Using Find and ReplaceDocumento15 páginasWord 2016 - Using Find and ReplaceZ e r oAinda não há avaliações
- Creating A Keyboard Using MSKLCDocumento11 páginasCreating A Keyboard Using MSKLCmarkrossoAinda não há avaliações
- Adult Education Microsoft Word TrainingDocumento56 páginasAdult Education Microsoft Word TrainingJanice FigueiredoAinda não há avaliações
- Shortcut KeysDocumento45 páginasShortcut KeysdundunAinda não há avaliações
- Exercise 1Documento4 páginasExercise 1omarday2dayAinda não há avaliações
- Word Exercise 6 - Editing and Spell CheckDocumento4 páginasWord Exercise 6 - Editing and Spell CheckenggmohanAinda não há avaliações
- NERO260 Analysis 7Documento4 páginasNERO260 Analysis 7Kevin Andrew ManaloAinda não há avaliações
- Internet HandoutDocumento19 páginasInternet Handoutapi-247871582Ainda não há avaliações
- Lab Manual 4Documento25 páginasLab Manual 4Ayesha MajidAinda não há avaliações
- Via Chipset Comparision - 20062003Documento5 páginasVia Chipset Comparision - 20062003api-3760834Ainda não há avaliações
- How to open Device Manager and check device status and drivers in WindowsDocumento5 páginasHow to open Device Manager and check device status and drivers in WindowsLizardon KevinAinda não há avaliações
- The Entity-Relationship ModelDocumento64 páginasThe Entity-Relationship ModeljasbamraAinda não há avaliações
- Whats New PDFDocumento74 páginasWhats New PDFDe Raghu Veer KAinda não há avaliações
- Nauki Technicznei ScisleDocumento7 páginasNauki Technicznei ScisleMphoka SalomeAinda não há avaliações
- Synd e PassbookDocumento4 páginasSynd e PassbookUday GopalAinda não há avaliações
- Power management in 802.11 wireless LANsDocumento8 páginasPower management in 802.11 wireless LANssiva kumaarAinda não há avaliações
- Chapter 2Documento60 páginasChapter 2Ravi Parmar043Ainda não há avaliações
- Manual FlowStone Synthmaker en EspañolDocumento272 páginasManual FlowStone Synthmaker en EspañolAmin0% (1)
- CISCO Books ListDocumento2 páginasCISCO Books ListLourdes LealAinda não há avaliações
- Lempel ZivDocumento11 páginasLempel ZivabhiAinda não há avaliações
- P443 TM EN v82Documento718 páginasP443 TM EN v82Ilaiyaa RajaAinda não há avaliações
- ApHusys Cloud HR Software Brochure - 2020Documento4 páginasApHusys Cloud HR Software Brochure - 2020Sankaranarayanan HusysAinda não há avaliações
- User Guide For Mf5to6Documento10 páginasUser Guide For Mf5to6Haili JiaAinda não há avaliações
- 8-Bit PIC® MCU Bootloader Code Generator: A Simple Way To Add Remote Update Capability To Your ApplicationDocumento2 páginas8-Bit PIC® MCU Bootloader Code Generator: A Simple Way To Add Remote Update Capability To Your ApplicationTonis KuikAinda não há avaliações
- Bugreport Ginkgo PKQ1.190616.001 2020 01 28 08 03 18 Dumpstate - Log 15071Documento23 páginasBugreport Ginkgo PKQ1.190616.001 2020 01 28 08 03 18 Dumpstate - Log 15071ErrinAinda não há avaliações
- Copa CTS2.0 NSQF-3Documento45 páginasCopa CTS2.0 NSQF-3soniya tewatiaAinda não há avaliações
- Gonzales-2015-An E-Learning Framework-Enhancing The Student Learning StyleDocumento7 páginasGonzales-2015-An E-Learning Framework-Enhancing The Student Learning StyleDENNIS GONZALESAinda não há avaliações
- Lab Manual DSDocumento52 páginasLab Manual DSGourav KhobreAinda não há avaliações
- Future of IOT: Abhishek.D.Upadhyay, Himanshu.R.TiwariDocumento6 páginasFuture of IOT: Abhishek.D.Upadhyay, Himanshu.R.TiwariVIVA-TECH IJRIAinda não há avaliações
- CylancePROTECT Administrator's Guide - v1.5Documento38 páginasCylancePROTECT Administrator's Guide - v1.5Danny VargasAinda não há avaliações
- Instructions For Using PrintersDocumento8 páginasInstructions For Using PrintersbiancaachimAinda não há avaliações
- An Ns-2 Simulation Based Comparison of MANET Routing ProtocolsDocumento7 páginasAn Ns-2 Simulation Based Comparison of MANET Routing ProtocolsSyams FathurAinda não há avaliações
- Ni X SeriesDocumento29 páginasNi X SeriesChee An QuekAinda não há avaliações