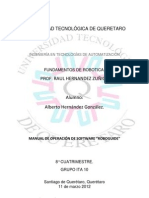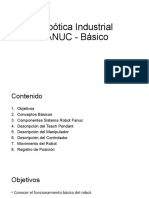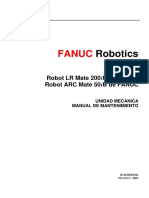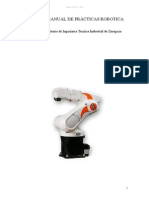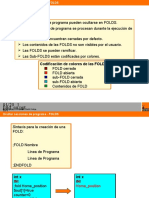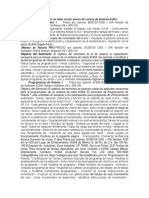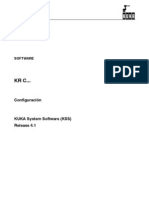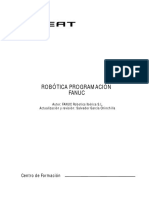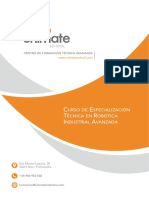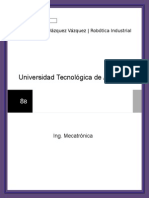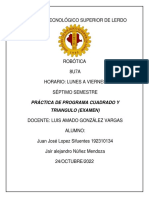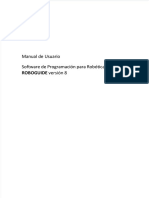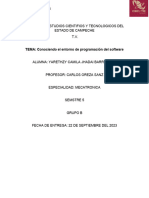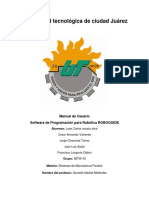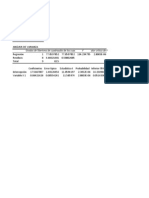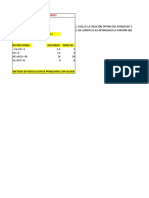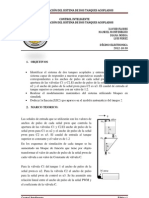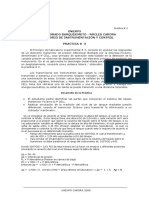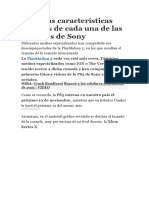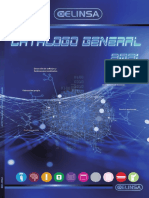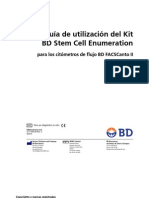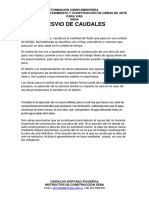Escolar Documentos
Profissional Documentos
Cultura Documentos
Manual de Usuario de Un Proceso en Un Robot Fanuc
Enviado por
Caro GuerraDireitos autorais
Formatos disponíveis
Compartilhar este documento
Compartilhar ou incorporar documento
Você considera este documento útil?
Este conteúdo é inapropriado?
Denunciar este documentoDireitos autorais:
Formatos disponíveis
Manual de Usuario de Un Proceso en Un Robot Fanuc
Enviado por
Caro GuerraDireitos autorais:
Formatos disponíveis
1 Manual de usuario de un proceso en un robot Fanuc 1.
-Damos doble clic sobre el icono de roboguide
Figura1: Icono de roboguide 2.- Se nos despliega la siguiente ventana
Figura 2: Ventana principal Creacin de un nuevo proyecto Nos dirigimos a la barra de herramintas y seleccionamos: file, new cell y se nos despliega la siguiente ventana:
Figura 3: Creacin de un nuevo proyecto En esta ventana podemos editar el nombre de nuestro proyecto que en nuestro caso se llamar Proyecto final.
Figura 4: Asignacin de un nombre al proyecto Seleccionamos siguiente y escojemos la opcin : Create a new robot with the default HandlingPRO Config
Figura 5: Mtodo de creacin del robot Seleccionamos siguiente
Figura 6: Herramienta o aplicacin para el robot
3 Siguiente
Figura 7: Seleccin del modelo del robot Seleccionamos siguiente
Figura 8: Grupos adicionales Selccionamos los tipos de sensores que se encontrarn asociados a nuestro robot
Figura 9: Opciones del robot
4 Seleccionamos siguiente
Figura 10: Finalizacin del proceso Y finalmente Finish Se empezar a crear nuestro robot con lo cambios seleccionados.
Figura 11: Creacin de nuestro robot
Figura 12: Robot creado
5 Abrir un proyecto ya creado Seleccionamos File, open cell, escogemos el proyecto ya creado en nuestro caso Proyecto final y presionamos Abrir.
Figura 13: Proyectos existentes Seleccionamos Proyecto final.frw y abrir
Figura 14: Seleccin del proyecto Se comienza a cargar nuestro proyecto creado
c Figura 15: Proyecto creado
6 Para desplazarnos en el espacio de trabajo debemos presionar los botones del mouse o el scroll. Agregar un elemento final Realizaremos los siguientes pasos: En cell browser nos dirigimos a Robot Controller, GP1, tooling y UT:1
Figura 16: Seleccin de un elemento final Nos aparece la siguiente ventana en la cual le podemos cambiar el nombre y seleccionar el gripper necesario dando clic en la carpeta o el icono de alado.
Figura 17: Propiedades del elemento final Se nos despliega la siguiente ventana.
Figura 18: Elementos finales existentes Para nuestro caso seleccionamos gripper, y la dar doble clic se nos despliegan los grippers existentes.
Figura 19: Grippers existentes. Seleccionamos el primer gripper y ok Podemos observar que se nos carga la direccin de donde se encuentra almacenado nuestro gripper.
Figura 20: Propiedades del elemento final Seleccionamos apply y podemos observar que en se nos carga el gripper en nuestro robot.
Figura 21: Colocacin del gripper en el robot Debemos colocar el eje de referencia en el gripper nos dirigimos a UTOOL, seleccionamos edit UTOOL, despus colocamos el eje de referencia en el lugar del gripper y presionamos Use Current Triad Location y Apply y OK para que se queden guardados los cambios seleccionados.
Figura 22: Posicionamiento del eje de referencia.
9 Uso del Teach Pendant Dentro del programa Roboguide podemos encontrar un Teach pendant, para lo cual nos dirigimos a la barra de herramientas y seleccionamos este cono.
Figura 23: Seleccionando el Teach Pendant. Se nos despliega el teach pendant de nuestro robot
Figura 24: Teach Pendant Para usar el teach pendant debemos colocar el interruptor en la posicin ON
10
Figura 25: Encendiendo el taech pendant A travs de los botones J1, J5 podemos mover cada una de las articulaciones de nuestro robot.
Figura 26: Movimiento de cada articulacin. Para moverlo de una manera ms precisa presionamos Current Position, y colocamos los grados que deseamos mover y seleccionamos move to para que nuestro robot se mueva a la posicin seleccionada.
11
Figura 27: Movimiento de cada articulacin Tambien en nuestro teach pendant podemos guardar posiciones especficas para lo cual realizamos los siguientes pasos: Seleccionamos men, DATA, enter
Figura 28: Guardando una posicin especfica Damos clic en el registro y empezamos escribir el nombre de nuestra posicin seleccionada.
12
Figura 29: Creando la posicin home Damos enter.
Figura 30: Edicin del nombre Y presionamos shift F3 para guardar nuestra posicin Agregar una objeto a nuestro proyecto. Nos dirigimos a cell browser a Parts
Figura 31: Agregando una parte
13 Clic derecho, Add Part, y CAD Library, y se nos despliego la siguiente ventana
Figura 32: Agregando una parte Para nuestro caso seleccionaremos parte de un carro, escogeremos la base sobre la cual ser ensamblado y OK.
Figura 33: Partes existentes. Al presionar OK, se nos despliega la siguiente pantalla, en la cual podemos cambiar las propiedades de la parte agregada tales como cambiar el color, nombre, la escala en los ejes, cuanto pesar nuestro objeto y seleccionamos Apply yOK .
14
Figura 34: Propiedades de la parte Podemos observar en el Cell Browser que la base fue aadida de la misma manera aadimos la puerta izquierda.
Figura 35: Cell browser con las partes creadas Agregar una base Nos dirigimos a Fixture, damos clic derecho, add fixture, CAD Library
Figura 36: Aadiendo una base
15 Se nos despliega la siguiente ventana con diferentes tipos de bases
Figura 37: Tipos de bases Para nuestro proyecto necesitamos una mesa para colocarle a la estructura del carro, para lo cual nos dirigimos a table y presionamos OK.
Figura 38: Tipos de mesas Se nos despliega la siguiente ventana, en la cual podemos cambiar ciertas propiedades tales como el nombre, el color, desplazarle en el espacio, seleccionamos Apply y OK.
16
Figura 39: Propiedades generales Es muy importante verificar si la base creada se encuentra dentro del rea de trabajo , para lo cual en la barra de herramientas seleccionamos el siguiente cono Show/Hide Work Envelope.
Figura 40: Seleccin del cono para verificacin del rea de trabajo Y se nos muestra el rea de trabajo
Figura 41: rea de trabajo En las propiedades de la base del carro
17
Figura 42: Propiedades de la base del carro Al seleccionar Parts, vamos agregar el elemento que se encuentra sobre nuestra base, que en este caso ser el carro y seleccionamos apply.
Figura 43: Aadiendo una parte a la base Luego ponemos un clic sobre Edit Part Offset, y movemos al carro hasta colocarle en el lado correcto de la mesa.
Figura 44: Posicionando el objeto sobre la base.
18
Lo mismo realizamos para la base izquierda y el soporte de nuestro elemento en el cual le soldaremos. Es importante presionar move to para que esa posicin pueda ser aadida a nuestr o programa. Y en simulation activaremos la opcin Allow part to be picked, en la cual podemos aadir un retardo.
Figura 45: Base Izquierda Se debe tomar en cuenta que si deseamos que el elemto sea colocado seleccionaremos la opcin allow to be placed. Aadiendo otro robot En cell browser seleccionamos en Robot Controllers, clic derecho y Add Robot
Figura 46: Aadiendo un robot Se nos despliega la siguiente ventana, y seleccionamos la primera opcin, next
19
Figura 47: Aadiendo un robot Escogemos la segunda opcin, siguiente.
Figura 48: Creando el robot Elegimos el robot adecuado para nuestro proyecto
Figura 49: Eleccin del robot
20 Seleccionamos siguiente
Figura 50: Grupos adicionales Selccionamos los tipos de sensores que se encontrarn asociados a nuestro robot
Figura 51: Opciones del robot Seleccionamos siguiente
Figura 52: Finalizacin del proceso
21 Y finalmente Finish Se empezar a crear nuestro robot con lo cambios seleccionados.
Figura 53: Creando el nuevo robot Podemos observar en el cell browser los dos robots creados para nuestro proyecto
Figura 54: Visualizacin de los dos manipuladores Colocacin de las celdas Nos dirigimos a obstacles, clic derecho Add Obstacles, CAD Library y se muestra la siguiente ventana. Para nuesto caso seleccionaremos Fences donde se encuentran las rejas para proteger a las personas de nuestra zona de trabajo.
22
Figura 55: Seleccin de Obstculos Y seleccionamos OK y se nos despliega la ventana para la configuracin de las propiedades del obstculo creado y para guardar los cambios seleccionamos Apply y OK.
Figura 56: Propiedades del Obstaculos. En Obstacles tambin encontramos la fuente de alimentacin y la persona. De esta forma queda creada el rea de trabajo de nuestro proyecto
23
Figura 57: Nuestro proyecto final creado Es muy importante verificar si los elementos creados se encuentran dentro del rea de trabajo. Para lo cual en la barra de herramientas seleccionamos el siguiente cono Programacin de movimientos Seleccionamos teach, Add simulation program
Figura 58: Programacin de movimientos Se nos despliegan las siguientes pantallas, en la segunda pantalla podemos cambiar el nombre a nuestro programa y seleccionamos OK
Figura 59: Pantallas de programacin
24 Para grabar el primer movimiento, seleccionamos record y record
Figura 60: Almacenamiento de los movimientos Para desplazarnos presionamos el circulo verde y nos desplazmos en el espacio y presionamos record, podemos observar como se va almacenando nuestra trayectoria.
Figura 61: Trayectoria creada Para que el robot conozca en donde se encuentran ubicadas nuestras bases realizamos los siguientes pasos: Nos dirigimos a la parte creada la cual se encuentra en fixture y seleccionamos move to, en ese instante el robot se mueve a la superficie. Y en nuestra ventana de programacin ya solo necesitamos para moverla a ese punto seleccionar move to y nos aparece las bases cargadas, y al presionar record se nos almacena dicho movimiento.
25
Figura 62: Herramientas de simulacin En el cono Inst podemos agregar retardos y colocar o levantar el objeto seleccionando pick o drop
Figura63: Herramientas de simulacin Debemos verificar si en cada una de las bases se encuentra la partes eleccionada para ser colocada o recogida
Figura 64: Propiedades de las bases Como en este seleccionamos Pickup y llenamos con los datos que ya se encuentran almacenados.
26
Figura 65: Instruccin Pickup. El mismo paso realizaremos con la instruccin drop. Programa de nuestro primer controlador.
Figura: Programa uno Programa de nuestro segundo controlador
Figura: Programa 2
27
Você também pode gostar
- Manual de Usuario KukaDocumento13 páginasManual de Usuario KukascribdotreblackAinda não há avaliações
- Simulación en RoboguideDocumento8 páginasSimulación en RoboguideRonald RomeroAinda não há avaliações
- Manual RoboguideDocumento12 páginasManual RoboguideAlberto HernandezAinda não há avaliações
- Robótica Industrial FANUC - BásicoDocumento20 páginasRobótica Industrial FANUC - BásicoErick ZagalAinda não há avaliações
- Programación TPE Nivel B FANUC RoboguideDocumento132 páginasProgramación TPE Nivel B FANUC RoboguideOscar Jiménez100% (2)
- Fundamentos de Robótica FANUC 1Documento9 páginasFundamentos de Robótica FANUC 1elpatotas22Ainda não há avaliações
- KST WorkVisual EsDocumento169 páginasKST WorkVisual EsEberPerez100% (2)
- B-81685ES - 02 - LRM 200ibDocumento226 páginasB-81685ES - 02 - LRM 200ibManuel Gil BotiaAinda não há avaliações
- Manual de Formación EG - 02SPDocumento83 páginasManual de Formación EG - 02SPkuka100% (1)
- Manual F-305 (Rapid 1 S4+Instr)Documento310 páginasManual F-305 (Rapid 1 S4+Instr)jfdezmtnezAinda não há avaliações
- Medición o Configuración de La Base Del Robot KukaDocumento10 páginasMedición o Configuración de La Base Del Robot Kukacarlosandres12100% (2)
- Manualejercicios PendantDocumento10 páginasManualejercicios PendantRaúl AnelAinda não há avaliações
- Manual Operador RobotstudioDocumento638 páginasManual Operador RobotstudiotorkuaAinda não há avaliações
- Operacion Basica Fanuc May13Documento222 páginasOperacion Basica Fanuc May13Carlos Musella100% (1)
- Crear, Modificar y Ejecutar Un ProgramaDocumento72 páginasCrear, Modificar y Ejecutar Un ProgramajavierAinda não há avaliações
- 3HAC16590-es RevW MO IRC5 Con Flexpendant PDFDocumento412 páginas3HAC16590-es RevW MO IRC5 Con Flexpendant PDFjoacerAinda não há avaliações
- CURSO PROGRAMACION FANUC VAGDocumento13 páginasCURSO PROGRAMACION FANUC VAGkuajarlosAinda não há avaliações
- Iniciación KUKADocumento37 páginasIniciación KUKAMiquel100% (1)
- Introducción A Los Robots IndustrialesDocumento73 páginasIntroducción A Los Robots IndustrialesJose Antonio Mercado0% (1)
- Descripcion General de RAPIDDocumento214 páginasDescripcion General de RAPIDEduardo LealAinda não há avaliações
- Kuka FoldDocumento5 páginasKuka FoldRafael Ortega SaineroAinda não há avaliações
- Temario Curso Fanuc Robotics (Basico)Documento2 páginasTemario Curso Fanuc Robotics (Basico)Joseph Jimenez CarmonaAinda não há avaliações
- Rapid Abb EspañolDocumento927 páginasRapid Abb EspañolJoseAinda não há avaliações
- Ponencia Fanuc Arctool Jai2010Documento31 páginasPonencia Fanuc Arctool Jai2010Jose ArandaAinda não há avaliações
- Practica N. 04 KUKADocumento50 páginasPractica N. 04 KUKADiego Garzon100% (1)
- Programacion Basica de Robots FanucDocumento2 páginasProgramacion Basica de Robots FanucGaby Cori0% (1)
- Curso Robots Fanuc R30ib Nivel IIDocumento55 páginasCurso Robots Fanuc R30ib Nivel IIJoanFraCanoAinda não há avaliações
- Manual FanucDocumento67 páginasManual FanucDavis Gd0% (1)
- Práctica 3 RoboDk PythonDocumento4 páginasPráctica 3 RoboDk Pythonsistemas embebidosAinda não há avaliações
- Procedimiento para Preconfigurar Robots de Soldadura Fanuc v.ACDocumento32 páginasProcedimiento para Preconfigurar Robots de Soldadura Fanuc v.ACJose Guillermo vazquez reyesAinda não há avaliações
- Manual Inicio ROBOGUIDE - OdtDocumento6 páginasManual Inicio ROBOGUIDE - Odtfirst_second12Ainda não há avaliações
- Manual Kuka 136Documento56 páginasManual Kuka 13677fenixAinda não há avaliações
- Temario Cursos KukaDocumento4 páginasTemario Cursos KukaRaul RojasAinda não há avaliações
- Prog Configuracion r41 EsDocumento127 páginasProg Configuracion r41 EsiagomouAinda não há avaliações
- KR c4 Ethercat Kss Vss 82-83-84 EsDocumento39 páginasKR c4 Ethercat Kss Vss 82-83-84 EskolosuxAinda não há avaliações
- Ba KR 60 l45 Jet EsDocumento201 páginasBa KR 60 l45 Jet EsNicolas Romero100% (1)
- Fanuc Lrmate 200id 4SDocumento26 páginasFanuc Lrmate 200id 4SRaúl AnelAinda não há avaliações
- Fanuc HandlingtoolDocumento247 páginasFanuc Handlingtoolfrank100% (1)
- Curso de Programación A y B para RJ3iC (Ver 2) PDFDocumento235 páginasCurso de Programación A y B para RJ3iC (Ver 2) PDFMarco ZetecKrone Rap SoloAinda não há avaliações
- Robótica programación FANUCDocumento186 páginasRobótica programación FANUCPepe CastilloAinda não há avaliações
- Trainning Arranque RemotoDocumento8 páginasTrainning Arranque RemotoDARIO MIGUEL MARTINEZAinda não há avaliações
- Curso-De AvanzadaDocumento25 páginasCurso-De AvanzadaiiratzokiiAinda não há avaliações
- Work Visual 3.1Documento185 páginasWork Visual 3.1Sergio Jordan Morales100% (1)
- Simulación Del RSLogix Emulate 5000Documento10 páginasSimulación Del RSLogix Emulate 5000EJASMANYAinda não há avaliações
- Practica 1 KukaDocumento28 páginasPractica 1 KukaJose Antonio MercadoAinda não há avaliações
- Variables de Systema - EsDocumento204 páginasVariables de Systema - EsiagomouAinda não há avaliações
- Manual de Instalacion Robot KawasakiDocumento18 páginasManual de Instalacion Robot Kawasakiadriana zelayaAinda não há avaliações
- Tutorial Roboguide FanucDocumento95 páginasTutorial Roboguide Fanuceli ColinAinda não há avaliações
- Tutorial ROBOGUIDE FanucDocumento95 páginasTutorial ROBOGUIDE FanucMauricio Rosas86% (7)
- Tutorial ROBOGUIDE FanucDocumento95 páginasTutorial ROBOGUIDE FanucGeraldo MaurícioAinda não há avaliações
- Ing. Adrián Vázquez Vázquez | Robótica IndustrialDocumento23 páginasIng. Adrián Vázquez Vázquez | Robótica IndustrialRosendo Manuel0% (1)
- Suma de Números en Java con Interfaz GráficaDocumento10 páginasSuma de Números en Java con Interfaz GráficaThomas Wright100% (2)
- Copia de Copia de Practica Cuadrado y TrianguloDocumento33 páginasCopia de Copia de Practica Cuadrado y TrianguloJUAN JOSE LOPEZ SIFUENTESAinda não há avaliações
- Manual de Usuario ROBOGUIDEDocumento16 páginasManual de Usuario ROBOGUIDEMiguel SimbañaAinda não há avaliações
- Dokumen - Tips - Manual de Usuario RoboguideDocumento16 páginasDokumen - Tips - Manual de Usuario Roboguidematias viverosAinda não há avaliações
- Resumen de CosimirDocumento7 páginasResumen de Cosimiryarethzy.barreratv21354Ainda não há avaliações
- Practica 1 Manual de Configuracion WinUnisoft.Documento16 páginasPractica 1 Manual de Configuracion WinUnisoft.Luis Fernando Muñoz UrbinaAinda não há avaliações
- Tutorial Delmia 1 PDFDocumento18 páginasTutorial Delmia 1 PDFingmontoya704754Ainda não há avaliações
- Manual de FanucDocumento19 páginasManual de FanuccarlosAinda não há avaliações
- Segunda Estación en RobotStudio - Virtual FlexPendantDocumento12 páginasSegunda Estación en RobotStudio - Virtual FlexPendantBRYAN ISMAEL RAMIREZ MEDINAAinda não há avaliações
- Modelo Varianza y Desviacion Estandar Peso en TernerosDocumento9 páginasModelo Varianza y Desviacion Estandar Peso en Terneroscommand_25Ainda não há avaliações
- Modelos de regresión para estimar demanda, gastos y másDocumento6 páginasModelos de regresión para estimar demanda, gastos y másCaro Guerra100% (1)
- Práctica SolverDocumento6 páginasPráctica SolverCaro GuerraAinda não há avaliações
- Control de Lectura Aplicación de La Regresión LinealDocumento6 páginasControl de Lectura Aplicación de La Regresión LinealCaro GuerraAinda não há avaliações
- Ensayo Comportamiento Organizacional - v2Documento3 páginasEnsayo Comportamiento Organizacional - v2Caro GuerraAinda não há avaliações
- Fuerzas Que No Realizan TrabajoDocumento7 páginasFuerzas Que No Realizan TrabajoCaro Guerra100% (1)
- Art 4Documento12 páginasArt 4omargtx2Ainda não há avaliações
- Fuerzas Que No Realizan TrabajoDocumento7 páginasFuerzas Que No Realizan TrabajoCaro Guerra100% (1)
- Neo HipiesDocumento14 páginasNeo HipiesCaro GuerraAinda não há avaliações
- Alg GeneticosDocumento4 páginasAlg GeneticosCaro GuerraAinda não há avaliações
- Com DatosDocumento3 páginasCom DatosCaro GuerraAinda não há avaliações
- Tanque SDocumento6 páginasTanque SCaro GuerraAinda não há avaliações
- Arte de La BasuraDocumento30 páginasArte de La Basuraelbar19675139Ainda não há avaliações
- Predicción AdaptativaDocumento6 páginasPredicción AdaptativaCaro GuerraAinda não há avaliações
- Ingeniería Asistida Por Computador (CAE)Documento2 páginasIngeniería Asistida Por Computador (CAE)Caro GuerraAinda não há avaliações
- 8.8 WDMDocumento7 páginas8.8 WDMCaro GuerraAinda não há avaliações
- Algoritmos Geneticos 1Documento5 páginasAlgoritmos Geneticos 1Caro GuerraAinda não há avaliações
- Cmx50u PDFDocumento22 páginasCmx50u PDFHumberto AnguloAinda não há avaliações
- Arquitectura 2Documento13 páginasArquitectura 2Juan BoniAinda não há avaliações
- Caso Pronostico Cell Phone Gestion de OperacionesDocumento2 páginasCaso Pronostico Cell Phone Gestion de OperacionesElias Villanueva Bocanegra0% (1)
- Programa para El Control Del Túnel de VientoDocumento216 páginasPrograma para El Control Del Túnel de Vientoguti100% (1)
- 1 - Parcial Contab-Intermedia 2020 (Estany) 17 Junio 1 - PdfToWordDocumento25 páginas1 - Parcial Contab-Intermedia 2020 (Estany) 17 Junio 1 - PdfToWordEdith KockaAinda não há avaliações
- Informe Investigación Especial 12-12 Onemi - Mayo 2012Documento39 páginasInforme Investigación Especial 12-12 Onemi - Mayo 2012ANINCLAinda não há avaliações
- Practica 3 InstrumentacionDocumento2 páginasPractica 3 InstrumentacionJose Gregorio Leal FernandezAinda não há avaliações
- Procesadores Multi NucleoDocumento10 páginasProcesadores Multi NucleochubijonesAinda não há avaliações
- Fundamentos de Telecomunicaciones: Idle Mode, Handover y Attach ProcedureDocumento33 páginasFundamentos de Telecomunicaciones: Idle Mode, Handover y Attach ProcedureJesus RosalesAinda não há avaliações
- 3 - Manual para Site SurveyDocumento8 páginas3 - Manual para Site SurveyFloppy Flores HdezAinda não há avaliações
- Caso Pronostico Cell Phone Gestion de OperacionesDocumento2 páginasCaso Pronostico Cell Phone Gestion de Operacionesjhon0% (9)
- Electrolab Corporate Brochure SpanishDocumento28 páginasElectrolab Corporate Brochure SpanishLalo RuizAinda não há avaliações
- Guía completa reauthorización DVDDocumento91 páginasGuía completa reauthorización DVDeranhyzoAinda não há avaliações
- Guia de Word BasicoDocumento13 páginasGuia de Word BasicoR2D2CCSAinda não há avaliações
- PS5 - Las Características Técnicas de Cada Una de Las Consolas de SonyDocumento3 páginasPS5 - Las Características Técnicas de Cada Una de Las Consolas de SonyvenavaAinda não há avaliações
- GSM comunicador manualDocumento15 páginasGSM comunicador manualJoAn RoYu100% (1)
- Catalogo Productos Celinsa ElectronicaDocumento36 páginasCatalogo Productos Celinsa ElectronicaMiguel ÁngelAinda não há avaliações
- Arquitecturas de Computadores Avanzadas - Módulo 1 - Introducción A Las Arquitecturas ParalelasDocumento64 páginasArquitecturas de Computadores Avanzadas - Módulo 1 - Introducción A Las Arquitecturas Paralelascarlossg01100% (1)
- Introduccion A Las Arquitecturas ParalelasDocumento92 páginasIntroduccion A Las Arquitecturas ParalelasJack SesentayTresAinda não há avaliações
- 3c g1 Lec 04 Maluqui Saucedo Karla Judith 2016Documento13 páginas3c g1 Lec 04 Maluqui Saucedo Karla Judith 2016John Canchan CalderonAinda não há avaliações
- Manual Splinter CellDocumento19 páginasManual Splinter CellJose Fabio Rojas CarvajalAinda não há avaliações
- Playstation 4 para Power PointDocumento8 páginasPlaystation 4 para Power Pointgroup2000y1999Ainda não há avaliações
- Trabajo Final Mecanica de RocasDocumento64 páginasTrabajo Final Mecanica de RocasLuisRojasTuctoAinda não há avaliações
- Stem CelllDocumento110 páginasStem CelllChristian RodriguezAinda não há avaliações
- StemCelll PDFDocumento110 páginasStemCelll PDFChristian RodriguezAinda não há avaliações
- Fundamentos básicos HP Backup Data ProtectorDocumento20 páginasFundamentos básicos HP Backup Data ProtectorRuben JoelAinda não há avaliações
- Oracle Exadata IntroDocumento13 páginasOracle Exadata IntroJorge Eduardo Dominguez CantuAinda não há avaliações
- Desvio de CaudalesDocumento7 páginasDesvio de CaudalesLaura ÑustesAinda não há avaliações
- Lectura Caso Practico IiDocumento3 páginasLectura Caso Practico Iielias gutierrezAinda não há avaliações
- Cell Planning DocumentDocumento9 páginasCell Planning DocumentCamilo Bazan HerediaAinda não há avaliações