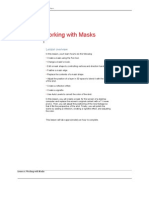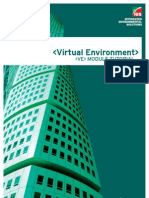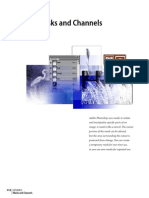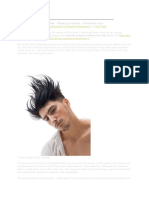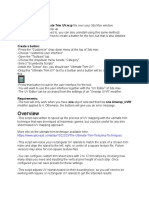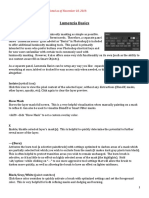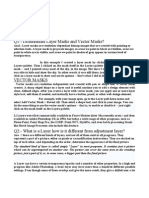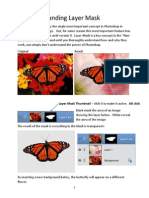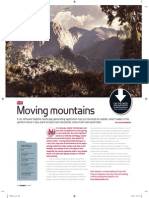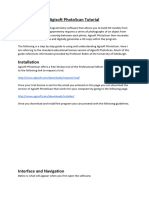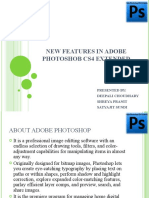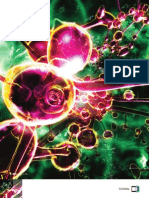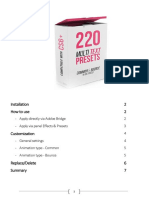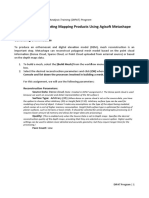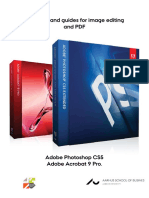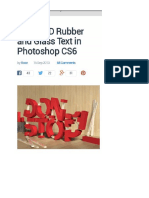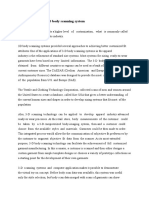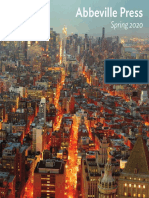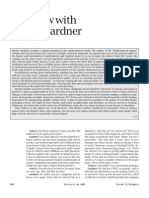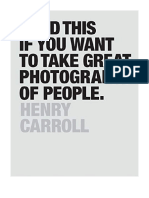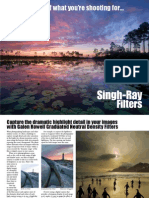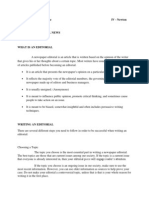Escolar Documentos
Profissional Documentos
Cultura Documentos
Fluidmask Manual
Enviado por
yoseph_108Descrição original:
Direitos autorais
Formatos disponíveis
Compartilhar este documento
Compartilhar ou incorporar documento
Você considera este documento útil?
Este conteúdo é inapropriado?
Denunciar este documentoDireitos autorais:
Formatos disponíveis
Fluidmask Manual
Enviado por
yoseph_108Direitos autorais:
Formatos disponíveis
Vertus Fluid Mask
Manual
Manual
2005 Heligon
-1-
Vertus Fluid Mask
Manual
Introduction to fluid mask manual
Vertus Fluid Mask software is a set of advanced paint tools that cuts out highly complex images with absolute precision. Designed to make life easier for everyone who needs to mask images, it offers an intuitive, accurate and fast approach to cut-outs. The software automatically detects edges within the image (even hard-to-see ones) and pours the mask right out to each edge, giving the user much greater control over each cut-out. It uses breakthrough technology which mimics the way the eye, optic-nerve and brain perform visual processing and uses similar relevant data. Within Fluid Mask this image meta-data is held in the Image Information Layer (IIL) as a layer of edge, texture and color information which is accessed and manipulated within the Workspace. The benefits of this are more and better: Images Try cutting out lattices (see tutorial) Speed Use One-MaskTM
Control Invoke the Region Editor for better color selections Quality Use Auto-Complex for automatic edge characterizing and complex masking Ease of use Checkout the intuitive tools set
2005 Heligon
-2-
Vertus Fluid Mask
Manual
Contents
This Manual covers: How to get started - installation and loading An introduction to the product its tools and features Using the product masking adjusting the IIL using regions forcing an edge Throughout the Manual you will see - Top Tips signs. These offer useful tips and alternative ways of doing things that will help you create great cut-outs.
2005 Heligon
-3-
Vertus Fluid Mask
Manual
Getting started
Installation
1. Double-click the Fluid Mask installer to install. 2. When Fluid Mask is first run, you will be prompted for your registration details. If you have not purchased the product you may choose to work in demo mode. This will allow you to make selections and create a cut-out but the cut-out output will have a watermark and it will not be possible to save / export your work.
Loading
1. Open the target image in Adobe Photoshop. 2. Open Fluid Mask. (Filter > Vertus > Fluid Mask).
2005 Heligon
-4-
Vertus Fluid Mask
Manual
A tour of the product features
View tabs
There are three convenient view tabs in Fluid Mask: Source, Workspace and Output which make it easy to follow the cut-out process, from start to finish. The Source and Output tabs contain the original image. The Workspace tab contains the IIL (see below) and is where you apply masks. For larger images Workspace resolution is reduced to speed mask selections. This does not affect your image in the Output tab. At Create Cut-out stage, masks are applied to the image at original resolution.
Source original image Workspace mask application Output final cut-out
Three types of mask may be manually or automatically applied to an image.
Delete mask area to be deleted
Keep mask area to be cut out
Complex mask comprises mixed Keep and Delete pixels at the edge of the object (this mask is added automatically when the other two are applied)
Mask Opacity to adjust the level of all mask opacities
2005 Heligon
-5-
Vertus Fluid Mask
Manual
Tool Set
Exact Pencil masks only the pixels you paint
Colors the colors are used to indicate Keep, Delete and Complex masks Local Brush masks all the pixels of a similar color in the immediate area that match the pixels you paint Complex exact pencil, local and global brushes to apply complex mask jagged
Global Brush covers all the pixels across the whole image that are similar to the colors and texture of the pixels you paint Eraser removes mask Smooth smoothes edges of mask
Clean cleans up speckles (holes) within mask selections already made Test Render previews sections of the cut out before performing a full cut out Continually drag marquee over area of interest as you work for quick snapshots of your work in progress gives you confidence in your masking and ensures no upsets at Create CutOut stage
Force Edge forces a mask barrier when Local Brush doesnt indicate an edge Select Region selects and moves Regions
Pan lets you move the around your image with ease
Create Region (see later) selects an area of the image requiring detailed work Adjust Image Information Layer (IIL) The IIL resolution may be automatically or manually adjusted to improve mask selections (see later) Zoom Zooms in and out of the image when working on fine detail
Create Cut-Out creates a final cut-out
Background Toggle alters the appearance of backgrounds: Transparent the background as the traditional Photoshop checkered background Color shows the background as a specific color Double click on the color square to alter the color background. Use heavily contrasting background to pick out any pixels that may have been missed in the masking process.
2005 Heligon
-6-
Vertus Fluid Mask
Manual
Tool controls
Most tools have variables which may be adjusted. This example is of the Local Mask Brush controls.
Brush size adjusts the pixel size of the selected brush
Auto-smooth smoothes jagged edges of mask automatically
Auto-Complex (see later) adjusts the relative amount of automatically applied Complex mask or turns the feature off
Brush strength adjusts the amount of mask the selected brush will apply
Include masks applies new mask to colors already assigned to a mask
Navigator
Like with Photoshop, you can use the Navigator panel to zoom and move about your image.
Image thumbnail of your image
Window ratio red boarder indicates the section of image visible in the image window
Zoom zooms in and out of the image using the zoom slider
2005 Heligon
-7-
Vertus Fluid Mask
Manual
Image Information Layer tool (IIL)
Use the IIL tool to fine tune mask selections and reduce / increase the resolution of the Workspace
Automatic color scaling Automatically determines the correct number of colors in the IIL when the weakest edge is sampled
Manual color scaling Manually adjust the number of colors in the IIL
Workspace resolution adjustment Adjusts the Workspace resolution to speed selections for large images Try also reducing IIL resolution on large images with de-focused / poorly defined edges to improve mask selections. You may set up Fluid Mask to run either for speed or for greater Workspace resolution in the Preferences window. Fluid Mask will already have pre-selected the setting which is most appropriate for your computer
Image filters Pre-set filters and IIL adjustments for particular image archetypes: heavily compressed
2005 Heligon
-8-
Vertus Fluid Mask
Manual
Region Editor
The Region Editor is used for fine tuning and complex detail (See below)
Assigned color palette colors within a region that have been assigned to a mask type Unassigned color palette all colors within a region that have not yet been assigned to a mask type
Region color palette colors within the selected region
Selected colors colors selected within the Region Editor and waiting to be assigned to a mask type
Assign to Keep mask apply Keep mask to selected colors
Sort colors organized the colors into 1D or 2D views
Assign to Delete mask apply Delete mask to selected colors Assign to Complex mask apply Complex mask to selected colors
Number of colors reduce or expand the color detail when working with large regions
2005 Heligon
-9-
Vertus Fluid Mask
Manual
Using the product
This section looks at how to use the product concentrating on several key areas:
Making mask selections Adjusting the IIL to improve masking of difficult images Using Regions for detailed color based selections Forcing an edge as a last resort
2005 Heligon
- 10 -
Vertus Fluid Mask
Manual
Making mask selections
The key to making a good cut-out is to make good mask selections. If the selection is wrong the mask will be wrong.
For the first few times you use Fluid Mask, experiment with different selections and settings for your brushes and use Test Render to review the results. You can use Test Render even if you only apply One-Mask (see Quick Cutting in the Tutorial)
Mask selections
To make any cut-out you need to apply three different kinds of mask: Delete mask in red Keep mask in green Complex mask in blue Note: these representative colors may be changed using Fluid Mask preferences; however in this Manual - Delete, Keep and Complex are always indicated using red, green and blue. There are two paths you may take to cut out images. The first is quick cutting using One-Mask. Paint all of either the Keep or Delete mask and then press Create Cut-Out. Fluid Mask then Auto-Fills the remaining two masks and cuts the object out. This is the quickest and simplest way of making a cut-out.
Using One-Mask make sure that no other mask is painted otherwise the operation will not auto-fill and revert to three mask cutting Alter the amount of automatically applied Complex mask applied in the auto-fill process by adjusting the auto-complex settings in the brush tool options You may separate the auto-fill process from Create Cut-Out using Auto-Fill Image from the Image Menu
The second path is by painting the Keep and Delete Masks. Its a slower process but you have more control over the masking. When Keep and Delete masks are painted close together at an edge Complex Mask is automatically created (see Auto-Complex mask below). Auto-Complex masking Auto-Complex masking paints Complex Mask over the edge and adjusts the position of the Keep and Delete masks. The thickness of the Complex mask is determined by the character of the edge (thin Complex masking for hard edges, thick Complex masking for defocused edges). Further, the relative amount of Complex Mask may be adjusted using the Auto-Complex settings (see below).
Dont fall into the trap of changing the overall thickness of the Auto-Complex masking to alter the mask in one area; otherwise youll throw out all your masks. These kinds of local changes need to be made by reverting to the Workspace, manually adjusting the masks and invoking Create Cut-Out again
2005 Heligon
- 11 -
Vertus Fluid Mask To apply mask selections you use Fluid Masks unique brush set.
Manual
Brushes
There are three brush types designed to apply mask in three different ways. Exact Applies mask to only the pixels you paint.
Local
Masks all the pixels of a similar color in the immediate area that match the pixels you paint.
2005 Heligon
- 12 -
Vertus Fluid Mask
Manual
Global Covers all the pixels across the whole image that are similar to the colors and texture of the pixels you paint.
Brush options
Each brush type has a number of options that can be adjusted to help you apply the best mask possible:
Adjust brush size (common to all brush types) Adjust the size of your brush by 1 pixel width to image dependent maximum size. Include other masks (common to all brush types) You may make selections of unassigned mask only (default), unless check boxes in the Tool Options panel are activated to overwrite existing mask selections. Invoke Auto-Complex (common to all brush types) The width of the automatically applied Complex Mask (see above) is dependent on the character of the edge but can be adjusted into 6 settings: None (turns Auto-Complex off) Narrow - Thin Normal (default) Thick Wide
2005 Heligon
- 13 -
Vertus Fluid Mask
Manual
Adjust brush strength (Local brush only) Brush strength determines how far your local mask selections will grow. Use it to determine the correct strength for the image and task. Choose strong (default) or weak. Invoke Auto-Smooth (Local and Global brush only) Automatically performs the smooth function as a mask is applied. (see Smoothing a mask)
Smoothing a mask
Use the Smooth Picker to smooth jagged edges of the selected mask. The smooth pickers strength can be adjusted using the slider in the Tools Option panel. Previous selections may also be smoothed from the Image Menu.
Cleaning a mask
Use the Clean Picker to remove small holes from within the selected mask. The Cleaning Pickers strength may be adjusted using the slider in the Tools Option panel. Additional clean operations may be performed from the Image Menu.
2005 Heligon
- 14 -
Vertus Fluid Mask
Manual
Adjust Image Information Layer (IIL) tool to improve masking difficult images
The IIL tool is used to adjust the Workspace to improve mask selections. For many images it doesnt need to be adjusted but in the circumstances below it allows you to tackle images that you wouldnt otherwise mask and cut-out. When an image is first loaded into Fluid Mask it is analyzed for compression quality and size. The result of this can be found in brackets next to the image name at the top of the main window.
The result of this analysis is to determine automatically the: resolution of the IIL Workspace scaling to ensure smooth selections color detail in the IIL the more compression the greater the color detail However, sometimes mask selections using the Local Brush still go over the desired edge. This might be due to a number of factors: The edge is very faint (color characteristics either side of the edge are very similar) Textural noise in the image (e.g. granularity - sand is a particular issue as silica acts as a light prism) Optical effects through lens distortion (e.g. poor cameras) Heavier image compression than detected Introduced artifact, such as from scanned photographs There are two ways of dealing with these: Adjust the IIL color detail Introduce filters to the IIL
2005 Heligon
- 15 -
Vertus Fluid Mask
Manual
Adjusting IIL Color Detail
Using the Adjust Image Information Layer Tool, the color detail of the IIL can be improved to see an edge. There are two ways of adjusting this: Automatic paint the Keep and Drop Samplers along an edge where the colors are most similar i.e. at the weakest edge. Press Analyze Image and watch the HLS sliders move as they adjust to the new settings
Manual adjust the HLS (Hue, Lightness, Saturation) to increase or decrease the color detail and then press Analyze Image When Analyze Image is pressed it may take some time as Fluid Mask is reinterpreting the image. However, Mask selections made up to that point are preserved.
Introducing filters - image characterization There may be a number of unwanted artifacts within the IIL created by noise within the image. This may be due to a number of factors: Textural noise in the image (e.g. granularity - sand is a particular issue as silica acts as a light prism) Optical effects through lens distortion (e.g. poor cameras) Introduced artifact such as from scanned photographs These may be removed from the IIL using various filter, resolution and color detail changes. These filters do not affect the image they are there to improve mask selections.
2005 Heligon
- 16 -
Vertus Fluid Mask There are four settings covering these factors. There are settings for: Ultra-low quality images High resolution scans Normal images (default) Very similar Keep and Drop colors (e.g. camouflage) Adjust Workspace Resolution tool
Manual
Fluid Mask measures your computers performance and ensures that the Workspace resolution which is used will allow for acceptably quick mask selections. This makes for acceptably quick mask selections. It does not affect your image as the mask resolution is subsequently matched to your image at the Create Cut-Out stage. Adjustments to this automatic process may be made in the Main Menu Preferences. You may either select the default for speed of selection (lower resolution) or greater detail (higher resolution) This automatic process may be over-ridden using the Adjust Workspace Resolution tool. Primary reasons for undertaking this are: Improving masking very wide defocused edges (reduce resolution) Improving edge selection where colors are very similar either side of the edge (reduce resolution) Reducing image noise (reduce image resolution) Improving detail in the Workspace (increase image resolution) Please remember that adjusting Workspace resolution will cause all existing mask selections to be lost.
When the image is first loaded, try masking and using the Test Render tool on the difficult areas first to see if the masking is accurate and preserves enough detail at the edges.
2005 Heligon
- 17 -
Vertus Fluid Mask
Manual
Use Regions for detailed color selections
Regions are an alternative means to apply a mask. Rather than mask by selecting pixels, as with the brush tools, the Region Tool allows you to mask areas by selecting colors. In addition, regions may be used to constrain the effects of a brush tool. If a brush selection is started within a region, its effects will be confined to the area covered by the region. Creating Regions There are two forms of Region created by different tools:
Its possible to create as many regions as needed. Use the Select Region Tool to:
Activate an existing Region Adjust a Regions size by pulling at the corners Move a Region Alongside an active Region is a corresponding Region Editor containing all the colors in that region.
2005 Heligon
- 18 -
Vertus Fluid Mask
Manual
Using the Region Editor
When a Region is created or selected, a palette of the colors of all pixels within the Region is created in a Region Editor. These are sorted by mask status.
Select a region drag a marquee over the area to be worked on
Region colors the Region Editor is automatically launched displaying all the colors in the selected region
By highlighting colors in the Region Editor, corresponding pixels in the Region are highlighted in yellow.
Selected colors indicated selected colors are high-lighted on the image
Select one or many colors colors can be selected in groups or individually
These selections may be altered to another mask status by clicking on the Buckets at the bottom of the Region Editor. 2005 Heligon - 19 -
Vertus Fluid Mask
Manual
Delete mask mask is applied when colors are assigned to a mask type
View colors assigned to Delete mask type tabs let you view and re-assign colors currently assigned to a mask type
Assign colours to Delete mask buttons apply mask by assigning selected colors to corresponding mask t
The appearance of colors may be organized into 1D or 2D views using the drop down menus at the bottom of the Regional Editor. The color palette may be further managed using the Number of Colors slider that resolves all pixel colors into increasingly fewer ones. Experiment with the Number of Colors slider to find the optimum palette management, enabling you to make great selections
Using Regions to constrain actions Another feature of the Region is that it acts as a boundary to certain actions: A Region will constrain any selection (Exact, Local or Global) made within it. Auto-Complex Masking may also be turned off within a Region but still be applicable elsewhere.
2005 Heligon
- 20 -
Vertus Fluid Mask
Manual
Forcing an edge as a last resort
Sometimes it is necessary to mark an edge. This might be because the edge is not visible, or the Local Brush cannot find it despite the adjustments made above. To do this we use the Force Edge tool It creates an explicit edge between two areas preventing subsequent Local Brush strokes from leaking across the edge.
Next steps
Try the step-by-step tutorial on some of our example images (included on the CD) or test Fluid Mask on an image of your own. For other hints, tips and problem solving visit our website at www.vertustech.com and go to the Cut-out Gallery. There youll find many examples of great cut-outs and advice on how they were achieved, all submitted by Fluid Mask users.
2005 Heligon
- 21 -
Você também pode gostar
- Fluid Mask ManualDocumento63 páginasFluid Mask Manualgatobarbieri100% (1)
- Magix Ohoto DesignerDocumento102 páginasMagix Ohoto DesignerVladimir PekicAinda não há avaliações
- Creating Selections From Color Tools Hidden Selections - 2: Photoshop TipsDocumento8 páginasCreating Selections From Color Tools Hidden Selections - 2: Photoshop TipsJavier Domínguez JadogaAinda não há avaliações
- Hiding Faces MasksDocumento17 páginasHiding Faces Maskshigihigibandit2Ainda não há avaliações
- Scribble Artist - Quick Introduction GuideDocumento7 páginasScribble Artist - Quick Introduction GuidefecapeludaAinda não há avaliações
- Belajar Corel Photo Paint PDFDocumento12 páginasBelajar Corel Photo Paint PDFMpingAinda não há avaliações
- Advanced Photoshop Sharpening TechniquesDocumento12 páginasAdvanced Photoshop Sharpening Techniquescronnin20044967Ainda não há avaliações
- EZMASK UserGuideDocumento70 páginasEZMASK UserGuidechoudelAinda não há avaliações
- Working With Masks: Lesson OverviewDocumento26 páginasWorking With Masks: Lesson OverviewxangolaAinda não há avaliações
- IES VE TutorialDocumento49 páginasIES VE Tutorialtli3Ainda não há avaliações
- ps6 Cib Lesson5Documento27 páginasps6 Cib Lesson5curescualinAinda não há avaliações
- Exercice1 PointCloudFilteringDocumento7 páginasExercice1 PointCloudFilteringNabil BoutrikAinda não há avaliações
- Distortion Selector GuideDocumento2 páginasDistortion Selector GuideadrianardsdeAinda não há avaliações
- Selecting & Extracting Hair - Masking Tutorial - Extraction TipsDocumento8 páginasSelecting & Extracting Hair - Masking Tutorial - Extraction TipstrkarthiAinda não há avaliações
- Nicer Looking Fade Effect: IntermediateDocumento3 páginasNicer Looking Fade Effect: Intermediatevanny_kitchAinda não há avaliações
- Hiding Faces MasksDocumento18 páginasHiding Faces MaskssudhavishuAinda não há avaliações
- Photo MirageDocumento10 páginasPhoto MirageKane Wilson GonzalesAinda não há avaliações
- Design - Lighting EffectsDocumento6 páginasDesign - Lighting EffectsSamsito MoreliaAinda não há avaliações
- Installation: Ultimate Trim UV - MZPDocumento5 páginasInstallation: Ultimate Trim UV - MZPCalvasAinda não há avaliações
- Scribble Artist - Step-by-Step Guide PDFDocumento5 páginasScribble Artist - Step-by-Step Guide PDFlordomaticAinda não há avaliações
- Basics User GuideDocumento4 páginasBasics User GuideTodor KondevAinda não há avaliações
- Unit 08Documento32 páginasUnit 08Gazirhat High SchoolAinda não há avaliações
- Part A: Q1:-Differentiate Layer Masks and Vector Masks?Documento6 páginasPart A: Q1:-Differentiate Layer Masks and Vector Masks?Ankur SinghAinda não há avaliações
- Digital Gogh: TutorialDocumento9 páginasDigital Gogh: TutorialericsaguirreAinda não há avaliações
- Credit Card Membership Card MockUp Help FileDocumento11 páginasCredit Card Membership Card MockUp Help FilePendekar VespaAinda não há avaliações
- Monochrome Narrowband WorkflowDocumento25 páginasMonochrome Narrowband WorkflowKonstantinos ChrisAinda não há avaliações
- How To Use Mask Render: Kerkythea 2007Documento12 páginasHow To Use Mask Render: Kerkythea 2007Venerio Giuseppe AnarduAinda não há avaliações
- Shadow Quick GuideDocumento4 páginasShadow Quick GuidefotorafaAinda não há avaliações
- Plugs 'N Pixels 02Documento20 páginasPlugs 'N Pixels 02photomuse8408Ainda não há avaliações
- Watercolor Artist - GuideDocumento7 páginasWatercolor Artist - Guidezamil hasanAinda não há avaliações
- Masking Images: What You Will LearnDocumento6 páginasMasking Images: What You Will LearnGodwin AriwodoAinda não há avaliações
- Synfig Studio 0.62.01 User ManualDocumento36 páginasSynfig Studio 0.62.01 User Manualkrismega50% (2)
- Basics User GuideDocumento4 páginasBasics User GuideSergii KarpenkoAinda não há avaliações
- Unity Asset Shader FlatKit ManualDocumento17 páginasUnity Asset Shader FlatKit ManualJaneAinda não há avaliações
- Digital Photograph Post-Processing Workflow in PhotoshopDocumento8 páginasDigital Photograph Post-Processing Workflow in PhotoshopiskraAinda não há avaliações
- 3b Understanding Layer MaskDocumento4 páginas3b Understanding Layer MaskHeman LeeAinda não há avaliações
- Moving Mountains: Creating A Scene in VueDocumento5 páginasMoving Mountains: Creating A Scene in VueKadriank100% (1)
- Assembly Design AdvancedDocumento220 páginasAssembly Design AdvancedAdi Fiera100% (1)
- Agisoft Photo Scan TutorialDocumento13 páginasAgisoft Photo Scan Tutorialconstantin cotigaAinda não há avaliações
- Vectoring Photo With PhotoshopDocumento29 páginasVectoring Photo With PhotoshopFredrick SayadianAinda não há avaliações
- Q1:-Differentiate Layer Masks and Vector Masks? Ans 1 LayerDocumento9 páginasQ1:-Differentiate Layer Masks and Vector Masks? Ans 1 LayerAnkur SinghAinda não há avaliações
- RenderingDocumento7 páginasRenderingcheesecheeeseAinda não há avaliações
- New Features in Adobe Photoshob Cs4 Extended: Presented By: Deepali Choudhary Shreya Pranit Satyajit SundiDocumento26 páginasNew Features in Adobe Photoshob Cs4 Extended: Presented By: Deepali Choudhary Shreya Pranit Satyajit SundiDeepali ChoudharyAinda não há avaliações
- LAYER UP TO ACHIEVE AN AMAZINGLY COMPLEX ABSTRACT GLOW EFFECTDocumento4 páginasLAYER UP TO ACHIEVE AN AMAZINGLY COMPLEX ABSTRACT GLOW EFFECTKALFERAinda não há avaliações
- InstructionDocumento7 páginasInstructionRod Julios DepasucatAinda não há avaliações
- Maya Complete 4.5Documento9 páginasMaya Complete 4.5Chunkycrapp BeatersweetAinda não há avaliações
- Alpha Mask Tutorial - by Shane FletcherDocumento13 páginasAlpha Mask Tutorial - by Shane FletcherSatrio Jati WibowoAinda não há avaliações
- Toon Artist - GuideDocumento8 páginasToon Artist - GuideTettsAinda não há avaliações
- Assignment 3 Generating Mapping Products Using Agisoft Metashape (Part 2) FinalDocumento12 páginasAssignment 3 Generating Mapping Products Using Agisoft Metashape (Part 2) FinalEnforcement DivisionAinda não há avaliações
- Blace v1.3.2 GuideDocumento2 páginasBlace v1.3.2 GuideboknifaAinda não há avaliações
- PS CS5 en PDFDocumento12 páginasPS CS5 en PDFThinker Thinker ThinkerAinda não há avaliações
- CATIA Generative DraftingDocumento35 páginasCATIA Generative DraftingparipasuAinda não há avaliações
- 3DProductDesign ProcreateLessonIdeasDocumento19 páginas3DProductDesign ProcreateLessonIdeasmelissa4261011Ainda não há avaliações
- Computer-Science2 q1 wk3Documento14 páginasComputer-Science2 q1 wk3Jaeda BaltazarAinda não há avaliações
- Creating 3D Text with Glass and Rubber MaterialsDocumento72 páginasCreating 3D Text with Glass and Rubber MaterialskimberlyAinda não há avaliações
- GIMP 2.8 for Photographers: Image Editing with Open Source SoftwareNo EverandGIMP 2.8 for Photographers: Image Editing with Open Source SoftwareAinda não há avaliações
- SolidWorks 2018 Learn by doing - Part 2: Surface Design, Mold Tools, WeldmentsNo EverandSolidWorks 2018 Learn by doing - Part 2: Surface Design, Mold Tools, WeldmentsNota: 2 de 5 estrelas2/5 (1)
- DRAGONEYE ElectroOptic Sensor System 6376Documento2 páginasDRAGONEYE ElectroOptic Sensor System 6376Umm ubeydsaadAinda não há avaliações
- Teen Vogue - July 2014 USA PDFDocumento122 páginasTeen Vogue - July 2014 USA PDFAnonymous 6GFeSgbC33% (3)
- Model AR2 Assembly ManualDocumento68 páginasModel AR2 Assembly ManualDreyer1416100% (1)
- Fit Customization-3D Body Scanning SystemDocumento5 páginasFit Customization-3D Body Scanning SystemSamarth TuliAinda não há avaliações
- Python OpenCV Face Detection Mini-GuideDocumento11 páginasPython OpenCV Face Detection Mini-GuideNanduAinda não há avaliações
- Image Print 9 Users ManualDocumento300 páginasImage Print 9 Users Manualkrutrow1Ainda não há avaliações
- Indestructible: Stingray #1 PreviewDocumento7 páginasIndestructible: Stingray #1 PreviewGraphic Policy100% (1)
- Christine Chubbuck Suicide Video (Recorded in 1974) - Lost Media WikiDocumento1 páginaChristine Chubbuck Suicide Video (Recorded in 1974) - Lost Media WikiLeo ValentineAinda não há avaliações
- Aji Susanto Anom - River of Hades Burn MagazineDocumento3 páginasAji Susanto Anom - River of Hades Burn MagazineAji Susanto AnomAinda não há avaliações
- Bbuzz SmallerDocumento20 páginasBbuzz Smallerapi-241120708Ainda não há avaliações
- Crossing - The.line Luiz - Suarez AutobiographyDocumento194 páginasCrossing - The.line Luiz - Suarez AutobiographyTanmay Singh ThakurAinda não há avaliações
- Disruption - The Print VersionDocumento127 páginasDisruption - The Print Versionlauranedelschi100% (5)
- Canon Ah20x8 BOX Studio LensDocumento2 páginasCanon Ah20x8 BOX Studio LensMatthew WalterAinda não há avaliações
- Neurogenetics Lab Record Nitisha SinghDocumento45 páginasNeurogenetics Lab Record Nitisha Singhnitisha singhAinda não há avaliações
- NHD 2012-13 BibDocumento11 páginasNHD 2012-13 Bibapi-195484562Ainda não há avaliações
- The Horror Film and The Horror of FilmDocumento9 páginasThe Horror Film and The Horror of FilmdlaveryAinda não há avaliações
- Abbeville Press SPRING 2020 CatalogDocumento116 páginasAbbeville Press SPRING 2020 CatalogAbbeville Press100% (1)
- VR-325 Multi 4Documento148 páginasVR-325 Multi 4Emmanuel Olguin CallejasAinda não há avaliações
- MR Fadhli TanjungDocumento1 páginaMR Fadhli TanjungFadhly Tanjung FadhlyAinda não há avaliações
- Interview With Martin GardnerDocumento10 páginasInterview With Martin Gardnerplikas30Ainda não há avaliações
- Optics and Modern Physics PDFDocumento95 páginasOptics and Modern Physics PDFRishi GargAinda não há avaliações
- Exploring the Elements of Mise-en-sceneDocumento97 páginasExploring the Elements of Mise-en-scenePuja PrasadAinda não há avaliações
- Echoes in The DarkDocumento5 páginasEchoes in The Dark77777778kAinda não há avaliações
- Read This If You Want To Take Great Photographs of People: (Learn Top Photography Tips and How To Take Good Pictures of People)Documento6 páginasRead This If You Want To Take Great Photographs of People: (Learn Top Photography Tips and How To Take Good Pictures of People)debegabo0% (2)
- Capture More of What You're Shooting For... : Singh-Ray Filters - 1-800-486-5501 - 1Documento20 páginasCapture More of What You're Shooting For... : Singh-Ray Filters - 1-800-486-5501 - 1Martin ParadisoAinda não há avaliações
- 7 Ways To Save A Picture From Instagram - WikiHowDocumento5 páginas7 Ways To Save A Picture From Instagram - WikiHowDopaMingaAinda não há avaliações
- Graphof Strategic Growth Power Point Diagrame TemplatesDocumento4 páginasGraphof Strategic Growth Power Point Diagrame TemplatesmancangkulAinda não há avaliações
- Olympus CX31 Biological Microscope Manual PDFDocumento24 páginasOlympus CX31 Biological Microscope Manual PDFelnegro300Ainda não há avaliações
- MacDougall - Beyond Observation CinemaDocumento18 páginasMacDougall - Beyond Observation Cinemachewy_fp100% (3)
- English - Delos Reyes, EuniceDocumento29 páginasEnglish - Delos Reyes, EuniceJoemar FurigayAinda não há avaliações