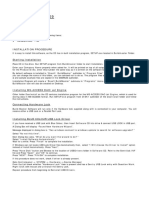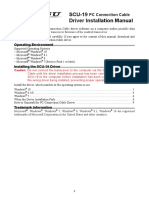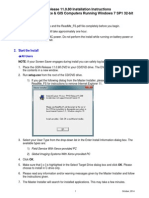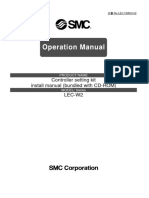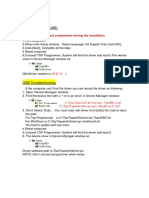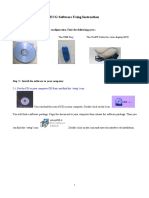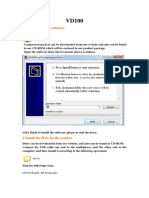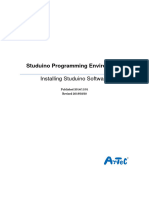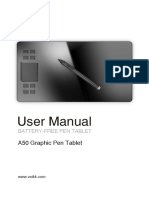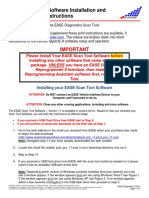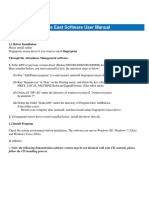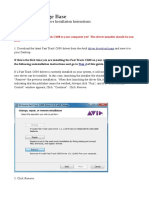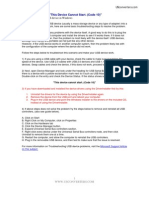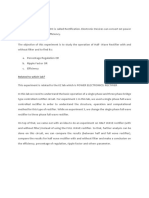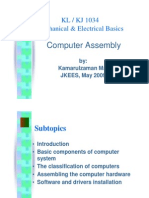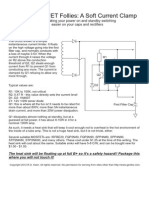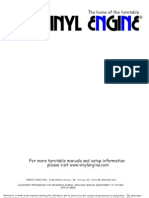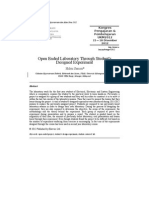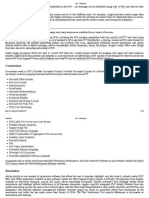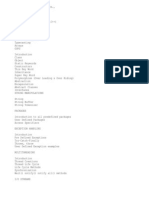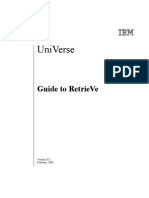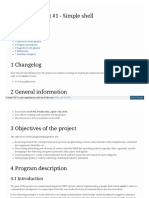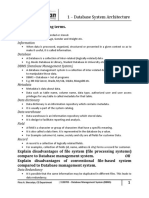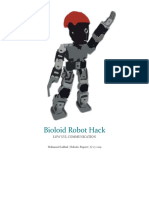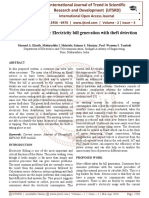Escolar Documentos
Profissional Documentos
Cultura Documentos
Easy Programming Tool and Windows 7
Enviado por
Hilmi SanusiDescrição original:
Título original
Direitos autorais
Formatos disponíveis
Compartilhar este documento
Compartilhar ou incorporar documento
Você considera este documento útil?
Este conteúdo é inapropriado?
Denunciar este documentoDireitos autorais:
Formatos disponíveis
Easy Programming Tool and Windows 7
Enviado por
Hilmi SanusiDireitos autorais:
Formatos disponíveis
XE-A203/A213 Easy Programming Tool Installation Manual (Windows 7 Professional 32 bit version only)
The following three steps are necessary to use Easy Programming Tool on Windows 7 Professional 32 bit version only. Step 1. Installation of the program Step 2. Installation of the USB driver Step 3. Setting the property of the shortcut
Installation of the program 1. Be sure to log on to Windows as an administrator. 2. Double-click "setup.exe". 3. Click on [Yes] in the below User Account Control window that appears.
4. Read the WARNING, and click [Next].
5. Input the Customer Information, and click [Next].
6. Make sure your Destination Folder is all right, and click [Next].
7. Make sure the information on the screen is all right, and click [Install]. The installation starts.
8. A Windows Security window appears. Click on "Install this driver software anyway".
9. Select language and click [Setting].
10. When the program is installed successfully, the screen below appears. Click [Finish].
11. The message box below appears on the last screen of the Wizard. This message box is for those who want to connect the ECR to your computer with a USB cable. Click [OK].
12. The shortcut icon appears on the desktop.
Installation of the USB driver 1. Make sure the ECR (Electronic Cash Register) is unplugged. 2. Connect the ECR to your computer with a USB cable.
3. Insert the manager key of the ECR, and set the mode switch to [PGM].
4. Plug in the ECR.
5. "Installing device driver software" appears in the lower right-hand corner of the window.
6. USB driver updating is completed after "XE-A203/213 Device driver software installed successfully." appears in the lower right-hand corner.
Setting the property of the shortcut 1. Move the mouse cursor over the shortcut icon on your desktop and right-click on it.
2. Click on "Properties" at the very bottom of the pop-up menu that appears.
3. The Properties window appears, therefore open the Compatibility tab, place a checkmark on the "Run this program as an administrator" checkbox under Privilege Level, and click on [OK].
4. Startup the Easy Programming Tool by either clicking on the shortcut icon on the desktop or selecting it from the Start menu. 5. Click on [Yes] in the User Account Control window that appears.
10
Troubleshooting If you have the following problems or error messages, please check the Solutions. <Error message 1> Run-time error '75' When you startup the Easy Programming Tool and click START in the top menu window, the following error message windows appears.
<Solutions> Have you placed the checkmark on Privilege Level of the Compatibility tab of the Properties? Refer to the Setting the property of the shortcut on pages 9 and 10 of this manual. <Error message 2> Connection Error When you startup the Easy Programming Tool and click START in the top menu window, the following error message windows appears.
(fig2) <Solutions> Please check the followings: Is the cable connected? Is the ECR powered-on? 11
Is the USB driver installed successfully? (Please refer the next item for the reinstalling of the USB driver.) <Problem 1> USB Driver not installed If you do any of the following operations during the installation of the USB driver, the driver may not be installed successfully. - Connect a USB cable before the Easy Programming Tool installation is performed. - Select Dont install this driver software in the Windows Security window during the installation. - Cancel the Installation before completed. <Solutions> Reinstall the driver by the following procedures: Checking the condition of the driver 1. Connect the ECR to your computer with a USB cable. 2. Power on the ECR. 3. Restart your computer. 4. Click Devices and Printers in the Start Menu.
12
5. When the caution mark ( not installed correctly.
) is placed on the icon of E203V001, the USB driver is
If the USB driver is not installed correctly, you must uninstall the driver first, and then uninstall the Easy Programming Tool, and reinstall the Easy Programming tool again. Uninstallation of the USB driver 1. Click Devices and Printers in the Start Menu. 2. Double-click E203V001
13
3. Click Hardware tab of the E203V001 Properties window.
4. Click [Properties].
14
5. Click [Change settings].
6. Click Driver tab.
15
7. Click [Uninstall].
16
8. Place a checkmark on Delete the driver software for this device of the Confirm Device Uninstall window, and click OK.
If this window appears instead of the above window, only click [OK].
9.USB
17
Uninstallation the Easy Programming Tool 10. Double-click setup.exe of the XE-A203/A213 Easy Programming Tool and click [Next] in the Wizard window. 11. Select Remove in the Program Maintenance window and click [Next], and click [Remove] in the next window. Uninstall will begin.
Reinstallation of the Easy Programming Tool 12. After finishing uninstall of the Easy Programming Tool, install the software again from the beginning. (Refer to this installation manual)
18
Você também pode gostar
- Build-Master 2009: 1. InstallationDocumento4 páginasBuild-Master 2009: 1. InstallationGiridhari ChandrabansiAinda não há avaliações
- Resolving USB Installation IssuesDocumento17 páginasResolving USB Installation IssuesHimanshu VarijAinda não há avaliações
- ST3400 Software A3 15 Update Instructions ADocumento21 páginasST3400 Software A3 15 Update Instructions AAlireza SamavatiHAinda não há avaliações
- EM Pro USB Driver Installation Manual - 03Documento10 páginasEM Pro USB Driver Installation Manual - 03mac_scribdAinda não há avaliações
- Tusb3410 EngDocumento4 páginasTusb3410 EngEsteban FernandoAinda não há avaliações
- SCU-19 Driver Insta: Llation ManualDocumento10 páginasSCU-19 Driver Insta: Llation Manualprofesor Andres Felipe Gonzalez CoronadoAinda não há avaliações
- Build Master GuideDocumento10 páginasBuild Master Guidemahesh4975Ainda não há avaliações
- Yamaha InstallationDocumento16 páginasYamaha InstallationGabriel MedeirosAinda não há avaliações
- Roland Comm Firmware Update Manual v1.0Documento12 páginasRoland Comm Firmware Update Manual v1.0Cesar MejiaAinda não há avaliações
- Manual OM08601 (E)Documento9 páginasManual OM08601 (E)Ale TAinda não há avaliações
- 6310 Installation Manual (ENG) PDFDocumento1 página6310 Installation Manual (ENG) PDFipas191266Ainda não há avaliações
- Steel Master Start Up GuideDocumento10 páginasSteel Master Start Up Guidemahesh4975Ainda não há avaliações
- Manual ENDocumento16 páginasManual ENHannah LuposAinda não há avaliações
- KODAK I2400/i2600/i2800 Scanners: Installing The ScannerDocumento21 páginasKODAK I2400/i2600/i2800 Scanners: Installing The ScannerEnrique FigueroaAinda não há avaliações
- G2Nu/G2.1Nu USB SUBSYSTEM Firmware Update Guide For Windows: CautionDocumento7 páginasG2Nu/G2.1Nu USB SUBSYSTEM Firmware Update Guide For Windows: Cautiondanchristiano100% (1)
- Smart Application Install ManualDocumento27 páginasSmart Application Install ManualCherinet dubaleAinda não há avaliações
- How To Upgrade Crystal Engineering USB Device Drivers Rev ADocumento2 páginasHow To Upgrade Crystal Engineering USB Device Drivers Rev AMaria Angel Primo EscorciaAinda não há avaliações
- ConfigView Installation Guide (Secure) BGX701-040-R03Documento24 páginasConfigView Installation Guide (Secure) BGX701-040-R03Bhageerathi SahuAinda não há avaliações
- Matter-and-Form 3D-Scanner FAQs PCDocumento3 páginasMatter-and-Form 3D-Scanner FAQs PCJESUS MANUEL POLO FERNANDEZAinda não há avaliações
- ConfigView Installation Guide (Cewe), BGX501-899-R03Documento20 páginasConfigView Installation Guide (Cewe), BGX501-899-R03RudaSepčićAinda não há avaliações
- Instalacion Audibase en Win8 - SoftwareDocumento13 páginasInstalacion Audibase en Win8 - SoftwareJair HernandezAinda não há avaliações
- Studuino Setup Device DriverDocumento20 páginasStuduino Setup Device DriverFaviola Alarcón CornejoAinda não há avaliações
- IndexDocumento22 páginasIndexPravesh Kumar ThakurAinda não há avaliações
- Install Instructions FSDocumento4 páginasInstall Instructions FSClaudio Andres Marshall JaraAinda não há avaliações
- Topwin 7 Universal Programmer Software User ManualDocumento57 páginasTopwin 7 Universal Programmer Software User Manualyehia sakka100% (1)
- Lec-Om05102 - Manual de Instalación Software - Driver SMCDocumento6 páginasLec-Om05102 - Manual de Instalación Software - Driver SMCFrancisco EspinozaAinda não há avaliações
- Install Top Win 6Documento1 páginaInstall Top Win 6Leandro LandimAinda não há avaliações
- ALL11AEDocumento57 páginasALL11AERoman VilcaAinda não há avaliações
- Instruction To Install ECG SoftwareDocumento13 páginasInstruction To Install ECG SoftwarerikyAinda não há avaliações
- ERLPhase USB Driver InstructionsDocumento9 páginasERLPhase USB Driver InstructionscacobecoAinda não há avaliações
- Setup Procedure of Windows XP Professional (English Version)Documento5 páginasSetup Procedure of Windows XP Professional (English Version)Mariusz DubasAinda não há avaliações
- Manual of vd100 Auto ScannerDocumento6 páginasManual of vd100 Auto ScannerRodrigo LossAinda não há avaliações
- USB VCOM Drivers Installing GuideDocumento15 páginasUSB VCOM Drivers Installing Guideelbakri abd elhakimAinda não há avaliações
- WINDOWS 7.0 Installation Guide enDocumento6 páginasWINDOWS 7.0 Installation Guide enluongtrongvinhAinda não há avaliações
- EcuTek User GuideDocumento18 páginasEcuTek User Guiderumellemur59Ainda não há avaliações
- Reliance Netconnect AC2738 Installation Guide For WinDocumento4 páginasReliance Netconnect AC2738 Installation Guide For WinBalaji Sundram0% (1)
- VME102 User GuideDocumento40 páginasVME102 User GuideKosygin LeishangthemAinda não há avaliações
- Installation InstructionsDocumento12 páginasInstallation InstructionsvicmontcarAinda não há avaliações
- Artec Robo Secuencia AprendizajeDocumento20 páginasArtec Robo Secuencia AprendizajeFaviola Alarcón CornejoAinda não há avaliações
- Soundtest-Master Reader: User ManualDocumento18 páginasSoundtest-Master Reader: User ManualluisgebAinda não há avaliações
- Autolyser Installation GuideDocumento11 páginasAutolyser Installation Guidejose novaAinda não há avaliações
- Ft2Dr/De: Main/Sub Firmware Update Instruction ManualDocumento22 páginasFt2Dr/De: Main/Sub Firmware Update Instruction Manualprofesor Andres Felipe Gonzalez CoronadoAinda não há avaliações
- GO PIANO88 Firmware Update Manual v1.0Documento13 páginasGO PIANO88 Firmware Update Manual v1.0faisal alzahraniAinda não há avaliações
- Yamaha Steinberg USB Driver Installation Guide: InformationDocumento5 páginasYamaha Steinberg USB Driver Installation Guide: Informationier362Ainda não há avaliações
- VEIKK A50 Instruction Manual PDFDocumento24 páginasVEIKK A50 Instruction Manual PDFPrashant Garg100% (1)
- EP802 Printer Driver Installation and Uninstall ManualDocumento19 páginasEP802 Printer Driver Installation and Uninstall Manual0d serviceAinda não há avaliações
- En ENBioScan-F Installation Guide v1.026 DC1-0083ADocumento29 páginasEn ENBioScan-F Installation Guide v1.026 DC1-0083AJosé BrazAinda não há avaliações
- EASE Scan Tool V11Setup Instructions (Software ONLY) 022813Documento7 páginasEASE Scan Tool V11Setup Instructions (Software ONLY) 022813FERNANDO FERRUSCAAinda não há avaliações
- ClassPad ADD-In enDocumento18 páginasClassPad ADD-In enKarina Llancari LimaAinda não há avaliações
- MiddleEast Software User ManualDocumento10 páginasMiddleEast Software User ManualkirosAinda não há avaliações
- Avid Knowledge Base: Fast Track C600 Windows Installation InstructionsDocumento7 páginasAvid Knowledge Base: Fast Track C600 Windows Installation InstructionsMathias da Silva SauroAinda não há avaliações
- How To Fix Error Code 10Documento5 páginasHow To Fix Error Code 10Phi MacAinda não há avaliações
- Win7&Vista Mscope Readme PDFDocumento5 páginasWin7&Vista Mscope Readme PDFPliskaAinda não há avaliações
- Back Up Network Adapter SettingsDocumento8 páginasBack Up Network Adapter SettingsSyhenSyumanAinda não há avaliações
- Installing The Teleperformance Work at Home BYOD SoftwareDocumento8 páginasInstalling The Teleperformance Work at Home BYOD SoftwareHiram Miguel Rabago QuiñonesAinda não há avaliações
- Instruction For Installing WMD DriverDocumento11 páginasInstruction For Installing WMD Driveresteban casanovaAinda não há avaliações
- Windows Operating System: Windows Operating System (OS) Installation, Basic Windows OS Operations, Disk Defragment, Disk Partitioning, Windows OS Upgrade, System Restore, and Disk FormattingNo EverandWindows Operating System: Windows Operating System (OS) Installation, Basic Windows OS Operations, Disk Defragment, Disk Partitioning, Windows OS Upgrade, System Restore, and Disk FormattingAinda não há avaliações
- State-of-the-art survey of integrated attitude and orbit determinationDocumento18 páginasState-of-the-art survey of integrated attitude and orbit determinationHilmi SanusiAinda não há avaliações
- Control System PaperDocumento7 páginasControl System PaperHilmi SanusiAinda não há avaliações
- Study Half-Wave Rectifier PerformanceDocumento3 páginasStudy Half-Wave Rectifier PerformanceHilmi SanusiAinda não há avaliações
- Lab AgreementDocumento2 páginasLab AgreementHilmi SanusiAinda não há avaliações
- KL1034 Lect1 Computer Assembly PDFDocumento55 páginasKL1034 Lect1 Computer Assembly PDFHilmi SanusiAinda não há avaliações
- Tube Amp Current Clamp PDFDocumento1 páginaTube Amp Current Clamp PDFHilmi SanusiAinda não há avaliações
- Ece-Vi-Satellite Communications (10ec662) - Notes PDFDocumento50 páginasEce-Vi-Satellite Communications (10ec662) - Notes PDFHilmi Sanusi80% (10)
- Measurement of Students Creativity Using "Black Box" ExperimentDocumento5 páginasMeasurement of Students Creativity Using "Black Box" ExperimentHilmi SanusiAinda não há avaliações
- Electrical Safety Checklist & GuideDocumento37 páginasElectrical Safety Checklist & GuideHilmi SanusiAinda não há avaliações
- CNC BungardDocumento60 páginasCNC BungardFlashPTAinda não há avaliações
- Stepper and DC Motors ControlDocumento39 páginasStepper and DC Motors Controldivinelight100% (1)
- Challenges for Satellite Communications in Tactical EnvironmentsDocumento71 páginasChallenges for Satellite Communications in Tactical EnvironmentsHilmi SanusiAinda não há avaliações
- KL3083 Lecture 04 ProjectDocumento31 páginasKL3083 Lecture 04 ProjectHilmi SanusiAinda não há avaliações
- Ve Cotter Cartridge SetupDocumento4 páginasVe Cotter Cartridge SetupHilmi SanusiAinda não há avaliações
- Wems Electronics: EMI/EMC Filters: A Technical PresentationDocumento55 páginasWems Electronics: EMI/EMC Filters: A Technical PresentationHilmi SanusiAinda não há avaliações
- 10 Procedia - S BS - Peka2012 - Hbs (1) - 131112 Template - 151112Documento8 páginas10 Procedia - S BS - Peka2012 - Hbs (1) - 131112 Template - 151112Hilmi SanusiAinda não há avaliações
- 10 Procedia - S BS - Peka2012 - Hbs (1) - 131112 Template - 151112Documento8 páginas10 Procedia - S BS - Peka2012 - Hbs (1) - 131112 Template - 151112Hilmi SanusiAinda não há avaliações
- Lecturer In-Charge: Hilmi Sanusi The Team: Prof. Alauddin Prof Kasmiran Hilmi Sanusi The Secretary: Seri MasturaDocumento16 páginasLecturer In-Charge: Hilmi Sanusi The Team: Prof. Alauddin Prof Kasmiran Hilmi Sanusi The Secretary: Seri MasturaHilmi SanusiAinda não há avaliações
- Ajay Rai: Project Manager - Software Development LeaderDocumento3 páginasAjay Rai: Project Manager - Software Development LeaderSagar G.Ainda não há avaliações
- Software: ConversionsDocumento6 páginasSoftware: ConversionsRoger SepulvedaAinda não há avaliações
- R12.2 DMZ Url Not Working: Appsdba Oracle Dba R12.2 No CommentsDocumento28 páginasR12.2 DMZ Url Not Working: Appsdba Oracle Dba R12.2 No CommentsSyed NoumanAinda não há avaliações
- Whitepaper JavaBeansDocumento114 páginasWhitepaper JavaBeansrahul_shivatareAinda não há avaliações
- Advances On Digital Television and Wireless Multimedia Communications PDFDocumento530 páginasAdvances On Digital Television and Wireless Multimedia Communications PDFxmisterioAinda não há avaliações
- Struts2 Black BookDocumento677 páginasStruts2 Black BookRohini Bauskar100% (3)
- Source Code SCJP Khalid Mughal 3eDocumento1 páginaSource Code SCJP Khalid Mughal 3esumitavAinda não há avaliações
- Debugger TricoreDocumento135 páginasDebugger Tricorecarver_uaAinda não há avaliações
- ZHP CleanerDocumento7 páginasZHP CleanerspucilbrozAinda não há avaliações
- Y2K38 - The BugDocumento4 páginasY2K38 - The BugbenAinda não há avaliações
- CS143 Notes: Relational Algebra: Book ChaptersDocumento9 páginasCS143 Notes: Relational Algebra: Book Chapterskoolnash8784Ainda não há avaliações
- MiPad2 Dual-Boot MIIUI+WIN10 Brush Tutorial by Jigu (03 - 30 Update) - Mi Pad 2 - Xiaomi MIUI Official ForumDocumento17 páginasMiPad2 Dual-Boot MIIUI+WIN10 Brush Tutorial by Jigu (03 - 30 Update) - Mi Pad 2 - Xiaomi MIUI Official ForumMuhammad AfiqAinda não há avaliações
- PA 4: Association Analysis - Apriori Algorithm: Student DetailsDocumento5 páginasPA 4: Association Analysis - Apriori Algorithm: Student Detailsmegha0% (1)
- Tues27 p4 Milestone0Documento3 páginasTues27 p4 Milestone0api-531044549Ainda não há avaliações
- Durga Core JavaDocumento2 páginasDurga Core Javakumar_mail50% (2)
- Project Report On Library Management SystemDocumento12 páginasProject Report On Library Management Systemchanchalghosh80Ainda não há avaliações
- Computer - Communication: B.Tech-ECE Pranav Kumar 17BEC0473 Prof. Nandakumar SDocumento26 páginasComputer - Communication: B.Tech-ECE Pranav Kumar 17BEC0473 Prof. Nandakumar SPRANAV KUMAR 17BEC0473100% (1)
- IBM Universe RetrieveDocumento273 páginasIBM Universe RetrieveNorman Bauer100% (1)
- Sentinel Protection Installer Version 7.6.9 - Release Notes: Product OverviewDocumento4 páginasSentinel Protection Installer Version 7.6.9 - Release Notes: Product OverviewKaung Myat HeinAinda não há avaliações
- Project 1Documento20 páginasProject 1api-515961562Ainda não há avaliações
- Introduction to Database ConceptsDocumento39 páginasIntroduction to Database ConceptsAngelita Dela cruzAinda não há avaliações
- DBMS GTU Study Material E-Notes All-Units 17102019083450AMDocumento142 páginasDBMS GTU Study Material E-Notes All-Units 17102019083450AMrambabuAinda não há avaliações
- 1tsy2012-2013 Midterm Exam Ited123 Itd102Documento5 páginas1tsy2012-2013 Midterm Exam Ited123 Itd102Jojo Cansino0% (1)
- PDFCreationSettings v9Documento180 páginasPDFCreationSettings v9kamy-gAinda não há avaliações
- Agile Project Manager with 15+ Years ExperienceDocumento6 páginasAgile Project Manager with 15+ Years ExperienceMadhu DDDAinda não há avaliações
- Operating System Structure:: Module 7: OSDocumento1 páginaOperating System Structure:: Module 7: OSRatulKumarMajumdarAinda não há avaliações
- WIN-Wireless Intelligent Network Full ReportDocumento37 páginasWIN-Wireless Intelligent Network Full ReportGarvit Shrivastava90% (10)
- Bioloid Robot Communication HackDocumento8 páginasBioloid Robot Communication HackMohamed LakhalAinda não há avaliações
- IoT Based Automatic Electricity Bill Generation With Theft DetectionDocumento4 páginasIoT Based Automatic Electricity Bill Generation With Theft DetectionEditor IJTSRDAinda não há avaliações