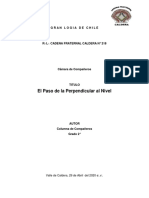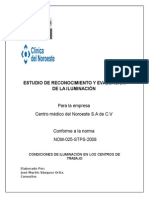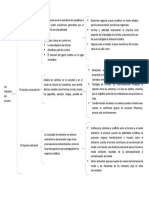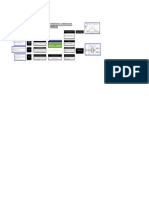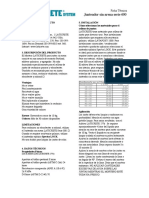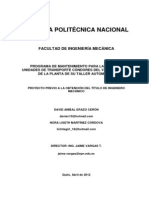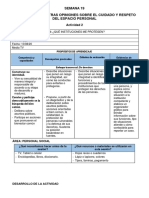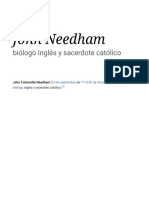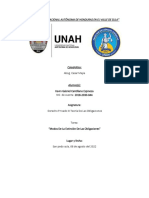Escolar Documentos
Profissional Documentos
Cultura Documentos
Autocad 3dmax
Enviado por
Jesus VengadorTítulo original
Direitos autorais
Formatos disponíveis
Compartilhar este documento
Compartilhar ou incorporar documento
Você considera este documento útil?
Este conteúdo é inapropriado?
Denunciar este documentoDireitos autorais:
Formatos disponíveis
Autocad 3dmax
Enviado por
Jesus VengadorDireitos autorais:
Formatos disponíveis
DISEO INFOGRAFICO APLICADO A LA ARQUITECTURA CON AUTOCAD Y 3DS MAX
En este artculo se pretende desarrollar un mtodo de trabajo, que nos facilite la construccin de un modelo en tres dimensiones (en 3ds Max), partiendo de los planos tpicos de un edificio en dos dimensiones (en AutoCad). Antes de comenzar, he de advertir, que para comprender el contenido del artculo es necesario que el lector se encuentre familiarizado (a nivel medio al menos) con estos programas. Cualquier persona que conozca este software, comprender que en un artculo con un mximo de 20 pginas, esta labor resultara del todo imposible.
1. COMENZANDO CON AUTOCAD El primer paso que debemos realizar con los ficheros que nos proporciona el delineante, el aparejador o el arquitecto, consistir en limpiarlos, para quedarnos exclusivamente con los planos de alzados y plantas (y eventualmente algn detalle constructivo), que ms tardes exportaremos a 3ds-max para utilizarlos como referencias. Este proceso de limpieza, requiere de mucha habilidad y horas de prctica, ya que es muy normal, sobre todo para principiantes que borremos datos del 1
dibujo original que posteriormente nos hagan falta. Para que esto no ocurra, mi consejo es que se trabaje sobre una copia de los ficheros de trabajo. De esta forma si se elimina algn dato importante de los planos, siempre nos quedarn los archivos originales. Como ejemplo, observemos unos planos tpicos que nos podran proporcionar desde un estudio de arquitectura (fig.1). Despus del proceso de limpieza, borrado de lneas y capas innecesarias, nos quedaramos finalmente con lo estrictamente necesario para nuestro fin: Dibujar en 3D un edificio de viviendas de 3 plantas (fig.2). En realidad, nos hara falta tambin el plano de la vista izquierda o dere
Fig.1 cha del edificio para poder averiguar el vuelo de las plantas segunda y tercera. Debido a la sencillez del edificio, este dato se podra obtener directamente por medicin en AutoCad, mediante el comando dist. El proceso descrito es de vital importancia para la realizacin de un dibujo en tres dimensiones, ya que si no determinamos correctamente los datos que vamos a exportar a 3ds Max, es posible que el dibujo pese demasiado y nos sea muy difcil poder manejarlo en tres dimensiones.
Fig.2 1.1. Exportar a 3ds Max.
Una vez que hemos estudiado los planos, y nos hemos quedado con las vistas imprescindibles para poder levantar el edificio en tres dimensiones, procedemos a guardarlo como y elegimos la opcin: Dibujo AutoCad 2000/LT 2000 (*.dwg). Consejo: Es posible que la exportacin d problemas al abrirla en Max. Se aconseja que se eliminen todos los bloques que pueda contener el archivo .dwg, (con el comando explode), as como de utilizar el comando purge antes de proceder a guardar el archivo final que posteriormente exportaremos. 2. COMENZANDO CON 3DS MAX. Ya tenemos guardado el archivo que nos servir de referencia para exportarlo a Max. El primer paso en Max, ser el de configurar las unidades de medida. Para esto seleccionamos la opcin del men: Customize (Personalizar)Units Setup (configuracin de unidades). Tal y como se muestra en la figura 3, elegimos el sistema mtrico y la opcin centmetros.
Fig. 3
2.1. Proceso de importacin y ayudas al dibujo 2.1.1. Importacin desde AutoCad a Max Acto seguido, maximizamos la ventana (viewport) perspectiva , y seleccionamos en el men File (archivo), la opcin Import (importar ). Buscamos el archivo que hemos generado anteriormente con AutoCad y lo abrimos. El proceso sera el mostrado en las figuras 4 y 5.
Fig. 4
Fig. 5
Aparecen dos ventanas ms en las que seleccionamos OK en ambas. Ya tenemos importado nuestro archivo de AutoCad en 3ds Max. Para obtener la vista mostrada en la figura 6, pulsaremos la tecla T (Top), seguido de Z (Zoom extensin seleccin), para obtener la vista superior.
Fig. 6 Es evidente, que si pretendemos ser congruentes con las vistas principales, deberamos de girar el alzado sobre el eje X 90 grados, hasta posicionarlo totalmente vertical, de forma que coincida con la vista frontal. Para esto utilizamos el botn seleccionar y rotar. Posicionamos el ratn sobre el icono y pulsamos el botn derecho
Fig. 7 Si las medidas en AutoCad, nos venan dadas en metros, y ahora en Max, hemos optado por centmetros, deberemos escalar el dibujo por 10000 (brevemente, digamos que el 100% correspondera a la medida en metros, que para pasarla a centmetros multiplicaramos por 100, o sea 100%*100= 10000%). Para esto, en primer lugar seleccionamos el dibujo por completo, y pinchamos sobre seleccionar y escalar:
Posicionamos el ratn sobre el icono y pulsamos el botn derecho
Fig. 8 En este punto, no estara de ms, comprobar las dimensiones del dibujo. Nos tenemos que asegurar de que las medidas del dibujo en Max, coinciden con las del dibujo original de AutoCad. Si hemos seguido los pasos correctamente, nos deberan de aparecer las mismas medidas que en el dibujo original pero expresadas en centmetros. 2.1.2. Ayudas al dibujo En realidad, lo que hacemos en este punto, es facilitarnos el modo de trabajar, sin que por ello perdamos precisin. En concreto vamos a definir tres parmetros: 1.- Definimos un modo de trabajo que nos ajuste el dibujado de lneas, rectngulos y en general objetos que contengan vrtices a los vrtices de lneas ya existentes. En espaol; lo que vamos buscando es que cuando dibujemos una lnea o rectngulo, se ajuste automticamente al vrtice ms cercano, es decir como si los vrtices tuvieran imn. 2.- Determinamos, que el proceso anterior tambin funcione en los objetos congelados (ms adelante veremos que son estos objetos y para qu sirven) 3.- Definimos que el desplazamiento de los objetos, se realice segn los ejes de coordenadas (X, Y o Z) La figura 9 resume todos los pasos anteriores:
Posicionamos el ratn sobre el icono y pulsamos el botn derecho
Fig. 9
2.2. Creacin de objetos congelados Lo que pretendemos ahora, es utilizar el dibujo importado como calco, para que dibujando sobre l, podamos ir obteniendo el modelo en 3D. Para esto, lo primero que debemos hacer es congelarlo. Que un objeto est congelado, implica que no lo podemos modificar, ni desplazar, ni borrar hasta que lo descongelemos. Por similitud, podramos pensar en un dibujo al cual superponemos un papel vegetal para calcarlo. Si la plantilla se nos mueve, entonces la copia saldr mal.
Para congelar la referencia: 1.- Lo seleccionamos completamente. 2.- Manteniendo seleccionado, pinchamos el botn derecho del ratn 3.- En el men que se nos despliega, seleccionamos Freeze Selection (Fig. 10) Fig. 10
2.3 Comenzamos a dibujar Despus de todos los pasos anteriores, por fin comenzamos realmente nuestro dibujo en tres dimensiones. El proceso seguido normalmente tendr los siguientes pasos: 1.- Dibujo de la entidad en el plano (2D) 2.- Extrusionado (elevacin) de la entidad (convertimos la entidad en 3D) 3.- Aplicacin del material 4.- Mapeado del material asignado (en caso necesario)
2.3.1 Dibujamos una ventana En general todos los elementos se dibujan ms o menos de la misma manera (siguiendo los pasos descritos en el punto anterior), por lo que describiremos por
ejemplo, el dibujo de una ventana cualquiera, dejando al lector la tarea de pelearse con el resto de elementos arquitectnicos. Supongamos que vamos a proceder a dibujar una ventana de la planta baja. En primer lugar vamos a dibujar el marco exterior. Para ello comenzamos dibujando un rectngulo. Pinchando en la esquina superior izquierda de la ventana y arrastrando hasta la esquina inferior derecha generamos un rectngulo (Fig. 11a). Deseleccionamos al opcin Start new shape (comenzar nueva entidad) (Fig. 11b). Dibujamos el marco interior de la misma forma que el exterior (Fig.11c).
Fig. 11a
Fig. 11b
Fig. 11c
Con esto abramos terminado con el paso nmero uno del proceso general descrito en el apartado 2.3. Manteniendo seleccionada la figura del marco de la ventana, pinchamos en la solapa Modify (modificar) y seleccionamos el modificador Extrude (Elevar) Fig. 12. En el parmetro Amount (cantidad), determinamos la altura del marco. En nuestro caso, tendr por ejemplo 12 cm. (Fig. 13). Fin del paso dos.
Fig. 12 Fig. 13 Ahora procedemos a dar un material al marco. Para ello pinchamos sobre el icono del editor de materiales que nos despliega el siguiente cuadro (Fig. 14): Fig. 14 Vamos a tratar de imitar el color del aluminio lacado en blanco. Tan solo tendremos que fijar los parmetros Ambient, Diffuse y Specular.
Aproximadamente tendremos que conseguir un color gris, blanco y negro respectivamente. Una vez obtenido el material, le damos un nombre (marco blanco en este caso), y lo aplicamos a la escena con el icono.
Si observamos la escena en perspectiva el marco con el material asignado, nos debera de quedar ms o menos (segn el color que se le haya dado) como en la Fig. 15a. Hasta aqu el
Fig. 15a
Fig. 15b
Fig. 15c
paso tres. En este caso no procede pasar al punto cuatro, ya que este material no necesita de ningn mapa, y por lo tanto no necesita mapearse. De la misma forma, se dibujan los marcos interiores izquierdo y derecho (Fig. 15b). Vamos a dibujar los cristales: Dibujamos un rectngulo en el borde interno de uno de los marcos (recordar siempre que la mejor manera de dibujar entidades, es desde una de las vistas principales. En nuestro caso la vista frontal). Pinchamos como antes, en la solapa Modify. Aplicamos al rectngulo que ser nuestro cristal, el modificador Edit mesh (editar malla). Con este modificador, un rectngulo pasa a ser una regin (Fig.15c). Volvemos al editor de materiales y creamos un nuevo material llamado cristal (Fig. 16). Para obtener el efecto de reflexin en los cristales, observa que hemos aplicado un mapa raytrace en el canal de reflexin (Fig. 16b). Lo aplicamos claro est a la regin seleccionada.
Fig. 16a
Fig. 16b
Copiamos el cristal en el marco derecho de la ventana. Para dar ms realismo, desplazamos uno de los marcos y su cristal, sobre el eje Y, -5 cm (Fig. 17a y b)
Fig. 17a y 17b
Dibujamos ahora el recercado de la ventana. Lo dividiremos en tres partes, a las que daremos una extrusin de 29 cm. (Fig. 18) (normalmente, el grosor de las muros exteri
Fig. 18
Fig. 19
ores es de 25 cm. Con esta medida, logramos que sobresalgan 4 cm y de un aspecto ms real) Como siempre, volvemos al editor de materiales y creamos un nuevo material (ladrillo pared). Esta vez utilizaremos un mapa procedimental (o de procedimiento) para imitar el ladrillo (Tiles). Observar que el mapa se aplica a los canales Diffuse Color y Bump. Una vez aplicado el material a los recercados, se deben de mapear para obtener una apariencia real. Desplegamos la pestaa Modify y seleccionamos el modificador UVW Mapping.
Fig. 20
El resultado final (con el alfeizar ya dibujado siguiendo el mismo proceso que en los casos anteriores) se obtiene en la Fig. 21
Fig. 21
Copiamos la ventana dibujada, tantas veces como las que se repita en el dibujo. Las ventanas de las otras plantas son ligeramente diferentes, por lo que habr que adaptarlas. Se deja para el lector esta tarea. De la forma descrita hasta ahora, se iran dibujando las distintas entidades que conforman nuestro modelo. De forma breve, describiremos como se dibujan los muros. Muro de la planta baja: Se dibuja la parte superior con la orden line. Posteriormente se extrusiona 25 cm, y para terminar se aplica un material (en este caso pintura monocapa de color beis) y se mapea.
Fig. 22
10
De la misma forma se procede con la parte inferior de la fachada: No hace falta que dibujemos la pared con la pendiente de la calle (ver figura 2), ya que al dibujar la acera y el pavimento, este quedar oculto. Siguiendo los pasos anteriores, y con un poco de paciencia, llegamos al resultado de la figura 24. Pero a este modelo, todava le falta algo de realismo.
Fig. 23
Fig. 24
11
2.4 Colocamos una cmara Para simular una vista realista, utilizaremos una cmara con objetivo (Fig. 25):
Para colocarla correctamente, mi consejo es que nos situemos con la tecla T en una vista area, pinchemos en un punto exterior al modelo, y posicionemos la cmara mirando hacia el edificio. Tomando ahora una vista frontal, la situamos en altura. Para colocarnos en el punto de vista de la cmara, normalmente se utiliza la tecla c. Ver figura 26.
Fig. 25
12
Fig. 26 2.5 Luces Normalmente, una sola luz, provocar que el dibujo est apagado, y tenga una apariencia artificial. Por esto es conveniente iluminar con dos o tres luces, de las cuales, hay un foco principal, y varias luces de relleno que iluminan zonas en penumbra. Para nuestro dibujo, he optado por tres luces del tipo Target Direct. Una vez posicionadas, habr que configurarlas, cambiando la intensidad de las mismas, el color de la luz, si proyectan o no sombra, y la zona de iluminacin entre otros parmetros (Fig. 28). Fig. 27
13
Fig. 28 2.6 Fusionamos las personas y los vehculos
Para fusionar elementos exteriores al dibujo, digamos personas, vehiculos, arboles o palmeras, elementos urbanos etc, utilizamos la opcin Merge del men File (Fig. 29). Se nos despliega entonces un cuadro de dialogo, donde seleccionamos el archivo a fusionar. Una vez seleccionado, nos aparece el cuadro de dialogo de la figura 30. Fig. 29 Fig. 30
14
Aqu seleccionamos el elemento a fusionar. Si pinchamos sobre All, fusionaremos todos los elementos del archivo. Si tan solo nos interesa algn elemento, pincharemos directamente sobre l. 2.7 Creando el fondo de la escena Normalmente, en este tipo de escenas (escenas urbanas o arquitectnicas) el fondo ms habitual es el cielo. Para crearlo, procedemos a pinchar sobre la opcin Environment del men Rendering (Fig. 31). Si nos despliega el cuadro de dialogo de la figura 32.
Fig. 31
Fig. 32 Deberemos de activar la casilla Use Map, y pinchar sobre la casilla alargada de Environment Map. Nos encontramos entonces con el cuadro de la figura 33, en el que pinchamos sobre la opcin Bitmap. Es aqu donde seleccionamos la imagen a utilizar. Observa ahora que nos aparece el nombre de la imagen que hemos seleccionado en la casilla de Environment Map (Fig. 34).
Fig. 33 2.7 Render de la escena
Fig. 34
Ya estamos en el paso final, justo antes de obtener la imagen de nuestro edificio en 3D. Para configurar el Render, seleccionamos la opcin Render del men Rendering. 15
Fig. 35 Para obtener una imagen con suficiente calidad, fijamos el parmetro Width con un valor de entre 2500 a 3000 puntos. Si la casilla de Image Aspect, se encuentra bloqueada, entonces el valor de Height se ajustar automticamente. En principio, no sera necesario ningn ajuste ms. Finalmente, pulsamos Render, para generar la imagen final.
Fig. 36
Fig. 37 Ya solo nos queda guardar la imagen, y terminar de tratarla y ajustarla con un programa de edicin de fotografa como Photoshop. Con un poco de experiencia y bastante paciencia podramos llegar a obtener una imagen final parecida a la de la Fig.38. Con esto, damos por concluido nuestro diseo en 3D.
16
Fig.38
17
Você também pode gostar
- Osha 29 CFR 1926 Subparte K 400 - 449 - Seguridad EléctricaDocumento47 páginasOsha 29 CFR 1926 Subparte K 400 - 449 - Seguridad EléctricaAndres Moreno CastroAinda não há avaliações
- Caligrafia Araguaney 4Documento12 páginasCaligrafia Araguaney 4Administrador Classroom75% (4)
- Acciones Preventivas y Correctivas Nom 06aDocumento4 páginasAcciones Preventivas y Correctivas Nom 06aJesus Vengador100% (1)
- 10.11.equipo de Protección Personal Específico para Cada RiesgoDocumento14 páginas10.11.equipo de Protección Personal Específico para Cada RiesgoJesus Vengador100% (2)
- Triptico Riesgos EstaticaDocumento2 páginasTriptico Riesgos EstaticaJesus VengadorAinda não há avaliações
- Copia de Diagnostico Salsas Castillo Peterson y RomeroDocumento69 páginasCopia de Diagnostico Salsas Castillo Peterson y RomeroJesus VengadorAinda não há avaliações
- El Paso de La Perpendicular Al Nivel - Juan Hidalgo Barraza, 2°Documento7 páginasEl Paso de La Perpendicular Al Nivel - Juan Hidalgo Barraza, 2°JAIME MARIN100% (4)
- Directorio Gobernadores Regionales 22 de Enero 2020Documento7 páginasDirectorio Gobernadores Regionales 22 de Enero 2020LIZETAinda não há avaliações
- Acta Constitutiva de La Comisión Mixta de Seguridad e HigieneDocumento1 páginaActa Constitutiva de La Comisión Mixta de Seguridad e HigieneJesus VengadorAinda não há avaliações
- GRANULOMETRIADocumento15 páginasGRANULOMETRIAhefesiAinda não há avaliações
- Practica 4. La MedicionDocumento10 páginasPractica 4. La MedicionRuben Martinez100% (2)
- Capacidad Del Proceso Minitab P-1Documento4 páginasCapacidad Del Proceso Minitab P-1Jesus VengadorAinda não há avaliações
- Carta A Delegado 2019Documento5 páginasCarta A Delegado 2019Jesus VengadorAinda não há avaliações
- 0.001ejemplo Gráfico IMrDocumento17 páginas0.001ejemplo Gráfico IMrJesus VengadorAinda não há avaliações
- 0.002 P-1 - Gráficos de Control Univariable I-MRDocumento5 páginas0.002 P-1 - Gráficos de Control Univariable I-MRJesus VengadorAinda não há avaliações
- Leggepa SonoraDocumento119 páginasLeggepa SonoraJesus VengadorAinda não há avaliações
- Instrum - Didactica Probabilidad y EstadisticaDocumento11 páginasInstrum - Didactica Probabilidad y EstadisticaJesus VengadorAinda não há avaliações
- Estudio de Reconocimiento y Evaluación de La Iluminación Clinica Del NoroesteDocumento9 páginasEstudio de Reconocimiento y Evaluación de La Iluminación Clinica Del NoroesteJesus VengadorAinda não há avaliações
- Analisis de Riesgo RadiológicoDocumento121 páginasAnalisis de Riesgo RadiológicoJesus VengadorAinda não há avaliações
- Cuadro SinopticoDocumento1 páginaCuadro SinopticoNacely GordilloAinda não há avaliações
- Uni2 3 Act3 4 6 7 8 Cas Pra Ges Tal Hum Col SasDocumento17 páginasUni2 3 Act3 4 6 7 8 Cas Pra Ges Tal Hum Col SasNohemi OsorioAinda não há avaliações
- Cuadro SinopticoDocumento1 páginaCuadro SinopticoJaimeFlorianBartolomePallacaAinda não há avaliações
- TURBORECINADORDocumento42 páginasTURBORECINADORskarloAinda não há avaliações
- Alimento AlteradoDocumento2 páginasAlimento AlteradoChoquehuancaRamosJohan100% (2)
- Monografia MicrobiologiaDocumento21 páginasMonografia MicrobiologiaJorge luis Colqui telloAinda não há avaliações
- Separadores Creativos para La Biblia - PDF - 20240316 - 183106 - 0000Documento9 páginasSeparadores Creativos para La Biblia - PDF - 20240316 - 183106 - 0000jnoob864Ainda não há avaliações
- C V JasonbrianDocumento6 páginasC V JasonbrianDiego André Ąbregú VelásquezAinda não há avaliações
- Upmi Reglamento 2022 CorregidoDocumento35 páginasUpmi Reglamento 2022 CorregidoIsmael CortesAinda não há avaliações
- Becker, Howard Outsiders EXPOSICIÓNDocumento2 páginasBecker, Howard Outsiders EXPOSICIÓNMaFernandaAinda não há avaliações
- Tutorial FileZillaDocumento54 páginasTutorial FileZillajvgotopoAinda não há avaliações
- Boquilla LaticreteDocumento2 páginasBoquilla Laticretearqd7Ainda não há avaliações
- CD 4266Documento302 páginasCD 4266chrsolvegAinda não há avaliações
- Mateo 01Documento2 páginasMateo 01Cesar ValenciaAinda não há avaliações
- 2018 10 10-Falabella-Roadshow-Presentation - Final-PresentadaRev-v 2 en EsDocumento25 páginas2018 10 10-Falabella-Roadshow-Presentation - Final-PresentadaRev-v 2 en Eskatherine oyarzúnAinda não há avaliações
- Semana 19 Lunes 10 de AgostoDocumento12 páginasSemana 19 Lunes 10 de AgostoLUISA CAMAAinda não há avaliações
- Examen Parcial I FQDocumento4 páginasExamen Parcial I FQKENYI ANDERSON DIAZ LEONAinda não há avaliações
- Libros SapiensalesDocumento5 páginasLibros SapiensalesSybranAinda não há avaliações
- Cap. 26-50Documento193 páginasCap. 26-50Deku PelonAinda não há avaliações
- E-Book Masaje CorporalDocumento12 páginasE-Book Masaje Corporalsaludynegocio07_4568Ainda não há avaliações
- Evangelio CuadrangularDocumento15 páginasEvangelio CuadrangularIris RiveraAinda não há avaliações
- John Needham - Wikipedia, La Enciclopedia LibreDocumento4 páginasJohn Needham - Wikipedia, La Enciclopedia Libreeva colmenarezAinda não há avaliações
- Asignación 3-Modos de Extinguir Las ObligacionesDocumento15 páginasAsignación 3-Modos de Extinguir Las ObligacionesKevin CantillanoAinda não há avaliações
- Reporte de LecturaDocumento3 páginasReporte de Lecturanommys14Ainda não há avaliações