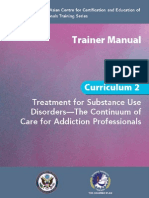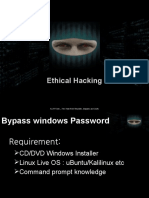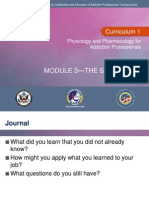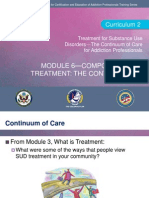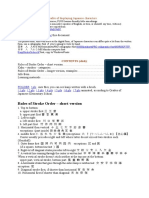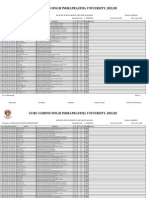Escolar Documentos
Profissional Documentos
Cultura Documentos
Animation
Enviado por
PUSAT LATIHAN AADKDescrição original:
Direitos autorais
Formatos disponíveis
Compartilhar este documento
Compartilhar ou incorporar documento
Você considera este documento útil?
Este conteúdo é inapropriado?
Denunciar este documentoDireitos autorais:
Formatos disponíveis
Animation
Enviado por
PUSAT LATIHAN AADKDireitos autorais:
Formatos disponíveis
PowerPoint 2010
Animating Text and Objects
Page 1
Introduction
In PowerPoint you can animate text and objects such as clip art, shapes, and pictures. Animation, or movement, on the slide can be used to draw the audience's attention to specific content or to make the slide easier to read. In this lesson, you will learn how to add animation effects to text and objects and customize them.
Page 2
Animating Text and Objects
Watch the video to learn about animating text and objects.
Watch the video (3:56). Need help?
The Four Types of Animations
There are many different animation effects that you can choose from, and they are organized into four types: Entrance: These control how the object enters the slide. For example, with the Bounce animation, the object will "fall" onto the slide and then bounce several times.
1998-2012 Goodwill Community Foundation, Inc. All rights reserved.
Entrance effects
Emphasis: These animations occur while the object is on the slide, often triggered by a mouse click. For example, you can set an object to Spin when you click the mouse.
Emphasis effects
Exit: These control how the object exits the slide. For example, with the Fade animation, the object will simply fade away.
Exit effects
Motion Paths: These are similar to Emphasis effects, except the object moves within the slide along a pre-determined path, for example a circle.
Motion Paths
To Apply an Animation to an Object:
1. Select an object. 2. Click the Animations tab. 3. In the Animation group, click the More drop-down arrow to view the available animations.
The More drop-down arrow
1998-2012 Goodwill Community Foundation, Inc. All rights reserved.
4. Select the desired animation effect.
Selecting an effect
5. The object will now have a small number next to it to show that it has an animation. Also, in the Slide pane, the slide will now have a star symbol next to it.
The number and the star indicate that an effect has been added
At the bottom of the menu, you can access even more effects.
1998-2012 Goodwill Community Foundation, Inc. All rights reserved.
More animation effects
Effect Options
Some effects will have options that you can change. For example, with the Fly In effect, you can control which direction the object comes from. These options can be accessed from the Effect Options command in the Animation group.
Viewing the options for the Fly In effect
Page 3
Working with Animations
1998-2012 Goodwill Community Foundation, Inc. All rights reserved.
To Add Multiple Animations to an Object:
If you select a new animation from the the menu in the Animation group, it will replace the object's current animation. However, you'll sometimes want to place more than one animation on an object, for example an Entrance and an Exit effect. To do this, you'll need to use the Add Animation command, which will allow you to keep your current animations while adding new ones. 1. Select the object. 2. Click the Animations tab. 3. In the Advanced Animation group, click the Add Animation command to view the available animations. 4. Select the desired animation effect.
Adding an additional animation
5. If the object has more than one effect, it will have a different number for each effect. The numbers indicate the order in which the effects will occur.
An object with two animations
1998-2012 Goodwill Community Foundation, Inc. All rights reserved.
To Copy Animations with the Animation Painter:
In some cases, you may want to apply the same effects to more than one object. You can do that by copying the effects from one object to another using the Animation Painter. 1. Click on the object that has the effects that you want to copy. 2. From the Animations tab, click the Animation Painter command.
The Animation Painter command
3. Click on the object that you want to copy the effects to. The effects will be applied to the object.
After copying the effects
To Reorder the Animations:
1. Select the number of the effect that you want to change.
1998-2012 Goodwill Community Foundation, Inc. All rights reserved.
Selecting an effect
2. From the Animations tab, click the Move Earlier or Move Later commands to change the ordering.
Moving the effect later
To Preview Animations:
Any animation effects that you have applied will show up when you play the slide show. However, you can also quickly preview the animations for the current slide without viewing the slide show. 1. Navigate to the slide that you want to preview. 2. From the Animations tab, click the Preview command. The animations for the current slide will play.
Previewing the animations
Page 4
The Animation Pane
1998-2012 Goodwill Community Foundation, Inc. All rights reserved.
The Animation Pane allows you to view and manage all of the effects that are on the current slide. You can modify and reorder effects directly from the Animation Pane, which is especially useful when you have a large number of effects.
To Open the Animation Pane:
1. From the Animations tab, click the Animation Pane command.
Opening the Animation Pane
2. The Animation Pane will open on the right side of the window. It will show all of the effects for the current slide in the order that they will appear.
The Animation Pane
To Reorder Effects from the Animation Pane:
1. On the Animation Pane, click and drag an effect up or down.
1998-2012 Goodwill Community Foundation, Inc. All rights reserved.
Dragging an effect to change the order
2. The effects will reorder themselves.
To Preview Effects from the Animation Pane:
1. From the Animation Pane, click the Play button.
The Play button
2. The effects for the current slide will play. On the right side of the Animation Pane, you will be able to see a timeline that shows the progress through each effect.
The timeline shows which effect is playing
1998-2012 Goodwill Community Foundation, Inc. All rights reserved.
If the timeline is not visible, click the drop-down arrow for an effect and select Show Advanced Timeline.
To Change an Effect's Start Option:
By default, an effect starts playing when you click the mouse during a slide show. If you have multiple effects, you will need to click multiple times to start each effect individually. However, by changing the start option for each effect, you can have effects that automatically play at the same time or one after the other. 1. From the Animation Pane, select an effect. A drop-down arrow will appear next to the effect.
The drop-down arrow for an effect
2. Click the drop-down arrow. You will see three start options: Start on Click: This will start the effect when the mouse is clicked.
Start With Previous: This will start the effect at the same time as the previous effect. Start After Previous: This will start the effect when the previous effect ends.
The three start options
1998-2012 Goodwill Community Foundation, Inc. All rights reserved.
3. Select the desired start option. When you preview the animations, all of the effects will play through automatically. To test effects that are set to Start on Click, you will need to play the slide show.
Page 5
The Effect Options Dialog Box
From the Animation Pane, you can access the Effect Options dialog box, which contains more advanced options that you can use to fine-tune your animations.
To Open the Effect Options Dialog Box:
1. From the Animation Pane, select an effect. A drop-down arrow will appear next to the effect. 2. Click the drop-down arrow and select Effect Options. The Effect Options dialog box will appear. 3. From here, you can add various enhancements to the effect: Sound: Adds a sound effect to the animation.
After animation: Changes the color or hides the object after the animation is over. Animate text: If you are animating text, you can choose to animate it all at once, one word at a time, or one letter at a time.
The Effect Options dialog box
Some effects have additional options that you can change. These will vary depending on which effect you have
1998-2012 Goodwill Community Foundation, Inc. All rights reserved.
selected.
To Change the Effect Timing:
1. From the Effect Options dialog box, select the Timing tab.
Selecting the Timing tab
2. From here, you can add a delay before the effect starts, change the duration of the effect, and control whether or not the effect repeats.
1998-2012 Goodwill Community Foundation, Inc. All rights reserved.
Changing the timing options
Page 6
Challenge!
1. Open an existing PowerPoint presentation. If you want, you can use this example. 2. Add an entrance effect to an object. If you are using the example, use one of the objects on Slide 3. 3. Use the Animation Painter to copy the effect to another object. 4. Use the Animation Pane to reorder the effects. 5. Experiment with different start options and timings. 6. Add two additional effects to one of the objects.
1998-2012 Goodwill Community Foundation, Inc. All rights reserved.
Você também pode gostar
- The Sympathizer: A Novel (Pulitzer Prize for Fiction)No EverandThe Sympathizer: A Novel (Pulitzer Prize for Fiction)Nota: 4.5 de 5 estrelas4.5/5 (119)
- Devil in the Grove: Thurgood Marshall, the Groveland Boys, and the Dawn of a New AmericaNo EverandDevil in the Grove: Thurgood Marshall, the Groveland Boys, and the Dawn of a New AmericaNota: 4.5 de 5 estrelas4.5/5 (265)
- The Little Book of Hygge: Danish Secrets to Happy LivingNo EverandThe Little Book of Hygge: Danish Secrets to Happy LivingNota: 3.5 de 5 estrelas3.5/5 (399)
- A Heartbreaking Work Of Staggering Genius: A Memoir Based on a True StoryNo EverandA Heartbreaking Work Of Staggering Genius: A Memoir Based on a True StoryNota: 3.5 de 5 estrelas3.5/5 (231)
- Never Split the Difference: Negotiating As If Your Life Depended On ItNo EverandNever Split the Difference: Negotiating As If Your Life Depended On ItNota: 4.5 de 5 estrelas4.5/5 (838)
- The Subtle Art of Not Giving a F*ck: A Counterintuitive Approach to Living a Good LifeNo EverandThe Subtle Art of Not Giving a F*ck: A Counterintuitive Approach to Living a Good LifeNota: 4 de 5 estrelas4/5 (5794)
- Team of Rivals: The Political Genius of Abraham LincolnNo EverandTeam of Rivals: The Political Genius of Abraham LincolnNota: 4.5 de 5 estrelas4.5/5 (234)
- The World Is Flat 3.0: A Brief History of the Twenty-first CenturyNo EverandThe World Is Flat 3.0: A Brief History of the Twenty-first CenturyNota: 3.5 de 5 estrelas3.5/5 (2219)
- The Emperor of All Maladies: A Biography of CancerNo EverandThe Emperor of All Maladies: A Biography of CancerNota: 4.5 de 5 estrelas4.5/5 (271)
- TAP 21 Addiction Counseling CompetenciesDocumento223 páginasTAP 21 Addiction Counseling CompetenciesSamantha DeLint-Neely100% (5)
- The Gifts of Imperfection: Let Go of Who You Think You're Supposed to Be and Embrace Who You AreNo EverandThe Gifts of Imperfection: Let Go of Who You Think You're Supposed to Be and Embrace Who You AreNota: 4 de 5 estrelas4/5 (1090)
- The Hard Thing About Hard Things: Building a Business When There Are No Easy AnswersNo EverandThe Hard Thing About Hard Things: Building a Business When There Are No Easy AnswersNota: 4.5 de 5 estrelas4.5/5 (344)
- Hidden Figures: The American Dream and the Untold Story of the Black Women Mathematicians Who Helped Win the Space RaceNo EverandHidden Figures: The American Dream and the Untold Story of the Black Women Mathematicians Who Helped Win the Space RaceNota: 4 de 5 estrelas4/5 (894)
- Elon Musk: Tesla, SpaceX, and the Quest for a Fantastic FutureNo EverandElon Musk: Tesla, SpaceX, and the Quest for a Fantastic FutureNota: 4.5 de 5 estrelas4.5/5 (474)
- The Unwinding: An Inner History of the New AmericaNo EverandThe Unwinding: An Inner History of the New AmericaNota: 4 de 5 estrelas4/5 (45)
- The Yellow House: A Memoir (2019 National Book Award Winner)No EverandThe Yellow House: A Memoir (2019 National Book Award Winner)Nota: 4 de 5 estrelas4/5 (98)
- Trainer Curriculum 02Documento576 páginasTrainer Curriculum 02PUSAT LATIHAN AADK100% (1)
- Manufacturing Egg Trays from Waste PaperDocumento17 páginasManufacturing Egg Trays from Waste Paperravibarora86% (7)
- Islamic 12 StepDocumento9 páginasIslamic 12 StepPUSAT LATIHAN AADKAinda não há avaliações
- Oracle SCM TrainingDocumento9 páginasOracle SCM TrainingVishnu SajaiAinda não há avaliações
- Process Thermodynamic Steam Trap PDFDocumento9 páginasProcess Thermodynamic Steam Trap PDFhirenkumar patelAinda não há avaliações
- CNC Meldas 60-60sDocumento300 páginasCNC Meldas 60-60schidambaram kasiAinda não há avaliações
- Participant Curriculum 01Documento209 páginasParticipant Curriculum 01PUSAT LATIHAN AADKAinda não há avaliações
- Participant Curriculum 02Documento415 páginasParticipant Curriculum 02PUSAT LATIHAN AADKAinda não há avaliações
- Rangkaian ICT - 12Documento41 páginasRangkaian ICT - 12PUSAT LATIHAN AADKAinda não há avaliações
- Agen Proveketeur Dan PeranannyaDocumento20 páginasAgen Proveketeur Dan PeranannyaPUSAT LATIHAN AADKAinda não há avaliações
- Agen Proveketeur Dan PeranannyaDocumento20 páginasAgen Proveketeur Dan PeranannyaPUSAT LATIHAN AADKAinda não há avaliações
- Agen Proveketeur Dan PeranannyaDocumento20 páginasAgen Proveketeur Dan PeranannyaPUSAT LATIHAN AADKAinda não há avaliações
- 6 ViralityDocumento15 páginas6 ViralityPUSAT LATIHAN AADKAinda não há avaliações
- Network Monitoring 6Documento22 páginasNetwork Monitoring 6PUSAT LATIHAN AADKAinda não há avaliações
- Panduan Pembangunan ModulDocumento19 páginasPanduan Pembangunan ModulPUSAT LATIHAN AADKAinda não há avaliações
- IP Addressing 4Documento33 páginasIP Addressing 4PUSAT LATIHAN AADKAinda não há avaliações
- Ethical HDocumento4 páginasEthical HPUSAT LATIHAN AADKAinda não há avaliações
- 106 Teknik Dan Gaya Kom Super.Documento22 páginas106 Teknik Dan Gaya Kom Super.PUSAT LATIHAN AADKAinda não há avaliações
- Excel 2013Documento45 páginasExcel 2013PUSAT LATIHAN AADK100% (1)
- AntivirusDocumento12 páginasAntivirusPUSAT LATIHAN AADKAinda não há avaliações
- 1 Govnet 1Documento12 páginas1 Govnet 1PUSAT LATIHAN AADK100% (1)
- C1 Mod 2 - Introduction To Psychoactive Substance UseDocumento22 páginasC1 Mod 2 - Introduction To Psychoactive Substance UsePUSAT LATIHAN AADKAinda não há avaliações
- C1 Concert ReviewDocumento81 páginasC1 Concert ReviewPUSAT LATIHAN AADKAinda não há avaliações
- C1 Mod 1 - Training IntroductionDocumento27 páginasC1 Mod 1 - Training IntroductionPUSAT LATIHAN AADKAinda não há avaliações
- C1 Mod 4 - Social StigmaDocumento40 páginasC1 Mod 4 - Social StigmaPUSAT LATIHAN AADKAinda não há avaliações
- Trainer Curriculum 01Documento319 páginasTrainer Curriculum 01PUSAT LATIHAN AADKAinda não há avaliações
- C2 Mod 7 Evidence-Based PracticesDocumento155 páginasC2 Mod 7 Evidence-Based PracticesPUSAT LATIHAN AADKAinda não há avaliações
- C1 Mod 5 - Substances of Abuse Characteristics and ConsequenDocumento15 páginasC1 Mod 5 - Substances of Abuse Characteristics and ConsequenPUSAT LATIHAN AADKAinda não há avaliações
- C1 Mod 3 - The Science of AddictionDocumento64 páginasC1 Mod 3 - The Science of AddictionPUSAT LATIHAN AADKAinda não há avaliações
- Participant Curriculum 01Documento209 páginasParticipant Curriculum 01PUSAT LATIHAN AADKAinda não há avaliações
- C2 Mod 6 Components of TXDocumento105 páginasC2 Mod 6 Components of TXPUSAT LATIHAN AADKAinda não há avaliações
- C1 Mod 2 - Introduction To Psychoactive Substance UseDocumento22 páginasC1 Mod 2 - Introduction To Psychoactive Substance UsePUSAT LATIHAN AADKAinda não há avaliações
- C2 Mod 5 TX - OverviewDocumento14 páginasC2 Mod 5 TX - OverviewPUSAT LATIHAN AADKAinda não há avaliações
- XHB CommFuncDocumento10 páginasXHB CommFuncPalatAinda não há avaliações
- Analytic DeviceDocumento4 páginasAnalytic DeviceuiuiuiuAinda não há avaliações
- Ite 001aDocumento6 páginasIte 001ajoshuaAinda não há avaliações
- LR Phono PreampsDocumento44 páginasLR Phono PreampsMartin FernandezAinda não há avaliações
- CSE 390 Bash Command ReferenceDocumento3 páginasCSE 390 Bash Command Referencesam100% (1)
- NETWORK ANALYSIS Chap.8 TWO PORT NETWORK & NETWORK FUNCTIONS PDFDocumento34 páginasNETWORK ANALYSIS Chap.8 TWO PORT NETWORK & NETWORK FUNCTIONS PDFsudarshan poojaryAinda não há avaliações
- !K Kanji Kaku - StrokesDocumento18 páginas!K Kanji Kaku - StrokeschingkakaAinda não há avaliações
- Degx1 Dggx1 Us PartsDocumento24 páginasDegx1 Dggx1 Us PartsJeff RussoAinda não há avaliações
- General Ledger Senior Accountant in Charlotte NC Resume Diana ShipeDocumento1 páginaGeneral Ledger Senior Accountant in Charlotte NC Resume Diana ShipeDianaShipeAinda não há avaliações
- Sample Style GuideDocumento5 páginasSample Style Guideapi-282547722Ainda não há avaliações
- Milenium BypassDocumento1 páginaMilenium BypassdinotecAinda não há avaliações
- Sources of Release Schedule For Hazardous Area ClassificationDocumento1 páginaSources of Release Schedule For Hazardous Area ClassificationMachmud Ragil'sAinda não há avaliações
- Ranking 4Documento34 páginasRanking 4Deepti BhatiaAinda não há avaliações
- Industrial HygieneDocumento31 páginasIndustrial HygieneGautam SharmaAinda não há avaliações
- Hublit Limphaire Leaflet India PDFDocumento2 páginasHublit Limphaire Leaflet India PDFAkshay RaiAinda não há avaliações
- Eurocode 6 How To Design Masonry Structures 19-1-09Documento1 páginaEurocode 6 How To Design Masonry Structures 19-1-09Mohamed Omer HassanAinda não há avaliações
- YEZ-Conical Brake MotorDocumento3 páginasYEZ-Conical Brake MotorMech MallAinda não há avaliações
- Geometric Design of Highways for EngineersDocumento39 páginasGeometric Design of Highways for EngineersZeleke TaimuAinda não há avaliações
- Process Sizing CriteriaDocumento91 páginasProcess Sizing CriteriaMohammad BadakhshanAinda não há avaliações
- General Purpose Relay SpecsDocumento2 páginasGeneral Purpose Relay SpecsAndres DiazAinda não há avaliações
- Scrap NFL PanipatDocumento9 páginasScrap NFL PanipatJitenderSinghAinda não há avaliações
- UAV Course SyllabusDocumento3 páginasUAV Course Syllabushindaputra374100% (3)
- Pink Fun Doodles and Blobs Math Online Class Creative Presentation SlidesCarnivalDocumento28 páginasPink Fun Doodles and Blobs Math Online Class Creative Presentation SlidesCarnivalraine castorAinda não há avaliações
- bbk-lt2614-lt3214 Service Manual PDFDocumento42 páginasbbk-lt2614-lt3214 Service Manual PDFrj arcinasAinda não há avaliações