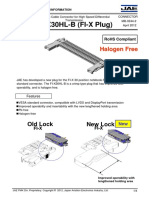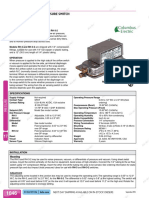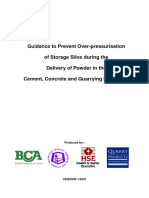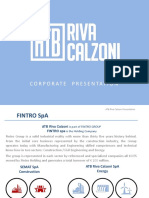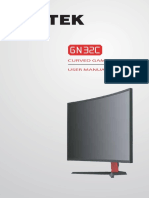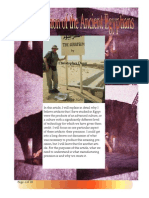Escolar Documentos
Profissional Documentos
Cultura Documentos
MCSE
Enviado por
Zia AfghanDescrição original:
Título original
Direitos autorais
Formatos disponíveis
Compartilhar este documento
Compartilhar ou incorporar documento
Você considera este documento útil?
Este conteúdo é inapropriado?
Denunciar este documentoDireitos autorais:
Formatos disponíveis
MCSE
Enviado por
Zia AfghanDireitos autorais:
Formatos disponíveis
1
Contents:
Serial No: 1. Networking. 2. Type of connection.. 3. Categories of Network. 4. Media 5. IP Address 6. Network environment... 7. Policy of a password. 8. File Sharing.. 9. ICS sharing. 10. DSL sharing. 11. Local security policy. 12. Groups 13. Backup 14. DNS. 15. Domain client Environment. 16. Active Directory 17. Disk quota.. 18. DHCP.. 19. Offline file sharing... 20. Distributed file sharing.. 21. File Transmission Protocol. 22. Terminal server. 23. Routing and remote access. 24. Web server.. 25. ISA server 26. SQL server 27. VPN server. 28. Exchange server.. 29. Print server 30. RIS, WDS. Page No: 1-2 3-5 5 6-8 8-9 9 - 10 11 12 12 - 13 14 15 15 - 16 16 - 18 18 - 19 19 20 - 23 23 - 24 25 - 27 28 29 30 31 32 33- 34 35 - 38 38 - 39 40 - 41 42 - 44 45 - 46 46 - 47
NETWORKING
1. System administration And system engineer MCSE, RHCE, MCITP 2. Network administrator and network engineer CCNA, CCNP, CCIE
MCSE
Microsoft Certified System Engineer It has 7 papers from Microsoft side 1. 70-270 (Window XP) (MCP) Microsoft Certified Professional 2. 70-290 3. 70-291 4. 70-250 or (70-251 or 284) it paper of exchange server (It three papers is for MCSA) Microsoft Certified System administrator 5. 70-293 6. 70-294 7. 70-298 (It three papers is for MCSE) Microsoft Certified System Engineer Network Hard wares 1. NIC (Network Interface Card) LAN Card Ether net Card Wired NIC: that card which we connect to port, it has 10 mbs, 100 mbs, 1 gbps Wireless NIC: that card which work to signal, it has 11mbs, 54mbs 2. HUB Advantages: Cheap, and also non programmable Disadvantages Old technology, broad costing and also slow communication and speed is 10 to 100mbps Data lose, sports small network, and ports is 8, 16, 24 3. Switch The enhance form of Hub Uni costing nature Fast communication Speed is 10mbps to 10gpbs No data loss Support large networks Ports: 8, 16, 24, 48, 124 4. Router
3 It connect different networks 5. Access point It is a wireless switch Type of connection 1. Network: A network is two or more devices connected together through link 2. Link: Is a communication path way that transfer data from one device to another device Point to point: It provide dedicated link between the two devices Multiple point / Multi drop: in this more then two device share a single link Physical Topologies The topology of a network is the geometric representation of the relationship of all the links and linking decides to one other There are four basic possible topology 1. Mesh 2. Star 3. Bus 4. Ring 1. Mesh: Every device has dedicated point to point link to every other computer A fully connected mesh network there for has n(n-1)/2 physical channels to n devices 5(5-1)/2= 5(4)/2= 20/2= 10 To accommodate that many links every devices on the network must have n-1 input/output ports Where n is the number of devices in network
Advantages: Dedicated links avoid traffic problem It is robust, if one link unusable; it does not incapacitate the entire system It is best for privacy and security Make fault identification and fault isolation Disadvantages: Amount of cabling and input/output ports required
2. Star Each device has a dedicated point to point link only to a control controller, usually called a hub The controller acts as an exchange
Advantages: Less cabling an I/O ports are required then mesh topology Also robustness, if one link fails; only that link is affected Also fault identification and fault isolation easy Disadvantages: More cabling is required then bus and ring topology 3. Bus One long cable acts as a back bone to link all the devices in network Devices are connected to the bus cable by lines and taps A drop line is a connection running between the cables or punctures the sheathing of a cable to create a contact with the metallic core Advantages: Less cable required Easy of installation Disadvantages: A fault or break in the bus cable stops all transmission Signal reflection at the taps can cause degradation in quality Difficult reconnection and fault isolation
4. Ring Each devices has a dedicated point to point connection with the two devices on each side of it Each devices in corporate a repeater Advantages: Fault isolation is easy
5 Adding or deleting devices is easy Relatively easy to installation and reconfigure It one device dont receive a signal/token with in a specified period, it can issue an alarm Disadvantages: Uni direction traffic, a break can disable the entire network, however this problem can be solved by using a dual ring a switch capable of closing off the break Categories of Network Based on the size, ownerships, the distance, it covers and physical architecture of the network 1. Local Area Network (LAN): Usually privately owned and links the device in a single office, building, or campus LAN is limited to few kilometers LAN are designed to allow resources to be shard between personal computer One computer is given a large capacity disk drive and may become server to other computer LAN are distinguish from other type by transmission media and topology, topology is usually bus, ring, and star 2. Metropolitan Area Network (MAN) Designed to extend over an entire city May be a signal network or connecting a number of LAN network, so resources may be shard between LAN to LAN as well as device to device MAN may be owned and operated by private company, or services provided by a public company 3. Wide Area Network (WAN): Used for long distance data transmission In contrast to LANs, MAN may utilize public, lasted or private commutation equipment, usually in combination A wholly own WAN is called enterprise
MEDIA:
Any thing that carries messages, information from one system to another system is called MEDIA Any type of communication without media is impossible Media has two types: 1. Bounded Media. 2. Unbounded Media. 1. Bounded Media: It is also called guided media Those media which is used in a limited area of distance These are three types 1. Twisted pair cable 2. Co-axial cable 3. Fiber optics 2. Unbounded Media: It is also called unguided media Those media which is used in an unlimited area of distance Examples: Micro waves, Radio waves, etc. Bounded Media:1. Twisted pair cable:i. UTP: (Unshielded Twisted Pair) ii. STP: (Shielded Twisted Pair) Both are have 8 wires and 4 pair and also have 8 colors and 4 solid colors. Speed is 100MBPS (MB per Second) Distance is 100 Meters STP is expensive than UTP UTP is EMI (Electronic Magnetic Interference) Effected while STP is not affected Twisted pair cable has 7 categories CAT1: This cable is used for telephone system. CAT2: This cable is used for computer system speed is (4 MBPS) CAT3: This cable is used for computer system speed is (10MBPS) CAT4: This cable is used for computer connectivity speed is (16MBPS) CAT5: This cable is used for computer connectivity speed is (100MBPS) CAT6: This cable is used for computer connectivity speed is (259MHZ) CAT7: This cable us used for computer connectivity speed is (550 MHZ) NOTE: CAT5 is the standard and used for computer network for all over the world
2. Co-axial Cable:Slow communication Speed is 10MBPS It used in bus topology, also costly and installation is difficult 3. Fiber optic:It has very high speed transfer rate cable Communication in light Installation is very difficult It has two models i. Single Mode: it used for long distance ii. Multi Mode: it used for short distance Speed is equal to light speed Speed is 100MBPS to 1 TBPS CABLING Cabling\cable are used for computer connectivity or computer Network. It has three types. i. Straight Cable ii. Cross Cable iii. Roll over Cable Straight Cable:Are used for different devices PC to Switch PC to Hub PC to DSL PC to Router Switch to DSL Configuration of colors Side A: Wight orange, Orange, Wight Green, Blue, Wight Blue, Green, Wight brown, Brown Side B: Wight orange, Orange, Wight green, Blue, Wight Blue, Green, Wight brown, Brown Cross Cable:Are used for same devices connectivity PC to PC Switch to Switch Hub to Hub Router to Router Configuration of Colors Side A: Wight orange, Orange, Wight green, Blue, Wight blue, Green, Wight brown, Brown Side B: Wight green, Green, Wight orange, Blue, Wight blue, Orange, Wight brown, Brown
Cross Over / Roll over Cable:Are used for router configuration Configuration of colors Side A: Wight orange, Orange, Wight green, Blue, Wight blue, Green, Wight brown, Brown Side B: Brown, Wight brown, Green, Wight blue, Blue, Wight green, Orange, Wight orange
IP Addresses
IP-Address is the collection of specific numbers, digits and figures, used for system connectivity/computer Network. IP-Address is having two Versions. 1. IP-Address Version 4 (32 bits) 2. IP-Address Version 6 (128 bits) 1. IP-Address Version 6.(128 bits) This is new types of IP-Address They are classless IP-Address 2. IP-Address Version 4.(32 bits) Private IP-Address Also called dynamic IP-Address Commonly used Public IP-Address Also called static IP-Address They are purchase from IANA (Internet Assigned Number Authority) IP-Address Version 4. Have 5 classes Class A from 1. To 126 (connect 17, million Computers) Class B from 128. To 191 (connect 650,000 computers) Class C from 192 to 223 (connect only 254 computers) Class D from 224 to 239 (For multi connectivity) Class E from 240 to 254 (Research purpose) Class A: 1 126 =?
Network portion is used by system, it is fixed Host portion is used by user, it is changeable Range is from 1 to 126 In Class A the first bit of first octect must be zero, remaining will be 1s Subnet Mask:CCNA= to differentiate the network MCSE= to show which class of IP-Address used here
Class B 128 to 191 Subnet mask is 255. 255. 0. 0 Class C 192 to 223:-
Range is from 192 to 223 In class C the third bit of first octect must be zero (0) remaining will be one (1)
Sub net Mask:-
Network Environment:All system are connected with a switch through straight cable All system/Computers Name must be different All systems have same class of IP-Address but the network portion must be different to check system Connectivity used this Command (StartRunCMDping 192.168.1.10) PING (Packet Inter Net Group) also called ICMP (Internet Control Messaging Protocol) also called echo request.
10
User Accounts
Through user account a user can log on system and perform some specific task User account has two types. 1. Built-in account 2. Non-Built-in account
1. Built-in account:By default already in MS-Window Administrator by default password can set Full control Can not delete Can disable Guest by default Password can set Can not delete By default disable Limited rights 2. Non-built-in account:These are created by administrator They have no rights They have read only permission They are e.g. Gul, Ahmad, Ali, Noor, etc.
Creation of non-built-in user account:Right click on my computermanagersystem toolslocal user and groupuserright click on usernew user User Name: Zia Full Name: zia Description: Office boy Password: nsit Confirm password: nsit Click the create and then click the Close Short cut: StartRunwrite the (Lusrmgr.msc) L (Local), Us (User), Mgr (Manager), M (Microsoft), S (Security), C (Consol) Policy: User must change password at next logon. (When a user logon on a system they must change their password first time) User can not change password (A user password after 42 days automatically will be expired)
11 Password never expired (Password will never expired in 42 days) Account is disabled
Password policy To secure your user account/system from unauthorized access Password types 1. Complex password. 2. Simple password It is also called strong password It is also called weak password The password which is include all the This password include any number, digits, Key of the keyboard is called complex and figures, Password e.g. 123, nsit, noor e.g. nsit12@, noor12@ Local security policy:Startprogramadministrative toolslocal security policy account policies Password policy Short cut: Start runsecpol.msc Sec (Security), Pol (Policy), M (Microsoft), S (Security), C (Consol) 1. Maximum password Age: By default: 42 days Best option: 7 days Extendable: 999 days 2. Minimum password Age: By default: 0 days Extendable: 998 days Minimum password age: Right click on policy properties password will be expired in 3. Minimum password length: By default: 0 Character Best option: 7 Characters Extendable: 014 Characters Minimum password length: Right click on length properties password must be:
12 4. Password must need complexity requirement By default disable Disable. Enable. Complex password e.g. nsit12@, noor12@, gul22# Right click on Password must need complexity requirement properties enable
Files and Folder Sharing:Files can not share while folder can share. All shared folder/data by default read permission for every one Sharing has two types: 1. Normal sharing: 2. Hidden sharing All data/folder can share All folder/data can share by By any name. name+$ (Dollar sign) All drives of any computer are Hidden share for administrator rights Sharing permission: Allow Deny Full control Change Read Requirements: Window 2003 Server Enterprise Edition All data/all folders must be share Network Environment Note :-In case of workgroup environment name of the workgroup of all system must be same And administrative password will be also same. Note:- By default Drive c:/ is share (hidden share). To access the shared folder on any client system or host system we use Procedure to access the share folders Run\\192.168.1.20\ or \\server name\\shared folder name Note here the ip address is of server system ip address of the ip address of those system where we share the files and we want to access it In case of hidden share we must know the shared folder name because it dont showed automatically by entering the ip addresses.
13
ICS Internet Connection Sharing:To share internet by dial up modem with out any security. Simply Share internet No blocking of image No blocking of site No blocking of video No computer restriction No time restriction Nothing Just share internet Note: But these all security policies applied by MS-ISA server Requirements: Any Ms-window Modem Telephone Line Dial up connection Share dial up connection ISP connection (Internet Service Provider) IP Scheme (192.168.0.1) Network environment
Creating dial up connection:
Start setting network connections new connection wizard next connect to the internet next connect using dial up modem next ISP Name: Enter a name (Saeed) next Phone Number: 13177777(PTCL no) next next next Add a short cut on desktop Finish Share dial up connection: Right click on our made dial up connection Properties advance Allow to the other networks ok okyes close.
14 To check our internet connectivity Start Run nslookup then press Enter button Note: If the system show us this IP (192.168.0.1) our connection is right Then come to client side: Right click on My network place double click on (LAN) Local Area Network general properties select the Internet protocol (TCP/IP) properties IP: (Here same the Network portion) Default Gateway: (Here we write the server IP (192.168.0.1)) Preferred DNS server: (Here we also write the server IP (192.168.0.1)) Ok OkClose
Diagram of the ICS:
When we open the dial up connection we must write in User Name: PTCL Password: PTCL Then press the Enter key
DSL Sharing:
Digital Subscribe Line DSL is used for internet accessing and every internet service provides have their own device Share internet by DSL
15 Connect the DSL to Switch and then connect the telephone line to DSL Open the IP-Address Default Gateway: 192.168.1.1 DNS: 203.99.163.240 Alt DNS: 203.99.1683.243 On client side: Come to my network place right click on my network place properties right click on LAN properties select the Internet protocol (TCP/IP) properties Obtain an IP-Address automatically Obtain DNS server automatically Ok OkClose OR Open the IP-Address and write this IP-Address: DG: 192.168.1.1 DNS: 203.99.163.240 Alt DNS: 203.99.168.243 Diagram of DSL
Local Security Policy:These polices are applied on local users Steps are: Start
16 Program administrator tools local security policy security setting local policy user rights assignment Short cut: Start Run secpol.msl Press Enter key 1. Shutdown the system (Add user to this they can shutdown the system) Method of the adding a user: Right on policy properties adds a user on group Advances find now select the user ok ok apply ok 2. Change the system time (Add user to this they can change the system time) 3. Deny logon locally (To stop the user from logon locally) Security options: 1. Dont require Ctrl+Alt+Delete Disable (by default) Enabled 2. Dont display last user name Disable (by default) Enabled 3. Message text for user attempting to log on
Message Title for user attempting to logon
Groups
The collection of more than one user is called group Every group has their specific rights privileges We have 12 groups, but here we study only 6 groups 1. Administrator: They have full control By default Administrator is the member of this group A user add to this group have full control Method of adding a user: Right click on my computer manage local user and groups right click on group properties add advanced find now select a user ok ok apply ok 2. Backup operator group:
17 The member of this group has two functions 1. Backup of important data 2. shutdown the system To secure your data from accidental lost is called backup Backup is the important utility of any organization and always taken at the end of the day 3. Network configuration operator: The member of this group perform to configure the configuration of IP-Addresses of the system This task always perform at the start of the day 4. Print operator group: The member of this group perform the printing of documents They manage the printer 5. Power user group: This group has more rights/privileges from other groups but loss from administrative group The functions are: i. Shutdown the system ii. Change the system time iii. User creation They can edition, installation, deletion No change in administration rights 6. User group: All non-built-in users created in this group They have no rights They have read only permission
Backup:To secure your data from accident or lost To secure your data from unauthorized access Backup is very important for any type of data in organization Backup is always tack place it the end of day we can also take it any time (no restriction) Backup techniques: Normal backup Network backup Schedule backup Data to be backup: Every thing in this computer Some selected data, drive or network data System state data Backup privileges: Administrative Backup operator group Backup reservation: Original location
18 Alternate location Single folder Backup tasks: At once Daily Weekly Monthly At logon on At logoff time At system start up An idle Requirements: Any MS-Window Data/folder must shared Time of all system must same Work group Diagram It is important utility of any organization and always taken at the end of the day
1. Normal Backup: Practical Start program accessories system tools backup or start run ntbackup click the advance mode backup wizard Next next 2nd option (Backup selected files next select the folder which one we want to take the backup next choose the place where we want to save the our backup next finish Restoring The Backup:
19 double click on backup advance mode select Restore Wizard nextselect backup file nextfinish 2. Network backup:- Environments Any operating system Workgroup environment are same in all clients Time must be same Also all folders must be share Practical: Start run ntbackup press enter key Advance mode backup wizard next 2nd option next my network place entire network Ms-Window search the work group name open the computer name select the folder which we take the back up next choose the location where we want to save our backup next finish all window close Note: There for we use that one, we take the backup from network to our system.
3. Schedule backup: Same the Time and workgroup also Practical: Start Run ntbackup Press the Enter key Advance mode backup wizard next 2nd option next my network place Entire network Ms-Window network search the work group name open the computer name select the folder name which we want to take the backup next choose the location where we want to save our backup next advance next next next later Job name: Enter a name set schedule tab Schedule task: here we set the daily or once or monthly these things we set. Start time: here we set the time on that time takes our backup ok Enter the administrator password next again enter the administrator password Finish Restoring of the backup: Practical Double click on backup file Advance mode restore wizard next extend (+) file the backup folder or (C :) next finish Backup Devices: USB Hard Drive (external) Floppy Zip Drive Tap Drive
20 System
DNS Server:Domain Name System DNS developed by America in 1984 DNS is a protocol DNS is the backup for the entire network DNS is fast communication speed DNS is very important for computer communication DNS has a name any name (Noor.com) DNS always worked at the server System IP and system DNS must be same DNS installation has two ways 1. Alone from control panel 2. With Active Directory + DNS (From Command Prompt) DNS cane be define as DNS change host into IP-Address And IP-Address into Host name DNS has two zones (two parts) 1. Forward lookup zone, (Noor.com), this zone change host name to IP-Address 2. Reverse lookup zone, (192.168.1.), system portion will be assigned, this zone change IPAddress to host name, Requirements:Window 2003 server EE NTFS drive format IP scheme (IP address) Network environment Installation of DNS server: Start setting control panel add/remove program add/remove window component search the network services select the network services detail Domain Name System (DNS) next finish.
21
Domain Client Environment:-
AD Active Directory:
It is software by default in Ms-Server 2003 operating system AD+DNS name must same AD + system password must same AD can define as (AD store information about users, groups, and OUs) AD information stored in a window directory files called C: window/NTDS System related information system log files information are store in C: window/sysvol (system volume) Installation of AD+DNS: Start run CMD Press enter key dcpromo Press enter key Next next1. When we install first time 2. This one is for the helper There we first one next 1. This is for main AD 2. This is for chilled to connect main AD There we first one next enter the domain name (Noor.com) next next next next 1. If the DNS is install before we select this one 2. If the DNS is not install then select this one 3. This one is we tell to AD we install the DNS later There we2nd option next 1. This is for those windows which comes before to the window 2000 2. This is for those windows which comes after window2000
22 there we choose2nd option next and write the administrator password next next the installation will be start Finish then restart the computer or press yes Domain/client Environment 1. Install and configuration of AD+DNS 2. Creation of client computer 3. Creation of network users/remote users After the Installation of the AD+DNS Configuration of the DNS Start administrator tools DNS configuration of the reverse lookup zone, Right click on the reverse lookup zone new zone next next next Network ID: enter the network IP portion (192.168.1) next next finish Configuration sub zone of forward lookup zone: Right click on (noor.com) new host enter the server name and also enter the complete IPaddress and Create associated pointer (PIR) record Allow any authenticated user to update. click the add host done close Then open the IP-Address and write on the proffered DNS: enter the IP of the server (192.168.1.10) Checking the DNS on command: Start run CMD nslookup and press the enter key
Configuration of the clients on clients side: Diagram: Client has two steps: 1. Step: configure of the IP IP: 192.168.1.11 DNS: 192.168.1.10 2. Step: Right click on my computer properties computer name change domain: (noor.com) Then give the administrator password and press the enter key and restart the computer
23
Creation of the remote users: Start program administrative tools Active directory users and computers click on the domain name (noor.com) right click on user new user then enter the user name, user logon name then next enter the password but complex password and uncheck the first option next finish Our user will be create Domain client environment: Time restriction Computer restriction Remote user/network user logon locally (domain) Time restriction: To restrict a user with in specific time Computer restriction: A user restrict a specific system/computer 1. Time restriction: Start program administrator tools active directory users and computers right click on a user properties account tab logon hour select the day and time and click on logon denied Ok Apply Ok Then logon or logoff the user, a user which we make the account or give the permission Our user is logon a day or hour which we selected or sequence the time and day 2. Computer restriction: Start program administrative tools active directory users and computers right click on a user properties account tab logon toThe following Computer enter a computer name which we want to our user logon add apply ok 3. Remote user/network user logon locally (domain): Start Program administrative tools domain controller security policy local polices user rights assignments right click on allow logon locally properties add a user & groups click this one Browse advance find now select the user which we want to logon locally Ok Ok ok apply ok Refresh the policy: Start run CMD gpupdate press the enter key Our policy will be refreshed and then all window should closed NOTE: How to delete the AD+DNS? Start run CMD dcpromo/forceremoval press the enter key Our AD+DNS will be delete the restart the computer
24
OU
Organizational Unit: OU is the sub level domain while active directory is the top level domain Through OU, we can apply GPO policies on network users/remote users GPO (Group Policy Object) GPO policies are: Start menu task bar Desktop polices Control panel etc Requirements: Win2003 server EE Active Directory DNS server Creation of OU Domain/client environment
Creation of OU: Start program administrator tools active directory users and computer right click on domain name (noor.com) new organization unit enter a name (HR) come to users right click on a user move to (HR) If we want to make a new user on (HR) right click on (HR) new user make a user Assign GPO Policy: Right click on (HR) properties group policy tab new double click on GPO policy object user configuration Administrative templates start menu task bar There is a lot of polices which one we want to apply we can Method of applying the policy right click on policy properties Enable apply ok Fixed wallpaper policy: Start program administrative tools AD users and computer right click on the OU (HR) properties GPO policy tab new double click on GPO Policy object User configuration Administrative templates desktop active desktop right click on active desktop wallpaper properties Enable, wallpaper Name: C:\WINDOWS\Web\Wallpaper\ Power\jpg
25 Go to Start search files & folders search all or part of the file Name: *.jpg search right click on wallpaper properties copy the path from location C:\WINDOWS\Web\Wallpaper and past the path in wallpaper Name add the \ wallpaper name (power) add the \jpg wallpaper style: choose the stretch apply ok close the all window
Disk Quota / Home folder:
Through disk quota we can assign a specific disk space from server hard drive to the specific remote user Disk quota is the future of AD (Active Directory) Requirements: Active directory DNS Create a folder in a drive e.g. in drive C: with the name of the quota share the folder full permission remove every one add user, administrator in security a user add on there and give the full permission Enable quota management from drive C: Network Environment
Step No: 1 Create a folder on a drive e.g. drive C: with the name of the quota and share the folder with full permission and remove the every one and add the user name and also add the administrator both are with full permission apply ok and go to security tab add the user name with full security apply ok Step No: 2 Open the my computer right click on C: drive properties quota tab Enable the quota management and also the under one Limit space: enter the space apply ok ok Step No: 3 Start program administrative tools active directory users and computers find the user which we give the quota right click on user properties profile tab connect: choose the drive name (N) TO: \\computer name\folder name\user name (\\server\qouta\noor) apply ok
26 NOTE: When we give the quota to a user in which drive we make a folder then we right click on drive and enable the quota. We give the quota to another user from this folder We want to give our first quota to another user, right click on the quota folder share and security share tab permission add add a user with full permission then come to security tab add add a user with full security apply ok close the all window Start program administrative tools AD users and computers find a user which now we add to the quota folder right click on user properties profile tab connect: here select the that drive name which we give before to a user e.g.(N) TO: \\computer name\folder name\user name (\\server\quota\gul) We give the space to user (Noor): Open my computer right clicks on that drive from which drive we make the quota folder e.g. drive C: properties quota tab quota entries quota menu new quota enter a user name (Noor) ok enter or give the space ok
27
DHCP server:
Dynamic Host Configuration Protocol: DHCP provide IP-Address dynamically and automatically to all connected computers in LAN as well as WAN environment DHCP also used in ISP DHCP is a protocol and by default in Microsoft server operating system DHCP Functions: To reduce IP-conflict To monitor and manage huge network environment DHCP discord (DHCP server found system for IP) DHCP request (clients system request DHCP server for IP-Address) DHCP PACK (DHCP server assign IP to client system) PACK= Positive Acknowledgment DHCP NACK (DHCP server reject request of clients system for IP) NACK= Negative Acknowledgment DHCP range due to your need/requirement E.g. Start IP: 192.168.1.2 End IP: 192.168.1.100 DHCP Exclusion: To exclude IP from distribution E.g. Start IP: 192.168.1.10 End IP: 192.168.1.20 DHCP reservation: To reserve a specific IP for specific system, in reservation we need to physical address of LAN card of that system, to obtain physical address of the LAN card used this command (star run CMD press enter arp a press the enter key (Address Resolution Protocol)) DHCP lease duration: By default DHCP server has 8-days lease duration, but it extendable DHCP install from control panel networking services detail DHCP ok If there is domain (AD+DNS) install then authorize the DHCP server IF there is AD+DNS not install then we not authorize the DHCP server Some commands used on client side Start run CMD press enter key IP config/release (to select previous IP) IP config/renew (to obtain new IP from DHCP server) IP config/all (to show detail of your system)
28
Requirements: Window 2003 server EE Active Directory + DNS optional Install from control panel On client side Obtain on IP-Address automatically Network Environment
NOTE: For example we add another system (101 System) they not give the IP because our range is 100, on that time they give the IP when another one system shutdown then they gives the IP-Address. Installation and Configuration of the DHCP server Start setting control panel add/remove program add/remove window component select the network services detail DHCP ok next installation will be start then Finish Configuration of the DHCP server Start program administrative tool DHCP right click on server new scope next enter a name (Noor), and give the description but description is optional next Start IP: 192.168.1.2. End IP: 192.168.1.100 next enter the exclusion IP add next enter the lease duration of the DHCP server next next enter the router IP-address if you have next enter the server name (saeed) and then click the resolve add next enter the WINE server name, IP and then resolve if you have add next next finish Click on Scope (192.168.1.0) saeed Address pool: There show the IP-address pool Address lease: There show which system get the IP Reservation: There show which system we give the resolve IP Scope option: There show the scope option On Client side:
29 Right click on my network place properties right click on LAN properties select the internet protocol (TCP/IP) properties Obtain automatically and also Obtain the DNS apply ok On server side, Reservation: Right click on reservation new reservation Enter reservation Name: (Rozaddin), IP address: enter the IP-address (192.168.1.50), MAC address: Here enter the MAC address of the LAC card on this method (Start run CMD press enter key ping to the computer which we resolve the IP, then write arp a press the enter key, it will be show to us the client MAC address, then right click on CMD screen click mark then select the MAC address and come to reservation and right click on MAC address box and Past the MAC address add yes close Configuration of the DHCP with AD+DNS Open DHCP right click on server name (saeed) refresh, then again right click on server name (saeed) new scope next enter a name next enter the range of IPs next enter the exclusion IP next next next next enter the PC Name: here enter the domain name, enter the AD Name: here enter again domain name, click on resolve add enter the IP of the server next next next next finish On client side: Start run CMD press enter key IP config\release press enter key IP config\renew press enter key Our client gets the IP automatically To stop and start the DHCP server TO stop DHCP: right click on server (Saeed) all task stop, our DHCP will be stopped To start DHCP: right click on server (Saeed) all task start, our DHCP will be start again Backup of the DHCP: Right click on server (Saeed) backup (we can change the location) ok The backup will be start For example delete the scope Restore the Backup of the DHCP: Right click on server (saeed) restore select the backup folder ok yes Our scope will be come again
30
OFF line files and folders: Through off line files and folder we can worked on the network data/shared data with out the connection to entire network OFF line files and folder techniques: 1. By log off 2. By logon 3. By remainder 4. By schedule Note: When a system log off files and automatically transfer to their target folder Requirements: Any operating system Files and folder must shared Enable offline files and folder from my computer tools menu folder option Workgroup Environment The automatically transformation of the files and folder is called synchronization
On server Step one:Share the folder with full permission, in which folder we have the data e.g. (Noor) Step two:Open my computer Tools menu folder option Offline tab Enable the offline files and folder then check all, and check the display remainder and create a shortcut on the desktop apply ok On client side Step one: Open my computer tools menu folder option offline tab Enable the offline file, the check all without theDisplay remainder apply ok
31 Step two: Start run \\192.168.1.10\noor press the enter key Step three: Come to the folder (Noor) folder which one we open here open the folder right click on the file and click the make available offline next next next create the shortcut Finish Then unplug the system and open the folder and start the edition, when our edition is complete then plug the system and click on a monitor sign or when we plug our system the file automatic goes to server
DFS Distributed Files System:
DFS server provide a centralize location for the accessing of all shared data of the entire network DFS by default in MS-Window DFS has two Roots 1. Stand alone Root (No AD+DNS the select it) 2. Domain Root (If there is AD+DNS then select it) Requirements: Win 2003 server EE AD+DNS optional Configure DFS Creation of DFS Data/folder must shared Workgroup Environment
Configuration of DFS Start program administrative tools DFS Distributed Files System Right click on DFS new root next Domain: this is for when the AD+DNS install Stand-alone root: this is for when AD+DNS is not install there we select the first option next next enter the computer name (PC1) next enter a root name (Noor) next create a folder ok ok next finish Creation of the links:
32 Right click on DFS new link enter the link name (D) Path to.browse entire network Ms-window network open the workgroup name open the computer name select the folder ok ok Note: Also we make the other link on this method
FTP server File Transmission Protocol:
FTP server provide file transmission facility in LAN as wall as WAN FTP is a protocol FTP Functions: File transmission Fast communication High security FTP also used in VPN (Virtual Private Network) ISP (Internet Service Provider) Requirements: Win 2003 server EE AD+DNS optional IIS (internet information services) FTP ASP.net WWW HTTP Create of files in drive c: inetpub\FTP root Network Environment
Step one: Installation of IIS, ASP.net, FTP, www, HTTP:Start setting Add/remove program add/remove window component select application server detail select the IIS detail FTP, www, ok Asp.net, ok next installation will be start finish Step two: Creation of Files:Open my computer go to Drive C: open the drive C: open the Inet pub open the FTP root create a folder, and copy the files in this folder close
33 Step third: Configuration of the IIS:Start program Administrative tools IIS (Manager) extend the FTP site right click on default FTP site new FTP site next select the IP of the server next next browse Drive C: inetpub FTP root select the folder ok next both next finish Open the Internet browser Address: Here write the (FTP:\\write the IP of the server (192.168.1.10) and press the enter key our files will be show to us
Terminal Server: It also called remote desktop connection
Terminal server provide remote desktop accessing from distance network Terminal server provide remote desktop facility in LAN as well as WAN environment By default disable in win2003 server, enable in window XP professional Terminal server enable then offline files and folder disable Requirements: Win 2003 server EE AD+DNS= optional InstallTerminal server licensing and install from control panel Share the win32 folder from drive c: Network environment Terminal server also used in VPN Terminal server is administrator rights
Installation of Terminal Server: Start setting control panel Add/remove program add/remove window component Terminal server, and also Terminal server licensing next next next 3rd option next 1st option next next installation will be start finish yes restart the system Sharing the Win32 folder: My computer drive C: windows system32 clients tc clients share the win32 folder, with full permission Apply ok
34 On Client side: Step one: Start run (\\192.168.1.10) press enter open the win32 folder setup run next 1st option next next install finish Step two: Start program remote desktop connection write the IP of the serve (192.168.1.10) pres the enter key write the password of the server ok the server desktop will be com to client side
Routing and Remote Access:Trough routing and remote access we can communicate and connect different class of IP-Address in LAN Routing and remote has two types: 1. Software: 2. Hardware: As a software used in different As hardware\device to connect different Classes networks By default in MS-window Router types Cisco router 2500 series Cisco router 2600 series Cisco router 2621 series Cisco router 3800 series
Step One:Start program administrative tools routing and remote access right click on server (local) configure & enable the remote access ok stop the firewall from start program administrative tools services here stop the firewall then come to again configure router and remote access next last option next last option next finish yes Step second: Extend the IP routing right click on general new routing protocol last option ok Step third:Right click on my network place properties right click on LAN properties select the internet protocol (TCP/IP) properties advance come to first add enter the opposite IP class (10.0.0.5) add ok default Gateway: (10.0.0.5) apply ok close On client side:
35 Open the IP-address write the default Gateway: (10.0.0.5) apply ok Start run ping 192.168.1.1 press enter (on client side) Start run ping 10.0.0.10 press enter (on server side) That both are will be access to us
36
Web Server
Web server provide web hosting facility in LAN as well as WAN environment Web server techniques 1. Virtual base (in this system one IP is assigned to more than one web page) e.g. (www.nsit.com + www.noor.com = 192.168.1.10) 2. IP base hosting (in this system for each web page have their specific IP-address) e.g. (www.nsit.com=192.168.1.10, www.noor.com=192.168.1.20) Requirements: Win 2003 server EE DNS IIS WWW HTTP Asp.net Creation of web page in drive C: inetpub www root Network environments
1. Virtual Base:Requirements: Win 2003 server EE Install DNS protocol Creation of web page Configuration of DNS for web page Configuration of IIS Installation of protocols: Start setting control panel add/remove program add/remove window component select the application detail IIS detail www ok Asp.net ok next installation will be start finish close the windows Step two: Creation of web page: Open my computer drive C: inetpub www root create a folder past the or enter the web page close all window
37
Step third: configuration of DNS for web page Start program administrator tools DNS right click on forward look up zone new zone next next next enter zone name (www.noor.com) next next finish Right click on (www.noor.com) new host only enter the server IP only (192.168.1.10) both are add host ok done close the all window Step four: configuration of IIS Start program administrative tools IIS (manager) extend the server (local computer) extend the web sites right click on web site new web site next enter the (www.noor.com) next select the IP of the server next browse drive C: inetpub www root select the folder which one we create here before ok next browse next finish close all the windows Go to the internet explorer Address: www.noor.com press enter key our web page will be open here 2. IP Base Hosting: Requirements: Win 2003 server EE Install all protocol and DNS Web page creation Assigned another IP-address to DNS Configuration of IIS Assigned another IP address to DNS: Right click on my network place properties right click on LAN properties select the internet protocol (TCP/IP) properties advance go to first add enter IP (192.168.1.20) add ok ok close the all window Configuration of IIS manager Start program administrative tools IIS manager extend web sit right click on default web site new web sit next enter a name (gul) next assigned the IP or select the IP (192.168.1.20) next browse drive C: inetpub www root select the folder ok next browse next finish Note: Go to the internet explorer, Address: Here write the 192.168.1.20 press enter key, our web page will be show to us
38
ISA Server 2004/2006 Internet security acceleration 2004/2006
ISA server provide internet security to all connected computer in LAN as well as WAN environment ISA server also called proxy server or cache server ISA server has two versions 1. ISA server 2004 (70, 350) 2. ISA server 2006 (70, 351) By default when ISA server install internet is not allowed to administrator as well as clients ISA server Functions: Blocking of image Blocking of web site Blocking of computer Time restriction User restriction Port blocking Protocol blocking Backup ISA server Cache configuration Monitoring/Report Requirements: Win 2003 server EE AD+DNS= optional Telephone line Modem/DSL ISP connection MS-ISA server Network environment
On client side: Step one: IP: 192.168.1.15 SM: 255.255.255.0 Step two: Right click on internet explore properties connection LAN setting User as
39 DG: 192.168.1.10 DNS: 192.168.1.10 proxy server.. ok apply ok
Installation of ISA server: Insert the ISA server CD in your CD-Rom open the CD-Rom open the ISA server folder double click on autorun.exe click on install ISA 2004 next first option next next 3rd option next next first option next next enter the administrator and password next add add/range (192.168.1.1 to 192.168.1.200) ok add/adapter LAN ok add/private select the IP network of the server (192.168.1) next next After the installation allow the internet to administrator and then to clients Allow the internet to Administrator and also clients: Step one: Start program MS-ISA 2004 MS ISA server manager extend all also extend the server all Network go to Edge firewall next next add range enter the range (192.168.1.2 to 192.168.1.100) ok add/adapter LAN ok add/private select the network portion of the server next select the allow unrestricted access next finish big apply ok Step second: Go to firewall policy (server) double click on unrestricted internet access from tab add extend the network add the all 5 close apply To tab add extend network add all the 5 close apply ok big apply ok ISA server client creation: Step one: Open the IP-Address Default Gateway: Here writes the server IP (192.168.1.10) Step two: Right click on internet explorer properties connection LAN setting use a proxy server as a apply ok ok First of all Blocking of Images: Start program MS-ISA server ISA server management extend all also extend server firewall policy double click on unrestricted internet access context types context type the context with out images apply ok big apply ok Note: If here any one we not check they are do not do the work I mean they are block Blocking of websites: Step one: Firewall policy tool box right click on URL set new URL set name: enter a name (gul) new write a sit which one we want to block (www.yahoo.com) ok big apply ok Step two:
40 right click on firewall policy new access rule enter a name (noor) next deny next this rule applied to: here select the out bounded traffic next add extend networks add all the 5 close next extend the URL set select the URL set which we create recently (gul) add close next next finish big apply ok NTE: IF we want to block all (.com or .org or .PK) then come to firewall policy right click on URL set new URL set name: write a name click new clear up to (http ://) write the *.com big apply Allow the websites: Click on the firewall policy URL set right click on sit delete big apply ok Time restriction: Firewall policy double click on unrestricted internet access schedule new name: here write a name and select the day and time click on inactive ok apply ok big apply ok Computer restriction: step one: Click on firewall policy toolbox right click on computers new computers browse brows advance find now select the computer ok ok find ok ok big apply ok Step two: Right click on firewall policy new access rule enter a name (noor) next next select the all out bounded traffic next add computer select the computer name (saeed.king.com) add close next User restriction: click on firewall policy double click on unrestricted internet protocol user tab add new enter or write a name (noor) next add window user and group advance find now select a user ok ok next finish select the name (noor) add close apply ok big apply ok Back of ISA server: Extend the arrays right click on server (it is domain name) export (backup) next next browse (show the location where we want to save back up) give a name open next finish our backup will be start ok Restore the backup: Extend the arrays right click on server import (restore) next browse select the backup name open next next next finish ok Cache configuration: Note: Cache is cookies; store a website as a temporary base, By default it has 312mb (internet explorer size, store as a temporary Extend the configuration click on the cache right click on the server (domain name) properties maximum cache size (MB): here give the or enter the size (20mb) click on the set apply ok big apply ok Monitoring/Report: Extend the arrays extend the server click on monitoring; Dashboard: it show notes board
41 Alerts: it show services Sessions: Who make the connectivity? Services: which one services start to us Configuration: it show to us the array membership Connectivity: which one connect with us Logging: which one logon with us Reports: Click on the report click on generate a new report enter a name (noor) next next: here we select which day report we want but we not select the today report next : here if want to publish our report to another computer this one, if we not publish our report then next: here if we sent our report on e-mail this one, if we not sent our report the next finish here we wait a few second for completing our report then double click on report name then our report will be show to us Blocking of protocol/Restriction: Click on firewall policy double click on unrestricted internet access protocol tab select the protocol add select the protocol which one we want to block add apply ok big apply ok Port blocking: Extend the serve click on the firewall policy double click on unrestricted internet access protocol port limit access to traffic from: here write the 21 FTP, 8080 ISA, 80 web ok apply ok big apply ok Remove the ISA server: Start setting control panel add/remove program select the Microsoft ISA server click the remove next remove next next next remove the ISA server will be remove to our server
SQL server:
Structure Query Language: SQL server versions Ms-SQL server 2000 Ms-SQL server 2005 SQL server provides centralize location for the accessing and storing of database SQL server papers: Paper codes: 70-228, 70-229 Data base: The collection of related date is called database Data base includes tables, tables include rows and columns Example: Students: Student name, F/name, ID, Course, Fee, Time, etc Data base software/tools:
42 Ms SQL + Oracle= Software Ms-Access + Ms-Excel= Tools Requirements: Win 2003 server EE AD+DNS= optional Install SQL server on sever side as server and client tools only Install SQL server on client side as clients tools only Installation of SQL server on server side: Insert the CD into CD-Rom open the CD-Rom open the SQL server 2000 double click on auto run.exe SQL server components install data base server continue next next next next yes the second option next next next here enter the server password next next next installation will be start Installation of SQL server on client side: Insert the CD into CD-Rom open the CD-Rom open the SQL server 2000 desktop double click on auto run.exe SQL server components install database continue next next next next yes the first option next next next the installation will be start On the server side active the SQL server: Start program Ms-SQL server service manager click on start or refresh the SQL server Creation of database on SQL server on server: Start program Ms-SQL server enterpriser manager extend all extend the data base right click on database new data base enter a name (noor) ok extend the name (noor) right click on table new table create a table close yes write the table name (gul) ok table will create On client side connectivity: Start program MS-SQL server Enterprise manager extend all right click on SQL server group new SQL server registration next enter or write the server name (SQL server name) add next next next finish wait a few second Exerted the server (this is the SQL server name) extend the database extend the database name (noor) click on table right click on table name (gul) open table return all rows: here write the list or data base then close Come to server: Start program Ms-SQL server enterpriser manager extend all database extend the database name (noor) click table right click on table name (gul) open table return all rows our all list or database will be come to server
43
VPN server: Virtual Private Network:
Through VPN we can access and worked on the domain desktop from distance network VPN provide remotely accessing of head office from branch office VPN by two ways 1. By telephone 2. By internet 1. By Telephone:-
Head office side, creation of incoming connection Start setting network connection create new connection next 3rd option next first option next add create a user with password (noor, gul123) ok next next finish And also install net meeting and terminal server and FTP server On branch office side creation of dialup connection Start setting network connection new connection wizard next second option next first option next enter a company name (noorullah) next enter the telephone no (5844134) next next finish Then after they will give the IPs on detail of the VPN Start program accessories remote desktop enter the IP of the server (192.168.1.10) press the enter key our server screen will be open here
44
2. VPN by Internet: Head office: Requirements: Win 2003 server T/L Modem/DSL ISP connection Dialup connection Incoming connection Net meeting, FTP, TS Branch office: Requirements: Any window T/L Modem/DSL ISP connection Dialup connection VPN connection Net meeting, FTP, TS
On Head Office side, steps one: configuration of dialup connection: Start setting new connection wizard next 2nd option next1st option next enter a name (gul) next enter telephone No: (13177777) next next finish Step two: configuration of incoming connection:
45 Start setting new connection wizard next3rd option next 1st option next next 1st option next add create a user (Noor) ok next finish On client side, Step one: creation of dial up connection like server side Step two: creation of VPN connection: Start setting new connection wizard next 2nd option next 2nd option next enter a name (Rozaddin) next enter the head office IP next next next finish write the server user name (Noor) and password click on dial Our connection will be create to server or head office
Exchange server 2003/2005
It is also called mailing server/messaging server Exchange server/mailing server provide mailing facility in LAN as well as WAN environment Exchange server versions: Ms-Exchange server 2003 Ms-Exchange server 2005 Paper code: 70-284, 70-285 Requirements: Ms-win 2003 EE AD+DNS Asp.net (Active server pagers.net) SMTP (Simple Mailing Transmission Protocol) NNTP (New Network Transmission Protocol) HTTP (Hyper Text Transmission Protocol) WWW Free Space: 300mb MS-Exchange server 2003/2005 Network Environment Installation of exchange server Step one: Installation of AD+DNS and also configure the DNS server Step two: Installation of the protocols: Start setting control panel add/remover program add/remover window components select the application server detail select the IIS detail SMTP, NNTP, WWW ok ASP.net ok next installation will be start finish Step third: Installation of the exchange server: Insert the Exchange server CD into CDROM open the CD ROM open the setup folder open the I386 folder setup.exe continue next 1st option next next 1st option next enter a
46 name next 1st option next next ok installation will be start but it take one hour or more than one hour After exchange server installation first of all, Creation of Users: Start program MS exchange server active directory users and computers extend the domain name (server.com) Users new users here create the users How to open the exchange server: Open the internet explorer Address: http://server name or write the server IP\exchange and press enter give the server name and password like (administrator and password is nsit12@) Note: If we open the exchange server on client side then we give the user name and password which user we make in the exchange server How to set the remainder to our self: Open the exchange server New appointment here set the time and also write your information and then Save and close How to create the group: Note: Therefore we use this one if we want to sent our message to all of our user in one time Open the exchange server New distribution list enter the group name (noor) add to distribute: here write the user name add save and close Note: If we send the message to all our users then write the group name How to save a contact: Open the exchange server New contact here write the user name and also write the user information save and close How to write the information about our work: Open the exchange server New task here set your time and write the information about your work save and close How to post our message to inbox: Open the exchange server New post in this folder here write the project name post How to create a folder: Open the exchange server folder here write the folder name under select the administrator or user name (noor) ok How to do auto replay: Open the exchange server option select the 2nd option under write your message save and close yes
Option:
Messaging option:
47 Number of item.. 25 It show to us how many message save here or show to us Display notification when the new message arrive It show a notification when a new message arrive to us Plat a sound It play a sound when the new message arrive to us Automatically include my signature Here we write the signature when we do message it will come automatically Edit signature Here we edit our signature Spelling option: Ignore words in UPPERCASE When we check it, our message will be change to upper case Ignore words with number When we check this one, our message will be change into number Junk E-mail option: Manage junk e-mail Safe sender add here add a user (noor@king.com) add, It is use for this user can only send the message Safe recipient add here add a user add It is uses for this user can only received the message Safe block add here add a user add It is use for this user will be block E-mail security: Here we download the e-mail security things Appearance: Here we change the color of the page Date and Time format: Here we change or set the time and date Calendar option: Here we set the calendar of start day and end day of a day Remainder option: Enable remainder for calendar item It is enable the remainder of the calendar Enable remainder for the task It is enable the remainder for the task Play sound when a remainder is due It plays a sound when the remainder starts Default remainder 15 minutes
48 Here we change the remainder time for repeated remainder Contact option: Global address list It is used for wide area contact Contact It is used for local or personal contact Recover deleted items: View items: It is show our deleted item, when we want to recover again, we can do it
Print Server:
Sharing printer in domain environment Install the printer in client side in all computers Add a user which one we want to become a printer operator in administrator group or printer operator group Printer has two types in the network 1. Local Printer 2. Network Printer By default Always used printer Any time
Step one: Add the user in administrator group or print operator group but we do it in administrator side Step two: Logon the user on client side which user we add into the print operator group or administrator group Step three: Installation the printer side which one we add to print operator group
49 Start setting printer and faxes add printer next Local printer next yes next finish ok Step four: Also install the printer into all computers Start setting printer and faxes add printer next next connect to this printer. Name: \\computer name\printer name next finish Note: The place of computer name we give which computer name which we connect, our printer Then come to printer operator side: Start setting printer and faxes right click on printer properties general Sharing: here we share or dont share our printer Port: here show to us the port of the printer Advance: Always available: it is for always availability Available from: from which time to which time our printer do work, mean here we set the printer working time Priority: here we give the priority Spooled print document Start printing last It print the documents by number Start printing immediately Which one come in the last print this one Print directly to the print Which time prints come directly start the printing Hold mismatched It holds miss printing Print spooled document first It print spooled document first Keep printed document When we check it, it will save or keep the printing detail Security: Here we add a user then our user becomes print operator when we give full rights Device setting: Here show or we set the printing device setting RIS, WDS Remote Installation Services Window Deployment Services RIS provide remotely window installation in the entire network Through RIS we can install MS-Window from server to all connected computer Requirements: Window 2003 server EE
50 AD+DNS and configure the DNS PXE LAN card RIS WDS Creation of window image DHCP server Network environment
Configuration and Installation of WDS, RIS: Step one: Install the DNS+AD and configure the DNS Step two: Install the DHCP server and configure the DHCP server Step three: Installation of WDS Start setting control panel Add/Remove program add/remove window component Window deployment services next installation will be start finish yes restart the system Step fourth: Creation of image of window (anyone) Insert the CD of the window Start program administrator tools window deployment services legacy next give the path for save the image but another Drive give the location ok next yes next select the location of CD ROM next next next finish imaging will be start and wait for a movement Step fifth: Come to client side, and restart the client computer and after the restarting press the F12 of F8 button, installation will be start, but on the client side we must connect the PXE LAN card
Você também pode gostar
- The Yellow House: A Memoir (2019 National Book Award Winner)No EverandThe Yellow House: A Memoir (2019 National Book Award Winner)Nota: 4 de 5 estrelas4/5 (98)
- The Subtle Art of Not Giving a F*ck: A Counterintuitive Approach to Living a Good LifeNo EverandThe Subtle Art of Not Giving a F*ck: A Counterintuitive Approach to Living a Good LifeNota: 4 de 5 estrelas4/5 (5795)
- Never Split the Difference: Negotiating As If Your Life Depended On ItNo EverandNever Split the Difference: Negotiating As If Your Life Depended On ItNota: 4.5 de 5 estrelas4.5/5 (838)
- Hidden Figures: The American Dream and the Untold Story of the Black Women Mathematicians Who Helped Win the Space RaceNo EverandHidden Figures: The American Dream and the Untold Story of the Black Women Mathematicians Who Helped Win the Space RaceNota: 4 de 5 estrelas4/5 (895)
- The Hard Thing About Hard Things: Building a Business When There Are No Easy AnswersNo EverandThe Hard Thing About Hard Things: Building a Business When There Are No Easy AnswersNota: 4.5 de 5 estrelas4.5/5 (345)
- The Little Book of Hygge: Danish Secrets to Happy LivingNo EverandThe Little Book of Hygge: Danish Secrets to Happy LivingNota: 3.5 de 5 estrelas3.5/5 (400)
- Elon Musk: Tesla, SpaceX, and the Quest for a Fantastic FutureNo EverandElon Musk: Tesla, SpaceX, and the Quest for a Fantastic FutureNota: 4.5 de 5 estrelas4.5/5 (474)
- A Heartbreaking Work Of Staggering Genius: A Memoir Based on a True StoryNo EverandA Heartbreaking Work Of Staggering Genius: A Memoir Based on a True StoryNota: 3.5 de 5 estrelas3.5/5 (231)
- The Emperor of All Maladies: A Biography of CancerNo EverandThe Emperor of All Maladies: A Biography of CancerNota: 4.5 de 5 estrelas4.5/5 (271)
- Devil in the Grove: Thurgood Marshall, the Groveland Boys, and the Dawn of a New AmericaNo EverandDevil in the Grove: Thurgood Marshall, the Groveland Boys, and the Dawn of a New AmericaNota: 4.5 de 5 estrelas4.5/5 (266)
- The Unwinding: An Inner History of the New AmericaNo EverandThe Unwinding: An Inner History of the New AmericaNota: 4 de 5 estrelas4/5 (45)
- Team of Rivals: The Political Genius of Abraham LincolnNo EverandTeam of Rivals: The Political Genius of Abraham LincolnNota: 4.5 de 5 estrelas4.5/5 (234)
- The World Is Flat 3.0: A Brief History of the Twenty-first CenturyNo EverandThe World Is Flat 3.0: A Brief History of the Twenty-first CenturyNota: 3.5 de 5 estrelas3.5/5 (2259)
- The Gifts of Imperfection: Let Go of Who You Think You're Supposed to Be and Embrace Who You AreNo EverandThe Gifts of Imperfection: Let Go of Who You Think You're Supposed to Be and Embrace Who You AreNota: 4 de 5 estrelas4/5 (1090)
- The Sympathizer: A Novel (Pulitzer Prize for Fiction)No EverandThe Sympathizer: A Novel (Pulitzer Prize for Fiction)Nota: 4.5 de 5 estrelas4.5/5 (121)
- SCW PQSDocumento67 páginasSCW PQStabathadennis100% (1)
- MB 0244 2e - Fi X30HL B 34001Documento5 páginasMB 0244 2e - Fi X30HL B 34001raiAinda não há avaliações
- Differential Pressure Switch RH3Documento2 páginasDifferential Pressure Switch RH3Jairo ColeccionistaAinda não há avaliações
- Deepwell Submersible Motor 50HzDocumento38 páginasDeepwell Submersible Motor 50HzSujanto WidjajaAinda não há avaliações
- Digital Filter DesignDocumento102 páginasDigital Filter Designjaun danielAinda não há avaliações
- MEPC 1-Circ 723Documento10 páginasMEPC 1-Circ 723Franco MitranoAinda não há avaliações
- Aalco StocklistDocumento36 páginasAalco StocklistjsfscibdAinda não há avaliações
- Tube Material SelectionDocumento67 páginasTube Material Selectionpatidar11100% (6)
- BANDITO-PULSE Engl PDFDocumento9 páginasBANDITO-PULSE Engl PDFMario Ariel VesconiAinda não há avaliações
- Technical Data: An Innovative & Cutting-Edge Digital Radiography SystemDocumento12 páginasTechnical Data: An Innovative & Cutting-Edge Digital Radiography SystemJacques GamelinAinda não há avaliações
- Be It Enacted by The Senate and House of Representative of The Philippines in Congress AssembledDocumento36 páginasBe It Enacted by The Senate and House of Representative of The Philippines in Congress AssembledGina Portuguese GawonAinda não há avaliações
- Prospects of Bulk Power EHV and UHV Transmission (PDFDrive)Documento20 páginasProspects of Bulk Power EHV and UHV Transmission (PDFDrive)Prashant TrivediAinda não há avaliações
- Is 7098 P-1 (1988) PDFDocumento21 páginasIs 7098 P-1 (1988) PDFAmar PatwalAinda não há avaliações
- Ad and AVM l1Documento54 páginasAd and AVM l1Rahul Tiwari67% (3)
- Silo Over-Pressurization Prevention GuideDocumento30 páginasSilo Over-Pressurization Prevention Guidemohamad izzuddin adnanAinda não há avaliações
- Datasheet 12NA60Documento11 páginasDatasheet 12NA60ed pwtAinda não há avaliações
- ATB Riva Calzoni Gianluca RaseniDocumento35 páginasATB Riva Calzoni Gianluca RaseniDiana QuinteroAinda não há avaliações
- A Photovoltaic Panel Model in Matlab - FinalDocumento7 páginasA Photovoltaic Panel Model in Matlab - FinalLeela KrishnaAinda não há avaliações
- Whirlpool Arc 6700Documento7 páginasWhirlpool Arc 6700MiguelLoureiroAinda não há avaliações
- 02 MDB3083 - Lecture1 (B) PDFDocumento30 páginas02 MDB3083 - Lecture1 (B) PDFJasmine_lai00Ainda não há avaliações
- VIOTEK Monitor ManualDocumento11 páginasVIOTEK Monitor ManualJohn Michael V. LegasteAinda não há avaliações
- ABS Buckling Requirements For OffshoreDocumento94 páginasABS Buckling Requirements For Offshorecurvedbrain100% (1)
- The Giza Power PlantDocumento10 páginasThe Giza Power Plantinterstar100% (1)
- Datapipe Fact SheetDocumento1 páginaDatapipe Fact SheetDeneme Deneme AsAinda não há avaliações
- A Database of Aerothermal Measurements in Hypersonic Flow in "BuildingDocumento60 páginasA Database of Aerothermal Measurements in Hypersonic Flow in "BuildingNeoAinda não há avaliações
- K C Chakrabarty: Financial Inclusion and Banks - Issues and PerspectivesDocumento9 páginasK C Chakrabarty: Financial Inclusion and Banks - Issues and PerspectivesAnamika Rai PandeyAinda não há avaliações
- 1 Salwico Fire Alarm SystemDocumento173 páginas1 Salwico Fire Alarm SystemAung SquAinda não há avaliações
- WOWMini WW2 RulebookDocumento36 páginasWOWMini WW2 RulebookBrett Michael ChinchenAinda não há avaliações
- MSupply BuilderDocumento21 páginasMSupply BuilderRohan BagadiyaAinda não há avaliações
- American Panda Day 11 Lesson Condensed 2fadapted Eng482Documento3 páginasAmerican Panda Day 11 Lesson Condensed 2fadapted Eng482api-296346559Ainda não há avaliações