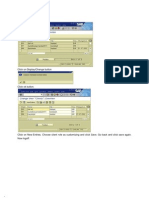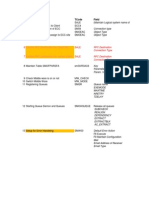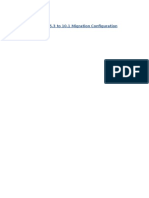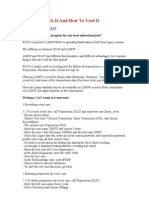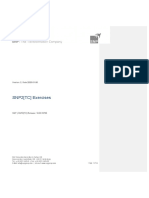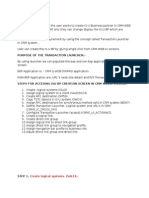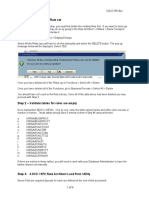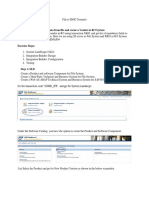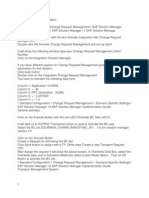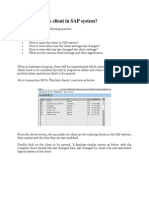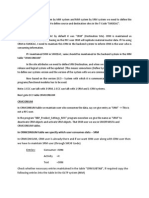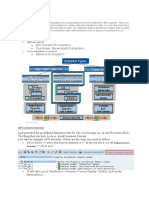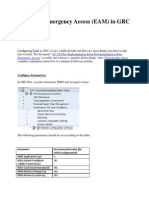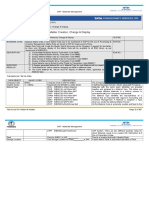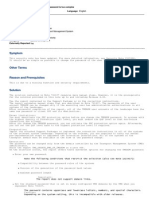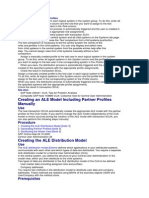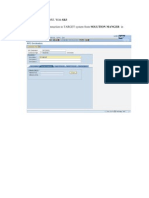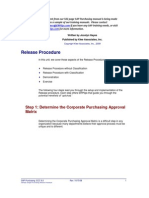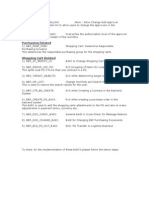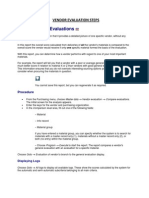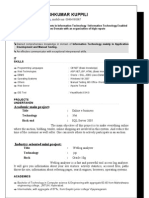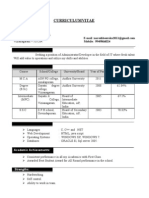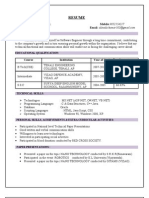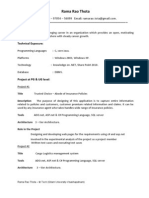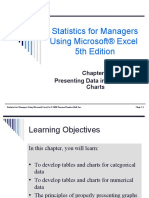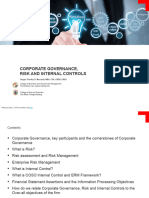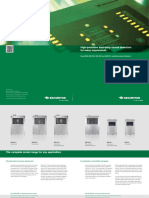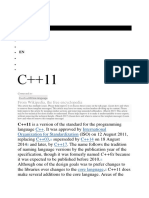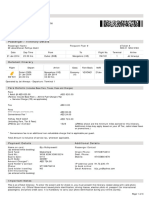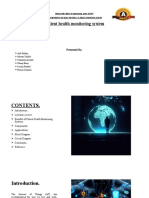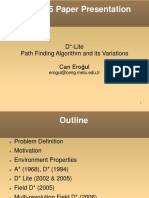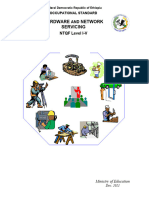Escolar Documentos
Profissional Documentos
Cultura Documentos
Material Replication Erp To SRM
Enviado por
sarmaelectricalDescrição original:
Título original
Direitos autorais
Formatos disponíveis
Compartilhar este documento
Compartilhar ou incorporar documento
Você considera este documento útil?
Este conteúdo é inapropriado?
Denunciar este documentoDireitos autorais:
Formatos disponíveis
Material Replication Erp To SRM
Enviado por
sarmaelectricalDireitos autorais:
Formatos disponíveis
Create system users for remote connection (RFC_CONN). This user must have SAP_AL L authorization.
Create RFC connections in SRM system. Go to transaction SM59 on SRM side and click on 'create' button. Set RFC destina tion name to the back-end system <sid>CLNT<client> (eg. R3DCLNT200), connection type to 3 (abap / R/3 connection) and fill the target host to your back-end syst em. On the Logon/Security tab, add the RFC_CONN user created in the previous ste p. Save your settings. Create RFC connections in the back-end system. Go to transaction SM59 on the back end and click on 'create' button. Set the RFC destination name to SRM system <sid>CLNT<client> (eg. SR1CLNT300), connection t ype to 3 (abap / R/3 connection) and fill in the target host to your back-end sy stem. On the Logon/Security tab, add the RFC_CONN user created in the previous s tep. Save your settings. Create a logical system name in SRM. Go to transaction SPRO -> SAP Implementation Guide -> Supplier Relationship Mana gement -> SRM Server -> Technical Basic Settings -> ALE Settings -> Distribution -> Basic Settings -> Logical Systems -> Define Logical System Add a new value: Log.System R3DCLNT200 Name R3DCLNT200
Save your settngs. Create a logical system name in the back end. Go to transaction SPRO -> SAP Customizing Implementation Guide -> SAP Web Applic ation Server -> Application Ling Enabling -> Sending and Receiving Systems -> Lo gical Systems -> Define Logical System Add a new value: Log.System SR1CLNT300 Name SR1CLNT300
Save your settngs. Middleware parameters setup Go to transaction SM30 on backend system and choose table CRMCONSUM. Add the fol lowing values: User Active Description Q Prefix CRM checked SRM connection R3A Next, choose CRMSUBTAB for subscription table for the Up and Download Object and add the following values: User ObjectName U/D Funct. Name CRM empty Download RACT CRM empty Download EXTRACT CRM empty Download ACT Obj. Class Material Material Material Function empty empty empty empty empty empty Obj. Type CRS_MATERIAL_EXT CRS_CUSTOMIZING_ CRS_SERVICE_EXTR
Next, choose CRMRFCPAR for definitions of RFC Connections and add the following values: User ObjectName Destination Load Type Send XML CRM * SR1CLNT300 Initial Download Send XML INFO InQueue Flag X
SR1CLNT300
CRM CRM X
* SR1CLNT300 Request SR1CLNT300 X MATERIAL SR1CLNT300 Initial Download Send XML
Send XML SR1CLNT300
Leave all other field empty. Now, configure filtering for the material master: Choose the CRMPAROLTP table for CRM OLTP Parameters and add the following values : Parameter name Param. Name 2 Param. Name 3 alue 2 CRM_FILTERING_ACTIVE MATERIAL empty User CRM Param. Value X empty Param. V
Now we must edit the table for the application indicator. Go to transaction SE16 N on the back-end side and choose table TBE11. Search or add an application comp onent BC-MID and edit activity settings (field AKTIV = X). Save your settings. Enterprise buyer with/without CRM In this activity, you define whether you are running the Enterprise Buyer and CR M in the same system. This might accelerate the Master Data download performance . If you are using CRM in the client, then skip this activity. In the SRM system run transaction BBP_PRODUCT_SETTINGS, deselect 'Test mode' and choose the Execute button. The system generates a report containing all tables that have been deactivated. Generate repository objects With this procedure, you generate the middleware function modules (BDoc Object T ype) for the material master. Go to transaction SMOGGEN and choose object PRODUCT_MAT and PRODUCT_SRV. Generat e services for all object categories.
Number range object maintenance On the SRM system, go to transaction SRNO and assign number ranges for all CRM R eplication and Realigment Queues. Enter in object field RRSEQ* and hit F4 button . Choose the first object (RRSEQ_AC) and click on the 'change' button. On the ne xt screen, click the button 'Number Ranges' and add the following range: No 01 From number To Number Ext. 00000000000000000001 99999999999999999999 no
Repeat these steps for all of RRSEQ* objects. Output format of product ID Check your output format for Product ID in the backend and SRM system. This valu es must be the same for both systems. Go to transaction COMCPRFORMAT in SRM and check the product ID lenght and values for displaying leading zeroes. Save your settings. CRM middleware monitoring cockpit On the SRM side, go to transaction SMWP. Open System Settings and double-click o n 'Number of sites per site type' name. The Administration Console shows up.
Click on 'Create Object' icon and fill in the Name and description. Choose R/3 f or 'Type' parameter and click on Site Attributes. Enter and create an RFC destin ation to backend system (R3DCLNT200). Save your settings. Start of download material Go to transaction R3AS on SRM side and choose the first object to download (DNL_ CUST_BASIS3).
After this, the source site and desitination site on data flow should fill with proper values. Click on the 'Execute' button. After this, go to transaction R3AM 1 for the monitoring object.
If you have a green light, go to transaction R3AS again and repeat the steps for objects: DNL_CUST_PROD0 DNL_CUST_PROD1 DNL_CUST_SRVMAS MATERIAL After this, go to transaction COMM_HIERARCHY to see what kind of categories are replicated from backend system.
Go to transaction COMMPR01 to see what kind of Products are replicated from back end system.
Filtering Material Master records If you want to filter material master or other objects, go to transaction R3AC1 on SRM side. You will see the following table:
Click on filter icon on object MATERIAL. On the filter settings tab, choose Sour ce Site Name and click edit button. The filter settings object table corresponds to the fields and tables/structures from backend system. If you want to download only one material, enter the follo wing values:
Deleting the material master from SRM If you want to delete hierarchy of product, run this report: COM_HIERARCHY_DELETE_SINGLE - Deletes all hierarchy and category data COM_HIERARCHY_DELETE_ALL - Deletes all hierarchy and category data If you want to delete all or selected product, run this report:
COM_PRODUCT_DELETE_SINGLE - Deletion of a product from the database COM_PRODUCT_DELETE_ALL - Deletion of all product master data ________________________________________________________________________________ _ Re: Material Replication from ECC to SRM 7.0 Satish Gopal Nov 18, 2009 10:45 AM (in response to muthuraman govindasamy) Hi Pl check whether you follwed these steps are not. Hi find below for the product cat Steps to create the product category in SRM: 1) Create MM material groups in ECC client. This will create a transport. Go to SRM Tcode R3AS and select the object u201CDNL_CUST_PROD1u201D from the list and run it. You can monitor the job using R3AM1 in SRM. This will bring the material group into SRM. This can be seen in TCode u201CCOMM_HIERARCHYu201D in SRM. 2) Once it is done. Go to IMG in SRM and go to path SRM> SRM server> Cross app b iz settings> Account aassigmnet> Define GL code for Acc Ass Cat and Prod Cat. Ma intain the GL code against this prod cat for all the account assignment codes. T his is client specific setting and need to be done in every client by opening it . This GL code is given in the form in ticket. 3) Do a test and check if the product category is available for procurement in S C.
Você também pode gostar
- Material Master ReplicationDocumento6 páginasMaterial Master ReplicationMadhur ShahAinda não há avaliações
- Setting Up CRM Middleware: Step 1 - Define Logical Systems (CRM)Documento7 páginasSetting Up CRM Middleware: Step 1 - Define Logical Systems (CRM)fsimovic100% (1)
- Important Steps To Perform CRM-ECC Int Erg Ration - CRM Middle WareDocumento7 páginasImportant Steps To Perform CRM-ECC Int Erg Ration - CRM Middle WareAmit AggarwalAinda não há avaliações
- Transaction Code SCC4Documento19 páginasTransaction Code SCC4balrampatidarAinda não há avaliações
- LSM WorkbenchDocumento17 páginasLSM WorkbenchMridula SinghAinda não há avaliações
- Chapter 20: Importing A Client From Another R/3 System Importing A Client From Another R/3 SystemDocumento24 páginasChapter 20: Importing A Client From Another R/3 System Importing A Client From Another R/3 SystemvikasbumcaAinda não há avaliações
- Integrating SAP CRM With The SAP R3 HR ModuleDocumento24 páginasIntegrating SAP CRM With The SAP R3 HR ModuleMpmp Pmpm100% (1)
- FF Configuration in GRC 10.0Documento12 páginasFF Configuration in GRC 10.0rajesh.sapAinda não há avaliações
- Sap Standard Jobs & Sap Basis Interview QuestionsDocumento18 páginasSap Standard Jobs & Sap Basis Interview QuestionsPILLINAGARAJUAinda não há avaliações
- Middle Ware Settings ModifiedDocumento15 páginasMiddle Ware Settings ModifiedUday KiranAinda não há avaliações
- Solution: Report zbctcb98. Write: / 'Hello World'Documento22 páginasSolution: Report zbctcb98. Write: / 'Hello World'gokul.pAinda não há avaliações
- Sap GRC Migration 53 To 10configuration GuideDocumento140 páginasSap GRC Migration 53 To 10configuration GuideRoberto BarbosaAinda não há avaliações
- SCAT - What Is It and How To Used It: Sap Erp Sap CattDocumento3 páginasSCAT - What Is It and How To Used It: Sap Erp Sap CattmsadiqahmedAinda não há avaliações
- HDHSSD OoDocumento44 páginasHDHSSD OoRONALD TORRESAinda não há avaliações
- Sap r3 Tips TricksDocumento18 páginasSap r3 Tips TricksAnonymous 3ZvXNhY100% (1)
- Complete Configuration of EAM in GRC 10Documento16 páginasComplete Configuration of EAM in GRC 10Suresh Gundala100% (1)
- RFC For CRM & IS-UDocumento76 páginasRFC For CRM & IS-URajkumar Deshetti100% (1)
- SAP VIRSA Instructions For Rule Architect Load - SP2Documento6 páginasSAP VIRSA Instructions For Rule Architect Load - SP2sariaskAinda não há avaliações
- LSMWDocumento7 páginasLSMWPatil MgAinda não há avaliações
- IDOC ScenarioDocumento64 páginasIDOC Scenariosawantamit777Ainda não há avaliações
- Steps For Charm ConfigurationDocumento7 páginasSteps For Charm ConfigurationpoornasapAinda não há avaliações
- Doc Being Dist Chang Not PossibleDocumento9 páginasDoc Being Dist Chang Not PossibleViệt PơAinda não há avaliações
- Client - Open Client - Create Client - Copy and Error&SolutionDocumento20 páginasClient - Open Client - Create Client - Copy and Error&Solutionmhku1Ainda não há avaliações
- In CRMCONSUM Table We Specify Which User Consumes Data - SRMDocumento3 páginasIn CRMCONSUM Table We Specify Which User Consumes Data - SRMNageswara RaoAinda não há avaliações
- Enable SSO in SAP System Using Kerberos AuthenticationDocumento10 páginasEnable SSO in SAP System Using Kerberos AuthenticationPILLINAGARAJUAinda não há avaliações
- Capture User Action PDFDocumento3 páginasCapture User Action PDFsamitAinda não há avaliações
- S60 BB ConfigGuide en deDocumento40 páginasS60 BB ConfigGuide en dePikinisoAinda não há avaliações
- Steps To Create A Simple LSMW Using Batch Input RecordingDocumento18 páginasSteps To Create A Simple LSMW Using Batch Input RecordingSharad TiwariAinda não há avaliações
- Steps To Create A Simple LSMW Using Batch Input Recording - ABAP Development - SCN WikiDocumento20 páginasSteps To Create A Simple LSMW Using Batch Input Recording - ABAP Development - SCN Wikinlpatel22Ainda não há avaliações
- Dump Location: Import A Schema Into An Already Configured DatabaseDocumento9 páginasDump Location: Import A Schema Into An Already Configured DatabasearunAinda não há avaliações
- What Is Data ExtractionDocumento13 páginasWhat Is Data ExtractionSuraj PillaiAinda não há avaliações
- Sap Tips and TricksDocumento4 páginasSap Tips and TricksPraveen Gupta100% (1)
- Steps To Create A Simple LSMW Using Batch Input RecordingDocumento20 páginasSteps To Create A Simple LSMW Using Batch Input RecordingKush Kumar100% (1)
- Transferring Mat Type From R3 To GTSDocumento20 páginasTransferring Mat Type From R3 To GTSAnandAinda não há avaliações
- Configure Emergency AccessDocumento29 páginasConfigure Emergency AccessVamsi Krishna PeddineniAinda não há avaliações
- SAP Consumption Posting ReportDocumento5 páginasSAP Consumption Posting Reportrda25Ainda não há avaliações
- Step by Step Process For Sending Customer or Vendor Master Data From ECC System To An External System Mysql Database Through SAP Process IntegrationDocumento10 páginasStep by Step Process For Sending Customer or Vendor Master Data From ECC System To An External System Mysql Database Through SAP Process Integrationnaua2010Ainda não há avaliações
- 1.Ts Wbsedcl MM Material MasterDocumento37 páginas1.Ts Wbsedcl MM Material MasterAnshuman MitraAinda não há avaliações
- Create - Generate - Distribute Distribution Model in SRMDocumento2 páginasCreate - Generate - Distribute Distribution Model in SRMKrishna ThimmegowdaAinda não há avaliações
- Super Market ManagementDocumento58 páginasSuper Market Managementprofessor_manojAinda não há avaliações
- Note 514952 - Download of Customer-Specific Tables: CRM - Pridoc - Comm - BadiDocumento5 páginasNote 514952 - Download of Customer-Specific Tables: CRM - Pridoc - Comm - BadiQiang GuoAinda não há avaliações
- Tmsadm Password ResetDocumento5 páginasTmsadm Password ResetsangdaAinda não há avaliações
- Steps To Create A Simple LSMW Using Batch Input RecordingDocumento21 páginasSteps To Create A Simple LSMW Using Batch Input RecordingKishore ReddyAinda não há avaliações
- Steps To Create A Simple LSMW Using Batch Input Recording: Add LabelsDocumento21 páginasSteps To Create A Simple LSMW Using Batch Input Recording: Add Labelsraky0369Ainda não há avaliações
- Creating An ALE Model Including Partner Profiles ManuallyDocumento3 páginasCreating An ALE Model Including Partner Profiles Manuallysinghashwini100% (1)
- DB Refresh Screen ShotsDocumento28 páginasDB Refresh Screen Shotsvenkatesh2paturi100% (2)
- Sap Basis Faq 1Documento9 páginasSap Basis Faq 1Alim Ullah HashmiAinda não há avaliações
- Step by Step LSMW TutorialDocumento106 páginasStep by Step LSMW TutorialRichard Fica100% (1)
- ABAP SolutionDocumento5 páginasABAP SolutionAbdelhamid HarakatAinda não há avaliações
- Interview QuestionsDocumento63 páginasInterview QuestionsSohail AhmedAinda não há avaliações
- Sap Basis Client AdiminstrationDocumento10 páginasSap Basis Client AdiminstrationSatish KumarAinda não há avaliações
- Training ORACLE REPORT 206iDocumento33 páginasTraining ORACLE REPORT 206iSwapnil YeoleAinda não há avaliações
- INGENIUM Architecture IIDocumento34 páginasINGENIUM Architecture IINagarajan Venkatesan100% (6)
- LSMW-Legacy System Migration Workbench by - Sneha Sawardekar, Techvantage IT Solutions PVT LTDDocumento24 páginasLSMW-Legacy System Migration Workbench by - Sneha Sawardekar, Techvantage IT Solutions PVT LTDDipeshAinda não há avaliações
- Let's Code CRUDQ and Function Import Oper PDFDocumento23 páginasLet's Code CRUDQ and Function Import Oper PDFPrashanth KumarAinda não há avaliações
- STEPS To Configure MOPZDocumento19 páginasSTEPS To Configure MOPZSapana KumariAinda não há avaliações
- SAP interface programming with RFC and VBA: Edit SAP data with MS AccessNo EverandSAP interface programming with RFC and VBA: Edit SAP data with MS AccessAinda não há avaliações
- Hacks To Crush Plc Program Fast & Efficiently Everytime... : Coding, Simulating & Testing Programmable Logic Controller With ExamplesNo EverandHacks To Crush Plc Program Fast & Efficiently Everytime... : Coding, Simulating & Testing Programmable Logic Controller With ExamplesNota: 5 de 5 estrelas5/5 (1)
- The iSeries and AS/400 Programmer's Guide to Cool ThingsNo EverandThe iSeries and AS/400 Programmer's Guide to Cool ThingsNota: 2.5 de 5 estrelas2.5/5 (2)
- Practice Questions for UiPath Certified RPA Associate Case BasedNo EverandPractice Questions for UiPath Certified RPA Associate Case BasedAinda não há avaliações
- Migration Skills Assessment BookletDocumento52 páginasMigration Skills Assessment BookletDarren KamAinda não há avaliações
- Abap Skill SetDocumento2 páginasAbap Skill SetsarmaelectricalAinda não há avaliações
- Direct Subcontracting Process (SAP SD & MM)Documento23 páginasDirect Subcontracting Process (SAP SD & MM)sarmaelectricalAinda não há avaliações
- Principles of Electrical EngineeringDocumento1 páginaPrinciples of Electrical EngineeringsarmaelectricalAinda não há avaliações
- Erptips Sap Training Manual Sample Chapter From PurchasingDocumento31 páginasErptips Sap Training Manual Sample Chapter From PurchasingsweetpauAinda não há avaliações
- MM Pricing ProceduresDocumento15 páginasMM Pricing ProceduressarmaelectricalAinda não há avaliações
- SRMDocumento35 páginasSRMlalit74uAinda não há avaliações
- Resume Malikanwar Btech Cse DotnetDocumento2 páginasResume Malikanwar Btech Cse DotnetsarmaelectricalAinda não há avaliações
- Direct Subcontracting Process (SAP SD & MM)Documento23 páginasDirect Subcontracting Process (SAP SD & MM)sarmaelectricalAinda não há avaliações
- EBP BADIsDocumento2 páginasEBP BADIssarmaelectricalAinda não há avaliações
- Vendor Evaluation StepsDocumento7 páginasVendor Evaluation StepssarmaelectricalAinda não há avaliações
- Resume Santosh Btech CSE DotnetDocumento2 páginasResume Santosh Btech CSE DotnetsarmaelectricalAinda não há avaliações
- Overview of RFX:: 1. Request For InformationDocumento3 páginasOverview of RFX:: 1. Request For InformationsarmaelectricalAinda não há avaliações
- Resume Naresh Beeraka MCA DotnetDocumento3 páginasResume Naresh Beeraka MCA DotnetsarmaelectricalAinda não há avaliações
- Resume Harsha Dotnet MCADocumento3 páginasResume Harsha Dotnet MCAsarmaelectricalAinda não há avaliações
- Resume Nareshkumar Btech Cse DotnetDocumento2 páginasResume Nareshkumar Btech Cse DotnetsarmaelectricalAinda não há avaliações
- Resume Aditya-Btech Cse DotnetDocumento2 páginasResume Aditya-Btech Cse DotnetsarmaelectricalAinda não há avaliações
- Resume Naresh Beeraka MCA DotnetDocumento3 páginasResume Naresh Beeraka MCA DotnetsarmaelectricalAinda não há avaliações
- Resume Jaipalreddy MCADocumento2 páginasResume Jaipalreddy MCAsarmaelectricalAinda não há avaliações
- Resume PusphaRaj MCADocumento3 páginasResume PusphaRaj MCAsarmaelectricalAinda não há avaliações
- Resume KanthuVijaykumar Btech Cse DotnetDocumento2 páginasResume KanthuVijaykumar Btech Cse DotnetsarmaelectricalAinda não há avaliações
- Resume PusphaRaj MCADocumento3 páginasResume PusphaRaj MCAsarmaelectricalAinda não há avaliações
- VikramDocumento3 páginasVikramsarmaelectricalAinda não há avaliações
- Resume Meghana Btech Cse DotnetDocumento3 páginasResume Meghana Btech Cse DotnetsarmaelectricalAinda não há avaliações
- Resume KanthuVijaykumar Btech Cse DotnetDocumento2 páginasResume KanthuVijaykumar Btech Cse DotnetsarmaelectricalAinda não há avaliações
- Mani Sekhar 119613484Documento2 páginasMani Sekhar 119613484sarmaelectricalAinda não há avaliações
- Rama Rao ThotaDocumento2 páginasRama Rao ThotasarmaelectricalAinda não há avaliações
- Anusha V 118739889Documento2 páginasAnusha V 118739889sarmaelectricalAinda não há avaliações
- Manual TRDocumento1 páginaManual TRsarmaelectricalAinda não há avaliações
- Statistics For Managers Using Microsoft® Excel 5th Edition: Presenting Data in Tables and ChartsDocumento35 páginasStatistics For Managers Using Microsoft® Excel 5th Edition: Presenting Data in Tables and Chartstamer_aciAinda não há avaliações
- Evalue Serve - PRCDocumento14 páginasEvalue Serve - PRCJasleen KaurAinda não há avaliações
- RevCorporate Governance Risk and Internal ControlsDocumento87 páginasRevCorporate Governance Risk and Internal ControlsKrisha Mabel TabijeAinda não há avaliações
- Lecture 1 of 5Documento30 páginasLecture 1 of 5awangpaker xxAinda não há avaliações
- Neet-Mds 2019 Result For Web PDFDocumento119 páginasNeet-Mds 2019 Result For Web PDFAbcdefAinda não há avaliações
- BRO ASD535-532-531 en PDFDocumento6 páginasBRO ASD535-532-531 en PDFArman Ul NasarAinda não há avaliações
- 98 375 Enu 3.2 LPDocumento18 páginas98 375 Enu 3.2 LPPetru AcozmeiAinda não há avaliações
- Answer KeyDocumento10 páginasAnswer KeyNguyễn Huyên79% (14)
- GCE Advanced Level - ICT - தரவுத்தள முகாமைத்துவ முறைமைDocumento57 páginasGCE Advanced Level - ICT - தரவுத்தள முகாமைத்துவ முறைமைThanuAinda não há avaliações
- GEHC Site Planning Final Drawing Performa System PDFDocumento6 páginasGEHC Site Planning Final Drawing Performa System PDFIrinel BuscaAinda não há avaliações
- CS RecordDocumento97 páginasCS RecordsharmikbkAinda não há avaliações
- C++11 Is A Version of The Standard For The ProgrammingDocumento56 páginasC++11 Is A Version of The Standard For The ProgrammingYvzAinda não há avaliações
- BRSM Form 009 Qms MDD - TJDocumento15 páginasBRSM Form 009 Qms MDD - TJAnonymous q8lh3fldWMAinda não há avaliações
- Jet Airways Web Booking ETicket (YFHOWT) - Puthiya VeetilDocumento3 páginasJet Airways Web Booking ETicket (YFHOWT) - Puthiya VeetilpetrishiaAinda não há avaliações
- Nyc Iot StrategyDocumento78 páginasNyc Iot Strategysmart_stormAinda não há avaliações
- Applied Robotics With The SumoBot by Andy LindsayDocumento268 páginasApplied Robotics With The SumoBot by Andy LindsayBogus Malogus100% (1)
- IoT Based Health Monitoring System@Documento17 páginasIoT Based Health Monitoring System@atikpAinda não há avaliações
- Kap2 AS-Interface PDFDocumento64 páginasKap2 AS-Interface PDFchochoroyAinda não há avaliações
- SCTDocumento89 páginasSCTAman KumbhalwarAinda não há avaliações
- Sage ConverterDocumento4 páginasSage ConverterSergio DelgadoAinda não há avaliações
- Unit Test 2: Answer All Thirty Questions. There Is One Mark Per QuestionDocumento3 páginasUnit Test 2: Answer All Thirty Questions. There Is One Mark Per QuestionNguyên Nguyễn75% (4)
- Exercises PDFDocumento5 páginasExercises PDFOneAinda não há avaliações
- D StarDocumento32 páginasD Starshikha jainAinda não há avaliações
- AX40 DatamodelDocumento156 páginasAX40 Datamodelaxapta7Ainda não há avaliações
- HNS New OS 2021 AdamaDocumento184 páginasHNS New OS 2021 AdamabayushAinda não há avaliações
- Red Hat Enterprise Linux-7-Virtualization Deployment and Administration Guide-en-US PDFDocumento551 páginasRed Hat Enterprise Linux-7-Virtualization Deployment and Administration Guide-en-US PDFRomain KoffiAinda não há avaliações
- Four Dimensional ArtDocumento14 páginasFour Dimensional ArtNoemi RenomeronAinda não há avaliações
- Rocktron Taboo Artist Manuel Utilisateur en 41115 PDFDocumento79 páginasRocktron Taboo Artist Manuel Utilisateur en 41115 PDFIgnacio BarbaAinda não há avaliações
- Reit Series Inverter Use R Manual: PrefaceDocumento23 páginasReit Series Inverter Use R Manual: PrefaceYongki Adi Pratama PutraAinda não há avaliações
- Ubidots MQTT Broker - Ubidots Help CenterDocumento7 páginasUbidots MQTT Broker - Ubidots Help CenterMiguel Garcia OchoaAinda não há avaliações