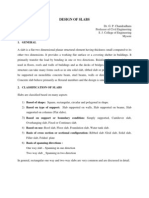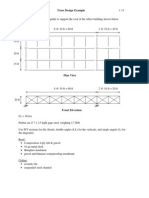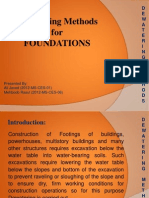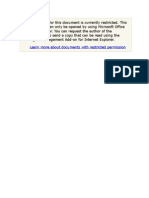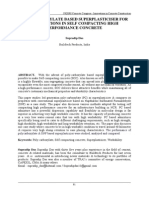Escolar Documentos
Profissional Documentos
Cultura Documentos
Module 1.1: Point Loading of A 1D Cantilever Beam: Page Number 2
Enviado por
nanduslns07Título original
Direitos autorais
Formatos disponíveis
Compartilhar este documento
Compartilhar ou incorporar documento
Você considera este documento útil?
Este conteúdo é inapropriado?
Denunciar este documentoDireitos autorais:
Formatos disponíveis
Module 1.1: Point Loading of A 1D Cantilever Beam: Page Number 2
Enviado por
nanduslns07Direitos autorais:
Formatos disponíveis
Module 1.
1: Point Loading of a 1D Cantilever Beam
Table of Contents Introduction Problem Description Theory Geometry Preprocessor Element Type Real Constants and Material Properties Meshing Loads Solution General Postprocessor Results Validation
Page Number 2 3 3 4 8 8 9 10 11 12 13 15 17
UCONN ANSYS Module 1.1
Page 1
Introduction Welcome to the UCONN ANSYS Mechanical Training Suite! Modules 1.1-1.9 are designed to be an introduction to the fundamental modeling considerations and features in ANSYS. Using classical beam loadings, we will model fundamental structures in one two and three dimensions in an environment where theoretical answers are known and can be compared against the created models. We will study the tradeoffs and benefits of modeling in one two or three dimensions. Also, we will investigate how different boundary conditions affect the number of mesh elements required to achieve a converged solution. Modules 1.1-1.9 are also designed as an introduction to Linear Static Structural problems, a general category of Finite Element problems which can be solved in one load step and one iteration. These problems are generally quick to solve using the software and are easier to set up. Completion of this first series of modules will help the user gain proficiency in the layout of the APDL environment and draw attention to the modeling process, common modeling mistakes and other modeling considerations. While most tutorials in this suite use the ANSYS Mechanical APDL package, a small introduction to ANSYS Workbench is explored in modules 1.3W, 1.5W and 1.7W.
UCONN ANSYS Module 1.1
Page 2
Problem Description
Nomenclature: L =110m b =10m h =1 m P=1000N E=70GPa =0.33
Length of beam Cross Section Base Cross Section Height Point Load Youngs Modulus of Aluminum at Room Temperature Poissons Ratio of Aluminum
In this module, we will be modeling an Aluminum cantilever beam with a point load at the end with one dimensional elements in ANSYS Mechanical APDL. We will be using beam theory and mesh independence as our key validation requirements. The beam theory for this analysis is shown below: Theory Von Mises Stress Assuming plane stress, the Von Mises Equivalent Stress can be expressed as: (1.1.1) Since the nodes of choice are located at the top surface of the beam, the shear stress at this location is zero. ( . (1.1.2) Using these simplifications, the Von Mises Equivalent Stress from equation 1 reduces to: (1.1.3) Bending Stress is given by: (1.1.4) Where and . From statics, we can derive: (1.1.5) (1.1.6) With Maximum Stress at: = 66 KPa (1.1.7)
UCONN ANSYS Module 1.1
Page 3
Beam Deflection The governing equation of a beam in bending is given by the Euler-Bernoulli relationship: (1.1.8) Plugging in equation 1.7.5, we get: (1.1.9) Integrating once to get an angular displacement, we get: (1.1.10) At the fixed end (x=0), Integrating again to get deflection: (1.1.12) At the fixed end.y(0)= 0 thus , so deflection ( is: (1.1.13) (1.1.14) ( ) The maximum displacement occurs at the point load( x=L) , thus 0 (1.1.11)
Geometry Opening ANSYS Mechanical APDL 1. On your Windows 7 Desktop click the Start button 2. Under Search Programs and Files type ANSYS 3. Click on Mechanical APDL (ANSYS) to start ANSYS. This step may take time.
1
UCONN ANSYS Module 1.1
Page 4
Preferences 1. Go to Main Menu -> Preferences 2. Check the box that says Structural 3. Click OK
1 2
UCONN ANSYS Module 1.1
Page 5
Keypoints Since we will be using 1D Elements, our goal is to model the length of the beam. Go to Main Menu -> Preprocessor -> Modeling -> Create ->Keypoints -> On Working Plane 1. Click Global Cartesian 2. In the box underneath, write 0,0,0 creating a keypoint at the origin. 3. Click Apply 4. Repeat Steps 3 and 4 for the point 110,0,0 5. Click OK
1 5
2 3
6. The Triad in the top left corner is blocking keypoint 1. To get rid of the triad, type /triad,off in Utility Menu -> Command Prompt
8 7
7. Go to Utility Menu -> Plot -> Replot Your graphics window should look as shown:
UCONN ANSYS Module 1.1
Page 6
Line 1. Go to Main Menu -> Preprocessor -> Modeling -> Create -> Lines -> Lines -> Straight Line 2. Select Pick 3. Enter 1,2 for keypoints 4. Click OK Go to Utility Menu -> Ansys Toolbar -> SAVE_DB The resulting graphic should be as shown:
3
4
SAVE_DB Since we have made considerable progress thus far, we will create a temporary save file for our model. This temporary save will allow us to return to this stage of the tutorial if an error is made. 1. Go to Utility Menu -> ANSYS Toolbar ->SAVE_DB This creates a save checkpoint 2. If you ever wish to return to this checkpoint in your model generation, go to Utility Menu -> RESUM_DB WARNING: It is VERY HARD to delete or modify inputs and commands to your model once they have been entered. Thus it is recommended you use the SAVE_DB and RESUM_DB functions frequently to create checkpoints in your work. If salvaging your project is hopeless, going to Utility Menu -> File -> Clear & Start New -> Do not read file ->OK is recommended. This will start your model from scratch.
UCONN ANSYS Module 1.1
Page 7
Preprocessor Element Type 1. Go to Main Menu -> Preprocessor -> Element Type -> Add/Edit/Delete 2. Click Add 3. Click beam -> 3D Elastic 4 4. Click OK 5. Click Close 6. Go to Utility Menu -> ANSYS Toolbar -> SAVE_DB
2
* BEAM4 is a one dimensional linear element with 6 degrees of freedom (UX,UY,UZ,ROTX,ROTY,ROTZ). It has tension, compression, bending, and torsional capabilities. For more information, consult the ANSYS HELP by clicking HELP ANSYS HELP ANSYS Mechanical APDL at its core is a command line driven FEA code. Similar to the Java APL or the Matlab HELP feature, ANSYS has its own library of internal functions known as Commands that are used in the backend from the GUI front end. The ANSYS HELP library also provides useful information on the theory behind ANSYS calculations and modeling best practices. We encourage you to explore the vast volumes of ANSYS HELP to increase your proficiency in ANSYS beyond the scope of these tutorials
UCONN ANSYS Module 1.1
5 3
Page 8
Real Constants and Material Properties 1. Go to Main Menu -> Material Props -> Material Models 2. Go to Material Model Number 1 -> Structural -> Linear -> Elastic -> Isotropic
3. Enter 7E10 for Youngs Modulus (EX) and .33 for Poissons Ratio (PRXY) 4. Click OK 5. out of Define Material Model Behavior 6. Go to Utility Menu -> SAVE_DB
3 3 4
Now we will add the thickness to our beam. 1. Go to Main Menu -> Preprocessor -> Real Constants -> Add/Edit/Delete 2. Click Add 3. Click OK
2
6 3
UCONN ANSYS Module 1.1
Page 9
4. Under Real Constants for BEAM4 ->Shell thickness at node I TK(I) enter: 10 for cross sectional area 10/12 for moment of inertia IZZ 10 for thickness along Z axis 1 for thickness along Y axis 5. Click OK 6. Click Close
Meshing 1. Go to Main Menu -> Preprocessor -> Meshing -> Mesh Tool 2. Go to Size Controls: -> Global -> Set 3. Under SIZE Element edge length put 55. 4. Click OK 5. Click Mesh 6. Click Pick All 7. Click Close 8. Go to Utility Menu -> SAVE_DB
5 2
5 5 7 3
Loads
4
Page 10
UCONN ANSYS Module 1.1
Saving Geometry We will be using the geometry we have just created for the next 3 modules. Thus it would be convenient to save the geometry so that it does not have to be made again from scratch. 1. Go to File -> Save As 2. Under Save Database to pick a name for the Geometry. For this tutorial, we will name the file 1D Cantilever 3. Under Directories: pick the Folder you would like to save the .db file to. 4. Click OK
4 3
UCONN ANSYS Module 1.1
Page 11
Displacements 1. 2. 3. 4. Go to Utility Menu -> Plot -> Nodes Go to Utility Menu -> Plot Controls -> Numbering Check NODE, Node Numbers to ON Click OK
Your plot should look as shown:
4
5. Go to Main Menu -> Preprocessor -> Loads -> Define Loads -> Apply -> Structural -> Displacement -> On Nodes 6. Click Pick -> Single and with your cursor, click on first node 7. Click OK 8. Click All DOF to secure all degrees of freedom 9. Under Value Displacement value put 0. 10. Click OK 11. Go to Utility Menu -> SAVE_DB
8 9 7
10
The fixed end will look as shown below:
UCONN ANSYS Module 1.1
Page 12
Point Load 1. Go to Main Menu -> Preprocessor -> Loads -> Define Loads -> Apply -> Structural ->Force/Moment -> On Nodes 2. Under List of Items enter 2 for node 2 and press OK
5
3. 4. 5. 6.
3 4
Under Lab Direction of Force/mom select FY Under Value Force/moment value type -1000 Press OK Go to Utility Menu -> SAVE_DB
USEFUL TIP: If you wish to assign new force values, pick the nodes of interest and replace that component of force with 0 before assigning new values. This will delete the previous force assignment.
2 4
The load at the end face should look as below:
Solution 1. Go to Main Menu -> Solution ->Solve -> Current LS (solve). LS stands for Load Step. This step may take some time depending on mesh size and the speed of your computer (generally a minute or less). Ignore any warnings that may appear on your screen, as they are irrelevant to the problem at hand.
UCONN ANSYS Module 1.1
Page 13
General Postprocessor We will now extract the Preliminary Displacement and Von-Mises Stress within our model. Displacement 1. Go to Main Menu -> General Postprocessor -> Plot Results -> Contour Plot -> Nodal Solution 2. Go to DOF Solution -> Y-Component of displacement 3. Click OK 4. To give the graph a title, go to Utility Menu -> Command Prompt and type /title, Deflection of a Cantilever Beam with a Point Load. 5. Press enter and write /replot to refresh the window. 6. Press enter
3
The Resulting Plot should look as shown below:
UCONN ANSYS Module 1.1
Page 14
Equivalent (Von-Mises) Stress Unfortunately, we cannot create a contour plot of Von-Mises stress for 1D elements. We can, however, look up the moment reactions at each element. If we plug this value into equation 1.1.4, we can readily calculate the bending stress in our model and by extension, the equivalent stress. 1. Go to Utility Menu -> List -> Results -> Element Solution 2. Go to Element Solution -> All Available force items 3. Click OK This chart shows all reaction forces and moments at each node in the domain. Since we are interested in reaction moments in the z direction, we will look to the last column in the chart:
According to the chart the maximum moment at the fixed end of the beam is .11E6 Nm. Plugging into equation 1.1.4, we get the expected stress of 66 kPa.
UCONN ANSYS Module 1.1
Page 15
Results The percent error (%E) in our model max deflection can be defined as: ( Max Deflection Error ) =0% (1.1.15)
Max Equivalent Stress Error
Using equation (1.1.15) above, the percent error for Max Deflection and Equivalent Stress in our model is 0%. This is due to the fact that ANSYS uses Gaussian Quadrature to interpolate between the integration points. This changes with respect to the element used. Beam4 used twopoint Gaussian Quadrature, a numerical technique which is fourth degree accurate. Since the equations for deflection and stress are fourth order and second order respectively, the answer will have no error because the Quadrature is accurate to the correct degree polynomial. Thus the one dimensional method has zero percent error in deflection and stress.
UCONN ANSYS Module 1.1
Page 16
Further Analysis In addition to this baseline data, we can export both the deflection and Von-Mises data to Excel. We will use the Y-deflection data as an example of how to do this. 1. Go to Utility Menu -> List -> Results -> Nodal Solution 2. Select Nodal Solution -> DOF Solution -> Y-component of displacement 3. Click OK
4. The list file should populate. Go to PRNSOL Command -> File -> Save As 5. Save the file as 1D_P_YDeflection.lis to the path of your choice
4 6
6. 7. 8. 9.
Go to PRNSOL Command -> File -> Close Open 1D_P_YDeflection.lis in Excel Click Fixed Width Click Next >
9
10. Click a location on the ruler between the NODE and UY columns. This will cause Excel to separate these columns into separate columns in the spreadsheet 11. Click Next > 12. Click Finish
10 11
UCONN ANSYS Module 1.1
Page 17
Validation
UCONN ANSYS Module 1.1
Page 18
Você também pode gostar
- A Heartbreaking Work Of Staggering Genius: A Memoir Based on a True StoryNo EverandA Heartbreaking Work Of Staggering Genius: A Memoir Based on a True StoryNota: 3.5 de 5 estrelas3.5/5 (231)
- The Sympathizer: A Novel (Pulitzer Prize for Fiction)No EverandThe Sympathizer: A Novel (Pulitzer Prize for Fiction)Nota: 4.5 de 5 estrelas4.5/5 (119)
- Never Split the Difference: Negotiating As If Your Life Depended On ItNo EverandNever Split the Difference: Negotiating As If Your Life Depended On ItNota: 4.5 de 5 estrelas4.5/5 (838)
- Devil in the Grove: Thurgood Marshall, the Groveland Boys, and the Dawn of a New AmericaNo EverandDevil in the Grove: Thurgood Marshall, the Groveland Boys, and the Dawn of a New AmericaNota: 4.5 de 5 estrelas4.5/5 (265)
- The Little Book of Hygge: Danish Secrets to Happy LivingNo EverandThe Little Book of Hygge: Danish Secrets to Happy LivingNota: 3.5 de 5 estrelas3.5/5 (399)
- The World Is Flat 3.0: A Brief History of the Twenty-first CenturyNo EverandThe World Is Flat 3.0: A Brief History of the Twenty-first CenturyNota: 3.5 de 5 estrelas3.5/5 (2219)
- The Subtle Art of Not Giving a F*ck: A Counterintuitive Approach to Living a Good LifeNo EverandThe Subtle Art of Not Giving a F*ck: A Counterintuitive Approach to Living a Good LifeNota: 4 de 5 estrelas4/5 (5794)
- Team of Rivals: The Political Genius of Abraham LincolnNo EverandTeam of Rivals: The Political Genius of Abraham LincolnNota: 4.5 de 5 estrelas4.5/5 (234)
- The Emperor of All Maladies: A Biography of CancerNo EverandThe Emperor of All Maladies: A Biography of CancerNota: 4.5 de 5 estrelas4.5/5 (271)
- The Gifts of Imperfection: Let Go of Who You Think You're Supposed to Be and Embrace Who You AreNo EverandThe Gifts of Imperfection: Let Go of Who You Think You're Supposed to Be and Embrace Who You AreNota: 4 de 5 estrelas4/5 (1090)
- The Hard Thing About Hard Things: Building a Business When There Are No Easy AnswersNo EverandThe Hard Thing About Hard Things: Building a Business When There Are No Easy AnswersNota: 4.5 de 5 estrelas4.5/5 (344)
- Hidden Figures: The American Dream and the Untold Story of the Black Women Mathematicians Who Helped Win the Space RaceNo EverandHidden Figures: The American Dream and the Untold Story of the Black Women Mathematicians Who Helped Win the Space RaceNota: 4 de 5 estrelas4/5 (890)
- Elon Musk: Tesla, SpaceX, and the Quest for a Fantastic FutureNo EverandElon Musk: Tesla, SpaceX, and the Quest for a Fantastic FutureNota: 4.5 de 5 estrelas4.5/5 (474)
- The Unwinding: An Inner History of the New AmericaNo EverandThe Unwinding: An Inner History of the New AmericaNota: 4 de 5 estrelas4/5 (45)
- The Yellow House: A Memoir (2019 National Book Award Winner)No EverandThe Yellow House: A Memoir (2019 National Book Award Winner)Nota: 4 de 5 estrelas4/5 (98)
- Design of Water TankDocumento26 páginasDesign of Water Tankspthebuilder91% (11)
- Structural Steel DesignDocumento108 páginasStructural Steel DesignMilomir Gavrilovic77% (13)
- Use of Fly Ash for Sustainable Road ConstructionDocumento72 páginasUse of Fly Ash for Sustainable Road ConstructionUmer Farooq100% (1)
- 2 Way SlabDocumento22 páginas2 Way SlabAhmed Al-AmriAinda não há avaliações
- Truss Design Example: CE 331, Fall 2000Documento8 páginasTruss Design Example: CE 331, Fall 2000anbugobi80% (5)
- Standards/manuals/ Guidelines For Small Hydro DevelopmentDocumento62 páginasStandards/manuals/ Guidelines For Small Hydro DevelopmentUmer FarooqAinda não há avaliações
- Dewatering Methods For FOUNDATIONSDocumento17 páginasDewatering Methods For FOUNDATIONSUmer Farooq50% (2)
- IGS-Ferroco Terzaghi Oration by Professor A SridharanDocumento1 páginaIGS-Ferroco Terzaghi Oration by Professor A SridharanUmer FarooqAinda não há avaliações
- Is 9901 1 1981Documento12 páginasIs 9901 1 1981Umer FarooqAinda não há avaliações
- Deep BeamDocumento7 páginasDeep Beamarifi_civilAinda não há avaliações
- Seismic Performance Evaluation of RC Frame by Nonlinear Pushover and Time-History AnalysesDocumento1 páginaSeismic Performance Evaluation of RC Frame by Nonlinear Pushover and Time-History AnalysesUmer FarooqAinda não há avaliações
- Improving The Sustainability of Concrete StructuresDocumento13 páginasImproving The Sustainability of Concrete StructuresUmer FarooqAinda não há avaliações
- Theoretical and Experimental Investigation of Flexural Wave Propagating in A Periodic Pipe With Fluid-Filled LoadingDocumento4 páginasTheoretical and Experimental Investigation of Flexural Wave Propagating in A Periodic Pipe With Fluid-Filled LoadingUmer FarooqAinda não há avaliações
- Rock and Rock Mass StrengthDocumento28 páginasRock and Rock Mass StrengthUmer FarooqAinda não há avaliações
- Restricted Doc - Request Access from AuthorDocumento1 páginaRestricted Doc - Request Access from AuthorUmer FarooqAinda não há avaliações
- Silica Fume in Concrete PropertiesDocumento53 páginasSilica Fume in Concrete PropertiesUmer FarooqAinda não há avaliações
- Environmental Pollution Monitoring Pollution, Analysis, Legislation, Quality Assurance and ManagementDocumento23 páginasEnvironmental Pollution Monitoring Pollution, Analysis, Legislation, Quality Assurance and ManagementUmer FarooqAinda não há avaliações
- ESHA Strategic Study For Development of SHP in EU - 2008Documento32 páginasESHA Strategic Study For Development of SHP in EU - 2008assindraAinda não há avaliações
- Concrete mix for 35 storey towersDocumento11 páginasConcrete mix for 35 storey towersUmer FarooqAinda não há avaliações
- Cost Estimate For BridgeDocumento1 páginaCost Estimate For BridgeUmer FarooqAinda não há avaliações
- Electronic Distance Measurement Physics and ApplicationsDocumento9 páginasElectronic Distance Measurement Physics and ApplicationsUmer FarooqAinda não há avaliações
- Behavior of Structural Systems For BuildingsDocumento56 páginasBehavior of Structural Systems For BuildingsUmer FarooqAinda não há avaliações
- Thermal Power Plant Coal Ash Filter Material StudyDocumento29 páginasThermal Power Plant Coal Ash Filter Material StudyUmer FarooqAinda não há avaliações
- Artificial Neural Network For Concrete Mix DesignDocumento11 páginasArtificial Neural Network For Concrete Mix DesignUmer Farooq100% (1)
- UKIERI Concrete Congress - Innovations in Concrete ConstructionDocumento12 páginasUKIERI Concrete Congress - Innovations in Concrete ConstructionUmer FarooqAinda não há avaliações
- Advanced Finite Element Analysis for Non-Linear ProblemsDocumento24 páginasAdvanced Finite Element Analysis for Non-Linear ProblemsUmer FarooqAinda não há avaliações
- Fatigue Analysis of Steel Fibre Reinforced Concrete Containing Cement DditivesDocumento15 páginasFatigue Analysis of Steel Fibre Reinforced Concrete Containing Cement DditivesUmer FarooqAinda não há avaliações
- How To Install AnsysDocumento2 páginasHow To Install AnsysUmer FarooqAinda não há avaliações
- Load Test On Multilayer Reinforced Coal Ash SlopeDocumento44 páginasLoad Test On Multilayer Reinforced Coal Ash SlopeUmer FarooqAinda não há avaliações