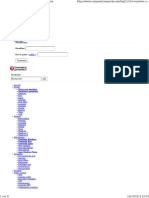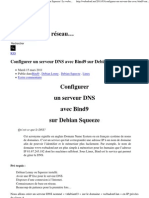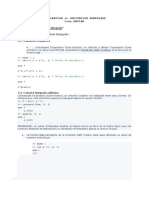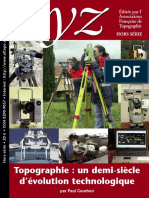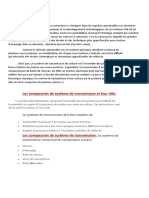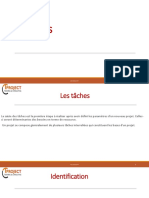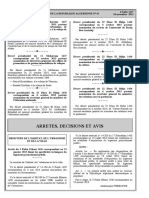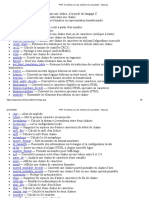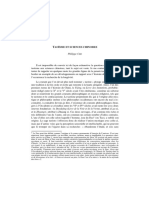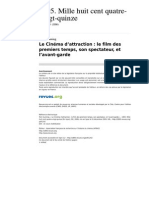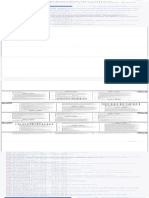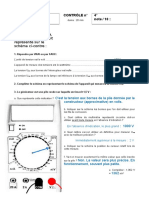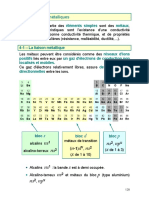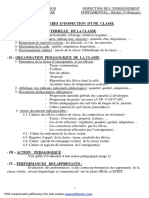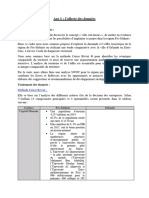Escolar Documentos
Profissional Documentos
Cultura Documentos
Excel
Enviado por
Charbel AvognonTítulo original
Direitos autorais
Formatos disponíveis
Compartilhar este documento
Compartilhar ou incorporar documento
Você considera este documento útil?
Este conteúdo é inapropriado?
Denunciar este documentoDireitos autorais:
Formatos disponíveis
Excel
Enviado por
Charbel AvognonDireitos autorais:
Formatos disponíveis
Cours BARDON - EXCEL 2007
Sommaire
EXCEL ____________________________________________________________________ 3
INTRODUCTION _______________________________________________________________ 3
/(&5$1__________________________________________________________________________ 3 %$55( '(7$7 &$/&8/6 (7 02'(6 '$)),&+$*( _________________________________ 6 3. PARAMETRAGE DU LOGICIEL ______________________________________________________ 7
Chapitre 1 GESTION DES FEUILLES ET DES CLASSEURS ________________________ 8
1. GESTION DES FEUILLES DE CALCUL ________________________________________________ 8 $)),&+$*( '81( )(8,//( '( &$/&8/ ____________________________________________ 9 3. TRAVAILLER SUR PLUSIEURS CLASSEURS__________________________________________ 10 4. PROTEGER FEUILLES ET CLASSEURS_______________________________________________ 11
Chapitre 2 SAISIE SIMPLE DE DONNEES_______________________________________ 14
1. SELECTION DE CELLULES _________________________________________________________ 14 2. SAISIE DANS LES CELLULES _______________________________________________________ 15 3. MODIFICATION DES DONNEES_____________________________________________________ 18 4. RECHERCHER , REMPLACER _______________________________________________________ 18 5. VERIFICATION ORTHOGRAPHIQUE_________________________________________________ 19 6. INSERTION ET SUPPRESSION ______________________________________________________ 19
Chapitre 3 SERIES DE DONNEES ______________________________________________ 22
1. SERIE NUMERIQUE _______________________________________________________________ 22 2. SERIE CHRONOLOGIQUE __________________________________________________________ 23 3. SERIE ALPHANUMERIQUE _________________________________________________________ 23 6(5,( &5((( $ 3$57,5 '81( /,67( 3(56211$/,6((_______________________________ 24
Chapitre 4 MISE EN FORME ET DIMENSIONS DES CELLULES___________________ 25
1. ELEMENTS DE MISE EN FORME ____________________________________________________ 26 &5($7,21 (7 $33/,&$7,21 '81 67</(___________________________________________ 32 3. MISE EN FORME CONDITIONNELLE ________________________________________________ 32 5(352'8&7,21 '81( 0,6( (1 )250(____________________________________________ 34 5. MODIFICATION DU THEME ________________________________________________________ 34 6. LARGEURS DES COLONNES ET DES LIGNES _________________________________________ 35
Chapitre 5 DEPLACER, COPIER, COLLER ET TRI RAPIDE ______________________ 37
1. VOLET OFFICE PRESSE-PAPIERS ___________________________________________________ 37 2. DEPLACER _______________________________________________________________________ 37 3. COPIER __________________________________________________________________________ 38 4. COLLAGE ________________________________________________________________________ 39 5. TRI RAPIDE ______________________________________________________________________ 41
Chapitre 6 MISE EN PAGE et IMPRESSION _____________________________________ 42
=21( ',035(66,21______________________________________________________________ 42 2. SAUTS DE PAGE __________________________________________________________________ 42 3. EN-TETE ET PIED DE PAGE ________________________________________________________ 43 4. AUTRES OPTIONS AVANT IMPRESSION _____________________________________________ 44
Cours BARDON - EXCEL 2007
Chapitre 7 LES FORMULES ___________________________________________________ 45
1. OPERATEURS ____________________________________________________________________ 46 2. REFERENCES RELATIVES OU ABSOLUES ___________________________________________ 46 3. EXEMPLE ________________________________________________________________________ 48 4. REFERENCES : AUTRE FEUILLE, AUTRE CLASSEUR __________________________________ 51 $775,%87,21 '81 120 _________________________________________________________ 52 6. DATE ET HEURE __________________________________________________________________ 54 7. AUDIT DE FORMULES, ERREURS ET REFERENCES CIRCULAIRES______________________ 55
Chapitre 8 LES FONCTIONS___________________________________________________ 58
1. ARGUMENTS _____________________________________________________________________ 58 2. R(&+(5&+( (7 ,16(57,21 '81( )21&7,21 ______________________________________ 59 3. SAISIE DIRECTE __________________________________________________________________ 60 4. EXEMPLES _______________________________________________________________________ 60
Chapitre 9 LES FORMULES MATRICIELLES ___________________________________ 63
1. PROCEDURE _____________________________________________________________________ 63 2. EXEMPLES _______________________________________________________________________ 63 3. CONTRAINTES PARTICULIERES ____________________________________________________ 64 6$,6,( '81( 3/$*( '( &2167$17(6 _____________________________________________ 65
Chapitre 10 LES GRAPHIQUES ________________________________________________ 66
1. CREATION ET MODIFICATIONS ____________________________________________________ 66 2. PRESENTATION __________________________________________________________________ 67 3. ANALYSE : COURBES DE TENDANCE, BARRES ET LIGNES ____________________________ 69 4. COPIER UN GRAPHIQUE EN IMAGE _________________________________________________ 69
Chapitre 11 OBJETS GRAPHIQUES ____________________________________________ 70
1. FORMES _________________________________________________________________________ 71 2. IMAGES__________________________________________________________________________ 73 3. SMARTART ______________________________________________________________________ 74 4. WORDART _______________________________________________________________________ 74
Chapitre 12 TABLEAU, PLAN ET SOUS-TOTAUX________________________________ 75
1. TABLEAUX DE DONNEES__________________________________________________________ 75 &2167,787,21 '81 3/$1________________________________________________________ 80 3. UTILISATION DE FONCTIONS DE SYNTHESE ________________________________________ 82
Chapitre 13 SIMULATIONS____________________________________________________ 85
1. FONCTION VALEUR CIBLE _____________________________________________________ 85 2. LES TABLES DE DONNEES _________________________________________________________ 86 3. LES SCENARIOS __________________________________________________________________ 88
Chapitre 14 - LES TABLEAUX CROISES DYNAMIQUES ___________________________ 91
1. CREATION _______________________________________________________________________ 91 2. GESTION _________________________________________________________________________ 93 3. GRAPHIQUE CROISE DYNAMIQUE__________________________________________________ 94
Cours BARDON - EXCEL 2007
EXCEL
INTRODUCTIO N
Excel est un tableur. Il est une application conue pour crer et utiliser des tableaux, appels ici feuilles de calcul . Dans Word, on travaille sur un document. Dans PowerPoint, on travaille sur une prsentation. Dans Excel, on travaille sur un classeur. Par dfaut, le classeur est enregistr dans un ILFKLHU SRUWDQW Oextension .xlsx . Dmarrez Excel. Le ruban contient les deux onglets spcifiques supplmentaires Formules et Donnes . Le titre du fichier par dfaut est Classeur1 . La fentre principale affiche une partie de la feuille de calcul active. Par dfaut, le nom de la feuille, crit sur le premier onglet, est Feuil1 .
1.LECRA N
/pFUDQ FRPSUHQG OH ruban, juste en dessous une barre avec deux zones de saisie, puis la fentre principale qui est le classeur. Le classeur est amovible, par cliqu-gliss sur sa barre de titre. En-dessous du classeur, on trouve la EDUUH GpWDW, puis la barre des tches. Le classeur Un classeur est constitu de feuilles, ayant chacune un onglet. Cliquer sur un onglet SHUPHW GDIILFKHU OD IHXLOOH FRrrespondante. /onglet sur fond blanc dsigne la feuille active. Par dfaut, le classeur comporte 3 feuilles, donc 3 onglets. On peut en rajouter, le nombre maximal tant 255 feuilles. A gauche des onglets, des boutons flchs de dfilement SHUPHWWHQW GDFFpGHU j ORQJOHW VRXKDLWp GqV ORUV TXLOV VRQW nombreux et que certains sont masqus. Pour afficher la liste de toutes les feuilles du classeur : FOLF GURLW VXU OXQ GH FHV ERXWRQV. Cliquer ensuite sur une feuille SHUPHW GH ODIILFKHU Suite aux onglets correspondant aux feuilles existantes, un RQJOHW GLQIR-bulle Insrer une feuille de calcul SHUPHW GLQVpUHU XQH QRXYHOOH IHXLOOH A droite des onglets, une petite barre verticale permet, par cliqu-gliss, GDIILFKHU SOXV RX PRLQV GRQJOHWV (le pointeur se transforme en double-flche).
Cours BARDON - EXCEL 2007
Dimension des fentres /HV GHX[ IHQrWUHV GH OpFUDQ
Pour dimensionner une fentre, il y a deux mthodes :
On peut utiliser les boutons de dimension des fentres, situs en haut droite : : ce bouton permet de rduire la fentre un titre dans la barre GpWDW HQ EDV GH OpFUDQ FH ERXWRQ SHUPHW GDIILFKHU OD IHQrWUH HQ taille rduite ; FH ERXWRQ SHUPHW GDIILFKHU OD IHQrWUH HQ plein cran ; : la croix ferme la fentre. On peut dimensionner les fentres par cliqu-gliss sur leur bordure. Si on effectue un cliqu-gliss sur un angle (le pointeur se transforme en doubleflche oblique), on modifie la fois la largeur et la hauteur de la fentre.
/pFUDQ FRPSUHQG GHX[ IHQrWUHV :
la fentre du programme, constitue du ruban, du bouton Microsoft Office et des diffrentes barres (barre de titre, EDUUH GRXWLOV $FFqV UDSLGH barre des GHX[ ]RQHV GH VDLVLH EDUUH GpWDW et barre des tches) ; la fentre du classeur, constitue de sa barre de titre, de la feuille de calcul, des onglets et des outils de dfilement. Par dfaut, elle a une taille plein cran.
Elles ont chacune deux boutons de dimension, aLQVL TXun bouton de suppression. Par dfaut, les boutons de dimension du classeur sont situs ct du boutRQ GDLGH GLF{QH OH SRLQW GLQWHUURJDWLRQ Afin de bien visualiser la fentre du classeur, appuyez sur le bouton du classeur GLQIR-bulle Restaurer la fentre . Pour dplacer la fentre, cliquez-glissez sur sa barre de titre. Pour la redimensionner, vous pouvez cliquer-glisser sur ses bordures, galement utiliser les boutons de dimension, situs dans sa barre de titre, droite.
Affichage de feuilles appartenant des classeurs diffrents
Quand on travaille sur des feuilles appartenant plusieurs classeurs (donc plusieurs fichiers), on ne peut toutes les afficher en plein cran. On est oblig de rduire plus ou moins leur affichage. La feuille de calcul
Colonnes et lignes
Une feuille de calcul comporte : - 16 384 colonnes, dont les FDVHV GHQ-tte sont nommes de A Z, puis de AA AZ, puis de BA BZ, de &$ j &= HW DLQVL GH VXLWH MXVTXj XFD ; - 1 048 576 lignes, dont les FDVHV Gen-tte sont numrotes de 1 1 048 576. La feuille de calcul totalise donc plus de 17 milliards de cellules (16 384 *1 048 576). De quoi faire bien des calculs ! Chaque cellule est rfrence par la lettre, ou les deux ou trois lettres, de sa colonne, suivie du numro de sa ligne, sans espace entre les deux. Les lettres des colonnes et les chiffres
Cours BARDON - EXCEL 2007
des lignes sont indiqus dans les FDVHV GHQ-tte de la feuille. Excel ne reconnaissant pas la casse des lettres (majuscules ou minuscules), autant tout crire en minuscules. 4XDQG OH SRLQWHXU HVW VXU XQH FDVH GHQ-tte, il se transforme en flche noire, dsignant la colonne ou la ligne correspondante. Quand il est sur une cellule, il se transforme en croix blanche.
Cellule active, Plage de cellules, Zone active
$ ORXYHUWXUH GX FODVVHXU OD FHOOXOH DFWLYH SDU GpIDXW HVW $ Quand plusieurs cellules sont slectionnes : La fond de la cellule active reste blanc, tandis que les autres cellules slectionnes changent de couleur ; les FDVHV Gen-tte correspondant changent de couleur. Plage de cellules : tout rectangle de cellules est appel plage de cellules , ou plage . Dans une plage, la cellule active par dfaut est la cellule situe en haut gauche. re On dsigne une plage par la rfrence de sa 1 FHOOXOH HQ KDXW j JDXFKH VXLYLH double-point, puis de la rfrence de sa dernire cellule en bas droite (exemple : B7:E12). GXQ Zone active contenant toutes les donnes de la feuille. FHVW OD SOXV Le nom de SHWLWH la cellule active apparat dans la zone nom, situe gauche de la barre de formule, juste au-dessus de la feuille de calcul 3DU GpIDXW OH QRP GXQH FHOOXOH HVW VD UpIpUHQFH SODJH GH Colonne Ligne (exemple : F5) 2Q YHUUD TXRQ SHXW DXVVL OXL DWWULEXHU XQ QRP (exemple : FHOOXOHV Total). FRPPHQoD QW SDU OD Zone de cellules FHOOXOH Une zone $ HW de cellules est une plage de cellules, dont les cellules voisines sont soit des FDVHV Gen-tte de colonnes ou de lignes, soit des cellules vides. La zone active peut tre constitue de plusieurs zones de cellules. Les barres de dfilement En bordure de feuille de calcul, il y a deux barres de dfilement, OXQH YHUWLFDOH HW ODXWUH horizontale. Elles permettent de se dplacer dans la feuille de calcul. On utilise : Les curseurs de dfilement vertical et horizontal, par cliqu-gliss ; les ERXWRQV IOpFKpV GH[WUpPLWpV, pour un dplacement progressif, colonne par colonne ou ligne par ligne, par clics successifs ; Les barres de dfilement hors ces boutons et le curseur FHVW--dire les portions non colores) pour un dplacement maximal immdiat, par un seul clic. FUDFWLRQQHPHQW GH ODIILFKDJH GH OD IHXLOOH Il est pratique de diviser en 2, ou en 4, ODIILFKDJH GH OD IHXLOOH afin de visionner, ventuellement de modifier divers endroits de la feuille.
Cours BARDON - EXCEL 2007
Pour cela, cliquez-glissez VXU OXQ GHV GHX[ RX VXU OHV GHX[ curseurs de fractionnement, troits rectangles situs juste au-dessus de la barre de dfilement verticale, ou juste droite de la barre horizontale (le pointeur se transforme en double flche). Chaque nouvelle ]RQH GDIILFKDJH HVW GRWpH GH sa propre barre de dfilement. Les zones GDIILFKDJH Iont partie de la mme feuille de calcul. Toute modification sur OXQH sera effectue sur la feuille. Zone de nom et barre de formule Juste audessoXV GH Zone de OD EDUUH nom GH WLWUH La GX Zone Nom contient le nom de la cellule active. FODVVHXU Barre VpWHQG de formule XQH EDUUH La barre de formule FRQWHQDQW est situe droite de la Zone Nom . On peut crire dans la cellule, ou bien crire directement dans cette zone. Le rsultat est le mme. GHX[ ]RQHV : Quand la saisie est longue, il est plus pratiTXH GpFULUH GDQV OD EDUUH GH IRUPXOH /D VDLVLH ne risque pas de recouvrir GDXWUHV GRQQpHV GH OD IHXLOOH Cette barre est par ailleurs extensible en largeur et en hauteur : Pour modifier sa largeur : pointez sur le point situ droite de la Zone Nom ; qXDQG OH SRLQWHXU D OD IRUPH Gune double-flche horizontale, cliquez-glissez. Pour modifier sa hauteur : pointez sur la bordure infrieure, puis cliquez-glissez, ou bien cliquez sur la double-flche situe son extrmit. Pour ajuster la hauteur de la barre au contenu, pointez sur la bordure infrieure, puis double-cliquez. Pour afficher de nouveau la barre sur une seule ligne, cliquez sur la double-flche. Un menu droulant permet de choisir une fonction, ds lors que le signe = a t saisi dans la cellule active (le signe = tap en dbut de saisie, signifie en effet que la cellule FRQWLHQGUD SHUPHW Gaccder rapidement aux fonctions les plus utilises. OH UpVXOWDW GXQH Le bouton f affiche la fentre Insrer une fonction TXL SHUPHW GDFFpGHU j WRXWHV OHV x fonctions proposes IRQFWLRQ HW par Excel. TXH OD /HV GHX[ ERXWRQV VXLYDQWV DSSDUDLVVHQW GqV TXLO \ D VDLVLH GDQV XQH VDLVLH QD FHOOXOH pWp Le bouton U permet Gannuler la saisie en cours /pTXLYDOHQW SDU OH clavier est la SDV : YDOLGpHtouche Echap ; &H PHQX - Le boutonD valider la saisie. /pTXLYDOHQW SDU OH FODYLHU HVW OD WRXFKH permet de GpURXODQW Cette validation est automatique aprs dplacement sur une autre cellule. Entre.
t BARRE DETAT . CALCULS ET MODES DAFFICHAGE
/D EDUUH GpWat peut afficher en particulier (faire un clic droit sur la barre, puis, dans la liste 3HUVRQQDOLVHU OD EDUUH GpWDW , cocher les options souhaites) :
Cours BARDON - EXCEL 2007
'HV FDOFXOV DSUqV VpOHFWLRQ GXQH SODJH GH FHOOXOHV : moyenne des valeurs de la plage, nombre de cellules vides, nombre de cellules contenant des valeurs (et non du texte), la somme des valeurs de la plage, le minimum et le maximum des valeurs. Trois PRGHV GDIILFKDJH : Normal , Mise en page et Aperu des sauts de page . Afin que les trois bRXWRQV GH FHV PRGHV GDIILFKDJH soient prsents sur la barre GpWDW ORSWLRQ Afficher les raccourcis doit tre coche.
3.PARAMETRAGE DU LOGICIEL
Certaines caractristiques du logiciel sont paramtrables. Pour modifier les paramtres, et personnaliser ainsi le logiciel, affichez la fentre Options Excel : activez le bouton Office > Options Excel. Le volet gauche de la fentre liste QHXI FDWpJRULHV GRSWLRQV 6WDQGDUG )RUPXOHV /H volet principal contient les options relatives la catgorie slectionne. Le bouton L indique la SUpVHQFH GXQH LQIR-bulle. Exemples Par dfaut, un classeur contient 3 feuilles. Pour modifier le nombre de feuilles attribu chaque nouveau classeur, dans la fentre Options Excel , choisissez la catgorie Standard ; puis, la rubrique Lors de la cration de classeurs , dans la zone Inclure ces feuilles , saisissez le nombre de feuilles souhaites. Aprs validation de la saisie dans une cellule, en tapant Entre, une cellule adjacente est slectionne automatiquement afin de permettre la saisie suivante. On peut choisir quelle cellule sera slectionne : dans la fentre Options Excel , slectionnez la catgorie Options avances ; puis, la rubrique 2SWLRQV GpGLWLRQ , la case Dplacer la slection aprs validation tant coche, choisissez le sens souhait : Bas, Droite, Haut ou Gauche.
Cours BARDON - EXCEL 2007
Chapitre 1 GESTION DES FEUILLES ET DES CLASSEURS
1.GESTION DES FEUILLES DE CALCUL
La gestion des feuilles passe par leurs onglets. Pour nommer, slectionner, insrer, supprimer, copier ou dplacer une ou plusieurs feuilles, on opre sur les onglets. Pour afficher la liste des noms de toutes les feuilles du classeur, faites un clic droit sur OXQ GHV ERXWRQV GH GpILOHPHQW GHV RQJOHWV &OLTXHU VXU XQ QRP DIILche la feuille. Nommer une feuille Doublenouveau nom de la feuille. FOLTXH] VXU ORQJO &RXOHXU GH ORQJOHW HW /H QRP GH 3RXU ORQJO la couleur. Quand la feuille correspondante est slectionne, son nom est soulign de cette FKRLVLU HW couleurOD VDIILF TXDQG FRXOHXU HOOHGXQ QH KH HQ Slectionner des feuilles VXUEUL : OHVW RQJOHW SDV OODQFH clic droit Pour slectionner une ou plusieurs feuilles, on procde ainsi : 6DLVLV : - VXU ORQJOHW /RQJOHW GH OD IHXLOOH VpOHFWLRQQpH GHYLHQW WRXW feuille clic VXU Une VH] OH ODUULqU ORQJOH blanc ; H-SODQ ! W - Des feuilles adjacentes : clic VXU ORQJOHWre ; Maj + clic VXU ORQJOHW GH OD 1 GH &RXOHXU de la dernire ; re ORQJOH GRQJOH- Des feuilles non adjacentes : clic VXU ORQJOHt de ;laCtrl + clic sur 1 W UHYrW W. chaque autre onglet de feuille ; FHWWH Choisissez- Toutes les feuilles du classeur : clic droit sur un onglet > Slectionner FRXOHXU toutes les feuilles. Pour annuler la slection de feuilles, cliquez sur un onglet non slectionn. A dfaut GRQJOHW Yisible non slectionn, faites un clic droit sur ORQJOHW VRXKDLWp > Dissocier les feuilles. Tous les autres onglets seront dslectionns.
Groupe de travail
Plusieurs feuilles slectionnes constituent ce qui est appel un groupe de travail . Ds que deux feuilles sont slectionnes, cette appellation est indique dans la barre de titre, juste aprs le nom du classeur : [Groupe de travail]. 4XDQG LO \ D FRQVWLWXWLRQ GXQ JURXSH GH WUDYDLO les saisies sur la feuille active peuvent tre rpercutes sur les autres feuilles du groupe. Insrer des feuilles 8
Cours BARDON - EXCEL 2007
Pour insrer une seule feuille, aprs les feuilles existantes DFWLYH] ORQJOHW Insrer une feuille de calcul . Slectionnez DXWDQW GRQJOHWV TXH GH IHXLOOHV j LQVpUHU. Puis sous ORQJOHW $FFXHLO, dans le groupe Cellules , ouvrez le menu droulant du bouton Insrer > Insrer une feuille . Ou bien : clic droit sur la slection > Insrer ; dans la fentre Insrer , cliquez sur Insrer . /HV QRXYHOOHV IHXLOOHV VLQVqUHQW gauche de la slection. Supprimer une feuille Clic droit VXU ORQJOHW ! Supprimer. On ne peut pas rcuprer les feuilles supprimes par le bouton Annuler Frappe, situ sur OD EDUUH GRXWLOV $FFqV UDSLGH On peut slectionner plusieurs feuilles SXLV OHV VXSSULPHU Gun bloc. Dplacer ou Copier une feuille
Avec la souris
Dplacer : VpOHFWLRQQH] ORQJOHWGpSODFHUXLV cliquez-glissez GHVVXV MXVTXj j S OHPSODFHPHQW VRXKDLWp /H FXUVHXU SUHQG OD IRUPH GXQH IHXLOOH : cliquez VXU ORQJOHW GH Copier OD IHXLOOH 3XLV Ctrl + cliquez-glissez MXVTXj OHPSODFHPH IHXLOOH QW par exemple SUHQG OHFeuil1 VRXKDLWp /H (2), pour la 1re copie de la feuille Feuil1. QRP GH OD FXUVHXU dplacer ou copier plusieurs feuilles la fois en slectionnant les onglets On peut correspondants IHXLOOH SUHQG OD avant de cliquer-glisser. GRULJLQ IRUPH GXQH H VXLYLH IHXLOOH Avec la fentre Dplacer ou copier GX Q DYHF OH Slectionnez les feuilles dplacer ou copier. Pour afficher la fentre Dplacer ou GH[HPSO VLJQH /D copier plac DLUH, faites QRXYHOOH un clic droit sur un onglet slectionn > Dplacer ou copier. Renseignez la fentre, entre puis validez. parenthses :
2.AFFICHAGE DUNE FEUILLE DE CALCUL
Zoom Par dfaut, le zoom est 100%. Une valeur suprieure DJUDQGLW ODffichage. Une valeur LQIpULHXUH SHUPHW GDYRLU XQH PHLOOHXUH YLVLRQ GHQVHPEOH VXU XQH ]RQH pWHQGXH Par dfaut OH ]RRP VDSSOLTXH toute la feuille. Pour modifier le zoom RQ Zoom . Pour afficher cette fentre, cliquez sur le bouton Zoom VRXV ORQJOHW $IILFKDJH SHXW RX ELHQ VXU OH SRXUFHQWDJH GH ]RRP GDQV OD EDUUH GpWDW XWLOLVHU OD ]RQH ] RRP GH OD EDUUH GpWDW RX ELHQ OD IHQrWUH
Cours BARDON - EXCEL 2007
Si vous souhaitez zoomer sur une plage de cellules, slectionnez-OD GDERUG Puis, sous ORQJOHW $IILFKDJH GDQs le groupe Zoom, cliquez sur le bouton Zoom sur la slection , ou ELHQ FKRLVLVVH] ORSWLRQ Ajust la slection dans la fentre Zoom . Pour revenir un affichage normal, FHVW- dire un zoom de 100%, cliquez par exemple sur le bouton 100% du groupe Zoom. Plein cran RXV ORQJOHW $IILFKDJH GDQV OH JURXSH Affichages classeur , activez le bouton Plein 6 cran /H UXEDQ DLQVL TXH OD EDUUH GH IRUPXOH HW OD EDUUH GpWDW, sont masqus. Cela permet ODIILFKDJH GXQH SOXV JUDQGH SDUWLH GH la feuille de calcul. Pour GpVDFWLYHU FH PRGH GDIILFKDJH, appuyez sur la touche Echap. &RQVHUYHU ODIILFKDJH GHV intituls des lignes et des colonnes Quand la zone active de la feuille de calcul est trs large, LO QHVW SOXV SRVVLEOH GH voir ses colonnes de titres quand on affiche des colonnes trop droite. 'H PrPH plus voir ses lignes de titres quand on affiche les lignes du bas. TXDQG OD Les lignes et colonnes de titres sont appeles des volets . ]RQH DFWLYH 3RXU FRQVHUYHU ODIILFKDJH GHV YROHWV : GH OD IHXLOOH Slectionnez la cellule gauche de laquelle les colonnes resteront VpWDOH affiches, et au-dessus de laquelle les lignes resteront affiches ; VXU RXV ORQJOHW $IILFKDJH GDQV OH JURXSH )HQrWUH DFWLYH] OH bouton Figer - XQH 6 JUDQGHvolets . Deux traits noirs continus apparaissent, pour indiquer la prsence des les KDXWHXU volets. Pour supprimer les volets : cliquez sur le bouton Figer les volets > Librer les volets. RQ QH SHXW
3.TRAVAILLER SUR PLUSIEURS CLASSEURS
Ouvrir plusieurs classeurs Si on veut travailler sur plusieurs classeurs, il faut commencer par les ouvrir. Affichez la fentre Ouvrir : bouton Office > Ouvrir. Si les fichiers sont dans le mme dossier, faites Ctrl + clic sur chaque nom de classeur ouvrir. Puis ouvrez les classeurs en activant le bouton Ouvrir de la fentre. /XQ DIILFKH XQH %DVFXOHU GXQ FODVVHXU j ODXWUH IHXLOOH VXU Une fois les classeurs ouverts, vous pouvez en afficher une feuille, par simple clic, dans la barre OpFUDQ des tches. OHV Ou bien VRXV ORQJOHW $IILFKDJH GDQV OH ) HQrWUH DFWLYH] JURXSH OH bouton DXWUHV Changement de fentre , puis affichez le classeur souhait. RQW OHXU Afficher le mme classeur dans plusieurs fentres QRP DIILFKp VXU OD 10 EDUUH GHV WkFKHV
Cours BARDON - EXCEL 2007
Ouvrez OH Nouvelle fentre . Le nom de la 2me fentre est celui du classeur suivi de :2 . FODVVH Toute modification dans une fentre est effectue sur le classeur. XU 6RXV ORQJOH W Disposer les fentres des classeurs ouverts $IILFKDJ H GDQV fentre Rorganiser : dans le groupe Fentre, cliquez sur le bouton Affichez la OH Rorganiser tout . La fentre propose plusieurs options : Mosaque, Horizontal, Vertical ou JURXSH ) Cascade. HQrWUH TXXQH 7RXV OHV GLVSRVpV VHORQ ORSWLRQ GH DFWLYH] FODVVHXUV OH FKRLVLH En OHXUVcochant la case Fentres du classeur actif , il ne sera affich que les fentres du RXYHUWV mmebouton (voir paragraphe prcdent Afficher le mme classeur dans plusieurs classeur IHXLOOH TXLOV fentres ). V VRLW VRLHQW GXQH IHQrWUH 3RXU DIILFKpH UHWURXYHU ODIILFKDJH initial, cliquez sur le bouton Agrandir Uduits leur pJDOHPH nom dans la QW des barre OHV Comparaison de feuilles de deux classeurs cte cte IHQrWUH tches, ou V GXQ Si deux classeurs ont une structure similaire, il est intressant de les mettre cte cte, et PrPH dfiler simultanment afin de comparer facilement leurs donnes : les faire FODVVH Ouvrez les deux classeurs ; XU - Activez le premier classeur ; VHURQW Dans le groupe Fentre, activez le bouton Afficher cte cte . /HV GHX[ FODVVHXUV DSSDUDLVVHQW OXQ HQ GHVVRXV GH ODXWUH /H ERXWRQ GLQIR-bulle Dfilement synchrone est activ. /H GpSODFHPHQW GDQV OXQ des deux classeurs LQGXLW OH GpSODFHPHQW GDQV ODXWUH. Le bouton Rtablir la position de la fentre , situ sous le bouton prcdent, permet si ncessaire GH GLYLVHU OpFUDQ HQ GHX[ SDUWLHV pJDOHV SRXU FKDFXQ GHV FODVVHXUV RXU UHYHQLU j ODIILFKDJH QRUPDO GpVDFWLYH] OH ERXWRQ Afficher cte cte . 3
4.PROTEGER FEUILLES ET CLASSEURS
Comme tout fichier, on peut protger un classeur lors de son premier enregistrement, en utilisant la fentre Enregistrer sous . Dans cette fentre, activez le bouton Outils > Options gnrales. Renseignez la fentre Options gnrales . Vous pouvez dfinir un mot de passe pour la lecture DLQVL TXXQ mot de passe pour sa modification. Un classeur en lecture seule est modifiable, mais les modifications ne pourront pas rWUH modifications apportes. HQUHJLVWUpHV ,O HVW HQ UHYDQFKH divers autres moyens pour protger classeurs et feuilles de calcul. Il existe SURSRVp GHQUHJLVWUH 3 URWHFWLRQ GXQ FODVVHXU U XQH FRSLH GX fichier, Marquer comme final contenant les
11
Cours BARDON - EXCEL 2007
Un classeur marqu comme final, ne peut plus tre modifi, sinon il faut dsactiver le marquage. Pour marquer le classeur en cours, activez le bouton Office > Prparer > Marquer comme final. 8QH LF{QH GLQIR-bulle Marqu comme final DSSDUDvW GDQV OD EDUUH GpWDW 3RXU Marquer comme final . GpVDFWLY HU OH Masquer PDUTXDJH un classeur HIIHFWXH] Pour masquer le classeur en cours, activez le bouton Masquer du groupe Fentre , ORSpUDWL sous ORQJOHW $IILFKDJH. RQ 3RXU ODIILFKHU j QRXYHDX DFWLYH] OH bouton Afficher , situ juste en dessous ; LQYHUVH slectionnez le nom du classeur, et validez. SRXU GpVDFWLY HU Protger le classeur en cours ORSWLRQ Pour afficher la fentre Protger le classeur , activez le bouton Protger le classeur du groupe Modifications , sous ORQJOHW 5pYLVLRQ. Cocher la case Structure empche de modifier la structure, par exemple GDMRXWHU RX GH VXSSULPHU GHV IHXLOOHV DLQVL TXH GDIILFKHU OHV IHXLOOHV PDVTXpHV la case Fentres empche le changement des tailles ou des positions des Cocher fentres. On peut saisir un mot de passe SRXU SURWpJHU ODFFqV j FHWWH IHQrWUH Suite la protection de la feuille, le bouton Protger le classeur devient le bouton Oter la protection de la feuille . Information Rights Management (IRM) FHVW--dire Gestion des droits relatifs OLQIormation
Le service IRM de Microsoft Office permet de OLPLWHU ODXWRULVDWLRQ concernant la lecture OD PRGLILFDWLRQ OD FRSLH OLPSUHVVLRQ du classeur en cours certains utilisateurs, pour une priode dfinie. /XWLOLVDWLRQ GX VHUYLFH ,50 UHTXLHUW Microsoft .NET Passport. Activez le bouton Office > Prparer > Limiter les autorisations > Ne pas distribuer. Pour utiliser le service IRM, le module Windows Rights Management doit tre install. Son installation est guide par un Assistant. Dans la fentre Autorisation , indiquez OHV GURLWV GDFFqV souhaits. Pour dsactiver lHV GURLWV GDFFqV attribus, activez le bouton Office > Prparer > Limiter les autorisations > Accs illimit. Protection GXQH IHXLOOH RX GXQH VpOHFWLRQ GH FHOOXOHV
Masquer une feuille
Pour masquer la feuille active, cliquez sur le bouton Format du groupe Cellules, sous ORQJOHW $FFXHLO ! 0DVTXHU afficher > Masquer la feuille. XU ODIILFKHU j QRXYHDX, choisissez en dernire option > Afficher la feuille. Dans la 3 R fentre Afficher , cliquez sur le nom de la feuille afficher.
Protger une feuille
12
Cours BARDON - EXCEL 2007
/D SURWHFWLRQ VHIIHFWXH HQ WURLV pWDSHV
Slectionner 1es cellules protger
Verrouiller et/ou masquer la slection de cellules Masquer : aprs protection (tape suivante), les contenus des cellules masques ne VDIILFKHURQW pas dans la barre de formule. Pour masquer les cellules, faites un clic droit sur la slection > Format de cellule. Ouvrez la fentre Format de cellule j ORQJOHW Protection , et cochez la case Masque . Cette fentre contient galement la case cocher Verrouille . Verrouiller : toutes les cellules sont verrouilles par dfaut. Pour verrouiller ou dverrouiller des cellules, on peut utiliser la fentre Format de cellule , ou bien le menu droulant du bouton Format du groupe Cellules . Protger la feuille Pour afficher la fentre Protger la feuille , activez le bouton Format du groupe Cellules > Protger la feuille. Pour protger la feuille, la premire case doit obligatoirement tre coche. Dans la mesure o toutes les cellules sont verrouilleV SDU GpIDXW YRXV SRXYH] j OpWDSH prcdente, dverrouiller les cellules protger, puis choisir dans la fentre Protger la feuille ORSWLRQ Slectionner les cellules dverrouilles .
Pour supprimer la protection, activez le bouton Format > Oter la protection de la feuille.
$WWULEXWLRQ GXQ PRW GH SDVVH j XQH VpOHFWLRQ GH FHOOXOHV
/DWWULEXWLRQ GXQ PRW GH - Otez la protection de la feuille, si elle est protge ; SDVVH j XQHSlectionnez les cellules protger ; RXV ORQJOHW 5pYLVLRQ GDQV OH JURXSH 0RGLILFDWLRQV DFWLYH] OH ERXWRQ VpOHFWLRQ 6 - GH FHOOXOHV Permettre la modification des plages . Dans la fentre du mme nom, VHIIHFWXHcliquez sur Nouvelle ; HQ SOXVLHXUs Dans la fentre Nouvelle plage , saisissez un mot de passe ; tapes : - De retour dans la fentre Permettre la modification des plages , cliquez sur le bouton Protection de la feuille . La protection de la feuille est QpFHVVDLUH SRXU ODWWULEXWLRQ GXQ PRW GH SDVVH j OD VpOHFWLRQ GH FHOOXOHV
13
Cours BARDON - EXCEL 2007
Chapitre 2SAISIE SIMPLE DE DONNEES
1.SELECTION DE CELLULES
La slection peut tre effectue avec le clavier et la souris, ou bien avec la fentre Atteindre . en dehors de la cellule). Pour dslectionQHU FOLTXH] le clavier et la souris Avec QLPSRUWH R VLO slectionner : Pour VDJLW GXQH Une cellule VHXOH OD FHOOXOH /H SRLQWHXU D\DQW OD IRUPH GXQH croix blanche, cliquez. Ou bien, RLQWH] VXU 3 FHOOXOHcellule avec les touches flches du clavier. atteignez la FOLTXH] Si vous tes en cours de saisie, validez (par exemple, en tapant Entre), avant de slectionner cette cellule en cliquant dessus. Pour atteindre : la cellule A1 : Ctrl + ; la dernire cellule de la zone active (la plage commenant par A1 et qui contient toutes les donnes) : Ctrl + Fin ; la premire cellule de la ligne active : une cellule en bordure de la zone de cellules ]RQH HQWRXUpH GH FDVHV Gen-tte de lignes ou de colonnes, ou de cellules vides) : pointez sur la bordure de la cellule active, en direction de la cellule atteindre. Quand le pointeur se transforme en croix flche, double-cliquez. Par exemple, si vous souhaitez atteindre la dernire cellule droite de la zone, pointez sur la bordure droite, puis double-cliquez.
Des cellules faisant partie de la ligne ou de la colonne de la cellule active Pour slectionner toutes les cellules situes entre la cellule active et la cellule en bordure de zone, appuyez sur la touche Maj en double-cliquant sur la bordure de la cellule active en direction des cellules slectionner.
Une plage de cellules Cliquez-glissez de la premire la dernire cellule. Ou bien slectionnez la premire cellule, puis appuyez sur la touche Maj et slectionnez la dernire cellule de la plage.
Des cellules non adjacentes (isoles, en plages, en colonnes ou en lignes) Slectionnez le 1 er lment ; puis appuyez sur la touche Ctrl et slectionnez les autres en cliquant dessus.
La zone de la cellule active Tapez : Ctrl + *
14
Cours BARDON - EXCEL 2007
Une colonne ou une ligne Pointez sur la bordure externe de la FDVH GH OHQ-tte. Le pointeur se transforme en flche ; cliquez. Si on veut slectionner la colonne ou la ligne de la cellule active : la colonne de la cellule active : Ctrl + Espace ; la ligne de la cellule active : Maj + Espace. A chaque fois, toute la colonne ou toute la ligne de la feuille est slectionne.
Des colonnes ou des lignes adjacentes Cliquez-JOLVVH] VXU OHV FDVHV GHQ-tte des colonnes ou des lignes slectionner. Ou bien : slectionnez la 1re, puis tapez Maj + clic sur la dernire. Des colonnes ou des lignes non adjacentes Slectionnez la premire ; puis Ctrl + clic pour slectionner chacune des autres. Toutes les cellules de la feuille Avec la souris : pointez la case GH OLQWHUVHFWLRQ HQWUH OHV GHX[ OLJQHV GHQ-ttes (horizontale et verticale). Le pointeur se transforme en croix blanche ; cliquez. Toutes les cellules de la feuille sont slectionnes ; Avec le clavier : Ctrl + A.
Avec la fentre Atteindre RXU 3ODIficher : sous ORQJOHW $FFXHLO GDQV OH JURXSH Edition , activez le bouton Rechercher et slectionner > Atteindre ; ou bien, plus rapidement, appuyez sur la touche F5. Renseignez la zone Rfrence . Exemple de slection de plages non adjacentes, situes sur la feuille active : b2 : d5 ; e1 : f8 . Exemple de slection de plages situes sur une autre feuille, par exemple la feuille Feuil3 : feuil3! a4 : e8 ; feuil3! b1 : b5 . /DSSDUWHQDQFH GXQH SODJH j XQH IHXLOOH VH WUDGXLW SDU OpFULWXUH : nomfeuille ! plage ,O QHVW SDV QpFHVVDLUH La PHWWUH GHfentre Atteindre permet galement : XQ HVSDFH les 4 dernires slections (affiches dans la zone Atteindre ) ; de mmoriser DSUqV OHV diverses possibilits de slection : aprs activation du bouton Cellules , la GRIIULU VLJQHVGH fentre Slectionner les cellules permet de slectionner des cellules particulires OLQWpULHXU GH OD ]RQH DFWLYH. 3DU H[HPSOH FRFKHU ORSWLRQ Cellules vides slectionne SRQFWXDWLRQ : toutes les cellules vides de la zone active (une cellule vide ne contient aucun caractre, ; ou !). pas mme un espace).
2.SAISIE DANS LES CELLULES
Slectionnez une cellule et saisissez par exemple un texte ou un nombre. Par dfaut, un texte est align gauche, un nombre droite.
15
Cours BARDON - EXCEL 2007
Validation et passage une autre cellule Pour valider la saisie, et passer : ; j OD FHOOXOH GHQ GHVVRXV : Entre ou touche la cellule de droite : Tab ou touche ; la cellule du haut ou celle du bas : touches flches du clavier ( ou ) ; une cellule quelconque : cliquez dessus. Saisie rapide dans une plage slectionne : colonne aprs colonne : aprs chaque saisie, y compris en fin de colonne, il VXIILW GDSSX\HU VXU (QWUpH ; ligne aprs ligne : aprs chaque saisie, y compris en fin de ligne, il suffit GDSSX\HU VXU 7DE 6DLVLH GXQH PrPH YDOHXU GDQV WRXWHV OHV FHOOXOHV GXQH SODJH Slectionnez la plage. Saisissez la valeur. Validez avec Ctrl + Entre. Dbordement Quand un texte dborde sur la cellule suivante, une saisie dans celle-ci masque le texte de la cellule prcdente. Quand une date disesdborde OD: rduisez la largeur GXQH FRORQQH par cliqu-gliss sur la bordure droite de (#). Testez sa case GHQ-tte) ; dDQV OXQH GH Ves cellules, saisissez une date, puis validez. YDOLGDWLRQ Quand un nombre dborde LO HVW DIILFKp HQ QRWDWLRQ VFLHQWLILTXH FHVW--dire en produit WUDQVIRUPH GXQ QRPEUH GpFLPDO FRPSULV HQWUH LQFOXV HW H[FOXV SDU XQH SXLVVDQFH GH ODIILFKDJH Par exemple : le nombre 123456789 qui est environ gal 1,2 * 10 8VDIILFKH GDQV OD FHOOXOH GH OD GDWH HQ 6LO 1,2E+08. XQH \ D VXLWH GH cellule est remplac, GpERUGHPHQW comme une date, par une srie de dises. PrPH HQ QRWDWLRQ un texte, une date ou un nombre qui dborde, le contenu exact de la cellule Que ce soit GHPHXUH PrPH VL ODIILFKDJH QH OHVW SDV. En slectionnant la cellule (cliquez dessus), son VFLHQWLILTXH contenu exact apparat dans la zone de contenu de cellule (barre de formule). ODIILFKDJH GX QRPEUH GDQV 6DLVLH GXQ nombre sous forme de texte OD Il suffit de le IDLUH SUpFpGHU GXQH DSRVWURSKH. De type texte, il est align gauche. Aprs validation, un triangle vert apparat alors en haut gauche de la cellule, signalant que ce nombre est de type texte (il ne pourra donc pas faire partie de formules mathmatiques). Quand la cellule est slectionne, une balise VDIILFKH j F{Wp (OOH SUpFLVH TXLO VDJLW GXQ nombre stock sous forme de texte et elle offre le choix entre diverses possibilits, par exemple celle de convertir la saisie en type nombre. Saisie semi-automatique de donnes de type texte /RUVTXRQ HIIHFWXH GHV VDLVLHV GH W\SH WH[WH GDQV XQH FRORQQH ([FHO OHV PpPRULVH Aprs avoir tap une ou plusieurs lettres dans une nouvelle cellule de la colonne, ds TX(xcel reconnat une saisie prcdente, elle est automatiquement propose. Il ne doit pas y avoir de cellule vide entre la cellule active et la cellule reconnue. 16
Cours BARDON - EXCEL 2007
Tapez sur Entre pour valider la saisie propose et passer la cellule suivante. Il y a galePHQW OD SRVVLELOLWp j WRXW PRPHQW GDIILFKHU OD Liste droulante de choix : faites un clic droit dans une cellule de la colonne > Liste droulante de choix . Apparaissent dans cette liste tous les contenus de type texte de la colonne, mme ceux Gen-GHVVRXV /D OLVWH VDUUrWH GqV TXLO \ D XQH FHOOXOH YLGH Cliquez sur un lment de la liste affiche son contenu dans la cellule. 6DLVLH GXQ FRPPHQWDLUH /RQJOHW Rvision contient un groupe de commandes Commentaires . On peut rattacher un commentaire une cellule : - Slectionnez la cellule ; - Activez le bouton Nouveau commentaire du ruban, ou bien clic droit > Insrer un commentaire. /H FRPPHQWDLUH FRPPHQFH SDU GpIDXW SDU OH QRP GH OXWLOLVDWHXU. Il peut tre modifi ou supprim. Aprs un clic droit sur la cellule contenant le commentaire, un menu contextuel propose les options modifier, effacer, afficher ou masquer le commentaire. Quand le commentaire est masqu, il subsiste dans la cellule un petit triangle rouge. 3RXU PRGLILHU ODSSDUHnce commentaire, affichez la fentre Format de du commentaire : faites un clic droit dans le cadre du commentaire > Format de commentaire. 6DLVLH GXQH GDWH RX GXQH KHXUH
Date 'qV TX([FHO UHFRQQDvW XQH GDWH, il la convertit en numro de srie (reprsentant le nombre de jours couls entre cette date et le 1 er janvier 1900, sinon 1904 en fonction du paramtrage, Cf. chapitre 7 6 Date et heure) et il lui applique un format. Pour saisir une date : - 6pSDUH] OH MRXU OH PRLV HW ODQQpH SDU OHV FDUDFWqUHs / ou - Sinon, si vous crivez le mois en toutes lettres, vous pouvez aussi utiliser des espaces. er 6L OH MRXU QHVW SDV PHQWLRQQp LO HVW FRQVLGpUp FRPPH pWDQW OH jour du mois.
Heure 'qV TX([FHO UHFRQQDvW XQH KHXUH, il la convertit en fraction dcimale, et il lui applique un format. Exemples /KHXUH HVW convertie HQ VRLW /KHXUH est convertie en SDV VH 0,5. 12/24 soit VHUYLU le caractre : est admis pour sparer les heures et les minutes H[HPSOH K VpFULW Seul GH et est affich 09:28), ainsi que les minutes et les secondes. Si on crit 9h28, on ne pourra 9:28 FHWWH GRQQpH HQ WDQWet heures, reconnues en tant que telles par Excel, sont des donnes numriques. Dates TXKHXU Elles sont donc alignes droite. H QL GDQV OHV FDOFXOV 17 QL GDQV OHV IRUPXOHV
Cours BARDON - EXCEL 2007
Saisie restreinte La fentre Validation des donnes permet de restreindre une saisie. Il est par exemple possible de restreindre la saisie un nombre entier suprieur 16. Commencez par slectionner les cellules concernpHV SDU ODSSOLFDWLRQ GXQH VDLVLH restreinte. Puis, affichez la fentre Validation des donnes : VRXV ORQJOHW Donnes , dans le groupe Outils de donnes , activez le bouton Validation des donnes . Le premier onglet Options permet de dfinir la restriction appliquer. Le deuxime Message de saisie permet de saisir le message afficher lors de la slection de la cellule. Le troisime $OHUWH GHUUHXU permet de saisir le message afficher en cas GHUUHXU GH VDLVLH
3.MODIFICATION DES DONNEES
Avant validation, si on souhaite recommencer la saisie dans la cellule Le bouton U de la barre de formule permet Gannuler la saisie en cours /pTXLYDOHQW SDU le clavier est la touche Echap. Aprs validation Soit vous modifiez le contenu de la cellule dans la zone situe en fin de barre de formule ; Soit vous double-cliquez sur la cellule, puis vous rectifiez ; Soit si elle est slectionne, vous tapez F2, puis vous modifiez.
Suppression de donnes Slectionnez la ou les cellules, puis touche Suppr. Aprs slection, si vous souhaitez bQpILFLHU GRSWLRQV GHIIDFHPHQW VRXV ORQJOHW Accueil, dans le groupe Edition , activez le bouton Effacer .
4.RECHERCHER, REMPLACER
Pour afficher la fentre Rechercher et remplacer : sous ORQJOHW $FFXHLO GDQV OH groupe Edition , activez le bouton Rechercher . Cette fentre peut rester ouverte lors de la saisie dans les cellules. Rechercher 2XYUH] ORQJOHW Rechercher .
18
Cours BARDON - EXCEL 2007
Si la recherche est effectuer dans une plage de cellules de la feuille active, slectionnezla. 6LQRQ OD UHFKHUFKH VHIIHFWXH sur la zone active (cliquez sur une cellule quelconque de la feuille), ou dans le classeur si vous le prcisez. Vous pouvez prciser le format des expressions recherches. Le bouton Suivant slectionne les cellules contenant la valeur recherche, une par une. Le bouton Rechercher tout liste les occurrences correspondant la recherche. Vous pouvez trier les rsultats obtenus en cliquant sur un en-tte (par exemple, sur Valeur ). En cliquant sur un rsultat, vous slectionnez sur la feuille la cellule le contenant. Remplacer Ouvrez ORQJOHW Remplacer . Le bouton Remplacer permet de remplacer les valeurs une par une.
5.VERIFICATION ORTHOGRAPHIQUE
Si la vrification orthographique est effectuer dans une plage de cellules de la feuille active, quelconque de slectionnez- la feuille). OD 6LQRQ Pour lancer la vrification orthographique VRXV ORQJOHW Rvision , dans le groupe Vrification , cliquez sur le bouton Orthographe ; ou bien appuyez sur F7. OD UHFKHUFKH Si Excel dtecte un terme absent du dictionnaire, la fentre Orthographe est affiche. Elle contient VHIIHFWXdes suggestions de correction, ainsi que diverses options. H VXU OD ] RQH DFWLYH 6.INSERTION ET FOLTXH] VXU XQH SUPPRESSION FHOOXOH Distinguer contenant et contenu Il faut bien distinguer la suppression du contenant et celle du contenu. Par exemple, TXDQG RQ 4XDQG RQ VXSSULPH VXSSULPH OD La suppression du contenant entraine celle du contenu, PDLV SDV OLQYHUVH. OHV Ce paragraphe traite des diffrents types de contenants : colonnes, lignes et cellules. GRQQpH GRQQpHV GXQH GXQH insertion ou une suppression de contenant entrane un dcalage FHOOXOH Une FRORQQH RQ QH TXLO \ 'qV OD D (ou VXSSULPHsupprimer) les nouvelles cellules. Les cellules qui ont t dcales, changent de insrer FRORQQH pas OD LQVHUWLRQ rfrences GHYLHQW FDVHVL trait Chapitre 5 4 Collage). RX liaison VDXI est YLHUJH TXHVW VXSSUHVVL OHXUV PDLV FHWWHpeut utiliser : RQ GX UpIpUHQFHV On HOOH FHOOXOH RSWLRQV GX PHQX FRQWH[WXHO TXL VDIILFKH DSUqV clic droit sur la slection ; FRQWHQDQ VRQW OHV UHVWHLO ou bien le ruban : boutons Insrer ou Supprimer du groupe Cellules de W \D OLpHV j-GHV GpFDODJH UpIpUHQFHV ORQJOHW $FFXHLO GH GDXWUHV FHOOXOHV / et Lignes FHOOXOHV Colonnes SRXU H FROODJH DYHF 19
Cours BARDON - EXCEL 2007
Le principe est le mme pour les deux. Pour insrer des colonnes : - Slectionnez le nombre de colonnes gauche desquelles vont tre insres les nouvelles colonnes. Le nombre de colonnes insres correspond au nombre de colonnes slectionnes ; - Clic droit sur la slection ; choisissez Insertion . Les colonnes sont aussitt insres. Les rfrences des cellules ne sont plus les mmes, leur en-tte de colonne a chang. Par exemple, saisissez le nombre 5 dans la cellule A1. Puis insrez deux colonnes avant la colonne A (slectionnez les colonnes A et B, en cliquant-JOLVVDQW VXU OHV FDVHV GHQ-tte > clic droit, puis Insertion). Aprs insertion, le nombre 5 est dans la cellule C1.
Pour insrer des lignes : - Slectionnez le nombre de lignes au-dessus desquelles vont tre insres les nouvelles lignes. Le nombre de lignes insres correspond au nombre de lignes slectionnes ; - Clic droit sur la slection ; choisissez Insertion . Les lignes sont aussitt insres. Comme expliqu prcdemment, les rfrences des cellules ont chang, leur en-tte de OLJQH QpWDQW SOXV-le mme.
Pour supprimer des lignes ou des colonnes : Slectionnez-les. Puis clic droit sur la slection, choisissez la commande Supprimer . &RPPH SRXU OLQVHUWLRQ OHV UpIpUHQFHV GHV FHOOXOHV FKDQJHQW
Plage de cellules Slectionnez la plage de cellules FRQFHUQpH SDU OLQVHUWLRQ RX OD VXSSUHVVLRQ GH cellule(s) ; - Clic droit sur la slection > Insrer ou Supprimer . - Choisissez une option GDQV OD ERvWHGH GLDORJXH TXL VDIILFKH.
Insertion de cellules
Option Dcalage vers la droite : Sont insres le mme nombre de cellules vierges que celui des cellules slectionnes. Les cellules slectionnes sont dcales droite, des cellules vierges prennent leur place. Option Dcalage vers le bas : Les cellules slectionnes sont dcales vers le bas, des cellules vierges prennent leur place. Option Ligne entire : Des lignes entires sont insres au-dessus des cellules slectionnes, en nombre gal au DX QRPEUH QRPEUH GH GH OLJQHV antrieur). OLJQHV GH GH FHV FHV Option Colonne entire : GHUQLqUHV GHUQLqUHV Des colonnes entires sont insres gauche des cellules slectionnes, en nombre gal OH OH UpVXOWDW au antrieur). UpVXOWDW HVW OH PrPH HVW OH PrPH TXXQH TXXQH LQVHUWLRQ LQVHUWLRQ 20 GH OLJQHV GH FRORQQHV YXH DX YXH
Cours BARDON - EXCEL 2007
Suppression de cellules
Option Dcalage vers la gauche : les cellules slectionnes sont supprimes et toutes les cellules de droite qui occupent les lignes de ces cellules, sont dcales gauche ; Option Colonne entire : cette fois-ci, toutes les cellules des colonnes de droite sont GpFDOpHV j JDXFKH OH Option Dcalage vers le haut FHVW OH PrPH SULQFLSH TXH SUpFpGHPPHQW /HV FHOOXOHV UpVXOWDW VpOHFWLRQQpHV HVW OH PrPH ces cellules, VRQW TXXQH sont dcales vers le haut ; VXSSULPpHVLigne VXSSUHVVLRQ entire : cette fois-ci, ce sont tous les cellules en dessous qui sont Option HW dcales vers le WRXWHV OHV Ge colonnes, vue haut (et non plus seulement celles qui occupent les colonnes des cellules VpOHFWLRQQpHV FHOOXOHV GHQau antrieur). OH UpVXOWDW dessous qui occupent HVWBien PrPH en compte, si ncessaire, que les insertions et les suppressions de cellules les colonnes de OH prendre TXXQH les rfrences antrieures des cellules. modifient VXSSUHVVLRQ GH OLJQHV YXe au antrieur).
21
Cours BARDON - EXCEL 2007
Chapitre 3SERIES DE DONNEES
/D SURFpGXUH GH FUpDWLRQ GXQH VpULH pYLWH GH VDLVLU XQH une les donnes. Elle est plus rapide et plus fiable que la saisie individuelle de chaque lment dXQH srie. On peut crer une srie dans tous les sens (vers le bas, le haut, la droite ou la gauche). Pour crer une srie numrique (1), une srie chronologique (2) ou une srie alphanumrique (3), on se servira : pointeur a la du cliqu-gliss simple partir du petit carr noir du contour , le IRUPH GXQH FURL[ QRLUH ; du menu de la balise active qui apparat en fin de cliqu-gliss ; de la fentre Srie de donnes 3RXU ODIILFKHU VRXV ORQJOHW $FFXHLO GDQV OH groupe Edition , activez le bouton Remplissage > Srie.
1.SERIE NUMERIQUE
Srie linaire On obtient un lment en ajoutant un nombre fixe, appel incrment ou pas , OpOpPHQW prcdent. Pour la crer, procdez ainsi : - Saisissez les 2 premiers lments de la srie, sur deux cellules adjacentes, en ligne ou en colonne (exemple : 0,1 et 0,4. Le pas est 0,3) ; - Slectionnez les 2 cellules remplies, puis cliquez-glissez partir du petit carr noir les cellules remplir avec les termes suivants de la srie. Relchez le bouton sur de la souris GDQV OH[HPSOH VDIILFKHQW SXLV SXLV . Une info-bulle LQGLTXH OH QRPEUH TXL VDIILFKHUD GDQV OD FHOOXOH 3DU FOLTX-gliss en sens inverse, on peut rduire la srie. Pas (incrment) nul : Saisissez un seul lment ; aprs validation, effectuez un cliqugliss. On obtient des copies de cet lment. Le pas nul est dans ce cas Ooption par dfaut. On peut ouvrir le menu de la balise pour incrmenter de 1, ou afficher la fentre Srie de donnes pour incrmenter du pas souhait. Dans la fentre, lRSWLRQ Tendance DERXWLW DX PrPH UpVXOWDW TXXQ FOLTXp-gliss. Srie gomtrique On obtient un lment en multipliant par un nombre fixe OpOpPHQW prcdent. Pour la crer, procdez ainsi : - Saisissez le 1er lment. Validez ; - Puis, au choix, slectionnez : Soit toutes les cellules remplir,
22
Cours BARDON - EXCEL 2007
Soit uniquement la cellule du 1 er lment, si vous souhaitez saisir la dernire valeur de la srie, exacte ou approximative. Le nombre de termes sera fonction de cette dernire valeur ; Affichez la fentre Srie de donnes : VRXV ORQJOHW $FFXHLO GDQV OH JURXSH Edition , activez le bouton Remplissage > Srie. er Choisissez vos options. 6L YRXV QDYH] VpOHFWLRQQp TXH OD FHOOXOH GX lment, indiquez la dernire valeur de la srie.
2.SERIE CHRONOLOGIQUE
/HV YDOHXUV GXQH VpULH FKURQRORJLTXH VRQW GHV dates. Les moyens disponibles pour la crer sont ceux utiliss pour la cration de sries numriques : cliqu-gliss, balise active et la fentre Srie de donnes . Procdez ainsi : - Saisissez la date du 1er lment ; - Cliquez-glissez sur les cellules remplir. /RSWLRQ SDU GpIDXWici est OLQFUpPHQWDWLRQ GH pas un ; - Modifiez les saisies si vous le souhaitez, en utilisant : soit une option propose dans le menu de la balise active. Excel prend en compte que le 1 er lment est une date et propose des options en consquence (par exemple Incrmenter les mois) ; soit des options de la fentre Srie de donnes . /RSWLRQ GH pWDQW QpFHVVDLUHPHQW pJDO j WDQGLV TXH ORQ SHXW FKRLVir la valeur souhaite dans la fentre OD EDOLVH Srie de donnes . DFWLYH HVW SOXV UDSLGH PDLV RIIUH PRLQV GH 3.SERIE SRVVLELOLWpV OLQFUpPHQW ALPHANUMERIQUE /HV YDOHXUV qui peut tre incrment. GXQH VpULH DOSKDQXPpULTXH La fentre Srie de donnes QHVW SDV XWLOLVDEOH SRXU XQH VpULH DOSKDQXPpULTXH VRQW On procde par cliqu-gliss : FRQVWLWXpHV GXQ WH[WH IL[H lment (exemple : Livre 1) ou les deux premiers lments - Saisissez le 1er HW GXQ QRPEUH (exemple : Cahier 5 et Cahier 7) ; - Etendez le contenu de la cellule, ou des deux cellules, par cliqu-gliss (on obtient dans le premier exemple : Livre 2, Livre 3, etc. ; dans le second exemple : Cahier 9, Cahier 11, etc.). 'DQV OLQFUpPHQWDWLRQ Excel ne prend en compte que le nombre entier situ le plus droite (Exemple : saisissez Hauteur 1,24. Cliquez-glissez. Vous obtiendrez Hauteur 1,25 puis 1,26 etc.).
23
Cours BARDON - EXCEL 2007
4.SERIE CREEE A PARTIR DUNE LISTE PERSONNALISEE
Avant de crer la srie, il convient de crer la liste personnalise. &UpDWLRQ GXQH OLVWH SHUVRQQDOLVpH Pour crer une liste personnalise, procdez ainsi : - Affichez la fentre Listes pers. : bouton Office > Options Excel > Standard > Meilleures options pour travailler avec Excel , puis cliquez sur le bouton Modifier les listes personnalises ; - Dans la zone Listes personnalises , choisissez Nouvelle liste ; - Pour entrer les lments dans la liste : soit vous les crivez : dans la zone Entres de la liste , tapez chaque lment, en validant avec Entre aprs chaque saisie. Cliquez sur le bouton Ajouter ; soit vous les importer : cliquez dans la zone ct du bouton Importer. Slectionnez la plage contenant les lments que doit contenir la liste. Cliquez sur le bouton Importer ; Cration de la srie partir de la liste personnalise Dans une cellule, saisissez OXQ GHV pOpPHQWV de la liste. Cliquez-glissez j SDUWLU GH FHWWH FHOOXOH /HV pOpPHQWV GH OD OLVWH Vaffichent dans les FHOOXOHV rpte. VXLYDQWHV 6L RQ D FOLTXp VXU GDYDQWDJH GH FHOOXOHV TXHQ FRPSRUWH OD OLVWH FHOOH-ci se
24
Cours BARDON - EXCEL 2007
Chapitre 4 MISE EN FORME ET DIMENSIONS DES CELLULES
Elments de mise en forme /D PLVH HQ IRUPH GXQH FHOOXOH FRQFHUQH SOXVLHurs lments : - Le nombre FHVW--dire le IRUPDW GDIILFKDJH de la valeur (exemples : format montaire, format pourcentage ou format texte) ; - Lalignement de la valeur dans la cellule ; - La police des caractres ; - La bordure de la case ; - Son remplissage ; - Son format. Outils de mise en forme
Fentre Format de cellule
Chacun des cinq premiers pOpPHQWV IDLW OREMHW GXQ RQJOHW GH OD IHQrWUH Format de cellule . Il existe plusieurs mthodes pRXU ODIILFKHU &LWRQV GHX[ GHQWUH HOOHV : - Cliquez sur le lanceur du groupe Nombre ; - Clic droit sur la slection mettre en forme > Format de cellule. La fentre prsente gnralement des options supplmentaires par rapport au ruban.
Les commandes du ruban ou de la mini EDUUH GRXWLOV
Des boutons du ruban, dont certains sont prsents sur la mini EDUUH GRXWLOV peuvent tre utiliss pour accder directement aux mises en forme. Par exemple, sont communment utiliss OHV ERXWRQV H[FHSWp SRXU ODSSOLFDWLRQ GXQ WKqPH onglet Mise en page), on utilisera Onglet toujours ORQJOHW $FFXHLO. GDOLJQHPH QW RX OHV : concernant le nombre et ODOLJQHPHQW, on utilisera les groupes du mme nom. Groupes Concernant GH ERXWRQVla police, la bordure et le remplissage, on utilisera le groupe Police. Concernant le format, on utilisera SROLFH W\SH le groupe Cellules. WDLOOH VW\OHV JUDV GDSSOLFDWLRQ GXQH PLVH HQ 3 ULQFLSH LWDOLTXH IRUPH HW Plutt que de procder la mise en forme cellule par cellule, il est plus rapide de VRXOLgn) avant ou aprs saisie, le maximum de cellules, avant de leur appliquer une mise en slectionner, . forme. - Slectionnez les cellules traiter. Quand une seule cellule est slectionne, slectionnez bien la cellule (elle a un contour plus pais), et non son contenu GDQV FH FDV YRXV QDXUH] DFFqV TXj ORQJOHW 3ROLFH GH OD IHQrWUH Format de cellule ) ;
25
Cours BARDON - EXCEL 2007
Cliquez sur les commandes de mises en forme souhaites, en utilisant le ruban, la mini EDUUH GRXWLOV ou la fentre Format de cellule .
1.ELEMENTS DE MISE EN FORME
) RUPDWV GDIILFKDJH Slectionnez la cellule ou la plage de cellules traiter. Dans le groupe Nombre du ruban, activez le menu droulant de la zone suprieure. Onze formats prdfinis sont proposs, avec un aperu de la cellule active. /RSWLRQ Autres formats numriques affiche la fentre Format de cellule . L YRXV VRXKDLWH] GpILQLU GDXWUHV SDUDPqWUHV Ruvrez la fentre Format de cellule sur 6 ORQJOHW Exemple 1RPEUH. . CKDTXH IRUPDW Format Standard GDIILFKDJ H &HVW le format appliqu par dfaut. SUpVHQWH ,O JDXFKH XQ RX GXQ WH[WH FRQVLVWH SOXVLHXUV HQ aperu(s) Format Nombre ODOLJQHPH dans le cadre j QW &HVW OH GURLWH IRUPDW XWLOLVp SRXU ODIILFKDJH JpQpUDO GHV QRPEUHV /H IRUPDW SUpGpILQL FRPSUHQG ODIILFKDJH GH deux dcimales. GXQ QRPEUH RX GXQH GDWH HW Nombre de dcimales (chiffres aprs la virgule) HQ le ruban ou sur la mini EDUUH GRXWLOV, vous pouvez utiliser les boutons Rduire les Dans ODOLJQHPH dcimales GLF{QH ,0) ou Ajouter une dcimale GLF{QH ,00). QW j Sparateur de milliers Par dfaut, un nombre en Format Nombre apparat en bloc, sans sparateur de milliers. LQRQ OH VpSDUDWHXU GH PLOOLHUV SDU GpIDXW HVW OHVSDFH. Pour choisir un autre sparateur 6 par dfaut, faites : bouton Office > Options Excel > Options avances ; dans la rubrique 2SWLRQV GpGLWLRQ , dcochez la case Utiliser les sparateurs systme ; saisissez le caractre souhait, un point par exemple. Pour placer des sparateurs de milliers, on peut utiliser : soit le ruban ou la mini EDUUH GRXWLOV : cliquez sur le ERXWRQ GLF{QH 000 ; le QRPEUH VDIILFKHUD DYHF GHX[ GpFLPDOHV ; soit la fentre Format de cellules : cochez la case Utiliser le sparateur de milliers .
Format Montaire
En plus des options spcifiques au format Nombre, ce format propose des symboles de devise. Le format prdfini comporte le sparateur de milliers. Si la saisie prcise la devise par dfaut SDU H[HPSOH VL RQ VDLVLW , le format montaire est automatiquement appliqu la cellule. Le symbole de la devise est par dfaut align contre le bord droit de la cellule. 26
Cours BARDON - EXCEL 2007
Changement du symbole montaire par dfaut : Dmarrer > Panneau de configuration, FKRLVLVVH] ORSWLRQ UpJLRQDOH HW OH V\PEROH PRQpWDLUH. Le changement est effectif aprs UHGpPDUUDJH G([FHO
Format Comptabilit
Le ERXWRQ GLF{QH billets et pices du groupe Nombre ou de la mini EDUUH GRXWLOV SHUPHW GDSSOLTXHU GLUHFWHPHQW FH format, galement de changer de devise. Des lments de format imposs diffrencient ce format avec le format montaire : Le symbole de la devise HVW DOLJQp DYHF XQ UHWUDLW GXQ FDUDFWqUH du bord droit de la cellule ; Une valeur nulle est remplace par un tiret, plac au centre ; Montant ngatif : le signe moins est align, seul, gauche de la cellule.
Format Date et Heure
Dans la fentre Format de cellule , dLYHUV W\SHV GDIILFKDJH VRQW SURSRVpV HQ IRQFWLRQ du paramtre rgional choisi. Le format Date longue GX ERXWRQ 1RPEUH SHUPHW GH FRQQDvWUH OH MRXU GXQH GDWH saisie.
Format Pourcentage
Exemple : si on applique le format Pourcentage la cellule contenant la valeur 0,055, la valeur affiche devient 5,5% (DYHF ORSWLRQ FKRLVLH GXQH GpFLPDOH). Le ERXWRQ GLF{QH du groupe Nombre ou de la mini EDUUH GRXWLOV SHUPHW Gappliquer directement ce format.
Format Fraction
Le format Fraction permet de reprsenter un nombre dcimal sous la forme de sa partie HQWLqUH VXLYLH GXQH IUDFWLRQ. Par exemple 3,5 pourra tre affich 3 1/2. 6L XQH est automatiquement attribu la cellule. YDOHXU HVW Le dnominateur de la fraction peut tre prcis, soit en nombre de chiffres (1,2 ou 3), soit VDLVLH par une valeurOD VRXV exacte (par exemple demis ou quarts). Le format prdfini affiche un GpQRPLQDWHXU GXQ VHXO FKLIIUH IRUPH Par exemple 2,581 peut tre affich avec un dnominateur prcis GXQ QRPEUHGXQ FKLIIUH : 2 4/7 HQWLHU de deux chiffres : 2 43/74 ou VXLYL ou de trois chiffres : 2 104/179. AGXQH fois, Excel affiche la fraction la plus proche de la valeur saisie. chaque IUDFWLRQ FH Format Scientifique IRUPDW En notation scientifique XQ QRPEUH SRVLWLI VDIILFKH FRPPH produit GXQ nombre dcimal compris entre 1 et 10 exclus, et une puissance de 10.
27
Cours BARDON - EXCEL 2007
Dans le format Scientifique, la puissance de 10 est affiche sous la forme de la lettre E VXLYLH GH OH[SRVDQW Exemples : On a 123456 = 1,23456 * 105. Le nombre 123456 sera affich 1,235E05 (VLO D pWp paramtr trois dcimales). -2 On a 0,057 = 5,7 * 10 . Le nombre 0,057 sera affich 5,700E-02 (toujours avec ORSWLRQ trois dcimales).
Format Texte
En appliquant une cellule le format Texte, mme un nombre acquiert ce format. Il ne pourra donc pas tre utilis dans des formules mathmatiques. Une formule saisie restera sous sa forme de texte (le rsultat ne sera pas affich).
Format Spcial
La fentre Format de cellule propose la catgorie Spcial . Le format Spcial regroupe divers formats particuliers, type Code postal, Scurit Sociale ou Tlphone. Ils dpendent du paramtre rgional choisi.
Format personnalis
Dans la fentre Format de cellule , choisissez la catgorie Personnalise . 6L YRXV plus simplement, vous baser sur un type prdfini que vous modifierez. VRXKDLWH] IlGpILQLU effet plusieurs types prdfinis de format Personnalis. Pour en choisir un, existe en XQ cliquezIRUPDW apparat dans la zone de texte, sous Type . Validez. dessus. Il Pour crer ou utiliser un format Personnalis, il convient de connatre la syntaxe des codes 3HUVRQQDOLV de formatYRXV p de nombre. ,O HVW SRXYH] Personnalis. La saisie apparat ainsi formate dans la zone Exemple . Vous pouvez si SUDWLTXH OpFULUH ncessaire modifier alors le format. GHIIHFWX GLUHFWHPHQW HU OD RX Un format VDLVLH personnalis comprend une quatre parties, qui sont spares par des pointsvirgules. GDQV OD Si le format FHOOXOH comprend : une partie : le format est appliqu toute valeur ; VRXKDLWp 2 GH H SXLVparties : la 1ire partie est applique aux valeurs positives et nulles, GpILQLU et la 2ime partie est applique aux valeurs ngatives ; OH 3 parties : la 1ire partie est applique aux valeurs positives, IRUPDW la 2ime aux valeurs ngatives, et la 3ime aux valeurs nulles ; 4 parties : les 3 premires parties comme prcdemment, la 4ime SDUWLH VDSSOLTXH j XQ texte.
28
Cours BARDON - EXCEL 2007
Exemples : SAISIE Jaune FORMAT APPLIQUE La couleur est @ AFFICHAGE PRECISIONS La couleur est jaune Les caractres saisis entre VDIILFKHQW VDQV PRGLILFDWLRQ Le texte saisi remplace le symbole @. Positif Ngatif Le format comprend 3 parties. Nul ++++++++++++++ Le format comprend 2 parties. /DVWpULVTXHpSqWH OH U caractre qui suit. -12 (en rouge) [couleur] affiche en couleur la saisie. -13 (en rouge) 0 affiche la saisie en nombre entier. 1 235 /HVSDFH DIILFKH OH VpSDUDWHXU de milliers. 1 234,80 Il y a 2 chiffres dcimaux. Le caractre de soulignement place un espace juste aprs. 1 /H V\PEROH VDIILFKH PrPH sans guillemets. De mme, les symboles F $ + - / : ne ncessitent pas de guillemets.
8 Positif; Ngatif;Nul -8 Id. 0 Id. 12 *+;[Rouge]-0 -12 -12,9 1234,8 # ##0 1234,8 # ##0,00_ 1234,8 Id. Id.
Les affichages des dates et des heures en fonction des formats appliqus sont explicitement rvls dans la zone Exemple . 8Q IRUPDW VRXKDLWH] 3HUVRQQDOLVp Modle Excel SDU ODSSOLTX *.xlt). Crez ensuite les autres classeurs en vous basant sur ce modle : bouton QHVW Office > Nouveau ; dans la fentre Nouveau classeur , choisissez Mes modles , puis HU GDQV GpIDXW cliquez sur le GDXWUHVmodle, et validez. DSSOLFDEOH FODVVHXUV OH TXH GDQV HQUHJLVWU FODVVHXU HQ Alignement et orientation H] OH FRXUV 6L YRXV FODVVHXU /DOLJQHPHQW FRQFHUQH OD disposition du texte dans la cellule. Le mot texte est pris DFWLI sens le plus large, dsignant une suite de caractres quelconques. dans son FRPPH Seront utiliss : PRGqOH (type- Sur le ruban, le groupe Alignement GH ORQJOHW $FFXHLO ; - La fentre Format de cellule , ORQJOHW $OLJQHPHQW
Alignement horizontal ou vertical
Alignement horizontal (alignement par rapport la largeur de la cellule)
29
Cours BARDON - EXCEL 2007
/DOLJQHPHQW par dfaut HVW Oalignement Standard : un nombre ou une date est align droite (contre le bord droit, sans retrait) ; un texte est align gauche (contre le bord gauche, sans retrait). Exemples : 250310 25/03/10 Texte sans retrait Texte avec retrait gauche Le groupe Alignement contient les WURLV ERXWRQV GDOLJQHPHQW : Aligner gauche, Centrer (bouton galement prsent sur la mini EDUUH GRXWLOV et Aligner droite. Quand il y a alignement gauche ou droite, un retrait (espace entre la bordure et le texte) est possible. On peut activer les boutons Diminuer le retrait et Augmenter le retrait . La fentre Format de cellule contient GDXWUHV SRVVLELOLWpV GDOLJQHPHQW. /RSWLRQ Recopi rpte le contenu dans la cellule, autant de fois que possible. /RSWLRQ Distribu rpartit le texte dans la cellule, avec autant de retrait gauche et droite.
Alignement vertical (alignement par rapport la hauteur de la cellule)
On retrouve les principales options appliques prcdemment, verticalement cette fois.
Orientation du texte
Par dfaut, le texte est align horizontalement, donc avec un angle nul par rapport OKRUL]RQWDO Seront utiliss : - Le bouton Orientation du groupe Alignement ; - La zone degrs de la fentre Format de cellule .
Texte et dimensions de la cellule
Renvoyer la ligne automatiquement Le texte ne dborde plus sur les cellules voisines. Il est affich entirement dans la FHOOXOH TXL VDJUDQGLW HQ KDXWHXU VLO \ D EHVRLQ DX IXU HW j PHVXUH GH OD VDLVLH Activez le bouton Renvoyer la ligne automatiquement du groupe Alignement, ou bien cochez la case correspondante de la fentre Format de cellule .
Ajuster En cochant cette case dans la fentre Format de cellule , la taille des caractres est UpGXLWH VLO \ D EHVRLQ DX IXU HW j PHVXUH GH OD VDLVLH. La cellule garde les mmes dimensions.
Les deux options visent afficher entirement un long texte dans la cellule. En choisissant la 1 re option, on augmente la hauteur de ligne. En choisissant la 2 me, on rduit la taille des caractres.
Fusionner les cellules
30
Cours BARDON - EXCEL 2007
Dans la fentre Format de cellule , cette option est souvent combine avec un alignement Centr pour disposer un titre. Si plusieurs cellules contiennent une valeur avant la fusion, seule la valeur de la cellule suprieure gauche est conserve. Sur le ruban, dans le groupe Alignement, le bouton Fusionner et centrer aboutit directement au mme rsultat. Ce bouton est galement prsent sur la mini EDUUH GRXWLOV Police, bordure, remplissage
Groupe Police du ruban ou mini EDUUH GRXWLOV
Police On peut directement choisir le type, la taille et la couleur des caractres (A), ainsi que le style (gras G, italique I , soulign S). Dans la liste de choix, les deux premiers types de police correspondent ceux utiliss par dfaut, dans le classeur en cours, pour les en-ttes et le corps (caractres saisis dans les cellules). En pointant sur un type, une taille ou une couleur propos dans une commande du ruban, on a un aperu instantan sur les cellules slectionnes. Les SHUPHWWHQW GDXJPHQWHU RX GH UpGXLUH GH SRLQWV OD WDLOOH boutons A et A caractres.GHV
Bordure Le bouton Bordures GLVSRVH GXQ PHQX GpURXODQW. Tandis que le bouton de la mini EDUUH GRXWLOV propose des bordures prdfinies. Le bouton du ruban propose en plus le traage de bordures, dans sa rubrique du mme nom. &KRLVLVVH] GDERUG XQH FRXOHXU de ligne et un style de trait. Quand le pointeur devient crayon (ou gomme), procdez par clics ou par cliqus-glisss. Pour appliquer un contour (option Tracer les bordures ) ou un quadrillage (option Tracer les bordures de grille) toute une plage de cellules, cliquez-glissez en diagonale. Pour terminer, appuyez sur la touche Echap.
Remplissage Le bouton Couleur de remplissage GLF{QH SRW GH SHLQWXUH SHUPHW GDSSOLTXHU XQH couleur de fond. En pointant sur une couleur de la galerie, on a un aperu instantan sur les cellules slectionnes.
Fentre Format de cellule
Elle propose des options supplmentaires sous les onglets Police, Bordure et Motifs. Police Dans la fentre, sont galement proposs des types de soulignement, des couleurs personnalises, ainsi que les attributs Barr, Exposant et Indice.
Bordure Dfinissez : - le style et la couleur de la ligne, dans le cadre gauche ; - puis les bordures souhaites : cliquez sur un ou plusieurs boutons ; vous pouvez galement dfinir des bordures en cliquant dans le cDGUH GH ODSHUoX
Remplissage
31
Cours BARDON - EXCEL 2007
A cet onglet, on peut choisir : - soit une couleur GDUULqUH-plan, DJUpPHQWpH Gun motif, dont on dfinit la couleur et le type ; - soit un dgrad, aprs affichage de la fentre Motifs et textures sur activation du bouton du mme nom. On dfinit sa couleur et son type.
2 CREATION ET APPLICATION DUN STYLE
Un style est un HQVHPEOH GpOpPHQWV GH PLVH HQ IRUPH IRUPDW GDIILFKDJH DOLJQHPHQW SROLFH DXTXHO RQ GRQQH XQ nom afin de pouvoir ensuite le rutiliser. Il est applicable sur toutes les feuilles du classeur. Excel dispose de nombreux styles prdfinis. On peut crer des styles personnaliss. Pour appliquer un style : slectionnez les cellules traiter, puis cliquez sur le nom du style souhait. Dans le groupe Style , on utilise le bouton Styles de cellules . Styles prdfinis Pour accder la galerie des styles, activez le bouton Styles de cellules . En pointant sur un style, on a un aperu instantan sur les cellules slectionnes de la feuille de calcul. Cliquer sur OH QRP GXQ VW\OH SHUPHW GH ODSSOLTXHU j OD VpOHFWLRQ Cration GXQ VW\OH $X OLHX successivement, on peut les dfinir dans un style TXLO VXIILUD HQVXLWH GDSSOLTXHU HQ XQ GXWLOLVH clic. U Pour afficher la SOXVLHXUV fentre Style : activez le bouton Styles de cellules > Nouveau style de cellule. OHV IRLV PrPHV Attribuez un nom au style ; pOpPHQWV sur le bouton Format ; la fentre Format de cellule apparat. Faites - Cliquez GH PLVHles modifications souhaites. Validez. HQ Le nouveau IRUPH HQ style apparat dans la galerie des styles, dans la rubrique Personnalis . OHV DSSOLTXDQW
3. MISE EN FORME CONDITIONNELLE
La mise en forme est conditionne par le contenu de la cellule slectionne. Par exemple, si la valeur GXQH FHOOXOH HVW FRPSULVH HQWUH HW ses caractres sont verts et le style est italique. Des mises en forme conditionnelles prdfinies sont disponibles. On peut crer des mises en forme conditionnelles personnalises. Principe de procdure pour dfinir et appliquer une mise en forme conditionnelle : - Slectionnez la plage de cellules traiter ; - Dans le groupe Style, cliquez sur le bouton Mise en forme conditionnelle ;
32
Cours BARDON - EXCEL 2007
- Pointez sur le type FKRLVL SXLV FOLTXH] VXU Ooption souhaite ; ou bien, cliquez sur Nouvelle rgle pour crer une rgle personnalise. - Renseignez la ou les fentre(s). Validez. Sur passage du pointeur, on peut souvent visualiser les mises en forme sur les cellules slectionnes, avant validation. Mises en forme conditionnelles prdfinies Il existe cinq types prdfinis de rgles. Rgles de mise en surbrillance des cellules Quand on applique ce type de rgle, chaque contenu de cellule slectionne est compar une ou plusieurs valeurs dfinies. Pour dfinir une valeur, on peut : - la saisir directement ; - ou slectionner une cellule la contenant ; - ou saisir une formule, prcde du signe gal. Mise en forme : elle peut tre slectionne dans la liste droulante, ou bien dfinie via la fentre Format de cellule , en choisisVDQW ORSWLRQ Format personnalis en fin de liste.
Rgles des couleurs plus/moins leves Quand on applique ce type de rgle, chaque contenu de cellule slectionne est compar un ensemble des valeurs de la slection. Mise en forme : Cf. paragraphe concernant le type prcdent.
Barres de donnes Quand on applique ce type de rgle, chaque cellule slectionne comporte une barre de couleur, de longueur proportionnelle sa valeur.
Nuances de couleurs Quand on applique ce type de rgle, les cellules slectionnes acquirent des remplissages de couleurs diffrentes en fonction de leur contenu.
-HX[ GLF{QHV Quand on applique ce type de rgle, chaque cellule slectionne contient une icne, IRQFWLRQ GH VRQ FRQWHQX /HV MHX[ GLF{QHV SURSRVpV FRQWLHQQHQW 3, 4 ou 5 icnes.
Mises en forme conditionnelles personnalises Affichez la fentre Nouvelle rgle de mise en forme : activez le bouton Mise en forme conditionnelle > Nouvelle rgle. Six types de rgles sont proposs. Dans le cadre suprieur, slectionnez le type souhait. Dans le cadre infrieur, dfinissez la rgle appliquer la slection de cellules. Grer les rgles On peut appliquer une slection de cellules plusieurs mises en forme conditionnelles. 3DU GpIDXW HOOHV GHUQLqUH UqJOH TXL VDSSOLTXH VDSSOLTXHQW VXLYDQW OHXU RUGUH GH SULRULWp (Q FDV GLQFRPSDWLELOL 33 Wp FHVW OD
Cours BARDON - EXCEL 2007
Pour afficher la fentre Gestionnaire des rgles de mise en forme conditionnelle : cliquez sur le bouton Mise en forme conditionnelle > Grer les rgles. La fentre affiche les UqJOHV TXL VDSSOLTXHQW j OD VpOHFWLRQ GH FHOOXOHV /HV deux boutons flchs permettent GRUGRQQ fentre. HU OHV UqJOHV : XQH UqJOH les rgles Effacer HVW GDXWDQ Si ncessaire, W SOXV bouton Mise en forme conditionnelle > Effacer les rgles. Prcisez sur quelles cellules elles sleFWLRQ SULRULWD doivent tre effaces. QH] LUH GDERUG TXHOOH OHV HVWFHOOXOHV SODFpH 4 REPRODUCTION DUNE MISE EN j KDXW WUDLWHU FORME GDQV OD : 3RXU Exemple HIIDFHU Une cellule est dote du format Texte, avec un alignement gauche de retrait 1, un renvoi OHV la ligne automatique, une couleur de police bleue, de styles gras et soulign. UqJOHV Cette mise en forme est reproductible rapidement VXU GDXWUHV FHOOXOHV, soit en crant DFWLYH] GDERUG le style correspondant (Cf. &UpDWLRQ GXQ VW\OH), soit en la reproduisant OH directement. On utilise sur le ruban, dans le groupe Presse-papiers, le bouton GLQIR-bulle Reproduire la mise en forme , GLF{QH SLQFHDX. Ce bouton est galement prsent dans la mini barre GRXWLOV - Slectionnez la cellule dont vous souhaitez reproduire la mise en forme ; - Cliquez sur le bouton Pinceau. Le format de la cellule slectionne est alors mmoris. Le pointeur se transforme en pinceau. - Peignez la plage de cellules auxquelles vous voulez appliquer la mise en forme. Pour reproduire une mise en forme sur plusieurs plages de cellules, procdez de mme, mais en double-cliquant sur le bouton Pinceau. Pour retrouver le curseur normal, dsactivez le bouton Pinceau ou appuyez sur la touche Echap.
5.MODIFICATION DU THEME
Un thme est un HQVHPEOH GpOpPHQWV GH PLVH HQ IRUPH : couleurs, polices et effets de remplissage. Les thmes prdfinis disponibles dans Excel sont galement proposs dans les autres applications Office 2007, ce qui permet une cohrence visuelle de documents de mme thme, issus de diverses applications. Seront utiliss les boutons du groupe Thmes , VRXV ORQJOHW 0LVH HQ SDJH. Pour accder la galerie des thmes, activez le bouton Thmes . En pointant sur un thme, on a un aperu instantan sur la feuille en cours. Le thme appliqu par dfaut est Office .
34
Cours BARDON - EXCEL 2007
-HX GH FRXOHXUV, MHX GH SROLFHV HW MHX GHIIHWV &KDTXH (rePSOLVVDJH FDUDFWqUHV ERUGXUHV et les polices (liste de choix du bouton Police ) WKqPH D proposes commencent toujours par celles du thme. XQ MHX ,O HVW GH &OLTXHU VXU XQ MHX ODSSOLTue au thme actif, remplaant le jeu prcdent. SRVVLEOH FRXOHXUV GH PRGLILHU XQ MHX VpSDUpPHQW GH Couleurs Cliquez OHV sur le bouton Couleurs . Chaque thme comporte 12 couleurs : 2 de texte, 2 SROLFHV GDUULqUH-SODQ GDFFHQWXDWLRQ HW GH OLHQV K\SHUWH[WH FRXOHXUV HW XQ Sous OHV le titre Prdfini , la liste des thmes prdpILQLV VDIILFKH FKDTXH QRP GH WKqPH MHX FRPSRUWDQWRX SROLFHV GHIIHWV plan) OHVcouleurs j VD JDXFKH actif sont reprsentes dans le bouton Couleurs . du thme Les HIIHWV XQ MHX GH GXQ WKqPH Polices FRXOHXUV /HV DXWUHV le bouton Polices . Chaque jeu de polices comporte deux polices OXQH Cliquez sur pour les FDVHV GHQ-tte ODXWUH SRXU OH corps FHVW--dire les cellules). FRXOHXUV GH WH[WH Cration de jeux de couleurs et de jeux de polices HW GDUULqUHIl est possible de crer ses propres jeux de couleurs et de polices. Par exemple, pour crer un jeu de couleurs : activez le bouton Couleurs > Nouvelles couleurs de thme, puis renseignez la fentre Crer de nouvelles couleurs de thme . Vous pouvez visualiser les modifications dans le cadre Exemple . Le bouton Rtablir permet GH UHWURXYHU jeu de couleurs apparait dans la liste des jeux de couleurs, sous le titre Le nouveau Personnalis . WRXWHV OHV FRXOHXUV La procdure est similaire pour crer un jeu de polices. LQLWLDOHV $YDQW Effets GHQUHJLVWU bouton Effets . /HV HIIHWV VDSSOLTXHQW sur des objets graphiques. On ne Cliquez sur le SHXW SDV FUpHU GH MHX[ GHIIHWV SHUVRQQDOLVpV HU DWWULEXH] XQ nom au &UpDWLRQ GXQ WKqPH SHUVRQQDOLVp nouveau jeu. Il est galement possible de crer ses propres thmes. On choisit un thme, on effectue les modifications souhaites (couleurs, polices, effets), puis RQ OHQUHJLVWUH : activez le bouton Thmes > Enregistrer le thme actif. Dans la fentre Enregistrer le thme actif , attribuez un nom au nouveau thme. Le nouveau thme apparait dans la liste des thmes, sous le titre Personnalis .
6. LARGEURS DES COLONNES ET DES LIGNES
On se sert de la souris, ou bien on utilise le bouton Format du groupe Cellules. Les procdures de paramtrage sont similaires pour une colonne ou pour une ligne. 3UHQRQV OH[HPSOH GH OD FRORQQH
35
Cours BARDON - EXCEL 2007
Procdure
Avec la souris (cliqu-gliss)
Rglage de la largeur ODFH] OH SRLQWHXU VXU OD ERUGXUH GURLWH GH OD FDVH GHQ-tte de la colonne modifier. 3 Concernant la ligne, le rglage par cliqu-gliss sHIIHFWXH sur la bordure infrieure de la case GHQ-tte. Quand OH SRLQWHXU D OD IRUPH GXQH double-flche, cliquez-glissez MXVTXj REWHQLU OD largeur dsire. Ajustement automatique Pour que la largeur de la colonne VDMXVWH au contenu, double-cliquez sur cette mme ERUGXUH GURLWH GH OD FDVH GHQ-tte. Si vous supprimez ensuite les textes qui dpassent , la colonne conservera la largeur acquise.
Avec le bouton Format
Slectionnez la colonne. Ouvrez le menu du bouton Format . /RSWLRQ Largeur de colonne permet de prciser la largeur exacte souhaite. Option Ajuster la largeur de colonne : OD ODUJHXU GH OD FRORQQH VDMXVWH DX FRQWHQX OH plus long. Option dont leV ODUJHXUV QRQW SDV pWp PRGLILpHV. Largeur Options par dfautMasquer les colonnes et Afficher les colonnes : pour afficher nouveau des colonnes masques, slectionnez GDERUG la colonne prcdente et la colonne suivante par : FHVW cliqu-gliss. Si ncessaire, en particulier si la 1 re colonne est masque, slectionnez OD pralablement toute la feuille, en cliquant VXU OD FDVH GLQWHUVHFWLRQ GHV GHX[ OLJQHV GHQ-tte. ODUJHXU Puis activez la commande Afficher les colonnes . TXL HVW DSSOLTX 5HSURGXFWLRQ GH OD ODUJHXU GXQH FRORQQH RX GXQH OLJQe pH j WRXWHV est le mme pour une colonne ou pour une ligne. Le principe OHV FRORQQH 3RXU UHSURGXLUH SDU H[HPSOH OD ODUJHXU GXQH FRORQQH SURFpGH] VDLQVL : - Slectionnez la colonne, en cliquant dans sD FDVH GHQ-tte ; - Cliquez sur le bouton Pinceau (ou double-cliquez pour une application des colonnes non adjacentes) ; - Cliquez-glissez sur les cases GHQ-tte des colonnes auxquelles vous souhaitez appliquer la mise en forme.
36
Cours BARDON - EXCEL 2007
Chapitre 5DEPLACER, COPIER, COLLER ET TRI RAPIDE
$X FKDSLWUH QRXV DYRQV YX TXLQVpUHU ou supprimer des contenants de cellules GpFDODLHQW VDXI H[FHSWLRQ FROODJH DYHF OLDLVRQ GDXWUHV FHOOXOHV 'DQV FH cellules. Si on mentionne dplacer une plage de cellules LO VDJLUD HQ IDLW GHV valeurs des FKDSLWUH cellules de cette plage. VDXI Sans insertion SUpFLVLRQ concomitante, dplacer, copier ou coller ne changent pas les rfrences des cellules existantes GLQVHUWLR QRQ Q OH cellules. FRQFHUQpHV GpSODFHPHQW SDU FRQFHUQHUD ORSpUDWLRQ des les contenus 1.VOLET OFFICE PRESSE&HV DFWLRQV PAPIERS QHQWUDLQH Ce volet permet de stocker 24 lments coups ou copis. A volont, aprs slection de la QW DXFXQ cellule de destination, un lment peut tre coll par simple clic. GpFDODJH GH Pour afficher le volet Presse-papiers : VRXV ORQJOHW $Fcueil, cliquez sur le lanceur du groupe Presse-papiers. Le bouton j SDUWLU tout OD Coller GH le Presse-papiers. FHOOXOH LQVqUH VpOHFWLRQQpH GXQ EORF /RUGUH GHV WRXV OHV YDOHXUV pOpPHQWV 2.DEPLACE LQVpUpHV HVW OHV XQV LQYHUVH GH R HQ FHOXL DIILFKp GHVVRXV GDQV GHV de cliquer-glisser pour dplacer ou copier des cellules, le pointeur doit avoir la Avant DXWUHV IRUPH GXQH FURL[ IOpFKpH 'pSODFHU OHV YDOHXUV GXQH SODJH GH FHOOXOHV
Avec la souris
Aprs slection, placez le pointeur sur le contour (pointeur en croix flche). Cliquezglissez MXVTXj OHPSODFHPHQW GpVLUp Le dplacement peut galement tre ralis avec la commande Couper ( ci-aprs).
Avec la commande Couper
activez le droit sur la plage > Couper (ou Ctrl + X ; ou dans le groupe Presse-papiers , Clic bouton Couper /D VpOHFWLRQ HVW HQWRXUpH GXQH 37 ERUGXUH FOLJQRWDQWH TXL VHUD
Cours BARDON - EXCEL 2007
supprime aprs collage, ou bien en double-cliquant dans une cellule, ou encore en tapant sur la touche Echap) ; Slectionnez la cellule qui sera la 1re de la plage de destination ; Clic droit > Coller (ou Ctrl + V ; ou dans le groupe Presse-papiers , activez le bouton Coller). Les valeurs peuvent tre dplaces : - sur une mme feuille ; - sur une autre feuille du mme classeur : avec la souris, faites Alt + cliqu-gliss MXVTXj souhait sur la nouvelle feuille ; ORQJOHW GH ou - ODVXU XQH IHXLOOH GXQ DXWUH FODVVHXU : affichez les deux feuilles en taille encore IHXLOOH GH rduite. GHVWLQDWLRQ SXLV FRQWLQXH] Dplacer les valeurs de colonnes ou de lignes MXVTXj re OHPSODFHPHQ Slectionnez-les en cliquant-JOLVVDQW VXU OHV FDVHV GHQ-tte. Ou bien slectionnez la 1 , W puis en appuyant sur Maj, slectionnez la dernire. Puis pointez sur le contour de la slection (pointeur en croix flche), et cliquez-glissez MXVTXj OHPSODFHPHQW VRXKDLWp 'pSODFHU XQH SODJH HW OLQVpUHU VXU OD PrPH IHXLOOH Avec le dplacement, il y a cette fois-ci galement insertion. Il y aura donc dcalage de cellules. Slectionnez la plage de cellules. /H GpSODFHPHQW VXLYL GH OLnsertion peuvent tre raliss avec la souris uniquement, ou bien avec la souris et les menus :
Avec la souris (cliqu-gliss) Appuyez sur la touche Maj en cliquant-glissant MXVTXj OHQGURLW VRXKDLWp
Avec la souris et les menus - clic droit sur la slection > Couper ; - clic droit sur la cellule qui sera la 1re de la plage de destination > Insrer les cellules coupes. La fentre Insrer et coller apparat. CKRLVLVVH] ORSWLRQ GH GpFDODJH
3.COPIE R
On procde semblablement la mthode Couper/Coller : - Clic droit sur la plage > Copier (ou Ctrl + X ; ou dans le groupe Presse-papiers, bouton Copier /D VpOHFWLRQ HVW HQWRXUpH GXQH ERUGXUH FOLJQRWDQWH TXL VHUD supprime en double-cliquant dans une cellule ou en tapant Echap) ; - Slectionnez la cellule qui sera la 1re de la plage de destination ; - Clic droit > Coller (ou Ctrl + V ; ou dans le groupe Presse-papiers, bouton Coller). Avec la souris : Ctrl + cliqu-gliss 38
Cours BARDON - EXCEL 2007
La bordure clignotante qui entoure la slection indique que la slection peut tre colle. La plage peut tre colle volont WDQW TXHOOH HVW HQWRXUpH GH FHWWH ERUGXUH CopiHU XQH SODJH HW OLQVpUHU VXU OD PrPH IHXLOOH Cette fois-ci, il y a galement insertion, donc dcalage de cellules. - clic droit sur la slection > Copier ; - clic droit sur la cellule qui sera la 1 re de la plage de destination > Insrer les cellules copies. Dans la bote de dialogue Insrer et coller FKRLVLVVH] ORSWLRQ GH GpFDODJH
4.COLLAG E
%RXWRQ GRSWLRQV Juste aprs collage, un ERXWRQ GRSWLRQV VDIILche ct des cellules colles. Son menu droulant propose diverses options concernant les cellules colles. Les options sont exclusives OXQH GH ODXWUH.
Prcisions sur quelques options de collage :
Valeurs uniquement : collage des valeurs, sans le format ; Valeurs et format de nombre : seuls les formats des nombres sont conservs ; Lier les cellules : collage des rfrences des cellules copies. Si on modifie OH FRQWHQX GXQH FHOOXOH RULJLQDOH OH FRQWHQX GH OD FHOOXOH UpVXOWDQW GH VD copie sera chang en consquence. Exemple : la cellule A1 contient le mot chenille . On copie ce mot dans la cellule C3 avec cette option de collage. C3 contient alors $A$1. Remplaons le mot chenille par le mot papillon . Aprs validation, la cellule C3 contiendra le mot papillon . Collage spcial Dans le groupe Presse-papiers, le menu droulant GX ERXWRQ &ROOHU SURSRVH Gautres options de collage. Slectionnez la plage qui sera colle. Clic droit, Copier. Slectionnez la 1 re cellule de la plage de destination. Ouvrez le menu droulant du bouton Coller du groupe Presse-papiers, HW FKRLVLVVH] ORSWLRQ VRXKDLWpH
Prcisions sur quelques options :
Formules : collage des formules, sans la mise en forme ; Coller des valeurs : les valeurs, et non les formules, sont colles (Exemple : VDLVLVVH] GDQV $ GDQV $ HWGDQV $ ,O VDIILFKH GDQV $ $$ Saisissez 20 dans C2, puis 30 dans C3. Copier A4. Dans C4, faites le collage spcial Formules ; C4 affiche 50, soit la formule =C2+C3, somme des deux cellules prcdentes. Dans D4, faites le collage spcial Coller des valeurs ; D4 affiche la valeur 5) ; 39
Cours BARDON - EXCEL 2007
Aucune bordure : collage de tout, sauf des bordures ; Transposer : collage avec inversion des colonnes et des lignes ; Coller avec liaison : LO VDgit de la mme option que Lier les cellules , vue ci-avant dans le paragraphe %RXWRQ GRSWLRQV ; Coller comme lien hypertexte : pour que le lien soit disponible, le classeur doit avoir t enregistr ; /RSWLRQ &ROODJH VSpFLDO ouvre la fentre Collage spcial .
Fentre Collage spcial
re 3RXU ODIILFKHU vous pouvez galement faire un clic droit sur la 1 cellule de la plage de destination > Collage spcial.
Rubrique Coller
On choisit les lments colls. Les options sont exclusives. - Tout FHVW ORSWLRQ Sar dfaut. Il y a collage de tout , except des largeurs de colonnes ; - Formats : collage uniquement de la mise en forme (de toute la mise en forme, et QRQ VHXOHPHQW GHV IRUPDWV GDIILFKDJH vus chapitre 4 1) &HVW OpTXLYDOHQW GX bouton Reproduire la mise en forme , situ dans le groupe Presse-papiers ; - Largeurs des colonnes : collage uniquement des largeurs des colonnes des cellules ; - Commentaires : collage des seuls commentaires ; - Validation : collage des seuls paramtres de validation.
Rubrique Opration
3DU GpIDXW DXFXQH RSpUDWLRQ QHVW HIIHFWXpH Il est possible GHIIHFWXHU GHV oprations entre les donnes coller et les donnes contenues dans les cellules de destination : addition, soustraction, multiplication et division. - Soustraction : la donne de chaque cellule colle est soustraite de la donne de la cellule de destination : donne destination donne colle. - Division : la donne de la cellule de destination est divise par la donne de la cellule colle : donne destination / donne colle.
Autres options
Par dfaut, les cellules colles, mme vides, crasent les donnes des cellules de destination. - Blancs non compris : quand cette case est active, les cellules coller qui sont YLGHV QHIIDFHQW SDV OH FRQtenu des cellules de destination. - Coller avec liaison : cette option ne peut tre choisie que si, dans la rubrique Coller OXQH GHV FDVHV Tout ou Tout sauf la bordure a t coche. Il VDJLW GH OD PrPH RSWLRQ TXH Lier les cellules vue ci-dessus, Bouton GRSWLRQV .
40
Cours BARDON - EXCEL 2007
5.TRI RAPIDE
Pour trier une colonne de cellules OH WUL GXQH OLJQH QpFHVVLWH ORXYHUWXUH GH OD IHQrWUH Tri , voir ci-aprs), LQGLTXH] GDERUG FHWWH FRORQQH : - Cliquez sur une cellule quelconque de la colonne : avec cette mthode, le tri VDUUrWHUD j OD premire cellule vide trouve ; - Ou bien slectionnez la colonne de valeurs trier. En ordre croissant, les cellules vides seront places en dernier. Sous ORQJOHW $FFXHLO, dans le groupe Edition , activez le bouton Trier et filtrer , SXLV personnalis FKRLVL . VVH] bien : sous ORQJOHW 'RQQpHV, dans le groupe Trier et filtrer , activez le bouton Ou Trier de ORSWL A Z ou le bouton Trier de Z A . Pour afficher la fentre Tri , cliquez sur le bouton Trier . RQ VRXKDL En ordre croissant, les chiffres sont placs avant les lettres. Pour les autres caractres dont YRXV DXULH] EHVRLQ GH FRQQDvWUH ORUGUH : saisissez-les sur une colonne, slectionnez-les, puis WpH Pour triez-les. afficher la fentre Fentre Tri Tri FOLTXH] VXU Elle est principalement utilise pour un tableau de donnes (Cf. chapitre 12, 1 Tableaux de donnes). ORSWL Elle permet de classer les donnes sur plusieurs niveaux de critres. Exemple Gun tableau comportant deux colonnes : noms et prnoms. Un premier critre de classement peut RQ Tri rWUH ORUGUH des prnoms (intressant quand il y a des homonymes). DOSKDEpWLTXH GHV QRPV. On peut ajouter un colonne de donnes, la fentre Tri permet de prciser si la colonne comporte Pour une un en-tte (exclu second niveau du tri) en cochant la case Mes donnes ont des en-ttes . ORUGUH DOSKDEpWLTXH On peut galement trier une ligne de donnes. Slectionnez-la, case Gtiquette exclue. Activez le bouton Options > De la gauche vers la droite . Prcisez dans la rubrique Trier la ligne concerne. Si les donnes sont des dates, il est propos comme ordre de tri : Du plus ancien au plus rcent ou Du plus rcent au plus ancien .
41
Cours BARDON - EXCEL 2007
Chapitre 6 MISE EN PAGE et IMPRESSION
$YDQW page. GLPSULPHU LO Visualisation HVW ,O RSSRUWXQ H[LVWH WURLV PRGHV GDIILFKDJH : Normal, Mise en page et Aperu des sauts de page. Le mode GH Mise PRGHV VRQWDFFHVVLEOHV VRXV ORQJOHW $IILFKDJH GDQV OH JURXSH Affichages classeur . en page YLVXDOLVHU permet de VL SXLV Outils visualisHU un onglet Mise en page , comprenant le groupe Mise en page , DLQVL TXXQH Il existe QpFHVVDLUH fentre PRGLILHU OHV GH Mise en page . Pour afficher cette fentre, cliquez sur le lanceur du groupe Mise en SDJHV page . Elle WHOOHV comporte les quatre onglets : Page, Marges, En-tte/Pied de page et Feuille. OD PLVH HQ TXHOOHV VHURQW s ZONE LPSULPpHV. Les trois DIMPRESSION Par dfaut OD ] de cellules, commenant par la cellule A1, et contenant toutes les donnes de la feuille). RQH GLPSUHVVL Pour visualiser RQ GXQH et si besoin modifier OD ]RQH GLPSUHVVLRQ, il existe diverses mthodes : IHXLOOH (Q zone HVW VD PRGH GDIILFKDJH Aperu des sauts de page DVVH] HQ PRGH GDIILFKDJH Aperu des sauts de page /D ]RQH GLPSUHVVLRQ GH OD 3 active FHVW feuille apparat sur fond blanc et dlimite en bleu. Pour la modifier, cliquez-glissez sur son OD SOXV contour 3RXU SHWLWH OHV PRGLILFDWLRQV DILQ TXH OD ]RQH GLPSUHssion redevienne la zone DQQXOHU activeSODJH GURLW ! 5pWDEOLU OD ]RQH GLPSUHVVLRQ FOLF Avec le bouton =RQH GLPSUHVVLRQ du ruban Slectionnez la plage de cellules imprimer. Dans le groupe Mise en page , activez le bouton =RQH GLPSUHVVLRQ > Dfinir.
Avec la fentre Mise en page Dans la fentre Mise en page , sous ORQJOHW )HXLOOH, cliquez dans la zone Zone GLPSUHVVLRQ , puis slectionnez la plage de cellules imprimer. Le bouton avec la flche URXJH HQ ILQ GH ]RQH GH VDLVLH SHUPHW GDJUDndir ou de rduire la fentre.
2.SAUTS DE PAGE
Un saut de page peut tre automatique, ou bien paramtr ,O HVW HQ HIIHW SRVVLEOH GLQVpUHU des sauts de page horizontaux ou verticaux. Vous pouvez visualiser les sauts de page en mode Aperu des sauts de page . Des traits bleus les matrialisent. Ils sont dplaables par cliqu-gliss. Quand ils sont en pointill, il VDJLW GH VDXWV GH SDJH paramtrs. DXWRPDWLTXHV TXDQG LOV VRQW HQ 42 FRQWLQX LO VDJLW GH VDXWV GH SDJH
Cours BARDON - EXCEL 2007
Pour insrer : Un saut de page horizontal : slectionnez la ligne au-dessus de laquelle il sera insr, puis, dans le groupe Mise en page , cliquez sur le bouton Saut de page > Insrer un saut de page. Un saut de page vertical : la mthode est similaire ; slectionnez la colonne gauche de laquelle il sera insr. Deux sauts de page horizontal et vertical, simultanment : la mthode est similaire ; slectionnez la cellule au-dessus de laquelle sera insr le saut horizontal, et gauche de laquelle sera insr le saut vertical. Pour supprimer un saut de page Seuls les sauts de page qui ont t paramtrs, peuvent tre supprims : slectionnez une cellule juste en dessous (saut de page horizontal), ou juste droite (saut de page vertical) du saut de page paramtr, puis : - En mode Aperu des sauts de page : faites un clic droit > Supprimer le saut de page. - (Q PRGH GDIILFKDJH 1RUPDO : activez le bouton Sauts de page > Supprimer le saut de page.
3.EN-TETE ET PIED DE PAGE
Un en-tte ou un pied de page peuvent par exemple comprendre un nom, une adresse, la date, le numro de page, galement un logo, une image, une photo. Par dfaut, le mme en-tte et le mme pied de page apparaissent sur toutes les pages de la feuille. Pour afficher ORQJOHW Outils des en-ttes et pieds de page - Cration , activez le bouton En-tte et pied de page GX JURXSH 7H[WH VRXV ORQJOHW ,QVHUWLRQ
En-ttes et pieds de page prdfinis
Excel propose des en-ttes et des pieds de page prdfinis. Les deux premiers boutons GH ORQJOHW permettHQW GH GLVSRVHU GH OLVWHV GHQ-ttes ou de pieds de page prdfinis.
En-ttes et pieds de page personnaliss
Vous pouvez galement saisir dans les zones adquates un en-tte et un pied de page personnaliss. En-tte et pied de page comportent chacun trois zones de saisie. Vous pouvez insrer des lments du groupe Elments en-tte et pied de page , en activant les boutons correspondants. /LQVHUWLRQ GXQ lment VH WUDGXLW SDU ODIILFKDJH GXQ code de commande de la forme : &[lment]. Exemple : si on saisit : Le (espace) (bouton Date actuelle ) (espace) (espace) (bouton Heure actuelle ), le code est : Le &[Date] &[Heure]. /HQ-tte de chaque page pourra tre : Le 08/06/2010 20:35. Pour modifier la mise en forme des textes, utilisez les commandes du groupe Police de ORQJOHW $FFXHLO 43
Cours BARDON - EXCEL 2007
Pour valider, cliquez sur la feuille de calcul.
4.AUTRES OPTIONS AVANT IMPRESSION
'DXWUHV RSWLRQV VRQW GLVSRQLEOHV ORQJOHW Mise en page du ruban, ainsi que dans la fentre Mise en page . Parmi elles, citons les suivantes : Impressions des lignes et/ou colonnes de titres (fentre Mise en page , onglet Tailles ) La procdure est similaire pour les lignes ou pour les colonnes. UHQRQV3OH[HPSOH GH OLJQHV j UpSpWHU &OLTXH] GDQV OD ]RQH Lignes rpter en haut , puis slectionnez sur la feuille la ou les lignes rpter en haut de chaque page. Marges Il y a 6 marges dfinir PDUJHV SRXU OH WH[WH GH OD IHXLOOH GH FDOFXO XQH PDUJH GHQtte et une marge de pied de page. On peut utiliser les marges prdfinies proposes (bouton Marges du groupe Mise en page ), ou bien dfinir des marges personnalises (fentre Mise en page , onglet Feuille ). Centrage Le texte peut tre centr horizontalement et verticalement (fentre Mise en page , onglet Marges). Orientation Elle peut tre horizontale (Paysage) ou verticale (Portrait) (bouton Orientation du groupe Mise en page ou fentre Mise en page j ORQJOHW Page ). Format de papier Il existe des formats prdfinis (bouton Taille du groupe Mise en page ). On peut HQ GpILQLU GDXWUHV IHQrWUH Mise en page , onglet Page ). Quadrillage, en-ttes des lignes et des colonnes Cochez si ncessaire les cases Afficher et/ou Imprimer, prsentes dans le groupe Options de la feuille de calcul (galement dans la fentre Mise en page j ORQJOHW Feuille ). 1RPEUH GH SDJHV RX ELHQ FKDQJHPHQW Gpchelle (groupe 0LVH j OpFKHOOH ou fentre Mise en page j ORQJOHW Page ) Soitvous choisissez un nombrH GH SDJHV VXU OD ODUJHXU DLQVL TXXQ QRPEUH de pages sur la hauteur, nombres que chaque page imprime contiendra ; RLW YRXV ODLVVH] ORSWLRQ Automatique sur les deux zones prcdentes, 6 et vous pouvez dfinir un pourcentage de rduction (<100%) ou Gagrandissement (>100%) dans la zone 0HWWUH j OpFKHOOH .
44
Cours BARDON - EXCEL 2007
Chapitre 7LESFORMULES
6XU OH UXEDQ ORQJOHW Formules regroupe les commandes spcifiques aux formules. Toute formule doit commencer par le signe gal = Le signe gal indiqXH TXXQ UpVXOWDW GRLW rWUH GRQQp, contrairement une saisie simple, sans rsultat attendu. ,O QHVW SDV IDX[ GpFULUH GDQV XQH FHOOXOH PDLV FHOD QD DXFXQ LQWpUrW $XWDQW pFULUH directement 3. En revanche, on doit crire = 5 + 2, si on veut obtenir le rsultat de la somme aprs YDOLGDWLRQ validation. GH OD /H SDYp QXPpULTXH GXQ RUGLQDWHXU QH FRQWLHQW SDV GH VLJQH pJDO Remplacez-le par le VDLVLH 6L RQ signe +, pFULW ou par le signe si la formule dbute par un nombre ngatif. VHXOHPHQW RQDXUD ne distingue pas la casse (majuscule ou minuscule) Excel WRXMRXUV OH[SUHVVLR Pour tre plus rapide, vous pouvez donc crire une rfrence de colonne, un nom de Q DSUqVun nom attribu en minuscules. fonction ou Affichage Aprs cellule. La formule saisie est affiche dans la zone de contenu de la cellule. validation, Pour paU afficher les formules de la feuille de calcul : dans le groupe Audit de formules , activez le boutonHQ H[HPSOH Afficher les formules . Ou bien, pour afficher, puis masquer les cellules, faites WDSDQW : Ctrl + touche guillemets. Si une formule (QWUpH OH est longue, pour que son affichage soit plus lisible, insrez un ou plusieurs sauts UpVXOWDW Entre. de ligne : Alt + GXQH IRUPXOH Indpendance ou dpendance DSSDUDvW Une formule est GDQV OD ORUVTXHOOH QXWLOLVH SDV OD YDOHXU GXQH DXWUH FHOOXOH indpendante (exemple = 8 * 5 - 6). 'DQV OH FDV FRQWUDLUH RQ GLW TXHOOH HVW dpendante (exemple = A3 + B1). On intgre communment des contenus de cellules dans les formules. Les fonctions Une formule peut utiliser une ou plusieurs fonctions, relatives divers domaines. Exemples de domaines et exemples de fonctions :
45
Cours BARDON - EXCEL 2007
- Mathmatiques, fonction somme : La formule =SOMME(C5:Z18) renvoie en rsultat la somme des valeurs contenues dans OD SODJH GH FHOOXOHV &= pYLWDQW GpFULUH LQ H[WHQVR && = ; - Texte, fonction nbcar : La formule =NBCAR(A27) renvoie en rsultat le nombre de caractres du texte affich dans la cellule A27 ; - Date, fonction aujourdhui() La formule =AUJOURDHUI()- UHQYRLH HQ UpVXOWDW OD GDWH GDYDQW-hier ; - Information, fonction estvide La formule =ESTVIDE(E10) renvoie la valeur VRAI si E10 est une cellule vide, sinon elle renvoie FAUX. /pWXGH GHV IRQFWLRQV FRQVWLWXHUD OREMHW GX FKDSLWUH VXLYDQW
1.OPERATEUR S
Oprateurs de calcul 3RXU pODERUHU XQH IRUPXOH GH FDOFXO RQ VH VHUW Les oprateurs de calcul sont, par ordre de priorit : GRSpUDWHXUV - puissance ^ (saisi en tapant Alt Gr + touche 9 du pav lettres) (exemple =3^2) ; - multiplication * et division / ; - addition + et soustraction - . Exemple : la saisie =3^2*4+1 affiche comme rsultat 37 (est calcul GDERUG A SXLV 9*4, puis 36+1). On peut utiliser des parenthses pour prciser la priorit des calculs. Le nombre de parenthses ouvrantes doit tre gal au nombre de parenthses fermantes. /D IRUPXOH GH OH[HPSOH SUpFpGHQW SHXW pJDOHPHQW rWUH pFULWH A. Oprateur alphanumrique /HVSHUOXHWWH ExempleHVW : saisissez Julie dans A1, Quiberon dans B1, puis dans la cellule C1 la formule suivante : =A1& habite &C1. La cellule C1 affiche : Julie habite Quiberon. Ne pas ORSpUDWHXU RXEOLHU OH VLJQH pJDO LO VDJLW GXQH IRUPXOH SHUPHWWDQW GH FRQFDWpQHU GHV FKDvQHV GH FDUDFWqUHV
2.REFERENCES RELATIVES OU ABSOLUES
Dans une formule, on peut dsigner une cellule soit par sa rfrence ColonneLigne (exemple : = 6*J43), soit par son nom (Cf. $WWULEXWLRQ GXQ QRP) (exemple : =6*quantit, si la cellule J43 a t nomme quantit). Quand on saisit sa rfrence, le contour de la cellule change de couleur HW VHQWRXUH GH quatre poignes, ce qui permet de bien la distinguer. ,QVHUWLRQ GXQH UpIpUHQFH
46
Cours BARDON - EXCEL 2007
,O H[LVWH GHX[ PpWKRGHV SRXU VDLVLU OD UpIpUHQFH GXQH FHOOXOH GDQV XQH IRUPXOH : soit on la saisit avec le clavier : on tape la lettre de colonne suivi du n de ligne ; soit on la slectionne avec la souris, mthode particulirement intressante quand LO VDJLW GH VpOHFWLRQQHU GHV SODJHV GH FHOOXOHV Rfrences relatives, absolues et mixtes
Rfrence relative
&RPPH VRQ QRP OLQGLTXH elle est relative. Une formule faisant appel une cellule avec sa rfrence relative, mmorise la position de cette cellule par rapport celle dans laquelle la formule est saisie. Exemple : dans la cellule C5, si on saisit =A4, Excel mmorise que A4 dsigne la valeur de la cellule situe 2 colonnes avant (colonne C colonne A) et une ligne au-dessus (ligne 5 ligne 4). Ainsi, si on copie la cellule C5 en D8, la valeur indique en D8 sera celle de la cellule situe 2 colonnes avant (colonne B) et une ligne au-dessus (ligne 7), ce qui correspond la cellule B7. On se sert SOXVLHXUV FHOOXOHV GDIILOpH : frquemment GHV UpIpUHQFHV Recopie verticale UHODWLYHV Slectionnez la premire cellule ; puis cliquez-glissez sur la poigne (le petit carr noir HQ en bas droite HIIHFWXDQW Pendant le cliqu-JOLVVp OH SRLQWHXU SUHQG OD IRUPH GXQH FURL[ de son contour). noire OD FRSLH . La formule GXQH de la premire cellule est recopie, on dit aussi tendue MXVTXj OD dernire cellule du cliqu-gliss. IRUPXOH Vur Exemple Saisissez des nombres sur chaque cellule de la plage A1:B4. Dans la cellule C1, saisissez =A1*B1 et validez. Il est mmoris que A1*B1 est le produit des deux cellules prcdentes gauche. Slectionnez C1. Par cliqu-gliss sur sa poigne, pWHQGH] OD IRUPXOH MXVTXHQ & Comme la cellule C1, les cellules C2 C4 contiendront le produit des deux cellules prcdentes. 3RXU sur la poigne de la cellule recopier. pWHQGUH 'DQV OH[HPSOH SUpFpGHQW VXSSULPH] OHV YDOHXUV GHV FHOOXOHV & j & (slectionnez la SOXV plage C2:C4, puis Suppr). UDSLGHPHQW Slectionnez la cellule C1, puis double-cliquez sur la poigne. Vous obtenez les mmes XQH IRUPXOH rsultats que prcdemment dans les cellules C2 C4. MXVTXj OD FHOOXOH GHQ EDV , Recopie horizontale double-cliquez La mthode de recopie de cellule est galement applicable horizontalement. Exemple Saisissez des nombres dans les cellules de la plage A8:C9. Dans la cellule A10, saisissez =A8+A9. Validez. Slectionnez A10. Par cliqu-gliss sur la poigne pWHQGH] OD IRUPXOH MXVTXHQ &
47
Cours BARDON - EXCEL 2007
Les cellules B10 et C10 affichent chacune comme rsultat la somme des deux valeurs du dessus.
Rfrence absolue
Quand la rfrence une cellule est absolue, il convient de le prciser sous la forme : $colonne$ligne (procd mmo OD UpIpUHQFH DX GROODU HVW DEVROXH 'DQV FH FDV PrPH VL OD FHOOXOH la ligne HVW qui le suit. UHFRSLpH OD Exemple YDOHXU UHVWH E F G FHOOH 1 5 2 GH OD 2 =E1 FHOOXOH 3 =$E$1 GRULJLQ H /H Dans la cellule E1, saisissez 5 ; dans la cellule F1, saisissez 2. V\PEROH la cellule F2, saisissez =E1 (il est mmoris : cellule correspondant la colonne Dans ILJH OD et la ligne prcdente) ; dans la cellule F3, saisissez =$E$1. prcdente FRORQQH Slectionnez F2, puis tendez la copie de F2 G2. La cellule G2 affiche la valeur 2 RX YDOHXU GH t FHOOXOH ODprserve. ) FRORQQH Slectionnez F3, puis tendez la copie de F3 G3. La cellule G3 affiche la valeur 5. La valeur de E1 a t SUpFpGHQWH cette fois prserve. OLJQH Rfrence mixte SUpFpGHQWH /D YDOHXU GH ( HVW SRVVLEOH GLQGLTXHU une colonne fixe ($ColonneLigne) et une ligne relative, ou vice ,O QD versa (Colonne$Ligne). Exemples : $A8 et A$8. GRQF SDV
Ecriture du symbole $ avec la touche F4
3RXU F4. SDVVHU Exemple GH Saisissez dans une cellule =A4. OpFULWX Appuyez sur F4. La rfrence devient $A$4. UH GXQ AppuyezGH W\SH nouveau sur F4. On obtient A$4. Puis $A4. Puis A4. UpIpUHQFH 3.EXEMPL j XQ E DXWUH YRXV Pour bien concrtiser ce qui prcde, ralisez cet exemple. SRXYH] XWLOLVH Suivez gnralement le plan suivant : U Saisie des donnes ; OD WRXFKH en forme ; Mise Saisie des formules (directement ou par recopie).
48
Cours BARDON - EXCEL 2007
Voici la feuille de calcul initiale : A 1 2 3 4 5 6 7 8 9 10 B C D E
COMMANDE
Taux TVA Article Table Lot 2 chaises Nappe Lot 3 serviettes 19,60% Prix unit HT Quantit 1 3 2 2 Prix HT Prix TTC
Total : Saisie des donnes
En A1, saisissez COMMANDE. En A3, saisissez Taux TVA. En B3, saisissez 19,60%. Si ncessaire (par exemple si la case B3 affiche 20% ou 19,600%), modifiez le nombre de dcimales : VRXV ORQJOHW $FFXHLO GDQV OH JURXSH 1RPEUH, activez le bouton Rduire les dcimales GLF{QH ,0) ou le bouton Ajouter une dcimale GLF{QH ,00). Dans la mesure o une seule cDVH FRQWLHQW XQ SRXUFHQWDJH RQ SHXW OpFULUH GLUHFWHPHQW SOXW{W TXH GH VDLVLU OH QRPEUH SXLV GDSSOLTXHU OH IRUPDW SRXUFHQWDJH Saisissez les donnes des autres cellules. Tapez les prix simplement : 550, 200, 38, 12. On leur appliquera ultrieurement le format montaire, aprs slection de toutes les cellules concernes par ce format.
Mise en forme
Slectionnez les cellules du titre A1:E1 Cliquez sur le bouton Fusionner et centrer (onglet Accueil, groupe Alignement). Appliquez la slection la taille 14 et le style Gras.
Slectionnez les deux cellules Taux TVA Appliquez une bordure quadrillage VLQRQ LO Q\ D DXFXQ TXDGULOODJH ; vrifiez-le aprs activation du bouton Aperu avant impression) : VRXV ORQJOHW $FFXHLO GDQV OH JURXSH 3ROLFH ouvrez le menu droulantGX ERXWRQ GLQIR-bulle Bordures ! FOLTXH] VXU OLF{QH GLQIRbulle Toutes les bordures .
Slectionnez les FHOOXOHV GpWLTXHWWHV GHV FRORQQHV $E5 Appliquez un alignement Au centre et le style gras.
Slectionnez les cellules A5:E9 et D10:E10
49
Cours BARDON - EXCEL 2007
(Rappel : pour slectionner plusieurs lments simultanment, slectionnez le premier, puis appuyez sur Ctrl en slectionnant les autres.) Appliquez comme prcdemment la bordure Toutes les bordures , en cliquant sur le bouton Toutes les bordures . Slectionnez les cellules de prix B6:B9, D6:E9 et E10 Appliquez-leur le format montaire aprs activation du menu droulant de la zone Format de nombre , dans le groupe Nombre .
Slectionnez les cellules de quantit C6 :C9 Appliquez-leur ODOLJQHPHQW Au centre.
Saisie des formules (directement ou par recopie) Calcul du Prix HT Dans la cellule D6, saisissez =B6*C6. Validez. Slectionnez D6. Par cliqu-gliss, FRSLH] OD IRUPXOH MXVTXHQ ' (ou plus rapidement double-cliquez sur la poigne de D6). B6 et C6 sont des rfrences relatives. D6 a pour valeur le produit des deux cellules prcdentes gauche. Il en sera donc de mme pour les cellules de la plage D7 :D9.
Calcul du Prix TTC Le taux de TVA est affich dans la cellule B3. B3 prcde de 3 colonnes toutes les cellules de Prix TTC. En revanche, les nombres de lignes diffrent (B3 est situ 3 lignes au-dessus de E6, 4 lignes au-dessus de E7, 5 lignes au-dessus de E8 et 6 lignes au-dessus de E9). Pour prserver la valeur du taux de TVA, il faudra donc que la ligne de B3 soit saisie en rfrence absolue. En E6, saisissez =D6*(1+B$3) 2Q SHXW de rfrence) DXVVL Par cliqu-gliss, copiez cette formule jusquHQ ( (ou plus rapidement double-cliquez pFULUH % sur la SXLVTXRQ poigne de E9). QH VH VHUW SDV Calcul du Total TTC Dans la OD LFL GHcellule E10, saisissez =E6+E7+E8+E9, ou plus rapidement =somme(E6 :E9). TXDOLWp Voici la feuille UHODWLYH de calcul finale : GH OD FRORQQH A B C D E 1 COMMANDE 2 3 Taux TVA 19,60% 4 5 Article Prix unit HT Quantit Prix HT Prix TTC 6 Table 1 7 Lot 2 chaises 3 8 Nappe 2
50
Cours BARDON - EXCEL 2007
9 Lot 3 serviettes 10
Total :
Conservez la feuille de calcul contenant cet exemple, elle servira au chapitre 8 LES FONCTIONS.
4.REFERENCES : AUTRE FEUILLE, AUTRE CLASSEUR
5pIpUHQFH GXQH FHOOXOH DSSDUWHQDQW j XQH DXWUH IHXLOOH GX PrPH FODVVHXU Exemple 3UHQRQV OH FDV GXQ FODVVHXU j trois feuilles : Feuil1, Feuil2 et Feuil3 Sur Feuil2 ou Feuil3, pour faire appel la cellule T9 de la Feuil1, on crit : =Feuil1!T9 On saisit le nom de la feuille VXLYLH GXQ SRLQW GH[FODPDWLRQ, suivi de la rfrence de la cellule. Si le nom de la feuille contient un espace LO GRLW rWUH HQWRXUp Gapostrophes. Exemple : =)HXLOOH XQH!7 Utilisation de plages de cellules ayant les mmes rfrences, situes sur des feuilles diffrentes du mme classeur 2Q LQGLTXH cellules. QRP GHV OH Exemple IHXLOOHV Si on saisit dans VXLYL GXQ une cellule la formule =somme(Feuil1:Feuil3!G2:H8), on obtient la somme des valeurs de toutes les cellules des plages G2:H8 affiches sur les trois feuilles SRLQW Au lieu de saisir GH[FODPD entirement la formule, on peut galement procder ainsi : dans la cellule rsultat, WLRQ SXLV crivez =somme( ; slectionnez les feuilles FOLTXH] VXU ORQJOHW GH )HXLO SXLV 0DM FOLF VXU OD GH ORQJOHW GH )HXLO ; slectionnez les cellules de la plage G2:H8 ; refermez la parenthse, puis validez. UpIpUHQFH GHV 5pIpUHQFH j XQH FHOOXOH DSSDUWHQDQW j OD IHXLOOH GXQ DXWUH FODVVHXU 2Q GLW TXLO VDJLW GXQH rfrence externe /RUVTXXQ FODVVHXU FRPSRUWH XQH WHOOH rfrence, une fentre apparat son ouverture, proposant de mettre jour les liaisons. Exemple : pour faire appel la cellule A2 de la Feuil5 appartenant au Classeur1, on crit =[Classeur1]Feuil5 !A2. Le nom du classeur auquel appartient la feuille est plac entre crochets 6LO FRQWLHQW XQ espace, on doit ajouter des apostrophes. On crira par exemple [Classeur un]Feuil5!A2. Cette ponctuation doit exactement tre respecte. La seconde apostrophe est situe aprs le nom de la feuille.
51
Cours BARDON - EXCEL 2007
w ATTRIBUTION DUN NOM
Un nom peut tre attribu une cellule, une plage de cellules, un ensemble de plages de cellules, une formule ou une constante. Affichage des noms attribus La liste de tous les noms attribus est affiche dans la fentre Gestionnaire de noms . RXU ODIILFKHU DFWLYH] OH ERXWRQ GX PrPH QRP GDQV OH groupe Noms dfinis , ou bien, plus 3 rapidement, faites : Ctrl + F3. Chaque nom qui a t attribu apparait avec sa valeur, les rfrences des cellules concernes, son tendue FHVW--dire sa zone GXWLOLVDWLRQ, classeur ou feuille), ventuellement son commentaire. Le bouton Filtrer , avec menu droulant, permet de filtrer les noms souhaits. Except ceux faisant rfrence des constantes ou des formules, les noms apparaissent galement dans la liste droulante de la zone Nom, par ordre alphabtique. &OLTXH] VXU OXQ GHX[ SHUPHW GH VpOHFWLRQQHU OHQVHPEOH GHV FHOOXOHV TXLO GpVLJQH Rgles concernant le nom : Il doit tre GLIIpUHQW GXQH UpIpUHQFH OLJQH FRORQQH ; Le premier caractre doit tre une lettre ou le caractre de soulignement ; Ne pas utiOLVHU GHVSDFH. Le point et le caractre de soulignement peuvent le remplacer ; 6H UDSSHOHU TXExcel ne fait pas la diffrence entre majuscules et minuscules, afin GpYLWHU GDSSHOHU GHX[ FHOOXOHV SDU OH PrPH QRP $WWULEXWLRQ GXQ QRP
Deux mthodes GDWWULEXWLRQ GXQ QRP :
Saisie dans la zone Nom
Cette mthode est rapide. Slectionnez les cellules dont vous souhaitez nommer OHQVHPEOH Puis saisissez un nom dans la zone Nom (zone gauche au-dessus de la grille). Validez par Entre.
Fentre Gestionnaire de noms
Elle permet de dfinir un nom, galement de le modifier, de le supprimer, ou de modifier les rfrences des cellules TXLO GpVLJQH RXU ODIILFKHU DFWLYH] OH ERXWRQ GX PrPH QRP GDQV OH groupe Noms dfinis , ou 3 bien, plus rapidement, faites : Ctrl + F3. Pour attribuer un nouveau nom, cliquez sur le bouton Nouveau de la fentre. La fentre Nouveau nom VDIILFKH Saisissez un nom, ou gardez le nom ventuellement propos par Excel. Au lieu de saisir directement les rfrences, vous pouvez activer le bouton de rduction (avec la flche rouge, en fin de zone de saisie), puis slectionner les cellules. Activez le bouton GDJUDQGLVVHPH QW La fentre Nouveau nom VDIILFKH DYHF 52 OHV UpIpUHQFHV DEVROXHV GHV
Cours BARDON - EXCEL 2007
cellules slectionnes, prcdes du nom de leur feuille, dans la zone Fait rfrence . Ces rfrences peuvent tre modifies. DU GpIDXW OH QRP HVW GLVSRQLEOH VXU OpWHQGXH GX FODVVHXU. Vous pouvez dfinir une autre 3 zone de validit, une feuille sur laquelle il sera disponible, j OH[FOXVLRQ Ges autres feuilles. $WWULEXWLRQ GXQ QRP j XQH FRQVWDQWH Dans la fentre Nouveau nom , dans la zone Fait rfrence , saisissez la constante, VDQV OH VLJQH pJDO VLO VDJLW GXQH FRQVWDQWH DXWUH TXXQ WH[WH. Si la constante est un texte, saisissez le texte prcd du signe gal et entour de guillemets (exemple : =Le total est ).
Attribuer les noms de leurs intituls aux lignes et aux colonnes Procdez ainsi : - Slectionnez le tableau en incluant les intituls des lignes et des colonnes ; - Affichez la fentre Crer des noms partir de la slection , en activant le bouton Crer partir de la slection , dans le groupe Noms dfinis . Chaque colonne et chaque ligne de la zone de cellules possde maintenant son nom GLQWLWXOp.
Exemple A B Mai 84 18 C Juin 105 72 D Juillet 62 33
1 2 3
salamandres grillons
Slectionnez les cellules A1 :D3. Activez le bouton Crer partir de la slection . Dans la fentre Crer des noms partir de la slection , laissez coches les cases Ligne du haut et Colonne de gauche. Validez. Les noms des intituls des lignes et des colonnes apparaissent maintenant dans la liste droulante de la zone Nom. Dans une cellule vide, saisissez =salamandres juillet ou bien =juillet salamandres. Validez. Le rsultat est 62. /HVSDFH insr entre les mots salamandres et juillet correspond ORSpUDWHXU GLQWHUVHFWL salamandres et de la RQ /D FHOOXOH colonne nomme Juillet. ' GH YDOHXU HVW VLWXpH j GXQ Qom dans une formule 6DLVLH OLQWHUVHFWL RQ GH OD 2Q JDUGH OD SRVVLELOLWp GXWLOLVHU OHV UpIpUHQFHV OLJQH QRPPpH Saisie directe Un nom peut tre saisi directement dans une formule ,O D ODYDQWDJH GrWUH SOXV H[SOLFLWH TXXQH UpIpUHQFH FRORQQH OLJQH (Exemple : attribution du nom TauxTVA, puis saisie de la formule =D6*(1+TauxTVA). Insertion On peut galement insrer le nom dans une formule en utilisant le menu droulant du bouton Utiliser dans la formule , dans le groupe Noms dfinis .
53
Cours BARDON - EXCEL 2007
5HSUHQRQV OH[HPSOH SUpFpGHQW Saisissez =D6*(1+ Activez le bouton Utiliser dans la formule . Dans le menu droulant, choisissez TauxTVA. Le nom est alors insr dans la formule. Tapez la parenthse fermante. Autre exemple : attribuez le nom Totalit une plage de cellules. Saisissez dans une cellule la formule =somme(Totalit). Le nom Totalit peut tre intgr dans la formule par saisie directe ou par insertion. On obtient la somme de toutes les valeurs des cellules de Totalit. Collage de noms Le menu droulant du bouton Utiliser dans la formule permet galement de coller un nom ou bien la liste des noms avec les rfrences des cellules correspondantes DFWLYH] ORSWLRQ Coller des noms , puis renseignez la fentre Coller un nom . Remplacer les rfrences colonne/ligne par un nom, dans les formules dj saisies $SUqV GpILQLWLRQ GXQ QRP RQ SHXW YRXORLU ODSSOLTXHU DX[ IRUPXOHV GpMj VDLVLHV : Ouvrez le menu droulant du bouton Dfinir un nom > Appliquer les noms. Dans la fentre Affecter un nom , slectionnez les noms appliquer (Ctrl + clic).
6. DATE ET HEURE
Date ([FHO HQUHJLVWUH XQH GDWH VRXV OD IRUPH GXQ QRPEUH DSSHOp numro de srie , calcul partir du 1 er janvier 1900. Par exemple, le 12/09/2008 correspond au numro de srie 39703, ce qui signifie que 39703 jours se sont couls depuis le 1er janvier 1900. Vous pouvez vrifier si le 1er janvier 1900 est bien la date par dfaut DYHF OXQH GHV mthodes suivantes : - Activez le bouton Office > Options Excel > Options avances. Dans la rubrique Lors du calcul de ce classeur , vrifiez si la case Utiliser le calendrier depuis 1904 QHVW SDV FRFKpH - Ou bien : saisissez par exemple 15/1/1900, validez ; la saisie est automatiquement au format Date ; passez-la au format Standard (clic droit sur la cellule > Format de cellule VRXV ORQJOHW 1RPEUH slectionnez Standard, validez). La cellule doit afficher le numro de srie 15 (nombre de jours depuis le 1er janvier 1900). Heure Excel enregistre une heure sous forme de fraction dcimale. Exemples OKHXUH 12:00 correspond 12/24, soit 0,5. /KHXUH 18:00 correspond 18/24 soit 0,75. /KHXUH 24:00 est le maximum, cette heure correspond 24/24, soit 1. Comme pour une date, on peut afficher le numro de srie de OD IUDFWLRQ GpFLPDOH GXQH heure, en appliquant le format Standard la cellule qui contient la donne (clic droit > Format de cellule > Onglet Nombre > Catgorie Standard). Exemples : saisissez dans une cellule 18:00, puis appliquez-lui le format Standard. La cellule affiche alors 0,75. La saisie 3 janvier 1900 18 :00 devient en format Standard 3,75. 54
Cours BARDON - EXCEL 2007
/D calculs avec des donnes de ce format. WUDQVIRUPDWLRQ Par exemple, la formule =DATEDIF(C2;C3;"d") renvoie le nombre de jours (d initiale SDU ([FHO GXQH de days ) entre GXQH GDWH RX deux dates, dont la premire est saisie dans C2 et la deuxime (plus tardive) dans C3. KHXUH HQ QRPEUH ,O QHVW SHUPHW SDV DUJXPHQWV SRVVLEOH GH GHIIHFWXHU GHV fonction DATEDIF FDU PHWWUH requiert en arguments des numros de srie. HQ WDQW GLUHFWHPHQW TXDUJXPHQ GHV GDWHV j WV HOOHV OD SODFH GHV 7. AUDIT DE FORMULES, ERREURS ET REFERENCES QH VRQW SUHPLHU GHX[ SDV FRQYHUWLHV V CIRCULAIRES HQ QXPprosORQJOHW )RUPXOHV Oe groupe Audit de formules contient les commandes 6RXV de srie. Or la sppFLILTXHV j rfrences circulaires. ODXGLW GH IRUPXOHV j OD toutes les formules de la feuille, activez le bouton Afficher les formules ; Pour afficher ou bien tapez Ctrl + YpULILFDWLRQ guillemets (tapez de nouveau Ctrl + guillemets pour les masquer). HW j OD UHFKHUFKH formules Audit de GHUUHXUV DLQVL TXDX[ Indpendamment de toute erreur, on peut souhaiter auditer une formule, et examiner : - Les liaisons H[LVWDQWHV DYHF GDXWUHV FHOOXOHV : antcdents, dpendants ; - Son valuation FHVW--dire le processus de son calcul ; - Des valeurs de cellules.
Liaisons
,O SHXW Ces rWUH XWLOH liaisons sont matrialises par des flches 3RXU VXSSULPHU ODIILFKDJH GHV IOqFKHV activez le bouton Supprimer les flches . GH YLVXDOLVHU OHV Antcdents OLDLVRQVla cellule contenant la formule dont on recherche les antcdents. Activez le Slectionnez bouton Reprer les antcdents . Des flches pointent sur la cellule contenant la formule, en H[LVWDQWH provenance des cellules utilises dans la formule. V DYHF 3RXU VXSSULPHU ODffichage de ces flches, ouvrez le menu droulant du bouton GDXWUHV Supprimer les flches > Supprimer les flches des antcdents. FHOOXOHV Exemple Saisissez des valeurs numriques dans B2 et C5, puis saisissez dans la cellule A3 la formule =B2+4*C5 B2 et C5 sont antcdents de A3. La valeur de A3 dpend de celles des antcdents. Slectionnez A3 et activez le bouton Reprer les antcdents . Deux flches pointent sur A3 OXQH YHQDQW GH % HW ODXWUH GH &5.
Dpendants Slectionnez la cellule dont on recherche les dpendants. Activez le bouton Reprer les dpendants . Des flches partent de la cellule slectionne et pointent sur les formules qui OXWLOLVHQW.
55
Cours BARDON - EXCEL 2007
RXU VXSSULPHU ODIILFKDJH GH FHV IOqFKHV RXYUH] OH PHQX GpURXODQW GX 3 ERXWRQ Supprimer les flches > Supprimer les flches des dpendants. Exemple Saisissez une valeur numrique dans A10, puis saisissez dans B8 la formule =A10+9 et dans C12 la formule =7*A10 B8 et C12 sont dpendants de A10. Leur valeur dpend de celle de A10. Slectionnez A10 et activez le bouton Reprer les dpendants . Deux flches partent de A10 HOOHV SRLQWHQW OXQH YHUV % ODXWUH YHUV & Evaluation GXQH formule ,O SHXW rWUH XWLOH GH[DPLQHU OH SURFHVVXV GpYDOXDWLRQ GXQH IRUPXOH Pour afficher la fentre Evaluation de formule , activez le bouton du mme nom. Evaluer permet de remplacer le terme soulign par son rsultat, dans le cadre de OpYDOXDWLRQ Pas pas dtaill permet de suivre le processus de calcul de la formule, pas pas. Pas pas sortant permet de revenir au niveau suprieur (dans le cadre juste au-dessus). 6XLYL GH OD YDOHXU GXQH FHOOXOH ,O SHXW rWUH XWLOH GH VXLYUH OD YDOHXU GXQH Afficher la fentre Espion en activant le bouton du mme nom. Elle peut rester afficher en FHOOXOH cours de saisie. Quand vous souhaitez espionner des valeurs de cellules, slectionnez-les, cliquez sur le bouton Ajouter un espion , puis validez. Les cellules slectionnes apparaissent dans la fentre Espion, chacune sur une ligne, avec leur valeur (quand OD FHOOXOH QHVW une ligne slectionne sur la feuille la cellule correspondante. Un double-clic sur SDV YLGH pYHQWXHOOHPHQW Erreurs OD IRUPXOH TXHOOH 0HVVDJHV GHUUHXUV FRQWLHQW $SUqV YDOLGDWLRQ GXQH VDLVLH ORUVTX([FHO UHSqUH XQH HUUHXU OD FHllule affiche un bref message commenant par un dise # et indiquant sa nature. ([HPSOHV GH YDOHXUV GHUUHXUV : #VALEUR !, #NOM ?, #REF !, #N/A (valeur non disponible, Not Available).
Vrification des erreurs
Pour afficher la fentre Vrification des erreurs , activez le bouton du mme nom. Cette fentre indique les cellules contenant une erreur (activez les boutons Prcdent et Suivant ), et elle peut ainsi aider la rsoudre. ,JQRUHU Aide sur cette erreur SHUPHW GDFFpGHU j ODLGH HQ OLJQH OHUUHX Afficher les tapes du calcul : affiche la fentre Evaluation de formule , tudie ciU dessus au paragraphe (YDOXDWLRQ GXQH IRUPXOH. OHUUHX U QH DFWLYp ORSWLRQ Rtablir les erreurs ignores . Pour activer cette option, cliquez sur VHUD Options ; dans la fentre Options Excel , choisissez la catgorie Formules , puis la SOXV rubrique Vrification des erreurs , activez Rtablir les erreurs ignores . LQGLTXpH GDQV FHWWH IHQrWUH j 56 PRLQV TXH QH VRLW
Cours BARDON - EXCEL 2007
Modifier dans la barre de formule : place le curseur dans la barre de formule pour modifier la formule. Options : affiche la fentre Options Excel .
Marque et balise
2Q SHXW VDJLW SDUDPpWUHU slectionne.SRXU GXQ ([FHO Le menu droulant de la balise propose des options similaires celles de la fentre SHWLWVrification des erreurs . TXXQH WULDQ la fentre Options Excel , dans la catgorie Formules , cochez la case Dans FHOOXOH $FWLYHU OD YpULILFDWLRQ GHV HUUHXUV GDUULqUH-plan . JOH FRQWHQDQW j ODQJO HUUHXU XQH H DIILFKH XQH Rfrence circulaire VXSpUL marque (il HXU /RUVTXXQH JDXFKH afficher la liste des cellules contenant une rfrence circulaire, ouvrez le menu Pour FHOOXOH DLQVL du bouton Vrification des erreurs > Rfrences circulaires. droulant IDLW TXXQ UpIpUHQFH j H balise SURSUH Une VRQ rfrence circulaire peut tre utilise volontairement. 3RXU TXLO \ DLW FDOFXO LWpUDWLI quandUpVXOWDW Excel doit tre paramtr en ce sens : dans la fentre Options Excel , catgorie Formules , elle est Mode de calcul , cochez la case Activer le calcul itratif . rubrique GLW RQ Puis paramtrez le nombre de fois que la formule sera value ( Nb maximal TXLO \ D GLWpUDWLRQV ), ainsi que OpFDUW Paximal entre deux valeurs. UpIpUHQFH FLUFXODLUH ,O \ D DUUrW GHX[ YDOH GHV FDOFXOV OD EDUUH XUV GqV TXH OH HVW YDOHXUV VRLW GpWDW FHOD LQIpULHXU RX pJDO j OpFDUW IL[p LQIpULHXU QRPEUH VLJQLILH RX pJDO j TXH GLWpUDWLR OH QRPEUH OpFDUW QV HVW GLWpUDWLR RX IL[p 6L DWWHLQW QV DGqV TXH OH[SUHVV pWp DWWHLQW LRQ OpFDUW VDQV TXH Calculer HQWUH OpFDUW VDIILFKH HQWUH alors sur GHX[
57
Cours BARDON - EXCEL 2007
Chapitre8LES FONCTIONS
Excel propose plus de 300 fonctions, utilisables dans les formules. /RQJOHW )RUPXOHV contient le groupe Bibliothque de fonctions . Si la fonction est en dbut de formule, elle doit tre prcde du signe gal. Exemple OD IRUPXOH0 UHQYRLH OD GDWH HW OKHXUH FRXUDQWHV (ODUJLVVH] $,17(1$17 la colonne si elle est trop troite (VLO \ D affichage de dises). En cours de saisie, HOOH SHXW rWUH MX[WDSRVpH j XQ WH[WH JUkFH j OHVSHUOXHWWH &. Exemple Slectionnez la plage B2:C6. Saisissez un nombre dans chaque cellule, validez aprs chaque saisie en appuyant sur Tab. Dans la cellule D2, crivez la formule =Le rsultat est &SOMME(B2:C2). Les rfrences tant relatives dans cet exemple, on peut recopier la formule par cliqugliss MXVTXHQ ' RX plus rapidement en double-cliquant sur le petit carr noir).
1.ARGUMENT S
Sauf quelques rares exceptions, une fonction requirent des donnes, appeles arguments, pour retourner un rsultat. Les arguments sont mis entre parenthses. 2Q SODFH GHV SDUHQWKqVHV PrPH HQ ODEVHQFH GDUJXPHQW DILQ GLQGLTXHU TXLO VDJLW GXQH IRQFWLRQ HW QRQ GXQ QRP GH FHllule). Quand il y a plusieurs arguments, ils doivent tre spars par un point-virgule. Exemples de formules utilisant des fonctions qui ont divers nombres et types GDUJXPHQWV Fonction sans argument La formule =AUJOURDHUI() renvoie la date courante. La formule =ALEA() renvoie une valeur alatoire, TXL QHVW MDPDLV OD PrPH, entre 0
et 1. Fonctions avec un argument La formule =MOYENNE(3:3) renvoie la moyenne des valeurs de la ligne 3. Les valeurs non numriques sont ignores. La formule =ENT(SOMME(E6:G8)) renvoie la partie entire de la somme des valeurs de la plage E6:G8.
Fonction avec deux arguments La formule =DROITE($H$6;4) renvoie les 4 derniers caractres du texte contenu dans la cellule H6. La rfrence tant absolue, le texte de rfrence restera le mme, quelle que soit OD FHOOXOH GpFULWXUH GH OD IRUPXOH
Fonction avec quatre arguments
58
Cours BARDON - EXCEL 2007
La formule =SOMME(5;B1:B6;C3;NoErables) renvoie la somme de la constante 5, des valeurs de la plage B1:B6, de la valeur de la cellule C3 et de la valeur des cellules de OHQVHPEOH QRPPp 1R(UDEOHV /D IRQFWLRQ 6200( SHXW recevoir de 1 30 arguments. &RPPH FHV cellule, les UpIpUHQFHV GXQH SODJH XQ QRP DWWULEXp RX XQH DXWUH fonction. H[HPSOHV OLOOXVWUH QW XQ DUJXPHQW t RECHERCHE ET INSERTION DUNE SHXW rWUH XQH FONCTION FRQVWDQWH fonction dans une formule, trois cas se prsentent : Pour utiliser une la UpIpUHQFH que sachant ce que vous voulez faire, vous ignorez le nom de la fonction soit, bien GXQH utiliser. Il vous faut alors passer par la fentre Insrer une fonction (voir ci-aprs Pour rechercher, puis insrer une fonction) ; VRLW YRXV ODYH] XWLOLVpH UpFHPPHQW RX ELHQ YRXV FRQQDLVVH] VRQ WKqPH HW YRXV saurez la retrouver dans la liste des fonctions de ce thme, activez alors le thme correspondant de la Bibliothque de fonctions ; soit vous connaissez le nom de la fonction. Vous pouvez alors directement le saisir, une info-EXOOH YRXV DLGHUD VL QpFHVVDLUH SRXU OpFULWXUH GHV DUJXPHQWV (Cf. 3 Saisie directe). Pour rechercher, puis insrer une fonction, procdez ainsi : Slectionnez la cellule qui contiendra le rsultat ;
- Dans le groupe Bibliothque de fonctions , cliquez sur le bouton Insrer une fonction , GLF{QH f I HVW OLQLWLDOH GH IRQFWLRQ HW [ V\PEROLVH XQ DUJXPHQW ; x ou bien dans la barre de formule, cliquez sur le bouton Insrer une fonction . Le signe gal VDIILFKH DXVVLW{W GDQV OD FHOOXOH UpVXOWDW et la fentre Insrer une fonction apparat ; Recherche de la fonction Soit vous saisissez dans la zone Rechercher une fonction ce que vous souhaitez faire (par exemple FDOFXOHU OH UHVWH GXQH GLYLVLRQ, puis Entre. Excel propose alors un choix restreint de fonctions GDQV OH[HPSOH HOOH propose en particulier MOD) ; Soit vous slectionnez dans le menu droulant une catgorie de fonctions, parmi la dizaine de catgories proposes. Selon la catgorie choisie, une liste GH IRQFWLRQV VDIILFKH GDQV OD ]RQH FHQWUDOH Slectionnez une fonction. La VpOHFWLRQ GXQH IRQFWLRQ par simple clic affiche sa syntaxe, en particulier sur ses arguments DLQVL TXun bref descriptif. Le lien hypertexte Aide donne de plus amples informations. Validez le choix par OK, ou en double-cliquant sur la fonction. Ou bien saisissez le nom de la fonction dans la zone centrale, puis validez.
Une nouvelle fentre Arguments de la fonction apparat. Saisissez les arguments, ou gardez ceux qui sont ventuellement proposs. Le rsultat VDIILFKH HQ EDV GH OD IHQrWUH DX IXU HW j PHVXUH GH OD VDLVLH GHV DUJXPHQWV 59
Cours BARDON - EXCEL 2007
- Validez. La validation insre une parenthse fermante. La fonction dote de ses arguments est insre dans la formule, et le rsultat est affich dans la cellule.
3.SAISIE DIRECTE
Si vous connaissez le nom exact de la fonction que vous souhaitez insrer dans une formule, vous pouvez la saisir directement. Juste aprs la saisie de la premire parenthse ouvrante, une info-bulle affiche le nom de la fonction et les arguments requis. Les arguments cits entre crochets sont facultatifs. En cliquant sur le nom de la fonction ODLGH VXr cette fonction apparat. En cliquant (mis en surbrillance). sur un /LQVHUWLRQ argument Fermez la parenthse, puLV YDOLGH] /H UpVXOWDW GH OD IRQFWLRQ VDIILFKH GDQV OD FHOOXOH GHV ODUJXPH DUJXPHQWV QW SHXW rWUH FRUUHVSR HIIHFWXpH QGDQW 4.EXEMPLE VRLW OD GDQV SDU VDLVLH S FHOOXOH VRLW HVW SDU VRPPH DXWRPDWLTXH %RXWRQ VpOHFWLRQ VpOHFWLR GHbouton Somme automatique est situ dans le groupe Bibliothque de fonctions . QQp Le FHOOXOHV ,O HVW pJDOHPHQW SUpVHQW VRXV ORQJOHW $FFXHLO GDQV OH Jroupe Edition Slectionnez la cellule qui contiendra le rsultat. Cliquez sur le bouton , puis slectionnez les cellules contenant les valeurs additionner. Validez. Bien que linfo-bulle de ce bouton soit Somme automatique , son menu droulant propose quatre autres fonctions souvent utilises : Moyenne, NB, Max et Min. La fonction NB totalise le nombre de cellules contenant des valeurs numriques de FKDTXH numriques. Exemple : =NB(A1:C1;8 ;23) a pour rsultat le nombre de cellules de la plage DUJXPHQW A1:Cl HQ contenant des valeurs numriques, auquel est ajout 2 (arguments 8 et 23 de la fonction). DMRXWDQ W Le sous-menu Autres fonctions affiche la fentre Insrer une fonction qui permet GDFFpGHU pYHQWXHO j WRXWHV OHV DXWUHV IRQFWLRQV G([FHO OHPHQW OH La fonction SI QRPEUH GDUJXPHQ WV TXL Dfinition VRQW GHV Une formule contenant la fonction SI est appele une formule conditionnelle. Cette YDOHXUVtrs utilise. fonction est La fRQFWLRQ 6, UHQYRLH XQ UpVXOWDW TXL GLIIqUH VHORQ TXXQH H[SUHVVLRQ appele Test , est vraie ou fausse (expression dite logique) : SI (Test; alors Rsultat_si_Test_vrai; sinon Rsultat_si_Test_faux) /H[SUHVVLRQ 7HVW FRQWLHQW QpFHVVDLUHPHQW XQ RSpUDWHXr logique : gal = , suprieur > , suprieur ou gal >= , infrieur < , infrieur ou gal <= . 60
Cours BARDON - EXCEL 2007
Les deux rsultats suivants ( Rsultat_si_Test_vrai et Rsultat_si_Test_faux ) peuvent FRQWHQLU etc. GHV IRQFWLRQV GHV /D IRQFWLRQ 6, SHXW QrWre dote que de deux arguments. FDOFXOV : la formule =SI(E6=Jaune ; la couleur est jaune ) renvoie le texte la Exemple couleur est jaune si E6 contient le mot jaune (en minuscules ou en majuscules, Excel ne GLIIpUHQW reconnaissant pas la casse), sinon elle renvoie FAUX. V W\SHV GH[SUHVV LRQ 'DWH Autres exemples de fonctions conditionnelles 7H[WH =SI(A2>B1 ;la 3RXUFHQW valeur est suprieure &B1) DJH/HVSHUOXHWWH SHUPHW GH MX[WDSRVHU OD YDOHXU GH % DX WH[WH =SI(NBCAR(D5)>NBCAR(D4);D5 contient &(NBCAR(D5)-NBCAR(D4))& caractres de plus que D4) La fonction NBCAR renvoie le nombre de caractres du texte pass en argument. =Le rsultat est &SI(T9>=U6; suprieur ou gal ; infrieur) /HVSHUOXHWWH SHUPHW GH MX[WDSRVHU OH WH[WH j OD IRQFWLRQ =SI(G18>DATE(2010;4;17);La date est dpasse) Il est possible de comparer des textes littraires (ordre alphabtique) ou des dates comme dans cet exemple. La date la plus rcente est la plus grande. =SI(ET(B3=5;B3>A3);5 est strictement suprieur &A3) Oprateur ET : ET(B3=5 ;B3>A3) signifie B3=5 et B3>A3 /RSpUDWHXU 28 D OD PrPH V\QWDxe : =SI(OU(C2=3;C2=4;C2=5);La valeur de C2 est 3, 4 ou 5) 8QH IRQFWLRQ SHXW HQ LPEULTXHU GDXWUHV VHSW QLYHDX[ VRQW =SI(A2<>C2 ;SI(A2=D2;REPT(A2;4) ;REPT(C2;6))) SRVVLEOHV 'DQV FH GHUQLHU H[HPSOH LO \ D WURLV QLYHDX[ GLPEULFDWLRQ : SI SI La fonction REPT affiche la rptition du texte pass en 1 er argument, en nombre gal la REPT. valeur du 2ime argument. Autres exemples EXACT EXACT(texte1;texte2) La fonction renvoie la valeur VRAI si les deux textes spcifis sont identiques, sinon elle renvoie FAUX. La casse est considre, la mise en forme est ignore.
MAJUSCULE et MINUSCULE MAJUSCULE(texte) et MINUSCULE(texte) Chaque fonction convertit le texte pass en argument dans la casse spcifie.
SUPPRESPAC SUPPRESPACE(texte) E La fonction supprime dans le texte spcifi les espaces de trop .
61
Cours BARDON - EXCEL 2007
NB.VIDE NB.VIDE(plage) La fonction compte le nombre de cellules vides dans la plage spcifie.
NB.SI NB.SI(plage;critre) La fonction compte le nombre de cellules de la plage donne, qui rpondent au critre spcifi. Exemples La formule =NB.SI(B2:C5;=24 ) renvoie le nombre de cellules dont la valeur gale 24. Mettez bien les guillemets. La formule =NB.SI(B2:C5;>=&D1) renvoie en rsultat le nombre de cellules de la plage B2:C5 dont la valeur est suprieure celle de la cellule D1. Positionnez bien les guillemets. La formule =NB.SI(A1:B3 ; =paris ) renvoie le nombre de cellules de la plage indique en argument, qui contiennent la valeur Paris (quelle que soit la casse des lettres de ce mot).
62
Cours BARDON - EXCEL 2007
Chapitre 9 LES FORMULES MATRICIELLES
8QH IRUPXOH PDWULFLHOOH HVW FRPPH VRQ QRP OLQGLTXH XQH formule contenant une PDWULFH FHVW--dire une plage de cellules, utilise dans un calcul. /XWLOLVDWLRQ GXQH IRUPXOH PDWULFLHOOH SHUPHW GpYLWHU GHV FRSLHV GH IRUPXOH. Elle prserve galement la plage de cellules contenant la formule (voir 3 Contraintes particulires).
1.PROCEDUR E
La procdure comprend trois tapes : 1. Slectionnez la plage de cellules rsultats FHVW--dire la plage des cellules qui contiendront chacune la formule matricielle ; 2. Cliquez dans la barre de formule et saisissez la formule matricielle ; Validez par Ctrl + Maj + Entre FHWWH YDOLGDWLRQ SHUPHW GLQGLTXHU TXLO VDJLW 3. GXQH IRUPXOH PDWULFLHOOH La formule apparat alors entre accolades dans la barre de formule.
2.EXEMPLE S
Reprenons OH[HPSOH GX Chapitre 7 - LES FORMULES, 3 Exemple
Calcul du Prix HT
Chapitre prcdent : en D6, on avait saisi la formule =B6*C6. Aprs validation, on avait FRSLp OD IRUPXOH MXVTXHQ ' Supprimez les rsultats contenus dans la plage D6:D9. On va utiliser une formule matricielle pour les recalculer : 1. Slectionnez la plage de cellules rsultats D6:D9 ; 2. Cliquez dans la barre de formule et saisissez la formule matricielle =B6:B9*C6:C9 ; 3. Validez par Ctrl + Maj + Entre. Les rsultats apparaissent directement dans la plage D6:D9, sans copie de formule effectuer.
Calcul du Prix TTC
Chapitre prcdent : en E6, on avait saisi la formule =D6*(1+$B$3). Aprs validation, on DYDLW FRSLp OD IRUPXOH MXVTXHQ ( Supprimez les rsultats contenus dans la plage E6:E9. Ici encore, on va utiliser une formule matricielle pour les recalculer : 63
Cours BARDON - EXCEL 2007
1. Slectionnez la plage de cellules rsultats E6:E9 ; 2. Cliquez dans la barre de formules et saisissez la formule matricielle =D6:D9*(1+$B$3) ; 3. Validez par Ctrl + Maj + Entre. Les rsultats apparaissent directement dans la plage E6:E9, sans copie de formule effectuer. Table de multiplications Dans les cellules de la plage B1:I1 ainsi que dans les cellules de la plage A2:A9, saisissez les chiffres de 2 9. 1. Slectionnez la plage de cellules rsultats B2:I9 ; 2. Cliquez dans la barre de formule et saisissez la formule matricielle =B1:I1*A2:A9 ; 3. Validez par Ctrl + Maj + Entre. Les 81 cellules affichent les rsultats. /XWLOLVDWLRQ cellules rsultats est important. GXQH IRUPXOH PDWULFLHOOH HVW GDXWDQW SOXV 3.CONTRAINTES LQWpUHVVDQWH TXH OH QRPEUH PARTICULIERES GH Insertion, suppression ou dplacement ,O QHVW SDV plage SRVVLEOH formule matricielle. Cela permet de prserver la plage contenant cette contenant une formule. GLQVpUHU GH VXSSULPHU RX GH RGLILFDWLRQ GXQH IRUPXOH 0 GpSODFHU XQH FHOOXOH PDWULFLHOOH DSSDUWHQDQW la plage de cellules contenant la formule matricielle. Il y a plusieurs 1. Slectionnez j XQH mthodes : - slectionnez par cliqu-gliss, - ou bien : slectionnez une cellule de la plage, puis appuyez sur Ctrl + / - ou bien : slectionnez une cellule de la plage, puis affichez la fentre Slectionner les cellules : VRXV ORQJOHW $FFXHLO GDQV OH JURXSH Edition, activez le bouton Rechercher et slectionner > Slectionner les cellules ; cochez la case Matrice en cours , et validez ; 2. Cliquez dans la barre de formule et effectuez les modifications ncessaires ; 3. Validez par Ctrl + Maj + Entre. L SDU GH PRGLILFDWLRQ GXQH FHOOXOH IDLVDQW SDUWLH GXQH (VVDL PDWULFH HUUHXU 6 RQ D message Impossible de modifier une partie de matrice apparat. Appuyez sur le bouton YRXOX Annuler (ayant pour icne une croix rouge) de la barre de formule. PRGLILHU OD YDOHXU EffacePHQW Gune formule matricielle GXQH FHOOXOH IDLVDQW SDUWLH GXQH PDWULFH OH
64
Cours BARDON - EXCEL 2007
Slectionnez la plage de cellules rsultats, comme prcdemment ; puis appuyez sur la touche Suppr.
v SAISIE DUNE PLAGE DE CONSTANTES
Une formule matricielle permet galement de crer une plage de constantes. Exemple C 7 8 2 6 D 7 4 E 13 1
Le principe reste le mme : 1. Slectionnez la plage de cellules rsultats (exemple : slectionnez C7:E8) ; 2. Cliquez dans la barre de formule et saisissez la formule cette fois-ci avec accolades (exemple ={2.7.13;6.4.1}). Les valeurs de chaque ligne sont spares par des points. Le passage la ligne suivante est traduit par un point-virgule. 3. Validez par Ctrl + Maj + Entre. Deux autres accolades sont automatiquement ajoutes la formule. /HV tape.FRQVWDQWHV VDIILFKHQW GDQV OD SODJH GH FHOOXOHV UpVXOWDWV GpILQLH ORUV GH OD SUHPLqUH
65
Cours BARDON - EXCEL 2007
Chapitre 10LES GRAPHIQUES
Un graphique est efficace pour reprsenter, faire parler des donnes chiffres. Un graphique comporte souvent des axes qui servent situer les donnes : un axe horizontal, appel axe des abscisses et un axe vertical, appel axe des ordonnes.
1.CREATION ET MODIFICATIONS
Cration et outils Pour crer un graphique, procdez ainsi : Slectionnez la plage de cellules contenant les donnes reprsenter, y compris les intituls des lignes et des colonnes ; Choisissez la catgorie de graphique VRXV ORQJOHW ,QVHUWLRQ GDQV OH JURXSH GrapKLTXHV FOLTXH] VXU OD FDWpJRULH VRXKDLWpH &RORQQH /LJQH 6HFWHXUV (Q cliquant sur le lanceur du groupe, on accde la galerie des graphiques, classs par catgorie ; - Au sein de la catgorie choisie, cliquez sur le graphique souhait. Des onglets supplmentaires, contenant des outils de graphique , apparaissent : Cration, Disposition et Mise en forme. 3DU contextuel. DLOOHX Un graphique slectionn HVW HQWRXUp GXQ FDGUH EOHX. UV XQ FOLF GURLW Emplacement du graphique VXU XQ pOpPHQW Par dfaut, le graphique est plac sur la feuille o sont les donnes. IlGX tre dplac sur une autre feuille. Affichez la fentre Dplacer le graphique : peut JUDSKLT VRXV ORQJOHW &UpDWLRQ GDQV OH JURXSH 'pSODFHPHQW DFWLYH] OH Eouton Dplacer le XH graphique . SHUPHW Quel que soit son emplacement, le graphique reste li aux donnes sources. Il est mis GDIILFK jour lors de la modification de ces donnes. HU VRQ menu Changement de type de graphique Pour changer de type de graphique : activez le bouton Modifier le type de graphique GX JURXSH graphique. 7\SH GH ORQJOHW &UpDWLRQ GXQ D[H VHFRQGDLUH $MRXW RX ELHQ FOLF6 L OHV YDOHXUV GXQH VpULH GH GRQQpHV VRQW GXQ ordre de grandeur trs diffrent de celui GURLW donnes (par exemple des valeurs exprimes en dizaines, quand les autres sont des autres VXU OH JUDSKLTXH ! 0RGLILHU 66 OH W\SH GH -
Cours BARDON - EXCEL 2007
exprimes en milliers), il est ncessaire que cette srie ait son propre axe vertical. Un second axe est TXDOLILp GD[H secondaire . Pour crer un axe secondaire : clic droit sur cette srie pYHQWXHOOHPHQW SRXU TXHOOH VRLW visible, crez un graphique de type courbe) > Mettre en forme une srie de donnes. Dans la fentre, slectionnez Options des sries , puis cochez la case Axe secondaire /D[H secondaire apparat sur le ct droit. Donnes sources Dimensions de la plage des donnes sources Slectionnez le graphique. Pour augmenter ou rduire le nombre de donnes reprsentes par le graphique, il suffit, si les nouvelles donnes sont adjacentes aux donnes reprsentes, de cliquer-glisser sur un angle du cadre bleu qui entoure la plage des donnes sources.
Interversion lignes et colonnes Slectionnez le graphique. Pour intervertir lignes et colonnes de la plage des donnes sources VRXV ORQJOHW &UpDWLon, dans le groupe Donnes, activez le bouton Intervertir les lignes/colonnes . Le graphique sera en consquence galement invers.
$MRXW GXQH VpULH GH GRQQpHV QRQ adjacente Quel que soit son emplacement, sur la feuille contenant les donnes dj reprsentes, ou sur une autre feuille du classeur, une srie de donnes peut tre ajoute aux donnes sources.
Il existe deux mthodes pour ajouter une srie : Copier/Coller Copiez les cellules de la srie, puis collez-les sur le graphique.
Avec la fentre Modifier la srie $IILFKH] GDERUG OD fentre Slectionner les sources de donnes en activant le bouton Slectionner des donnes du groupe Donnes, ou bien en faisant : clic droit sur le graphique > Slectionner des donnes. Les donnes reprsentes apparaissent entoures. Cliquez sur le bouton Ajouter ; La fentre Modifier la srie VDIILFKH. Saisissez le nom de la srie ajouter : aprs avoir cliqu dans cette zone, vous pouvez slectionner son intitul. Saisissez les valeurs de la srie : aprs avoir cliqu dans cette seconde zone, vous pouvez slectionner les valeurs des nouvelles donnes.
2.PRESENTATIO N
Disposition des lments du graphique
Disposition prdfinie
RXV ORQJOHW &UpDWLRQ GDQV OH groupe Dispositions du graphique , Excel propose des 6 dispositions en fonction du type de graphique. Cliquez sur la flche Autres permet GDFFpGHU j OD JDOHULH GH WRXWHV OHV GLVSRVLWLRQV SURSRVpHV
67
Cours BARDON - EXCEL 2007
Disposition individuelle des lments
/RQJOHW 'LVSRVLWLRQ FRQWLHQW OHs groupes Etiquettes, Axes et Arrire-plan . Ses commandes permettent de modifier les lments choisis (par exemple, masquage ou affichage, emplacement). La modification de la Rotation 3D GXQ JUDSKLTXH HQ ' SHUPHW VRXYHQW GH OH UHQGUH plus lisible : dans le groupe Arrire-plan , activez le bouton Rotation 3D , et renseignez la fentre Format de la zone de graphique . Toute modification donne lieu un aperu instantan du changement sur le graphique.
Graphique en secteurs : excentration
Pour excentrer tous les secteurs Faire un clic droit sur le graphique > Mettre en forme une srie de donnes. Dans la fentre, slectionnez la catgorie Options des sries . Renseignez le cadre Explosion . Les modifications donnent lieu un aperu instantan sur le graphique. Pour excentrer un seul secteur Slectionnez le secteur dplacer, puis cliquez-glissez dessus.
Mise en forme
Styles prdfinis
RXV ORQJOHW &UpDWLRQ GDQV OH groupe Styles du graphique , Excel propose des styles 6 en fonction du graphique. Cliquez sur la flche Autres SHUPHW GDFFpGHU j OD JDOHULH GH WRXV les styles proposs.
0LVH HQ IRUPH GXQ pOpPHQW GH JUDSKLTXH
Un graphique est constitu de divers lments : axe, quadrillage, titre, lgende, srie, zone de graphique, zone de traage (incluse dans la prcdente), etc. Ces lments sont modifiables sparment. 4XDQG RQ SRLQWH VXU OXQ GHX[ XQH info-bulle indique son nom. Un clic droit sur un lment fait apparatre un menu contextuel. Il est en particulier SRVVLEOH GDfficher la fentre concernant sa mise en forme, ou format.
'LVWLQFWLRQ GXQH GRQQpH
RXU PHWWUH HQ pYLGHQFH XQH GRQQpH GXQ JUDSKLTXH RQ OXL DSSOLTXH une mise en forme 3 qui la distingue des autres donnes. Procdez ainsi : - Slectionnez la srie en cliquaQW VXU OXQH GH VHV GRQQpHV - Dans cette srie, slectionnez la donne mettre en vidence, en cliquant dessus, DILQ TXHOOH VRLW la seule tre slectionne ; - Clic droit sur cette donne > Mettre en forme le point de donne ; - Renseignez la fentre Mettre en forme le point de donne .
/LVVHU OHV DQJOHV GXQ JUDSKLTXH HQ FRXUEH
68
Cours BARDON - EXCEL 2007
Procdez ainsi : - Clic droit sur la srie de donnes concerne > Mettre en forme une srie de donnes ; - Dans la fentre Mise en forme des sries de donnes , slectionnez la catgorie Style de trait . Cochez la case Lissage .
3.ANALYSE : COURBES DE TENDANCE, BARRES ET LIGNES
6RXV ORQJOHW Disposition , on utilisera les commandes du groupe Analyse . Courbes de tendance &RPPH VRQ QRP OLQGLTXH XQH FRXUEH GH WHndance sert rvler la tendance des donnes. ([FHO SHUPHW OH WUDoDJH DXWRPDWLTXH GXQH FRXUEH GH WHQGDQFH Aprs slection de la srie, activez le bouton Courbe de tendance du groupe Analyse. En cliquant sur Autres options de la courbe de tendance , vous pouvez renseigner la fentre Format de courbe de tendance . Diverses courbes de tendance sont proposes. Plusieurs peuvent tre traces pour une mme srie. Barres haut/bas et lignes de projection Sur certains types de graphiques, il est possiEOH GDMRXWHU GHV OLJQHV GH SURMHFWLRQ RX GHV barres, afin de faciliter la lecture des donnes. Aprs slection de la srie, activez le bouton Lignes ou le bouton Barres haut/bas du groupe Analyse. %DUUHV GHUUHXU Sur certains types de graphiques LO HVW SRVVLEOH GDMRXWHU GHV EDUUHV GHUUHXU Aprs slection de la srie, activez le bouton %DUUHV GHUUHXU du groupe Analyse.
4.COPIER UN GRAPHIQUE EN IMAGE
Pour copier le graphique en image, donc en copie statique : Slectionnez le graphique ; - Affichez la fentre Copier une image VRXV ORQJOHW $FFXHLO GDQV OH JURXSH Presse-papiers, ouvrez le menu droulant du bouton Coller > En tant TXLPDJH ! Copier comme image. Renseignez la fentre. Placez le FXUVHXU j OHPSODFHPHQW GH GHVWination GH OLPDJH 2XYUH] OH PHQX droulant du bouton Coller > (Q WDQW TXLPDJH ! Coller comme image . Si les donnes sources changent, le graphique image ne sera pas modifi.
69
Cours BARDON - EXCEL 2007
Chapitre 11OBJETS GRAPHIQUES
Il est possible de placer des objets graphiques sur une feuille de calcul, autres que les graphiques tudis au chapitre prcdent. Le Chapitre 4 - OBJETS GRAPHIQUES du cours Word 2007 VDSSOLTXH DYHF quelques spcificits. IO Q\ D SOXV QRWDPPHQW GH QRWLRQ GKDELOODJH, QL GDQFrage un paragraphe ; LO VDJLW WRXMRXUV Gobjet flottant , pos sur la feuille. /H SRVLWLRQQHPHQW VHIIHFWXH j SDUWLU GXQH FHOOXOH VpOHFWLRQQpH. Sur une feuille de calcul, on peut placer des formes ( 1), des images ( 2), des diagrammes SmartArts ( 3) et des WordArts ( 4). Pour placer OXQ GH FHV REMHWV sur une feuille, on se servira sous Oonglet Insertion , du groupe Illustrations pour les trois premiers W\SHV GREMHWV, du groupe Texte pour un objet WordArt. Un FOLF GURLW VXU OREMHW ouvre un menu contextuel.
Grouper des objets
Pour dplacer ou traiter divers objets simultanment, on peut les grouper : slectionnez les objets (voir ci Grouper . aprs) SXLVSuite une dissociation du groupe, pour regrouper les objets VpOHFWLRQQH] OXQ GHX[ VRXV D\DQW DSSDUWHQX DX JURXSH SXLV DFWLYH] OH ERXWRQ Regrouper . ORQJOHW ) RUPDW Slectionner des objets, volet Slection et visibilit GDQV OH Pour JURXSH slectionner un objet, cliquez dessus. 6LO VDJLW GXQ REMHW IDLVDQW SDUWLH GXQ JURXSH VpOHFWLRQQH] OH JURXSH SXLV FOLTXH] VXU OREMHW 2UJDQLVHU DFWLYH] Pour slectionner plusieurs objets un par un : slectionnez le premier, puis Maj + clic pour slectionner chacun des objets suivants. OH ERXWRQ Pour slectionner plusieurs objets voisins la fois VRXV ORQJOHW $FFXHLO GDQV OH JURXSH Edition, activez le bouton Rechercher et slectionner > Slectionner les objets. Cliquezglissez sur les objets slectionner. Pour terminer, dsactivez le bouton Slectionner les objets . Pour visualiser la liste des noms des objets prsents dans la feuille de calcul, affichez le volet Slection et visibilit VRXV ORQJOHW Mise en page RX ORQJOHW )RUPDW GXQ REMHW slectionn, dans le groupe Organiser, activez le bouton Volet de slection . Slectionner des noms permet de PDVTXHU OREMHW correspondant. Les boutons flchs permettent de changer ORUGUH GHV QRPV. slectionner les objets 6XU OD IHXLOOH RQ avec les touches en FRUUHVSRQGDQWV SHXW SDVVHU GXQ REMHW j Oautre , ou Maj+Tab, Tab IRQFWLRQ GH &OLTXHU VXUORUGUH GHV QRPV DIILFKpV GDQV OH YROHW OLF{QH GH OLO Dplacement SHUPHW GH
70
Cours BARDON - EXCEL 2007
Pour dplacer un ou plusieurs objets : pointez sur la slection ; quand le pointeur a la IRUPH GXQH FURL[ IOpFKpH FOLTXH]-JOLVVH] MXVTXj OHPplacement souhait. Pour de petits dplacements, utilisez les flches du clavier.
Redimensionner
Pour redimensionner un objet, slectionnez-OH SXLV SRLQWH] VXU OXQH GHV SRLJQpHV GX pourtour URQG FDUUp RX SRLQWLOOp TXDQG OH SRLQWHXU D OD IRUPH GXne double flche, cliquezglissez. En 3RXU cliquantJOLVVDQW GpILQLU VXU OD Rotation XQH SRLJQpH GXQ WDLOOH DQJOH faire pivoter ou retourner un objet, slectionnez-le, puis cliquez-glissez sur sa SUpFLVH Pour OREMHW RXYUH] poigne de rotation (rond vert) ; ou bien utilisez le bouton Rotation VLWXp VRXV ORQJOHW JDUGH dans le groupe Organiser . ORQJOHW Format, VHV SURSRUWLRQV )RUPDW Alignement et distribution LQLWLDOHV HW XWLOLVH] OH JURXSH ou distribuer des objets : slectionnez-les, puis activez le bouton Aligner , Pour aligner Taille le situ dans . groupe Organiser VRXV ORQJOHW )RUPDW ,O VDJLW minimum deux objets. GDOLJQHU GHV Pour distribuer des REMHWV OXQ objets, FHVW--dire les disposer gale distance les uns des autres, il faut en slectionner au minimum trois. SDU UDSSRUW j ODXWUH GR OD Avancer ou reculer des objets qui se superposent QpFHVVLWp GH pOHFWLRQQH] OREMHW 3RXU ODYDQFHU ou le reculer VRXV ORQJOHW )RUPDW GDQV Oe 6 VpOHFWLRQQHU groupe Organiser, utilisez les boutons Mettre au premier plan ou Mettre j Oarrire-plan , DX GRWpV GXQ PHQX GpURXODQW.
1.FORME S
6RXV ORQJOHW ,QVHUWLRQ JURXSH Illustrations , cliquez sur le bouton Formes . Une galerie de formes VDIILFKH 6RQW GDERUG SURSRVpHV OHV formes rcemment utilises, puis huit catgories de formes : Lignes, Rectangles, Formes de base, Flches pleines, Formes GpTXDWLRQ Organigrammes, Etoiles et bannires et Bulles et lgendes. Insertion de la forme Cliquez sur OD IRUPH FKRLVLH 6XU OH GRFXPHQW OH SRLQWHXU SUHQG OD IRUPH GXQH FURL[ noire . Soit vous cliquez pour insrer la forme standard. Soit vous cliquez-glissez pour lui donner la forme souhaite. Si vous cliquez-glissez en appuyant sur la touche Maj, la forme restera rgulire, elle ne sera pas dforme. Par exemple, une forme circulaire ne deviendra pas ovale. Si vous cliquez-glissez en appuyant sur la touche Ctrl, vous dessinerez la forme partir de son centre. 71
Cours BARDON - EXCEL 2007
Poigne jaune De nombreuses formes, quand elles sont slectionnes, affichent une poigne sous forme GXQ losange jaune. Cette poigne est appele SRLJQpH GDMXVWHPHQW . En cliquant-glissant dessus, on PRGLILH ODSSDUHQFH GH OREMHW. Exemple LQVpUH] OD IRUPH GLQIR-bulle Sourire (catgorie Formes de base , GLF{QH XQH OH[SUHVVLRQ WrWH VRXULDQWH ; en cliquant Courbe , Forme libre et Dessin main leve JOLVVDQW VXU Ce sont les info-bulles de trois formes appartenant la catgorie Lignes . Elles se OD SRLJQpH distinguent des autres par les formes particulires TXHOOHV SHUPHWWHQW GREWHQLU HW SDU GDMXVWHPH OXWLOLVDWLRQ VSpFLILTXH de chacune : QW YRXV FKDQJH] Forme Dessin main leve &HVW OD GHUQLqUH IRUPH GH OD FDWpJRULH Lignes . Le pointeur prend la formH GXQ crayon, avec lequel on peut dessiner. On ralise le dessin par cliqu-gliss, puis on le termine en relchant la souris. Pour terminer le trac DYHF OXQH GHV GHX[ IRUPHV VXLYDQWHV Courbe et Forme libre ), soit on double-clique, soit on clique sur le point de dpart pour obtenir une forme ferme. Forme Courbe On commence par cliquer. Puis on glisse le pointeur (sans cliquer) pour tracer une courbe 2Q de la forme FOLTXH j souhaite : clic puis gliss. QRXYHDX Forme libre Cette forme offre deux possibilits : SRXU REWHQLU On peut procder comme prcdemment : clic puis gliss. Avec cette forme, XQ DQJOH contrairement la forme Courbe , les angles ne sont pas arrondis ; - On DUURQGL 2Q peut galement dessiner par cliqu-gliss, comme avec la forme Dessin main leve . FRQWLQXH DLQVL Pour modifier un trac UpDOLVp j SDUWLU GH OXQH GH FHV WURLV IRUPHV on agit sur ses points. MXVTXj Pour les afficher, REWHQWLRQ clic droit > Modifier les points. Pour dplacer un point, cliquez-glissez dessus. Pour ajouter et dplacer un point, cliquez-glissez sur le trac. Pour supprimer un point : Ctrl + clic sur le point. 8Q FOLF Ouvrir la trajectoire . GURLW VXU XQ SRLQW SHUPHW HQ Connecteurs SDUWLFXOLHU GH catgorie Dans laFKRLVLU Lignes , les 6 formes prcdant leV WURLV IRUPHV TXH ORQ YLHQW ORSWLRQ GpWXGLHU, sont des Connecteurs . Fermer ou Les connecteurs permettent j GHX[ IRUPHV GH UHVWHU UHOLpHV PrPH VL RQ GpSODFH OXQH ORSWLRQ GHOOHV. Pour placer un connecteur, procdez ainsi : - Cliquez sur le connecteur souhait ; 72
Cours BARDON - EXCEL 2007
Approchez le pointeur de la 1 re forme, cliquez sur un point de connexion, sous forme de carr rouge ; - Approchez le pointeur de la 2 me forme, cliquez galement sur un point de connexion rouge ; sinon cliquez-JOLVVH] VXU OH URQG EOHX MXVTXDX SRLQW GH connexion souhait. Si on slectionne le trait, en cliquant dessus, des cercles rouges matrialisent ODWWDFKHPHQW GX FRQQHFWHXU j FKDTXH IRUPH Si on souhaite que le connecteur relie les deux formes le plus directement possible : clic droit sur le connecteur > Rediriger les connecteurs. Pointe de flche Pour ajouter une ou deux pointes de flche une ligne : slectionnez la ligne (elle peut rWUH XQ GHVVLQ j PDLQ OHYpH 6RXV ORQJOHW )RUPDW GDQV le groupe Styles de forme , activez le bouton Contour de forme > Flches. En pointant sur un modle, on a un aperu instantan sur la ligne. Pour supprimer les pointes de flches, choisissez dans la galerie des flches le premier modle (trait sans flche). Ajout de texte Pour ajouter du texte sur un objet : - Soit VLO VDJLW GXQH IRUPH : clic droit > Modifier le texte. La forme devient, et restera, une zone de texte ; - Soit vous insrez VXU OREMHW une forme Zone de texte : onglet Format, groupe Insrer des formes , activez le bouton Zone de texte . La forme Zone de texte fait partie de la catgorie Formes de base LO VDJLW GH OD SUHPLqUH forme. Changer de forme Vous pouvez changer de forme, en conservant le format et le texte de la prsente forme : slectionnez la forme, puis VRXV ORQJOHW )RUPDW GDQV OH JURXSH Insrer des formes , cliquez sur le bouton Modifier la forme > Modifier la forme. Choisissez la nouvelle forme. Mise en forme Doublede nombreuses possibilits de mise en forme. FOLTXH] VXU OREMHW RX VXU 2.IMAGES VRQ FRQWour. /RQJOHW On peut insrer une image clipart (fournie par Excel), galement une image importe Format GXQ ILFKLHU. TXL VDIILFKH OLPDJH &KRL[ GH SUpVHQWH
Image clipart
73
Cours BARDON - EXCEL 2007
6RXV ORQJOHW ,QVHUtion, dans le groupe Illustrations, activez le bouton Images clipart . $ GURLWH GH OpFUDQ VDIILFKH OH YROHW Images clipart . Chaque image est dote GXQ PHQX droulant sur son ct droit. &OLTXH] VXU OLPDJH FKRLVLH.
,PDJH LPSRUWpH GXQ ILFKLHU Activez le bouton Image . Dans la fentre Insrer une image TXL VDIILFKH cherchez le fichier, puis double-FOLTXH] VXU OLPDJH SRXU OLQVpUHU GDQV OH GRFXPHQW
3. SMARTART
/LQIR-bulle du bouton SmartArt , situ dans le groupe Illustrations, SUpFLVH TXXQ graphique SmartArt permet de communiquer visuellement des informations . Cliquer sur le bouton SmartArt affiche la fentre Choisir un graphique SmartArt . Il existe sept types de SmartArt : Liste, Processus, Cycle, Hirarchie, Relation, Matrice et Pyramide. Chacun propose plusieurs modles. Slectionnez gauche un type, puis au centre un modle. Validez. Vous pouvez saisir un texte soit directement dans le graphique, soit dans le volet qui VDIILFKH HQ FOLTXDQW VXU OHV IOqFKHV j JDuche du graphique. 4XDQG OH SHXYHQW VDIILFKHU UpSDUWLV VXU deux onglets : Cration et Format. 6PDUW$UW RX OXQH GHV IRUPHV TXLO FRQWLHQW 4. HVW VpOHFWLRQQp WORDART OHV Outils WordArt : traduisez par ODUW GX PRW , texte mis sous forme artistique. SmartArt un WordArt, cliquez sur le bouton WordArt du groupe Texte , sous Pour placer ORQJOHW Insertion 6pOHFWLRQQH] OHIIHW VRXKDLWp HW VDLVLVVH] OH WH[WH
74
Cours BARDON - EXCEL 2007
Chapitre 12 TABLEAU, PLAN ET SOUS-TOTAUX
1.TABLEAUX DE DONNEES
Cration GXQ WDEOHDX de donnes
Exemple A B MES AMIS Nom C D
1 2 3 4 5 6 7 8
LEJEA N BELLA T ANCE L NOUVEA U
Prnom Victor Chlo Dominique Rmi
Ville CAE N PARIS LIMOGES CAE N
Date naissance 05/10/1988 23/11/1973 18/12/1975 05/08/1982
Le tableau GH OH[HPSOH RFFXSH OD SODJH $ : D8. Il comporte les en-ttes Nom, Prnom, Ville et Date naissance. On peut slectionner une colonne de la liste en pointant sur la bordure suprieure de sa case GHQ-tte, puis quand le pointeur se transforme en flche noire, cliquez. La mthode est similaire pour slectionner une ligne SRLQWH] VXU OD ERUGXUH JDXFKH GH VD FDVH GHQ-tte). Le tableau reoit une mise en forme prdfinie. , menu droulant /LQWLWXOp GH FKDTXH FRORQQH HVW GRWp GXQpermettant de trier et de filtrer les donnes. La dernire ligne est une ligne supplmentaire qui permet GDMRXWHU OHV GRQQpHV Gun nouvel enregistrement. A sa droite, une poigne de dimensionnement SHUPHW Gagrandir ou de rduire le tableau par cliqu-gliss. 'qV TXRQ DMRXWH XQH donne dans une cellule adjacente la plage, aprs validation, sa ligne ou sa colonne est intgre dans le tableau (sauf si la donne est saisie juste au dessous GXQH OLJQH GH WRWDX[). Le tableau est actif GqV TXXQH FHOOXOH HVW VpOHFWLRQQpH Plusieurs tableaux peuvent tre crs sur une mme feuille.
Cration
Pour crer un tableau de donnes : - Slectionnez une plage de cellules, vide ou contenant dj des donnes ; - Puis : Soit : sous ORQJOHW Insertion, activez le bouton Tableau . Le tableau reoit la mise en forme prdfinie par dfaut ;
75
Cours BARDON - EXCEL 2007
Soit vous souhaitez choisir un style applicable ds sa cration : sous ORQJOHW $FFXHLO, dans le groupe Style , activez le bouton Mettre sous forme de tableau ; choisissez un style ; La fentre Crer un tableau VDIILFKH 5HQVHLJQH]-la ventuellement, puis validez.
/RQJOHW GLUH GqV TXXQH FHOOXOH HVW VpOHFWLRQQe). &UpDWLRQ VDIILFKH Le tableau MXVWH cr comporte : DSUqV mise en forme, qui le distingue des autres donnes de la feuille de calcul (sauf une FUpDWLRQ D pWp FKRLVL Aucune comme Style de tableau) ; VLO SXLVdes en-ttes de colonnes j GpIDXW LOV VRQW QRPPpV &RORQQH &RORQQH GRWpV GqV TXH OH chacXQ GXQ menu droulant ; WDEOHDX une ligne supplmentaire, vide, termine par une poigne de dimensionnement. HVW DFWLI YDOLGDWLRQ GXQH donne juste sous cette ligne, ou bien juste droite du tableau, le $SUqV FHVW-WDEOHDX VDJUDQGLW automatiquement et une balise VDIILFKH Annuler le dveloppement automatique du tableau : la nouvelle ligne (ou colonne) ne sera pas intgre au tableau. Arrter le dveloppement automatique du tableau : toute nouvelle donne adjacente DX WDEOHDX QHQ IHUD SDV SDUWLH Pour rtablir le dveloppement automatique du tableau, affichez la fentre Correction automatique : activez le bouton Office > Vrification > Options de correction automatique ; au premier onglet de la fentre, cochez la case Inclure de nouvelles lignes et colonnes dans le tableau . La dernire option Contrler les options de correction automatique affiche cette fentre.
Commandes relatives au tableau
Les commandes spcifiques au tableau sont rassembles au sein des diffrents groupes de ORQJOHW &UpDWLRQ. Certaines sont accessibles par clic droit sur une cellule du tableau. Prcisions sur certaines fonctionnalits : Groupe Proprits Redimensionner le tableau : pour indiquer la nouvelle plage de cellules, il est rapide de la slectionner. Il est galement possible de cliquer-glisser sur la poigne VLWXpH VXU ODQJOH LQIpULHXU GURLW GX WDEOHDX
Groupe Outils Supprimer les doublons OHV OLJQHV HQ GRXEOH QDSSDUDLVVHQW TXXQH IRLV /D fentre Supprimer les doublons permet de spcifier les doublons ne portant que sur certaines colonnes. 'DQV OH[HPSOH deux personnes habitent Caen ; si, dans cette fentre, on ne laisse cocher que la colonne Ville, la deuxime personne habitant Caen sera masque. - Convertir en plage : la liste est transforme en plage normale . Si elle est prsente, la ligne Total demeure. - Synthtiser avec un tableau crois dynamique : le tableau crois dynamique IHUD OREMHW GX Chapitre 14 - LES TABLEAUX CROISES DYNAMIQUES.
76
Cours BARDON - EXCEL 2007
Groupe Donnes de tableau externe Les commandes de ce groupe concernent les tableaux publis sur un serveur quip de Microsoft Windows SharePoint Team Services.
Groupe Styles de tableau Options de styles : cochez les cases des lignes ou/et des colonnes que vous souhaitez mettre en valeur YRXV SRXYH] QHQ FRFKHU DXFXQH OHV FRFKHU WRXWes, ou en cocher plusieurs). En cliquant sur les flches droite de la galerie, vous faites dfiler les nombreux styles proposs. Pour modifier la taille de la galerie, pointez sur la bordure infrieure ; quand le SRLQWHXU D OD IRUPH GXQH GRXEOH-flche, cliquez-glissez. Quand le pointeur passe sur un style, on peut visualiser son effet sur le tableau, et une info-bulle indique ses caractristiques (trame, accent). /RSWLRQ Nouveau style de tableau propose en bas de la galerie, permet de crer un nouvHDX VW\OH /RSWLRQ Effacer supprime la mise en forme du tableau actif.
Trier les donnes On peut trier les donnes en utilisant un ou plusieurs critres (appels aussi cls ), chacun correspondant un en-tte de colonne. $SUqV DSSOLFDWLRQ GXQ Wri, une flche apparait dans la case du menu droulant de la colonne concerne. Dirige vers le haut, elle indique un tri croissant ; vers le bas, un tri dcroissant. On peut effectuer un tri en fonction des valeurs, galement en fonction de la couleur de cellule ou de police, ou de OLF{QH de la cellule. En fonction des valeurs, un tri croissant peut tre : de A Z (textes), du plus petit au plus grand (nombres), du plus ancien au plus rcent (dates 4XHO TXH VRLW ORUGUH OHV FHOOXOHV YLGHV sont places en dernier. En fonction des couleurs ou des icnes, on peut placer les cellules en haut ou en bas.
Une seule cl de tri (Exemple : tri par ordre alphabtique des noms) Cliquez sur le menu droulant GH OHQ-tte de colonne dont les donnes sont trier, puis choisissez un tri par valeurs ou par couleurs. Ou bien, affichez la fentre Tri (Cf. Paragraphe suivant).
Plusieurs cls de tri (Exemple avec trois niveaux : tri par ordre alphabtique des noms ; quand les noms sont identiques, ajout du tri par ordre alphabtique des prnoms HQ FDV GKRPRQ\PHV ajout du tri par ordre alphabtique des villes). Le tableau tant actif, affichez la fentre Tri : DFWLYH] VRXV ORQJOHW 'RQQpHV OH bouton Trier ; ou bien clic droit sur la liste > Trier > Tri personnalis. Elle permet de classer les donnes selon plusieurs niveaux de critres successifs. Certains critres peuvent porter sur des YDOHXUV GDXWUH V VXUFiltrer les donnes GHV FRXOHXUV RX GHV des donnes permet de ne laisser affiches que celles qui rpondent des critres Filtrer LF{QHV 2Q dfinis (les autres donnes demeurent, elles sont juste masques). SHXW donnes affiches peuvent tre tries avant ou aprs filtrage. Les GpILQLU Certaines combinaisons de critres ne peuvent pas tre appliques en mode Filtre MXVTXj . Elles requirent un filtre avanc, qui permet de dfinir une zone de critres. automatique QLYHDX[ G H FULWqUHV 77
Cours BARDON - EXCEL 2007
Filtre automatique
Le filtre automatique est par dfaut activ GR Oa prsence dXQ menu droulant dans la FDVH GHQ-tte de chaque colonne. Sinon, pour passer en mode Filtre automatique : activez le tableau en cliquant dans OXQH GH VHV FHOOXOHV SXLV VRXV ORQJOHW 'RQQpHV, cliquez sur le bouton Filtrer (dsactivez ce bouton pour sortir du mode Filtre automatique ). des menus de /H ILOWUH DXWRPDWLTXH VDSSOLTXH HQ XWLOLVDQW OHVen-ttes droulants colonnes. En fonction des donnes de la colonne, il est propos un type de filtre : textuel, numrique ou chronologique. Si une cellule au moins se distingue par sa couleur, il est galement propos un filtre par couleur. Chaque type de filtre propose un menu. Dcocher des cases permet de masquer les enregistrements correspondants. Aprs avoir cliqu dans le cadre o sont listes les donnes de la colonne, taper OLQLWLDOH GXQH donne permet de la mettre en surbrillance, ce qui peut tre utile lorsque la liste est longue. Plusieurs filtres peuvent tre appliqus sur une mme colonne. Des filtres peuvent tre appliqus sur plusieurs colonnes, restreigQDQW GDXWDQW OHV GRQQpHV qui seront affiches. /DSSOLFDWLRQ GXQ ILOWUH HVW LQGLTXpH SDU XQ symbole filtre GDQV OD FDVH GHQ-tte de la colonne concerne. Pour supprimer tous les filtres du tableau, et afficher ainsi toutes les donnes : sous ORQJOHW 'Rnnes, dans le groupe Trier et filtrer , activez le bouton Effacer .
Filtre avanc
Un filtre avanc combine des critres sur des donnes HW SHUPHW GREWHQLU GHV ILOWUHV TXLO VHUDLW LPSRVVLEOH GREWHQLU HQ PRGH Filtre automatique . 'DQV OH[HPSOe prcdent, un filtre avanc doit tre mis en place si on souhaite obtenir les habitants de Caen, nes aprs 1983, ainsi que les habitants de Limoges, nes aprs 1970. /DSSOLFDWLRQ GXQ ILOWUH DXWRPDWLTXH QH Souvant combiner tous ces critres, il convient GDSSOLTXHU XQ ILOWUH DYDQFp Pour utiliser un filtre avanc :
Dfinition du filtre
,O VDJLW GH GpILQLU XQH zone de critres. ,O VDJLW GXQH plage de cellules dont : La premire ligne contient des en-ttes du tableau de donnes. Il suffit de saisir ceux sur lesquels porteront les critres. Il peut y avoir duplication GHQ-tte ; dans OH[HPSOH donn, si on souhaite afficher les habitants de Caen ns aprs 1980 et DYDQW RQ VDLVLUD FRORQQHV 'DWH 1 DLVVDQFH OXQH LQGLTXDQW ! HW GHX[ODutre <01/01/1985, ainsi que la colonne Ville indiquant Caen. Les lignes suivantes contiennent les dfinitions des critres. Les critres qui sont prciss sur une mme ligne doivent tre respects simultanment (cela FRUUHVSRQG j ORSpUDWHXU et ). Placez la zone de critres GH VRUWH TXHOOH QH ULVTXH SDV GLQWHUIpUHU DYHF le tableau de donnes, ventuellement sur une autre feuille du classeur, ou bien en haut et droite du tableau
78
Cours BARDON - EXCEL 2007
DILQ TXH OH critres). WDEOHDX HQ VpWHQGDQ Exemple W YHUV OH EDV Zone de critres pour obtenir les habitants de Caen ns aprs 1983, ainsi que ceux de QH Limoges ns SXLVVH aprs 1970 : DWWHLQGUH OD plage de H I dfinition de 1 Ville Date Naissance 2 Caen >31/12/1983 3 Lim* >31/12/1970 Excel ne distingue pas la casse (noms et villes peuvent tre crits en minuscules). On peut utiliser le signe ? pour remplacer un seul caractre, et le signe * pour remplacer zro ou plusieurs caractres. 1H UHVWHURQW ligne DIILFKpV TXH OHV de critres. HQUHJLVWUHPHQWV UHPSOLVVDQW OHVdu filtre Application FRQGLWLRQV GDX Activez le Poins une tableau de donnes. Puis affichez la fentre Filtre avanc : VRXV ORQJOHW 'RQQpHV GDQV OH JURXSH Trier et filtrer , cliquez sur le bouton Avanc . Plages : dans la zone de saisie, sont affiches les rfrences de la plage du tableau de donnes GDQV OH[HPSOH $A$3:$D$7). Sinon, cliquez dans cette zone, puis slectionnez la plage. Zone de critres : cliquez dans cette zone (ventuellement effacez GDERUG les rfrences inscrites), puis slectionnez la plage de la zone de critres GDQV OH[HPSOH $H$1:$I$3). Position du tableau de donnes aprs filtrage : Vous pouvez choisir : - de Filtrer la liste sur place : le tableau aprs filtrage remplacera le tableau original ; - ou bien de Copier vers un autre emplacement : cliquez dans la zone Copier dans SXLV VpOHFWLRQQH]SUHPLqUH OD FHOOXOH OHPSODFHPHQW VRXKDLWp GH pYHQWXHOOHPHQW HIIDFH] GDERUG OHV UpIpUHQFHV LQVFULWHV En cochant la case Extraction sans doublon , oQ QDIILFKHra que les lignes distinctes. Exemple Aprs application du filtre avanc et DYHF ORSWLRQ FRSLH j SDUWLU GH OD FHOOXOH /, on obtient : 1 2 3 L Nom LEJEA N ANCE L M Prnom Victor Dominique N Ville CAE N LIMOGES O Date naissance 05/10/1988 18/12/1975 79
Cours BARDON - EXCEL 2007
$SUqV GR DSSOLFDWLRQ PHQX GpURXODQW j FKDTXH FDVH GHQ-tte. ODEVHQFH GH GXQ ILOWUH On peut ajouter DYDQFp OH des colonnes, dots de noms GHQ-tte diffrents de ceux du tableau des donnes, et comportant des formules ayant pour rsultat Vrai ou Faux (seuls pourront WDEOHDX VDIILFKHU SOXV QHVW OHV HQUHJLVWUHPHQWV D\DQW SRXU UpVXOWDW Vrai ). HQ PRGH Exemple Filtre automatique Si , on veut connatre les habitants du tableau, qui sont ns en octobre ou en novembre, on tablira la zone de critres suivante : 12 13 H Mois =OU(MOIS(D4)=10;MOIS(D4)=11)
La rfrence D4 tant relative, elle sera adapte aux autres enregistrements. Des colonnes contenant des formuOHV SHXYHQW IDLUH SDUWLH GXQH ]RQH GH FULWqUHV, au lieu, comme dans cet exemple, de constituer la zone de critres. Aprs application du filtre avanc et DYHF ORSWLRQ FRSLH j SDUWLU GH OD FHOOXOH /12, on obtient : L 12 Nom 13 LEJEA 14 N BELLA T M Prnom Victor Chlo N Ville CAE N PARIS O Date naissance 05/10/1988 23/11/1973
2.CONSTITUTION DUN PLAN
Certaines plages de donnes gagnent tre organises en plan. Un plan permet GDYRLU une vXH dtailles. GHQVHPE OH HQ /RQJOHW 'RQQpHV contient le groupe Plan qui rassemble les commandes concernant le plan. visualisant DLVpPHQW peut tre en lignes (exemple ci-aprs) ou en colonnes, les principes sont les Un plan mmes. OHV WLWUHV est constitu de lignes de synthse, chacune regroupant des lignes de dtail, qui Un plan peuvent tre affiches ou masques. Une ligne de dtail peut son tour tre ligne de synthse. HW Un plan peut GDFFpGH contenir ainsi MXVTXj huit niveaux. U rapidement aux donnes
80
Cours BARDON - EXCEL 2007
Exemple 1 2 3 4 5 6 7 8 9 10 A FRUITS/LEGUMES Fruits Fraises Kiwis Pommes Canada Reinette Lgumes Carottes Oignons B
Dans cet exemple, les lignes de synthses sont : Fruits/Lgumes, Fruits, Lgumes et Pommes. Pour mieux les distinguer, on leur applique des mises en forme diffrentes de celles des lignes de dtail. Slectionnez des lignes qui seront des lignes de dtail, sans tre lignes de synthse. 'DQV Oexemple, slectionnez les lignes 6 et 7, Canada et Reinette . Puis cliquez sur le bouton Grouper . Groupez ainsi les deux lignes slectionnes. 8Q WUDLW une YHUWLFDO extrmit. Si vous cliquez sur ce signe moins, les donnes du groupe sont masques. Le symbole + UHOLH remplace alors le . Cliquez sur le signe plus pour afficher nouveau les donnes du groupe. DORUV FHV 'DQV OH[HPSOH les numros 1 et 2 apparaissent en haut gauche, indiquant que le plan GRQQpHV comporte maintenant deux niveaux. PDUTXpHV FKDFXQH Pour creU XQ GXQ ligne SRLQW QLYHDX puis groupez-les. de synthse, 'DQV OH[HPSOH VpOHFWLRQQH] lignes 3 7, Fraises, Kiwis, Pommes, Canada, Reinette. VXSSOpPHQWDLUH DYHF OH (Pommes est ligne de synthse pour Canada et Reinette). Puis, groupez ces cinq lignes en VpOHFWLRQQH] symbole activant le bouton Grouper , comme prcdemment. GHV OLJQHV Un numro 3 est ajout, signalant que le plan comporte maintenant trois niveaux de GRQW OXQH DX regroupement.HVW GpMj PRLQV Slectionnez les lignes 9 et 10, Carottes et Oignons, et groupez-les. Pour terminer, slectionnez puis groupez les lignes 2 10. Un niveau 4 est ajout. &OLTXHU VXU XQ ainsi que celles des niveaux de numros infrieurs. ERXWRQ GH 'DQV OH[HPSOH Vi on clique sur le bouton du niveau 2, on obtient ODIILFKDJH GHV QXPpURV QXPpUR SHUPHW 1 et 2GDIILFKHU OHV : OLJQHV FRUUHVSRQGDQW 1234 A B j FH QLYHDX 1 FRUITS/LEGUMES 2 Fruits . 8 Lgumes + 11 + 81
Cours BARDON - EXCEL 2007
Pour afficher toutes les donnes Activez le bouton Afficher les dtails .
Pour masquer toutes les donnes Activez le bouton Masquer .
Pour dissocier des donnes : Slectionnez les lignes (ou colonnes) correspondantes, puis cliquez sur le bouton Dissocier .
Pour supprimer un plan Slectionnez une cellule de la plage du plan, puis ouvrez le menu droulant du bouton Dissocier > Effacer le plan /D VXSSUHVVLRQ GH SODQ QHVW SDV XQH RSpUDWLRQ DQQXODEOH
Plan automatique Un plan automatique peut tre cr si des donnes ont t synthtises par exemple avec une formule contenant la fonction Somme. Exemple :
13 14 15 16 17
Produits ProduitA ProduitB ProduitC Total
Prix 1000,00 500,00 2000,00 3500,00
Slectionnez une cellule de la liste, puis activez le menu droulant du bouton Grouper > Plan automatique. Les lignes 14, 15 et 16 sont automatiquement groupes.
3.UTILISATION DE FONCTIONS DE SYNTHESE
On peut appliquer diverses fonctions de synthses pour calculer des sous-totaux de donnes GXQH SODJH GH FHOOXOHV Cette plage ne doit pas constituer un tableau de donnes. 6LQRQ FRQYHUWLVVH] GDbord ce tableau en Convertir en plage . plage normale VRXV $SSOLFDWLRQ GXQH IRQFWLRQ GH V\QWKqVH ORQJO HW Pour appliquer une fonction de synthse : &UpDWL Si ncessaire, commencez par trier les donnes en fonction du sous-total RQ calculer. Pour afficher la fentre Tri VRXV ORQJOHW 'RQQpHV DFWLYH] OH ERXWRQ GDQV Tri ; OH - Puis, une cellule de la plage tant slectionne, affichez la fentre Sous-total : JURXSH VRXV ORQJOHW 'RQQpHV GDQV OH JURXSH 3ODQ DFWivez le bouton Sous-total . 2XWLOV Renseignez cette fentre. DFWLYH ] OH 82 ERXWRQ
Cours BARDON - EXCEL 2007
Les principales fonctions de synthse sont : somme, nombre (le sous-total correspondant est le nombre de donnes), moyenne, max, min, produit, chiffres (le sous-total correspondant est le nombre de donnes numriques uniquement), ecartype et var. Quand un sous-total est appliqu, il y a plan automatique : les cellules concernes par ce sous-total sont automatiquement groupes. Cela explique la prsence de la commande Soustotal dans le groupe Plan. Chaque sous-total est affich, ainsi que le total correspondant. Exemple 1 2 3 4 5 6 7 8 A Voie desservie Rue Aristide Briand Cours Bugeaud Bd Camus Cours Gay-Lussac Av Lamartine Rue Thodore Bac Av Victor Hugo
B Facteur Jean Claude Claude Jean Pierre Pierre Claude
C Lettres distribues 7000 4000 2000 8000 9000 1000 3000
D Transport Vlo A pied A pied Vlo Vlo Vlo A pied
Quel est le nombre de voies desservies par facteur ?
/H[HPSOH HVW VLPSOH GHV VRXV-WRWDX[ VHUDLHQW LQXWLOHV PDLV Optude est mene pour la FRPSUpKHQVLRQ GH ODSSOLFDWLRQ GHV IRQFWLRQV GH V\QWKqVH - Triez les donnes selon la colonne Facteur, en renseignant la fentre Tri . Pour ODIILFKHU VRXV ORQJOHW 'RQQpHV DFWLYH] OH ERXWRQ Tri ; - Une cellule de la plage tant active, affichez la fentre Sous-total : sous ORQJOHW 'RQQpHV GDQV OH JURXSH 3ODQ FOLTXH] VXU OH ERXWRQ Sous-total ; - Renseignez cette fentre : A chaque changement de Facteur, Utiliser la fonction Nombre. Ajouter un sous-total Voie desservie. Seule la case Voie desservie doit tre coche. On obtient le nombre de voies desservie pour chaque facteur (3 Nombre Claude, 2 Nombre Jean et 2 Nombre Pierre), ainsi que le nombre de voies totales (7 Nbval).
Quel est le nombre de lettres distribues par facteur ?
On garde le tri prcdent. Affichez directement la fentre Sous-total . Renseignez-la ainsi : A chaque changement de Facteur, Utiliser la fonction Somme. Ajouter un sous-total Lettres distribues. Seule la case lettres distribues doit tre coche. La case Remplacer les sous-totaux existants tant coche, les nouveaux sous-totaux remplaceront les prcdents. Si la case Saut de page entre les groupes est coche, il y aura changement de page aprs chaque sous-total. Si la case Synthse sous les donnes QHVW SDV FRFKpH OHV VRXV-WRWDX[ VDIILFKHURQW au-dessus des lignes de dtail.
83
Cours BARDON - EXCEL 2007
On obtient le nombre de lettres distribues pour chaque facteur (Total Claude 9000, Total Jean 15000 et Total Pierre 10000), ainsi que le Total gnral 34000.
Quel est le nombre de lettres distribues par mode de transport utilis ?
- Triez cette fois les donnes selon la colonne Transport utilis ; - Renseignez ainsi la fentre Sous-total : A chaque changement de Transport utilis, Utiliser la fonction Somme. Ajouter un sous-total Lettres distribues. Seule la case Lettres distribues doit tre coche. On obtient le nombre de lettres distribues par mode de transport utilis (9000 Total pied, 25000 Total vlo), ainsi que 34000 Total gnral.
84
Cours BARDON - EXCEL 2007
Chapitre 13SIMULATIONS
Les simulations prsentes, fonction Valeur cible, tables et scnarios, consistent faire varier des paramtres, puis examiner les rsultats obtenus en fonction des diffrentes valeurs testes.
1.FONCTION VALEUR CIBLE
Elle permet de connatre quelle doit tre la valeur contenue dans une cellule pour atteindre une valeur dfinie dans une autre cellule. Exemple TXHO GRLW rWUH OH SUL[ GH YHQWH GXQ SURGXLW pour obtenir un bnfice donn. Autrement dit, en utilisant les expressions de la fentre Valeur cible , la fonction Valeur cible indique, en fonction de la valeur cible contenue dans la cellule dfinir , quelle doit tre la valeur de la cellule modifier . La cellule modifier ne doit pas contenir de formule, juste une valeur. La cellule dfinir contient une formule dpendant, directement ou indirectement, de la valeur de la cellule modifier.
Exemple
Vous tes artiste peintre. Vous vendez voV WRLOHV j XQ SUL[ PR\HQ GH 9RXV DLPHULH] connatre le nombre minimum de toiles que vous devez vendre par mois pour gagner 2 PRLV 9RV IUDLV VpOqYHQW j HQ PR\HQQH SDU WDEOHDX HW YRXV ORXH] XQ DWHOLHU PRLV charges comprises. Modlisez ces donnes sur une feuille de calcul : 1 2 3 4 5 6 7 A B 3UL[ PR\HQ GXQH WRLOH 400,00 Nombre de toiles Recette de la vente - )UDLV PR\HQV GXQH WRLOH Total frais moyens 0 /RFDWLRQ GH ODWHOLHU 150,0 Bnfice
La cellule B3 contient la formule =B1*B2 La cellule B5 contient la formule =B4*B2 La cellule B7 contient la formule =B3-B5-B6 On a donc, en valeurs : B7 = (400 * B2) (80 * B2) 150 Cette expression est quivalente : B2 = (B7 + 150) / 320 A une valeur cible de bnfice (cellule B7), la fonction Valeur cible renvoie en rsultat la valeur du nombre de toiles vendre (cellule B2). La cellule dfinir est B7, la valeur atteindre est 2000, la cellule modifier est B2. 85
Cours BARDON - EXCEL 2007
Application de la fonction Valeur cible
Affichez la fentre Valeur cible : VRXV ORQJOHW 'RQQpHV GDQV OH JURXSH Outils de donnes , activez le bouton Analyse de scnarios > Valeur cible. - Cellule dfinir : cliquez dans la zone de saisie, puis slectionnez la cellule dfinir GDQV OH[HPSOH % ; - Valeur atteindre : saisissez la valeur souhaite GDQV OH[HPSOH 2000) ; - Cellule modifier : cliquez dans la zone de saisie, puis slectionnez la cellule modifier GDQV OH[HPSOH %. Validez. La fentre Etat de la recherche VDIILFKH 6L OD UHFKHUFKH D DERXWL le tableau de simulation est rempli. 'DQV OH[HPSOH RQ REWLHQW OH WDEOHDX VXLYDQW : 1 2 3 4 5 6 7 A 3UL[ PR\HQ GXQH WRLOH Nombre de toiles Recette de la vente )UDLV PR\HQV GXQH WRLOH Total frais moyens /RFDWLRQ GH ODWHOLHU Bnfice B 6,72 268 53 2000,00
Pour obtenir un bnfice dDX PRLQV 2 LO FRQYLHQW GRQF GH vendre 7 toiles. Autres simulations : Si on applique la fonction Valeur cible pour une Valeur atteindre de 1000 , on obtient un minimum de 4 toiles vendre. 6L OH SUL[ PR\HQ GXQH WRLOH HVW DXJPHQWp j : pour viser un bnfice dDX PRLQV 3000 , on devra vendre 8 toiles.
2.LES TABLES DE DONNEES
Une table de donnes affiche des rsultats de formules, UpVXOWDWV GpSHQGDQW GXQ RX GH deux paramtres. On peut ainsi crer des tables une ou deux entres. Table de donnes une entre On fait varier les YDOHXUV GXQ SDUDPqWUH sur plusieurs formules. Dans la table, on peut entrer les valeurs du paramtre en colonne et les formules en ligne, RX ELHQ OLQYHUVH
86
Cours BARDON - EXCEL 2007
Exemple A 1 2 3 4 5 20 50 60 100 B =10*A1 C =A1+7
- Slectionnez la plage de cellules contenant les valeurs du paramtre (dans OH[HPSOH HW ainsi que les formules GDQV OH[HPSOH $ HW =A1+7). 'DQV OH[HPSOH RQ VpOHFWLRQQH OD SODJH $& ; - Puis affichez la fentre Table de donnes : VRXV Oonglet Donnes, dans le groupe Outils de donnes , activez le bouton Analyse de scnarios > Table de donnes. Si les valeurs du paramtre sont en colonne, cliquez dans la zone &HOOXOH GHQWUpH HQ FRORQQH , et slectionnez la FHOOXOH GHQWUpH en colonne GDQV OH[HPSOH FHOOXOH $. La mthode est similaire lorsque les valeurs du paramtre ont t saisies en ligne OD FHOOXOH GHQWUpH HVW DORUV VDLVLH dans la zone &HOOXOH GHQWUpH HQ OLJQH . - Validez. La table de donnes est remplie. 'DQV OHxemple, on obtient la table de donnes : A 1 2 3 4 5 20 50 60 100 B =10*A1 200 500 600 1000 C =A1+7 27 57 67 107
Table de donnes deux entres On fait varier les valeurs de deux paramtres sur une seule formule. Exemple 1 2 3 4 A =10*E1+F1 20 50 60 B 4 C 9 D E 5 F 3
87
Cours BARDON - EXCEL 2007
La formule est =10*E1+F1. Elle comporte les deux paramtres E1 et F1, qui correspondent aux GHX[ FHOOXOHV GHQWUpH On souhaite connatre les rsultats de la formule selon les valeurs de ses deux paramtres. Le premier paramtre a ses valeurs en ligne OD FHOOXOH GHQWUpH HQ OLJQH HVW E1) : 4 et 9. Le second paramtre a ses valeurs en colonne OD FHOOXOH GHQWUpH HQ FRORQQH HVW F1) : 20, 50 et 60. 2Q DXUDLW SX IDLUH OLQYHUVH - Slectionnez la plage de cellules contenant les valeurs des deux paramtres (dans OH[HPSOH, slectionnez la plage A1:C4) ; Affichez la fentre Table de donnes : VRXV ORQJOHW 'RQQpHV GDQV OH JURXSH Outils de donnes , activez le bouton Analyse de scnarios > Table de donnes. Cliquez dans la zone de saisie &HOOXOH GHQWUpH HQ OLJQH et slectionnez la FHOOXOH FRQWHQDQW OD YDOHXU GHQWUpH GX SDUDPqWUH GpILQL HQ OLJQH (dans OH[HPSOH VpOHFWLRQQH] ( . Faites de mme dans la zone de saisie Cellule GHQWUpH HQ FRORQQH , avec le second paramtre GDQV OH[HPSOH VpOHFWLRQQH] la cellule F1) ; - Validez. La table de donnes est remplie. 'DQV OH[HPSOH RQ REWLHQW OD WDEOH de donnes : 1 2 3 4 A =10*E1+F1 20 50 60 B 4 60 90 100 C 9 110 140 150 D E 5 F 3
3.LES SCENARIOS
/D PpWKRGH GHV VFpQDULRV SHUPHW GH IDLUH YDULHU GH QRPEUHX[ SDUDPqWUHV MXVTXj paramtres. &UpDWLRQ GXQ VFpQDULR Affichez la fentre Gestionnaire de scnarios : VRXV ORQJOHW 'RQQpHV GDQV OH groupe Outils de donnes , activez le bouton Analyse de scnarios > Gestionnaire de scnarios. Cliquez sur le bouton Ajouter, pour ajouter un scnario. - Dans la fentre Ajouter un scnario : attribuez un nom au scnario, et prcisez les cellules variables, en les slectionnant. Saisissez ventuellement un commentaire au scnario. Les deux options Changements interdits et Masquer ne peuvent tre prises en compte que si la feuille est protge (sous 88
Cours BARDON - EXCEL 2007
ORQJOHW 5pYLVLRQ GDQV OH JURXSH 0RGLILFDWLRQV DFWLYH] OH ERXWRQ Protger la feuille ). Validez. - La fentre Valeurs de scnarios VDIILFKH 6DLVLVVH] OHV YDOHXUV j WHVWHU Validez, ou ajoutez un autre scnario, ce qui validera le scnario prcdent. Exemple A Gteau Savarin Tarte Pithiviers Cake Quatre-quarts Dartois B Quantit C Prix D sous-total - - - - - - -
1 2 3 4 5 6 7 8
total :
Dans la cellule D2, saisissez la formule =B2*C2, puis tendez-OD MXVTXHQ ' FOLTXH]glissez sur la poigne de la cellule D2). Dans la cellule D8, saisissez la formule =somme(D2:D7). La plage des cellules variables est B2:C7. Les valeurs de ces cellules sont dfinies dans la fentre Valeurs de scnarios . Un scnario possible est le suivant : A Gteau Savarin Tarte Pithiviers Cake Quatre-quarts Dartois B Quantit 6 10 8 7 10 5 C Prix total : D sous-total
1 2 3 4 5 6 7 8
Afficher, modifier ou supprimer un scnario 3RXU DIILFKHU PRGLILHU RX XQ VFpQDULR DIILFKH] GDERUG OD IHQrWUH Gestionnaire des scnarios : VRXV ORQJOHW 'RQQpHV GDQV OH JURXSH Outils de donnes , VXSSULPHU activez le bouton Analyse de scnarios > Gestionnaire de scnarios. Choisissez le scnario, puis cliquez sur Afficher, Modifier ou Supprimer. La suppression GXQ VFpQDULR QH SHXW SDV rWUH DQQXOpH Fusionner des scnarios
89
Cours BARDON - EXCEL 2007
Des scnarios relatifs une mme modlisation peuvent se trouver sur plusieurs feuilles, voire sur plusieurs classeurs, si diffrentes personnes ont travaill sur le projet. Afin que tous les scnarios soient affichables sur une mme feuille, il est possible de les fusionner : - Ouvrez tous les classeurs contenant des scnarios fusionner ; - Slectionnez la feuille dans laquelle seront fusionns les scnarios ; - Dans la fentre Gestionnaire de scnarios , cliquez sur Fusionner . Fusionnez feuille par feuille. Synthse de scnarios Un rapport de synthse affiche pour chaque scnario les valeurs testes dans les cellules variables et les rsultats obtenus dans les cellules rsultantes. Il est cr automatiquement, sur une nouvelle feuille de calcul. Il peut comporter MXVTXj 1 scnarios. Pour le crer, affichez la fentre Synthse de scnarios en activant le bouton Synthse de la fentre Gestionnaire de scnarios . Cliquez dans la zone de saisie Cellules rsultantes , et slectionnez les cellules rsultantes. LeXUV UpIpUHQFHV VDIILFKHQW VpSDUpHV GXQ SRLQW-virgule. Dans le classeur actif, Excel cre une nouvelle feuille de calcul, nomme Synthse de scnarios . Pour chaque scnario, sont affiches les valeurs des cellules variables et celles des cellules rsultantes. Le rapport est plus lisible si les cellules variables et rsultantes ont reu des noms explicites DX OLHX GrWUH GpVLJQpHV SDU OHXUV UpIpUHQFHV
90
Cours BARDON - EXCEL 2007
Chapitre 14 - LES TABLEAUX CROISES DYNAMIQUES
Un tableau crois dynamique (tcd) permet de combiner et de comparer des donnes, pour mieux les analyser. Un tcd est crois : toute donne dpend des tiquettes de sa ligne et de sa colonne. Un tcd est dynamique XQ WFG HVW pYROXWLI IDFLOHPHQW PRGLILDEOH ,O SHUPHW GH[DPLQHU les donnes sous des angles diffrents. ,O SHXW rWUH FRPSOpWp GXQ graphique crois dynamique reprsentant les donnes du tableau. Les principes et les procdures qui lui sont applicables sont similaires ceux du tcd.
1.CREATION DUN TABLEAU CROISE DYNAMIQUE
Source de donnes /D FUpDWLRQ GXQ WFG VHIIHFtue partir de colonnes de donnes (voir exemple ci-aprs). Ces donnes sources doivent tre de mme QDWXUH DX VHLQ GXQH PrPH colonne. Les colonnes ne doivent contenir ni filtre, ni sous-totaux. La premire ligne de chaque colonne doit contenir une tiquette, qui correspondra un nom de champ dans le tcd. Cration du tableau Pour crer un tcd, VpOHFWLRQQH] GDERUG XQH FHOOXOH quelconque de la plage des colonnes de donnes. Puis affichez la fentre Crer un tableau crois dynamique VRXV ORQJOHW Insertion, dans le groupe Tableaux, activez le bouton Insrer un tableau crois dynamique . Dans la fentre, indiquez OHPSODFHPHQW GRQQpHV DQDO\VHU,choisissez GHV j et OHPSODFHPHQW R GRLW rWUH FUpp OH WFG. Validez. Le ruban contient deux onglets supplmentaires Options et Cration . Sur la feuille, apparat un espace rserv au tcd DLQVL TXXQ volet sur le ct droit. Volet Liste de champs de tableau crois dynamique Le menu droulant situ sur sa barre de titre contient les commandes Dplacer , Taille et Fermer . Si vous dplacez le volet ou si vous le redimensionnez, appuyez pour terminer sur la touche Echap pour que le curseur reprenne sa forme normale. Si vous fermez le YROHW activez SRXU le bouton Liste des champs . ODIILFK Le menu droulant situ en dessous permet de disposer diffremment les zones du volet. HU j QRXYHDX Par dfaut, le volet affiche : Dans sa zone suprieure, la liste des champs de la source de donnes. Dans VRXV ORQJOH OH[HPSOH TXL VXLW Rsultats concours , il y a quatre champs : Centre, W Anne, Nbre candidats et Nbre reus. 2SWLRQV GDQV OH 91 JURXSH $IILFKHU0 DVTXHU
Cours BARDON - EXCEL 2007
En dessous, quatre zones : Filtre du rapport (filtrage de donnes correspondant certaines valeurs du champ dpos), Etiquettes de colonnes, Etiquettes de lignes et Valeurs.
La constitution du tcd dpendra des champs qui seront dposs dans ces trois dernires zones. Pour dposer un champ, cliquez-glissez sur son nom de la Liste de la zone suprieure, jusque dans la zone souhaite. Les valeurs concernant ce champ apparaissent alors dans le tcd. Un clic droit sur un champ de la Liste ouvre un menu contextuel. Cliquer (clic gauche) sur un champ dpos ouvre un menu contextuel. On utilisera souvent la fentre Paramtres des champs . Fonctions de synthse Une fois les champs dposs, il y a ajout DXWRPDWLTXH GXQH OLJQH Total gnral et GXQH FRORQQH Total gnral , correspondant la fonction de synthse Somme (voir exemple ci-aprs). Cette fonction peut tre remplace par une autre, aprs affichage de la fentre Paramtres des champs de valeurs : dans la zone Valeurs du volet, cliquez sur le champ 6RPPH GH (ou bien : clic droit sur le nom ou une valeur du champ) > Paramtres des champs de valeurs ; choisissez une autre fonction de synthse et attribuez-lui le nom de votre choix. Exemple
Donnes sources : elles sont ici sur la plage A3:D12. A B C RESULTATSCONCOURS Anne 2008 2009 2010 2008 2009 2010 2008 2009 2010 Nbre candidats 403 410 456 280 290 307 383 450 487 D Nbre reus 15 5 19 8 6 10 21 18 14
1 2 3 4 5 6 7 8 9 10 11 12
Centre Amiens Amiens Amiens Angers Angers Angers Lille Lille Lille
Cration du tcd :
- Slectionnez une cellule quelconque de la plage A3:D12, puis affichez la fentre Crer un tableau crois dynamique VRXV ORQJOHW ,QVHUWLRQ GDQV OH JURXSH Tableaux, activez le bouton Insrer un tableau crois dynamique ; - La plage A3:D12 o se trouvent les donnes sources est slectionne ; choisissez OHPSODFHPHQW GX WFG (nouvelle feuille ou feuille existante), et slectionnez si
92
Cours BARDON - EXCEL 2007
ncessaire OD SUHPLqUH FHOOXOH GH OHPSODFHPHQW DSUqV avoir cliqu dans la zone Emplacement ; - Dpt des champs Par cliqu-gliss, dposez le champ Centre de la Liste de champs jusque dans la zone Etiquettes de colonnes ; Dposez le champ Anne dans la zone Etiquettes de lignes ; Dposez le champ Nbre reus dans la zone Valeurs . On obtient le tableau crois dynamique suivant : A B Somme de Nbre reus tiquettes de col tiquettes de lignes Amiens 2008 2009 2010 Total gnral
D Lille 8 6 10 24 21 18 14 53
E Total gnral 44 29 43 116
3 4 5 6 7 8
Angers 15 5 19 39
Changement de la fonction de synthse
La dernire ligne contient les sous-totaux Somme du nombre de reus par centre sur 3 ans, et elle est termine par le total final relatif chaque centre. La dernire colonne totalise le nombre de reus par anne, et elle est termine par le total final pour les trois centres. Remplacez les sous-totaux Somme par des sous-totaux Moyenne du nombre de reus par centre sur 3 ans : Affichez la fentre Paramtres des champs de valeurs : dans la zone Valeurs du volet, cliquez sur le champ Somme de Nbre reus > Paramtres des champs de valeurs . Slectionnez la fonction Moyenne et attribuez le nom Nbre moyen de reus . Validez. On obtient le nouveau tableau crois dynamique : A B Nbre moyen de reus tiquettes de col tiquettes de lignes Amiens 2008 2009 2010 Total gnral C D Lille 8 6 10 8 21 18 14 18 E Total gnral 15 10 14 13
3 4 5 6 7 8
Angers 15 5 19 13
2.GESTION DUN TABLEAU CROISE DYNAMIQUE
'pWDLOV GX FDOFXO GXQH YDOHXU
93
Cours BARDON - EXCEL 2007
Double-FOLTXHU VXU OH UpVXOWDW GXQH IRQFWLRQ GH V\QWKqVH permet de connatre les dtails GX FDOFXO GH FHWWH : dans le tcd, double-cliquez sur la cellule B8. Exemple YDOHXU /DIILFKDJ ou filtrer des donnes Trier H du tableau des dtails trier ou filtrer des donnes, cliquez sur le menu droulant de Etiquettes de Pour VHIIHFWX Etiquettes de colonnes . lignes ou de H VXU XQH Aprs filtrage, pour afficher nouveau toutes les donnes, ouvrez le menu droulant de QRXYHOOH OpWLTXHWWH FRQFHUQpH, et cliquez sur Effacer le filtre . IHXLOOH galement filtrer des donnes, sans modifier la disposition du tcd, en utilisant la On peut zone Filtre du rapport . Dposez-y le champ dont vous souhaitez filtrer des valeurs (cliquJOLVVp droite, un GX QRP menu droulant permet de slectionner la valeur, galement de cocher les cases des valeurs GH OD garder. /LVWH MXVTXH Ajouter un champ de donnes, un champ de lignes ou un champ de colonnes GDQV ODCliquez-glissez sur le champ ajouter de la zone Liste MXVTXj OD ]RQH VRXKDLWpH (Valeurs, ] RQH ) Etiquettes de lignes ou Etiquettes de colonnes). LOWUH /H /DMRXW GXQ FKDPS GH GRQQpHV par exemple entrane lDIILFKDJH GH FH FKDPS j F{Wp GX FKDPSde lignes. Par dfaut, la fonction de synthse est Somme ; elle peut tre change. champ VDIILFK : cliquez-glissez sur le champ Nbre candidats de la Liste jusque dans la zone Exemple H DX- Pour revenir au tcd prcdent, dcochez la case Nbre candidats de la zone Liste. Valeurs. dessus du tcd. sa A Supprimer un champ du tableau crois dynamique Cliquez-glissez sur le nom du champ hors du tcd. Actualiser les donnes Pour actualiser le tcd quand il y a eu modifications des donnes sources : VRXV ORnglet Options, dans le groupe Donnes, cliquez sur le bouton Actualiser .
3.GRAPHIQUE CROISE DYNAMIQUE
Cration du graphique crois dynamique La procdure de cration HVW VLPLODLUH j FHOOH GXQ WDEOHDX FURLVp G\QDPLTXH. Aprs validation, il apparait sur le ruban quatre onglets supplmentaires : Cration, Disposition, Mise en forme et Analyse. 6XU OpFUDQ VDIILFKHQW : - La Liste de champs de tableau crois dynamique ; - Le Volet Filtre de graphique crois dynamique ;
94
Você também pode gostar
- PDF Limites AsymptoteDocumento8 páginasPDF Limites AsymptoteCharbel Avognon100% (1)
- Ldap PDFDocumento18 páginasLdap PDFCharbel AvognonAinda não há avaliações
- Photo1 PDFDocumento27 páginasPhoto1 PDFCharbel AvognonAinda não há avaliações
- TP PDFDocumento13 páginasTP PDFCharbel AvognonAinda não há avaliações
- Boot Usb PDFDocumento8 páginasBoot Usb PDFCharbel AvognonAinda não há avaliações
- Installation D'un Serveur DNS Bind 9 Sur Debian - COAGULDocumento10 páginasInstallation D'un Serveur DNS Bind 9 Sur Debian - COAGULCharbel AvognonAinda não há avaliações
- Nfs - Documentation Ubuntu FrancophoneDocumento7 páginasNfs - Documentation Ubuntu FrancophoneCharbel AvognonAinda não há avaliações
- Configurer Un Serveur DNS Avec Bind9 Sur Debian Squeeze - Le Webadonf - Net Déblogue!Documento16 páginasConfigurer Un Serveur DNS Avec Bind9 Sur Debian Squeeze - Le Webadonf - Net Déblogue!Charbel AvognonAinda não há avaliações
- Integration DerivationDocumento4 páginasIntegration DerivationSafaa BelagounAinda não há avaliações
- XYZ110Documento49 páginasXYZ110Bijio FreddAinda não há avaliações
- MemoireDocumento4 páginasMemoireMohamedsalah chaibrassouAinda não há avaliações
- Support de Cours N 1 Les Tâches PDFDocumento54 páginasSupport de Cours N 1 Les Tâches PDFKarzaz YassineAinda não há avaliações
- Bon de Commande LIVRES 2nde 20 21 PDFDocumento1 páginaBon de Commande LIVRES 2nde 20 21 PDFAziz BoughanmiAinda não há avaliações
- La SocialisationDocumento3 páginasLa SocialisationYasmine TariAinda não há avaliações
- Arrete LPP 24 Janvier 2015 PDFDocumento12 páginasArrete LPP 24 Janvier 2015 PDFTasmim DjamilAinda não há avaliações
- Propulseur Electromagnétique - CoilGun4COCLUSIONDocumento1 páginaPropulseur Electromagnétique - CoilGun4COCLUSIONMAD-BONDOAinda não há avaliações
- PHP - Fonctions Sur Les Chaînes de Caractères - ManualDocumento5 páginasPHP - Fonctions Sur Les Chaînes de Caractères - ManualFélicien Dialaboré DjibaAinda não há avaliações
- Amde CDocumento16 páginasAmde CaminehamadiAinda não há avaliações
- La Mort - Avant, Pendant, ApresDocumento30 páginasLa Mort - Avant, Pendant, ApresPierre Le Maschere75% (4)
- 2 - LutilitarismeDocumento3 páginas2 - LutilitarismeArthur HotchmanAinda não há avaliações
- Algo Chapitre 3Documento14 páginasAlgo Chapitre 3abdo rahemene hajjiAinda não há avaliações
- (Ebook FR) Religion - Taoisme Et Sciences Chinoises PDFDocumento8 páginas(Ebook FR) Religion - Taoisme Et Sciences Chinoises PDFEddy Manijean100% (1)
- 1895 1242 50 Le Cinema D Attraction Le Film Des Premiers Temps Son Spectateur Et L Avant GardeDocumento12 páginas1895 1242 50 Le Cinema D Attraction Le Film Des Premiers Temps Son Spectateur Et L Avant GardeIoana MoraruAinda não há avaliações
- Ligne 9-10-11 CompletDocumento27 páginasLigne 9-10-11 CompletAnge Miniminione Sims SimoAinda não há avaliações
- Scam LBC v3Documento21 páginasScam LBC v3yutoowAinda não há avaliações
- Analyse Et Diagnostic PDFDocumento109 páginasAnalyse Et Diagnostic PDFHachette Maped100% (1)
- (PDF) CORRIGÉS Du Cahier D'exercices Le Nouveau Taxi 2 Carol Dias - Academia - Edu 2 PDFDocumento1 página(PDF) CORRIGÉS Du Cahier D'exercices Le Nouveau Taxi 2 Carol Dias - Academia - Edu 2 PDFVika HlukhaAinda não há avaliações
- TD N°1 Systèmes de TélécommunicationsDocumento4 páginasTD N°1 Systèmes de Télécommunicationssamira sowAinda não há avaliações
- Bibliographie Competences de VieDocumento15 páginasBibliographie Competences de VieAmine Azair100% (1)
- Tension Voltmetre CorrigeDocumento1 páginaTension Voltmetre CorrigejalalAinda não há avaliações
- CDM 10Documento20 páginasCDM 10TRAOREAinda não há avaliações
- LE LIVRE DES DOUZE PORTES de l'ALCHIMIEDocumento7 páginasLE LIVRE DES DOUZE PORTES de l'ALCHIMIEBelhamissiAinda não há avaliações
- QCM Socrative-3Documento2 páginasQCM Socrative-3sofyanAinda não há avaliações
- Francisco Candido Xavier FR Série Historique 01 Il y A Deux Mille Ans YjspDocumento281 páginasFrancisco Candido Xavier FR Série Historique 01 Il y A Deux Mille Ans Yjspjoseyannicksaurin100% (3)
- Innervation Du Membre InférieurDocumento13 páginasInnervation Du Membre InférieurOumar Abba AtaAinda não há avaliações
- Quelques Critères D - Inspection D - Une Classe-1Documento3 páginasQuelques Critères D - Inspection D - Une Classe-1mayaAinda não há avaliações
- Axe 1Documento4 páginasAxe 1Maryem Reyane100% (1)
- Schwetz - Dartevelle - 1948 Tanganyka MolluscsDocumento155 páginasSchwetz - Dartevelle - 1948 Tanganyka MolluscsFournier F.Ainda não há avaliações