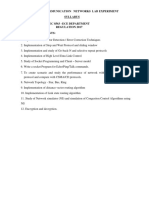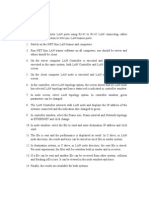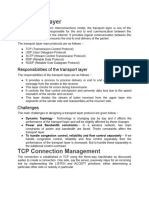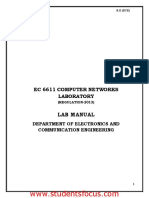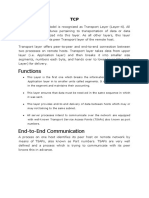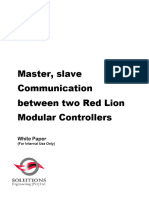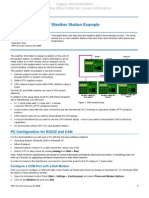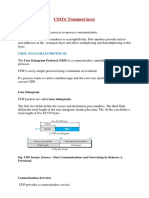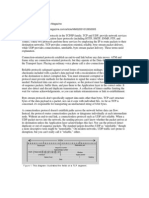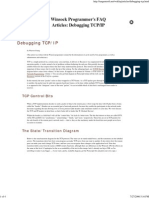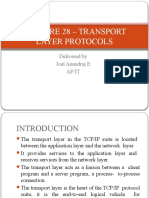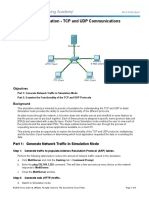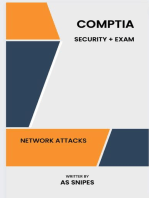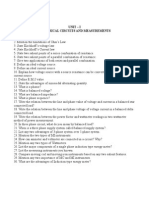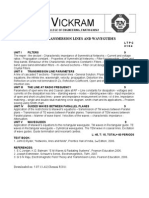Escolar Documentos
Profissional Documentos
Cultura Documentos
Computer Networks Record
Enviado por
jamesedwin1988Direitos autorais
Formatos disponíveis
Compartilhar este documento
Compartilhar ou incorporar documento
Você considera este documento útil?
Este conteúdo é inapropriado?
Denunciar este documentoDireitos autorais:
Formatos disponíveis
Computer Networks Record
Enviado por
jamesedwin1988Direitos autorais:
Formatos disponíveis
EXPT NO: DATE:
PC TO PC COMMUNICATION SERIAL COMMUNICATION
Objective: To verify serial communication using RS 232C. Equipments: DCT-03. 9 pin D connector cables 2nos. Computers PC 2nos. Connecting chords. Power supply. Procedure: Connect the power supply with proper polarity to the kit DCT 03 and while connecting, ensure that it is off. Keep all switch fault switches in off position. Refer to the diagram and carry out the following connections and settings. Connect 9 pin D connector cable between one computer com port and CN3 connector on DCT 03 kit and second 9 Pin D connector cable between another computer com port and CN4 connector on DCT 03 kit. Connect the TD1 post to RD2 post. Connect the RD1 post to TD2 post. Keep the switch settings of SW4 towards ON position as shown in the diagram. Switch on the power supply and both the computers. Run DCT03 software and select Serial Communication Software link on both PCs. Select your computer operating system, this will provide link to hyper terminal software. Once the connection to hyperlink is established you can type in one of the computers window and can see typed text on the other computers window. To do file transfer, select a file transfer protocol using hyperlink on both PCs. Put the flow control on XON/XOFF & repeat the procedure of file transfer. Select the receiving file save location and the same protocol as selected in transmitter. Click on file transfer button, you will see progress of file transfer. You will see progress of file receiving in the receiver. Variations in LED of respective ports can be observed while file is being transmitted from one computer to another. For observation of ASCII equivalent of keyboard data transmitted connect the TD1 post to DATA IN post.
From the hyperterminal of PC1,type any character and observe its ASCII equivalent on 8-bit LED display.
Result: Thus serial communication using RS 232C was verified.
EXPT NO: DATE:
PC TO PC COMMUNICATION PARALLEL COMMUNICATION
Objective: To verify parallel communication using RS 232C. Equipments: DCT-03. 9 pin D connector cables 2nos. Computers PC 2nos. Connecting chords. Power supply. Procedure: Carry out the following connections and settings as shown in the diagram. Keep all the switch fault switches in off position. Keep SW6 in PC mode. Connect LPT/parallel port of one PC connector to CN1 on left hand side on DCT03 kit using 25-25 pin D type cable. Similarly connect LPT/parallel port of another PC to connector CN2 on right hand side on DCT03 kit using 25-25 pin D type cable. Keep the switch settings for SW1, SW2 & SW3 in ON position as shown. Switch on the power supply. Run DCT software and select Parallel Communication Software link on both PCs. Clicking on Port setting will show you three ports (i.e. LPT1, LPT2, LPT3),select the port from the user machine through which the data transfer has to occur. For example clicking on LPT1 will set the LPT1 as the active port on the machine for the data transfer. Please ensure that the selected ports are in bi-directional mode, this can be checked from the BIOS settings of the computer. Clicking on Protocols namely Stop and Wait Protocol, Go Back N Protocol and Selective Repeat Protocol. Select same protocol on both PC. Select one PC in transmit mode and another in receive mode. Select the file to be sent from the transmitter computer. Inter packet delay can be varied from 5 ms to 100 ms. Packets to be sent are shown with blue colour. Click on transmit file button. On the remote PC click on receive file button.
Status of the file transfer will be indicated on screen with different colour coding depending on the status of packet whether it is sent & acknowledged, sent but not acknowledged, bad packet error in packet. After the user has selected the file the PC shows the no of packets and size of the file in the boxes on the top. The packets with their packet sequence is also shown. Once the transfer starts and the client computer acknowledges the packets it send the signal back to the transmitting PC. Any acknowledge positive or negative with their packet sequence is displayed below the current packet number. Any positive acknowledge received is displayed as ACK(0) and any negative acknowledge is displayed as NACK(0) along with their packet sequence in brackets. Once the packet has been acknowledged and signal shown the next packet is transmitted and so on till the whole file gets transmitted. On the right hand top shows frame info. The frame info consists of different color packets. Each color specifies different status of the packet. Observe the effect on file transfer by introducing error in data bits use switch SW2 to introduce error for a moment. Once the file transfer gets complete you will be prompted by file transfer successful at transmitter. At the receiver a selection window will pop up to indicate location for the received file to be saved. Verify the received file with transmitted file, this shows end of the file transfer with success
Result: Thus parallel communication using RS 232C was verified.
EXPT NO: DATE:
STAR TOPOLOGY ANALYSIS AND VERIFICATION OF STOP &WAIT PROTOCOL
Objective: To analyze and verify Stop and Wait Protocol using star topology.. Equipments: LTS-01 trainer kit. 2- computers with Win-2K/XP and Ethernet port available on them. RJ-45 to RJ-45 LAN connecting cables. L-SIM LAN protocol analyzer and simulator software. Procedure: Connect 2 computer LAN ports using RJ-45 to RJ-45 LAN connecting cables provided with the system to LTS-01 star topology ports. Switch on the LTS-01 & computers. Run L-SIM software on all the computers, one should be server and others should be clients. On the server computer select type of network as LAN. On the server computer select the topology as STAR, select protocol as Stop & Wait click on create network button. Remote computer details will appear on the computers connected in network, server will be able to see all clients and all clients will be able to see only server. Select the computer to whom data file is to be transferred, from the load button, previously stored/selected file information can be loaded or you can select any file which is to be transmitted. File size will appear in the software window, select the packet size, inter packet delay and click on OK. Total packets formed for that file will be indicated on computers. Same details of file will appear o remote computer to which file is to be transmitted. Click on file transfer button to transfer file. During file transfer process you can insert errors into data packets being transmitted through software window. See the effect of bad packet error, packet negative acknowledgment error or auto errors on file transfer.
Select BAD PACKET error and click on Generate button in the transmitter window when say 7th packet is in the transmission state. The 7th packet in the receiver window will be marked as bad packet. This packet will be retransmitted from transmitter. Now the packet will be received correctly this time. Select ACK LOST error and click on Generate button in the transmitter window when say 23rd packet is in the transmission state. The 23rd packet in the receiver will be marked as unacknowledged. This packet will be retransmitted from transmitter. The retransmitted packet will be received correctly this time. Select AUTO ERROR and click on Generate button in the transmitter window at any packet is in the transmission state, errors are generated at random intervals and no other error insertion facility will be available to user. Status of packets received when auto error is selected. File transfer from one computer to another will take place. Multiple file transfer between various serverclient combinations should be performed to observe throughput v/s packet size graph on transmitter computer. Close file transfer window and click on protocol analyzer and network analyzer buttons on transmitter computer to view details of the log created. Under Network analyzer window click on Graph analyzer button. Calculate throughput and click on plot graph button. Detailed graph of throughput v/s packet size for the total file transfer activity will appear on graph window.
Result:
Thus Stop & Wait protocol was analyzed and verified using star topology. EXPT NO: DATE: STAR TOPOLOGY ANALYSIS AND VERIFICATION OF GO BACK N PROTOCOL
Objective: To analyze and verify Go Back N Protocol using LAN port. Equipments: LTS-01 trainer kit. 2- computers with Win-2K/XP and Ethernet port available on them. RJ-45 to RJ-45 LAN connecting cables. L-SIM LAN protocol analyzer and simulator software. Procedure: Connect 3 or more computer LAN ports using RJ-45 to RJ-45 LAN connecting cables provided with the system to LTS-01 star topology ports. Switch on the LTS-01 & computers. Run L-SIM software on all the computers, one should be server and others should be clients. On the server computer select type of network as LAN. On the server computer select the topology as STAR, select protocol as Stop & Wait click on create network button. Remote computer details will appear on the computers connected in network, server will be able to see all clients and all clients will be able to see only server. Select the computer to whom data file is to be transferred, from the load button, previously stored/selected file information can be loaded or you can select any file which is to be transmitted. File size will appear in the software window, select the packet size, inter packet delay and click on OK. Total packets formed for that file will be indicated on computers. Same details of file will appear o remote computer to which file is to be transmitted. Click on file transfer button to transfer file. During file transfer process you can insert errors into data packets being transmitted through software window. See the effect of bad packet error, packet negative acknowledgment error or auto errors on file transfer. Observe carefully which packet/packets are retransmitted. Select BAD PACKET error and click on Generate button in the transmitter window when say 15th packet is in the transmission state.
The 15th packet in the receiver window will be marked as bad packet. 15th, 16th & 17th packets will be retransmitted from transmitter. Retransmitted 15th, 16th & 17th packets will be received correctly this time. Receiver will discard 16th and 17th packets and only 15th packet is accepted. Select ACK LOST error and click on Generate button in the transmitter window when say 21st packet is in the transmission state. The 21st packet in the receiver will be marked as unacknowledged. 21st, 22nd & 23rd packets will be retransmitted from transmitter. Retransmitted 21st, 22nd & 23rd packets will be received and discarded by receiver as they were received correctly earlier. Select AUTO ERROR and click on Generate button in the transmitter window at any packet is in the transmission state, errors are generated at random intervals and no other error insertion facility will be available to user. Status of packets received when auto error is selected. File transfer from one computer to another will take place. Multiple file transfer between various serverclient combinations should be performed to observe throughput v/s packet size graph on transmitter computer. Close file transfer window and click on protocol analyzer and network analyzer buttons on transmitter computer to view details of the log created. Under Network analyzer window click on Graph analyzer button. Calculate throughput and click on plot graph button. Detailed graph of throughput v/s packet size for the total file transfer activity will appear on graph window.
Result: Thus Go Back N protocol was analyzed and verified using star topology. EXPT NO: DATE: STAR TOPOLOGY ANALYSIS AND VERIFICATION OF SELECTIVE REPEAT PROTOCOL
Objective: To analyze and verify Selective Repeat Protocol using star topology. Equipments: LTS-01 trainer kit. 2-computers with Win-2K/XP and Ethernet port available on them. RJ-45 to RJ-45 LAN connecting cables. L-SIM LAN protocol analyzer and simulator software. Procedure: Connect 3 or more computer LAN ports using RJ-45 to RJ-45 LAN connecting cables provided with the system to LTS-01 star topology ports. Switch on the LTS-01 & computers. Run L-SIM software on all the computers, one should be server and others should be clients. On the server computer select type of network as LAN. On the server computer select the topology as STAR, select protocol as Stop & Wait click on create network button. Remote computer details will appear on the computers connected in network, server will be able to see all clients and all clients will be able to see only server. Select the computer to whom data file is to be transferred, from the load button, previously stored/selected file information can be loaded or you can select any file which is to be transmitted. File size will appear in the software window, select the packet size, inter packet delay and click on OK. Total packets formed for that file will be indicated on computers. Same details of file will appear on remote computer to which file is to be transmitted. Click on file transfer button to transfer file. During file transfer process you can insert errors into data packets being transmitted through software window. See the effect of bad packet error, packet negative acknowledgment error or auto errors on file transfer. Observe carefully which packet/packets are retransmitted.
Select BAD PACKET error and click on Generate button in the transmitter window when say 13th packet is in the transmission state. The 13th packet in the receiver window will be marked as bad packet. The 13th packet will be retransmitted from transmitter. Retransmitted 13th packet will be received correctly this time. Select ACK LOST error and click on Generate button in the transmitter window when say 26th packet is in the transmission state. The 26th packet in the receiver will be marked as unacknowledged. 26th packet will be retransmitted from transmitter. Retransmitted 26th packet will be received and discarded by receiver as it was received correctly earlier. Select AUTO ERROR and click on Generate button in the transmitter window at any packet is in the transmission state, errors are generated at random intervals and no other error insertion facility will be available to user. Status of packets received when auto error is selected. File transfer from one computer to another will take place. Multiple file transfer between various serverclient combinations should be performed to observe throughput v/s packet size graph on transmitter computer. Close file transfer window and click on protocol analyzer and network analyzer buttons on transmitter computer to view details of the log created. Under Network analyzer window click on Graph analyzer button. Calculate throughput and click on plot graph button. Detailed graph of throughput v/s packet size for the total file transfer activity will appear on graph window.
Result: Thus Selective Repeat protocol was analyzed and verified using star topology.
EXPT NO: DATE:
RING TOPOLOGY ANALYSIS AND VERIFICATION OF STOP &WAIT PROTOCOL
Objective: To analyze and verify Stop and Wait Protocol using ring topology. Equipments: LTS-01 trainer kit. 2-computers with Win-2K/XP and Ethernet port available on them. RJ-45 to RJ-45 LAN connecting cables. L-SIM LAN protocol analyzer and simulator software. Procedure: Connect 2 computer LAN ports using RJ-45 to RJ-45 LAN connecting cables provided with the system to LTS-01 ring topology ports. Switch on the LTS-01 & computers. Run L-SIM software on all the computers, one should be server and others should be clients. On the server computer select type of network as LAN. On the server computer select the topology as RING, select protocol as Stop & Wait click on create network button. Remote computer details will appear on the computers connected in network, server will be able to see all clients and all clients will be able to see only server. Select the computer to whom data file is to be transferred, from the load button, previously stored/selected file information can be loaded or you can select any file which is to be transmitted. File size will appear in the software window, select the packet size, inter packet delay and click on OK. Total packets formed for that file will be indicated on computers. Same details of file will appear on remote computer to which file is to be transmitted. Click on file transfer button to transfer file.
During file transfer process you can insert errors into data packets being transmitted through software window. See the effect of bad packet error, packet negative acknowledgment error or auto errors on file transfer. Select BAD PACKET error and click on Generate button in the transmitter window when say 7th packet is in the transmission state. The 7th packet in the receiver window will be marked as bad packet. This packet will be retransmitted from transmitter. Now the packet will be received correctly this time. Select ACK LOST error and click on Generate button in the transmitter window when say 23rd packet is in the transmission state. The 23rd packet in the receiver will be marked as unacknowledged. This packet will be retransmitted from transmitter. The retransmitted packet will be received correctly this time. Select AUTO ERROR and click on Generate button in the transmitter window at any packet is in the transmission state, errors are generated at random intervals and no other error insertion facility will be available to user. Status of packets received when auto error is selected. File transfer from one computer to another will take place. Multiple file transfer between various serverclient combinations should be performed to observe throughput v/s packet size graph on transmitter computer. Close file transfer window and click on protocol analyzer and network analyzer buttons on transmitter computer to view details of the log created. Under Network analyzer window click on Graph analyzer button. Calculate throughput and click on plot graph button. Detailed graph of throughput v/s packet size for the total file transfer activity will appear on graph window.
Result: Thus Stop & Wait protocol was analyzed and verified using ring topology. EXPT NO: DATE: RING TOPOLOGY ANALYSIS AND VERIFICATION OF GO BACK N PROTOCOL
Objective: To analyze and verify Go Back N Protocol using ring topology. Equipments: LTS-01 trainer kit. 2-computers with Win-2K/XP and Ethernet port available on them. RJ-45 to RJ-45 LAN connecting cables. L-SIM LAN protocol analyzer and simulator software. Procedure: Connect 3 or more computer LAN ports using RJ-45 to RJ-45 LAN connecting cables provided with the system to LTS-01 ring topology ports. Switch on the LTS-01 & computers. Run L-SIM software on all the computers, one should be server and others should be clients. On the server computer select type of network as LAN. On the server computer select the topology as RING, select protocol as Stop & Wait click on create network button. Remote computer details will appear on the computers connected in network, server will be able to see all clients and all clients will be able to see only server. Select the computer to whom data file is to be transferred, from the load button, previously stored/selected file information can be loaded or you can select any file which is to be transmitted. File size will appear in the software window, select the packet size, inter packet delay and click on OK. Total packets formed for that file will be indicated on computers. Same details of file will appear on remote computer to which file is to be transmitted. Click on file transfer button to transfer file. During file transfer process you can insert errors into data packets being transmitted through software window.
See the effect of bad packet error, packet negative acknowledgment error or auto errors on file transfer. Observe carefully which packet/packets are retransmitted. Select BAD PACKET error and click on Generate button in the transmitter window when say 15th packet is in the transmission state. The 15th packet in the receiver window will be marked as bad packet. 15th, 16th & 17th packets will be retransmitted from transmitter. Retransmitted 15th, 16th & 17th packets will be received correctly this time. Receiver will discard 16th and 17th packets and only 15th packet is accepted. Select ACK LOST error and click on Generate button in the transmitter window when say 21st packet is in the transmission state. The 21st packet in the receiver will be marked as unacknowledged. 21st, 22nd & 23rd packets will be retransmitted from transmitter. Retransmitted 21st, 22nd & 23rd packets will be received and discarded by receiver as they were received correctly earlier. Select AUTO ERROR and click on Generate button in the transmitter window at any packet is in the transmission state, errors are generated at random intervals and no other error insertion facility will be available to user. Status of packets received when auto error is selected. File transfer from one computer to another will take place. Multiple file transfer between various serverclient combinations should be performed to observe throughput v/s packet size graph on transmitter computer. Close file transfer window and click on protocol analyzer and network analyzer buttons on transmitter computer to view details of the log created. Under Network analyzer window click on Graph analyzer button. Calculate throughput and click on plot graph button. Detailed graph of throughput v/s packet size for the total file transfer activity will appear on graph window.
Result: Thus Go Back N protocol was analyzed and verified using ring topology. EXPT NO: DATE: RING TOPOLOGY ANALYSIS AND STUDY OF SELECTIVE REPEAT PROTOCOL
Objective: To analyze and verify Selective Repeat Protocol using ring topology. Equipments: LTS-01 trainer kit. 2-computers with Win-2K/XP and Ethernet port available on them. RJ-45 to RJ-45 LAN connecting cables. L-SIM LAN protocol analyzer and simulator software. Procedure: Connect 3 or more computer LAN ports using RJ-45 to RJ-45 LAN connecting cables provided with the system to LTS-01 ring topology ports. Switch on the LTS-01 & computers. Run L-SIM software on all the computers, one should be server and others should be clients. On the server computer select type of network as LAN. On the server computer select the topology as RING, select protocol as Stop & Wait click on create network button. Remote computer details will appear on the computers connected in network, server will be able to see all clients and all clients will be able to see only server. Select the computer to whom data file is to be transferred, from the load button, previously stored/selected file information can be loaded or you can select any file which is to be transmitted. File size will appear in the software window, select the packet size, inter packet delay and click on OK. Total packets formed for that file will be indicated on computers. Same details of file will appear on remote computer to which file is to be transmitted. Click on file transfer button to transfer file.
During file transfer process you can insert errors into data packets being transmitted through software window. See the effect of bad packet error, packet negative acknowledgment error or auto errors on file transfer. Observe carefully which packet/packets are retransmitted. Select BAD PACKET error and click on Generate button in the transmitter window when say 13th packet is in the transmission state. The 13th packet in the receiver window will be marked as bad packet. The 13th packet will be retransmitted from transmitter. Retransmitted 13th packet will be received correctly this time. Select ACK LOST error and click on Generate button in the transmitter window when say 26th packet is in the transmission state. The 26th packet in the receiver will be marked as unacknowledged. 26th packet will be retransmitted from transmitter. Retransmitted 26th packet will be received and discarded by receiver as it was received correctly earlier. Select AUTO ERROR and click on Generate button in the transmitter window at any packet is in the transmission state, errors are generated at random intervals and no other error insertion facility will be available to user. Status of packets received when auto error is selected. File transfer from one computer to another will take place. Multiple file transfer between various serverclient combinations should be performed to observe throughput v/s packet size graph on transmitter computer. Close file transfer window and click on protocol analyzer and network analyzer buttons on transmitter computer to view details of the log created. Under Network analyzer window click on Graph analyzer button. Calculate throughput and click on plot graph button. Detailed graph of throughput v/s packet size for the total file transfer activity will appear on graph window.
Result: Thus Selective Repeat protocol was analyzed and verified using ring topology.
EXPT NO: DATE:
BUS TOPOLOGY ANALYSIS AND VERIFICATION OF STOP &WAIT PROTOCOL
Objective: To analyze and verify Stop and Wait Protocol using bus topology. Equipments: LTS-01 trainer kit. 2-computers with Win-2K/XP and Ethernet port available on them. RJ-45 to RJ-45 LAN connecting cables. L-SIM LAN protocol analyzer and simulator software. Procedure: Connect 2 computer LAN ports using RJ-45 to RJ-45 LAN connecting cables provided with the system to LTS-01 bus topology ports. Switch on the LTS-01 & computers. Run L-SIM software on all the computers, one should be server and others should be clients. On the server computer select type of network as LAN. On the server computer select the topology as BUS, select protocol as Stop & Wait click on create network button. Remote computer details will appear on the computers connected in network, server will be able to see all clients and all clients will be able to see only server. Select the computer to whom data file is to be transferred, from the load button, previously stored/selected file information can be loaded or you can select any file which is to be transmitted. File size will appear in the software window, select the packet size, inter packet delay and click on OK.
Total packets formed for that file will be indicated on computers. Same details of file will appear on remote computer to which file is to be transmitted. Click on file transfer button to transfer file. During file transfer process you can insert errors into data packets being transmitted through software window. See the effect of bad packet error, packet negative acknowledgment error or auto errors on file transfer. Select BAD PACKET error and click on Generate button in the transmitter window when say 7th packet is in the transmission state. The 7th packet in the receiver window will be marked as bad packet. This packet will be retransmitted from transmitter. Now the packet will be received correctly this time. Select ACK LOST error and click on Generate button in the transmitter window when say 23rd packet is in the transmission state. The 23rd packet in the receiver will be marked as unacknowledged. This packet will be retransmitted from transmitter. The retransmitted packet will be received correctly this time. Select AUTO ERROR and click on Generate button in the transmitter window at any packet is in the transmission state, errors are generated at random intervals and no other error insertion facility will be available to user. Status of packets received when auto error is selected. File transfer from one computer to another will take place. Multiple file transfer between various serverclient combinations should be performed to observe throughput v/s packet size graph on transmitter computer. Close file transfer window and click on protocol analyzer and network analyzer buttons on transmitter computer to view details of the log created. Under Network analyzer window click on Graph analyzer button. Calculate throughput and click on plot graph button. Detailed graph of throughput v/s packet size for the total file transfer activity will appear on graph window.
Result: Thus Stop & Wait protocol was analyzed and verified using bus topology. EXPT NO: DATE: BUS TOPOLOGY ANALYSIS AND VERIFICATION OF GO BACK N PROTOCOL
Objective: To analyze and verify Go Back N Protocol using bus topology. Equipments: LTS-01 trainer kit. 2-computers with Win-2K/XP and Ethernet port available on them. RJ-45 to RJ-45 LAN connecting cables. L-SIM LAN protocol analyzer and simulator software. Procedure: Connect 3 or more computer LAN ports using RJ-45 to RJ-45 LAN connecting cables provided with the system to LTS-01 bus topology ports. Switch on the LTS-01 & computers. Run L-SIM software on all the computers, one should be server and others should be clients. On the server computer select type of network as LAN. On the server computer select the topology as BUS, select protocol as Stop & Wait click on create network button. Remote computer details will appear on the computers connected in network, server will be able to see all clients and all clients will be able to see only server. Select the computer to whom data file is to be transferred, from the load button, previously stored/selected file information can be loaded or you can select any file which is to be transmitted. File size will appear in the software window, select the packet size, inter packet delay and click on OK. Total packets formed for that file will be indicated on computers.
Same details of file will appear on remote computer to which file is to be transmitted. Click on file transfer button to transfer file. During file transfer process you can insert errors into data packets being transmitted through software window. See the effect of bad packet error, packet negative acknowledgment error or auto errors on file transfer. Observe carefully which packet/packets are retransmitted. Select BAD PACKET error and click on Generate button in the transmitter window when say 15th packet is in the transmission state. The 15th packet in the receiver window will be marked as bad packet. 15th, 16th & 17th packets will be retransmitted from transmitter. Retransmitted 15th, 16th & 17th packets will be received correctly this time. Receiver will discard 16th and 17th packets and only 15th packet is accepted. Select ACK LOST error and click on Generate button in the transmitter window when say 21st packet is in the transmission state. The 21st packet in the receiver will be marked as unacknowledged. 21st, 22nd & 23rd packets will be retransmitted from transmitter. Retransmitted 21st, 22nd & 23rd packets will be received and discarded by receiver as they were received correctly earlier. Select AUTO ERROR and click on Generate button in the transmitter window at any packet is in the transmission state, errors are generated at random intervals and no other error insertion facility will be available to user. Status of packets received when auto error is selected. File transfer from one computer to another will take place. Multiple file transfer between various serverclient combinations should be performed to observe throughput v/s packet size graph on transmitter computer. Close file transfer window and click on protocol analyzer and network analyzer buttons on transmitter computer to view details of the log created. Under Network analyzer window click on Graph analyzer button. Calculate throughput and click on plot graph button. Detailed graph of throughput v/s packet size for the total file transfer activity will appear on graph window.
Result: Thus Go Back N protocol was analyzed and verified using bus topology. EXPT NO: DATE: BUS TOPOLOGY ANALYSIS AND VERIFICATION OF SELECTIVE REPEAT PROTOCOL
Objective: To analyze and verify Selective Repeat Protocol using bus topology. Equipments: LTS-01 trainer kit. 2-computers with Win-2K/XP and Ethernet port available on them. RJ-45 to RJ-45 LAN connecting cables. L-SIM LAN protocol analyzer and simulator software. Procedure: Connect 3 or more computer LAN ports using RJ-45 to RJ-45 LAN connecting cables provided with the system to LTS-01 bus topology ports. Switch on the LTS-01 & computers. Run L-SIM software on all the computers, one should be server and others should be clients. On the server computer select type of network as LAN. On the server computer select the topology as BUS, select protocol as Stop & Wait click on create network button. Remote computer details will appear on the computers connected in network, server will be able to see all clients and all clients will be able to see only server. Select the computer to whom data file is to be transferred, from the load button, previously stored/selected file information can be loaded or you can select any file which is to be transmitted.
File size will appear in the software window, select the packet size, inter packet delay and click on OK. Total packets formed for that file will be indicated on computers. Same details of file will appear on remote computer to which file is to be transmitted. Click on file transfer button to transfer file. During file transfer process you can insert errors into data packets being transmitted through software window. See the effect of bad packet error, packet negative acknowledgment error or auto errors on file transfer. Observe carefully which packet/packets are retransmitted. Select BAD PACKET error and click on Generate button in the transmitter window when say 13th packet is in the transmission state. The 13th packet in the receiver window will be marked as bad packet. The 13th packet will be retransmitted from transmitter. Retransmitted 13th packet will be received correctly this time. Select ACK LOST error and click on Generate button in the transmitter window when say 26th packet is in the transmission state. The 26th packet in the receiver will be marked as unacknowledged. 26th packet will be retransmitted from transmitter. Retransmitted 26th packet will be received and discarded by receiver as it was received correctly earlier. Select AUTO ERROR and click on Generate button in the transmitter window at any packet is in the transmission state, errors are generated at random intervals and no other error insertion facility will be available to user. Status of packets received when auto error is selected. File transfer from one computer to another will take place. Multiple file transfer between various serverclient combinations should be performed to observe throughput v/s packet size graph on transmitter computer. Close file transfer window and click on protocol analyzer and network analyzer buttons on transmitter computer to view details of the log created. Under Network analyzer window click on Graph analyzer button. Calculate throughput and click on plot graph button. Detailed graph of throughput v/s packet size for the total file transfer activity will appear on graph window.
Result: Thus Selective Repeat protocol was analyzed and verified using bus topology.
EXPT NO: DATE: Objective:
ANALYSIS AND VERIFICATION OF CSMA-CD PROTOCOL
To analyze and verify CSMA-CD protocol. Equipments: LTS-01 trainer kit. 3 computers with Win-2K/XP and Ethernet port available on them. RJ-45 to RJ-45 LAN connecting cables. L-SIM LAN protocol analyzer and simulator software. Procedure: Connect 3 or more computer LAN ports using RJ-45 to RJ-45 LAN connecting cables provided with the system to LTS-01 star topology ports. Switch on the LTS-01 & computers. Run L-SIM software on all the computers, one should be server and others should be clients. On the server computer select type of network as LAN. On the server computer select the topology as STAR, select protocol as CSMACD click on create network button. Remote computer details will appear on the computers connected in network, server will be able to see all clients and all clients will be able to see only server. Select the computer to whom data file is to be transferred, from the load button, previously stored/selected file information can be loaded or you can select any file which is to be transmitted.
File size will appear in the software window, select the packet size, inter packet delay and click on OK. Total packets formed for that file will be indicated on computers. Same details of file will appear on remote computer to which file is to be transmitted. Click on file transfer button to transfer file. During file transfer process try to send file to server from another client computer, file transfer from second transmitter will also get initiated. When packet from second sender collides with first sender it will be indicated as collision packet on server & client-1. File from first sender will resume after some time and second time and second sender file will be kept on hold till first file transfer gets completed. Once the first sender file reached to server its display is refreshed and server will show packet status for second sender. Second sender file transfer will also get completed and thus collision of two packets transmitted simultaneously from two senders is detected and cleared. Multiple file transfer between various server-client combinations should be performed to observe throughput v/s packet size graph on transmitter computer. Close file transfer window and click on protocol analyzer and network analyzer buttons on transmitter computer to view details of the log created. Under network analyzer window click on graph analyzer button. Detailed graph of throughput v/s packet size for the total file transfer activity will appear on graph window.
Result: Thus CSMA-CD Protocol was analyzed and verified. EXPT NO: DATE: Objective: To analyze and verify CSMA-CA protocol. Equipments: LTS-01 trainer kit. 3 computers with Win-2K/XP and Ethernet port available on them. RJ-45 to RJ-45 LAN connecting cables. L-SIM LAN protocol analyzer and simulator software. Procedure: Connect 3 or more computer LAN ports using RJ-45 to RJ-45 LAN connecting cables provided with the system to LTS-01 star topology ports. Switch on the LTS-01 & computers. Run L-SIM software on all the computers, one should be server and others should be clients. On the server computer select type of network as LAN. On the server computer select the topology as STAR, select protocol as CSMACA click on create network button. Remote computer details will appear on the computers connected in network, server will be able to see all clients and all clients will be able to see only server. Click on the send RTS button to get your computer into transmitter mode. ANALYSIS AND VERIFICATION OF CSMA-CA PROTOCOL
Select the computer to whom data file is to be transmitted, from the load button, previously stored/selected file information can be loaded or you can select any file, which is to be transmitted. File size will appear in the software window, select the packet size, inter packet delay and click OK. Total packets formed for that file will be indicated on computers, same details of file will appear on remote computer to which file is to be transmitted. Click on file transfer button to transfer file. During file transfer process try to get access to transmit file by clicking on send RTS button on other computers, you will be prompted with channel is busy message. Thus collision of two packets transmitted simultaneously from two senders is avoided. File transfer from one computer to another will take place. Multiple file transfer between various server-client combinations should be performed to observe throughput v/s packet size graph on transmitter computer. Close file transfer window and click on protocol analyzer and network analyzer buttons on transmitter computer to view details of the log created. Under network analyzer window click on graph analyzer button. Detailed graph of throughput v/s packet size for the total file transfer activity will appear on graph window.
Result: Thus CSMA-CA Protocol was analyzed and verified. EXPT NO: VERIFICATION OF DATA ENCRYPTION DATE: AND DECRYPTION
Objective: To verify data encryption and decryption. Equipments: LTS-01 trainer kit. 2 computers with Win-2K/XP and Ethernet port available on them. RJ-45 to RJ-45 LAN connecting cables. L-SIM LAN protocol analyzer and simulator software. Procedure: Connect at least two computer LAN ports using RJ-45 to RJ-45 LAN connecting cables provided with the system to LTS-01 star topology ports. Switch on the LTS-01 & computers. Run L-SIM software on both the computers, one should be server and another should be client. On the server computer select type of network as STAR and select protocol as Stop & Wait and click on create network button. Remote computer details will appear on the computers connected in network, server will be able to see client and client will be able to see server.
Select the computer to whom data file is to be transferred, from the load button, previously stored/selected file information can be loaded or you can select any file, which is to be transmitted. If notepad text file is selected encryption information can be viewed very clearly for each packet formed for that file. File size will appear in the software window, select the packet size, inter packet delay and click OK. Total packets formed for that file will be indicated on computers, same details of file will appear on remote computer to which file is to be transmitted. Click on file transfer button to transfer file. Click on pause button to interrupt file transfer and click on encrypt/decrypt button to see file packet encrypted and decrypted. The actual file selected packet content and encrypted data content will be seen in encryption details window. Any text can be typed at the bottom box, which we want to encrypt and provide key text for encryption. Similarly same key can be typed again to decrypt and recover encrypted text. If the key at decryption stage differs from key at encryption stage, decrypted data will not be perfect as per original data. To understand the working of how decryption took place you can view visual explanation of encryption and decryption process by clicking on visual help button. We can resume file transfer by clicking on continue button. Encrypted format of each packet can thus be seen by pausing the file transfer at respective packet when it is under transmission state. File transfer from one computer to another will take place. To study programming of Cryptography with encryption and decryption process sample executable file & program is provided inside program files-LsimSampleApplication.zip. When user extracts this folder he will find cryptography folder inside which cryptography.cpp and cryptography.exe files are provided. If user runs the cryptography.exe file screen with browse option for selection of file to be encrypted and enter key for encryption option will get open for user to select the file and enter encryption key. When user clicks on encrypt button a message with encryption completed will popup. Encrypted file will be stored at the same location from where file for encryption is selected. User has to select file to be decrypted and enter decryption key. When user clicks on decrypt button a message with decryption completed will popup. Decrypted file will be stored at the same location from where the file for decryption is selected. To verify encryption and decrypted files user has to close the cryptography.exe file. Actual programming can be checked from cryptography.cpp program.
Result: Thus verification of Encryption and Decryption was done. EXPT NO: DATE: Objective: To simulate distance vector routing algorithm. Equipments: N-SIM. Computer with Win-2K/XP. Procedure: Run N-SIM software from your computer. To check working of distance vector routing algorithm in the form of animated representation click on distance vector routing under routing protocols. We can study the working of distance vector routing algorithm through this animated movie. To implement this algorithm click on algorithms under menu and click on distance vector routing. Add the number of routers, select one by one, maximum 8 routers can be added, all the added routers will appear in the window. SIMULATION OF DISTANCE VECTOR ROUTING ALGORITHM
Click configure button to define the links between pair of routers and define its cost in kilometers. Once all the possible pairs have been defined click save button to save the configuration that has been defined. Depending on the configuration, possible links will be defined, implemented and drawn in the screen near the routers added. We can edit the configuration at any time by clicking on the value of the router number or cost. To simulate and find out shortest path select the source and destination routers. Click on simulate button to start the algorithm, this will calculate the shortest path and will be shown on the screen. Click on the result button to see the parameters for shortest path. Click on graph button to plot the readings against the various parameters.
Result: Thus distance vector routing algorithm was simulated. EXPT NO: DATE: Objective: To simulate Link State routing algorithm. Equipments: N-SIM. Computer with Win-2K/XP. Procedure: Run N-SIM software from your computer. To check working of link state routing algorithm in the form of animated representation click on distance vector routing under routing protocols. We can study the working of link state routing algorithm through this animated movie. To implement this algorithm click on algorithms under menu and click on distance vector routing. Add the number of routers, select one by one, maximum 8 routers can be added, all the added routers will appear in the window. SIMULATION OF LINK STATE ROUTING ALGORITHM
Click configure button to define the links between pair of routers and define its cost in kilometers. Once all the possible pairs have been defined click save button to save the configuration that has been defined. Depending on the configuration, possible links will be defined, implemented and drawn in the screen near the routers added. We can edit the configuration at any time by clicking on the value of the router number or cost. To simulate and find out shortest path select the source and destination routers. Click on simulate button to start the algorithm, this will calculate the shortest path and will be shown on the screen. Click on the result button to see the parameters for shortest path. Click on graph button to plot the readings against the various parameters.
Result: Thus Link state routing algorithm was simulated. EXPT NO: DATE: IMPLEMENTATION AND STUDY OF WIRELESS LAN
Objective: To implement and study wireless LAN. Equipments: 3 or 4 computers with Win-2K/XP. Access point with accessories. Wireless LAN Access cards with USB driver installed on respective computers. L-SIM LAN protocol analyzer and simulator software.
Procedure: Connect Access point to power outlet and switch it on. Connect USB wireless access cards to computer USB ports and check for driver installed on respective computers.
We will find wireless LAN detection on your computers, assign IP address to the detected wireless LAN and connect it. Connection of wireless LAN will be indicated on your computers. Run L-SIM software on all the computers, one should be server and others should be clients. On the server computer select type of network as WLAN. On the sever computer select topology as STAR, select protocol as CSMACA click on create network button. Remote computer details will appear on the computers connected in network, server will be able to see all clients and all clients will be able to see only server. Click on the send RTS button to get your computer into transmitter mode. Select the computer to whom data file is to be transmitted, from the load button, previously stored/selected file information can be loaded or you can select any file, which is to be transmitted. File size will appear in the software window, select the packet size, inter packet delay and click OK. Total packets formed for that file will be indicated on computers, same details of file will appear on remote computer to which file is to be transmitted. Click on file transfer button to transfer file. During file transfer process try to get access to transmit file by clicking on send RTS button on other computers, you will be prompted with channel is busy message. Thus collision of two packets transmitted simultaneously from two senders is avoided. File transfer from one computer to another will take place. Multiple file transfer between various server-client combinations should be performed to observe throughput v/s packet size graph on transmitter computer. Close file transfer window and click on protocol analyzer and network analyzer buttons on transmitter computer to view details of the log created. Under network analyzer window click on graph analyzer button. Detailed graph of throughput v/s packet size for the total file transfer activity will appear on graph window.
Result: Thus Wireless LAN was implemented and studied.
Você também pode gostar
- CN Lab New CorrectDocumento96 páginasCN Lab New CorrectDarwinAinda não há avaliações
- Ec8563 CN Lab RecordDocumento45 páginasEc8563 CN Lab RecordSri RamAinda não há avaliações
- Network Lab Manual: V.B Micro Electronics No.13 Postal Colony 3 Street West Mambalam, CHENNAI-600 033Documento93 páginasNetwork Lab Manual: V.B Micro Electronics No.13 Postal Colony 3 Street West Mambalam, CHENNAI-600 033Citharth MagendranAinda não há avaliações
- Tagore Institute of Engineering and Technology: Accredited by NAACDocumento62 páginasTagore Institute of Engineering and Technology: Accredited by NAACParanthaman GAinda não há avaliações
- Data Communication Lab ManualDocumento35 páginasData Communication Lab ManualKapil DhamaAinda não há avaliações
- EquipmentDocumento37 páginasEquipmentMurali DhamodaranAinda não há avaliações
- Communication Networks Lab Manual22Documento75 páginasCommunication Networks Lab Manual22Ganapathi RamAinda não há avaliações
- Computer Network Module - 3Documento15 páginasComputer Network Module - 3ankitupadhyay2241Ainda não há avaliações
- How To Test A Serial Port RS232 Testing GuideDocumento8 páginasHow To Test A Serial Port RS232 Testing GuideRoelof van der MerweAinda não há avaliações
- Advanced Computer Networks: MS-2 SemesterDocumento26 páginasAdvanced Computer Networks: MS-2 SemesterAmir ButtAinda não há avaliações
- Network and System Unit 4 NotesDocumento21 páginasNetwork and System Unit 4 Notespinkyjaiswal7890Ainda não há avaliações
- 1network LabDocumento35 páginas1network LabBharani DharanAinda não há avaliações
- FTP (File Transfer Protocol) ComputerDocumento7 páginasFTP (File Transfer Protocol) ComputersurenstyleAinda não há avaliações
- Computer Networks ManualDocumento80 páginasComputer Networks ManualBookwormAinda não há avaliações
- TCP HeaderDocumento8 páginasTCP HeaderNeenu PrasannanAinda não há avaliações
- Notes On Computer Networks Unit4Documento12 páginasNotes On Computer Networks Unit4Rohit Chaudhary67% (3)
- Netstat TutorialDocumento6 páginasNetstat TutorialAlex Moki100% (1)
- Transport LayerDocumento22 páginasTransport Layeryadajyothsna04Ainda não há avaliações
- Faq rs422 LoopbackDocumento6 páginasFaq rs422 LoopbackCatalin CataAinda não há avaliações
- Unit 10: Transport LayerDocumento8 páginasUnit 10: Transport LayeryogeshdeoAinda não há avaliações
- Computer Network 4Documento10 páginasComputer Network 4dooharistide2Ainda não há avaliações
- White Paper of Master, Slave CommuincationDocumento25 páginasWhite Paper of Master, Slave Commuincationahsan786azizAinda não há avaliações
- AP0110 Weather Station ExampleDocumento5 páginasAP0110 Weather Station ExampledrakenhavenAinda não há avaliações
- MuhammadMudassir 190401056Documento7 páginasMuhammadMudassir 190401056Muhammad MudassirAinda não há avaliações
- Remote Desktop ControlDocumento46 páginasRemote Desktop ControlPawan KumawatAinda não há avaliações
- Remote Desktop ControlDocumento32 páginasRemote Desktop ControlMohamed SaleemAinda não há avaliações
- CN Unit4 NDocumento30 páginasCN Unit4 NsaeuhsaoteuAinda não há avaliações
- TcpudpDocumento12 páginasTcpudpiam DharunAinda não há avaliações
- Transport Layer ProtocolsDocumento21 páginasTransport Layer ProtocolsSweta BarnwalAinda não há avaliações
- Project Report DASDocumento59 páginasProject Report DASmknunwalAinda não há avaliações
- PPT-203105255 - 4Documento39 páginasPPT-203105255 - 4PURENDU PANDEYAinda não há avaliações
- TCP and Udp: by Steve Steinke, Network Magazine Feb 5, 2001 (10:03 AM)Documento4 páginasTCP and Udp: by Steve Steinke, Network Magazine Feb 5, 2001 (10:03 AM)Karthick SubbiahAinda não há avaliações
- cs436 A2 w13Documento4 páginascs436 A2 w13pourqoimonsieurAinda não há avaliações
- TNC - Exe Software ManualDocumento36 páginasTNC - Exe Software ManualPhong NguyenAinda não há avaliações
- Experiment No: 11 Data Transmission Using Serial Communication AimDocumento2 páginasExperiment No: 11 Data Transmission Using Serial Communication AimJose DahlsonAinda não há avaliações
- Note 1619Documento4 páginasNote 1619Satish MehtaAinda não há avaliações
- Transport Layer: Pawan Kumar Assistantprofessor Gjus&T, HisarDocumento26 páginasTransport Layer: Pawan Kumar Assistantprofessor Gjus&T, HisarG100 -vishantAinda não há avaliações
- Winsock Programmer's FAQ Articles: Debugging TCP/IPDocumento4 páginasWinsock Programmer's FAQ Articles: Debugging TCP/IPQ ZAinda não há avaliações
- Fundamentals To NetworkDocumento14 páginasFundamentals To NetworkDinesh MathewAinda não há avaliações
- 14.8.1 Packet Tracer - TCP and UDP CommunicationsDocumento6 páginas14.8.1 Packet Tracer - TCP and UDP CommunicationsROYSHANE MARU DIEZAinda não há avaliações
- Retrieving Rel 512 Data Using Windows Hyperterminal: Application NoteDocumento4 páginasRetrieving Rel 512 Data Using Windows Hyperterminal: Application NoteAbdo AbdoAinda não há avaliações
- PTComm ManualDocumento18 páginasPTComm ManualhommleonAinda não há avaliações
- Transport LayerDocumento26 páginasTransport LayerVaishali YadavAinda não há avaliações
- Transport Layer NotesDocumento19 páginasTransport Layer NotesD21CE161 GOSWAMI PARTH NILESHKUMARAinda não há avaliações
- Lecture 28 - Transport Layer Protocols-Joel-Pc-Joel-PcDocumento106 páginasLecture 28 - Transport Layer Protocols-Joel-Pc-Joel-PcjoelanandrajAinda não há avaliações
- Lecture 28 - Transport Layer Protocols-Joel-PcDocumento80 páginasLecture 28 - Transport Layer Protocols-Joel-PcjoelanandrajAinda não há avaliações
- Lecture 28 - Transport Layer ProtocolsDocumento50 páginasLecture 28 - Transport Layer ProtocolsjoelanandrajAinda não há avaliações
- Transport LayerDocumento51 páginasTransport LayerSsemakula FrankAinda não há avaliações
- 9.3.1.2 Packet Tracer Simulation - Exploration of TCP and UDP CommunicationDocumento6 páginas9.3.1.2 Packet Tracer Simulation - Exploration of TCP and UDP CommunicationRahim Tha-Dream100% (1)
- Transmission Control Protocol: TCP/IP Services and Client/Server OperationDocumento8 páginasTransmission Control Protocol: TCP/IP Services and Client/Server Operationkavas26Ainda não há avaliações
- How To Use USB-based Applications With PIC MicrocontrollersDocumento35 páginasHow To Use USB-based Applications With PIC MicrocontrollersSrinivas Perala100% (3)
- Packet Tracer - Creating A New TopologyDocumento18 páginasPacket Tracer - Creating A New TopologyManishAinda não há avaliações
- UNIT IV-Transport LayerDocumento24 páginasUNIT IV-Transport LayerSenthilkumar SAinda não há avaliações
- 4 TransportLayer MartignonDocumento79 páginas4 TransportLayer MartignonJesus TekonboAinda não há avaliações
- Medi-Caps University: NAME: Krati Chhabra ENROLLMENT: EN18IT301054 COURSE: Computer Networks Course Code: It3Co10Documento11 páginasMedi-Caps University: NAME: Krati Chhabra ENROLLMENT: EN18IT301054 COURSE: Computer Networks Course Code: It3Co10Krati ChhabraAinda não há avaliações
- An 4Documento8 páginasAn 4Carlos H. GojleviciusAinda não há avaliações
- w7 2 Lab10 Netstat Utility2 (NonCisco)Documento3 páginasw7 2 Lab10 Netstat Utility2 (NonCisco)Jaden ZYAinda não há avaliações
- CISCO PACKET TRACER LABS: Best practice of configuring or troubleshooting NetworkNo EverandCISCO PACKET TRACER LABS: Best practice of configuring or troubleshooting NetworkAinda não há avaliações
- Computer Networking: An introductory guide for complete beginners: Computer Networking, #1No EverandComputer Networking: An introductory guide for complete beginners: Computer Networking, #1Nota: 4.5 de 5 estrelas4.5/5 (2)
- Unit - I Electrical Circuits and MeasurementsDocumento4 páginasUnit - I Electrical Circuits and MeasurementschitraselvakumarAinda não há avaliações
- Comm SysDocumento42 páginasComm SyschitraselvakumarAinda não há avaliações
- Ickram: Ec2305 Transmission Lines and WaveguidesDocumento1 páginaIckram: Ec2305 Transmission Lines and WaveguideschitraselvakumarAinda não há avaliações
- Review of Previous Lecture: SYSC 4607 - Slide Set 15 OutlineDocumento5 páginasReview of Previous Lecture: SYSC 4607 - Slide Set 15 OutlinechitraselvakumarAinda não há avaliações
- Lab Manual Me CsDocumento109 páginasLab Manual Me CschitraselvakumarAinda não há avaliações
- Unit 2Documento16 páginasUnit 2chitraselvakumarAinda não há avaliações
- Clarifications/Frequently Asked Questions (Faqs) - Employment - No:Cmrl/Hr/1/13Documento4 páginasClarifications/Frequently Asked Questions (Faqs) - Employment - No:Cmrl/Hr/1/13chitraselvakumarAinda não há avaliações
- IMECS2008 pp1130-1136Documento7 páginasIMECS2008 pp1130-1136chitraselvakumarAinda não há avaliações