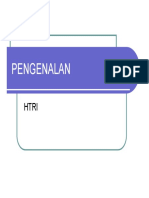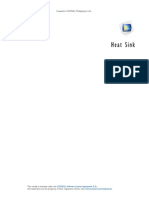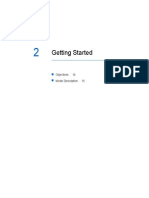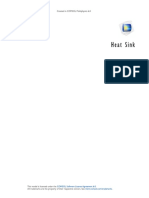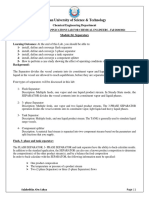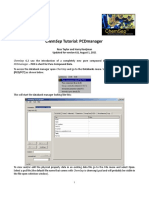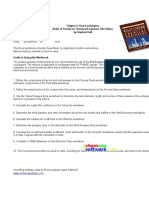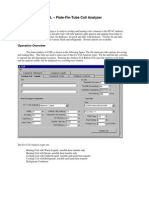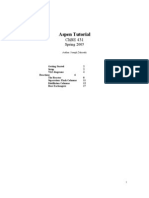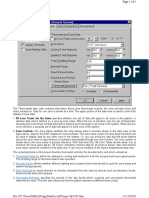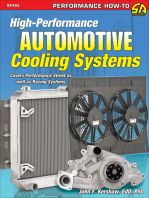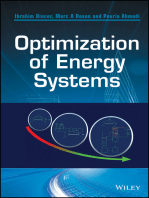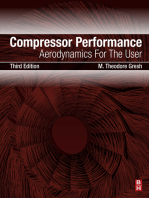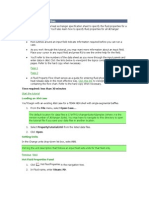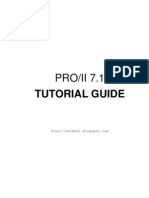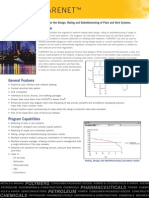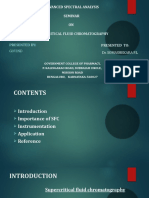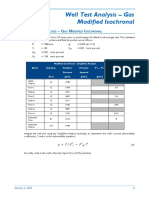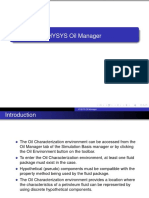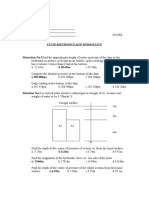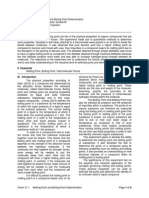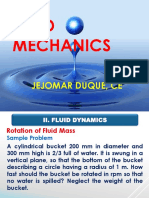Escolar Documentos
Profissional Documentos
Cultura Documentos
Process Engineer
Enviado por
Petrol SollyDireitos autorais
Formatos disponíveis
Compartilhar este documento
Compartilhar ou incorporar documento
Você considera este documento útil?
Este conteúdo é inapropriado?
Denunciar este documentoDireitos autorais:
Formatos disponíveis
Process Engineer
Enviado por
Petrol SollyDireitos autorais:
Formatos disponíveis
Defining fluid properties
In this tutorial, youll use a heat exchanger specification sheet to specify the fluid properties for a shell-and-tube exchanger. Youll also learn how to specify fluid properties for all Xchanger Suite cases. Tutorial Tips Red outlines around an input field indicate information required before you can run a case. As you work through this tutorial, you may want more information about an input field. Place your cursor in any input field and press F1 to see the online help for the field. Youll refer to line numbers of the data sheet as you move through the input panels and enter data in Xist. Click the links below to view/print the topics containing the data sheet pages. Refer to the hard copy when necessary. Page 1 Page 2 A Fluid Property Flow Chart serves as a guide for entering fluid physical properties and heat release data in the most effective way. Click this link to view/print the topic containing the flow chart. Refer to the hard copy when necessary.
Time required: less than 30 minutes Start the tutorial Loading an Xist case Youll begin with an existing Xist case for a TEMA NEN shell with single-segmental baffles. 1. From the File menu, select Open Case. The default location for data files is C:\HTRI\XchangerSuiten\Samples (where n is the version number of Xchanger Suite). You may have to navigate to this directory to open the tutorial file if you save your data files in another location. 1. Select PropertyTutorial.htri from the listed data files. 2. Click Open. Setting Units In the Change units drop-down list box, select US. Clicking the unit description that follows an input field sets units for that field only. Previous Next Hot Fluid Properties Panel 1. Click in the navigation tree.
2. In Fluid name, enter Steam/Air.
The Hot Fluid Properties Panel lets you select the method you want to use to specify the fluid properties. Referring to the fluid property flow chart and specification sheet you printed earlier, answer the following questions to determine the best way to enter these physical properties. Previous Next Fluid Property Flow Chart 1. Are grid properties available? A grid consists of fluid property and heat release data over a range of at least three reference temperatures and at least one reference pressure. In this case, grid properties are not available. 2. Is the fluid single- or two-phase? Refer to Lines 15 19 on Page 1 of the specification sheet. The fluid for this case is twophase. 3. Are heat release data provided? A heat release curve is not provided for the hot fluid in this case. 4. Are the fluid(s) listed in the HTRI databank? To determine if fluids are listed in the HTRI databank, change the Physical Property Input to the left Option to Component by component. Then click the , and then click . Scan the listed items for air of and water (refer to Line 2 on Page 2 of the specification sheet). For this case, the fluids are listed in the HTRI databank. The flow chart leads you to specify the case as component-by-component with a programcalculated heat release curve. In general, this method is best for cases that involve a single condensing component with inertsit allows the program to calculate a heat release curve that properly accounts for the inerts. Youll next finish selecting options on the Hot Fluid Properties Panel. Click Previous Next Physical Property Input Option Be sure that the Physical Property Input Option is set to Component by component. Previous Next Heat Release Input Method Set the Heat Release Input Method to Program calculated. Previous Next Composition Units Refer to Line 2 on Page 2 of the specification sheet. Because the composition of the hot stream is given in terms of weight fraction, set Composition Units to Mass. Previous Next Flash Type .
For this case, set the Flash Type to Integral (the default). An integral flash assumes that the liquid and vapor portions of the fluid are mixed and are in thermal and chemical equilibrium. A differential flash assumes that the two phases are separated. Using an integral flash is preferred in most cases. Xist Help provides guidance for using a differential flash. Previous Next Components Sub-Panel 1. Click in the navigation tree under Hot Fluid Properties. .
2. Select Water(IAPWS 1997) from the HTRI fluid databank, and click 3. Select Air from the HTRI fluid databank, and click The HTRI databank uses ideal mixing rules when two or more components are specified. .
typically is not accurate for fluids under vacuum conditions or near the critical point. is searchable. Enter part of the name in the Find Component field, and click and to find the components that match.
Previous Next Phase In this case, water is condensing, and air acts as the inert. 1. Set the Phase for Water to Mixed (the default). 2. Set the Phase for Air to Vapor (the default). Previous Next Quantity Refer to Line 2 on Page 2 of the specification sheet. 1. Enter 99.5 for the quantity of water. 2. Enter 0.5 for the quantity of air. Youre ready to enter the cold fluid properties. Previous Next Cold Fluid Properties Panel 1. Click in the navigation tree.
2. In Fluid name, enter Hydrocarbon. Again, the Cold Fluid Properties Panel lets you select the method you want to use to specify the fluid properties. Referring to the fluid property flow chart and specification sheet you printed
earlier, answer the following questions to determine the best way to enter these physical properties. Previous Next Fluid Property Flow Chart 1. Are grid properties available? In this case, only heat release data are given via a grid. 2. Is the fluid single- or two-phase? Refer to Lines 15 19 on Page 1 of the specification sheet. The fluid for this case is twophase. 3. Are heat release data provided? A heat release curve specified at the inlet pressure is provided for the cold fluid in this case. The flow chart leads you to specify the case as component-by-component with a user-specified heat release curve. Youll next finish selecting options on the Cold Fluid Properties Panel. Previous Next Physical Property Input Option Set the Physical Property Input Option to Component by component. Previous Next Heat Release Input Method Set the Heat Release Input Method to User specified (the default). Previous Next Composition Units Because you will not enter the composition of this fluid, leave the Composition Units set to Moles (the default value). Previous Next Flash Type Set the Flash Type to Integral (the default). Previous Next Boiling Range and Number of boiling components The boiling range is the difference between the dew and bubble points at the inlet pressure. Xist uses the value to calculate the mixture correction factor for the boiling heat transfer coefficient. Xchanger Suite uses the number of boiling components to adjust the correction factor for the nucleate boiling coefficient. For more information about these fields, search the Help files.
This case does not provide the boiling range value or the number of boiling components, so you will leave these fields empty. Xist will calculate the boiling range based on the heat release curve. Previous Next T & P Sub-Panel 1. Click the 2. Click to the left of . .
3. Refer to Page 2 of the specification sheet, and enter the temperature data for Profile 1. Temperature 1 = 339 Temperature 2 = 345.6 Temperature 3 = 349.4 Temperature 4 = 349.8 Temperature 5 = 350.7 Temperature 6 = 351.7 Temperature 7 = 353.7 Temperature 8 = 355.7 Temperature 9 = 357.8 Temperature 10 = 358.9
To enter user-defined heat release or mixture properties via the grid, you must have at least one reference pressure and at least three temperature points. For two-phase cases, we recommend that at least two temperature points fall within the two-phase region. Additionally, the pressure temperature ranges should cover the operating range of the exchanger. Three or more reference pressures are also suggested for vacuum cases. To model the subcooled region of thermosiphon reboilers, you should have at least three reference pressures (column pressure, exchanger inlet pressure, and intermediate pressures). Previous Next Heat Release Sub-Panel 1. Click in the navigation tree.
This sub-panel includes three tabbed pages, one for each pressure profile. 2. For Pressure Profile 1, enter the Enthalpy and Weight Fraction Vapor data from Page 2 of the specification sheet.
Previous Next Components Sub-Panel 1. Click in the navigation tree. .
2. Select <USER DEFINED> from the HTRI fluid databank list, and click Previous Next User Name 1. Double-click in the User Name field. 2. Enter Hydrocarbon. Previous Next Phase Because the cold fluid in this case is boiling, set the Phase to Mixed (the default). Previous Next Quantity For Quantity, enter 1. Previous Next Constants 1. Click the 2. Click the 3. Click to the left of to the left of . in the navigation tree. .
4. Refer to Line 60 on Page 1 of the specification sheet: Enter 456.7 psia for the Critical Pressure. Enter 632.9 F for the Critical Temperature.
Previous Next Vapor Properties 1. Click in the navigation tree.
2. Refer to Lines 20 26 on Page 1 of the specification sheet, and enter the physical property data. Youll use the outlet temperature as the reference for the property data.
Previous Next Liquid Properties 1. Click in the navigation tree.
2. Refer to Lines 20 26 on Page 1 of the specification sheet, and enter the physical property data. Youll use both the inlet and outlet temperatures as references for the property data.
Previous Next Final Check Check the .
If the light is red, look for red boxes outlining items in the panel list. Click the items and check the boxes on the panels themselves. If any box is outlined in red, review the data sheet for the missing information, enter it on the panel, and check the button again. to run the case. A dialog box details Xist's progress. If the light is green, click When Xist has finished running the case, the software opens the Output Summary report.
Previous Next Congratulations! Youve entered all the fluid properties needed for this case. For more information about using Xchanger Suite, see the Help files.
Você também pode gostar
- Pelatihan HTRIDocumento44 páginasPelatihan HTRIAchmad MulyanaAinda não há avaliações
- Models - Heat.crossflow Heat ExchangerDocumento18 páginasModels - Heat.crossflow Heat ExchangerbabithyAinda não há avaliações
- HP Boiled Feedwater TASCDocumento14 páginasHP Boiled Feedwater TASCJesus Andres SuarezAinda não há avaliações
- CSTRDocumento14 páginasCSTRVLADYRONAinda não há avaliações
- Heat Sink: Created in COMSOL Multiphysics 5.4Documento20 páginasHeat Sink: Created in COMSOL Multiphysics 5.4Luis Carlos H. M.Ainda não há avaliações
- Pro II Flash, Distillation, Gibbs Reactor ModulesDocumento18 páginasPro II Flash, Distillation, Gibbs Reactor ModulesridhajamelAinda não há avaliações
- Heat Sink: Created in COMSOL Multiphysics 5.3aDocumento20 páginasHeat Sink: Created in COMSOL Multiphysics 5.3amaruthiAinda não há avaliações
- Separator Sizing GuideDocumento9 páginasSeparator Sizing GuideLenin Tacora AguíAinda não há avaliações
- RD-1085 Linear Steady State Heat Convection Analysis PDFDocumento8 páginasRD-1085 Linear Steady State Heat Convection Analysis PDFalex100% (1)
- 24508-51 - V-Cone Sizing User Guide - 1.4Documento8 páginas24508-51 - V-Cone Sizing User Guide - 1.4binhogatoAinda não há avaliações
- CFD Simulation of A Counter Flow Heat ExchangerDocumento22 páginasCFD Simulation of A Counter Flow Heat ExchangerVIRGIL CABALLEROAinda não há avaliações
- Drill Bench Hydraulics User GuideDocumento68 páginasDrill Bench Hydraulics User GuideMujahed Taharwh100% (2)
- Chapter 2: Heat Exchangers Rules of Thumb For Chemical Engineers, 5th Edition by Stephen HallDocumento85 páginasChapter 2: Heat Exchangers Rules of Thumb For Chemical Engineers, 5th Edition by Stephen HallNadirah RahmanAinda não há avaliações
- Getting Started: Chapter 2: Getting Started Patran Thermal User's Guide Volume 1: Thermal/Hydraulic AnalysisDocumento24 páginasGetting Started: Chapter 2: Getting Started Patran Thermal User's Guide Volume 1: Thermal/Hydraulic AnalysispriyankarAinda não há avaliações
- Models - Cfd.heat Sink 6.0Documento20 páginasModels - Cfd.heat Sink 6.0SARAY FLORES PEREZAinda não há avaliações
- 118 - Steady State Thermal Analysis PDFDocumento16 páginas118 - Steady State Thermal Analysis PDFSameOldHatAinda não há avaliações
- CFD For MEP Exercise 1Documento19 páginasCFD For MEP Exercise 1Peter Harry Halire YucraAinda não há avaliações
- Stoichiometric Reactors ASPENDocumento9 páginasStoichiometric Reactors ASPENRafique Ahmed AbroAinda não há avaliações
- Jordan University of Science & Technology: Chemical Engineering DepartmentDocumento15 páginasJordan University of Science & Technology: Chemical Engineering DepartmentLa Casa JordanAinda não há avaliações
- Floworks TutorialDocumento20 páginasFloworks Tutorialjoseph_shoeAinda não há avaliações
- Stoichiometric Reactor (Updated 8/3/05) : Problem StatementDocumento9 páginasStoichiometric Reactor (Updated 8/3/05) : Problem StatementTugyam Irem EsAinda não há avaliações
- Design Process PDFDocumento19 páginasDesign Process PDFmithuwanAinda não há avaliações
- OS-1080 - Coupled Linear Heat Transfer - Structure AnalysisDocumento11 páginasOS-1080 - Coupled Linear Heat Transfer - Structure AnalysisFirzanAinda não há avaliações
- Chiller Plant 1Documento20 páginasChiller Plant 1Krishna Kanchi100% (1)
- UDS-110-Propane Refrigeration Loop PDFDocumento28 páginasUDS-110-Propane Refrigeration Loop PDFmujeebmehar100% (1)
- ENGI 7623 Process Simulation TutorialDocumento8 páginasENGI 7623 Process Simulation TutorialnuvanAinda não há avaliações
- Models - Battery.lumped Li Battery Pack 6s2pDocumento26 páginasModels - Battery.lumped Li Battery Pack 6s2pnaufalAinda não há avaliações
- 2011 WinProp TutorialDocumento58 páginas2011 WinProp TutorialoxcnvnAinda não há avaliações
- Introduction To HYSYS Plant2.2 Bubble Dew & FlashesDocumento7 páginasIntroduction To HYSYS Plant2.2 Bubble Dew & FlashesAyobami AkindeleAinda não há avaliações
- Column SizingDocumento16 páginasColumn SizingSyed Muzamil Ahmed100% (9)
- ChemSep Tutorial: Understanding PCDmanagerDocumento37 páginasChemSep Tutorial: Understanding PCDmanagerjoseAinda não há avaliações
- Model A Refrigerated Gas Plant Workshop: ObjectiveDocumento25 páginasModel A Refrigerated Gas Plant Workshop: Objectivemiri-256Ainda não há avaliações
- Complete Simulation of Hydrogen from Switchgrass ConversionDocumento28 páginasComplete Simulation of Hydrogen from Switchgrass Conversionbasura12345Ainda não há avaliações
- Lab # 15Documento13 páginasLab # 15Kashaf TehreemAinda não há avaliações
- 02 - Heat ExchangersDocumento107 páginas02 - Heat ExchangersMaheshAinda não há avaliações
- CoilDocumento2 páginasCoilValerie BrownAinda não há avaliações
- Semi-Batch Ibuprofen ProductionDocumento10 páginasSemi-Batch Ibuprofen ProductionsinghuchAinda não há avaliações
- Tutorial 2Documento4 páginasTutorial 2Farooq AhmadAinda não há avaliações
- Turton Et Al.: I. Base Case Level-1 Simulation. Uses Provided Information With Simplified Heat ExchangersDocumento4 páginasTurton Et Al.: I. Base Case Level-1 Simulation. Uses Provided Information With Simplified Heat ExchangerssekharbhattaAinda não há avaliações
- Response To Comment No.2Documento6 páginasResponse To Comment No.2Imran AzizAinda não há avaliações
- Retrofit Tool: Calculation of Performance Change of System ComponentsDocumento5 páginasRetrofit Tool: Calculation of Performance Change of System ComponentsNPUIUAinda não há avaliações
- Aspen Tutorial Guide for ChBE 431 Spring 2005Documento20 páginasAspen Tutorial Guide for ChBE 431 Spring 2005César AlbuquerqueAinda não há avaliações
- Build a Pre-Heat Train Model in HYSYSDocumento26 páginasBuild a Pre-Heat Train Model in HYSYSmiri-256Ainda não há avaliações
- Hap's Throttling Range Methodology (Addendum-1)Documento2 páginasHap's Throttling Range Methodology (Addendum-1)Imran AzizAinda não há avaliações
- Module#3-Heat ExchangersDocumento19 páginasModule#3-Heat ExchangersLa Casa JordanAinda não há avaliações
- ReacvaryDocumento1 páginaReacvaryflyingpieceofmeatAinda não há avaliações
- Phast - Adding A Component From DIPPR PDFDocumento22 páginasPhast - Adding A Component From DIPPR PDFelvithaf100% (1)
- Introduction to the simulation of power plants for EBSILON®Professional Version 15No EverandIntroduction to the simulation of power plants for EBSILON®Professional Version 15Ainda não há avaliações
- Power Boilers & Heat Exchangers World Summary: Market Values & Financials by CountryNo EverandPower Boilers & Heat Exchangers World Summary: Market Values & Financials by CountryAinda não há avaliações
- Applied Process Design for Chemical and Petrochemical Plants: Volume 1No EverandApplied Process Design for Chemical and Petrochemical Plants: Volume 1Nota: 3.5 de 5 estrelas3.5/5 (3)
- Installation and Operation Instructions For Custom Mark III CP Series Oil Fired UnitNo EverandInstallation and Operation Instructions For Custom Mark III CP Series Oil Fired UnitAinda não há avaliações
- PNEUMATICS AND AIR CIRCUITS UNDERSTANDING THE CASCADE VALVE AND PLC UNDERSTANDINGNo EverandPNEUMATICS AND AIR CIRCUITS UNDERSTANDING THE CASCADE VALVE AND PLC UNDERSTANDINGAinda não há avaliações
- Advanced Temperature Measurement and Control, Second EditionNo EverandAdvanced Temperature Measurement and Control, Second EditionAinda não há avaliações
- Secrets of Access Database Development and ProgrammingNo EverandSecrets of Access Database Development and ProgrammingNota: 5 de 5 estrelas5/5 (1)
- Heat Exchanger Design Guide: A Practical Guide for Planning, Selecting and Designing of Shell and Tube ExchangersNo EverandHeat Exchanger Design Guide: A Practical Guide for Planning, Selecting and Designing of Shell and Tube ExchangersNota: 4 de 5 estrelas4/5 (13)
- Increasing Hydrogen Plant CapacityDocumento7 páginasIncreasing Hydrogen Plant CapacityPetrol SollyAinda não há avaliações
- Defining Fluid Properties: XchangerDocumento7 páginasDefining Fluid Properties: XchangerPetrol SollyAinda não há avaliações
- What NOT To Do in Your ResumeDocumento3 páginasWhat NOT To Do in Your ResumePetrol SollyAinda não há avaliações
- PRO II Tutorial GoodDocumento77 páginasPRO II Tutorial GoodPetrol SollyAinda não há avaliações
- Dehydrogenation of N-PRDocumento23 páginasDehydrogenation of N-PRPetrol SollyAinda não há avaliações
- Crude Oil FoulingDocumento5 páginasCrude Oil FoulingJenny Carter100% (1)
- PRO II Tutorial GoodDocumento77 páginasPRO II Tutorial GoodPetrol SollyAinda não há avaliações
- Pro II Input ManualDocumento69 páginasPro II Input ManualNareshAinda não há avaliações
- Dehydrogenation of N-PRDocumento23 páginasDehydrogenation of N-PRPetrol SollyAinda não há avaliações
- Processflarenetmodelsetupfanyi 12401485063 Phpapp02Documento11 páginasProcessflarenetmodelsetupfanyi 12401485063 Phpapp02Petrol SollyAinda não há avaliações
- Flare NetDocumento2 páginasFlare NetPetrol SollyAinda não há avaliações
- Training CatalogDocumento12 páginasTraining CatalogPetrol SollyAinda não há avaliações
- Rasching Super Rings-01Documento26 páginasRasching Super Rings-01Petrol SollyAinda não há avaliações
- SFC PPT 2Documento30 páginasSFC PPT 2govind ashokraoAinda não há avaliações
- Ensuring Reliability of Compressor Gas Seals During Long Periods of Pressurized HoldDocumento10 páginasEnsuring Reliability of Compressor Gas Seals During Long Periods of Pressurized HoldKader BenAinda não há avaliações
- Transition Metal 4Documento4 páginasTransition Metal 4Sushant ShahAinda não há avaliações
- Phase DiagramsDocumento80 páginasPhase DiagramsWilliams AkandiAinda não há avaliações
- Lesson 5.1 Inter Molecular ForcesDocumento27 páginasLesson 5.1 Inter Molecular ForcesKing TadlasAinda não há avaliações
- Determination of VLP by Choke and Bottom Hole ParametersDocumento14 páginasDetermination of VLP by Choke and Bottom Hole ParametersRaghadaAinda não há avaliações
- 05-2 Exercise Well Test Evaluation (Modified Isochronal - Simplified Analysis)Documento2 páginas05-2 Exercise Well Test Evaluation (Modified Isochronal - Simplified Analysis)David John MarcusAinda não há avaliações
- Valence Bond Theory VBTDocumento32 páginasValence Bond Theory VBTAsif AhnafAinda não há avaliações
- Student ExercisesDocumento10 páginasStudent ExercisesZi Hao OoiAinda não há avaliações
- Drilling Hydraulics ADocumento63 páginasDrilling Hydraulics Asryn89100% (3)
- A2 - Phenol Distillation: Process DataDocumento12 páginasA2 - Phenol Distillation: Process Datanico123456789Ainda não há avaliações
- E 355 - 96 (2014) PDFDocumento6 páginasE 355 - 96 (2014) PDFruben carcamoAinda não há avaliações
- Component Trapping in Distillation Towers Causes, Symptoms and CuresDocumento12 páginasComponent Trapping in Distillation Towers Causes, Symptoms and CuresZangAinda não há avaliações
- Hysys Oil ManagerDocumento43 páginasHysys Oil ManagerKarim Kholeif50% (2)
- Magnetic PropertiesDocumento29 páginasMagnetic PropertiesSiyan ShivaAinda não há avaliações
- Liquid State QuestionsDocumento15 páginasLiquid State QuestionsKush JAIN100% (1)
- Cavitation White Paper PDFDocumento12 páginasCavitation White Paper PDFPrashanth PeddipelliAinda não há avaliações
- NFR ParticipantsDocumento707 páginasNFR ParticipantsJuan Francisco SantiagoAinda não há avaliações
- Situoation No.1Find The Approximate Height of Water Upstream of The Dam or TheDocumento2 páginasSituoation No.1Find The Approximate Height of Water Upstream of The Dam or ThePete BasAinda não há avaliações
- THE PARTICULATE NATURE OF MATTER: STATES, CHANGES, AND THE KINETIC THEORYDocumento32 páginasTHE PARTICULATE NATURE OF MATTER: STATES, CHANGES, AND THE KINETIC THEORYB R YAinda não há avaliações
- Projet Proposal For The Construction of A Marcet BoilerDocumento5 páginasProjet Proposal For The Construction of A Marcet BoilerOjiSofttouchCharlesAinda não há avaliações
- Phys 1011-Chapter 3Documento49 páginasPhys 1011-Chapter 3melaku zegeyeAinda não há avaliações
- Melting and Boiling Point DeterminationDocumento5 páginasMelting and Boiling Point DeterminationVanessa ValdezAinda não há avaliações
- Pressure Drop and Flooding in A Packed ColumnDocumento7 páginasPressure Drop and Flooding in A Packed ColumnEdu Cordon50% (2)
- Textbook Errors, 62 Difference Between and Liquids and SolidsDocumento2 páginasTextbook Errors, 62 Difference Between and Liquids and SolidsAitor PastorAinda não há avaliações
- DesalinationDocumento10 páginasDesalinationAmirul AizatAinda não há avaliações
- Rotation of Fluid MassDocumento11 páginasRotation of Fluid Massmenma chanAinda não há avaliações
- Advanced Gas Tanker TrainingDocumento136 páginasAdvanced Gas Tanker TrainingPrassanna Venkatesh100% (2)
- ZnCr2O4 Nanoparticles: Facile Synthesis and Photocatalytic PropertiesDocumento18 páginasZnCr2O4 Nanoparticles: Facile Synthesis and Photocatalytic PropertiesRafael ChagasAinda não há avaliações
- Assignment No11 NanoDocumento5 páginasAssignment No11 Nanoarvind kumarAinda não há avaliações