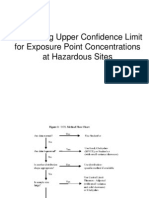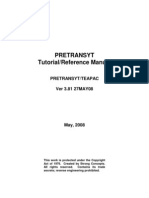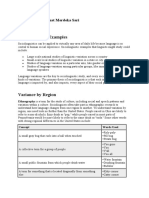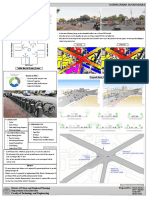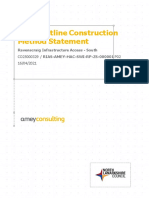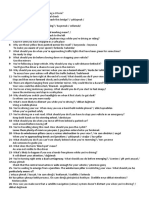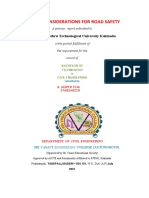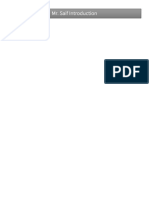Escolar Documentos
Profissional Documentos
Cultura Documentos
Transyt 13 User Guide
Enviado por
kangsunuDescrição original:
Direitos autorais
Formatos disponíveis
Compartilhar este documento
Compartilhar ou incorporar documento
Você considera este documento útil?
Este conteúdo é inapropriado?
Denunciar este documentoDireitos autorais:
Formatos disponíveis
Transyt 13 User Guide
Enviado por
kangsunuDireitos autorais:
Formatos disponíveis
TRL Limited
APPLICATION GUIDE 63 (Issue F)
TRANSYT 13 USER GUIDE
by James C Binning, Graham Burtenshaw and Mark Crabtree.
Copyright Transport Research Laboratory 2009. All rights reserved.
TRL Software
Crowthorne House
Nine Mile Ride
Wokingham Berkshire
RG40 3GA United Kingdom
Tel: +44 (0)1344 770758
Fax: +44 (0)1344 770356
E-mail: software@trl.co.uk
www.trlsoftware.co.uk
TRANSYT 13 User Guide (Issue E)
The information contained herein is the property of TRL Limited. Whilst every effort has
been made to ensure that the matter presented in this document is relevant, accurate and
up-to-date at the time of publication, TRL Limited cannot accept any liability for any error
or omission.
First Published 2008
ISSN 1365-6929
Windows, Windows XP, Windows Vista and Outlook are registered trademarks of Microsoft
Corporation.
WinZip is a registered trademark of WinZip International LLC.
VISSIM is a product of PTV AG
TRANSYT-7F (an adaptation of TRLs original TRANSYT 7 software product) is developed
and maintained by McTrans (University of Florida).
Other products and company names mentioned herein may be the trademarks of their
respective owners.
TRANSYT 13 User Guide (Issue E)
ABSTRACT OF APPLICATION GUIDE 63 2008
TRANSYT is an off-line computer program for determining and studying optimum
fixed time, co-ordinated, traffic signal timings in any network of roads for which the
average traffic flows are known. A traffic model of the network calculates a
Performance Index (PI) in monetary terms, which is a weighted sum of all vehicle
delay and stops. An optimising routine systematically alters signal offsets and/or
allocation of green times to search for the timings which reduce the P.I. to a
minimum value. TRANSYT is the most widely used program of its type throughout
the world.
This Application Guide provides a comprehensive users guide to the latest version
of TRANSYT software (TRANSYT 13) issued by TRL. It has been updated to include
details of the changes made since TRANSYT 12; in particular the addition of the
fully-interactive graphical interface, an alternative to the platoon dispersion model -
the cell-transmission model, new extended data ranges and the ability to build a
graphical representation of a network upon which results can be displayed using the
fully integrated network construction editor.
TRANSYT 13 User Guide (Issue E)
TRANSYT 13 User Guide (Issue E)
TRANSYT 13 user guide
August 2009, Issue F (to accompany TRANSYT 13.1.1)
For program advice, sales and distribution information please
contact:
TRL Software Sales
Address:
TRL Software Sales
TRL
Crowthorne House
Nine Mile Ride
WOKINGHAM
Berkshire
RG40 3GA
United Kingdom
--------------------------------------------------------------------
Telephone lines: +44 (0)1344 770758
+44 (0)1344 770558
Fax: +44 (0)1344 770356
E-mail: software@trl.co.uk
Website: www.trlsoftware.co.uk
--------------------------------------------------------------------
If you wish to receive regular information (by e-mail)
about this product and other TRL software products you
can subscribe to TRLs free Software E-news electronic
newsletter via our web site. This includes maintenance
update information, articles on new releases, frequently
asked questions (FAQs), and information on training
courses available.
This publication supplements TRL Software News, our
quarterly newsletter, which is distributed to maintenance
holders.
--------------------------------------------------------------------
TRANSYT 13 User Guide (Issue E)
TRANSYT 13 User Guide (Issue E)
CONTENTS
1 Introduction .............................................................................. 15
1.1 About TRANSYT ........................................................................... 15
1.2 Summary of TRANSYT 13 improvements ......................................... 16
1.3 About this manual ........................................................................ 17
1.4 Related Software ......................................................................... 18
1.5 Product Background and Versions .................................................. 19
1.6 Software Updates and Download system ......................................... 20
1.7 Acknowledgements ...................................................................... 20
2 Installing the Software ............................................................... 21
2.1 Hardware/software requirements ................................................... 21
2.2 Installing/uninstalling the software................................................. 21
2.3 Copy-protection and software registration ....................................... 21
3 Modelling Basics ........................................................................ 23
3.1 Traffic Model Basic Assumptions .................................................. 23
3.2 Network representation ................................................................ 23
3.3 The relationship between lanes and links ........................................ 23
3.4 Flow, speed and link data ............................................................. 24
3.5 Signal settings ............................................................................. 27
3.6 Traffic behaviour within a link ........................................................ 31
3.7 Delays, Queues and Stops ............................................................ 32
3.8 Maximum queues ......................................................................... 33
3.9 Give-way situations ...................................................................... 35
3.10 Shared stop lines ......................................................................... 35
3.11 Flared Approaches ....................................................................... 36
TRANSYT 13 User Guide (Issue E)
4 Optimisation Basics ................................................................... 37
4.1 Network timings optimisation ........................................................ 37
4.2 Cycle Time optimisation ................................................................ 37
5 How to use TRANSYT 13 ............................................................. 39
5.1 Essential GUI terms you need to know............................................ 39
5.2 Quick start for TRANSYT users ....................................................... 39
6 General Graphical User Interface (GUI) operation .......................... 49
6.1 General ...................................................................................... 49
6.2 Getting help ................................................................................ 49
6.3 Accessibility ................................................................................ 50
6.4 Demo (and Viewer) mode ............................................................. 50
6.5 Speed of operation ....................................................................... 51
6.6 Main toolbars .............................................................................. 52
6.7 Changing the Active Data Item ...................................................... 53
6.8 Padlock system ............................................................................ 54
6.9 The 'Edit in Window' System ......................................................... 56
6.10 Types of Data .............................................................................. 58
6.11 Running Files and using Auto-Run .................................................. 62
6.12 Managing files ............................................................................. 63
6.13 Undo/Redo .................................................................................. 64
6.14 Copying data to the clipboard ........................................................ 65
6.15 Printing ...................................................................................... 66
6.16 Managing Windows ...................................................................... 66
6.17 Preferences Screen ...................................................................... 66
7 TRANSYT 13 Input Data ............................................................. 69
7.1 Data Files ................................................................................... 69
7.2 Data Outline ................................................................................ 69
TRANSYT 13 User Guide (Issue E)
7.3 Data Outline Screen ..................................................................... 72
7.4 Data Editor Screen ....................................................................... 73
7.5 Data Grids .................................................................................. 74
7.6 Network Construction Editor (NetCon) ............................................ 74
7.7 Task List ..................................................................................... 75
7.8 Data Field Finder ......................................................................... 76
8 Other Data Entry Screens ........................................................... 77
8.1 Data Grids .................................................................................. 77
8.2 Query Builder .............................................................................. 87
8.3 Main Data Screen ......................................................................... 91
8.4 Nodes Data Screen ...................................................................... 92
8.5 Links Data Screen ........................................................................ 92
9 Network Construction Editor (NetCon) .......................................... 95
9.1 Speed of operation ....................................................................... 96
9.2 Moving around the network ........................................................... 96
9.3 Printing, copying and exporting ..................................................... 97
9.4 Manipulating items ....................................................................... 97
9.5 Viewing and visualising data in NetCon ......................................... 100
9.6 Other toolbar buttons ................................................................. 112
9.7 NetCon Options screen ............................................................... 113
9.8 Other NetCon Features ............................................................... 116
10 Working with Analysis Sets, Demand Sets and Time Segments .. 117
11 Working with Traffic Flows ..................................................... 123
11.2 Link Flows Consistency Diagram Screen ........................................ 125
11.3 Flow Allocation Tool .................................................................... 128
12 Working with Traffic Signals ................................................... 137
TRANSYT 13 User Guide (Issue E)
12.1 Introduction to traffic signals in TRANSYT 13 ................................. 137
12.2 TRANSYT 12 and TRANSYT 13 modes ........................................... 144
12.3 Link Timings Screen ................................................................... 155
12.4 Intergreen Matrix Screen ............................................................ 166
12.5 Stage Sequence Screen .............................................................. 168
12.6 Link Delays ............................................................................... 169
12.7 Start/end displacements ............................................................. 170
13 Working with Results ............................................................ 173
13.1 Summary Results Screen ............................................................ 173
13.2 Detailed results ......................................................................... 175
13.3 Animation controls ..................................................................... 176
13.4 Graphs ..................................................................................... 177
13.5 Time Distance Diagram ............................................................... 183
14 Generating Reports ............................................................... 189
14.1 About Report Files ...................................................................... 189
14.2 Report Viewer ........................................................................... 190
14.3 Reporting Options ...................................................................... 192
14.4 Using custom grid layouts in reports ............................................ 193
15 TRANSYT 13 Outputs ............................................................ 195
15.1 Traffic model predictions ............................................................. 195
15.2 TRANSYT individual-link predictions.............................................. 197
15.3 TRANSYT network-wide results .................................................... 203
16 Additional Tools and Features ................................................ 207
16.1 Find Best Route ......................................................................... 207
16.2 TRANSYT 12 Card Viewer Screen ................................................. 207
16.3 Merging Networks ...................................................................... 208
16.4 Saturation Flow Estimation .......................................................... 209
TRANSYT 13 User Guide (Issue E)
16.5 QUEPROB - Effective Flare length calculator .................................. 210
16.6 Drive-on-the-left/Drive-on-the-right ............................................. 212
16.7 X-Y Graph Generator .................................................................. 212
17 Traffic Behaviour Models (PDM/CTM) ...................................... 217
17.1 Platoon dispersion model (PDM) ................................................... 217
17.2 Cell Transmission Model .............................................................. 223
17.3 PDM versus CTM ........................................................................ 226
17.4 Selection of the CTM .................................................................. 226
17.5 Restrictions on use of the CTM ..................................................... 226
18 TRANSYT model features in detail ........................................... 229
18.1 Signal settings ........................................................................... 229
18.2 Delays ...................................................................................... 229
18.3 Stops ....................................................................................... 231
18.4 Wasted green time ..................................................................... 233
18.5 Give-ways ................................................................................. 234
18.6 Shared stop lines ....................................................................... 240
18.7 Flared approaches - the traditional method .................................. 242
18.8 Flared approaches the CTM method ........................................... 247
18.9 Bus and Tram Links .................................................................... 247
18.10 Pedestrian Links ..................................................................... 252
18.11 Routes .................................................................................. 252
18.12 Traffic Profile Types ................................................................ 253
18.13 Fuel consumption estimates ..................................................... 254
19 TRANSYT Optimisation in detail .............................................. 257
19.1 The performance index ............................................................... 257
19.2 Optimisation of green times ........................................................ 262
19.3 Initial EQUISAT settings ............................................................ 263
TRANSYT 13 User Guide (Issue E)
19.4 Queue-length reductions ............................................................ 263
19.5 Node groups.............................................................................. 265
19.6 Cycle time selection ................................................................... 265
19.7 Cycle Time Optimiser (including CYOP) ......................................... 266
19.8 Multiple cycling and repeated greens ............................................ 268
19.9 Considering the effect of small changes ........................................ 270
20 Modelling Examples .............................................................. 273
20.1 Supplied Data Files .................................................................... 273
20.2 Example 1 A small network (TRL1.T13) ...................................... 274
21 Modelling Signalised Roundabouts .......................................... 279
21.1 About this chapter ..................................................................... 279
21.2 Introduction .............................................................................. 279
21.3 The TRANSYT program ............................................................... 280
21.4 Modelling a roundabout .............................................................. 280
21.5 Checking co-ordination ............................................................... 290
21.6 Example 2 a signalised motorway roundabout ............................ 291
21.7 Example 3 an urban signalised roundabout ................................. 303
21.8 Recommendations ..................................................................... 307
22 Definitions / Glossary ............................................................ 309
22.1 TRANSYT 13 GUI Terms .............................................................. 309
22.2 Modelling and Traffic Engineering Terms ....................................... 310
23 References .......................................................................... 321
24 Appendix A - Importing from TRANSYT 10/11/12 ..................... 323
25 Appendix B Exporting to TRANSYT 12 ................................... 324
26 Appendix C Importing from TranEd 2 ................................... 325
27 Appendix D Importing from TRANSYT-7F .............................. 327
TRANSYT 13 User Guide (Issue E)
28 Appendix E Using OSCADY PRO ........................................... 331
TRANSYT 13 User Guide (Issue E)
Installing the Software Page 15
TRANSYT 13 User Guide (Issue E)
1 Introduction
The timings of signals at road junctions have an important effect on the levels of traffic congestion.
Often, junctions in urban areas form part of a network of co-ordinated signalised junctions. By co-
ordinating groups of signals within a network, substantial reductions can be made to queues and
delays. Each group of signals are operated on a common cycle time. Their relative green times
are set so that known average volumes of traffic can travel through the urban area with as little
delay and as few stops as possible.
1.1 About TRANSYT
TRANSYT is an internationally-recognised computer program for finding, and studying, the best
fixed time plans with which to co-ordinate the traffic signals in networks.
The TRANSYT method has, as shown in Figure 1-1, two main elements; the traffic model and the
signal optimiser.
The model represents traffic behaviour in a network of streets in which most junctions are
controlled by traffic light signals. The model predicts the value of a Performance Index for the
network, for any fixed-time plan and set of average flows that is of interest. The Performance
Index is a measure of the overall cost of traffic congestion and is usually a weighted combination
of the total amount of delay and the number of stops experienced by traffic.
The optimisation process adjusts the signal timings and checks, using the model, whether the
adjustments reduce the Performance Index or not. By adopting only those adjustments which
reduce the Performance Index, subject to minimum green and other constraints, signal timings
are successively improved. The model also provides for give-way priority control possibilities,
including the modelling of opposed offside-turn traffic within signalled junctions.
Signalised roundabouts can be modelled and their delay minimised by calculating timings which
reduce blocking-back by keeping the circulating carriageway free flowing.
TRANSYT, at the time of writing, can model up to 200 nodes and 1000 links within a network.
TRANSYT is suitable for both drive-on-the-left and drive-on-the-right operation.
Page 16
TRANSYT 13 User Guide (Issue E)
Figure 1-1 The structure of the TRANSYT program
Many of the principles behind TRANSYT 13 are essentially the same as those at the heart of
previous versions of the program. However, TRANSYT 13 brings with it a number of significant
modelling changes as well. All of these changes are described in detail in other chapters.
Although existing uses of previous versions will identify many modelling changes, concessions
have also been made to those familiar with previous versions of TRANSYT, where we thought it is
useful to do so.
1.2 Summary of TRANSYT 13 improvements
This section allows existing users of TRANSYT 12 to quickly familiarise themselves with what has
changed and what new facilities have been added to TRANSYT 13 by summarising the changes
and improvements. Full descriptions of the changes and how to use the new features are to be
found in other chapters.
CTM (cell transmission model) allowing the modelling of blocking back effects and
graphical animation of traffic cells throughout the network
Improved opposed offside-turn model
Works directly with link/phase timings and intergreen matrices
Time-varying traffic flow conditions catered for
Installing the Software Page 17
TRANSYT 13 User Guide (Issue E)
Multiple demand sets and signal sets
Explicitly defined pedestrian and tram links
Enhanced P.I. (signal timing) optimisation
Flow O-D data specification and automatic allocation to link flows
New dynamic graphical user interface
New network drawing tool fully integrated, fully interactive and improved
Graphical cycle-time optimisation
Graph generator, including a universal X-Y graph
Graphical colour reporting
Customisable report tables (via the Data Grid)
Time-Distance diagrams
Point-to-point journey time calculation
US HCM 2000 Level of Service calculation
Each signalised link is now associated with a signals node and independently, a traffic
node. This separation in TRANSYT 13 allows certain special cases to be modelled in a
more straightforward way
Nodes can be double, triple, and quadruple-cycled, and each link can have up to four
green periods
New outputs, including un-weighted P.I., wasted green time, end-of-red/green queues
Various data ranges extended e.g. size of network, number of upstream links and
shared links, increased
Third-party product File Import options
Many other features
Please browse through this User Guide for information about the many other features in
TRANSYT 13, looking for the following symbols:
1.3 About this manual
The coverage of this user guide is comprehensive and is intended for anyone who is likely to be
involved with the use of TRANSYT 13. It is hoped that new users will quickly understand the
program by reading, and by reference to this manual.
To achieve these aims, this user guide describes, in separate chapters, how to get started
quickly with TRANSYT 13 (particularly if you are already familiar with previous versions), data-
entry including full details of all the features of the graphical interface, the theory and research
incorporated in TRANSYT and how a TRANSYT model should be specified (including guidance on
how to measure data). Also described is the output and how it should be interpreted. A number
of examples have been included to aid in the understanding of individual junctions and the
modelling problems they pose.
Whilst it is desirable to read as much of each chapter as possible, it is accepted that sufficient
time will not always be available. Hence the earlier chapters concentrate on all the essentials
Page 18
TRANSYT 13 User Guide (Issue E)
needed to get started with TRANSYT, with reference within these earlier chapters to other
sections of the guide where necessary.
The following icons are used throughout to highlight relevant points about the topics being
covered.
is used to emphasise important points;
is used to warn of the consequences of doing something wrong;
is used to highlight features in TRANSYT 12 that are new to TRANSYT
In many places it is inevitable that jargon will have been used, which include general traffic
engineering terms, specific TRANSYT terms and terms relating to features of the graphical
interface. To help avoid repeated explanation of such words and phrases a glossary of terms is
included (see Chapter 22).
The graphics within this document assume drive-on-the-left situations. However, the terms
nearside and offside have been used throughout, instead of left or right to allow
understanding for both drive-on-the-left and drive-on-the-right situations.
1.4 Related Software
TRANSYT is only one of a number of thoroughly researched and developed traffic-related
software products that TRL produce and market commercially. TRL software products are
validated against a wealth of real life data and used world-wide. Those products which are
related to TRANSYT or most relevant to those using TRANSYT are listed below:
OSCADY PRO is designed to model isolated (uncoordinated) signalised junctions. It is used
to assess performance of junctions in terms of capacity, queue lengths and delays. One of its
many key features is its phase-based optimisation of signal timings to minimise delay, or
maximise capacity by automatically selecting suitable stage orders and associated phase
sequences. This allows very quick assessments of both simple and complex cases to be made.
Data import from, and export to TRANSYT is provided.
OSCADY CLASSIC is (like OSCADY PRO) designed to model isolated (uncoordinated)
signalised junctions, but optimises using a stage-based approach. Although less flexible than
OSCADY PRO, those more familiar with stage-based optimisation may find this product
particularly useful.
Installing the Software Page 19
TRANSYT 13 User Guide (Issue E)
TRANSYT-VISSIM LINK is an award-winning
*
software tool that imports a
VISSIM network into TRANSYT 13 and then uses the TRANSYT signal optimiser in
conjunction with the VISSIM model to produce an optimum set of signal timings.
Furthermore, it can be used to visualise, validate and edit signal plans for a
VISSIM network. *ITS (UK) 2009 Forward Thinking award for innovation.
PICADY is for predicting capacities, queue lengths and delays (both queueing and geometric)
at unsignalised major/minor priority junctions. It is an aid in designing new junctions as well as
assessing the effects of modifying existing designs. PICADY includes accident prediction.
ARCADY is for predicting capacities, queue lengths and delays (both queueing and geometric)
at roundabouts. It is an aid in designing new junctions as well as assessing the effects of
modifying existing designs. ARCADY includes accident prediction.
All these programs are concerned only with the optimisation and operational performance of
individual junctions or networks. For the overall economic appraisal of wider based road
schemes, an economic appraisal will be required and this can be achieved by use of the UK
Department for Transports cost-benefit analysis program COBA.
For further details of all these programs, and for latest news, current pricelists and purchasing
information, please visit www.trlsoftware.co.uk.
1.5 Product Background and Versions
Investigations carried out in the UK into possible improvements in traffic control of urban
networks in the 1960s resulted in the development of TRANSYT/1 in 1967 by the Transport
Research Laboratory (TRL). Two trials of TRANSYT were carried out one in Glasgow and
another smaller one in West London. The full-scale Glasgow trials were carried out with the
cooperation of the City Council in Glasgow. TRANSYT signal timings went live in May 1967.
TRANSYT was shown to reduce the average journey times through the network of signals in
Glasgow by about 16 per cent. A similar reduction was recorded in the other smaller trial in
London. Because of TRANSYTs international appropriateness TRANSYT is now one of the most
widely used signal timing programs in the world.
TRANSYT has continued to be developed by TRL ever since its first release. TRANSYT 13
represents the single biggest advancement of the product in years in terms of its traffic model,
its features, and its presentation.
1.5.1 TRANSYT 13.1
TRANSYT 13.0 (released in April 2008) was the first release of TRANSYT 13.
TRANSYT 13.1 was release in April 2009. For details of changes due to maintenance releases,
e.g. 13.1.x, please refer to release notes supplied with the software and/or
www.trlsoftware.co.uk.
This User Guide is updated for each maintenance release where appropriate. Changes
introduced for TRANSYT 13.1 are marked in the User Guide with the sign:
A summary of these changes is given below:
Page 20
TRANSYT 13 User Guide (Issue E)
Flow O-D data specification and automatic allocation to link flows
Time-Distance diagrams
Point-to-point journey time calculation
Enhanced File Import options, i.e. import of TRANSYT-7F (.TIN) files
Enhanced data-grid, allowing mixed input and output data in one grid
US HCM 2000 Level of Service calculation
Improved Report contents selection
Automatic Software Update Information System
Various minor GUI enhancements
Various minor NetCon enhancements
1.6 Software Updates and Download system
It is useful to the user of any product to know whether or not the particular release they are
using is the most up-to-date available. In order to provide this information automatically, on
launching TRANSYT, it will try to connect to the TRL Update Information Server. If this
connection is achieved and/or permitted by the user (permanently or as a once-off), the bottom
horizontal status bar will display news concerning TRANSYT such as NEW TRANSYT 13.1.0.63
Version Available (as shown below) or No Update Information Available
The displayed text is simply the title of the full information available on our server. Clicking on
the link will bring up the full message.
The update information system does NOT install any software or affect your
installation or operation of TRANSYT including cancelling the link and/or ignoring
the messages. We would however recommend that messages that indicate a new
release is available are read and acted upon if necessary, as new releases may
contain new features and repairs which users will benefit from.
If having read about a new release, you wish to download it, current maintenance holders can go
to the TRL download system at http://www.trlsoftware.co.uk/downloads and follow the
instructions on the web page.
1.7 Acknowledgements
The work described in this report was carried out in the Transportation Division of the Transport
Research Laboratory. The authors are grateful to Mark Crabtree who carried out the technical
review and auditing of this software product. The authors are also grateful for the
documentation associated with earlier versions of TRANSYT and to their authors.
Installing the Software Page 21
TRANSYT 13 User Guide (Issue E)
2 Installing the Software
2.1 Hardware/software requirements
TRANSYT 13 will run on any modern PC under Windows XP or Vista and as such there are no
specific hardware or software requirements other than those of a modern PC capable of running
standard Windows desktop applications.
As may be expected, the program will run more smoothly on a PC with a fast processor and
plenty of RAM; this will be particularly noticeable if working with large networks and/or using the
CTM traffic model.
Recommended hardware and software requirements are as follows:
- A PC with a 2GHz processor or faster
- Windows XP/Vista
- 1GB RAM
- 50 MB available hard disk space.
- A monitor with a resolution of 1280x1024 or higher. A dual monitor display can be useful
if working with large networks or if you wish to work with many screens at once.
- a modern graphics card with hardware accelerated OpenGL capability
TRANSYT 13 may run on versions of Windows other than Windows XP/Vista but this is not
guaranteed and is not formally supported.
2.2 Installing/uninstalling the software
To install the software, browse the product CD for SETUP.EXE, and run this file. This will launch
the product installer. If you have been supplied with the product as a zip file, extract all the
zipped files to a temporary folder, and then run SETUP.EXE from this temporary folder.
During installation, all necessary files are copied to the specified folder and an entry added to
the Windows Start menu.
To uninstall the software, please use the Windows Add/Remove Programs system, which is
available from the Windows Control Panel.
2.3 Copy-protection and software registration
TRANSYT is a copy-protected software product. Having installed TRANSYT it will initially run in a
DEMO mode and in order to use the full product you must register it with the TRL SOFTWARE.
Moving the system date of your PC backwards is likely to un-register any
registered versions of this product.
Page 22
TRANSYT 13 User Guide (Issue E)
There are currently two variations of TRANSYT with different copy protection schemes stand-
alone PC copy-protection and network copy-protection (concurrent licence version).
2.3.1 Stand-alone version
Each installation of the stand-alone version of TRANSYT must be registered. Full setup
instructions are available in the file SOFTWARE REGISTRATION.PDF provided with the
software.
This document includes instructions on how to transfer your registered product from one PC to
another. Read these before you lose access to your old PC!
Depending on the situation, it is also possible to upgrade licences. This usually happens when
purchasing the full version of a product after previously leasing it. In this situation the software
licence can be upgraded. Again, see the file SOFTWARE REGISTRATION.PDF for full
instructions
2.3.2 Network copy-protected (concurrent licence) version
The concurrent licence version works only on PCs with access to a LAN network and allows up to
a fixed number of PCs to run the product at the same time. In order to use the full product you
must setup the software as a Network Client.
Full setup instructions are available in the file SOFTWARE NETWORK REGISTRATION.PDF
provided with the software.
Modelling Basics Page 23
TRANSYT 13 User Guide (Issue E)
3 Modelling Basics
This chapter gives an overview of the TRANSYT traffic model. Existing users of TRANSYT can
probably skip this chapter, other than those sections marked with the NEW symbol. Details
have been kept to a minimum in order to keep the emphasis on getting to know how to use
TRANSYT quickly, providing just enough background prior to using TRANSYT. However,
TRANSYT is a complex program, so there are many references to the other chapters throughout
this one. These chapters will still need to be read in order to be able to correctly model specific
network features, such as flares.
Note: It is assumed that the reader is familiar with traffic engineering terms such as phase,
stage and stage sequence. For those new to the subject, or wishing to clarify, please see the
Definitions / Glossary.
3.1 Traffic Model Basic Assumptions
TRANSYT makes the following assumptions about the traffic situation:
1. Junctions within the network are predominantly signalised.
2. All the signals in the network have a common cycle time or a cycle time a half,
third or quarter of this value; details of all signal stages and their minimum
periods are known.
3. For each distinct traffic stream flowing between junctions, or turning at
junctions, the flow rate, averaged over a specified period, is known and assumed
to be constant
1
.
3.2 Network representation
The network being modelled is represented by nodes inter-connected by links. Each signalled
intersection is represented by a node. Each distinct one-way traffic stream leading to a node is
represented by a link.
3.3 The relationship between lanes and links
The relationship between traffic lanes and links depends on how traffic uses the lanes on the road.
A single link may be used to represent one or more traffic lanes. Traffic on one approach may be
represented by one or more links.
In general, one link is required to represent each distinct queueing situation that occurs. Thus,
trivial queues may not warrant representation by a separate link. However, a separately-signalled
offside turn traffic stream, with a significant flow, should be represented by a link which is separate
from the link representing straight ahead traffic. One link may represent two or more lanes,
1
time varying traffic conditions can be modelled in TRANSYT
Page 24
TRANSYT 13 User Guide (Issue E)
provided that traffic is equally likely to join the queue in any of the lanes and that identical signal
indications are shown to these lanes.
This link representation suggests that a detailed knowledge of traffic routing through a network is
necessary to prepare the link diagram. In practice, it is usually sufficient for the traffic engineer to
use his judgement to decide whether traffic entering a section of road during a particular stage
green chooses preferentially a particular direction on passing through the next signal and, if so, the
proportions of various turning flows to assign to each link.
The relationship between lanes on the road and the way they are modelled as links is illustrated in
Figure 3-1 and Figure 3-2. Figure 3-1 shows a simple triangular road network. Figure 3-2
shows the corresponding diagram of nodes and links. Traffic on the southern approach to Node 1
is represented by two separate links because nearside turning traffic (link 13) receives a different
green time (because of a filter signal) to the other traffic (link 12) on the approach. On the
northern approach to Node 3 traffic is also represented by two links (31 and 32). This gives a
more realistic picture of traffic movements, since offside turning traffic from link 21 is unlikely to
turn right again at Node 3.
700
50
350
600*
250
800
(J.T. = 30 sec)
(J.T. = 12 sec)
200
700
300
650
50
400
100
N
J.T. =
*
Average journey time
All flow units in pcu/hour
All saturation. flows = 1800 pcu/hour
Figure 3-1 Network and flows
3.4 Flow, speed and link data
The TRANSYT model requires each link to be defined in terms of certain parameters. Those key
data values relating to the modelling of traffic behaviour are given here, and those concerned with
signal control are described in section 3.5.
Modelling Basics Page 25
TRANSYT 13 User Guide (Issue E)
Link length is the distance between the upstream and downstream stop lines. For links which do
not come from an upstream node, e.g. entry Links on the perimeter of the network, it is normal to
use a standard length such as 200m, but a zero value may be used.
700
50
600
350
400
350
22
300
350
(left filter)
450
50
400
250
100
12
13
Intersection
or node
Link (No. 22)
2
22
11
2
21
3
33
700
32
31
50 300
1
Figure 3-2 Diagram of links and nodes
3.4.1 Traffic flows
Link flows are specified in the Links Data screen (Outline: Links/Link n/Link Flows). Flows are
normally specified in vehicles or PCUs per hour. For each link the user must specify the average
total flow along the link.
Each link may have associated with it a uniform flow source. This is a flow source which enters
the link at a uniform rate throughout the cycle. Thus, there is no platooning. It can be used to
represent, for example, uncontrolled flow from a car park. Links feeding into the network from
outside also carry uniform flow but these flow levels are set using the Source Flow and
associated Total Flow for the link. The Uniform Flow Source is used only when there are other
upstream flow sources. The uniform flow source contributes along with the upstream sources to
give the total flow, but need not sum exactly (see compatibility of link flows, section 3.4.3).
Each link can have up to six upstream links supplying it with vehicles. For each of these
upstream links the flow and the cruise time or cruise speed of vehicles along the link from the
upstream source must be specified.
Page 26
TRANSYT 13 User Guide (Issue E)
3.4.2 Cruise times and cruise speeds
Cruise times and cruise speeds are the undelayed times (or speeds) for traffic travelling from
each upstream stop line (for each source (upstream link)) to the stop line on the currently
selected link. The values used should be those which correspond to actual traffic behaviour and
not an ideal value intended to give good progression; they should represent the time taken to
travel from upstream to downstream stop line, under prevailing traffic conditions, when the
signal aspects at both ends of the link are green. It is possibly better to measure cruise time (as
opposed to cruise speed) because it ignores any error in link length measurement, and by
measuring over the whole link it automatically takes into account skin-friction, curves,
bottlenecks etc.
3.4.3 Compatibility of link entry and exit flows
The sum of inflows to a link need not equal the total flow. This facility is provided because in
practice the flow values will often be obtained from on-street measurements made at different
times. TRANSYT automatically increases or decreases by the same proportion all upstream flow
values so that the total flow is maintained. If the proportional correction is large a message is
printed as a warning but the optimisation proceeds.
The calculation of the proportions of traffic leaving upstream links and entering downstream links
are made before the traffic modelling and signal optimisation calculations. If, in the traffic
modelling process, a link is oversaturated so that less traffic leaves than enters, then the
downstream volumes are reduced accordingly and the flows specified as the Total Flow will not
be maintained.
3.4.4 Saturation flow
Saturation flow at a stop line is the maximum rate of discharge from a queue. It can be obtained
by measurement or calculation based on stop line width and other site factors, for further details
see RR67 (Kimber et al, 1986). The saturation flow must be in units consistent with those used in
specifying link flows.
If the saturation flow is reduced due to blocking of turning traffic by opposing traffic, then this may
be approximated by increasing the relative start displacement for the start of green on that link in
the Links Data Screen (Outline: Links/Link n/Link Signal Data/Green Period n) (see section 3.5), or
may be modelled more accurately using the give-way facility (see section 18.5).
3.4.5 Entry and exit links
For entry links on the perimeter of the network, having no upstream links but merely a total
flow, the user is recommended, in order to maintain a reasonable estimate of time spent within
the network, to input a cruise time (or speed) for travel over the Length of link specified in the
Links Data screen (Outline: Links/Link n). No upstream link number or flow should be given.
Exit links are not required by TRANSYT but can be useful if the direction of traffic exiting the
network is to be shown graphically. As for entry links, in order to maintain a reasonable
estimate of time spent within the network, a cruise time (or speed) associated with the travel
time along the link is required. If you wish the exit link to have no influence on either the signal
optimisation or on the queue and delay calculations the Link Data screen option Exclude from PI
calculation can be set. This effectively ensures that the PI for the link is always zero.
Modelling Basics Page 27
TRANSYT 13 User Guide (Issue E)
3.4.6 Bottleneck links
Bottleneck links are treated as links with 100 per cent green at which a fixed saturation flow is
defined. A bottleneck link is treated in a similar way to other links it still requires to be
associated with a traffic node (either a bottleneck node or priority node), but no signals node is
specified as it is not controlled by traffic signals.
Shared links which are bottlenecks are specified in the Links Data/Shared StopLines screen
(Outline: Links/Link n), as for signalised links, but the main link still has only a traffic node and
no signals node.
Delays and stops are calculated for bottleneck links exactly as for other links, except that the flow
leaving the link is controlled only by the saturation flow. Thus, uniform delay and stops will occur
only if the flow during parts of the IN-profile exceed the saturation flow.
Random-plus-oversaturation delay and stops are calculated in the normal way (see section 18.2).
3.5 Signal settings
NB for details of the actual implementation in TRANSYT 13, please see the section
'Working with Traffic Signals' in this User Guide
3.5.1 TRANSYT signal terminology
TRANSYT models the operation of the signal control at each node by reference to stage change
times. A stage change time is a time at which the green signal on one stage is terminated and the
change to the next stage green period is initiated; the next stage green usually commences a few
seconds later, following an interstage period. The green time displayed to traffic on any one link
may be initiated by any stage change and terminated by any other stage change.
When considering co-ordination between signal-controlled intersections it is necessary to have a
convention which relates the green periods of any one junction to those at the other junctions in
the network. In TRANSYT this is achieved by relating all stage change times to a common,
although arbitrary, zero time as shown in Figure 3-3.
The offset of an intersection is defined here as the stage change time when the change to green
for stage number 1 is initiated. In this way the offset may be thought of as the start of the cycle
for the node concerned, where the cycle commences with the change to stage 1 and continues
through the other stages in sequence.
Page 28
TRANSYT 13 User Guide (Issue E)
1 cycle for node 1
Distance
Time
Arbitary zero for time
Node 1
Node 2
Stage 1 green Stage 2 green
Change to
stage 2
Change to
stage 1
1 cycle for node 2
Stage 1 green Stage 2 green
Change to
stage 1
Change to
stage 2
Distance
in offset
between
node 1 and
node 2
offset for node 2
offset for
node 1
Figure 3-3 Illustration of terms offset and difference in offset
If the offset value at one node is subtracted from that at an adjacent node, the difference in
offset defines the start of the cycle at one node relative to that at the other and hence defines
the co-ordination along any links connecting the two nodes.
TRANSYT models the response of traffic to the actual signal changes by using effective green
times as opposed to the actual stage greens as explained later (see section 3.4).
The values which must be specified to define the signal timings at the nodes in the network fall
into three groups, as follows.
3.5.2 Signal values for whole network
These values are specified in the Main (Common) Data Screen (Outline: Network Options).
The cycle time for the whole network is specified in seconds.
The effective green displacements, to be applied to the whole network, are specified in seconds.
Both the start and end of effective green used in the model may be made to occur a few seconds
after the actual signal stage change by specifying displacements of fixed duration. These
displacements apply to all links in the network. Figure 3-4 illustrates this concept.
The intention is that the displacements specified in the Main (Common) Data represent the inertia
of drivers and vehicles in responding to signal indications, compared with TRANSYTs
instantaneous stop/starts. The start displacement corrects for the time lost accelerating from rest
up to cruise speed. In the UK this value is typically 2 seconds, but a larger value would be
appropriate where the red/amber-before-green period is omitted.
Modelling Basics Page 29
TRANSYT 13 User Guide (Issue E)
Green
Amber
D
1
D
2
Effective green displacement
at start of green
D =
Effective green displacement
at end of green
D =
Red/Amber
Green
Red
Red
Red Actual signal timings
Effective signal timings
Red
Figure 3-4 Effective versus actual signals
The global end displacement corrects for traffic continuing to flow during the amber-after-green
period as though the signal were effectively green. In the UK this value is typically 3 seconds
(equal to the full duration of the amber period). TRANSYT models traffic behaviour using effective
green periods which are typically 1 second longer than, and displaced relative to, the actual green
signal.
Additional relative displacements may be specified for individual links in the
Link Signal Data. The displacements in the Main (Common) Data and the
relative displacements in the Link n/Link Signal Data are added together in the
program to give the effective green times before the queue calculations are
carried out.
However, all effective displacements are subtracted from the calculated green
times before these are output in the results (see section 1) so that the traffic
engineer can easily compare TRANSYT values with observations of actual green
times.
Furthermore, a negative relative start displacement (say -2 seconds) could be
used to justifiably remove or reduce the standard start displacement in
situations where good coordination has resulted in the front of a platoon of
traffic arriving during a green signal.
3.5.3 Signal values for each stage
At each node, the user may specify data for up to 16 stages. These values are specified in the
Signalised Nodes Data Screen (Outline: Nodes/Node n/Stages).
Page 30
TRANSYT 13 User Guide (Issue E)
The stage change times are specified in seconds. They are the times at which a change of signal
aspect is initiated (for stage 1). Link green times are specified relative to these stage change
times. When EQUISAT is being used no stage change times need be specified.
The interstage is specified in seconds. The interstage is defined as starting from the termination
of the first phase (or in TRANSYT, link) to lose green when a stage change is made (it also
signals the end of the stage) to the commencement of the green for the last phase to receive
green in the next stage.
The minimum green period (User Stage minimum) is the time between the interstage and the
earliest time that this stage could end. This would normally be the minimum for the phase that
started last, unless this phase is an RTIA in which case it could be the minimum of one of the
other phases.
The interstage time plus the minimum green period is a constraint used in green time and/or cycle
time optimisation and by the EQUISAT routine, to prevent a stage having an unduly short green
time. A combined value in the range of 10 to 15 seconds is normal for vehicular traffic but
pedestrian crossing needs may dictate longer times.
For a pedestrian stage, the minimum green period is the time from the end of the interstage
period to the end of the green man indication (or the end of the black-out, if used) on the
pedestrian stage. Since no traffic flows during the pedestrian stage, the pedestrian stage length
used by TRANSYT, after optimisation, is the interstage time plus the minimum green period.
3.5.4 Signal values for each link
These values are specified in the Links Data screen (Outline: Links/Link n/Link Signal Data).
During one cycle a link may have one or, optionally, two, three or four green periods during
which outflow occurs. These green periods need not be the same length, but will have the same
value of saturation flow.
Links may receive green for all or part of one or more stages. The time at which the actual
green begins is specified by a start stage number and a start lag of a fixed number of seconds.
Similarly, the time at which green ends is specified by an end stage number, and the effective
green can be extended by use of a relative end displacement.
The link start stage number defines which of the stage change times starts the change to the
green period on the link. The start lag then gives the time in seconds from the stage change
time to the start of green signal on the link. Usually the start lag corresponds to the interstage
time, as shown in Figure 3-5. TRANSYT adds the displacement of start of effective green (see
Figure 3-4) to this lag to give the time of start of traffic flow assumed in calculating delays etc
for the link.
The displacement of start of effective green is the sum of the global start
displacement and relative start displacements
Modelling Basics Page 31
TRANSYT 13 User Guide (Issue E)
If it is thought that the effective start-green displacement for the link differs from the overall
value given by the global network Start Displacement, this can be represented by adding a
relative start displacement. For example, if the global network displacement (see section 12.7)
is 2 seconds, and it is known that, for the link considered, the effective green displacement is
one second longer than the overall value, then the required relative start displacement is
simply 1 second.
Amber
Red
Red/Amber
Green Green
Red Green Red Red
Start
Lag
Start
Lag
Start green on
stage 2
Start green on
stage 1
Demand
change to
stage 2
Demand
change to
stage 1
Stage 1 actual signals
Stage 2 actual signals
Figure 3-5 Lag between change demand and start of green signal
The link end stage number defines which stage change time ends the green period on the link.
The green periods can run between any stage numbers, e.g. 2 to 3, 2 to 6, 7 to 3, or 4 to 4
(in the latter case, the green period will be of fixed length).
Following the end stage, is the end lag, defining the time in seconds from the stage change time to
the end of green signal on that link. The same considerations apply as for the start green lag
regarding any extra adjustments. Normally this value is zero.
Should the link have a second green, the corresponding values detailed above for the first green
must be specified for the second one.
3.6 Traffic behaviour within a link
TRANSYT makes use of one of two traffic models. These are the platoon dispersion model (PDM)
and the Cell Transmission Model (CTM). The two models each have their own advantages and
disadvantages. The CTM is particularly useful for small networks with short links. Its main
advantage is its ability to model the effects of traffic blocking back from one junction to another
reducing the upstream junctions capacity. The PDM model is suited to all network types and has
the advantage of being able to model the dispersion of platoons of traffic along links, but does not
Page 32
TRANSYT 13 User Guide (Issue E)
model the effects of blocking back. Full details on both models are given in chapter 1 and on cyclic
flow profiles in Section 13.4 including advice on choosing the right model to use.
To model traffic behaviour within the network using either model, the common cycle time is
divided into a number of intervals called steps. For convenience, a step is typically set to be one
second long. How these steps are used depends on the model used.
With the PDM model TRANSYTs calculations are made on the basis of the average values of traffic
demand and queues for each step of a typical cycle. The resultant histograms of traffic arrivals
per step are termed cyclic flow profiles.
The profile of traffic entering a link will be displaced in time and modified during the journey along
the link due to the different speeds of the individual vehicles. Thus, platoons of vehicles will be
partly dispersed. The amount of dispersion can be modified for individual links.
By selecting the PDM model, TRANSYT automatically takes into account the importance of having
good progression on short links.
The CTM model also uses steps but is it also discrete in space as well as in time. As a result the
CTM cyclic flow profiles are different and are differently presented. The representation of traffic is
therefore different to the PDM model.
Both models use a simplification of real traffic behaviour, and do not model individual vehicles.
Despite this, TRANSYT is able to predict good estimation of traffic delay.
Full details of the data required for both models are given in section 7.
3.7 Delays, Queues and Stops
Total delay to traffic on a link is the sum of the delays to all the individual vehicles using the link
during a period of time. Total delays are usually quoted in units of PCU-hours/hour. For
example, during a cycle of 100 seconds, 40 PCUs pass through a signal. On average they
experience 20 seconds of delay each. Thus, the total delay rate is 800 PCU-seconds per 100
second cycle (equivalent to 8 PCU-seconds/second or 8 PCU-hours/hour). This delay rate is
equal to 8 PCU and can be visualised as the average number of PCUs queueing throughout the
cycle considered. This is strictly true only for the idealised vehicle behaviour that is assumed in
TRANSYT. Nevertheless, this interpretation is a reasonable approximation to what happens in
reality. Similarly, the total delay rate in a network of signals can be considered as the sum of
the average queues at all the stop lines. In TRANSYT, the total delay rate for traffic on a link is
obtained partly from the cyclic flow profiles and partly using a simple formula.
When considering the growth and decay of queues, the fact that individual vehicles arrive at
random, and that average arrival rates may vary over the modelled period, means the accurate
modelling of queues is complicated. The problem was studied comprehensively by TRRL (Kimber
and Hollis, 1979) and a time dependent method of predicting queues and delays was developed.
The method considers the probability distribution of queue lengths as a function of time.
Queue lengths are derived from cyclic flow profiles during each step of the typical cycle. As well as
this uniform component of queue, additional elements associated with random and oversaturated
effects are added to these. Full details of queue length derivation are described in Section 18.2.1.
TRANSYT also calculates the total rate at which vehicles are forced to stop on a link. This too, is
made up of a uniform component and a random-plus-oversaturation component. As for delay,
Modelling Basics Page 33
TRANSYT 13 User Guide (Issue E)
the uniform component is obtained from the cyclic flow profiles and the
random-plus-oversaturation component is calculated from simple equations.
3.8 Maximum queues
As part of the calculation of traffic behaviour on a link, TRANSYT estimates the maximum queue
length to be expected with the given signal settings. In reality, on some links, particularly short
ones, the queue may reach back from one junction to another, thereby at least partially blocking
the upstream junction. This complex effect is, however, not modelled in TRANSYTs platoon
dispersion model (PDM) which assumes that all vehicles queue at the stop line. TRANSYT does
however include a facility whereby the user can specify a limit queue for selected links. The signal
optimiser then attempts to find settings which make it less likely that the maximum queues will
exceed the limit values (see section 19.4) Furthermore, the new Cell Transmission Model (CTM)
does model blocking back effects, which can be used instead of the PDM model in certain
circumstances.
3.8.1 Mean maximum queue
TRANSYT computes a mean maximum queue (PCU); this value is estimated from two
components as follows. During the typical cycle (see chapter 1) modelled in TRANSYT, a check
is kept on the position of vehicles adding onto a queue (measured in numbers of PCU back from
the stop line rather than in distance units). During a green period, traffic discharges from the
front of the queue but further traffic may join the back of the queue. The maximum back of
queue is the position (in PCU) reached by the back of the queue just as the queue empties (see
Figure 3-6). This value is an average obtained assuming that arrivals each cycle are identical to
that modelled during the typical cycle and is known as UMMQ, uniform component of the MMQ.
The second component is the average random-plus-oversaturation queue (numerically equal to
the random-plus-oversaturation delay on the link), which is added to the maximum back of
queue to give the value printed out.
Page 34
TRANSYT 13 User Guide (Issue E)
0 4 8 12 16
4 5 6 7 8
4 3 2 1 0
time
Arrival rate = 1 pcu / 4 seconds
Departure rate = 1 pcu / 2 seconds
Max. back of queue
Queue
Queueing vehicle
Vacated space
Stop line
Figure 3-6 Uniform Component of Mean Maximum Queue
The second component is a correction to the maximum back of queue value which makes some
allowance for variations in queue size from cycle to cycle. It may be thought of as the average
number of vehicles which fail to discharge at the end of the cycle, although, in reality, this may
be zero or a larger number during individual cycles.
The mean maximum queue (PCU) is only an approximate average of the maximum queues likely
to be encountered, and it will therefore be exceeded 50 per cent of the time.
Modelling Basics Page 35
TRANSYT 13 User Guide (Issue E)
3.9 Give-way situations
In urban road networks there are usually a number of priority junctions. If significant, these
should be modelled.
In TRANSYT there are two types of priority situations that may need to be modelled. The first
situation is a give-way junction (priority intersection) located somewhere between the signal
controlled junctions. This includes unsignalised approaches to partially signalised roundabouts.
The other situation occurs within a signal-controlled junction i.e. traffic on a link which, although
signal-controlled, must also give way to an opposing flow. Such situations occur frequently at
signalled junctions where traffic turns right without a separate signal indication.
In both situations TRANSYT is able to take account of the varying opposing (controlling) traffic
conditions that the opposed (give-way) traffic has to yield to, and calculate the required queue,
delay and stop information.
Full details on how to model both give-way situations are in section 18.5
3.10 Shared stop lines
Normally no distinction is made in TRANSYT between the various types of vehicles on a link. The
use of shared stop lines allows separate classes of vehicles to be represented in any one queueing
situation where, in reality, the classes of vehicles are mixed together, i.e. in a common queue.
One reason for this separation of vehicle types is because the vehicles exhibit different behaviour
such as buses which may stop at bus- stops along the link.
Furthermore, the vehicle types need not be different types of vehicles but may consist of vehicles
which, for example, entered from different roads at the upstream intersection. This facility has
proved particularly useful when modelling signalised roundabouts (see AG48, Chapter 11).
Full details of shared stop lines are given in section 18.6.
The user of the program must decide how many classes of vehicles are necessary to represent the
conditions being studied. Each class of vehicle at a common stop line is represented by a separate
link. For vehicles in a given class at the shared stop line, TRANSYT calculates the delay for that
class taking into account delay caused by the interaction between all vehicles using the shared
stop line.
Shared stop lines can be applied to both signalled links and give-ways.
Page 36
TRANSYT 13 User Guide (Issue E)
3.11 Flared Approaches
TRANSYT provides a facility to model the extra capacity available from flared approaches giving
an extra lane or lanes at the stop line. The non-linear saturation flow is of the stepped form
shown in Figure 3-7. It contrasts with the constant, single valued, saturation flow for non-
flared links.
0
green time
sat.
flow
Figure 3-7 Stepped saturation flow of a flared link
For further details on modelling flares see section 18.7. This includes examples of the various
cases where flares are used. Data-entry requirements are detailed in section 8.5.
Optimisation Basics Page 37
TRANSYT 13 User Guide (Issue E)
4 Optimisation Basics
This is only a brief overview of the TRANSYT optimiser. Existing users of TRANSYT can probably
skip this chapter. Details have been kept to a minimum in order to keep the emphasis on
getting to know how to use TRANSYT quickly, providing just enough background prior to using
TRANSYT. However, TRANSYT is a complex program, so there are references to other chapters.
These chapters will still need to be read in order to know how to use all the optimisation facilities
correctly.
4.1 Network timings optimisation
The optimisation process searches for a set of timings for the network which minimise queues and
delays by altering both the signal offsets, which affect the co-ordination between signals, and the
durations of the individual stage green times at each junction (i.e. green splits).
It works by applying a cost to the amount of delays, stops and excess queues on each link which is
summed to provide an overall cost of the network for a particular set of timings. These timings
are then manipulated bit-by-bit in search of timings giving a lower overall cost. The process
employed is called hill-climbing because the set of solutions, if plotted, could be thought of as a
series of hills and valleys in a multiple-dimensional world. The solution found will be at the bottom
of one of the valleys. Full details of the calculation of Performance Index (P.I.) and the hill-
climbing process are explained in chapter 1.
Before optimisation, TRANSYT must have a starting Performance Index calculated from an initial
set of signal timings. A feature called EQUISAT (Equalisation of saturation) removes the need for
the user to provide these initial timings.
The nodes which are to be optimised are listed in the Node Number List for Hill-climb Data
(Outline: Network Options/Node Optimisation Order). If a node is omitted from the list its initial
settings will not be altered. Thus, a network can be studied in which one or more nodes within the
network do not have their initial settings altered and act as a constraint on the optimisation of the
remaining nodes.
Furthermore, optimisation can be switched off so that TRANSYT can simply run an existing set of
timings in order to evaluate the performance of the network for these timings.
4.2 Cycle Time optimisation
Cycle time is not automatically considered by the signal optimiser, but TRANSYTs Cycle Time
Optimiser tool (which incorporates CYOP), can be used to evaluate a range of cycle times, from
which the optimum can be selected. The operation of, and output from the Cycle Time Optimiser
and CYOP are described in section 19.7 which also discusses issues related to the choice of cycle
time.
Page 38
TRANSYT 13 User Guide (Issue E)
TRANSYT 13 Input Data Page 39
TRANSYT 13 User Guide (Issue E)
5 How to use TRANSYT 13
5.1 Essential GUI terms you need to know
To ensure a full understanding of how the graphical interface works it is useful to be familiar with
a few terms that are familiar to TRANSYT 13. Please spend a few moments reading the
introductory section of the Glossary. (TRANSYT 13 GUI Terms).
5.2 Quick start for TRANSYT users
Note: the following is only a very brief overview. See General Graphical User Interface (GUI)
operation for a general description of the GUI and details of the menus and toolbar buttons. For
details of further program functionality please browse through the rest of this User Guide.
There is no fixed route through TRANSYT 13, and as such it offers a high degree of flexibility
when creating a new network. In general, data can be entered in any order and changed at any
time: the graphical user interface (GUI) is highly dynamic and any dependent data and screens
are automatically updated.
If you are a new user, the open-ended nature of the TRANSYT 13 GUI may leave you wondering
where to start so the below is one suggested way to build a new file. Please note that this is
only a suggestion, and with experience, you will find your own preferences and may well find
yourself building files in a completely different order.
If in doubt, the Task List (see Task List) always shows any current problems with the
file. For example, if you show the Task List immediately after starting a brand new file, it will
show a list of errors and warnings similar to the screenshot below, which should give you an idea
of what needs to be done. Double clicking on a row in the Task List will often take you to an
appropriate screen.
When the program first starts, or you click File>New, a skeleton file is created that contains a
very simple network consisting of a single node and two links. (You can if you wish run this file
and generate results.) To start building a network, you should use this skeleton network as a
starting point.
Page 40
TRANSYT 13 User Guide (Issue E)
Use the Data Outline (Data Outline) and the toolbar icons to access each data area and perform
operations. Although the Data Outline can be used to enter most data it will often be easiest to
use the Network Construction Editor (Netcon) to build your network of nodes and links and then
populate these with the required data. If you make a mistake at any point, use the Undo/Redo
buttons.
Therefore, assuming the use of NetCon, a suggested order of data entry is as follows:
1. In the File Description Area (via the Data Outline and Data Editor), Enter the project title,
location etc, and set the driving side.
Network: nodes and links
2. Add all nodes, renumbering them and locating them into their approximate position as
required. (Node 1 is always present and cannot be deleted, but you may need to rename
it. Similarly, you cannot delete Link 1.) You can add signalised, priority and bottleneck
nodes by using the appropriate toolbox tools.
3. Add all links, locating them in the appropriate location between the relevant nodes as you
create them. To set the link type (e.g. normal, give-way, pedestrian etc), you can either
use the appropriate toolbox tool, or, you can right-click on the link after adding it and then
set the type.
TRANSYT 13 Input Data Page 41
TRANSYT 13 User Guide (Issue E)
4. Attach each link to its controlling node by using the connector tool in NetCon. This tells
TRANSYT which node controls the traffic and, for signalised links, which node controls the
signals. (These can be set up separately if required.) These associations are shown with
the blue cones; moving each node will now move all attached links as well.
5. Attach each link to its downstream link(s) by using the connector tool in NetCon.
Page 42
TRANSYT 13 User Guide (Issue E)
6. Set up any shared stop lines by using the shared stop line tool in NetCon.
7. Double click on links and use the Data Outline and Data Editor to set up any required
properties such as give-way properties, lengths, saturation flows and so on.
At this point the Task List will still show a large number of errors but these should all be to
do with signals rather than network connectivity.
8. ALTERNATIVE: As an alternative to using the Data Outline and Data Editor, you can use
the Links and Nodes screens, which show all common data in an easily accessible format.
9. ALTERNATIVE: Use one or more Data Grid screens to rapidly enter data for all nodes
and/or links in one go. This saves having to click on each link in turn, especially if you
have all data to hand in a tabular form.
Traffic Flows
10. You can enter traffic flows and set up cruise times etc by clicking on each link and source in
NetCon and then entering the appropriate numbers in the Data Editor. (Sources were
referred to as upstreams in TRANSYT 12). Click on a link to view and edit its main flow
and uniform flow; click on a connector between links to set up the flows between links.
TRANSYT 13 Input Data Page 43
TRANSYT 13 User Guide (Issue E)
11. ALTERNATIVE: Use the Links Data screen to view and edit all flows and sources for each
link.
12. ALTERNATIVE: Use one or more Data Grids to view and edit for all flows for all links (and
similarly for all sources).
TIP: Use the Link Flows Consistency Diagram to check the consistency of flows entering and
leaving each link.
Page 44
TRANSYT 13 User Guide (Issue E)
Signals
TRANSYT 13 has two signals representation modes: TRANSYT 12 Mode and TRANSYT 13 Mode.
The default is TRANSYT 12 Mode, and the mode can be changed at any time by clicking
Tools>Signals and then choosing a mode. There are various ways of entering signals data:
some suggested methods are given below for both modes. In TRANSYT 13 mode, you can
manipulate stages in a more graphical way by manipulating a diagram screen; in TRANSYT 12
mode, you must add and manipulate items in a more numerical and tabular format.
TRANSYT 12 Signals Mode
13. Use the Nodes Data screen to add the necessary number of stages for each node. (Or use
the Data Outline.) Enter the stage start times and preceding interstages, etc, using
TRANSYT 12 notation.
14. For each signalised node, use the Stage Sequence screen to set which links run during each
stage, and use the Link Timings screen to confirm this visually. Use the Nodes Data screen
and the Link Data screen (or the Data Outline/Data Editor) to add/delete stages/green
periods and enter start/end lags, etc.
TRANSYT 13 Signals Mode
15. Double-click on a node in NetCon to display the Link Timings screen for that node. Within
the Link Timings screen, click Tools>Reset and Create New Stages and enter the number of
required stages. This will add the stages with arbitrary timings.
TRANSYT 13 Input Data Page 45
TRANSYT 13 User Guide (Issue E)
16. ALTERNATIVE: Right-click on each item in the Link Timings screen (stages and green
periods) and use the pop-up menu to add/delete stages and green periods.
17. Set initial link green times by dragging stages and green periods with the mouse within the
Link Timings screen. (Select Behaviour>Allow redefinition).
18. If you prefer, use the Stage Sequence screen to set up stages.
19. If required, enter link intergreens, using the Link Intergreen screen. This adds constraints
to the signals optimiser.
20. Double click on each item in the Link Timings screen (stages and green periods) and set
any necessary properties such as minimum green times.
Network properties (NB you may prefer to set these at the beginning)
21. Use the Main Data screen (or the Data Outline) to select an initial network cycle time,
optimiser options (see chapter 1), whether to use EQUISAT and the traffic model to use
(PDM or CTM). If you would like to generate CTM cell data that can be used to show cell
Page 46
TRANSYT 13 User Guide (Issue E)
occupancy animations, select Generate CTM Cell Data. (There are certain restrictions
placed on the use of the CTM.)
Running the file and inspecting results
22. Save the file and then press the Run button. If there are any errors in the data file, you
will be directed to the Task List to try to fix those errors before running the file. Otherwise,
TRANSYT will start to run and the Running Calculation screen will keep you informed of
progress by showing a status bar and the best P.I. found so far. Note: For small networks
and un-optimised runs, this screen may only appear for the briefest of moments. Using the
Stop button will stop the calculations and produce results for the best P.I. discovered so
far.
23. On completing the calculations the Summary Results screen will appear. This provides a
summary of the network operation, given the network flows, current options and optimised
signal timings (unless the Optimisation Level = None - evaluation mode in effect). The
Network PI (Performance Index) provides an index, in monetary terms, of the entire
network.
24. Inspect network results by locating Network Results in the Data Outline and then
expanding the relevant section.
TRANSYT 13 Input Data Page 47
TRANSYT 13 User Guide (Issue E)
25. Inspect individual link results by expanding the Results section of each link in the Data
Outline.
26. Inspect collections of link results with the Data Grid screen.
27. Generate CFP, Queue and CTM graphs using the Graphs button.
28. Generate a report that summarises all input and output data by clicking the Run Report
button.
29. View the optimised signal timings via the Link Timings screen.
30. View animations of signals, link effective greens, queues and cell occupancies in NetCon by
showing the Animation Controls screen and then selecting from various options within
NetCon.
Page 48
TRANSYT 13 User Guide (Issue E)
31. Generate Time Distance Diagrams using the Graphs button, in order to observe
coordination along links.
TRANSYT 13 Input Data Page 49
TRANSYT 13 User Guide (Issue E)
6 General Graphical User Interface (GUI)
operation
6.1 General
The TRANSYT 13 GUI contains many screens, many of which can be displayed at the same time.
It is dynamic, in that altering a value on one screen will if necessary update relevant values on
other screens. If the file contains no errors, it can automatically be run, and the results
automatically shown. The results will then automatically update as input values are changed (as
long as the auto-run mode is turned on.) Many if not most screens interact with each other. We
recommend that you run the program using a high resolution screen display or a dual monitor
display if possible.
There are a few exceptions to the above, where a screen must be explicitly 'exited from' before
changes are saved e.g. options/preferences screens. In addition some screens have an
optional mode where you can work with the data in the screen in isolation to the rest of the
program, for speed and convenience.
In general you can show a screen and then show another screen of the same type for example
you can show several Intergreen Matrix screens, each showing the data for a different node.
See Padlock System (section 6.8). Pressing the mouse wheel to select items on a particular
screen will prevent the selected screen from being brought to the front useful when screens
are overlapping and you wish the screen front-to-back order to remain the same.
At any time there is one active item, such as a link, node or location. The current item is
highlighted in the data outline and other screens. If the data editor is visible, then the
properties for the current item will be displayed and should be editable. The data outline is used
to add/delete items.
Double clicking or right-clicking on an item will often show the item's properties, or bring up an
appropriate screen.
Some items are shown in dedicated screens: icons to access these are shown in the vertical
toolbar.
The undo/redo buttons allow any change made to the file to be undone at any time.
Note that TRANSYT 13 does not save a separate output file; instead, basic results are saved
within the input file, and the date/time of the run also recorded. Optionally, you can also include
detailed animation and graphs data within the input file, although this will result in increased file
sizes. You can send such a file to a client or colleague who can view the file, including
animations and graphs, in the demo version of TRANSYT 13. When a HTML report is generated,
the report is saved to a default location and from there can be archived if needed.
6.2 Getting help
The whole of this User Guide is available from within TRANSYT 13 as an electronic document. To
access this help file, use the Help menu, or, press F1 at any time.
Page 50
TRANSYT 13 User Guide (Issue E)
If you cannot find an answer to your question, check the TRL software website for latest news or
contact us directly at TRL.
6.3 Accessibility
A program such as TRANSYT inevitably has to use colours such as red and green to represent
different signal states. In recognition of the fact that some users may prefer to use a different
colour scheme, and to make black and white printing more flexible, most of the colours used in
TRANSYT 13 can be customised via the Preferences screen. Select File>Preferences, and then
adjust the options in the Colours section.
6.4 Demo (and Viewer) mode
TRANSYT 13 may be provided to you in a demonstration mode. In this mode, most of the
functionality of the program is present but there are a number of restrictions in place: for
example, you cannot save or run files. To remove these restrictions, you must upgrade to the
full version of the software by purchasing an unlock key from TRL, which can then be entered on
the screen displayed when the program first starts. See Installing the Software for more details.
If you have obtained an evaluation version of the software, this will run in unrestricted mode for
a certain number of days, and then revert to demo mode. You must then purchase an unlock
key as above to unlock the full version of the software.
The current security status of the program is shown in the splash screen, which is available from
within the program by selecting Help>About.
Because TRANSYT 13 files include results from running the program, the demo
version of TRANSYT 13 can be used by anyone to view both the input and output
from TRANSYT 13 files. This includes animations and graphs, as long as the file
was saved using the File>Save With Full Run Data option.
TRANSYT 13 Input Data Page 51
TRANSYT 13 User Guide (Issue E)
6.5 Speed of operation
Normally you should not experience any problems with the general speed and responsiveness of
the GUI but sometimes with large files you may notice a general slowdown. In this case, note
the following:
- If you have lots of windows open, they will often update themselves. Try closing down
any unnecessary windows, or display one window at a time.
- Some windows (e.g. Data Grids) have an Edit In Window mode: in this mode, the rest of
the application is suspended until you click a Done or OK button. Use this mode if you
need to edit a large amount of data in one go.
- If Auto-Run is turned on, the file will re-run every time you make a change. Turn it off to
make changes before manually re-running the file.
- Close the Data Outline and Data Editor if you are not using them.
- Run times increase with the size and complexity of the network, the number of time-
steps and the number of time segments
- The CTM traffic model is slower than the PDM traffic model.
See also Run Times.
Page 52
TRANSYT 13 User Guide (Issue E)
6.6 Main toolbars
6.6.1 Main Menu
The options within the main menu (File, Edit, View, Go To, Run, Tools, Options, Help) mostly
duplicate the buttons on the main horizontal and vertical toolbars, and are self-explanatory.
Some TRANSYT 13 features however are only available from the menus, such as
importing/exporting options. The View and Go To menus, in particular, are useful as a short-cut
to the various items within the Data Outline. Please explore the options in the menus and refer
to this User Guide for full details.
6.6.2 The 'Go To' menu
This menu gives easy access to common data items and takes you to the first item of the
appropriate kind in the Data Outline and Data Editor. It does NOT open any other specific
screens use the View menu or the toolbar icons for this.
Use the Go To Node and Go To Link options to go straight to a specific node/link if you know
the ID of the node/link.
6.6.3 Horizontal toolbar
From left to right, the buttons on the horizontal toolbar are:
Icon User guide reference
New File
Managing files Open File
Save File
Copy to clipboard
Clipboard
Paste
Undo
Undo/redo
Redo
Show Data Outline Data outline
Show Data Editor Data editor
Show Data Grid Data grids
Show Task List Task list
Back
Changing the active data item
Forwards
Previous
Next
Toggle Auto-Run
Running files
Run File
Generate Report Reports
TRANSYT 13 Input Data Page 53
TRANSYT 13 User Guide (Issue E)
6.6.4 Vertical toolbar
From top to bottom, the buttons on the vertical toolbar are:
Icon
Show/hide Summary Results screen
Show a new NetCon window
Show/hide the animation controls
Show a new Link Timings screen
Show a new Stage Sequence screen
Show a new Intergreen Matrix screen
Show a screen for editing common main
data
Show a screen for editing common nodes
data
Show a screen for editing common links data
Show a new Link Flows Diagram
Show the X-Y Graph Generator
Show the CYOP screen
The Graph button shows a menu providing
options to show a variety of graph types
The TDD button shows a new Time Distance
Diagram
6.7 Changing the Active Data Item
The Active Data Item is the data item that is currently selected and highlighted in the Data
Outline (and other screens) and will have its data fields displayed in the Data Editor. The Active
Data Item may be, for example, Link 110 or Node 7. It may also be a specific type of data
such as Link 110: Modelling Parameters, or a general network wide item such as Network
Options. See TRANSYT 13 GUI Terms for more details.
There in several ways to set the Active Data Item:
Page 54
TRANSYT 13 User Guide (Issue E)
- Click on the item in the Data Outline
- Click on an item in the Go To menu on the main toolbar
- Click on a row header in a Data Grid (see section 7.5)
- Click or double-click on the item in NetCon
- Click or double-click on the item in any other appropriate screen, such as the Link
Timing Diagram (you will learn with practise how this works)
- Click on the hyperlink 'shortcuts' sometimes displayed in the Data Editor
- Click on other 'shortcuts', which appear on some screens as hyperlinks.
In some cases you need to double click the item; double clicking can also be used to show the
Data Editor or other properties for the item.
In addition, you can use the following toolbar buttons:
Use the Back/Forwards buttons on the main toolbar.
These remember a history of 'visited' data items in a similar way to a web browser. The Back
button will set the Active Data Item to its previous item, and similarly for the Forwards button.
These are very useful when the data item you were looking at changed because you clicked on a
different item elsewhere and you then wish to quickly go back to the original item.
Use the Next/Previous buttons on the main toolbar.
These move the Active Data Item to the next/previous data item that is of the same type as the
current data item. E.g., when on Link 1: Modelling, the Next button will move to Link 2:
Modelling, and so on. This allows you to quickly move between all items of the same type
without having to find them in the Data Outline.
6.8 Padlock system
Many screens automatically update themselves so that they always show data for the Active
Data Item, where appropriate. For example, the Link Timings Diagram always shows signal
timings for the currently selected signalised node and will thus change as you select different
signalised nodes via the Data Outline, or NetCon, or any other screen. It will also try to show
timings for the appropriate link if the Active Data Item is a link, and so on.
If you want to prevent such screens from automatically updating, you can lock them to the item
that they are currently displaying. Do this by clicking on the padlock icon shown in the top-left
corner to toggle between locked and unlocked modes, as shown in the screenshots below.
TRANSYT 13 Input Data Page 55
TRANSYT 13 User Guide (Issue E)
In the lower screenshot, the screen is locked to Node 1. The data in the screen will continue to
update if the timings for Node 1 are changed, but the screen will only show data for Node 1 (not
Node 2 or 3 etc), until you unlock it. Once unlocked, the screen will show data for any node
clicked on in the Data Outline etc.
Continuing with the Link Timings screen example, you can show any number of Link Timings
screens at once (just press the button on the vertical toolbar several times), and lock each one
after selecting a different node via the Data Outline. In this way you can show data for several
items simultaneously, as in the screenshot below. This applies to most screens that have a
padlock icon.
Page 56
TRANSYT 13 User Guide (Issue E)
Some screens (in particular, the Data Editor and Data Grid) have a special padlock that cycle
through three modes as you click on it:
1. Normal mode: the screen updates as usual whenever you click on an item in the Data Outline
(or NetCon or any other appropriate screen). Sometimes this may be inconvenient, in which
case use one of the modes below.
2. Lock to type of item mode. The screen stays fixed to the current type of item (for example
Link Modelling), but will update to show e.g. Modelling for Link 1, Link 2, Link 3, etc, as you
select different links. You dont need to click on Modelling for each link in the Data Outline:
clicking on any part of a link, or the link itself in NetCon, is sufficient.
With Data Grids, this mode locks the rows in the grid to the currently selected type of row
and/or filter, but does not prevent the rows themselves from updating. For example, if you
show a data grid of links, choose the Filter to Bus Links Only filter and then use this locking
mode, then the data grid will only ever show bus links, whatever you click on in the Data Editor.
Changing a normal traffic link to be a bus link would then cause an extra row to appear in the
grid.
3. Lock to specific items mode. The screen stays fixed to the current item, no matter where
you click in the Data Outline. E.g. it shows Modelling data for Link 1, and will not show data for
Link 2 or Link 3 until you unlock it.
With Data Grids, this mode locks the specific rows in the grid. For example, if you show a data
grid of links, choose the Filter to Bus Links Only filter and then use this locking mode, then the
data grid will only ever that particular set of bus links. Changing a normal traffic link to be a bus
link would have no effect on the grid until you unlock it.
6.9 The 'Edit in Window' System
Some screens (in particular, Data Grids and the Stage Sequence screen) have an Edit In
Window button. When pressed, this switches the screen into a special mode where it becomes
the only window in the application that responds to input. All other windows become inactive
and cannot be clicked on.
TRANSYT 13 Input Data Page 57
TRANSYT 13 User Guide (Issue E)
To exit from this mode and return to the rest of the application, you must press either the
Done/OK or Cancel buttons.
This mode has several purposes:
- To prevent every mouse click or key press from updating other windows in the
application. Particularly with the data grid, you may have a list of numbers which you
wish to quickly enter into the program; using the Edit in Window mode makes the Data
Grid far more responsive and avoids other screens from updating until you have finished.
- To prevent every mouse click or key press from causing other windows to check data and
potentially show warnings/errors about data inconsistency. In other words, you can work
exclusively with a screen and not worry about checking warnings in the Task List until
you have finished.
- Particularly with the Stage Sequence window, to prevent each stage edit from triggering
re-calculation/updating of link timings data, which can sometimes lead to updating of the
very stages you are editing. In other words, you can work exclusively with the stage
sequence and not worry its validity or impact on other data until you have finished. This
is only an issue when working in T13MODE.
Note that when working in this mode, the Undo/Redo buttons apply to the entire set of changes
made between entering and exiting this mode.
Page 58
TRANSYT 13 User Guide (Issue E)
6.10 Types of Data
Data items in TRANSYT 13 are shown in various screens, such as the Data Editor, Data Grids,
Node and Link editing screens and so on. In general they all use the same system, some
features of which are summarised below.
- Editable items are shown with a normal white background
- Some normally editable items may be disabled and are shown with a grey background.
There are several reasons why items may be disabled:
o It may be directly inapplicable (e.g. give-way data for a non give-way link)
o It may be inapplicable because of data entered elsewhere (e.g. some data is
disabled for minor shared links)
o It may be inapplicable because of the current program mode (e.g. some signals
data is disabled depending on the signals representation mode being used)
o It may be a data item that is shown for information only and is always calculated
by the program (i.e. never editable)
- If a data item is a result, i.e., an output from TRANSYT, it is shown with a light green
background:
- When looking at results, some items may appear as N/A. This is usually because you
are looking at results for the whole network or for the summary time segment and the
particular data item is inapplicable e.g. there is a mean max queue (MMQ) for each link,
but not for the entire network; there is a calculated saturation flow for each link for each
time segment, but not for the summary time segment. You can check this by showing
the Help>Glossary screen.
- Not all data can be edited directly. For example stage and link green period data may be
greyed out depending on the application signals representation mode; you may be
required to use the Link Timings diagram instead.
TRANSYT 13 Input Data Page 59
TRANSYT 13 User Guide (Issue E)
6.10.1 Units
TRANSYT 13 expresses some data items in monetary terms. The currency symbol used is
arbitrary as long as all economic input data (monetary value of stops/delays) are entered using
the same currency. The default unit is (sterling) (NOT pence, as in TRANSYT 12), but
you can change this to any other symbol via Network Options>Economics>Unit of Cost in the
Data Outline.
In the screenshot below, the user has used euros as the currency unit, and this is reflected in all
input and output screens and reports. (NB the monetary values in the screenshot are illustrative
only. The actual values used will depend on the country in question. No currency conversion is
carried out; the unit of cost is purely a symbol.)
TRANSYT 13 also provides several options for the units for speed and distance items. Change
these via the Options>Units section of the Data Outline. Wherever possible, data items in
TRANSYT 13 are always shown with their units, to avoid any potential confusion. Changing units
will automatically update all relevant data items.
Page 60
TRANSYT 13 User Guide (Issue E)
Note that all unit options are saved as part of the file (as opposed to user preferences).
6.10.2 Link/Node/Route/Location/Path IDs
TRANSYT 13 works with links, nodes routes, locations and paths, all of which have IDs. In
TRANSYT 12, these IDs were always numerical, and were referred to as link/node/route
numbers. In TRANSYT 13, IDs can contain any mixture of numbers and letters, although there
is a maximum length of 5 characters. You cannot have two links with the same ID, and similarly
for nodes and routes.
In TRANSYT 13 you can thus use more flexible naming conventions than was possible in
TRANSYT 12 for example using your own set of prefixes/suffixes when naming nodes or links.
E.g. you could name all priority nodes with an initial P, entry links with an initial E, and so on.
Optionally, you can also enter a longer name and description for most items.
When adding a new link/node/route/location/path via the Data Outline or NetCon, TRANSYT 13
will automatically assign the ID as the next available number, but you can subsequently change
it using the Data Editor.
When you change an items ID (via the Data Editor) any other data that references the original
ID will be automatically updated. For example, if you load an existing file and then decide
that Link 112 should be named Link X120, you can make the change using the Data Editor: any
part of the file that referred to Link 112 (e.g. link sources/upstreams, shared links, give-way
links, and so on), will automatically be changed to refer to the new ID, and so the file will remain
self-consistent.
6.10.3 Sorting Links, Nodes and Routes
As explained above, TRANSYT 13 works with sets of links, nodes and routes, each of which has
an ID. Many screens show lists of such items, as do generated reports and as does the Data
Outline itself. You can control the sorting of these lists via the Options>Sorting section of the
Data Outline.
TRANSYT 13 Input Data Page 61
TRANSYT 13 User Guide (Issue E)
Note that the Data Grid screen also lets you sort by any column simply by clicking on the column
header.
To see the effect of these different sorting options, show a Data Grid of links, lock it, and then
try each sorting option using the Data Editor. You will also see the order of links, nodes and
routes in the Data Outline change.
The Ignore Prefixes When Sorting option can be useful if using a naming convention. For
example if you have named priority nodes with a P prefix, the default sorting may list nodes in
your file as follows:
Turning on the Ignore Prefixes When Sorting option would change the order to the below:
Returning to normal mode but then changing Sorting Type to Alphabetical instead of Numerical
would change the order to the below (Node 11 now comes before Node 2)
Page 62
TRANSYT 13 User Guide (Issue E)
Note that all sorting options are saved as part of the file (as opposed to user preferences). You
will therefore see the same sorting of nodes/links/routes every time you load the file.
6.10.4 Regional Settings
This is where TRANSYT 13 allows regional-specific options to be selected. At the
moment there is only one such option The option to tell TRANSYT to calculate
US Highway Capacity Manual (2000) Level of Service values.
Details of the Level of Service (LoS) calculations are in chapter 1.
6.11 Running Files and using Auto-Run
In TRANSYT 13 a file is run (i.e. the signal optimiser and analysis program is run using the
current data file and results displayed) whenever you do one of the following:
- Click the Run button on the main toolbar, or press F5.
- The Auto-Run option is turned on and you make any change to any data.
Turn this option on and off via the Toggle Auto-Run button on the main toolbar.
- Select Run>Run All Analysis Sets and Generate Report from the main Run menu
TRANSYT 13 Input Data Page 63
TRANSYT 13 User Guide (Issue E)
When Auto-Run is turned on, the TRANSYT analysis program will run and screens will
all automatically update to reflect the results from any change to any part of the data.
Run times in TRANSYT are heavily dependent on the size of the network and the options that
you have selected (e.g. PDM or CTM). We recommend leaving Auto-Run switched off unless
working with a network with short run times. You may also want to turn off Auto-Run when you
want the results screens to stay static.
6.11.1 Run Times
The time taken to run a file depends greatly on the size of the network, the optimisation level
and whether you are using the PDM or CTM traffic models. If using a PC with reasonable
specifications, most small networks using PDM should run almost instantly and Auto-Run can be
used without any problems. If there are a large number of links or nodes, run times can
increase to noticeable levels, and it may be advisable to turn Auto-Run off. We also recommend
leaving Auto-Run switched off when using the CTM traffic model, since this is slower than the
PDM traffic model.
The status bar at the bottom of the main screen shows what TRANSYT 13 is doing at any time.
6.12 Managing files
See TRANSYT 13 Input Data for general information about files used by TRANSYT 13. Note that
in TRANSYT 13, there is no output file from the signal optimiser (analysis program). All output is
dealt with inside the GUI. You can however generate reports that can be saved to disk.
Files can be created, opened and saved via the standard New, Open, Save and Save As options
in the File menu. You can also open or import a file by dragging and dropping from Windows
Explorer into the main TRANSYT 13 screen.
Several files can be opened at once. The names of any open files are shown in buttons in the
blue bar at the bottom of the screen: this is the file selector bar.
To switch between files, click on the appropriate button in the file selector bar.
Page 64
TRANSYT 13 User Guide (Issue E)
The ability to open and view several files in this way is invaluable when comparing different
versions of the file, for example to study the effect of a small alteration to the junction.
To close a file, use the File>Close menu option, or right-click on file in the file selector bar. To
close all open files, use the File>Close All menu option.
6.12.1 Duplicating a file
When a file is open, you can create a duplicate copy of the file that you can then make
adjustments to and compare to the original. To do this, use the File>Copy Into New File option.
A new file will be created, containing a copy of all data. The new file is not saved to disk until
you use File>Save As.
This feature is very useful because it allows you to try out various 'what if?' scenarios that are
too complex for the undo/redo feature and without having to manually save the file under many
different names. It also makes comparing the effects of such changes very easily.
6.12.2 Opening a file's containing folder
Click on the File>Open Containing Folder to open the folder where the file is located in Windows
Explorer.
6.12.3 Saving results from TRANSYT runs
When you save a file, you save all the input data. If the file has been run, then you also save
the results for each link and the whole network. I.e., the results are embedded in the data file.
If you subsequently load this file back into TRANSYT 13, you can jump straight to the results
without having to re-run TRANSYT. This is particularly useful if it is a large network or is
otherwise slow to run. Showing the Summary Results screen at any time will always give you a
summary of what data is available and when the file was last run.
When you run a file, TRANSYT 13 also produces a large quantity of data that is used to generate
graphs and animations. You can choose to embed these detailed results in the file by selecting
File>Save With Full Run Data. This gives you the convenience of being able to immediately
show these graphs and animations on any occasion without having to re-run the file, but can
lead to larger file sizes.
If you wish to send a file to a client or colleague so that they can run, e.g., CTM animations, use
the File>Save With Full Run Data option, and supply them with the saved file. They will require
either the demonstration version of TRANSYT 13, or a registered OR unregistered version of the
full product if a demo or unregistered version is used, the file can still be loaded, viewed and
animated. A demo version of TRANSYT 13 can be downloaded from www.trlsoftware.co.uk.
6.13 Undo/Redo
The Undo and Redo buttons on the main toolbar allow you to step back through recent changes,
and then re-do these changes if necessary. Each click of the Undo button will go back one step
TRANSYT 13 Input Data Page 65
TRANSYT 13 User Guide (Issue E)
in the 'history' of the file, and will automatically update all open windows and re-run the file if
necessary. However, due to anticipated memory constraints, the UNDO record is cleared when
switching to another file.
Use the drop-down menus on the Undo/Redo buttons to show a list of recent changes and jump
straight to a particular change.
Note: hovering over the Undo/Redo buttons, or using the Edit menu to access the options, will
show the action that will be undone/redone, e.g. "Undo Change Saturation Flow".
The Undo facility is useful for reversing accidental mistakes, or for 'rewinding' the file after
deciding that a series of changes is unwanted. For more complex, intentional changes (when
you wish to compare one version of a network to another), consider using the File>Copy Into
New File option (see Duplicating a file).
The Undo/Redo buttons are also very useful for studying the effect of a change to a data item,
especially because they automatically re-run the file (assuming the Auto-run option is switched
on). For example you can run a file, display the Summary Results screen, then adjust a data
item field, then flick back and forth between the before and after results via the Undo/Redo
buttons.
6.13.1 Save NetCon Layout
An extra item in the main Edit menu is Edit>Save NetCon Layout. This will add an extra item to
the Undo history which represents the current NetCon diagram layout. Subsequently you can
revert back to the NetCon layout as it was at this point by clicking on the Undo drop-down menu
and then selecting the Saved Layout entry. This saves you having to click the Undo button
multiple times to revert back to this point, and acts as a kind of Netcon save option.
6.14 Copying data to the clipboard
The Copy button on the main toolbar will, where appropriate, copy data from the currently active
screen (the screen last clicked on) to the Windows clipboard. The data can then be pasted into a
word processor, spreadsheet etc. (Some screens also have their own Copy buttons for specific
purposes, or you can right-click in individual windows/screens.) To copy the NetCon diagram,
for example, click in the NetCon window so that it is active and then click the Copy button on the
main TRANSYT 13 toolbar.
The format of the data depends on the screen but columns and rows are generally separated by
tabs and new lines. In some cases, the Paste Special option in the word processor/spreadsheet
can be used to select between options of pasting text or a picture.
In many cases you can also use the CTRL+C shortcut, or, right-click and choose Copy, but note
than in some situations this will copy only the current line of text rather than the entire table.
Page 66
TRANSYT 13 User Guide (Issue E)
6.15 Printing
The Print and Print Preview buttons on the main toolbar will, where appropriate, print or show a
print preview screen for the currently active screen (the screen last clicked on). This applies to
NetCon, the Report Viewer, and also various other screens such as graphs and the Link Timings
screen.
Use File>Page Setup to control the paper size and orientation.
6.16 Managing Windows
There are a large number of windows in TRANSYT 13, most of which can be open at the same
time. (For this reason we recommend using a large monitor. Please note however that having
many windows open at once can lead to a slow down of program operation when working with
complex networks.) Windows can be moved and closed manually according to your own
preferred way of working, but there are some tools to help with the process:
There is a standard Window menu on the main toolbar which will show a list of all currently open
windows and allow selection from this list. It also contains a Close All option which will close all
open windows.
TRANSYT 13 allows you to store custom window layouts. This allows you 'save' the layout of all
the TRANSYT 13 windows as they currently appear, and quickly select the same layout next time
you use the program.
Click Window Layouts>Store Current Window Layout to assign a name to the current window
layout (i.e. the position and size of all windows as they currently appear). The layout will then
appear in the menu whenever you use TRANSYT 13. Layouts are saved as part of your personal
preferences, not in the data file. Use the Window Layouts>Modify Stored Layouts option to
show a screen where you can rename and delete stored layouts.
6.17 Preferences Screen
Select File>Preferences from the main application menu to access a set of preferences which are
saved as part of your personal preferences (not in data files).
This screen also provides a number of utility options at the bottom-left of the screen. In
particular, click Reset suppressed messages to restore any message boxes where you have
previously clicked Do not show this message again.
Some options are explained in this User Guide in the relevant section, but brief descriptions are
also given below for reference.
TRANSYT 13 Input Data Page 67
TRANSYT 13 User Guide (Issue E)
Show Display IDs for Stages: in T13MODE, stages can be assigned user IDs, which are
additional to the default automatic numbering of stages. This may or may not be useful,
depending on how you use the program.
Reports: All options shown here are also shown on the Report Viewer screen, apart from
Reports Folder and Report Location Mode. If the latter is set to use same location as input
file, then all reports will be saved to a folder with the same name and location as the main
TRANSYT data file. Otherwise, if use specified folder is selected, you can nominate a Reports
Folder, which will be used for all generated reports.
Flow Units for CFP graphs: choose either PCU/hr or PCU/step for the vertical axis for CFP
graphs
Link Connector Arrow Type: controls how arrow directions are automatically calculated in
NetCon and also in Stage Sequence diagrams
Use Effective Greens in Graphs: this option is also available via the main Graphs button on
the application vertical toolbar. If this is turned off, then actual greens are used.
Page 68
TRANSYT 13 User Guide (Issue E)
Colours: Use these options to adjust the default colour scheme for various items.
Netcon: Adjust the default colour scheme and various other options.
Netcon: Safe Mode: Turn this on if you experience any problems with text rendering in
NetCon.
TRANSYT 13 Input Data Page 69
TRANSYT 13 User Guide (Issue E)
7 TRANSYT 13 Input Data
7.1 Data Files
TRANSYT 13 saves data as files with a .T13 extension. These data files save everything that can
be viewed and edited in the Data Outline (see Data Outline).
Unlike TRANSYT 12, TRANSYT 13 does not save a separate output file. Instead, results can be
embedded in the data file and saved along with input data. See saving results (section 6.12) for
more details.
Output can be saved permanently in the form of Reports, which are generated by the Report
Generator. Reports are produced in the form of HTML documents, and so can be viewed in any
web browser (and most word processors), as well as the viewer built into TRANSYT 13.
See Managing files for more details about file-handling.
7.2 Data Outline
Data in TRANSYT 13 is organised in a hierarchy, which can be viewed via the 'tree-view' style list
in the Data Outline screen. See Data Outline for full details of this screen. Although use of the
Data Outline screen is not strictly necessary in order to view and edit files, it presents a
summary of the data in the file and provides a convenient way to access items within the file. At
the same time, there are many short-cuts within the program for rapidly accessing items; for
example, a Link can be accessed by simply clicking on it in NetCon rather than finding and
selecting it in the Data Outline. You can also use the main TRANSYT 13 View and Go To menus
to access certain items.
You can also use the Main Data, Links Data and Nodes Data screens to access commonly used
data items.
Data in any part of the Data Outline can be accessed and edited in any order - there is no need
to fill in data in a specific order.
The screenshot below shows the general form of the data structure. Each entry in the tree-view
is a data item, and if the entry is shown in bold, then it has associated data item fields that can
be edited using the Data Editor Screen.
Page 70
TRANSYT 13 User Guide (Issue E)
The first line in the tree-view shows the filename for the file being edited. (To change this, you
need to use the File>Save As menu option.)
- File Description contains a number of data item fields for describing the file, such as a
textual description, job number, driving side, etc.
- Analysis Sets and Demand Sets contain definitions of analysis and demand sets, which
allow you to set up data for e.g. different periods of day, or different signal plans.
- TRANSYT Network contains the bulk of data and defines the network being modelled
- Options contains a number of additional, advanced options, which are saved with the file.
The screenshot below shows the basic hierarchy expanded by one level, and shows that, for
example, TRANSYT Network contains Network Options, Routes, Node Optimisation Order,
Nodes, Links and ODMatrices.
The following screenshot shows the hierarchy expanded to a deeper level, and shows the
individual Links within the Links section, and so on.
TRANSYT 13 Input Data Page 71
TRANSYT 13 User Guide (Issue E)
Page 72
TRANSYT 13 User Guide (Issue E)
7.3 Data Outline Screen
To show/hide the Data Outline, click the Data Outline button on the main toolbar, or
select a data item from the main Go To menu.
The Data Outline is used to access all data items within the TRANSYT 13 file. Items in bold
have associated data fields that you can view and edit in the Data Editor (see Data Editor
Screen). Items that are not in bold do not have any associated data item fields. Double click on
any item to show the Data Editor which will show any data fields for that item.
The Data Outline presents all data within the current TRANSYT 13 file in a 'tree-view' format,
where each item 'belongs' to a parent item.
To navigate around the Data Outline, simply use the + and icons to expand and collapse
items. When you click on a data item, it is shown as being selected (Give Way Data for Link 2
in the screenshot) and also becomes the TRANSYT 13 Active Data Item. The Active Data Item
determines what is shown in many other TRANSYT 13 screens, especially the Data Editor screen.
Similarly, the Active Data Item can be set from many other screens. For example, clicking on a
link in NetCon will cause that link to become the Active Data Item, and it will be highlighted in
the Data Outline. The Active Data Item can be set in this way whether or not the Data Outline
itself is visible.
Double-click an item to show the Data Editor if it is not already shown.
See Changing the Active Data Item for more details about the Active Data Item and how to use
to set it using the main toolbar's back/forwards/up/down buttons.
TRANSYT 13 Input Data Page 73
TRANSYT 13 User Guide (Issue E)
The Data Outline is also used to add new data items such as new nodes and links, and to
remove existing ones. For example, to add a new link, firstly select any of the existing links (or
the Links item), and then click the Add button. You can also right-click on any valid item in the
Data Outline for similar options. You can also add/delete items via buttons in various other
screens, including NetCon.
Notes:
- In general, you cannot delete an item if it is the last item in the group for example, you
cannot delete Node 1 if there are no other nodes.
- When adding a new item, the new item's data fields are copied from the Active Data
Item. For example, if you select Link 2 and then click Add, then the new link will be
added to the end of the list and the values of its data fields (including its control type and
all signal timings) will be the same as those for Link 2. This means that you can easily
make copies of existing items. To reset data fields to their default values, simply use the
Default values button on the Data Editor. However, if you select Links and then click
Add, then a new Link with default properties will be added.
- If using the Data Outline to add a new Analysis Set or Demand Set, the new set will
contain a copy of all data for the current analysis/demand set.
7.4 Data Editor Screen
To show/hide the Data Editor, click the Data Editor button on the main toolbar, or double-
click on a data item, or right-click on a data item and select Properties.
The Data Editor is used to edit data item fields for the Active Data Item.
Page 74
TRANSYT 13 User Guide (Issue E)
As the Active Data Item is changed (either via the Data Outline or from other screens such as
NetCon), the Data Editor changes to show all the data fields for that item. The top of the Data
Outline shows the item that is being edited in the screenshot, a link is being edited,
specifically, Link 2.
See Changing the Active Data Item for more details about the Active Data Item and how to use
to set it using the main toolbar's back/forwards/up/down buttons.
Each data field may be a tick-box (e.g. Is Pedestrian Link), a text-box (e.g. Name, Saturation
Flow) or a drop-down list (e.g. Link Control Type). Some fields are set automatically by
TRANSYT 13 and are greyed out, or are unavailable for other reasons. There is no save
button on the Data Editor; values are saved automatically whenever you make a
change, and any other open screens will automatically update. To save a change, press
Enter or Tab or click in any other data field, or on any other screen. If you make a mistake, use
the Undo/Redo buttons on the main TRANSYT 13 toolbar. The Data Editor screen can be left
open all the time there is no need to close it down after having made changes.
Clicking on any field will show a textual description of the field at the bottom of the screen, along
with its units, range and default value. Double clicking on any field (the label, not the text box)
will show a glossary screen, which can also be accessed via the main Help menu.
Click the Default values button to set all fields to their defaults.
If Auto-Run is turned on (see Running Files and using Auto-Run), then changing any field will
cause TRANSYT 13 to re-run the data file and refresh the results screens.
Note: The Data Editor can be resized horizontally in order to make the text-boxes longer.
The icons shown to the right of some data fields are reminders that the data field is entered
separately for each Analysis Set or Demand Set, or is available separately as a result for each
time segment. In some cases the icon is shown at the top of the Data Editor and in this case
indicates that the entire data item itself exists separately for each Analysis Set e.g., each
Analysis Set can contain an entirely different set of stages.
See also: Padlock System (Section 6.8)
7.5 Data Grids
Data Grids show and let you edit potentially large amounts of data in a concise, customisable,
manner. See Data Grids (Section 8.1) for full details.
7.6 Network Construction Editor (NetCon)
NetCon shows a graphical representation of the network and lets you edit the network in a
graphical way, including the adding, deleting and connecting of nodes and links. It also shows
output results, including signal states and animation of queues and CTM data. See Netcon
(chapter 9) for full details.
TRANSYT 13 Input Data Page 75
TRANSYT 13 User Guide (Issue E)
7.7 Task List
To show the Task List, click the Task List button on the main toolbar.
The Task List shows any warnings or errors in the current file. TRANSYT 13 checks the data file
every time a change is made, and automatically updates the Task List. As soon as you 'fix' a
problem, the Task List will update and the error/warning should disappear. The Task List acts as
a central checklist that at any time shows you what needs to be done in order to run the file.
Checks are made for logic and self-consistency within the file.
Note that the Task List shows problems associated with the data file before it is run in the
optimiser. Occasionally, errors may only come to light when you try to run the file, and these
will be shown as message boxes.
For each row in the grid, the Severity column will display either 'Warning', 'Error' or 'Info'.
Errors prevent the file from running, whereas warnings serve as reminders that you may want to
double check something, but will not prevent runs. Info items are simply for confirmation
purposes. The Area, Item and Problem columns indicate the exact nature of the problem. In
most cases, double clicking in the row will open the appropriate screen (or item in the Data
Outline) where you can fix the problem.
You can choose whether to display errors, warnings or info items by toggling the three buttons
at the top of the screen. By default, all three types of item are shown, but you may wish to hide
the Info items.
Clicking in any column in the header row will sort the grid by that column. This allows you to
choose to sort the problems by Severity (so that errors appear first; this is the default) or by
Area.
If the grid is too small to show the full text of a problem, then either resize the grid or else click
on the row and then hover over it to show the full text. (Alternatively, generate a report, since
the Task List items are shown at the top of the report.)
Page 76
TRANSYT 13 User Guide (Issue E)
7.8 Data Field Finder
Select the Data Field finder from the Help menu or by pressing F3 at any time.
The Data Field Finder acts as a simple index to all data items in the program. It is useful when
you are not sure where a particular data item is located in the Data Outline. Enter a word or
phrase to search for and then click Find; any data items that contain the word will be listed.
Select an item from the list and then double click the row or click Go to selected item to jump to
the first occurrence of that item in the Data Outline. Note that it is only the names of items that
are searched for, not the actual values of the data items.
So if, for example, you have forgotten how to set the driving side (left/right), you can enter
"Driving Side" here to reveal that the driving side is located in the File Description part of the
Data Outline.
Clicking Search help file will open the application User Guide and perform an automatic search.
You can thus search the User Guide for further information on any topic.
Note: to search the help file for a phrase (as opposed to a single word), use the search system
built into the help file. I.e., press F1 from anywhere in TRANSYT 13 to show the help file, then
use the help file's search system.
In common with the rest of TRANSYT 13, bold items have associated data fields, and light green
items are results as opposed to input data items.
Network Construction Editor (NetCon) Page 77
TRANSYT 13 User Guide (Issue E)
8 Other Data Entry Screens
8.1 Data Grids
Data Grids provide a convenient way of viewing and editing several rows of data at one time.
You can display any number of data grid windows at one time, and the data you edit via Data
Grids will update and synchronise with all other appropriate screens. Data Grids can also be
used to add and delete items from the TRANSYT network.
The data shown in each Data Grid corresponds to the type of the current Active Item, and the
columns correspond to the items you would see in the Data Editor for that data item. For
example if you click in the Data Outline on any Link (or click on a Link in NetCon, or any other
screen), then any Data Grid screens will show all link properties (ID, Name, Description,
Saturation Flow, etc) for ALL links in the file. The Data Grid screen therefore gives you a
convenient way to view and edit all items of any particular type in the entire network.
If, on the Data Outline, you click on the Modelling subsection of a Link, then any Data Grid
screens will change to show all Modelling properties for all links.
Page 78
TRANSYT 13 User Guide (Issue E)
If you click on any Stage (via any appropriate screen), then any Data Grid screens will show all
stages in the file, for all signalised nodes.
The same applies to any other item of data that can be selected. Note however that you can
only show one type of data at any one time and you cannot, e.g. show nodes and links at the
same time. You can however customise the columns shown, as explained further below
8.1.1 Selecting items
If working with for example a Data Grid showing all Links, you can make any Link the current
Active Item by clicking on the row header (the grey section at the far left of the row). Any other
windows showing links data will update accordingly.
You can make multiple selections by using the CTRL and/or SHIFT keys. When a row is
highlighted, the item is selected, and any other screens such as NetCon will show the same
highlighting. E.g. in the screenshot below, some links in the Data Grid have been selected by
clicking in their row headers; NetCon shows the same links highlighted in orange. This also
works the other way round click on items in NetCon to see them highlighted in the Data Grid.
Network Construction Editor (NetCon) Page 79
TRANSYT 13 User Guide (Issue E)
8.1.2 Locking the grid
Please see section 6.8 for use of the padlock system.
8.1.3 Editing data
Type directly into enabled cells in the grid to edit data and use the arrow keys or TAB/ENTER to
move around the grid. For multiple-choice data fields, you can press the first letter of the
desired option (e.g. to set the Type of all nodes to be Bottleneck, simply press B and press
ENTER on each row). Use the spacebar to toggle checkboxes on/off.
Some fields will be greyed out and disabled (and/or may show N/A). In general these will
mirror the Data Editor, although the appearance may seem different in Data Grids. E.g. Queue
Limit is greyed out if Has Queue Limit is unticked; several columns including Saturation Flow will
be greyed out if a link is a minor shared link.
Not all data can be edited using Data Grids. For example stage and link green period data may
be greyed out depending on the application signals representation mode; you may be required
to use the Link Timings diagram instead.
Page 80
TRANSYT 13 User Guide (Issue E)
As you enter data, the data and whole file are continuously validated and updated, and this can
result in other rows/columns in each Data Grid from disabling/enabling or changing, as you enter
data. Sometimes this is useful but if you wish to enter a large amount of data without
with continual validation, press the Edit in Window button. The Data Grid will then switch
to an exclusive data-entry mode and validation will be delayed until you press the Done button.
Note that with some items such as checkboxes you may need to move to a different row before
the change is updated.
8.1.4 Using an external spreadsheet
You may find it more convenient to edit or obtain data using an external spreadsheet or any
other program. Copy data from any Data Grid to the clipboard using the main application Copy
button, which you can then paste into a spreadsheet. Once the data has been editing, make a
selection in the spreadsheet that covers the same area and then paste this into the Data Grid.
NB you cannot add in new items in this way; the items must exist in TRANSYT 13 before you can
paste data.
8.1.5 Sorting and grouping rows
Each data grid show rows in the order specified by the Options>Sorting section of the Data
Outline, which allows you to specify whether items should be sorted alphabetically or numerically
and also a number of other grouping options, such as grouping all shared links together.
You can also sort by any column by clicking on the column header, which will toggle between
ascending and descending order.
8.1.6 Adding/deleting rows
To add/delete rows, right-click on any row header. This will show a sub-menu where you can
choose to delete the current row or add a copy of the current row. You can also a new row,
which will use default values for all fields as opposed to copying the current row. For example if
showing a Data Grid of links, you can use this menu to add new links to the network and to
delete existing ones.
Network Construction Editor (NetCon) Page 81
TRANSYT 13 User Guide (Issue E)
In some cases this menu contains an extra option: for example if you click on Flares on the Data
Outline, the Data Grid will only show a list of links and not any actual flare data. (You would
need to click on actual Flare in the Data Outline for this to happen, but, with a new file, there
may not be any flares). In this case, right-click on a row-header and select Add New Flare. This
will add a new flare to the chosen link and the Data Grid will then jump to show all flares for that
link.
8.1.7 Column layouts
You can swap columns by dragging column headers with the mouse.
Right-click on any column header to delete that column or to add any other column from the
drop-down menu of available items. Note that the available items include any data fields of the
current active data item plus any sub-items; e.g. if the Data Grid is showing Links, then you can
add any field from Links, Link Modelling, Link Give Way Data and so on. (You cannot however
go the other way round; if the data grid is showing Link Give Way Data then you cannot add
fields from Link Modelling).
You can also add fields by clicking Column Layouts>Add Columns From Data Editor; as you click
on fields in the Data Editor, they will be added as columns to the Data Grid, until you turn off
this mode.
For example to set up a Data Grid to show the ID, Saturation Flow and Total Flow for all links,
follow these steps:
- Press the Data Grid button on the main toolbar to show a new Data Grid
- Click on any Link in the Data Outline or in NetCon. The Data Grid should show all main fields
for all Links
- In the Data Grid, select Column Layouts/Remove All Columns
- In the Data Grid, right-click on a column header and use the drop-down menu to select the
fields to add:
Page 82
TRANSYT 13 User Guide (Issue E)
The Data Grid should now look like the below:
You can save column layouts by selecting Column Layouts>Store Current Columns Layout.
This will prompt you to enter a name, and this layout will then be available in the Column
Layouts menu every time you run the program. Note that the layout will only be applicable to
the appropriate data type (e.g. Links, not Nodes), and will only be visible in the menu when the
data grid is showing this data type. The saved column layout does not store the fact that it
applies to Links and not Nodes; you must select a Links data grid before selecting a Links
column layout. Column layouts are saved to your personal user preferences; not in the file.
Select Column Layouts>Manage Stored Column Layouts to access a screen where you can see
all saved column layouts and rename/delete them. You can store multiple layouts for the same
data item (e.g. Links). If you tick the IsDefault column then this layout becomes the default
layout for that data item and will be chosen automatically every time you show an appropriate
Network Construction Editor (NetCon) Page 83
TRANSYT 13 User Guide (Issue E)
Data Grid in this way you will not have to select it manually each time. Tick the UseInReports
checkbox if you would like the layout to be used to generate tables when you generate reports.
In this way you can set up your own selection of data which will then be populated every time
you run a report.
8.1.8 Mixing input and output data in Data Grids
New to TRANSYT 13.1 is the ability to mix both input and output data in a Data Grid. This allows
you to create exactly what output tables you want.
When adding columns to Data Grids, you can only add items that are at the same level or at a
higher level of hierarchy in the tree as displayed in the Data Outline. You cannot add items that
are nested further into the hierarchy. The easiest way to understand this is to experiment with
columns, but, it means that if you want to mix inputs and outputs, you must start with a Data
Grid of results, and then add the inputs (not the other way round).
As an example, the steps below show how to set up a Data Grid to show a simple selection of
inputs and outputs:
- Show a Data Grid and click on Results>Summary for any link in the Data Outline. The
Data Grid will show summary results for all links.
- In the Data Grid, click the padlock icon once so that the grid will not change when you
click elsewhere in the Data Outline or other screens
- In the Data Grid, click Column Layouts>Remove All Columns
- In the Data Grid, turn on Column Layouts>Add Columns from Data Editor
- Show the Data Editor if its not already shown, and click on Degree of Saturation (click
the label, not the text box). The Data Grid should add this column. In the Data Outline
click Results>Queues and Blocking and click on Mean Max Queue.
- In the Data Outline select any link and then in the Data Editor select Length. Then select
Link Flows>Total Flow
Page 84
TRANSYT 13 User Guide (Issue E)
The Data Grid should now look like this:
You can rearrange columns by dragging the headers with the mouse.
The custom grid can be included in reports by using the options to store and manage layouts in
the Column Layouts menu. (See Section 14.4)
In the example shown below, the grid shows both input and output versions of saturation flow
and total flow. This clearly shows differences between the inputs and outputs, due to e.g. a flare
on link 12 and a flow discrepancy or scaling on link 14.
8.1.9 Viewing results and time segments
You can view Data Grids of results just as with any other data item. There are a couple of
special considerations:
To show results for all links, show a Data Grid and then click on the Results section of any link
the Data Outline. (The screenshot below shows the Results>Summary section. You can build
any combination of columns as explained above.) For these Data Grids, TRANSYT 13 adds a
special extra row at the bottom of the grid that shows the total of all results for the links in the
data grid. By default, these will therefore be network totals, but, if you have filtered the grid to
show e.g. only bus links, then the totals will be for bus links only. In this way the totals row
serves as a useful mechanism for totalling any set of results.
Network Construction Editor (NetCon) Page 85
TRANSYT 13 User Guide (Issue E)
You cannot show results for all time segments for all links, but, this information is available in
generated reports.
8.1.10 Filtering rows
The Filters menu provides a way to restrict the Data Grid to show only certain rows. A set of
built-in filters is provided, and you can also build your own using the Query Builder tool.
The built-in filters available depend on the type of Data Grid. For example if showing a Data
Grid of Links, only the Links filters will be available.
We recommend using the padlock system to prevent Data Grids from switching to showing other
data as you change screen see section 6.8.
Some filters are self-explanatory, such as Filters>Links>Bus Links Only. This will restrict the
Data Grid so that only bus links are shown in the grid. If you edit a link and make it a bus link,
the Data Grid will update to include this new bus link.
Other filters are more advanced and may depend on selections that you make in other Data
Grids or in NetCon. The general idea is that screens interact with each other, so that each Data
Grid dynamically updates according to what you have clicked on in the Data Outline, or NetCon,
or other Data Grids, or what selection you have made in these screens.
To remove any filters, click Filters>No Filter or simply close down the Data Grid and open a
new one.
A few examples are shown below.
In the screenshot below, a Links data grid has its filter set to Filters>Links>Links Controlled By
Selected Nodes. Node 2 has been selected in NetCon, and so the Data Grid only shows links 21-
25, all of which are controlled by Node 2. Clicking on a different node in NetCon would update
the Data Grid to show links controlled by that node or nothing, if no node is selected. If you
dont want the Data Grid to keep changing, use the padlock to lock the rows to the exact rows
shown.
Page 86
TRANSYT 13 User Guide (Issue E)
In the screenshot below, a Links Data Grid has the Show Only Items in Current Selection mode
enabled (this is a special filter that applies to any type of item). A rectangular selection has
been made in NetCon to select everything on the west side of the network, so the Data Grid
shows only these links. If there is no selection, then the Data Grid will be empty.
Network Construction Editor (NetCon) Page 87
TRANSYT 13 User Guide (Issue E)
8.2 Query Builder
Launch the Query Builder screen from any Data Grid or via the main application Tools menu.
The Query Builder is intended mainly for use with Data Grids, but, it can also be used to
calculate how many items (if any) match a query - for example, to find out if the network
contains any signalised links of length <200m where the DOS threshold is exceeded. (Of course
you could just scan down the results or a generated report, but, with large networks or more
complex queries this may be difficult and/or tedious.)
The Query Builder is a powerful and flexible tool and the example given here is relatively simple.
In common with many other screens in TRANSYT 13, the data fields of interest are set in the
Query Builder by clicking on them in the Data Editor or in any Data Grid screen. In way you
build one or more clauses (sections) of the query. In the example above there are three clauses
(link must be signalised, length is less than 200m, and DOS threshold exceeded).
The Query Builder after setting up the above example is shown in the screenshot below.
Page 88
TRANSYT 13 User Guide (Issue E)
Start off by selecting a data field in the Data Editor (or in a Data Grid click in any cell); it will
be shown at the top left of the Query Builder. Select an operator from the menu (=, <, > etc,
depending on the data type), and then enter a value or choose from a drop-down list in the
Compare to box. The press Add Query Clause, and it will be added to the Query Clauses list.
Use the OR/AND options to control how the clauses should be combined. In this example, the
AND option (default) is used, since we want all three conditions to be met.
If there are no errors, then the status bar at the bottom gives a quick indication of how many
items in the TRANSYT network meet these conditions. To see the actual links, drag from the
Query Clauses box into any Data Grid. I.e., click anywhere inside the Query Clauses box,
and then drag the mouse pointer on top of any Data Grid. Releasing the mouse button will then
set the Data Grid into Filters>Query Builder mode and will show the results of the query, as
shown in this screenshot:
In this example, link 24 is the only link that is less than 200m in length AND is signalised AND
has its DOS threshold exceeded. Note that what you see in the Data Grid depends on what data
item the Data Grid contains: the grid shown above shows Links, and the one below shows Link
Results. As explained elsewhere you can usually build your own column layouts in the grids.
Network Construction Editor (NetCon) Page 89
TRANSYT 13 User Guide (Issue E)
Continuing with the same example, using this filter in a Data Grid that shows Green Periods
would show ALL green periods for all links that meet the conditions in this case, the two green
periods for Link 24.
Imagine now that you wish to filter further and are only interested in green periods where the
above conditions are true and furthermore the green period is one that starts in the first half of
the signals cycle (for whatever reason). Adding this further clause to the Query Builder would
look like the below:
Page 90
TRANSYT 13 User Guide (Issue E)
In this case, there are two possible types of results: you may either want to view all links
containing at least one green period whose start time is less than 50s, or, you may only want to
view the green periods themselves. TRANSYT 13 wont know which of these possibilities you
want, so use the Data Item To Find box and then drag the query into an appropriate Data Grid.
If the Data Grid shows Green Periods, then it will either show 2 rows or 1 row depending on
which option you select here.
It is not currently possible to save queries, but, you can press the Edit manually button and then
save the code that is shown in a text file. Subsequently you could paste this text back in and re-
run the query.
Network Construction Editor (NetCon) Page 91
TRANSYT 13 User Guide (Issue E)
8.3 Main Data Screen
Although all data is available via the Data Outline and Data Editor, commonly needed data is
also available via a Main Data Screen, which you can access via the button on the main vertical
toolbar or the main View menu.
The data on this screen works in exactly the same way as the Data Editor.
You can leave this screen visible and it will update and synchronise with other screens, as with
any other window in TRANSYT 13.
Page 92
TRANSYT 13 User Guide (Issue E)
8.4 Nodes Data Screen
Although all Nodes data is available via the Data Outline and Data Editor, commonly needed data
is also available via a Nodes Data Screen, which you can access via the button on the main
vertical toolbar or the main View menu.
The data on this screen works in exactly the same way as the Data Editor.
You can leave this screen visible and it will update and synchronise with other screens, as with
any other window in TRANSYT 13.
Select the node to view using the list on the left hand side, or via the Data Outline, or via
NetCon. You can also use this screen to add/delete nodes.
The data grid showing stages works in exactly the same as any other Data Grid, including the
ability to add/delete columns and rows.
To add a new stage for the current node, right-click in a row-header (the grey area on the left of
any row) and click on Add New Stage in the drop-down menu that appears. NB this only applies
when working in T12MODE; if in T13MODE, add/delete stages via the Link Timings screen.
8.5 Links Data Screen
Although all Links data is available via the Data Outline and Data Editor, commonly needed data
is also available via a Links Data Screen, which you can access via the button on the main
vertical toolbar or the main View menu.
The data on this screen works in exactly the same way as the Data Editor.
You can leave this screen visible and it will update and synchronise with other screens, as with
any other window in TRANSYT 13.
Network Construction Editor (NetCon) Page 93
TRANSYT 13 User Guide (Issue E)
Select the link to view using the list on the left hand side, or via the Data Outline, or via NetCon.
You can also use this screen to add/delete links.
Each of the data grids in this screen (for flows and flares etc) works in exactly the same as any
other Data Grid, including the ability to add/delete columns and rows.
See notes below for each tab.
The Flows tab shows a grid of each Source for the current link. If the link is an entry link, then
the grid will have only one row and will apply to the entry sources. Add new sources by right-
clicking on the row header and selecting Add New Source. If the link is not an entry link (i.e.
has at least one internal source being fed from another link), then the grid will show only the
internal sources. In other words the grid will automatically show either entry sources OR
internal sources, but not both together.
Page 94
TRANSYT 13 User Guide (Issue E)
To add a new green period for the current link, right-click in a row-header (the grey area on the
left of any row) and click on Add New Green Period in the drop-down menu that appears. NB
this only applies when working in T12MODE; if in T13MODE, add/delete stages via the Link
Timings screen.
To add a new flare for the current link, right-click in a row-header (the grey area on the left of
any row) and click on Add New Flare in the drop-down menu that appears.
Network Construction Editor (NetCon) Page 95
TRANSYT 13 User Guide (Issue E)
9 Network Construction Editor (NetCon)
In TRANSYT 13 you can show one or more NetCon windows, each of which shows a graphical
representation of the current TRANSYT Network. It shows a depiction of all nodes and links,
indicates their types and various other parameters, and can be overlaid with a wide variety of
extra data, such as queue animations and CTM cell occupancy animations. Launch a new NetCon
window by clicking the NetCon button on the main vertical toolbar.
NetCon can be used to build a network from scratch because it lets you add and delete
nodes and links and to connect links to nodes and to other links.
The NetCon layout is saved automatically as part of the main data file; there is no need to
manage separate files as was the case in TRANSYT 12.
Much of NetCon is self-explanatory and we recommend that you experiment with the various
features in the toolbars and in the various menus available by right-clicking on any item in the
diagram.
In general, clicking on a node, link, source, OD Matrix or Location will make that item become
the current Active Item, and any other windows will update to show data for that link or node
e.g. the Link Timings screen, Data Editor, Stage Sequence screen, Data Grids, and so on.
Double clicking on an item will often bring up an appropriate data entry screen.
The icons along the horizontal toolbar control the view of the network and turn on and off
various overlay tools and other features. The icons in the vertical toolbar represent a set of
tools which you can use to add and connect nodes links and locations. The colours used for links
correspond to the colours used in the toolbox on the left hand side.
You can check what each icon does by hovering the mouse over the item and checking
the status bar at the bottom of the NetCon screen.
Shared minor links are shown with dashed lines; bus and tram links are shown with dotted lines.
Pedestrian links are shown with a large open arrow at one end. The blue cones around nodes
indicate the controlling node for each link. By default, each link also shows its total flow, and its
degree of saturation (shown as a percentage, and assuming that the file has been run at least
once).
Page 96
TRANSYT 13 User Guide (Issue E)
9.1 Speed of operation
NetCon should be highly responsive even with reasonably large networks. If you find that it is
jerky, or takes a long time to update, you may need to update your graphics driver and/or
graphics card. In some cases, changing (including reducing) the amount of hardware
acceleration for your graphics driver may help. Contact your IT department for assistance if
required.
There is also a safe mode that turns off certain features; select this via the main program User
Preferences.
In terms of general usage, you may find that NetCon is more responsive if you close down any
other screens that you are not using, including the Data Editor.
9.2 Moving around the network
The diagram will automatically re-size to fit the window when you resize the window, or, you can
click on the Fit To Window button.
Use the Zoom and Zoom to Rectangle modes to zoom in and out. (With the latter, drag a
rectangle on the diagram to zoom to.) You can also zoom in/out by using the mouse wheel.
Use the Pan mode to move around the network, or use the scroll bars and/or arrow keys on your
keyboard. Alternatively, you can hold-down the mouse wheel and pan without having to switch
to Pan mode at all.
To focus on a particular node or link, right-click in a blank area and select View>Go To
Node/Link.
Network Construction Editor (NetCon) Page 97
TRANSYT 13 User Guide (Issue E)
9.3 Printing, copying and exporting
The network can be printed using the main application Print and Print Preview buttons in the
usual way. In addition, you can use the Toggle Print Zone mode to show an outline overlay that
represents the current printer paper size. You can then manoeuvre and zoom the network so
that the desired portion fits inside this outline. Pressing the Print button will then print out the
same area.
You can also copy the diagram to the clipboard by using the usual Copy button the main
application toolbar or by using the right-click menu in a blank part of the network.
The right-click menu also gives access to an Export menu, where you can choose to export the
diagram in various formats, including AutoCad (DXF) format.
9.4 Manipulating items
9.4.1 Selecting items
Simply click on any item in the diagram (nodes, links, sources, etc) to select it. It will be
shown with orange highlighting and any other relevant data screens (e.g. Data Editor, Data
Grids) will update to show data for this item, if appropriate.
To select multiple items, hold down the CTRL key.
To select a rectangular selection of items, use the Rectangular Selection Mode button and drag a
rectangle on the diagram.
9.4.2 Moving items
To move an item in the diagram, simply click on it and drag with the mouse.
The green circles at the ends on each link are default bend handles, which serve as points
which you can grab with the mouse to move either end. To add extra bend points to a link,
right-click on the link and select Add new Link section. There is no limit to the number of bend
points you can add, so links can be made to curve along as detailed a path as you required. Use
the same right-click menu to remove link sections or to straighten the link.
As you move a node, you will notice that all connecting links also move with the node. To avoid
this happening, hold down the SHIFT key as you drag the node; the node will then move in
isolation.
Similarly, as you move entry links via their outermost bend handle, you will notice that they
pivot around their controlling node. To avoid this happening, hold down the SHIFT key as you
drag the bend handle; the link will then move in isolation.
Note that you can move stop lines, which has the effect of moving all links that share the stop
line.
If several items are selected, then moving any of the selected items will move the entire group.
Page 98
TRANSYT 13 User Guide (Issue E)
You can rotate an item, or a group of items, by firstly selecting them and then using the Rotate
Selection mode. The rotation is carried out around the first point that you click on in this mode;
drag the mouse to control the amount of rotation.
To revert to a previous layout, use the Undo/Redo buttons together with the Save NetCon state
in the main application Edit menu or toolbar.
9.4.3 Aligning to a grid
Turn on the Show Grid mode to show a grid that items will snap to as you move them. You can
also align everything to the grid by right-clicking in an empty part of the diagram and selecting
View>Align Now.
9.4.4 Adjusting spacing
The spacing between all nodes and links can be adjusted by right-clicking in a blank area and
selecting Tools>Adjust Network/Link Spacing. Enter a number representing a percentage by
which you wish to increase/decrease the spacing e.g. 120% to slightly increase the spacing
between everything.
9.4.5 Changing properties of items
Right-clicking on any item will show a menu appropriate to that item, from where you can access
all its properties (this will show the Data Editor screen), and also certain commonly used items,
such as a links control type.
Note that in some cases you will need to use the Data Outline to access exactly the item or sub-
item that you need.
If the Links Data screen or Nodes Data screen are visible, then they will update to show data for
the currently selected node/link, as does the Data Editor.
9.4.6 Adding and deleting items
If the diagram already contains items, you can delete, make copies and add new items by right-
clicking on any existing item and choosing the appropriate Add or Delete options. Multiple item
deletions are also possible by selecting all the items you wish to remove and then pressing the
Delete key.
Network Construction Editor (NetCon) Page 99
TRANSYT 13 User Guide (Issue E)
You can also add items by using the toolbox on the left of the NetCon window. There are
various alternative ways to do this; some are described below. In general, to exit a mode, right-
click in a blank part of the diagram, or click on the arrow button in the main toolbar.
- Click on one of the node icons (signalised node, bottleneck node, priority node) and then
click anywhere in the diagram to add a node of that type
- Drag one of the node icons onto the diagram to add a node of that type
- Click on one of the link icons (normal link, bottleneck link, etc) and then click anywhere in
the diagram to add a link of that type. Each mouse click will add one link section (i.e. a
new bend for the link), until you right-click. To add a straight link, click once to set the
start point, again to set the end point, and then right-click. You can also finish the link
using the middle mouse button, which has the effect of staying in link-adding mode, so
that you can easily add further links of the same type.
- Drag any of the link icons onto the diagram to add a link of that type (you will then need
to reposition it)
- NB you do not need to necessarily use the different link icons: you can use any link icon
and then right-click on the newly added link and use the menus to change the link control
type and give-way properties etc.
- An OD matrix can be created using the same two methods (drag or clicking) as described
for creating nodes. When an OD Matrix is created a single Location will also be created
automatically
- When creating additional Locations, select which OD matrix it will apply to first, then click
or drag the Location icon
You can also add nodes, links, etc. via the Data Outline, as with any other data item, in which
the new item will appear in an arbitrary position in the diagram.
Page 100
TRANSYT 13 User Guide (Issue E)
Depending on options you select in the User Preferences screen, NetCon may prompt
you to enter a link /node ID each time you add a new item.
9.4.7 Connecting items
Use the Connect Items mode to connect items in the following ways:
- Click on a link and then click on a node to set that node as the controlling node for the
link. If the link was already connected to a node, the new node will replace the old node.
- Click on a link and then click on a second link to connect the first link to the second link.
(I.e., the first link will then be an upstream link (or source) of the second link.)
- Click on a connector and then click on a new link to disconnect the existing downstream
link and connect the source to a new (downstream) link
- Click on a link and then click on a connector to disconnect the existing source link (if one
is currently connected to it) and connect the new link as the new source.
- Click on a Location and then click on a link to set that link as an Entry Link for that
particular Location. Click on a link and then click on a Location to set that link as an Exit
Link for that particular Location. Note how the order in which you attach the link or
location determines whether or not the link is defined as an entry or exit for the selected
Location.
Use the Share Links mode to set up shared stop lines. When in this mode, click on a link and
then click on a second link to assign the second link as a minor link of the first link. The first link
must already be a major shared link (which is true by implication if it is the only link at a stop
line). To unshare a link, you can view its Properties and untick the Is Minor Shared Link
property.
9.4.8 Adding labels
You can add textual annotations to the diagram via the Add Label mode. In this mode, click
anywhere on the diagram and type the annotation. You can then move and resize the
annotation by dragging it as with any other item. To resize it, click on the label and then drag
the red handles as either end.
9.5 Viewing and visualising data in NetCon
The toolbar at the top of the NetCon window provides access to a number of extra modes and
menus where you can turn on various features and visualisations. In general, the key at the
bottom of the diagram indicates which options are switched on.
9.5.1 Signal states
Use this icon to display actual signal states for each link, on the link and/or just the stop line.
Use the Animation Controls screen to set the point in the cycle to display signals for, or start the
animation to animate the signals.
Network Construction Editor (NetCon) Page 101
TRANSYT 13 User Guide (Issue E)
The current stage running at each node is shown underneath the node number.
You may wish to use this in conjunction with the Link Timings screen and/or Stage Sequence
screen so that you can see the signal plan for one or more nodes at the same time, as in the
screenshot below.
Page 102
TRANSYT 13 User Guide (Issue E)
9.5.2 Animated Arrows
This mode is useful to check the directions of links and also to give an overview of which links
feed into which other links.
Select the Show Upstreams or Show Downstreams modes and then hover the mouse pointer
over any link to show yellow arrows on the upstreams or downstreams of that link.
Use the Show Effective Greens mode to show yellow arrows on any link whose controlling node
is showing a green signal, taking into account start/end displacements, for the current point in
the cycle. (Adjust the point in the cycle using the Animation Controls screen.) If a link is not
signalised then it is considered to be permanently green. This mode can also be useful for
displaying the differences between actual greens and effective greens, if you combine it with the
Show Signal States mode.
In the screenshot below, link 112 at the bottom of the diagram is showing actual red, but the
yellow arrows indicate that traffic on the link would still be crossing the stop line.
9.5.3 Node cones
These show coloured cones indicating the controlling traffic and/or signals node for each link.
Each links traffic feeds into the links traffic node, but it signals are controlled (if relevant) by
the links signals node. (Usually, the traffic node and signals node for a link are the same, and
so turning on both sets of cones would have little effect.)
For clarity, you may wish to turn the cones off.
You can also show cones highlighting the connections between links.
Network Construction Editor (NetCon) Page 103
TRANSYT 13 User Guide (Issue E)
9.5.4 Overlay tools
Use the Value Comparison Tool to show blue highlighting on each link, where the depth of
shading indicates the relative value of a chosen data field. By default, the data field is set to
Total Flow, so the deepest blues show the heaviest flows. You can control the difference
between the smallest and largest values via the NetCon options screen.
You can show visualisations of any other data item by switching on this mode and then clicking
on any data field in the Data Editor or a Data Grid screen. As long as the data field is numerical,
NetCon will attempt to colour the blue overlay boxes according to the relative value of this data
field for each link. In the example below, the value comparison tool is showing the relative
values of Stop Weighting for each link, and it is immediately obvious that the user has entered a
high (or non-zero) stop weighting for 4 links.
Page 104
TRANSYT 13 User Guide (Issue E)
Use the Flow Consistency Tool to highlight any problems with flow consistency. Red or amber
links/sources indicate that there may be an inconsistency with the flows at these locations. See
section 11.2 for more details.
Use the Error Overlay Tool to highlight in red/amber/green/grey any warnings, errors or
information tasks for each link, source and node. These correspond to the messages shown in
the Task List screen. In the screenshot below, the user has accidentally deleted Node 7; the
links which were controlled by this node are then in an error state, as indicated by the red
colouring. The Task List will then show full details of the problems.
NB you can change the colours used from the default reds and greens via the User Preferences
screen.
9.5.5 Highlighting bus/tram/pedestrian links
Use this tool to fade out all links in the network other than the selected link type. In this way
you can easily see where the bus/tram/pedestrian links are, as in the screenshot below, where
Highlight Bus Links has been chosen. To restore normal appearance, select Turn off
Highlighting.
Network Construction Editor (NetCon) Page 105
TRANSYT 13 User Guide (Issue E)
9.5.6 Showing link lengths, queues and CTM data
A variety of tools are available via this menu for the visualisation of link lengths, queues and
CTM data. To show queues, you must have run the file at least once, and PDM and/or CTM data
must be available. Use the Summary Results screen to check the status of this run data. If no
data is available, you can still select the options, but no queues/animation will be visible.
Note that you can scale the relative width of all queue and animation bars via the NetCon
Options screen.
Page 106
TRANSYT 13 User Guide (Issue E)
9.5.6.1 Link Length Display
In this mode yellow bars are displayed on each link, the lengths corresponding to the actual link
lengths. (The scaling is arbitrary but self-consistent.) Use this mode if you wish to position the
network to reflect real relative lengths of links. In the screenshot below, links 21-23 have been
positioned to be longer than their real lengths, and so the yellow bars stop short of the ends of
the links. Link 3 on the other hand has been positioned to be shorter than its real length and
this is indicated by the yellow bar showing a thicker section at one end. When the links are
positioned correctly, the lengths of the yellow bars will exactly fit the links.
9.5.6.2 Mean Max Queues (MMQ)
In this mode orange bars are overlaid on each link to indicate the mean max queue on each link.
The queue is shown as a proportion of the link length based on the maximum queue storage,
e.g. half the link will be orange if the queue is 5 and the maximum queue storage is 10. If the
user specifies their own maximum queue storage this will be reflected in the proportion of the
link that is orange. Queues are never drawn longer than the maximum queue storage
instead, a black bar is drawn at the end of the queue to indicate that the queue is longer than
drawn.
The mean maximum queue is only an approximate average of the maximum
queues likely to be encountered, and it will therefore be exceeded 50 per cent of
the time.
Network Construction Editor (NetCon) Page 107
TRANSYT 13 User Guide (Issue E)
9.5.6.3 PDM Uniform Queues
In this mode red and green bars are used to show the uniform component of the queue on each
link, from the PDM traffic model. The queues are shown at the moment in the cycle time as set
in the Animation Controls screen, so you can animate the queues by starting animation via this
screen. It may also be useful to show signal states at the same, as in the screenshot below.
The red bars on each link represent stationary queues, which will tend to build up when the
signal at the stop line is showing red. When the signal changes to green, the position of the
stationary queue moves upstream as traffic at the stop line begins to leave the queue. The
green part of the bar can therefore be thought of as representing moving traffic. In other words,
the red bars show where the front and back of queue are located.
The PDM uniform queue animation exactly matches the data shown in PDM Queue Graphs.
Page 108
TRANSYT 13 User Guide (Issue E)
9.5.6.4 CTM Average Queues
If CTM output is available, this mode can be used to show CTM average queues using yellow
blocks which can be animated via the Animation Controls screen. These represent a summation
of any queues that occur throughout the link when using this model. You can display these
queues at the same time as the PDM uniform queues, as shown in the screenshot below. Note
that the PDM queue bars show both the length and the front and back of queues, while the CTM
queue bars represent only the length of queues (always shown at the stop line of each link), not
the location of the front and back of queues. You can see the information on position of queues
by using the CTM Cell Queues option.
Network Construction Editor (NetCon) Page 109
TRANSYT 13 User Guide (Issue E)
9.5.6.5 CTM Cell Occupancy
If CTM output is available, this mode shows CTM cell occupancy at each cell in each link for the
current point in the cycle time as set via the Animation Controls screen. The width of each blue
block is proportional to the occupancy of that cell. (Control the width scaling of the blocks via the
NetCon Options screen.)
As you change the timeline via the Animation Controls screen, the cell occupancy
blocks will move through the network, and in this way you can easily visualise the
movement of traffic through the network. Blocking back effects are also easy seen.
Use the Interpolate Values option to give a smoother animation.
In the screenshot below, the link entering Node 7 from the south is a pedestrian link. Because
of the way cell occupancy is calculated, this link appears to have a very large occupancy in its
cell closest to the stop line. This is because the maximum occupancy of each cell is proportional
to the links saturation flow, and the pedestrian link has an arbitrarily high saturation flow. Of
course it is questionable to considerable what cell occupancy represents in the case of
pedestrians, but, you can interpret it as showing a large pool of pedestrians waiting at the
crossing point which is intuitively true, since pedestrians do not generally wait in line back
from the crossing point. The same would be true of any stream of traffic with a large saturation
flow; and conversely for a stream with a very low saturation flow.
The resolution of CTM cells is determined by the number of time steps in the model and the
cruise speed of each link.
Page 110
TRANSYT 13 User Guide (Issue E)
9.5.6.6 CTM Cell Flows
If CTM output is available, this mode shows CTM cell flows at each cell in each link for the
current point in the cycle time as set via the Animation Controls screen. The width of each blue
block is proportional to the occupancy of that cell. (Control the width scaling of the blocks via the
NetCon Options screen.)
Larger blocks show where the highest flows occur at the current point in the cycle. They will be
largest on links with the highest flows, and at times where these links are discharging the
maximum amount of traffic, e.g. when a queue begins to dissipate.
It may often be easier to visualise the flow by showing them at the same time as the cell
occupancies. An alternative appearance is available by selecting CTM Cell Flow Arrows, which
Network Construction Editor (NetCon) Page 111
TRANSYT 13 User Guide (Issue E)
will use arrows for flows instead of blocks. In the screenshot below signal states are also shown
and the diagram clearly shows the location of traffic, the signal states shown to traffic at the
stop line and the areas of heaviest flow. Note that flows are shown at the upstream ends of links
on red up until the point where queuing traffic begins, at which point the flows diminish to zero.
9.5.6.7 CTM Source Cells
If CTM output is available, this mode will show red and green circles at the entry point of each
link. Red circles on entry links indicate that the CTM occupancy and queue on the link is greater
than the link can accommodate and that therefore traffic will be queueing before it enters the
network.
Page 112
TRANSYT 13 User Guide (Issue E)
9.6 Other toolbar buttons
Use Fast Mode to turn off certain textual items to increase the drawing speed.
Other buttons on the main toolbar at the top of the NetCon window let you choose whether to
display bend handles, connectors, show stop lines (see section 9.6.1) and to turn on and off a
layout grid.
The screenshot below shows the effect of turning these items off and choosing a larger arrow
size via the NetCon Options screen.
9.6.1 Stop lines
The stop lines of signalled links are represented by black square brackets, located at the
downstream end of each link. The saturation flow associated with each stop line is shown
resting along the node side of the bracket - In the example shown above the saturation flow for
link 2 is 1800.
Different link colours, bracket colours and bracket types are used to represent the other link
types as follows:
Network Construction Editor (NetCon) Page 113
TRANSYT 13 User Guide (Issue E)
Give-way
Bottleneck
Give-way bottleneck
Signalled give-way
Link with a flare
Note how the give-way maximum flow (indicated by the lower case g) and saturation flow are
shown when appropriate, and both where both will apply.
9.7 NetCon Options screen
There are a large number of options controlling the appearance of NetCon, and you can access
these via the NetCon Options screen. (Use the icon on the right-hand side of the main toolbar or
right-click in NetCon and select Tools>Options).
Most items are self-explanatory and are not listed here other than the ones of particular interest
below. Most tabs have a Defaults button, which will restore the options on that tab to their
default values.
Most NetCon options are saved in the data file, so the same options will be used when you next
load the file.
Page 114
TRANSYT 13 User Guide (Issue E)
Please also see the main TRANSYT User Preferences screen for other options that may
affect NetCon.
9.7.1 Setting a background image
Add one or more background images via the Backgrounds tab. Press the Add button and then
browse to a bitmap (bmp/gif/jpg format), which will then be placed in the middle of the NetCon
diagram. To adjust the opacity, position and size of the image, you must select it in the
listbox. The image will then be shown with a red outline and red handles in NetCon, which you
can use to move and resize it. Use the opacity slider to control how faint the image is relative to
the rest of the diagram.
You can add more than one image. For example, you may have several drawings of
junctions which you can superimpose on the diagram at the same time as an overview map.
Adjust the opacity, position and rotation of each image so that they overlay the relevant links
and nodes in the TRANSYT network.
The images are embedded in the main TRANSYT data file; there is no need to save the image
files separately.
Network Construction Editor (NetCon) Page 115
TRANSYT 13 User Guide (Issue E)
9.7.2 Showing other textual data
Any data field can be shown on each link by setting up options in the Link Text tab of the NetCon
options screen. A data field can be shown at each corner of each link. Select the data fields to
use by clicking on them in the Data Editor (or a Data Grid) and then clicking the Select Field
button. Tick the Enabled box to actually show the values on the diagram.
Page 116
TRANSYT 13 User Guide (Issue E)
9.7.3 Changing the foreground and background colour
The foreground and background colours can be changed via the Other tab of the NetCon Options
screen. A dark background and a light foreground can be useful for high visibility visualisations.
9.8 Other NetCon Features
- Use user arrows on each link to show link turning proportions without necessarily having
to set up actual connectors or exit links. Right-click on the link and select from a left,
straight or right user movement. The movement will be depicted using a blue arrow at
the stop line.
- You can show two or more NetCon windows at the same time, using one for an overview
of the network, and one as for close-ups of individual nodes.
- There are options in the main User Preferences screen to control the way that directions
for arrows are calculated.
- If you have dual monitor display, right-click in a blank area of the network and un-select
Tools>Keep NetCon Inside Application Window. The NetCon window will then become
detached from the main TRANSYT 13 window and you can position it on the secondary
monitor.
Working with Analysis Sets, Demand Sets and Time Segments Page 117
TRANSYT 13 User Guide (Issue E)
10 Working with Analysis Sets, Demand Sets
and Time Segments
Analysis Sets allow you to store multiple sets of data within a single file, representing, for
example, different signal plans and flows for AM and PM peak periods.
Demand Sets allow you to store different sets of flow data, which can optionally be combined
together. Each Analysis Set uses a single Demand Set, but this Demand Set can reference any
number of other Demand Sets.
Time Segments are used when using TRANSYT 13 with more than one time segment specified.
For example you can run the TRANSYT model over a 60 minute period using 4 time segments of
15 min each. Flows can optionally be entered for each time segment, or you can set up
TRANSYT 13 to produce flows automatically; in either case, a set of results will be available for
each time segment, along with a set of overall summary results representing the entire 60
minute period.
NB do not confuse Time Segments with Time Steps. Time Steps are used internally to
control the resolution of the model on a per-cycle basis and are independent of Time
Segments.
The current Analysis Set, Demand Set and Time Segment are always shown at the top of the
main window. Click on the icon next to each one to jump to the appropriate part of the Data
Outline where you can edit the definitions. The same icons are used throughout the Data Editor
and other screens to indicate where a data item is entered or is available for each Analysis Set /
Demand Set / Time Segment.
To change the current set, select it via the appropriate drop-down list. Any screens that show
data for each set will then automatically update.
Make sure you understand the distinction between editing the definitions of
Analysis/Demand Sets versus editing the actual data for each set. E.g. you may
have an AM Peak and PM Peak Analysis Set, each of which contains a separate set
of flows and signals data. Edit the flows and signals data via the normal data
entry screens, making sure that you have selected the correct Analysis/Demand
set via the drop-down menus on the main program toolbar.
When you add a new Analysis Set or a new Demand Set, the new set contains a
copy of all the data for the previously selected set. E.g., all traffic flows for the
new Demand Set will be a copy of the flows for the last selected Demand Set.
10.1.1 Analysis Sets
When you start a new file, the file contains a single Analysis Set. You can rename it by locating
it in the Analysis Sets section of the Data Outline and then using the Data Editor to set its
properties.
Page 118
TRANSYT 13 User Guide (Issue E)
Although you can store multiple Analysis Sets within one file, only one set of
results is stored at any one time, representing the results from one Analysis Set.
To run different Analysis Sets, you must select each in turn via the Analysis Set
drop-down menu and run it separately. You can however use the Run>Run All
Analysis Sets and Generate Report option to run all Analysis Sets that have their
Include In Report option set.
As an example, add a new Analysis Set (via the Data Outline), and note that the drop-down
menu at the top of the main TRANSYT 13 window now lets you choose between two Analysis
Sets. Now use the Data Editor or Main Data screen to view the network cycle time; note that the
network cycle time has an icon next to it to indicate that it can be set for each Analysis Set. Set
the network cycle time to 100s. Switch to the other Analysis Set via the drop-down and notice
that the network cycle time is now the value for the other Analysis Set.
For each Analysis Set, you must enter a Demand Set (e.g. enter D2 to use Demand Set 2).
This determines the flows that will be used for this Analysis Set. E.g. you may set up two
Analysis Sets with the same signal plan but different Demand Sets (representing two different
traffic forecasts, say), a third Analysis Set that uses a Demand Set which includes extra
development flows, and then a further two Analysis Sets using the same Demand Sets but
alternative signal plans or network cycle times.
(In more complex scenarios it may of course be easier simply to save the different setups as
different files.)
The data items that can be entered for each Analysis Set are easily identified within the data
editor by the card stack symbol on the screen.
10.1.2 Demand Sets
When you start a new file, the file contains a single Demand Set. You can rename it by locating
it in the Demand Sets section of the Data Outline and then using the Data Editor to set its
properties.
Working with Analysis Sets, Demand Sets and Time Segments Page 119
TRANSYT 13 User Guide (Issue E)
Each Demand Set defines a separate set of flows, but the flows themselves are entered using
the normal data entry screens. This applies to OD Matrices as well, i.e. an OD-Matrix provides
access to define the OD flows for several demand sets.
If you need to add together multiple sets of flows, add a new Demand Set and tick the
Composite option; you can then enter the Demand Sets that you wish to add together to form
this new Demand Sets e.g. enter D1,D2,D3 to add together the flows for Demand Sets 1-3.
A Demand Set cannot refer to itself in this way, so you must always add a new Demand Set for
this purpose. If the currently selected Demand Set is composite in this way, then link flows for
individual links will be greyed out and will show the calculated total flow, as in the screenshot
below.
To run a particular Demand Set, you must select an Analysis Set
that uses that Demand Set. Changing the Demand Set on the main
drop-down menu at the top of the main window does not select
that Demand Set for running, it only selects it for data entry. E.g. if
you have three Demand Sets and wish to run each in turn, you must also
set up three Analysis Sets.
Page 120
TRANSYT 13 User Guide (Issue E)
Use the Start Time option to enter a time of day that the flows are for. (This is only used for
labelling purposes when showing time segments.)
The Total Flow and Uniform Flow for each link can then be entered separately for each Demand
Set, using the Data Editor and/or Data Grids.
10.1.3 Time Segments
By default, a TRANSYT 13 uses a single time segment which is the same length as the entire
modelled period. You can view and edit this via the Data Editor (Network Options>Network
Timings section) or via the Main Common Data screen. By default, there is a single time
segment of 60 minutes, giving a total modelled time period of 60 mins.
To split the 60 minute period into 4 time segments of 15 minutes each, simply edit the Time
Segment Length and Number of Time Segments values.
After running such a file, the Time Segment drop-down menu at the top of the main window will
show an entry for each time segment, plus a special Summary item. Displaying any set of
results (network results, or results for individual links), will then show the results for the chosen
Working with Analysis Sets, Demand Sets and Time Segments Page 121
TRANSYT 13 User Guide (Issue E)
time segments. You cannot see all time segments within the Data Outline or on one screen
together, but generated reports can optionally show results for all time segments.
The Summary time segment represents an overall set of results for the overall modelled period.
Results are aggregated in various ways (some are summed, others are averaged, a few are
weighted by flow, etc); you can check these by using the Help>Glossary Screen option and
clicking on any result in the Data Editor.
Page 122
TRANSYT 13 User Guide (Issue E)
Working with Traffic Flows Page 123
TRANSYT 13 User Guide (Issue E)
11 Working with Traffic Flows
In TRANSYT 13, traffic flows are entered by using the Data Editor and/or Data Grids, as with
most other data items.
Alternatively the Flow Allocation Tool can be used to automatically assign
flows to links. This is particularly useful when you only have origin-destination
data and are trying out alternative scenarios where traffic flows are going to
change. Full details of how to use this feature is in section 11.3.
If Link N is fed by other links, then Link N has one or more sources. (In TRANSYT 12 and
earlier these were referred to simply as upstream links). If Link N is fed by no other links then it
is an entry link and has no sources. However, TRANSYT 13 still needs a mechanism for
entering values such as cruise speed and bus parameters for entry links, and so in these cases,
entry links are considered to have a default source. A default source shows slightly different
data compared to a normal source for example entry links can have a time-varying profile
attached, and this is entered using the default source data item.
In the example below, Link 23 is fed by links 2 and 3, so Link 23 has two sources: Source 1
[Link 2] and Source 2 [Link 3]. These can be accessed via NetCon or the Data Outline, and each
Source has a set of properties such as the traffic type and cruise speed etc.
In the same network, Link 3 enters the network from outside, and so is an entry link. It has no
sources. However, clicking on the Sources section of Link 3 will show the properties for this
links Default Source, such as the entry traffic type, the entry cruise speed etc. (NB Entry
cruise speed means the cruise speed along the whole link for traffic using this link as an entry
link into the network, NOT the speed at the entrance.)
Page 124
TRANSYT 13 User Guide (Issue E)
The most convenient way of entering flows and sources is probably to use the Links Data screen,
which shows a datagrid for both normal sources and entry sources as well as textboxes for the
total flow on the link.
11.1.1 Entry profiles
Entry links can have a time-varying traffic profile attached, which will propagate through the
network when the TRANSYT model is run. To use time-varying profiles, you must set up the
Network Timings options so that there is more than one time segment.
Each entry link has a set of extra properties in its Default Source section (click on Link>Sources
in the Data Outline) where you can set up the time-varying profile, as shown below.
Working with Traffic Flows Page 125
TRANSYT 13 User Guide (Issue E)
By default, the Entry Profile Type is set to FLAT, and a single number appears in Entry DIRECT
Flows. This number is greyed out and is the same as the Total Flow entered in the Flows section
for the Link.
Changing Entry Profile Type to GAUSSIAN will take the Total Flow as the flow for the central
time segment and will then apply a normal curve to the traffic profile so that it fits a pre-
determined distribution as used in the ODTAB option in ARCADY, PICADY and OSCADY PRO.
(This only works if you are using a 90 minute modelling period.) This is a convenient way to
model a typical peak curve without having to enter separate flows.
If you require more flexibility, choose DIRECT as the profile type. The Entry DIRECT Flows box
will then be editable and you can enter a flow for each time segment using commas to separate
the values.
When you run the file, you should see the varying flows reflected in the Calculated Flow Into Link
result for each time segment, as well as varying queues, delays and performance indices.
11.2 Link Flows Consistency Diagram Screen
Launch this screen via the Flows button on the main vertical toolbar or via View>Link Flows
Consistency Diagram. Only one of these screens can be shown at any one time but it will show
details for the currently selected link and update as you change link. (You can change link by
clicking on the blocks in the diagram, and in this way you can trace your way through the
network. Double click on any block to go to the link or source in the Data Outline/Data Editor.)
The screen is designed to show the flows in and out of each link, and any inconsistencies with
those flows; and also acts as a map of which links are connected to the current link.
In the screenshot, the current link (i.e. the link last clicked on in NetCon or any other screen) is
Link 71, and this is shown in the centre of the diagram. Link 71 flows into Link 112, which is
shown on the right. On the left are shown the upstream links (23,24,25).
All other numbers represent flows on the link and on its upstream and downstream links. Some
numbers are the actual entered values; other numbers (generally in brackets) are calculated
values and show the computed contributions from each link. For details, hover the mouse
pointer over any block to show a fuller description.
In the screenshot, the user has entered a total flow of 1950 PCU/hr on link 71, which includes
240 PCU/hr as uniform flow. The total flow entering the link at its upstream end is 1950-
240=1710. The user has specified that link 71 is fed by 110, 390 and 1190 PCU/hr from links
23, 24 and 25 respectively, which totals 1690. Therefore an additional 20 PCU/hr must be
entering link 71 from somewhere, and this is shown at the foot of the diagram. (A similar
calculation is performed for traffic leaving the link.)
Page 126
TRANSYT 13 User Guide (Issue E)
TRANSYT scales the upstream flows so that the total matches the total entered flow on link 71.
These scaled numbers are shown in brackets (111+395+1204=1710).
In the screenshot, link 71 is fed by link 23, which has a total flow of 1200, 110 of which feeds
link 71. This block in the diagram is shown in amber, which indicates that there may be a
problem with link 23. Click on the amber block and the diagram will update to show data for
Link 23, as shown below.
You can now see that Link 23 has a specified flow of 1200 PCU/hr, and that it has no
downstream links other than Link 71. The user has specified that 110 PCU/hr flows from Link 23
to Link 71, which internally will be scaled to 111 PCU/hr by TRANSYT. Therefore the rest of the
traffic (1200-111=1089) must be leaving the network. This may be genuine, but the screen
highlights this in amber in case you have made a mistake with flow entries.
Such warnings are shown as information items in the Task List. If TRANSYT 13 considers the
flow difference to be too great, then these will be shown as warnings/errors, and red colouring
will be used in the diagrams.
You can also visualise all flow warnings and errors in NetCon, by selecting Flow Consistency Tool
from the overlay bars button.
Working with Traffic Flows Page 127
TRANSYT 13 User Guide (Issue E)
Page 128
TRANSYT 13 User Guide (Issue E)
11.3 Flow Allocation Tool
The Flow Allocation Tool (Tools>Flow Allocation Tool) allows OD flows to be specified and
automatically assigned to links within a TRANSYT network, relieving the user of having to
manually assign flows (total flows and source flows) to each link. It is particularly useful when
modelling signalised roundabouts and other small networks where flow counts are not available
but origin-destination flows are.
Figure 11-1 A highlighted Flow Allocation Tool path
The Flow Allocation Tool makes use of a number of new network/Netcon items OD Matrices,
Locations and Paths:
- An OD Matrix contains traffic flows between Origins and Destinations which are defined
as Locations in TRANSYT
- a Location is a user-defined traffic entry and exit point into and out of a section of the
network. There can be any number of locations, and normally at least two (when the
Flow Allocation Tool is being used.)
- A Path defines the continuous route within a section of the network related to a
OD Matrix. Each path starts at a location and ends at a location. Therefore, a TRANSYT
Working with Traffic Flows Page 129
TRANSYT 13 User Guide (Issue E)
path is a defined sequence of links between an OD pair (i.e. between one origin and one
destination Location). It contains only links that are consistent, i.e. each link is
downstream of the previous link
11.3.1 OD Matrices, locations and paths
OD matrices and locations are created in a similar way to creating links and nodes. This is
described in section 9.4.6. The OD matrix must be created first so that the locations can then
be associated with the OD Matrix. Note: Deleting an OD matrix will also delete all of its
associated locations and paths.
Locations and paths can also be created manually from within the Flow Allocation Tool by
selecting the relevant tab, and right clicking on the first column of the grid. The links of a path
are specified by creating a list of link IDs, separated by commas. The link order must make
sense i.e. the link order must match how the links are connected in TRANSYT. The first link of
any path must be an entry link and the last link must be an exit (from the network) link.
In the case of Paths, however, it will often be far easier to let TRANSYT create the collection of
all possible paths for you. The Auto Calculate option will continually re-calculate all possible
paths based on the Network connectivity. All paths between OD pairs are created. If a path
already exists its existing data will be used. The program will report how many paths have been
calculated.
With the Auto Calculate option switched off you can alternatively use the Calculate Paths
button which calculates all possible paths on a one-off basis and the Clear Paths button to
delete them all. Paths names automatically include the origin and destination e.g. Path A to
B.
Figure 11-2 Locations
To check that the created paths are OK the easiest way is to select each path in turn and
examine the Netcon diagram which will highlight all of the links of the selected path. A Data
Page 130
TRANSYT 13 User Guide (Issue E)
Grid can also be used to examine and filter data associated with OD Matrices, Locations and
Paths.
Validation of the specified Flow Allocation Tool data is carried out by TRANSYT, and any errors or
warnings will show up in the Task List. E.g. all specified entry links must exit; all specified exit
links must exist; paths must be valid; all specified links must exist; start and end Locations must
exist. Invalid paths are ignored by the Flow Allocation Tool.
11.3.2 Typical order of construction
The Flow Allocation Tool is simple to use, but may appear complex the first time you use it. To
help you familiarise yourself with it, below is a typical order of actions required to make use of
the flow Allocation Tool:
Creating the model:
1) Create link and Node link diagram (e.g. using NetCon) in the usual way, if it does not
already exist
2) Add an ODMatrix by dragging it from NetCons vertical toolbar
3) Add locations (also by dragging from the toolbar) one for each flow entry/exit pair.
Typically this would be one for each approach to a roundabout. Each location acts as
both an origin AND a destination, e.g. traffic entering on Arm A of a roundabout and
exiting on Arm A use the same Location. (see screen shot)
4) Add exit links if the network does not already have them. Exit links can be simply
bottlenecks link types as they are not being used to model any restriction to traffic.
Note, there is also no need to create bottleneck nodes at the ends of these links.
5) Connect each Location to the links it is feeding. In that order
6) Connect each exit link to its destination Location. In that order
Assigning the flows:
7) Double-click on the ODMatrix and add your origin-destination flows i.e. specify the
entry flows
8) Disable any unwanted paths. N.B. With the Auto-calculate button on, all possible paths
from each location to each other location, including u-turns (if possible with the given link
connections) and also possibly inappropriate wrap-around paths (if the network is
complex) will be automatically created. Hence the possible need to disable some paths.
Working with Traffic Flows Page 131
TRANSYT 13 User Guide (Issue E)
9) Set the required Allocation Types of each path (see section 11.3.3). Leaving a path as
Normal will leave the Flow Allocation Tool to split the available entry flow evenly
between the available paths for that particular origin and destination
10) Check the resultant flows (these are the flows are will be applied to the Source and Total
Flow data of the relevant links)
At the end of this process you should now have a structure that will allow you to change the
entry flows in the ODMatrix and see these automatically assigned to the relevant links. An
example of the use of the Flow Allocation Tool on a signalised roundabout can be seen in section
21.4.
11.3.3 Specifying OD Flows
Flows are specified by filling in the Entry Flows matrix. Totals from and to each Location are
automatically calculated for you. Once the flows have been entered, there are options that allow
flows to be allocated to links. A slider is provided to shrink and enlarge the matrix in order to
allow the matrix to cater for the smallest and largest numbers of origins and destinations.
Figure 11-3 Entry Flow Matrix
With the Auto Calculate option switched on TRANSYT will assign flows to the created paths for
you. Total Flows and Source Flows are updated to reflect the newly calculated flows. Only flows
on enabled paths are affected all other flow data is left as they are.
- When one path exists flow is automatically allocated
- When multiple paths (from one Location to another) exist, the user must specify how the
Flow Allocation Tool is to split the flow.
Page 132
TRANSYT 13 User Guide (Issue E)
- The splitting of flows between multiple paths is based on the user-selected Allocation
Type. The Allocation Types are as follows:
o Normal: Split OD flow equally
o Fixed: User specified fixed flow on this particular path
o Percentage: A percentage of the OD flow uses this path
o Disabled: This path is disabled, which prevents any flows being allocated to it, i.e.
its flows will be set to zero. N.B. this does not necessarily mean no flows are
assigned to the links on that path, as other paths might assign flows (i.e. resultant
flows) to these links.
With the Auto Calculate option switched off the Reset Flows button can be used to sets all flows
to zero. The Allocate Flows applies the flows to links. The allocation of flows to links involves
adding the path flow to each link the path passes through. Connector flows (i.e. source flows)
are updated in the same way.
N.B. Entry links which have other paths passing through them have their Uniform flow value set
to the entry flow and the Uniform flow Source Name set to the OD Name to make it clear what
has been done.
Figure 11-4 Path Allocation Type
After allocating the flows to links the resultant flow and flow differences are displayed see the
Resultant Flows tab.
Working with Traffic Flows Page 133
TRANSYT 13 User Guide (Issue E)
The top number is the sum of flows on paths between the ODs. The numbers in brackets
represent any discrepancy (resultant entry) between the entry flows and the resultant flows
(i.e. those actually applied to links). Discrepancies between assigned flows and Entry Flows can
arise for a number of reasons, e.g. if the only path between an OD pair is disabled, resulting in
the OD flows having nowhere to be assigned to.
Figure 11-5 Resultant Flows
11.3.3.1 Flow Allocation Types Example
This figures shown here display how Fixed Flow, Percentage Flow and Normal Allocation each
work in a simple case.
Figure 11-6 Simplest OD Matrix
A single flow of 500 is specified from location 1 to location 2.
Page 134
TRANSYT 13 User Guide (Issue E)
Figure 11-7 Fixed, Percentage and Normal Allocation Types
Links 1, 2 and 3 each have a different Allocation Types. Links 4 and 5 are set to normal the
same as for Link 3.
Figure 11-8 NetCon Diagram showing allocated flows
Link 1s total flow is 150 as it is has been assigned a fixed flow of 150.
Link 2s total flow is 125 as it has been assigned 25% of the 500 flow.
Link 3, 4 and 5 each have a total flow of 75, which represents the equal proportioning of the
remaining 225 flow, i.e. 500 150 125.
Working with Traffic Flows Page 135
TRANSYT 13 User Guide (Issue E)
An example of the use of the Flow Allocation Tool on a signalised roundabout can be seen in
section 21.4.
11.3.3.2 Multiple OD Matrices and Demand Sets
The Flow Allocation Tool can be used in conjunction with multiple demand sets. Different entry
flows can be specified for each non-composite demand set. Composite demand sets (i.e. those
based on other demand sets) automatically populate their OD matrixes with the entry flows
specified in the individual demand sets which will automatically provide a valid composite set
of link flows. Therefore, to model composite demand flows, e.g. base + development, or
separate flows (e.g. am and pm peaks) multiple demand sets should be used and NOT
overlapping multiple OD matrices.
When using multiple OD Matrices within one network care needs to be taken
Links (which are referenced through the path definitions) should not be associated
with more than one OD Matrix. This could, for example happen when attempting
to model two adjacent junctions where the exit link of one is an entry link of the
other. Either the doubly-referenced links should be split with bottlenecks to avoid
an overlap of links between the two OD matrices or by using a single combined OD
matrix for both junctions (recommended).
11.3.4 Point to Point Journey Times
The OD Matrix and Path information can be re-used by TRANSYT to calculate point-to-point
journey times. Selecting the Use For Point to Point Table OD Matrix option will result in an
additional Journey Time table appearing in the Report.
When the auto-calculate option is used, the OD Journey Times calculated will be the flow-
weighted average of all path journey times between each pair of origins and destinations. A
path journey time is the sum of the link journey time for links on the path.
Figure 11-9 Producing point-to-point journey timings
Page 136
TRANSYT 13 User Guide (Issue E)
If auto-calculate is NOT enabled, the OD Journey Time calculated is simply an average of each of
the possible journey times between each pair of origin and destination, i.e. not flow weighted. A
warning is printed with the table in this case. This limitation is simply because, with auto-
calculate switched off, TRANSYT does not have enough information to determine the specific
path of traffic along each possible route. Of course, if there is, however, only one route possible
between each origin and destination the result will be the same as the weighted average
described above.
11.3.5 Additional features
The only output associated with Paths is the optional point-to-point journey time tables. If you
wish to examine particular paths in more details the option Tools>Routes>Convert Path to Route
can be used to convert the currently selected Path into a TRANSYT Route. This then gives
access to the route-based results in the Report.
Working with Traffic Signals Page 137
TRANSYT 13 User Guide (Issue E)
12 Working with Traffic Signals
12.1 Introduction to traffic signals in TRANSYT 13
This section briefly describes some important points to be aware of when working with signals in
TRANSYT 13, especially for users who may be used to TRANSYT 12. For more general concepts,
and background on the TRANSYT signals optimiser, please see elsewhere in this User Guide.
Signals data can be viewed and (in some cases) edited using the Data Outline and Data Editor,
as with any other data. In addition, several screens provide graphical viewing and (in some
cases) editing. These screens are the Link Timings Screen, the Stage Sequence screen and the
Intergreen Matrix screen.
We recommend using the Link Timings screen and accessing stages and link green periods by
clicking and double-clicking on the relevant part of the diagram.
12.1.1 Signals representation modes (TRANSYT 12 Mode / TRANSYT
13 Mode)
Historically, TRANSYT users have entered signals data by entering stage minima and stage
preceding interstages, and then setting each links starting/ending stage, together with start and
end lags on each link. The TRANSYT optimiser considers one stage to start as soon as the
previous stage ends, with the preceding interstage being entered as a property of the stage
itself.
The above approach matches well with the internal data required by the TRANSYT signals
optimiser, and does provide a flexible means of data entry (making it easy to set up, for
example, special cases), but it is often difficult for users (particularly novice ones) to get right.
The data required is not in a form that a traffic engineer or planner will generally have to hand.
In TRANSYT 13, for the first time, signals data can be set up using a more standard
system of direct stage and link timings, and this can be viewed and edited graphically.
In order to provide full compatibility with TRANSYT 12 files, and in recognition of the fact that
some users will prefer to continue using the old system, signals data can also be viewed and
input using the terminology used in TRANSYT 12 and previous versions.
Therefore there are two signals representation modes: TRANSYT 12 Mode and TRANSYT 13
Mode. You can switch between these modes at any time via the main Tools>Signals menu.
Switching mode will automatically convert any existing data, but please be aware that doing so
can sometimes result in data loss of a different representation of data. The signals
representation mode applies to the entire file.
The signals representation modes are often referred to simply as TRANSYT 12 Mode and
TRANSYT 13 Mode.
Data parameters that use TRANSYT 12 definitions are prefixed with TRANSYT e.g. TRANSYT
Stage Start. Data parameters that use new definitions have no prefix e.g. Stage Start.
Page 138
TRANSYT 13 User Guide (Issue E)
The screenshot below shows the Link Timings Diagram for a file in TRANSYT 12 mode. Stages
are shown in grey, the diagram is read-only (values are input numerically, as in TRANSYT 12)
and each link can have a start-lag and end-lag applied.
The screenshot below shows a file in TRANSYT 13 mode. Stages are shown in blue and
interstage periods are shown as blank areas. There are no start-lags or end-lags but link greens
can extend beyond stage starts/ends via link-losing or gaining delays. Optionally, you may enter
link intergreens, which are shown with the green diagonal lines. The diagram in TRANSYT 13
mode must be edited using the mouse, and data can NOT be entered numerically. Note that in
this example, one of the stages has been lost and, instead, links 13 and 14 have link-losing
delays, as is consistent with standard stage definitions. (You should use a dummy link if you
wish to explicitly separate stages even if no new link green begins.)
Working with Traffic Signals Page 139
TRANSYT 13 User Guide (Issue E)
12.1.2 Actual / effective greens
In TRANSYT 13, actual greens and effective greens are explicitly shown as separate values,
wherever possible. (In TRANSYT 12, lags could be used to represent both actual timing lags,
and positive/negative bonus greens, and could therefore be ambiguous.) In TRANSYT 13 stages
and link timings are always viewed and manipulated using actual timings. Optionally, you may
overlay the effective timings, which are shown in the Link Timings diagram as lighter coloured
bars above each actual green block. In the screenshot below, each links effective green starts
and ends a few seconds after its actual green.
12.1.3 Global vs relative start/end displacements
In TRANSYT 13, global values for start and end displacements are set up using the Data Outline
in Network Options>Signal Options. These affect every signalised link in the network. In
addition, each links green period can have its own Relative Start/End Displacement entered,
which will be added to the global values.
12.1.4 Stage numbering / display IDs
In TRANSYT 12 mode, each stage has a number (or index), which is shown in brackets. These
must always be consecutive, but it is arbitrary which stage comes closest to the start of the
cycle.
Page 140
TRANSYT 13 User Guide (Issue E)
In TRANSYT 13 mode, the stage indices are still shown, but be aware that these are arbitrary,
and are likely to be recalculated every time the file runs. They are also reset automatically
every time you edit a stage sequence and at various other points.
You can also assign an optional stage display ID to each stage, which are shown
in red. In the example below the user has named the first three stages A, B and
C, and these names will be preserved as far as possible whenever the file runs.
The fourth stage has automatically been named B by the program, since it is
Stage B (i.e. the same links run as in the second stage). Edit stage properties by
double clicking on each stage.
In some cases the program will automatically name stages using the same numbers as the stage
indices (the number shown in brackets), but when you change stage definitions, you will often
see question marks for the display IDs, as in the screenshot below. You can either set the
Working with Traffic Signals Page 141
TRANSYT 13 User Guide (Issue E)
display ID for each stage to a meaningful number/letter, or alternatively you may find it easier
not to show display IDs at all; you can do this by using the User Preferences screen and turning
off Show Display IDs for Stages.
12.1.5 Base / non-base stages
If a node is double-cycled then each stage is repeated twice during each cycle. (In TRANSYT 13,
nodes can also be triple or quadruple cycled.) When viewing diagrams and data in TRANSYT 13,
a distinction is made between the original stages, and the repeat stages. The original stages
are referred to as base stages, and can be edited and deleted etc. When the file is run,
TRANSYT will add non-base stages, which cannot be edited. Non-base stages are drawn in
fainter colours, as shown below.
The screenshot below also shows that, at this double cycled node, there are four stages: 2 base
stages plus 2 non-base stages. The stage indices are 1,2,3,4 but there are only two real stages,
Stage 1 and Stage 2.
Page 142
TRANSYT 13 User Guide (Issue E)
12.1.6 Full optimisation vs evaluation mode; EQUISAT
In both TRANSYT 12 and TRANSYT 13 signal representation modes, you may either run the
signal timings exactly as you enter them, or you can enter an initial set of timings and then
optimise them.
To run timings exactly as you enter them (evaluation mode), use the Main Common Data screen
(or use the Data Outline and browse to Network Options>Signal Options) and set Optimisation
Level = None and turn off Use EQUISAT.
To optimise timings, set Optimisation Level to an option other than None. If you turn on
EQUISAT then TRANSYT will also calculate an initial set of timings which it will then subsequently
optimise, as opposed to only optimising the current set of timings. By using EQUISAT, you can
Working with Traffic Signals Page 143
TRANSYT 13 User Guide (Issue E)
leave all stage starts and durations at arbitrary (or zero) value, and only need to specify which
links run in which stages and the stage order.
TRANSYT does not attempt to calculate the actual stage order or which links should run in each
stage. OSCADY PRO, available from TRL, is designed to provide this information for any
signalised junction.
12.1.7 Dummy links
You should use a dummy link if you need to explicitly define a stage even if no new link green
periods start at that point.
In the example below, link 12 has a large link-losing delay. TRANSYT will not optimise the
delay: if you need to, you should add a dummy link and define a new stage as in the second
screenshot.
If you prefix the link ID with a D, the Link Timings screen will show the link in a special colour,
but there are no other specific modelling differences. Therefore, you should prevent the dummy
link from affecting the signals optimiser by setting the Link Data option Exclude from PI
Calculation (Outline: Links/Link n/Modelling).
12.1.8 Common errors
The Task List may show errors such as:
Start and end lags (including displacements) are such that green period could violate stage min
greens. Does the start lag (including displacement) exceed the stage minimum? Is the stage
minimum zero? ]
Page 144
TRANSYT 13 User Guide (Issue E)
For such links, check that the relevant stage has a minimum green defined, and that this
minimum green is not so short that the stage could run for less time than the links start lag.
(This would mean that the link could start after the stage finishes.)
12.2 TRANSYT 12 and TRANSYT 13 modes
The various parameters and differences are described here, in no particular order, by means of
simple examples. We suggest experimenting by using the Link Timing screen, entering various
data and switching between the two modes.
12.2.1 TRANSYT 12 Mode
- Using TRANSYT 12 definitions, Stage 1 starts at 0s, and Stage 2 starts at 50s
- Links 24 and 25 have a start-lag of 10s; Link 23 has a start-lag of 20s
- Link 23 has an end-lag of 5s
- Stage 1 has a preceding interstage of 20s; stage 2 has a preceding interstage of 10s
(shown by the diagonal shading at the start of each stage).
- The standard definition of a stage is that it starts when the last phase/link to receive
green starts, and ends when the first phase/link to lose green ends. Hence in the
example, using these definitions, stage 1 would run from 20-50s, as indicated by the
solid grey area.
12.2.2 TRANSYT 13 Mode without link intergreens
If the signals timings above are converted to TRANSYT 13 mode then the diagram will appear as
below:
Working with Traffic Signals Page 145
TRANSYT 13 User Guide (Issue E)
- Stages in TRANSYT 13 mode are shown using blue blocks. Stage 1 runs from 20-50s;
Stage 2 runs from 60-0s.
- Link 23 has a link-losing delay of 5s (shown by the darker shading)
- Link 25 starts 10s before Stage 1 starts. To allow this to work without relying on link
intergreens, this is expressed in TRANSYT 12 as a gaining advance, but is saved in the
same part of the file as link-losing and link-gaining delays.
When the stages are optimised by running the file, then in this example, TRANSYT 13 would
close up the gaps between the stages, as in the below:
12.2.3 TRANSYT 13 Mode with link intergreens
Optionally, when working in TRANSYT 13 Mode, you can specify link intergreens using the
Intergreen Matrix screen.
Page 146
TRANSYT 13 User Guide (Issue E)
When the file is run now, the link intergreens will act as constraints on the optimiser, so the final
timings look like the below (same as before but rotated).
If link 25 is now adjusted to start at 30s, it is shown with a link-gaining delay (the dotted line).
Working with Traffic Signals Page 147
TRANSYT 13 User Guide (Issue E)
12.2.4 Running multiple-cycled nodes
If the node in this example is specified as being double cycled (via the Data Outline;
Node>Signals Setup), and the file run using full optimisation, then the timings below result. The
link intergreens are highlighted in red to show that something has gone wrong; in this case,
EQUISAT has not been turned on, and so the optimiser attempted to double cycle the original
timings, which was not possible. You must either start with timings that can be doubled-up, or,
turn on EQUISAT, which will re-calculate all initial stage timings. Turn on EQUISAT via Network
Options>Signals Options, or the Main Data screen.
The diagram below shows the same node after turning on EQUISAT and re-running the file. In
order to keep the same intergreens and other constraints, the stages are now much shorter.
There are four stages: stage 1 and 2 repeated twice.
Page 148
TRANSYT 13 User Guide (Issue E)
12.2.5 Stage parameters in TRANSYT 12 Mode
In TRANSYT 12 mode, only a small number of parameters can be entered for each stage. The
Data Editor greys others out and shows [TRANSYT12Mode] to indicate that they are
inapplicable in this mode.
- Stage 2, as shown in the Data Editor, has a TRANSYT Stage Start of 50s. I.e., using
TRANSYT 12 definitions, stage 2 starts at 50s, even if no links actually receive green until
later.
- Stage 2 has a User Stage Minimum of 7s. This is entered by the user and represents
the minimum length of the stage when links are running, i.e., uses standard stage
definitions. E.g. if link 24 has a minimum green of 7s then Stage 2 would generally have
a stage minimum of at least 7s. It is a user stage minimum as opposed to an auto-
calculated value, which is only applicable to TRANSYT 13 mode. It is directly equivalent
to the Stage Minimum entered in TRANSYT 12. You must calculate this value yourself.
Working with Traffic Signals Page 149
TRANSYT 13 User Guide (Issue E)
- Stage 2 has a TRANSYT Minimum Preceding Interstage of 10s, as shown by the
diagonal shading. This represents any required period at the beginning of the stage when
no links should run (other than links from the previous stage). (In TRANSYT 12 mode,
ignore the minimum term.)
- Stage 2 has a TRANSYT Stage Minimum of 17s. This is calculated automatically and is
always equal to User Stage Minimum + TRANSYT Minimum Preceding Interstage i.e.
10+7 = 17s. This number represents the minimum length of the stage + interstage and
is the main constraint used by the signals optimiser.
You can use the Nodes Data screen to conveniently view, edit, add and delete stages at a node:
12.2.6 Link green period parameters in TRANSYT 12 Mode
Parameters are entered for each green period of each link but some are disabled and calculated
automatically.
Page 150
TRANSYT 13 User Guide (Issue E)
- Link 23 has only one green period which runs from 20-55s, but these numbers are greyed
out and cannot be entered directly.
- Link 23 is specified as starting in Stage 1 and running until the start of Stage 2. In
TRANSYT 12 mode, you must change these numbers to change the stage sequence.
- Link 23 has a start lag of 20s, so it does not start until 20s after the start of its starting
stage.
- Link 23 has an end lag of 5s, so it does not end until 5s after the start of its ending stage.
- Link 23 also has a TRANSYT Minimum Start Lag of 20s: in TRANSYT 12 mode, this is
always the same as the actual start lag and can be ignored.
12.2.7 Stage parameters in TRANSYT 13 Mode
In TRANSYT 13 mode, most stage parameters are calculated automatically, but you can adjust
the timings of the stage by dragging the edges or the centre of the blue blocks in the Link
Timings screen. (Turn on the options in the Behaviour menu to allow the most flexible
dragging.)
To change the offset, without changing the existing green timings, you can drag
any blank area that is between any of the stages.
Working with Traffic Signals Page 151
TRANSYT 13 User Guide (Issue E)
- Links In This Stage is filled in automatically and shows that only Link 24 runs in Stage
2.
- Stage 2 runs from 70-0s, using standard stage definitions.
- TRANSYT 13 has calculated that the Stage Minimum for Stage 2 is 7s, in this case
because Link 24 has a minimum green of 7s (entered via Link>Link Signal Data). In
some cases this calculation is more complex e.g. Stage 1 could be shorter, because link
23 and 25 could satisfy their minimum green outside Stage 1. You can enter your own
stage minimum via the User Stage Minimum box. If this is smaller than the calculated
value, it will be ignored; if it is larger than the calculated value, then it will be used in
preference. The Stage Minimum box always shows the value that TRANSYT will actually
use.
If a link runs in consecutive stages, then TRANSYT 13 may be unable to calculate a stage
minimum, and will use a zero for this value, in which case you should enter a user value.
- TRANSYT 13 has calculated that Stage 2 has a TRANSYT Minimum Preceding
Interstage of 10s. This is shown using the diagonal shading (switch on via
Appearance>Show minimum preceding interstages). This represents the smallest
preceding interstage that is allowed, given link intergreen constraints. If stage 2 started
any earlier, then at least one intergreen constraint would be broken.
- TRANSYT 13 has also calculated that the current actual preceding interstage for Stage 2
is 20s, because the user has dragged the start of stage 2 (and/or link 24) to start later
than it could do.
- As in TRANSYT 12 mode, Stage 2 has a TRANSYT Stage Minimum of 17s. This is
calculated automatically and is always equal to Stage Minimum + TRANSYT Minimum
Preceding Interstage i.e. 10+7 = 17s. This number represents the minimum length of
the stage + interstage and is the main constraint used by the signals optimiser.
Page 152
TRANSYT 13 User Guide (Issue E)
When the example above is run (assuming the signals optimiser is switched on), stage 2 will be
adjusted to start as soon as it can after stage 1.
The TRANSYT Minimum Preceding Interstage values in the example below are automatically
calculated to take into account the start/end times of links 23 and 25. Stage 2 is constrained so
that it cannot start before link 23 ends (otherwise, the stage definitions would change). Stage 1
is similarly constrained by the gaining advance on link 25. (It is easier to understand these by
dragging stages in the Link Timings diagram and seeing the numbers change.)
TRANSYT will not optimise the link-losing delay on link 23, or the gaining advance on link 25. If
you want to optimise these, you must express them as separate stages, if necessary by using
dummy links.
12.2.8 Link green period parameters in TRANSYT 13 Mode
In TRANSYT 13 mode, most link green period parameters are calculated automatically, but you
can adjust the timings of the green periods by dragging the edges or the centre of the green
blocks in the Link Timings screen. (Turn on the options in the Behaviour menu to allow the most
flexible dragging.)
Working with Traffic Signals Page 153
TRANSYT 13 User Guide (Issue E)
- Link 24 has only one green period in this example. It runs from 80-12s, but could start
earlier (the only constraint being the intergreen from link 23)
- The TRANSYT Starting/Ending Stage are calculated automatically and filled in for
reference. You may choose to ignore these values.
- Link 24s TRANSYT Start Lag is computed as 17s. You may choose to ignore this value;
it is only used if running in evaluation mode.
- Link 24s TRANSYT Minimum Start Lag is computed as 10s. This means that Link 24
could start as soon as 10s after the previous stage ends (given link-losing delays and
intergreens etc). Normally, after optimising timings, the minimum start lag and the
actual start lag will be the same.
12.2.9 Stage re-definitions TRANSYT 13 Mode
In TRANSYT 13 mode, you can edit stage definitions using the mouse and the Link Timings
screen. When the file runs, or when you use certain options in the Link Timings screen, stages
may automatically be simplified or re-defined. Generally this will occur if you specify, e.g., a
link as running in two consecutive stages but, according to standard stage definitions, this would
not be possible unless the link runs in the interstage period as well. This in turn can lead to a
different set of stage.
For example consider the starting set of timings shown below:
Page 154
TRANSYT 13 User Guide (Issue E)
The user then adds another green period for link 12:
You can run these timings, and you can continue to drag the two green periods of link 12 with
the mouse, but, if you drag the new stage with the mouse then when you release the mouse
button, TRANSYT will re-calculate the corresponding link timings and will simplify the timings to
something like the below.
In more complex scenarios, this simplification may not always be obvious.
Working with Traffic Signals Page 155
TRANSYT 13 User Guide (Issue E)
12.3 Link Timings Screen
The Link Timings Screen illustrates the timings for each link and shows the stages that each link
runs in. It can also illustrate many other important points about the way links and stages fit
together and is the main way in TRANSYT 13 of visualising the timings at each node. It can be
used in conjunction with the Intergreen Matrix and Stage Sequence screens.
You can show several Link Timings screens at once and can lock each screen to show data for a
particular node by using the padlock.
The operation of the Link Timings screen differs in TRANSYT 12 and TRANSYT 13 signals
representation mode, the main difference being that it is read-only in TRANSYT 12 mode. In
TRANSYT 13 mode, you can use the mouse to drag stages and green periods and in
this way can define stages. As you drag link green periods, new stages are
automatically formed and defined.
If you find that the screen locks up, make sure that the options in the Behaviour menu are set
to allow stage changes but to ignore link intergreens, or turn on Free Mode.
The main options are described in the following sections.
12.3.1 Link Timings Screen in TRANSYT 13 mode
Appearance>show effective greens: this shows the effective greens as a lighter green above the
actual green. It is on by default.
Appearance>show losing/gaining delays: this shows the phase losing and phase gaining delays:
the losing delays are indicated by the darker green band that will appear after the end of a
stage; the phase gaining delay shows up as a dashed line before the beginning of a stage. This
option is on by default.
Page 156
TRANSYT 13 User Guide (Issue E)
Appearance>show minimum preceding interstage: TRANSYT 13 calculates a minimum value for
the preceding interstage in order to prevent stages from overlapping. This minimum can be
displayed as a hatched area between the stages. In TRANSYT 13 mode, the minimum preceding
interstage will normally be the same as the actual value. This option is off by default.
Appearance>show all link intergreens: the intergreens that are relevant to a particular stage
change are always shown. This option shows all the other intergreens that have been specified in
the intergreen matrix. Default is off
Working with Traffic Signals Page 157
TRANSYT 13 User Guide (Issue E)
Appearance>show zero link intergreens: intergreens that are of zero length (i.e. define a conflict
only) are shown optionally when this option is selected. Default is off.
Behaviour>check link intergreens: when moving stage or link start and ends, this option
prevents the intergreens specified in the matrix from being less than that when moving stages
or link greens around. Default is on.
Behaviour>check link/stage minima: when moving stage or link start and ends, this option
prevents the stage and/or link minimums from being less than specified when moving stages or
link greens around. Default is on.
Behaviour>Allow re-definition of stages and green periods: When dragging the stages
and link greens, this option allows them to be moved such that links can be moved to different
stages, the stage order can be changed etc. Generally only has the desired effect if the above
two options are de-selected. Default is off
Behaviour>allow dragging and editing of stages: allows stages and link greens to be
moved but not beyond the next or previous stage. Useful for adjusting the interstage design.
Default is off.
Behaviour>allow offset dragging (drag in blank area): allows the node offset to be changed
(without changing the existing green times) by dragging the blank area between stages. Default
is off.
Page 158
TRANSYT 13 User Guide (Issue E)
The various Behaviour options can be conveniently turned on and off
together by using the 'Free Mode' button (not shown in the screenshots).
Turn on 'Free Mode' to allow maximum flexibility; turn it off to provide the
maximum level of checking. It is OFF by default. Note that errors and warnings
are shown at the bottom of the Link Timings screen only when 'Free Mode' is off,
but they are always shown in the main application Task List.
Tools>calculate link intergreens from link timings>conflicts only: Once the interstage design has
been completed on the Signals form, selecting this option will update the intergreen matrix with
phases that conflict (or at least appear to conflict from what has been entered in the Signals
form). It is a one-shot option and would need to be selected again if the intergreen matrix
needed re-calculating after a change.
Before: After:
Tools>calculate link intergreens from link timings>conflicts and timings: Once the interstage
design has been completed on the Signals form, selecting this option will update the intergreen
matrix both with phases that conflict (or at least appear to conflict from what has been entered
in the Signals form) and the times as deduced from the form. It is a one-shot option and would
need to be selected again if the intergreen matrix needed re-calculating after a change. Below is
the same matrix as immediately above, but including values:
Tools>calculate start displacements: this option is not relevant or available in TRANSYT 13 mode
Tools>remove all non-base stages: when TRANSYT 13 runs, stages may be added if a node is to
be double-cycled or double-greened. These stages are copies of the original stages (known as
base stages). This option will remove these copies.
Working with Traffic Signals Page 159
TRANSYT 13 User Guide (Issue E)
Tools>convert all stages to base stages: when TRANSYT 13 runs, stages may be added if a node
is to be double-cycled or double-greened. These stages are copies of the original stages (known
as base stages). This option converts these copies into base stages.
Tools>redistribute all stages: This option reduces the stages to arbitrary stage lengths with
arbitrary intergreens.
Tools>reset and create new stages: firstly this option will request that the user enters the
number of stages required. Then it will remove all the current staging and allocate link greens to
the specified number of stages arbitrarily.
Tools>reset green periods: this option will set up each link in its own stage, with zero
intergreens and all stages being the same length.
12.3.2 Manipulating items in TRANSYT 13 mode
In TRANSYT 13.0.3 onwards, a 'Free Mode' button is provided: when this is turned on, no
checking is performed and any stage or green period can be dragged with the mouse (even if
this breaks intergreens or other constraints). When turned off, you cannot drag an item if the
change would lead to a constraint being broken.
- Drag the start/end or middle of a green period to move it
- Drag the start/end or middle of a stage to move it
- If Behaviour>Allow re-definition is turned on (or Free Mode is turned on), you can drag
green periods and stages through other stages and can make new stages or change
stage order.
- You must turn on Behaviour>Allow Dragging/Editing Of Stages (or turn on Free Mode) to
move stages with the mouse. Dragging stages may result in simplification/re-definition
of stages as you move them.
- Use the options in the Tools menu to reset stages/green periods, or to create a specific
number of stages.
- Right-click on a stage to show a context menu to add a new stage, remove the stage,
change the links on green during the stage, or to trim the stage. (Trimming a stage
removes any link delays so that all links run exactly from the stage start to the stage
end.)
Page 160
TRANSYT 13 User Guide (Issue E)
- Right-click on a green period to show a context menu that allows you to add a new green
period, remove the current one, merge the current green period with the next one, or to
redistribute green periods for that particular link.
- Remember that if you make a mistake, just use the Undo/Redo buttons.
12.3.3 Entering signals data in TRANSYT 13 mode
The various options listed above are available so that the user can manipulate the link green,
intergreen and stage data as s/he feels fit. However, to make life easier when setting up
standard junctions in a standard way, the following guide is suggested. There are two
recommended ways to set up a junction from scratch using the TRANSYT 13 mode.
Working with Traffic Signals Page 161
TRANSYT 13 User Guide (Issue E)
The first is as follows:
Firstly, select the node you wish to generate stages for. The junction should have all the links
correctly attached to the node, and ideally in the correct position.
Launch the Link Timings screen. It may be easier to see what is going on if you turn off the
display of effective greens (Appearance>Show Effective Greens).
To begin with it is necessary to specify how many stages there will be. Select Tools>reset and
create new stages and when prompted enter the number of stages required. This will insert the
specified number of stages, without any intergreens, with the stages set to an arbitrary 10s
each. The stages will include arbitrarily selected links to run in each stage.
Next it will be necessary to move the start and ends of the green periods within the Signals
diagram until you have the intergreen periods required. To allow the moving of the link greens,
turn the following options off:
Behaviour>check link intergreens
Behaviour>check link/stage minima
And the following options on:
Behaviour>Allow re-definition of stages and green periods
Behaviour>allow dragging and editing of stages
Then it will be possible to move both the stage start and ends, and the link-green start and
ends. Continue to drag the stages and link-greens until you have the method-of-control
required. Note that the interstage design needs to be as required at this point for the next step
to work.
With the method-of-control set as required, select Tools>calculate link intergreens from link
timings>conflicts and timings. This will set the intergreens for the stage changes in the signals
diagram. It is not possible to complete the whole intergreen matrix, but the entries so derived
will be sufficient assuming the stage sequence is fixed.
The second method is as follows:
Open the Intergreen Matrix screen and fill in the matrix.
Open the Link Timings screen. Select Tools>Reset and create new stages and specify the
number of signal stages that will be required.
Now it will be necessary to allocate the links to stages. One way to do this is to use the Stage
Sequence screen (View>Stage Sequence Diagram). Open the Stage Sequence screen and select
the Edit in Window option on the form. Then double-click on the links in turn to select/de-select
them from appearing in a particular stage.
To resolve the intergreens, simply run TRANSYT. Note that this may change the stage
index number (in brackets): but it is possible to label the stages. To do this double-click on the
stage and add a label (Display ID).
Page 162
TRANSYT 13 User Guide (Issue E)
12.3.4 Control of two nodes using a single controller stream
When there are two nodes closely spaced that have internal stop lines, it may be that they would
be controlled by a single controller stream. Below is an example showing just such a case the
green cones illustrate the fact that links 12, 14 and 16 are controlled by node 1, despite being
attached to node 2.
To set the links attached to node 2 to be controlled by the signals at node 1, select each link that
is to have a separate signals node (e.g. link 14) in turn, tick the relevant box and set the node
number that is to control the link. See diagram below.
Working with Traffic Signals Page 163
TRANSYT 13 User Guide (Issue E)
Once this has been done, setting the link greens, intergreens, stages etc can be achieved most
easily using the first of the two methods described above.
12.3.5 Link Timings Screen in TRANSYT 12 mode
Most options are disabled or non applicable in TRANSYT 12 mode.
Tools>Calculate Start Displacements: this is only applicable to TRANSYT 12 mode. In some
TRANSYT 12 file, the start lag is used to represent a start displacement, as shown on Link 112
below. Use this option to convert the start lag on each link to a relative start displacement, and
restore the start lag to zero, as shown in second screenshot below.
The intergreen matrix screen is not available in TRANSYT 12 mode. The Link Timings screen and
Stage Sequence screens are mostly illustrative in TRANSYT 12 mode. However, it is possible to
allocate link greens to stages using the following method:
Add a node and add the links for that node, connecting them as necessary. Then open the Link
Timings screen. At this point there will be two stages with links arbitrarily assigned to those
stages as shown below.
Page 164
TRANSYT 13 User Guide (Issue E)
Use the option Tools>Reset and create new stages and specify the number of stages required at
the node. The number of stages specified will appear, and the links arbitrarily assigned to those
stages.
To assign the links to the stages required, open the Stage Sequence screen. Double-click on the
links to assign them to the correct stage. Since it is not possible to have a link without any green
periods, it will be necessary to assign the link to the correct stage before removing it from the
incorrect one.
Working with Traffic Signals Page 165
TRANSYT 13 User Guide (Issue E)
12.3.6 Using the Link Timings screen with the clipboard
There are various options in the Clipboard menu to copy the current set of timings to the
clipboard, from where you can paste it into a spreadsheet etc, and to paste in timings.
In particular, if you have a specific set of link timings and wish to enter them directly into
TRANSYT 13, then an easy way is to enter them in e.g. Microsoft Excel, and then use the
Clipboard>Paste Link Timings option. TRANSYT 13 will calculate the corresponding stage
timings.
For example, the timings above give the below when the clipboard option is used:
Phase Start1 End1 Start2 End2 Start3 End3 Start4 End4
11 56 77
12 12 51
13 12 30
14 56 77
If the timings are adjusted using Excel to the below, and the Clipboard>Paste option used, the
Link Timings screen will appear as shown below. NB do not mix up the link orders.
Phase Start1 End1 Start2 End2 Start3 End3 Start4 End4
11 0 10
12 10 30
13 20 50
14 30 40
Page 166
TRANSYT 13 User Guide (Issue E)
Use Clipboard>Paste Link Timings (OSCADY PRO Format) if you have used OSCADY PRO to
optimise signal timings and wish to use those timings in TRANSYT 13. This will work even if you
have not set up the stages yet; paste in the link timings and TRANSYT 13 will calculate the
corresponding stages.
12.4 Intergreen Matrix Screen
Click this button on the main vertical toolbar to show a new Intergreen Matrix screen.
The Intergreen Matrix screen can only be used in T13MODE.
The Intergreen Matrix screen shows the matrix for the current signalised node. You can show
more than one at once. Use the padlock to lock it to a particular node.
The Intergreen Matrix screen defines which links are compatible with each other link (i.e. which
link pairs can run together in the same stage.) If two or more links are compatible with each
other, then there is no conflict between the links and it is possible for those links to run together
in the same stage. The matrix is symmetrical, so that if Link 12 is compatible with Link 13, then
Link 13 must also be compatible with Link 12.
TRANSYT 13 uses the intergreen matrix to calculate constraints for stages and links that are
utilised by the signal optimiser.
Edit the matrix by double clicking in a cell to toggle a conflict on or off, by typing a number in
each cell, or by pressing the Delete key to remove a conflict.
Link intergreens can be visualised in the Link Timings screen:
Working with Traffic Signals Page 167
TRANSYT 13 User Guide (Issue E)
You can also use the Link Timings screen to generate a set of link intergreens, based on the
current link timings. For example if you set up the Link Timings screen to show stage/link
timings as in the screenshot below and then select Tools>Calculate Link Intergreens>Conflicts
and values, the intergreens shown further below will be obtained. Use the Conflicts only sub-
option to populate the matrix with 0s conflicts. These options may be useful if importing an old
file and wishing to quickly populate a set of link intergreens assuming, of course, that the
stages represent groups of mutually exclusive links/phases.
Page 168
TRANSYT 13 User Guide (Issue E)
The Intergreen Matrix can be copied to, or pasted from, the clipboard This is useful when you
wish to create a new matrix somewhere within your network similar to an existing one or for
copying into OSCADY PRO for detailed individual junction analysis.
12.5 Stage Sequence Screen
Launch the Stage Sequence screen from the main vertical toolbar or via View>Stage Sequence
Diagram. You can show more than once screen at once and can lock each screen to a particular
signalised node with the padlock.
The diagram shows each stage for the signalised node and the links on green for each stage.
Links that are unsignalised and links leaving the node are shown in grey. Minor shared link (by
default) are also shown in grey, but can be set to Same as Major using Options/Minor Links
menu.
Double click on a link to toggle it on/off for each stage. We recommend using the Edit In
Window mode, as otherwise, each time you change a link, the stage definitions may change,
which can be confusing if the number of stages change. When using the Edit In Window mode,
changes are not committed until you press the Done/OK button.
Use the Options menu to control the appearance of the diagram.
Working with Traffic Signals Page 169
TRANSYT 13 User Guide (Issue E)
Using the Tools menu, you can set all links to be either red or green. These options are only
available if working in the Edit In Window mode.
We recommend using this screen in conjunction with the Link Timings screen.
Note that only base stages are shown; non-base stages are considered to be copies of base
stages and so are not shown.
12.6 Link Delays
Link delays are read-only and are shown in the Data Outline as part of the relevant signalised
nodes data. The diagram below illustrates losing and gaining delays.
Page 170
TRANSYT 13 User Guide (Issue E)
12.7 Start/end displacements
The amount of traffic that can pass through a signal controlled junction depends on the effective
green time available to traffic and on the maximum flow of vehicles past the stop line during the
green period (saturation flow).
The terms 'saturation flow' and 'effective green' should be familiar to most traffic engineers. In
reality, for any stop line, the saturation flow will vary over the green time as well as from cycle
to cycle. For modelling purposes it is necessary to simplify this. As with most signalised
junction models, the saturation flow averaged over many cycles is used in TRANSYT 13. A
further simplification is that the saturation flow is modelled as a constant value which applies
over the entire effective green. In reality the saturation flow will grow from zero to a maximum
value over a finite time (due to the acceleration of vehicles from standstill) and decay over the
amber period (because the point in the amber at which drivers stop varies from cycle to cycle).
The diagram below shows the relationship between a typical real case and the simplified values
used in TRANSYT 13.
From this 'real' curve three values required by TRANSYT 13 are derived: the modelled saturation
flow; the start-displacement; and the end-displacement. The displacements give the start and
end of the effective green in relation to the actual green. TRANSYT 13 uses global
displacements, entered on the Signals Overview data item, and relative displacements, entered
for each traffic stream. For a given traffic stream, the overall start displacement is obtained
from the global start displacement + the relative start displacement for the stream, and similarly
for the end displacement.
Relative phase
gaining delay = 2 s
Where Phase B would normally start
Absolute phase
gaining delay = 8 s
2 seconds
Intergreen A to B = 6 seconds
Phase B
End of Stage 1
Start of Stage 2
Phase A
Stage 1 to 2 = 10 seconds
Phase losing
delay = 3 s
Working with Traffic Signals Page 171
TRANSYT 13 User Guide (Issue E)
Page 172
TRANSYT 13 User Guide (Issue E)
Working with Results Page 173
TRANSYT 13 User Guide (Issue E)
13 Working with Results
In TRANSYT 13, results are generated when you run a file. There are several types of results:
- Basic results for each link, such as each links Performance Index
- Basic results for the whole network, such as the whole network Performance Index, which
are calculated by summing and/or averaging individual link results
- Basic results for parts of the network, such as routes, or bus links. You can see such
results by generating reports or by setting up Data Grids to show such subsets.
- All of the above for each time segment, and additionally for a summary time segment.
(This is only applicable if there is more than one time segment defined.) All of the above
are visible in the Data Editor and in Data Grids.
- Detailed results from the PDM traffic model, used to show CFP/Queue graphs and queue
animation in NetCon.
- Detailed results from the CTM traffic model, used to show CTM graphs and CTM cell
occupancy animation in NetCon.
Basic results are saved in the file when you save it. Detailed results can also be saved if you
choose the File>Save With Full Run Data option.
Whether PDM or CTM detailed results are available depends on which options you choose in
Network Options>Traffic Options.
If you are displaying results, including graphs and animations, remember that these represent
results from the last successful run of TRANSYT. If you subsequently change, say, the cycle
time, but dont re-run TRANSYT, then the results may be inconsistent with the current data file.
Remember also that results are available for only one Analysis Set at a time.
13.1 Summary Results Screen
The Summary Results screen serves as a summary of the file status and results from the last
run of the file. It is automatically shown as soon as you run a file, and it is recommended that
you leave it visible all the time.
Page 174
TRANSYT 13 User Guide (Issue E)
Note that only one set of results is stored at any one time, for one Analysis Set.
The Summary Result screen shows the name of the Analysis Set that was used for
the last run (Analysis Set Used); if you select a different Analysis Set, the name
will be highlighted in yellow to indicate that the results are from a different
Analysis Set. To see results for the new Analysis Set, you must press the
Run button.
The Last run item shows the date and time of the last time the file was run. If you have
changed any data item since the last run, then this will be highlighted in yellow to indicate that
the results are potentially out of date, as in the example below. This will also be the case if you
load in a file that you have run previously. If in doubt, run the file again.
The Run Data Present items indicate whether PDM and/or CTM detailed results data (for
graphs and animations) are available. When you run a file, PDM data will always be present, but
CTM data will only be present if you have turned on CTM data. PDM data is used for the
animation of uniform queues and for CFP graphs etc; CTM data is used for CTM cell occupancy
graphs and animations. If loading in a file that was run previously, PDM and CTM data will only
be present if the file was saved using the File>Save With Full Run Data option. Otherwise, you
will need to re-run the file to re-generate the data.
NB the Run Data Present status is only for the extra, detailed results data for graphs and
animations; general results such as Performance Index is always available (assuming you have
run the file at least once).
The other items shown in the screen are mostly a repeat of data that can be viewed in the Data
Editor in the Network Results section.
Working with Results Page 175
TRANSYT 13 User Guide (Issue E)
13.2 Detailed results
There is more than one place to examine the detailed results produced by TRANSYT:
1. A full set of individual results can be produced as part of the TRANSYT Report. (See
chapter 15 for a detailed description of each of the individual results found within the
Report.)
2. The Data Outline (see below) contains results data as well as input data. The results are
displayed within the Data Editor. Any data item that is a result, i.e., an output from
TRANSYT, is shown with a light green background:
When looking at results, some items may appear as N/A. This is usually because you
are looking at results for the whole network or for the summary time segment and the
particular data item is inapplicable e.g. there is a mean max queue (MMQ) for each link,
but not for the entire network; there is a calculated saturation flow for each link for each
time segment, but not for the summary time segment. You can check this by showing
the Help>Glossary screen.
3. Data Grids (see below) can also be used to display results, either as they are, or in a
customised format (see section 18.1.9 for how to use data grids to show results.)
Page 176
TRANSYT 13 User Guide (Issue E)
13.3 Animation controls
Use the animation controls (press the Animate button on the main vertical toolbar) to show a
screen where you can turn on and off animation in NetCon. When animation is turned on, a
time-bar will cycle through the network cycle, and this will be reflected in signal states in
NetCon, queue/flow animations in NetCon, and also in time-lines that may be visible in the Link
Timings screen and other screens.
See NetCon (Chapter 9) for details of the items that can be animated.
Working with Results Page 177
TRANSYT 13 User Guide (Issue E)
13.4 Graphs
After running a file, you can view various graphs for each node. These are all accessible via the
Graphs button on the main vertical toolbar, or via View>Graphs.
You can display any number of graphs; each graph will update to show data for the current link
unless you use its padlock (see section 6.8). Each graph can be stretched to whatever size is
required.
Signal states shown in the graphs can either show actual or effective greens; change your
preference via the Graphs button menu or via the User Preferences screen.
PDM and/or CTM graphs may or may not be available, depending on run options used and
whether you have yet run the file; use the Summary Results screen to confirm which data is
available.
All graphs can be copied to the clipboard (via right-clicking) and you can also include PDM CFP
graphs in reports by adding entries to the Options>Reporting>CFP Graphs section of the Data
Outline. As with TRANSYT 12, these are arranged in 2x2 blocks when you generate a report.
Please see elsewhere in this manual for background discussions of the various graph types.
They are listed below, with an example shown for each.
Note that you do not have to 'run' each graph separately. After running the file once, all
graphs for all links are available; simply select the graph type via the Graph button on the main
vertical toolbar, and then select the link of interest, via the Data Outline or NetCon. You can
show several graphs at once, and each graph will update to show data for the current link,
unless you lock it.
In order to display CTM graphs, you must have run the CTM traffic model either by using it
as the main optimiser model, or, by turning on the Generate CTM Cell Data option in the Main
Data screen (or via the Data Outline and Network Options>Traffic Options).
With PDM graphs, the green times are displaced forward by the cruise time between the
upstream node and the node being viewed. Therefore, the arrivals from the upstream links
should more or less correspond with a vertical line dropped to the link on view. These
displacement times are shown in brackets. With CTM graphs, there is no displacement, since the
'green waves' can be seen directly.
Page 178
TRANSYT 13 User Guide (Issue E)
13.4.1 PDM Cyclic Flow Profile (CFP) Graph
The Cyclic Flow graph plots the variation over a complete cycle of the rate at which traffic arrives
at the stop line (the IN-profile) and leaves the stop line (the OUT-profile). An example of a CFP
graph is shown. Further explanation of the IN, OUT and GO profiles can be found in section
17.1.2
Each graph represents, for one link, the variation during one signal cycle (horizontal axis) of:
a) The flow up to the stop line (red and green bars)- the IN-profile
b) The flow leaving the stop line (green and blue)- the OUT-profile
The two flow profiles are overlaid so that the flow distortion caused by the red/green periods of
the signal can be observed easily. Vehicular flows, shown in red, are stopped by the red light and
leave at a later time at saturation rate as shown in blue.
The graphs give a quick visual indication of how well co-ordinated the signals are for each link.
The greater the delay imposed by the signals, the greater will be the difference between the
IN-profile (red and green) and the OUT-profile (green and blue). The more green and the less
red, the less delay is being caused to traffic on the link.
The vertical axis of each graph shows the traffic flow per hour.
The horizontal axis of each graph is adjusted to the number of steps in one cycle. This axis
comprises red and green boxes for the red and green times at the link exit respectively.
The CFP graphs have a number of other features as follows:
Working with Results Page 179
TRANSYT 13 User Guide (Issue E)
1. The time-axis can be rotated in order to align different graphs to the same time at the
origin (such as the networks arbitrary zero) to allows graphs of related links to be more
easily compared.
2. The link length in metres is also given on the left-hand side of the queue graph - Useful
as it influences the total dispersion effect along the link.
3. There are two Performance Indices shown on the left-hand side of the queue graph - one
for the chosen link; the other for the whole network.
4. The Mean Modulus of Error (MME) is shown on each graph. This refers only to the arrival
flow at the stop line and is a measure of how far the profile of the arrival flow deviates from
the mean value.
The MME is expressed as a number in the range 0.0 to 2.0. A uniform flow for example has
a MME of 0.0, while a high MME would indicate a link on which the flow was strongly
bunched or platooned and which would therefore benefit particularly from efficient co-
ordination of signals. The MME is similarly useful for selecting links on which co-ordination
of signals is not very significant (low MME) and which would therefore be suitable for the
location of sub-area boundaries if it should be necessary to break a region into smaller
sub-areas.
A general rule-of-thumb is that for a MME of less than 0.3 the link may not be worth
considering for coordination.
13.4.2 PDM Queue Graph
The plot of the queue usually takes the form of a forward-skewed triangle (two if there are two
green periods). This is as a result of traffic behaviour on the commencement of green. At the
start of green the vehicles at the front of the queue move off from the stop line. Those at the
end remain stationary until the vehicles in front have moved.
Page 180
TRANSYT 13 User Guide (Issue E)
The queue graph plots represent only the uniform component of any queue. The MMQ (mean
maximum queue) values shown in the final prediction table of the PRT file includes additional
queueing due to random effects (i.e. cycle to cycle variations) plus oversaturated conditions.
Green Capacity is the maximum number of PCUs that can be dissipated during the next green.
It is the product of saturation flow and effective green time. When queues exceed this value,
oversaturation is indicated.
UMMQ is the uniform component of mean maximum queue, taken over the whole TRANSYT run
for that link.
At some junctions, queueing may occur during the green period. This happens when the flow
along the link is greater than the saturation flow.
Queueing in the green may also appear on either major or minor shared links. This happens
when a platoon on one shared link joins the back of a discharging queue on the other shared link.
The queue graph for a shared link does not include the queues for the other shared links in the
same group, i.e. for the purposes of the graphs displayed, the main and shared links are, in
effect, treated as separate links, even though they in fact share the same road space.
13.4.3 PDM PI-Offset Graph
The main purpose of the P.I. graphs is to indicate the likely change in P.I. following a change in
the offset between this node and the upstream node. The optimum offset value indicated by the
graph can be checked via a full TRANSYT run.
Working with Results Page 181
TRANSYT 13 User Guide (Issue E)
The Performance Index (PI) graph plots the P.I. for a link against the offset-difference. The link
P.I. value, which TRANSYT uses to calculate the network P.I., is shown to the left of the vertical
axis. The graph shows how the link P.I. would vary if the offset-difference was altered by an
amount varying between zero and the cycle time.
Since links on the edge of the network have no upstream nodes they cannot be offset from them.
For these links the P.I. remains constant. In all the other links the P.I. for a particular link will
vary depending on the offset-difference. The lower the P.I. the better the co-ordination.
13.4.4 CTM Cell Occupancy Graph
With CTM graphs, the signal states of the upstream links, shown at the top, are shown at their
real times and NOT displaced by their cruise time as they are with the PDM graphs.
With CTM graphs, the vertical axis represents distance back from the stop line. (The stop line is
at the bottom of the graph.)
The CTM cell occupancy graph is essentially a type of time distance diagram, and clearly shows
green waves travelling from the upstreams (at the top of the diagram) to the stop line of the link
in question (at the bottom of the diagram). In the screenshot below, traffic from Link 112s first
green period reaches Link 14s stop line during green, and is undelayed. Traffic from Link 112s
second green period, however, reaches the stop line during red and the subsequent build-up of
queueing traffic can clearly be seen by the density of shading.
13.4.5 CTM Cell Flow Graph
The CTM Flow graph shows the relative flows at each point on the link at each point in the cycle.
Heavy shading shows traffic that is flowing freely; lighter or absent shading shows either an
absence of traffic, or, slowed or queued traffic.
Page 182
TRANSYT 13 User Guide (Issue E)
13.4.6 CTM Cell Queue Graph
The CTM Queue graph is almost an inverse of the CTM flow graph: heavy shading shows where
traffic is stopped and queueing.
Working with Results Page 183
TRANSYT 13 User Guide (Issue E)
13.5 Time Distance Diagram
Time-distance diagrams provide a mechanism to visually display the state of progression (good
or bad) of traffic from stopline to stopline along a specified path through a network by plotting
traffic flow over time and distance.
Figure 13-1 A typical (non-cumulative) time distance diagram
13.5.1 Features of a time distance diagram
Each time distance diagram consists of the diagram itself plus a number of additional items. The
diagram is made up of progression bands, stoplines which the chosen series of links pass
through, and the time and distance axis.
The progression bands are shown in a variety of ways depending on the chosen band type, (See
section 13.5.5)
Stoplines are shown as a thin horizontal bar showing either the actual or effective green time.
Up to two bars are shown at each stopline. The upper one (of a possible two) is always shown
and represents the green times affecting the traffic being shown. The other bar shows the
combined green times of all other links that are feeding into the displayed downstream link.
Unsignalled nodes are displayed with 100% green time. Multiple green periods are automatically
catered for.
The vertical-axis shows the distance away from (downstream of) the stopline of the first link for
each subsequent stopline. The distance between the stoplines reflects the true distance between
Page 184
TRANSYT 13 User Guide (Issue E)
them. A distance scale and vertical scrollbar allows a limited part of the total distance to be
selected. The vertical-axis is also labelled with the signal node number (in brackets) associated
with each stopline, and the downstream link, shown between the stoplines.
The horizontal axis shows by default, one complete cycle. Multiple cycles on this axis may be
selected if needed (see Figure 13-7).
13.5.2 Using time distance diagrams
After running a file, you can view a time distance diagram (TDD), which is accessible via the TDD
button on the main vertical toolbar, or via View>Time Distance Diagram.
Time distance diagrams can be displayed by simply selecting an existing TRANSYT path, route or
by multiple-link selection in NetCon. When making a multi-link selection, the links must be
selected in the order that you wish them to be displayed, and only after the second link
downstream of the first is selected will the diagram be displayed.
Upon loading, the TDD displays (by default) the flow from stopline to stopline for the currently
selected Route, Path or link selection. A blank TDD will result if none of these are selected.
Multiple link selections (via NetCon or the Data Outline) must contain at least two connected
links before a TDD will be drawn.
You can display any number of TDDs; each one will update to show data for the current selection
unless you use its padlock (see section 6.8). Each TDD can be stretched to whatever size is
required.
Note that you do not have to 'run' each TDD separately. After running the file once, any
valid set of link-to-link progressions are available to display; simply select click the TDD button
on the main vertical toolbar, and then select the links of interest, via the Data Outline or NetCon.
You can show several TDDs at once, and each one will update to show data for the current valid
selection, unless you lock it.
13.5.2.1 Changing offsets
A TDD allows you make direct changes to the signal timings, in addition to allowing you to
observe progression of particular traffic flows dragging the stopline bands left and right
changes the offset for its related traffic node. This allows you to adjust the coordination
between nodes in order to achieve the particular progression you wish for the displayed flows.
This feature mirrors that of the link Timings Diagram where you can also change offsets. The
TDD is automatically updated when offsets are changed, irrespective of where in TRANSYT they
are changed.
In order to see the effects of offset changes, you will need to switch off Equisat
and set the optimisation level to None and re-run TRANSYT. If you do not re-
run TRANSYT after changing the offsets, the TRANSYT results (and hence the
diagram) will be out-of-date. Using the TRANSYT auto-run feature in this situation
is useful as it will allow the effects to be seen straight away each time you make a
change.
13.5.3 Measure of Effectiveness (MoE)
A simple Measure of Effectiveness (MoE) value is calculated and displayed between each
stopline and is also averaged for the selected collection of links and shown below the diagram.
Working with Results Page 185
TRANSYT 13 User Guide (Issue E)
The MoE gives a rough indication of how well signals are co-ordinated by calculating what
proportion of the flow lines or the number of green-wave time steps that arrive on green. A
value of 100% indicates very good coordination and a value of 0% very poor. N.B. Dispersion is
not taken account of. The Mean Modulus of Error (MME) calculated by the CFP Graphs, although
not directly related, will affect the likelihood of obtaining a good MoE value. For example, a low
MME (such as for a near uniform cyclic flow profile) will reduce the likelihood of obtaining a good
MoE value, while high MME values, which indicate a highly platooned profile, are likely to provide
better opportunities to obtain good coordination.
13.5.4 Showing Dispersion
The effect of dispersion along many links is an important factor when considering progression.
Each set of signals produces a block of traffic that travels from one stopline to the next junction.
This green wave of traffic has a front and a back which is determined by the effective green
time, the cruise speed along the link and the level of dispersion.
The TDDs Show Dispersion option provides both the actual front of the green wave from stopline
to stopline and also an approximation of the back of the green wave. Therefore this feature is
particularly useful as it ensures that the full extend/breadth of the green wave is shown on the
diagram. As a result, any adjustments to, say, offsets, to improve coordination of a particular
route, can be made with good knowledge of when the majority of the traffic will be arriving at
the downstream signals.
Figure 13-2 Time Distance Diagram showing dispersion
Page 186
TRANSYT 13 User Guide (Issue E)
13.5.5 Progression band types
A TDD can show progression in five different ways (see figures) as follows:
Non-cumulative: Shows progression bands with a width stretching across
each of the effective green periods for the first link only (see Figure 13-1).
The progression band is drawn across all selected links AND is shown as being
unaffected by them. The dispersion option is available.
Non-cumulative reset: Separate progression bands for each stopline are
shown, i.e. the progression band is reset after each stopline. The dispersion
option is available.
Cumulative progression: Same as Non-cumulative, except that the
progression band width is shown as being affected by the effective green
times of subsequent downstream green times.
Flow: Displays a series of parallel lines which represent where traffic exists
(greater than or equal to user-defined threshold), i.e. similar to the
Cumulative progression display but does not assume saturated conditions.
Each line that is drawn represents the level of traffic associated with a single
TRANSYT time step. The presence of traffic (i.e. presence of the lines is
based on the profile of traffic entering the link at its upstream end.
Flow reset: Same as for the Flow mode, but the progression band is reset
after each stopline. This mode, in some ways, gives the most traditional
looking time distance diagram and also is probably the most useful.
Figure 13-3 Non-cumulative reset
Working with Results Page 187
TRANSYT 13 User Guide (Issue E)
Figure 13-4 Cumulative Progression
Figure 13-5 Flow mode
Figure 13-6 Flow Reset mode (with effective greens)
Page 188
TRANSYT 13 User Guide (Issue E)
13.5.6 Other features
A time distance diagram has a number of other features as follows:
- The time-axis can be rotated in order to align different TDDs or graphs to the same time
at the origin (such as the networks arbitrary zero) to allow them to be more easily
compared
- The diagram reflects the timings associated with the currently selected Analysis Set and
Time Segment. In addition to the standard locking mechanism, the diagram can be
locked to the current time segment
- Signal states can either show actual or effective greens; change your preference via the
Graphs button menu or via the User Preferences screen. A TDD can be copied to the
clipboard (via right-clicking)
- The diagram can be copied to the clipboard as a bitmap (via right-clicking)
- Because Routes, by definition and multi-link selection via NetCon, do not necessarily
consist of contiguous links, progression of TRANSYT routes is limited to those links that
are linked to the first link
- The Flow Threshold value allows the Flow Mode flow threshold to be set. Only flow
lines for time-segments with a flow greater than or equal to this threshold are drawn
Figure 13-7 Flow Reset showing three cycles
Generating Reports Page 189
TRANSYT 13 User Guide (Issue E)
14 Generating Reports
Click this button on the main toolbar to generate a report.
After running a file in TRANSYT 13, you can choose to generate a report that summarises all
input data and results. The report is in the form of a HTML file that is automatically saved to
disk. (You can also generate reports before running the file, in which case the report will contain
only input data.)
To generate a report, click the Generate Report button on the main toolbar. The newly
generated report will be displayed in the Report Viewer.
Generated reports are useful both a) as final reports summarising a TRANSYT file and b) a
convenient way to quickly view all data in a tabular format. Since they summarise link and
stage timings, you may prefer to use reports to view such data.
To generate a quick report, show the Report Viewer and then turn off all options other than the
TRANSYT 12 Style Tables option. See chapter 14 for a detailed description of each of the
individual results.
14.1 About Report Files
Each generated report is an HTML document, whose filename is based on the filename of the
current data file. It will be saved either to the same location as the data file (unless this cannot
be accessed, such as if the data file was located on a drive without write permissions, in which
case the Windows temporary folder will be used), or to a specified folder. These options are set
via the main Preferences Screen (not the Report Setup screen).
If the data file has not yet been saved and therefore does not have a filename, the name
Untitled will be used, and the report will be saved to the Windows temporary folder,
overwriting any existing untitled report.
If the report includes diagrams, which it will do by default, they are saved as separate .gif, .jpg
or .emf files in the same location as the HTML file, and their names will be based on the HTML
filename. If moving/saving/e-mailing the report file, please be aware that you will need to
include these files as well as the HTML file itself. The Report Viewer includes options to zip all
files together to make this process easier.
Page 190
TRANSYT 13 User Guide (Issue E)
14.2 Report Viewer
As soon as a report is generated, it is shown in the Report Viewer. Reports are HTML
documents, and the Report Viewer built into TRANSYT 13 is a cut down version of a web
browser, with a few useful features added. TRANSYT 13 reports can be viewed in other HTML
viewers, including Microsoft Internet Explorer, and can e-mailed to colleagues. The contents of
reports, or subsections of, can also be copied and pasted into any word processor or
spreadsheet.
In TRANSYT 13, only one report can be viewed at a time. You can however use any web
browser to view any number of reports, whilst using TRANSYT 13, refreshing them as necessary.
If the report contains images and diagrams, these are saved as separate files, and if e-mailing or
moving the report you must include these extra files. To make this easier, an option to zip all
the files together is provided see below.
Reports are saved in the location specified on the main TRANSYT 13 Preferences Screen. This
can either be set to always be the same location as the data input file, or alternatively can be set
to a fixed location, such as My Reports for example. In either case, the filenames of the report
documents are always based on the filename of the input data file. The filename of the HTML
document shown in the Report Viewer is always shown at the top of the screen.
Use the orange contents at the top of the report to quickly jump to sections.
Generating Reports Page 191
TRANSYT 13 User Guide (Issue E)
14.2.1 Refreshing the Report
Whenever you change data in the TRANSYT file, or select a different current analysis or select a
different demand set, a red message will appear above the Refresh button (see below). As the
wording implies, this indicates that the report is out-of-date, i.e. it does not reflect the contents
of the current TRANSYT file.
Click this button to refresh the report. This does NOT re-run TRANSYT for
you.
Pressing the Refresh button does two things - it allows the report to reflect the current state of
the TRANSYT data AND allows the report to take account of any changes to the Report Options
(see Reporting Options).
The Refresh button does NOT re-run TRANSYT for you. Therefore, if the TRANSYT
data has changed and TRANSYT has not been re-run, the results in the file will be
out-of-date. These same out-of-date results will be reflected in the report, even
after a refresh of the report. To ensure that the report shows up-to-date results
you need to re-run TRANSYT before pressing the Refresh button.
In order to ensure you dont forget, a yellow warning message is printed at the
top of the report if the report is refreshed and the results in the data file are still
out-of-date.
14.2.2 Report Viewer Tools
Note: Use the Copy, Print and Print Preview buttons on the main TRANSYT 13 toolbar.
Use the Copy button to copy any selected to the clipboard, from where you can paste it into a
word processor or spreadsheet. (Experiment with the applications Paste Special command and
the Spreadsheet Export Mode option.) To copy the entire report, firstly select everything by
pressing CTRL+A (or use the right-click menu). Pasting the entire report may be quite slow if
the report is large, depending on the application you are pasting it into, and the formatting may
not exactly match the original formatting.
To print the report, use the Print Preview and Print buttons on the main TRANSYT 13 toolbar.
As long as you printing to standard A4 size paper in portrait orientation, no tables should be
broken across pages. If you wish to print on other size paper, or remove the page breaks, we
recommend pasting the report into a word processor and formatting from there.
Page 192
TRANSYT 13 User Guide (Issue E)
The Tools and Zip/e-mail drop-down menu will show a menu containing a few utility
functions:
Open this reports containing folder: opens the Windows folder where the report is saved.
Open this report in your default web browser: launches your default web browser and loads
the report. You can then close the Report Viewer and continue working in TRANSYT 13,
switching to the last run report in your default web browser as necessary.
Keep Inside Application Window: turn this OFF to have the Report Viewer disconnect from
the main TRANSYT 13 application window, so that you can position it freely, e.g. on a second
desktop monitor.
Compact this report into a zip file: if you have a registered copy of WinZip installed on your
PC (if not, see www.winzip.com to order or download), this option will create a zip file containing
the report HTML file and all associated image files. The zip file can then be saved or e-mailed,
etc, allowing you to transfer reports without having to worry about the image files. Many zip file
viewers allow the report to be viewed by simply opening the HTML file from within the zip file,
without having to extract the individual files.
Zip and e-mail this report: creates a zip file (as above), and, if you have Microsoft Outlook
installed, creates a new e-mail with the zip file included as an attachment. You will be asked if
you would also like to attach the input data file. This is a very convenient way to forward
reports to colleagues, together with the data file that was used to generate the report.
14.3 Reporting Options
There are various options affecting the contents and appearance of reports. These can be set
via the Report Viewer tabbed header or via the User Preferences screen.
Note that the order of links and nodes in reports uses the sorting and grouping selected via the
Options>Sorting section of the Data Outline and you therefore control the ordering as an option
associated with the data file, NOT as a user preference.
Turn on TRANSYT 12 Tables to include a set of summary tables that resemble the main tables
shown in TRANSYT 12 .PRT files.
Generating Reports Page 193
TRANSYT 13 User Guide (Issue E)
Turn on Signals and Output to include a set of tables that covers all output values in the file.
The Level of Service results are part of Output, but only appear if enabled via Regional Settings.
Other Advanced options are described below.
14.3.1.1 Spreadsheet Export Mode
If this is selected, the formatting of the report will be altered slightly in order to give more
reliable results when copying and pasting into a word processor or spreadsheet.
14.3.1.2 Use Metafiles
When selected, diagrams such as NetCon and stage and sequence diagrams are shown as high
quality vector images. These types of images also give high quality hard copies. Some web
browsers or word processors, however, may not recognise the vector images. In such cases,
turn off this option to use standard bitmaps for all diagrams.
14.3.1.3 Insert page breaks
By default, TRANSYT 13 will insert page breaks into the report so that when the report is printed
used A4 portrait paper, tables do not break across pages. If you would prefer the report not to
contain page breaks, so that you can organise printing yourself from a word processor etc, or
simply wish to save a few trees, then turn this option off.
14.4 Using custom grid layouts in reports
If you use the Data Grid screen (Section 7.5) to store custom column layouts, then you can
mark each custom layout for inclusion in reports. To do this, you need to use the Data Grid
menu item Manage Stored column Layouts to set the UseInReport flag. You can then turn
off the default report options in the Report Viewer, so that each report that you generate only
contains your own Data Grid custom layouts.
Page 194
TRANSYT 13 User Guide (Issue E)
TRANSYT 13 Outputs Page 195
TRANSYT 13 User Guide (Issue E)
15 TRANSYT 13 Outputs
This chapter provides a description of the TRANSYT table-based output and a description of the
main output values provided within the TRANSYT results. Many of the items (particularly the
input data items) are self-explanatory and described elsewhere, so these items are not
mentioned in any detail here.
15.1 Traffic model predictions
A set of traffic model predictions are provided for the optimised or provided (evaluation) signal
timings.
For optimised runs, only the final optimised traffic predictions are provided. The
initial and intermediate timings are NOT provided.
The results are split into the following basic sections (depending upon the report options
chosen):
Banner: Describing what version of TRANSYT produced the results
File Info: Data filename used; date and time the file was run
For each Analysis Set:
Contents: A hierarchical set of links to each section of the report
Summary: This section lists data errors, data warnings and data Information
statements. It also provides File Information such as the Run Title, file status
and units used. N.B. a Run Summary (similar to the on-screen Summary
Results) is also part of this section.
Network Diagram: A NetCon image of the complete network
When requesting Input (This is a collection of sub-sections which includes all of the
input data:
Analysis and Demand Sets: Lists analysis and demand sets specified within
the file.
Network Options: A collection of tables detailing the various input data
items which are common to the complete network, such as network cycle
time.
Routes: A list of the user-defined routes within the network
Node optimisation Order: Details the order in which nodes are optimised,
whether they are grouped, and whether or not the enhanced optimisation
option has been used.
Page 196
TRANSYT 13 User Guide (Issue E)
Nodes: Details node input data (N.B. does not include signal timings.)
Links: Details all input link input data
Flow Allocation Tool Tables: A list of any Flow OD matrices
When requesting Signals (This is a collection of tables under the sub-heading Signal
timings, which includes all of the signal timings data AND signal timing results):
Signal Setup
Stages
Link Signal Data
Link Green Periods
Optionally, Intergreen matrices
Optionally, Link Timings Diagrams and Stage Sequence Diagrams
When requesting TRANSYT 12 Tables: (This is a collection of tables resembling the
well-known traditional results tables provide by earlier versions of TRANSYT):
Stage Timings (TRANSYT 12 timings)
Link green times
Link Results
Network Totals
Network Totals (ROUTES)
Fuel consumption
When requesting Custom Grids (This is a collection of user-defined tables which have
been created using a Data Grid, and then selected by the user to appear in the report):
User-defined tables
When requesting Output (This is a collection of sub-sections which includes all of the
TRANSYT output data):
Link Results: link results summary, stops and delays, queues and blocking,
journey times etc.
Network Results: Same as the above, but results for all links combined,
within the network.
Cyclic Flow Profile Graphs (Optional): Full collection of user-specified CFP
graphs.
Point to Point Journey Time Tables (Optional): A point-to-point journey
time tables for each user-defined OD Matrix.
TRANSYT 13 Outputs Page 197
TRANSYT 13 User Guide (Issue E)
15.2 TRANSYT individual-link predictions
This section provides a description of the main output values provided within the TRANSYT
results relating to each individual link. A variety of information per link is listed:
The descriptions here refer to values calculated when there is only one time
segment. See elsewhere for details of how varying flow conditions affect the
results presented. For multiple time segment cases it is generally the case that the
most appropriate combination of the individual values per time segment, highest
values of all time-segments, and average values of all time segment are shown.
To assist with interpretation of the TRANSYT 12 Tables link results, a key is provided which
explains what each special symbol or abbreviation means.
Link number
Bus links are indicated by BL, tram links by TL and pedestrian links by PL
Major Link
Links having shared stop lines (see Shared Stop lines description) are identified by a reference to
the major link in this column. The major links are identified by their own bracketed link number
in this column.
Calculated Flow into link (PCU/hour)
This is the flow counted on the link entry, i.e. the sum of the IN flow profile elements. Usually
this equals the value specified in the Links Data Screen (Outline: Links/Link n/Link Flows/Total
flow) for the link since the inflows are automatically adjusted for compatibility after data input, to
give the specified total. However, in the event that this specified flow causes a link to be
oversaturated, either with the initial signal settings or at any part of the hill-climb process,
downstream links will have reduced inflows. In such cases where the flow into the link is smaller
than the Link Flow Data value by more than 10 PCU/hour, the inflow value is marked with a <
symbol in TRANSYT 12 Tables/Link Results. An oversaturated link itself will usually have the
specified inflow and will not then be so marked; its outflow will, however, be less than expected
and this will be apparent when it is noted that the degree of saturation (see later) is greater than
100 per cent.
The CTM restricts traffic entering a link at its upstream end if the first CTM cell is
occupied. Therefore, even for entry links Calculated Flow Into link values can be
reduced or even zero. Zero values of Calculated Flow Into link may indicate that
the traffic on that part of the network has locked up.
Page 198
TRANSYT 13 User Guide (Issue E)
Flow Discrepancy (PCU)
If TRANSYT encounters an oversaturated node, the flow going into the links immediately
downstream of that node reduces by a corresponding amount. This output value indicates the
value of that reduction, i.e. the difference between the specified total link flow and the TRANSYT
calculated total flow. Values over 10 PCUs are additionally indicated in the output as described
immediately above.
Saturation flow (PCU/hour of green)
This is the value specified in the Links Data/Flows Screen (Outline: links/Link n/Saturation flow) or
in the Links Data/Give-way Screen (Outline: links/Link n/Maximum flow.
Data and results relating to the shared stop line are shown with the major link referenced in a
separate column, and duplicated values shown as greyed values. E.g. queue lengths that apply
to the complete shared stop line and NOT to individual links shows the value repeated for each
link of the shared stop line. Such values should, obviously NOT be summed to give a total it is
ALREADY a total, which is simply shown more than once.
Degree of saturation (per cent)
This is the ratio:
Total flow into link x cycle time x 100 (per cent)
Saturation flow x effective green time
The degree of saturation is an important measure of the spare green time available and indicates
how near the links (and hence the nodes and network) are to maximum capacity. A value of over
100 corresponds to oversaturation and a queue will grow for as long as the specified flow
conditions exist.
Degree of saturation when using CTM (Cell Transmission Model)
In CTM, the degree of saturation on a link may be based either on demand flows or on actual
flows into link, divided by the capacity of the link.
The demand flow corresponds to the total demand independent of when the flow arrives or
whether the flow can actually arrive onto the link. The actual flow corresponds to the flow that
can actually arrive onto the link within the time period simulated; it is constrained by the
downstream link traffic. The demand flow and actual flow are normally approximately equal
unless the link is over-saturated, in which case, the demand flow is greater than the actual flow.
In the CTM model, TRANSYT reports actual flow based degree of saturation for non-entry links,
and demand flow based degree of saturation for entry links.
Furthermore, the calculated effective green time on which the CTM DoS is calculated, excludes
green time which cannot be used due to blocking.
TRANSYT 13 Outputs Page 199
TRANSYT 13 User Guide (Issue E)
Mean cruise time (seconds)
This is the mean undelayed travel time along a link obtained from up to four possible inflow cruise
times specified in the Link Flow Data these cruise times being weighted in proportion to their
inflow. If, optionally, speeds are specified, cruise times are first calculated from the speeds and the
link length.
Signalled LoS
This is the US Highway Capacity Manual (2000) signalled junction Level of Service (LoS) for a
signalled link. This result is only available if the LoS option under Options/Regional Settings has
been enabled.
Mean delay time (seconds)
This is an average value of delay obtained by dividing the total delay rate (uniform and random +
oversaturation) by the flow into link.
Uniform delay (PCU-hours/hour)
This is the uniform component of the total rate at which delay is incurred on the link. The uniform
component is equivalent to the average number of PCUs queueing on the link during the typical
cycle.
Random + oversaturation delay (PCU-hours/hour)
The random delay rate is the component of the total delay rate which is caused by random
fluctuations in traffic arrivals on the link. If the degree of saturation on the link exceeds 100 per
cent, the total delay rate includes a further oversaturation component which accounts for the
steady increase in the queue during the period, due to arrivals exceeding departures.
The total delay rate on a link equals the sum of the values given in the uniform column and the
random + oversaturation column. This total delay rate is equivalent to the average number of
PCUs queueing on the link during the period specified in the General Data, Simulated time (mins)
(Main/Common Data).
Cost of delay (/hour)
The total delay rate for the link is multiplied by the value specified in the Main (Common) Data,
Value of Delay and divided by 100 to give cost per hour in pounds. An asterisk after the delay cost
indicates a delay weight other than unity has been specified in the Link data or Give Way Data for
this link.
Page 200
TRANSYT 13 User Guide (Issue E)
Unweighted Cost of delay (/hour)
This is the cost of delay, but with all weightings removed from the calculations, allowing the true
cost to be quickly ascertained. This avoids the need to remove weightings and run an un-
optimised run of TRANSYT to obtain them.
Mean stops/PCU (per cent)
This is the average percentage of stops per PCU entering the link, i.e. 100 means that, on
average, each PCU stops fully once. The estimate takes account of both uniform and random
stops and allows for fractional (partial) stops as described in section 18.3, Stops/PCU will often
exceed 100 per cent where link inflows are near to capacity because some vehicles may have to
stop twice.
Cost of stops ( per hour)
The total number of stops per hour is first obtained as the product of mean stops/PCU and the flow
into the link. This total is then increased or decreased to allow for the kinetic energy lost in making
a full stop from the average cruise speed on the link as compared with a standard stop from l2
m/second. The new total of equivalent standard stops per hour is then multiplied by the value
specified in Main (Common) Data, Value of 100 Stops and divided by 10,000 to give cost per hour
in pounds. An asterisk after the stop cost indicates that a stop weight other than unity has been
specified in the Link Data or Give-way Data for the link.
Unweighted Cost of stops (/hour)
This is the cost of stops, but with all weightings removed from the calculations, allowing the true
cost to be quickly ascertained. This avoids the need to remove weightings and run an un-
optimised run of TRANSYT to obtain them.
Mean maximum queue (PCU)
The value given is the estimated mean over all cycles of the position of the back of the queue at
its peak during the cycle (measured in numbers of PCU back from the stop line rather than in
distance units); it will therefore be exceeded 50 per cent of the time.
Mean max queue EoTS (PCU)
This value is similar to the Mean Maximum Queue, but is the equivalent value at the end of the
time segment (EoTS).
TRANSYT 13 Outputs Page 201
TRANSYT 13 User Guide (Issue E)
Maximum Queue storage (PCU)
This the user-defined maximum number of PCUs that can fit within the physical space of the link
(which is appropriate for the modelled time period).
Average Link Excess Queue (PCU)
This is the average (over the cycle) of the excess queue checked against the Maximum Queue
Storage. This is NOT the same as the Average Limit Excess Queue.
Average Limit Excess Queue (PCU)
On links where a queue limit has been specified in the mean maximum queue is checked against
the queue limit during each step of the typical cycle, and any excess queues are averaged over the
cycle to give an average excess queue for the link.
For links other than those specified on the Maximum Queue Length and Penalty Data, TRANSYT
computes:
Maximum link storage (PCU) = link length (m) x saturation flow (PCU/h)
5.75 x 1850
This assumes that each PCU in a queue occupies 5.75m along a lane having a standard saturation
flow of 1850 PCU/hour of green. If the printed value of maximum queue exceeds the above link
capacity, the printout is marked with a + symbol in the mean maximum queue column to indicate
a possible problem which the user is advised to check if the timings are to be implemented in
practice.
Excess Queue Penalty ( per hour)
This the calculated cost on the link associated with excess queue.
Max End of Green Queue (PCU)
This is calculated by taking the time step on which the signal changes from green to red - this
gives the uniform queue at end of green. The average random + oversaturated queue is then
added to this. N.B. this is intended to be equivalent to the OSCADY PRO End Of Green queue,
and so is based on queue (i.e. the number of queuing PCU) rather than back of queue
Page 202
TRANSYT 13 User Guide (Issue E)
Max End of Red Queue (PCU)
This is calculated by taking the time step on which the signal changes from red to green - this
gives the uniform queue at end of green. The average random + oversaturated queue is then
added to this. N.B. this intended to be equivalent to the OOSCADY PRO End Of Red queue, and
so is based on queue (i.e. the number of queuing PCU) rather than back of queue.
Wasted Time Starvation (seconds (per cycle))
This is the effective green time wasted through traffic starvation. This is shown as an absolute
value in seconds rather than as percentage so that it can be easily summed over links.
Wasted Time Blocking Back (seconds (per cycle))
This is the effective green time wasted because of blocking back from a downstream link. This is
shown as an absolute value in seconds rather than as percentage so that it can be easily summed
over links.
Wasted Time Total (seconds (per cycle))
This is the total number of seconds of wasted green time due to either the starvation or blocking
back effects.
Performance Index (/hour)
This is the sum of the delay and stop costs for the link plus any excess queue penalty (see
Maximum Queue Length and Penalty). The components are weighted by any link-specific delay or
stop weights (as in Link Data or Give Way Data) before summing. If the user wishes to include the
costs given by the P.I. in any form of cost-benefit analysis, it is advisable to consider whether the
weighting factors on delays, stops and queues result in a realistic estimate of community costs.
Unweighted Performance Index (/hour)
This is the sum of the delay and stop costs for the link WITHOUT any weightings or penalties
applied, giving the true cost on the link.
Traffic Node
This is the number of the signal-controlled intersection (node) at the link exit as specified in Link
Data/Traffic Node. This is the node which traffic from this link feeds through. No number is given
for links at unsignalled priority junctions.
TRANSYT 13 Outputs Page 203
TRANSYT 13 User Guide (Issue E)
Signals Node
This is the number of the signal-controlled intersection (node), as specified in Link Data/Signals
Node. This is the node which controls the signals and contains the signal data. No number is
given for links at unsignalled priority junctions.
Green times (seconds)
Here are listed the beginning and end times for the one (or two) green signal period(s) shown to
traffic on the link. The times are the actual green times: to obtain effective green times, add the
displacements specified in Main (common) Data.
15.3 TRANSYT network-wide results
This section provides a description of the main output values provided within the TRANSYT
results relating to the network as a whole.
The descriptions here refer to values calculated when there is only one time
segment. See elsewhere for details of how varying flow conditions affect the
results presented. For multiple time segment cases it is generally the case that the
most appropriate combination of the individual values per time segment, highest
values of all time-segments, and average values of all time segment are shown.
15.3.1 Summary report section:
The following network-wide results are part of the Report Summary AND part of the Report
Output:
Network within capacity (Yes/No)
Either YES or Blank. YES indicates that no links anywhere within the network have a DoS over
the user-defined degree of saturation threshold. The Percentage of oversaturated links (see
below) will be zero.
Percentage of Oversaturated Links (%)
This indicates the percentage of all links which have exceeded the user-defined degree of
saturation threshold. So, in this context, oversaturated does not actually mean oversaturated.
In most cases the threshold will be set to a value that is essentially a practical (acceptable) limit
of saturation, meaning it is a justifiable descriptive term to use here.
Page 204
TRANSYT 13 User Guide (Issue E)
Number of Oversaturated Links
A indication of how much of the network is oversaturated. A value of 0 equates to the network
being within capacity.
Link with highest DoS
This is simply the link number of the link with the highest DoS within the complete network.
15.3.2 Output report section:
The following network-wide results are part of the Report Output:
(Various) Network Results Tables
Various tables provide network-wide totals or averages of the appropriate link values, e.g.
Network Results: Stops and Delays and Network Results: Queues and Blocking. Where
applicable the link values are multiplied by the individual link weightings before adding into the
totals.
Most of the results which previously were only calculated for the complete
network and for routes are now provide for each individual link.
15.3.3 TRANSYT 12 Tables output:
The following results are part of the TRANSYT 12 tables output:
The Network Totals Table consists of up to four rows of results as follows:
1st line ........ For all links.
2nd line ....... For bus links.
3rd line ........ For tram links.
4th line ........ For neither bus nor tram links.
The 2
nd
, 3
rd
and 4
th
lines appear only when there are bus or tram links.
Extra lines..For each user-defined routes
A separate table is produced containing a set of results (equivalent to the network-wide
summary) for each defined route within the network.
TRANSYT 13 Outputs Page 205
TRANSYT 13 User Guide (Issue E)
Total distance travelled (PCU-km/hour)
This is the product of total flow entering the link and link length, summed for all links. It
represents traffic demand in the network. If any links within the network are oversaturated, some
traffic will be unable to pass on to downstream links; consequently, the total distance value can
be less than would occur in the absence of oversaturation. In practice, such apparent reductions
in travel due to oversaturation would probably be made up later as queues disperse, but this
would be after the end of the period in Main (Common) Data, Simulated Time, for which TRANSYT
calculations are made.
Total time spent (PCU-hours/hour)
This is the product of the flow into the link and the sum of the mean delay time plus mean cruise
time, summed for all links. Another interpretation of this value is the average number of vehicles
present in the network during the specified period. Some vehicles will be queueing - the number
estimated by the average total delay (uniform and random-plus-oversaturation) - the remainder
will be travelling between intersections.
Mean journey speed (km/h)
This is total distance divided by total time to give an average speed which represents the typical
journey speed within the network.
(Various) Link sum values
Other values in the summary are the appropriate totals of the link values. Where applicable the
link values are multiplied by the individual link weightings (indicated by an asterisk if other than
unity) before adding into the totals.
Fuel consumption predictions (litres/hour)
As described in section 18.13, the estimates are sub-divided into three components: fuel used at
cruise, while delayed, and for stopping and starting. The values are totals for the network with the
assumed mixture of vehicle type throughout.
15.3.4 Regional Settings output:
This result is only available if the LoS option under Options/Regional Settings has been enabled.
Signalled LoS
This is the US Highway Capacity Manual (2000) signalled junction Level of Service (LoS)
calculated for each node. The Node LoS is based on the flow-weighted average of the total
delay of all signalled links feeding into that particular Traffic Node.
Page 206
TRANSYT 13 User Guide (Issue E)
Additional Tools and Features Page 207
TRANSYT 13 User Guide (Issue E)
16 Additional Tools and Features
16.1 Find Best Route
(Tools>Routes>Find Shortest/Best Route) Use this tool to find the shortest route between two
links. Normally this operates by finding a route that minimises the total length (trivially), but
you may select any other data field and the tool will then find a route that minimises this field.
For example you can find a route between two links that minimises performance index, or
journey time per PCU, and so on. Optionally you can then display the route in NetCon and save
it in the file as a new Route.
16.2 TRANSYT 12 Card Viewer Screen
For users who are familiar with the card type format of TRANSYT 12, this screen
(Tools>TRANSYT 12 Card Viewer) shows a representation of the current data file in this format.
The screen will continuously update as you change input data.
Please note that this is a viewer screen and as such is read-only; you cant edit the file in
TRANSYT 12 format using this screen. If you wish to do so, we suggest copying the data from
this screen into a text editor (or just use the File>Export>To TRANSYT 12 main menu option),
making changes, and then importing it via File>Import>From TRANSYT 12.
Page 208
TRANSYT 13 User Guide (Issue E)
The bottom of the screen shows any warnings associated with the conversion process from
TRANSYT 13 to TRANSYT 12. Clearly any data that is new to TRANSYT 13 cannot be converted
into TRANSYT 12 and will usually be lost.
The order of links within CT31 (etc) is controlled by the current sorting options (set via
Options>Sorting in the Data Outline).
16.3 Merging Networks
You may sometimes need to combine two networks, or fragments of networks, into a single
network. You may also want to save building blocks that represent small parts of networks and
then add these blocks into new networks. You can repeat this process as many times as
necessary, to cumulatively build up larger networks.
Use the File>Merge Network option to accomplish this. You will be asked to select the
TRANSYT 13 file that will be merged with the current file. The screen shown below will then
appear.
Usually, both the current network and the network being merged, will share link and node IDs
e.g., both will probably contain a Node 1. Since IDs must be unique, a prefix/suffix mechanism
is used to distinguish the items in the network being merged from the existing items. In the
screenshot, the letter N is entered as the prefix for both nodes and links. When the Merge
button is pressed, all links/nodes/routes from the new network will be prefixed with an N, as
long as this does not cause any other errors. You can of course rename items once the merge is
complete.
Use the 3x3 location grid to tell TRANSYT 13 where the merged network should be positioned
relative to the existing network. In the screenshot the top-right button has been selected, so
the new network will be positioned to the north-east of the existing network.
Additional Tools and Features Page 209
TRANSYT 13 User Guide (Issue E)
You should check carefully the Task List after merging a network and will generally want to link
up at least one link from the original network to the new network.
As an illustrative example, the screenshot below shows the TRL1.T13 example file after being
merged with itself. In this example, the network runs successfully without requiring any
changes and gives a total Performance Index of exactly twice the value from the original
network, as would be expected.
16.4 Saturation Flow Estimation
Saturation flow is the flow across a stop line while there is still a queue remaining. At existing
sites the saturation flow can be measured. On the other hand, when planning a new junction or
major alterations, the saturation flows have to be predicted from other known quantities such as
lane widths and turning radii. The prediction of saturation flows is covered in TRRL report RR67
(Kimber et al, 1986) which describes large scale studies into saturation flow carried out between
1982 and 1986. From these studies, empirical formulae have been derived from which it is
possible to predict saturation flow for a given set of junction parameters.
TRANSYT 13 applies these formulae in the Saturation Flow Calculator Tool (see Section 16.4)
By using these formulae it is possible to predict saturation flow values quite reliably even for
junctions that are currently at the planning stage, but some error is involved due to unexplained
site-to-site variation. The error due to site-to-site variation in the RR67 survey was 12 percent
at the 95 percent confidence level. In other words 88 percent of the variation in saturation flow
from site-to-site could be explained by known parameters (e.g. number of lanes, gradient, lane
Page 210
TRANSYT 13 User Guide (Issue E)
widths etc.) whereas 12 percent could not be attributed to a specific cause. The error in the
results predicted by TRANSYT 13 can be reduced by using measured values which are more
likely to represent the junction being modelled, wherever possible.
16.4.1 Saturation Flow Estimation Tool
TRANSYT 13 includes an RR67 saturation flow calculator utility. Access this either from
Tools>Saturation Flow Calculator, or by clicking the RR67 Calculator link shown in the Data
Editor when viewing a Link.
The unopposed saturation flow for each lane, and the total for all lanes, is shown as you input
data. If you accessed the screen from a Link, then pressing the Use calculated sat flow button
will take the calculated value and use it to populate the links Saturation Flow data field.
16.5 QUEPROB - Effective Flare length calculator
The flare capacity calculation program QUEPROB provides a quick method for estimating the
likely capacity gain for the situation where a single approach lane (a main lane) widens out to
give an extra lane (a flare lane) at the stop line (see Figure 18-5). Note: QUEPROB is not
required when using the CTM method of modelling flares.
QUEPROB assumes that the traffic in the two lanes goes to different destinations, i.e. an
individual vehicle does not have a choice of lane. Therefore, QUEPROB is not an appropriate tool
to use when the traffic from the two lanes have the same destination. The program derives its
estimates from binomial probability theory, calculating the various cases where either the main
Additional Tools and Features Page 211
TRANSYT 13 User Guide (Issue E)
lane or the flare lane fills up first and cuts off access to the other lane, causing a less-than-
maximum usage of one of the lane queueing areas.
Access this either from Tools>QUEPROB, or by clicking the QUEPROB link shown in the Data
Editor when viewing a Links Flare.
The user is asked to enter
Maximum Number of vehicles (PCU) that can fit into flare
Enter the size of the queue in the main lane which is just sufficient to block off access to the
flare. The queue size is entered as a number of PCUs or vehicles, using the same units as for
TRANSYT flows and saturation flows.
Probability of traffic using main lane (in percent)
Enter the proportion of traffic which uses just the main lane, and hence the remainder which
uses the flare is effectively specified.
The QUEPROB component then outputs the following information, with example values included:
1) Max number of vehicles (or PCU) that can fit into flare 8
2) Probability of traffic using main lane (in percent) 60
3) Mean utilisation of short (flare) lane 5.43
4) Mean utilisation of long (main) lane 7.65
5) Extra capacity due to flare 5 (rounded from 5.08)
The extra capacity (line 5) is the difference between the sum of the mean queues for the main
lane plus the flare lane (line 3 + line 4) minus the entered number (line 1). Thus, for the above
example values:
5.08 = (5.43 + 7.65) - 8
Page 212
TRANSYT 13 User Guide (Issue E)
If the Use Result option is clicked, the Extra capacity due to the flare is entered as the
Effective Storage value for the currently selected flare. Alternatively, this value can be entered
manually as the Effective Storage value.
16.6 Drive-on-the-left/Drive-on-the-right
TRANSYT 13 can model both drive-on-the-left (for UK etc) and drive-on-the-right (for
continental Europe, North America etc) situations. The driving side can be set simply by setting
the Driving Side data field in the File Description data section of the Data Outline. The driving
side can be changed at any time.
Throughout TRANSYT 13, the terms nearside and offside are used in place of left and right
wherever possible, so no actual data changes occur when the driving side is changed, other than
the automatic arrangement of nodes and links in NetCon.
REFER TO YOUR PRODUCT LICENCE AGREEMENT FOR DETAILS OF THE TERMS AND
CONDITIONS OF USE OF THIS PRODUCT. ANY UK/INTERNATIONAL RESTRICTIONS OF
USE WILL STILL APPLY. YOU MUST STILL BE LICENSED TO USE THIS PRODUCT IN THE
COUNTRY IN WHICH IT IS BEING USED.
16.7 X-Y Graph Generator
Click this button on the vertical toolbar to show the Graph Generator.
The Graph Generator is a powerful analysis tool that allows you to investigate how the
performance of the network is affected by any numerical data item. It is common for
engineering packages to include 'sensitivity analysis' or 'marginal analysis' features, where the
output shows the effects of certain predefined changes for example, the change in delay due
to changing the cycle time by 1s. TRANSYT 13 does not include sensitivity analysis in its output
but the Graph Generator allows any such effects to be studied. The results can be exported to a
word processor or spreadsheet, enabling several graphs to be compared or combined.
Additional Tools and Features Page 213
TRANSYT 13 User Guide (Issue E)
A simple example of using the Graph Generator might be to draw a graph showing how the
network performance index changes as the network cycle time varies. As the cycle time is
varied between its minimum and maximum values, TRANSYT 13 re-runs the network and plots
the resulting performance index
It is also possible to plot graphs using evaluation timings. In this case, TRANSYT 13 does not re-
optimise the signal timings for each data point. Graphs plotted with evaluation timings,
therefore, show how the results are affected by the varying data item in isolation.
16.7.1 Using the Graph Generator
The Graph Generator screen does not show lists of all possible data and results items; instead,
the graph items are set up via the Data Editor (or any other screen that shows data items, e.g.
Data Grids). To set up a graph, firstly perform a TRANSYT 13 run to make sure that there are
no errors in the data. Next display the Graph Generator screen via the button on the main
vertical toolbar, and then follow the steps in the following sections.
Page 214
TRANSYT 13 User Guide (Issue E)
16.7.1.1 Selecting the x-axis item
The data item that is varied (e.g. network cycle time) defines the x-axis of the graph, and is
selected by clicking on a data item in the Data Editor screen. Only numerical data items can be
selected (not tick-boxes or items where the value is selected from a list). The x-axis data item
may be a global item, such as the cycle time, or it may be an item specific to a particular, say,
Link. As soon as a valid item in the Data Editor is clicked, the items context and name is shown
in the x-axis section of the Graph Generator screen.
16.7.1.2 Setting the x-axis range
When the graph is run, the x-axis data item will be varied from Min to Max, incrementing by
Step between each data point. By default, these values are set according to the built-in range of
the data item. These values can be changed directly if you need to zoom in to a particular area
of the graph. Setting the step size too small, so that the graph would contain too many data
points, will result in an error.
16.7.1.3 Setting the y-axis item
The item that is read from the results file for each data point defines the y-axis of the graph.
This may be an overall network result, such as the network P.I., or it may be a result such as
the effective green for a specific Link. Set up the y-axis in a similar way to the x-axis; i.e. click
on an item in the Data Editor. You must select a RESULT data item, which will be shown with a
green background in the Data Editor.
16.7.1.4 Drawing the graph
When valid x-axis and y-axis items have been selected, the Generate Graph buttons will be
enabled. Click either button and TRANSYT 13 will re-run the file for each data point, tabulating
the results as it goes. It is normal for some points to be missing (a message will appear to warn
about this); this usually occurs at the extremes of the x-axis range.
Because TRANSYT 13 re-runs the entire file for each data point, the
process may be slow. Do not use a small step unless you are prepared to
wait potentially some time for the graph to be completed.
Additional Tools and Features Page 215
TRANSYT 13 User Guide (Issue E)
Note that if you close the Graph Generator, the graph will be lost. If you wish to keep the
graph, we suggest that you use the step below to copy the graph into a word processor or
spreadsheet.
16.7.2 About Graphs
It is important to remember that each data point in the graph represents a complete re-run of
TRANSYT 13. Unless using the evaluation sequence, this means that the actual link timings may
be different for each data point. In some cases, consecutive data points may represent quite
different sets of link timings, leading to correspondingly different performance indicators. This in
turn can sometimes lead to local spikes or other discontinuities in the graph. Usually these are
small in magnitude and are to be expected given the nature of the signal optimiser. Sometimes,
however, larger effects are noticeable, which may be worth investigating further for example,
by saving two or more versions of the TRANSYT 13 file with the x-axis item set to values either
side of the spike, and studying the full set of results and link timings for each file.
The speed of running graphs will depend heavily upon the network size and the model
parameters.
Many graphs give intuitive results, for example confirming that delay decreases as saturation
flow increases. Some graphs, however, are more complex, and the shape of such graphs may
arise from the interactions between the many variables in TRANSYT 13.
Page 216
TRANSYT 13 User Guide (Issue E)
Traffic Behaviour Models (PDM/CTM) Page 217
TRANSYT 13 User Guide (Issue E)
17 Traffic Behaviour Models (PDM/CTM)
For modelling of traffic behaviour within the network, TRANSYT makes use of one of two traffic
models - the platoon dispersion model (PDM) or the Cell Transmission Model (CTM). Whichever
model is chosen is applied to all links in the network.
For both models the common cycle time is divided into a number of intervals called steps. These
are typically between 1 and 3 seconds long. Steps would not normally be smaller than 1 second.
The program running time is related to the number of steps. For any cycle time, it is often
convenient to make the number of steps equal the cycle time. For cycle times longer than 120
seconds, you may wish to use fewer steps in which case it is advisable that you use a simple
conversion from steps to time, e.g. 1 step = 2 seconds in order to make the interpretation of the
TRANSYT output easier. The maximum allowable number of steps is the same as the maximum
cycle time.
The maximum number of steps has increased from 300 to 500.
17.1 Platoon dispersion model (PDM)
TRANSYTs PDM calculations are made on the basis of the average values of traffic demand and
queues for each step of a typical cycle. The resultant histograms of traffic arrivals per step are
termed cyclic flow profiles.
17.1.1 Cyclic flow profiles
An example cyclic flow profile is Figure 17-1. Such profiles are useful in validating the model;
after running any file, you can see the cyclic flow profile for any link via the Graphs button on the
main vertical toolbar.
In the TRANSYT traffic model, all of the calculations are carried out by manipulation of these
profiles. No representation of individual vehicles is made. In most calculations it is assumed that
the profiles are repeated during each cycle of the signal. In practice, the flow profile during any
one cycle will vary from the average, due to the random behaviour of individual vehicles. Direct
calculations are made to correct for this effect.
The operation of the traffic signals is represented by time points within the cycle when each
stage green period ends and the change to the next stage begins. These, combined with
interstage periods, start and end time lags, and appropriate start and end displacements allow
effective greens to be determined when traffic on a link can actually flow through the junction.
Page 218
TRANSYT 13 User Guide (Issue E)
40 units = 1 cycle
Time (seconds)
40 30 20 10
0
Figure 17-1 A traffic flow histogram
17.1.2 IN, OUT and GO profiles
To model traffic behaviour on individual links, TRANSYT uses cyclic flow profiles. There are
three types of profile which make use of different combinations of arriving and departing traffic.
These are illustrated in Figure 17-2.
(i) the IN-profile is the pattern of traffic that would arrive at the stop line at the downstream
end of the link if the traffic were not impeded by the signals at that stop line;
(ii) the OUT-profile is the pattern of traffic that leaves a link;
(iii) the GO-profile is the pattern of traffic that would leave the stop line if there was enough
traffic to saturate the green.
Traffic Behaviour Models (PDM/CTM) Page 219
TRANSYT 13 User Guide (Issue E)
(a) IN PROFILE
(b) OUT PROFILE
Page 220
TRANSYT 13 User Guide (Issue E)
(c) GO PROFILE
Figure 17-2 Definition of IN, OUT and GO flow profiles
The traffic flowing into a link is obtained by taking the appropriate fraction of the OUT-profiles
from the upstream links. The profile of traffic entering a link will be displaced in time and
modified during the journey along the link due to the different speeds of the individual vehicles.
Thus, platoons of vehicles will be partly dispersed. The amount of dispersion is determined by
applying a form of exponential smoothing, related to the cruise time along the link, to the
incoming traffic. The platoon dispersal coefficient can be modified for individual links (see
section 17.1.4). The cruise time is the average undelayed travel time for vehicles flowing from
the upstream stop line to the downstream stop line. Cruise times (or, alternatively, cruise
speeds) are specified separately for each inflow source. Figure 17-3 illustrates the smoothing
(dispersion) process.
The user specifies in the Main (Common) Data screen (Outline: Network Options/Traffic
Options) whether they wish to use cruise times or cruise speeds. The data which is then
specified in the Links Data screen (Outline: Links/Link n/Sources/Source n) must be consistent
with this.
The inclusion of a model of traffic dispersion means that TRANSYT automatically takes into
account the importance of having good progression on short links.
The number of vehicles (m
i
) at the stop line during time interval is calculated by the relation:
m
i
= m
i-1
+ q
i
-s
i
or 0 whichever is the greater
where
q
i
is the number of vehicles arriving in interval i (given by the IN-profile)
Traffic Behaviour Models (PDM/CTM) Page 221
TRANSYT 13 User Guide (Issue E)
s
i
is the maximum number of vehicles allowed to leave during an interval i (given by
the GO-profile)
The number of vehicles leaving the stop line in time interval i is:
m
i-1
+ q
i
- m
i
These values are used to derive the OUT-profile.
The calculations using the IN, GO and OUT profiles are repeated on each link for two cycles.
Starting with an assumed queue of zero at the stop line, behaviour is modelled for the first cycle to
obtain the initial queue condition for the second, typical cycle. During this typical cycle, the
pattern of queue growth and decay, and hence delays, represents average traffic behaviour
throughout the period being studied.
Figure 17-3 Example of measured and predicted dispersion on a link
Page 222
TRANSYT 13 User Guide (Issue E)
17.1.3 Simplified traffic behaviour
By using the profiles as described, TRANSYT in effect simplifies traffic behaviour. Although
individual vehicles are not modelled, the technique used is equivalent to, and may be thought of in
terms of, the following description. Each vehicle is assumed to proceed undelayed along a link until
it reaches the stop line at the end of the link. If the vehicle then meets a red signal or a queue
which has not yet discharged it is modelled as stopping instantaneously. Traffic queueing is
assumed to take place entirely at the stop line from where vehicles discharge during the effective
green with instantaneous acceleration up to cruise speed on the downstream link. This simplified
behaviour is illustrated in Figure 17-4 by the trajectory in time and distance of vehicle 1.
Effective signals
as in TRANSYT
(Actual signals) Green
Amber
D
1
D
2
Effective green displacement
at start of green
D =
Effective green displacement
at end of green
D =
Red/Amber
Red Red
1
2
Realistic trajectory
TRANSYT trajectory
Undelayed vehicle trajectory
Delay for vehicle
Time
Stop-
line
Figure 17-4 Simplified traffic behaviour in TRANSYT
It will be seen that, despite these simplifications, delay (the amount of time by which a delayed
vehicle falls behind an undelayed vehicle) is equal to the time spent in the TRANSYT queue. In
this respect, there are thus no errors in the estimation of traffic delay. The times in the cycle at
which vehicles join and leave the queue are, however, displaced.
Traffic Behaviour Models (PDM/CTM) Page 223
TRANSYT 13 User Guide (Issue E)
17.1.4 The platoon dispersal coefficient
The platoon dispersal coefficient is a number, K, which modifies the platoon dispersion factor F
as follows:
where t = 0.8 times the average cruise time in steps.
A negative value of K gives zero dispersion, but K = 0 gives the default value.
Default: K = 35 which various studies suggest is fairly typical. However, K is believed to
vary somewhat from site to site and, occasionally, it may be advisable to
measure some cyclic flow profiles of traffic arriving at a signal to check that the
default value is not seriously in error.
For details of how TRANSYT deals with dispersion associated with different source types, e.g.
buses and trams see section 18.9.
17.2 Cell Transmission Model
The CTM is a macroscopic traffic flow model developed by Daganzo (1994, 1995). It is based on
the discretization of the classical hydrodynamic traffic flow model (Lighthill and Whitham, 1955;
and Richards, 1956). The CTM has been implemented in TRANSYT 13 as an alternative traffic
flow model to the PDM.
The road network representation for the CTM is the same as that for the PDM, that is, the road
network being modelled is represented by nodes and links. In addition, the division of time into
steps in TRANSYT also applies to the CTM in the same way as to the PDM. However, the CTM is
discrete in space as well as in time. Thus, within the CTM, the road (or links) is divided into
homogeneous sections called cells. The lengths of cells on each link are different.
Like all macroscopic traffic models, the CTM describes traffic using variables of flows, speeds,
and densities (or occupancies equivalently). The traffic state on the network at a given time
step is represented by the cell occupancy. Traffic is transmitted from one cell to the next down
the link according the flow-density relationships, and the cell contents (occupancy) are updated
at each time step from the flows in and out of each cell.
Measures of the network performance such as stops, queues, and delays have the same
definitions as those in the PDM. They are also calculated using the same principle as that for the
PDM. However, Degree of Saturation does have a different definition - When using CTM degree
of saturation is based on available green time, i.e. lost time due to blocking is taken account of,
unlike the PDM model.
100
Kt
+ 1
1
= F
Page 224
TRANSYT 13 User Guide (Issue E)
17.2.1 Link flows and occupancies
The CTM calculations have two major components:
1) Calculation of the flows from one cell to the next, and
2) Updating of the cell occupancies from the calculated flows.
This process is repeated for all steps of the cycle time. ). For all intermediate cells (cells other
than the first and the last) on a link, the flows from one cell to the next depend on traffic
presenting at the upstream cell (i.e., occupancies), the road capacity crossing the two cells, and
the spare road space available at the downstream cell (i.e., the reminder of cell occupancies).
At each junction, the flows from the last cell of each incoming link to the first cell of each
outgoing link are calculated from the occupancies of the last cells of upstream links, and those of
the first cells of the downstream links, with relevant turning proportions applied, as well as the
GO flows. These flows are also subject to constraints on traffic merging and diverging at the
node. This is where potential blocking back is modelled.
Consider a junction at which there are flows from the final cell of each incoming link to the first
cell of each outgoing link. In the absence of congestion, any traffic from all incoming cells can
be sent to directly to the appropriate outgoing links. When traffic is congested because the first
cell of one or more outgoing links is partially occupied, the actual flow is calculated such that the
first cells of outgoing links receive only the amount of traffic they can hold. If the first cell of an
outgoing link is fully occupied, a blocking-back occurs. In this situation, none of any traffic is
sent from its upstream links.
The input parameters for each link in the CTM include the cruise speeds, the maximum flow (or
the saturation flow), the traffic flow wave speed, and the maximum occupancy (or the maximum
holding capacity). The cruise speed and the maximum flow are input parameters of TRANSYT.
Both the wave speed and the maximum occupancy are calculated within TRANSYT.
Cell 1 2 3 4 5 ... ... Cell 1 2 3 4 5 ... ...
Figure 17-5 Spatial representation of traffic on the road in the CTM
Traffic Behaviour Models (PDM/CTM) Page 225
TRANSYT 13 User Guide (Issue E)
17.2.2 Shared links in the CTM
Shared links are modelled in CTM in very much the same way as in the PDM. The flows, queues
and delays are calculated for each of the shared links separately. Vehicles from each link are
discharged over the stop line according to their arrival time at the stop line, but at rates and
times common to all links sharing the stop line.
However, there are some restrictions in the CTM for modelling shared links. In the CTM, each
set of shared links is treated as a single link representing one physical traffic stream / queue.
This has the following implications.
1) In the PDM, it is possible for traffic on shared links to have different cruise speeds. The
CTM, on the other hand, assumes that traffic on all links in the group of shared links have
the same cruise speed. An average cruise speed is used for all shared links for in a group
of shared links. As a result, it is not advisable to model very slow or fast traffic on shared
links with CTM. This includes mainly minor shared bus link with a bus stop, and minor
shared links carrying emergency vehicles
2) Each minor / major shared link can have its own separate upstream links. However, in
considering blocking back situations, shared links at one stop line are considered as a
whole. Suppose a downstream link has an upstream link which is a minor link. If the
downstream link is blocked, then no traffic from any of the set of shared links at
upstream can move.
3) Each group of shared links is physically one link, and so must share the same upstream-
end node as well as the same downstream-end node or stop line. They must also be of
the same length. More generally, each link (or group of shared links) must head for a
node where it meets all the downstream link(s); a link must not have a downstream link
sharing the same downstream-end node. Similarly, each non-entry link (or group of
shared links) must come from a node where the upstream link(s) end; a link must not
have an upstream link sharing the same downstream-end node.
The restrictions in item (3) in the above list to the network mean that some of the network
modelling techniques in TRANSYT cannot be used for the CTM. In the existing TRANSYT, there
are some special network coding techniques for handling special practical situations, such as
right turn bays, flared links, staggered junctions, and so on. These coding methods may
generate what may be referred to as non-standard network components. One example is that
link n is upstream of link m but both links n and m are controlled by the same signals node.
When the CTM is selected, TRANSYT will perform a check on the network; any non-standard
network components will be reported and it is necessary to modify the network.
TRANSYT Shared links represent different traffic sub-streams on one link, i.e., either traffic of
different vehicle types, or traffic with different origins / destinations of travel. The use of the
CTM should be aimed at keeping track of different flows of traffic, especially in terms of their
destination, and modelling their behaviour at the end of the link. Modelling mixed traffic flows
with different cruise speeds is not a strength of the CTM.
17.2.3 Modelling flared links in the CTM
There are two ways of modelling flared situations in TRANSYT when using the CTM The
traditional method where flares are explicitly specified and the CTM approach. The
recommended (and more accurate) method is the CTM approach which is described in section
18.8
Page 226
TRANSYT 13 User Guide (Issue E)
17.3 PDM versus CTM
The PDM and the CTM differ mainly in two aspects: platoon dispersion, and congestion effects.
The PDM models platoon dispersion. However, it employs the vertical queuing model which does
not model the spatial extend of queues. The CTM is just the opposite: it models congestion
effects, but not platoon dispersion in free-flow traffic. The main advantage of the CTM over
vertical queuing model is its explicit spatial representations of roadways. It is therefore able to
build up an accurate model of queues, not just in terms of numbers of vehicles in the queue, but
also the spatial extent of the queue. The model can be used to predict the evolution of traffic
over time and space, including transient phenomena such as build-up, propagation and
dissipation of queues.
The PDM and the CTM emphasise different aspects of traffic flow behaviour; it is inappropriate to
assume that one mode is best suitable in all road and traffic situations. The PDM is appropriate
to long links and un-congested traffic, while the CTM is suited to short and congested links. The
later situation is typically found in city centres where the free-flow dispersion is not dominant
and where traffic is more likely to be restricted by downstream traffic and traffic signals.
Although the CTM is computationally more efficient than most other discretized macroscopic
traffic models, it is still computationally more demanding compared with spatially aggregate
models, such as the PDM. The runtime depends mainly on two factors:
1) Level of congestion, because it affects the amount of traffic to be "transmitted"
2) Size of network, in terms of numbers of links / nodes, and the length of links. This affects
they affect the number of cells traffic is transmitted.
17.4 Selection of the CTM
In this release, CTM may be selected either for producing link performance results at the final
signal settings optimised by employing the PDM, or as the main model used in the optimisation
process.
At present time, it is not possible to select which model to use at a link level; the model must be
selected for the whole network.
17.5 Restrictions on use of the CTM
17.5.1 The limitation to a network
Currently there are certain restrictions on the use of the CTM. If any of these restrictions are
broken, an error will be shown in the Task List.
1) Maximum number of links = 100
2) Maximum number of nodes = 15
3) Minimum length of a link = 20 meters, or closer to twice the distance travelled in one
time step by the link cruise speed.
Traffic Behaviour Models (PDM/CTM) Page 227
TRANSYT 13 User Guide (Issue E)
4) Maximum length of a link = 200 meters
5) Each group of shared links is physically one link, and so must share the same upstream-
end node as well as the same downstream-end node or stop line. They must also be of
the same length.
6) Each link (or group of shared links) must head for a node where it meets its downstream
link(s); a link must not have a downstream link sharing the same downstream-end node.
7) Similarly, each non-entry link (or group of shared links) must come from a node where
the upstream link(s) end; a link must not have an upstream link sharing the same
downstream-end node.
17.5.2 TRANSYT 13 functionalities that CTM does not handle
1) Time segment analysis with time-varying entry link flows is not supported by the CTM.
2) Slow buses, i.e., buses with stops are not represented / modelled by the CTM; they are
treated as having the same speed as the traffic flow on the link
3) Emergency vehicles are not represented / modelled by the CTM; they are treated as
having the same speed as the traffic flow on the link
4) It is inappropriate to model trams by the CTM. If the CTM is selected and if there is a
tram link in the network, an error message is issued to the user.
Page 228
TRANSYT 13 User Guide (Issue E)
TRANSYT Model Features in Detail Page 229
TRANSYT 13 User Guide (Issue E)
18 TRANSYT model features in detail
This chapter gives in more detail those features already mentioned in Modelling Basics (section)
which described an overview of the TRANSYT traffic model.
18.1 Signal settings
Full details are given in section 3.5
18.2 Delays
18.2.1 Queue length derivation
The queue length is derived from the IN, GO and OUT cyclic flow profiles during each step of the
typical cycle as described in chapter 1. The queue and delay model used in TRANSYT consists of
three components.
18.2.2 Uniform delay rate
For links on which traffic arrivals do not exceed capacity, the average queue corresponds to the
rate at which delay is incurred with an identical pattern of traffic arrivals during every cycle. This
component of the queue and delay model is called the uniform delay rate.
18.2.3 Oversaturation delay rate
On links where traffic arrivals exceed capacity, the traffic queue increases each cycle by the
amount by which arrivals exceed departures throughout the period of oversaturation. Thus, the
uniform delay during the typical cycle does not account for this additional delay due to the steady
increase in queues. In TRANSYT, the oversaturation delay rate is calculated as the average
value of this oversaturation queue during whatever period is being modelled. Thus, the queue is
zero at the start of the modelled period and twice the average at the end.
18.2.4 Random delay rate
A further element of delay not accounted for in the uniform delay calculation is that due to
variations in traffic arrivals from cycle to cycle. This is known as random delay. It may be
conveniently thought of as the average number of PCUs that fail to discharge during the green
time and hence form an initial queue at the start of the following red period. On links where
arrivals exceed departures, a steadily increasing oversaturation queue will also be added to the
average random queue to give the queue at start of red.
Figure 18-1 illustrates, for a particular case, the way in which the three delay elements (uniform,
oversaturation and random) vary as the degree of saturation on a link increases.
Page 230
TRANSYT 13 User Guide (Issue E)
1000 1200 1400 1600 1800
Mean arrival flow rate (pcu/hour)
60 70 80 90 100 110
Degree of saturation (percentage of maximum discharge flow)
Oversaturation
delay
Random
delay
Uniform
delay
saturation flow
Cycle time
Red time
Duration of flow
= 3600 pcu / hour
= 90 seconds
= 50 seconds
= 30 minutes
60
40
20
0
0
stopline data:
Figure 18-1 Traffic delay on a link
18.2.5 Delay calculation
TRANSYT calculates the sum of the oversaturated and random delay elements using one of two
possible formulae, the simplified formula as used in TRANSYT since version 6, and the revised
less simplified formula available optionally in TRANSYT 13:
The simplified TRANSYT formula is as follows:
( ) ( ) hour / hours pcu F f
T
f 4
F f tion oversatura Random
2 / 1
2
4
T
+
(
+ = +
TRANSYT Model Features in Detail Page 231
TRANSYT 13 User Guide (Issue E)
where f = the average arrival rate on the link (PCU/hour)
F = the maximum flow that can discharge from the link (PCU/hour)
T = the duration of the flow condition for which signal timings are being
considered (hours)
Where f and F are approximately equal, the random delay rate is extremely sensitive to small
errors in either of the flow values. For example in Figure 18-1 an increase in the degree of
saturation from 95 to 100 per cent will increase random delay by some 80 per cent. This
sensitivity is thought to reflect actual traffic behaviour. In such conditions it is advisable to
check the flow data being used. Even so, there are practical limits to the data accuracy that can
be achieved and the estimates of random delay may be expected to differ significantly from
actual values on links near to 100 per cent saturation.
Whilst the estimates of random and oversaturation delays correspond approximately to true
traffic behaviour, they also serve to deter the signal optimiser from selecting green durations
that have little or no spare capacity. This is important, for example, where the green time on a
side road needs to be reduced to provide better co-ordination along a main arterial road; as side
road green is reduced, random-plus-oversaturation delay increases and should prevent the
optimiser from choosing unduly short green times.
A less simplified (and hence more accurate) random delay equation is used by default by all
newly-created TRANSYT 13 files. The choice of random delay formula is selected in
Network options/Traffic options. However, the Random Delay Formula option, which is set by
default to the Complex (TRANSYT 13) formula can be reset to Simplified (TRANSYT 12) if there
is a requirement for backwards compatibility with older runs of TRANSYT.
The Complex (TRANSYT 13) formula is the recommended one the simplified
formula will tend to overestimate the random component of delay, particularly for
links that are well below capacity. When comparing signalised solutions produced
by TRANSYT with unsignalised solutions produced by ARCADY, the complex
formula will also produce answers that are more comparable.
18.3 Stops
TRANSYT calculates the total rate at which vehicles are forced to stop on a link as the sum of
uniform and random-plus-oversaturation stop rates. As for delay, the uniform component is
obtained from the cyclic flow profiles and the random-plus-oversaturation component is
calculated from simple equations.
18.3.1 Uniform and fractional stops
All traffic which suffers uniform delay contributes to the uniform stop rate but traffic delayed by
only a few seconds will, in reality, merely slow down and not make a complete stop. Consequently,
a correction in TRANSYT includes a fractional stop for short delays; the fraction depends on the
length of the delay.
Cruise speeds on individual links are accounted for and the fractional stop is calculated according
to the estimated proportional loss of kinetic energy. Fractional stops, for traffic experiencing short
delays, and full stops, for traffic which is delayed sufficiently to come to a halt, are accumulated as
equivalent full stops to provide the uniform stop rate component for the link. Figure 18-2 shows
Page 232
TRANSYT 13 User Guide (Issue E)
the way in which full and fractional stops are valued for inclusion in the Performance Index relative
to a standard full-stop from a cruise speed of 12m/sec (43km/h).
An estimate is made of the additional stops caused by random variations in traffic arrivals from
cycle to cycle and also caused by steadily increasing oversaturation queues on links where average
arrivals exceed capacity.
Figure 18-2 Valuation of full and fractional stops
from various cruise speeds
As discussed in section 18.2 the random-plus-oversaturation delay rate may be visualised as the
average number of PCUs in the queue at the start of the red period. On the assumption that all
such PCUs stop each time the signals become red, then the average number of stops per PCU
can be estimated by dividing the average start-of-red queue by the average number of PCUs
which discharge from the link during each green. This quotient is the average number of red
periods which each PCU must wait before crossing the stop line and thus equals the average
number of random-plus-oversaturation stops per PCU.
On links where traffic arrivals exceed or are near to capacity, long queues will form and the
average number of stops per PCU will be large. There is some evidence that, in such
circumstances, drivers well back from the stop line will move forward at only low speeds (10-15
km/h) when it is obvious that they will have to stop again. Hence, an arbitrary upper limit of 2
random-plus-oversaturation stops per PCU is imposed to avoid unrealistically large estimates of
the kinetic energy wasted by stops in long queues. As this upper limit is approached, the number
of stops per PCU is discounted to avoid discontinuities in the relationship between stops and the
random-plus-oversaturation delay. The random-plus-oversaturation stop rate is then calculated
as the product of flow on the link (PCU/hour) and the discounted average stops per PCU.
TRANSYT Model Features in Detail Page 233
TRANSYT 13 User Guide (Issue E)
18.3.2 Comparing real and predicted queue lengths
Both values of queue length are average values derived by the model from traffic counts taken
(ideally) over a number of days. Obviously traffic flows can vary from day-to-day and this will,
in turn, lead to variation in queue length from day-to-day. As a result, individual observations of
queue lengths on site on any one occasion may differ considerably from those predicted.
Indeed, assuming that the average flow used to model the junction was unbiased, predicted
queues will be exceeded by observed queues half the time. Therefore, if proper validation of the
TRANSYT 13 model is required, the junction operation will need to be observed on many
occasions (at least 10) and the measured queue lengths averaged. Only then could the queue
lengths predicted by TRANSYT be compared with those found on-site.
18.4 Wasted green time
Wasted green time is a measure of the amount of green time presented to a link which is
unused, i.e. the total time in which no traffic flows over the stop line during green. This time is
made up of two components blocking back time and starvation time. Blocking back time
(or spill back time) is the green time during which traffic on a chosen link is prevented from
using the green due to the blocking effect caused by traffic queues reaching back from a
downstream link, to which traffic on the chosen link is trying to progress to.
Blocking back time includes ALL of the time during which the downstream link is blocked
during effective green upstream, even when the inflow rate of the upstream link is zero.
Starvation time is the amount of effective green in which the inflow rate is zero AND no queue
exists, i.e. the green time given to the link is unused by traffic. This might be due to poor
coordination or simply due to excess green time being provided. In the case of the platoon
dispersion model (PDM) it is the same as when there is zero outflow during effective green.
Both values are provided as part of TRANSYTs detailed results. The overall wasted green time,
due to either effect being present, is also provided.
18.4.1 Calculation accuracy
The way the blocking back time is calculated depends on the traffic model used. The CTM
(cell-transmission model) can more easily identify when blocking occurs and will generally give
more accurate wasted green results than the PDM (platoon dispersion model).
When the PDM model is being used the program estimates the amount of blocking back during
effective green using a combination of the mean maximum queues, downstream queue lengths,
and the user-defined link Maximum Queue Storage value (see section 19.4.2). If the optional
maximum queue storage is provided by the user it is used, otherwise a TRANSYT estimate of
this value is calculated (previously known as Link Capacity in TRANSYT 12) and is used
instead. The accuracy of the wasted green times will be improved wherever the user-defined
value is present.
Page 234
TRANSYT 13 User Guide (Issue E)
18.5 Give-ways
At priority junctions a traffic stream that has right of way is considered to suffer no delay. It is
referred to as a controlling link. The rate at which traffic can enter from a minor road that gives
way depends on the controlling link flow which, in general, varies from step to step during the
cycle. TRANSYT calculates, during each time step, the maximum flow which can leave the give-
way link as a function of the flow on one or two controlling links. This calculation produces the
GO-profile for the give-way link. This profile is then used in the same manner as that for a
signal-controlled link to obtain delays, stops, and an OUT-profile.
The same basic facility can be used to represent traffic on a link which, although
signal-controlled, must also give way to an opposing flow. Such situations occur frequently at
signalled junctions where traffic turns right without a separate signal indication (see section
118.5.3).
1000
0
200
400
600
800
0 500 1000 1500 2000 2500 3000 3500 4000
Major road controlling link flows, q , q (pcu/h)
1 2
F = 715 - 0.22q
L 1
F = 600 - 0.22q - 0.19q
R 1 2
q = q
1 2
q
2 F
R
F
L
Minor road
Major road q
1
Figure 18-3 Give-way capacity relationships for a typical junction
Figure 18-3 shows two examples of typical linear relationships between major (controlling) and
minor (give-way) traffic flows. Figure 18-4 gives a TRANSYT representation of a T-junction that
is controlled by a priority rule. The junction is represented as a bottleneck giving a continuous
green for main road traffic, thereby providing the necessary cyclic flow profiles to control minor
road give-way links. (see section 3.4.6 for bottlenecks.)
TRANSYT Model Features in Detail Page 235
TRANSYT 13 User Guide (Issue E)
18.5.1 Parameters controlling the give-way model
Give-way links are specified in the same general way as signal-controlled links within TRANSYT,
but with the addition of those parameters which determine their GO-profile. This information is
specified in the Give-way tab in the Links Data screen (Outline: Links/Link n/Is Give Way link).
Signalled
node
Signalled
node
'Give-way' links for minor-road traffic,
controlled by major-road flow emerging
from the 'bottleneck'.
'Bottleneck' for major-road links.
Figure 18-4 Representation of a give-way junction in TRANSYT
One controlling link:
It is assumed in TRANSYT that the maximum flow (F) from a give-way link through a flow (q) on a
single controlling (priority) link is given by the linear relationship:
F = F
0
- A
1
q
where F
0
is the maximum flow from the give-way link when the controlling flow is zero; A
1
is a
constant. The user must specify F
0
and A
1
.
Two controlling links:
In this case, the linear relationship is of the form:
F = F
0
- A
1
q
1
- A
2
q
2
There are two possibilities here for minor road traffic:
(i) all of the traffic gives way to both of the controlling links; e.g. a lane of right turners across
a two way road,
Page 236
TRANSYT 13 User Guide (Issue E)
(ii) some of the traffic gives way to only one of the controlling links and some of the traffic
gives way to both of the controlling links; e.g. where there is a lane of mixed left and right
turners.
Thus, to cater for the various possible situations, it is necessary to specify the F
0
, A
1
, A
2
values,
and also the percentage of the flow which must give-way to only the first of the controlling links
(e.g. the percentage of left turners from a flow of mixed left and right turners).
When a give-way is controlled by two controlling links, either both of these links must be
signalised or both unsignalised - The model does not allow mixed types of opposing links.
18.5.2 Choice of give-way parameters
Linear relationships between give-way capacity flow (F) and various controlling flows have been
observed for UK conditions at priority type T-junctions and for roundabouts, as reported in SR 582
(Kimber & Coombe, 1980) and LR 942 (Kimber,1980). The coefficients in the linear relationships
are dependent on a number of site-specific quantities and anyone who wishes to model
roundabouts in TRANSYT can use ARCADY TRLs roundabout evaluation and modelling software
to calculate the required coefficients.
For T-junctions, a simplified treatment is given below, but PICADY should be used if the priority
junction is a critical element of the network.
Both ARCADY and PICADYs capabilities now extend well beyond that of the original
two research reports, having been added to over many years.
Consider a give-way link on which the traffic is queueing in a single lane and must give way to
traffic approaching from only one direction as, for example,
left turners from the minor road in Figure 18-3.
Typical coefficients in this case are:
F
0
= 715 PCU/h
A
1
= 0.22
These values are related to the following situation: give-way traffic is queueing in a lane of
width w = 3.65m (averaged over the last 20m of the approach), visibility for this give-way
traffic is V = 80m towards the controlling flow, and the width of the roadway occupied by the
controlling flow is Wl = 4.5m.
F
0
changes by about +10 per cent per metre increase or decrease in w, and by about +1 per
cent per 10 metres increase or decrease in V. The slope (A
1
) varies similarly with w and V but
also varies inversely by about -10 per cent per metre change in W1.
Now, consider a give-way link on which the traffic is queueing in a single lane and must give
way to traffic flows approaching from two separate directions. An example of this is the
right-turning stream from the minor road in Figure 18-3. The give-way capacity is determined
by the flows (q
1
and q
2
) on the two controlling links as follows:
TRANSYT Model Features in Detail Page 237
TRANSYT 13 User Guide (Issue E)
F = F
0
- A
1
q
1
- A
2
q
2
with typical coefficients being;
F
0
= 600, A
1
= 0.22, A
2
= 0.19
These values relate to site characteristics w and V as described above: w = 3.65m and V =
80m. They also relate to the total main road width (W2) occupied by both controlling flows,
where W2 = 9m. Coefficients F
0
, A
l
and A
2
vary by +10 per cent per +1m in w, and by +1
per cent per +10m in V. The slopes (A
1
and A
2
) also vary inversely by about +5 per cent per
+1m in W2.
The above relationships apply only where give-way traffic forms one queue. Sometimes,
however, traffic on a give-way link will form two or more separate queues in adjacent lanes,
each lane giving way to the same controlling links. The coefficients F
0
, A
1
, A
2
should then be
estimated for each lane individually and the overall link coefficient for use in TRANSYT obtained
by adding together the two or more corresponding lane coefficients. For example:
F
0
(total) = F
0
(Lane 1) + F
0
(Lane 2) etc, and similarly for A
1
, A
2
.
Sometimes give-way traffic in a single lane contains some vehicles which must give way to only
one controlling link flow and other vehicles which must give way to two such flows, as, for
example, a mixed give-way stream of left and right turn vehicles rather than separate turning
streams as in Figure 18-3. The user can allow for this in TRANSYT by specifying the proportion of
give-way traffic which gives way to only the first controlling link flow; the remaining proportion of
the traffic is assumed to give way to both controlling link flows. TRANSYT automatically calculates
the combined-manoeuvre capacity as the weighted harmonic mean of the individual manoeuvre
capacities.
The PICADY program can be used to calculate these coefficients as follows: Refer
to the two linear relationships shown in Figure 18-3. To get the intercept of F
L
,
run PICADY with zero flows on the main road and 100% left-turners from the side
road. Then increase flow A -> C to, say, 1000 PCU/hr to get the slope of the F
L
relationship. For the intercept and slope of F
R
repeat the above exercise but this
time with 100% right turners. For the intercept, all the main road flows are zero. For the slope,
increase C-> A flow to, say, 1000 PCU/hr. Flows A-> B and C->B should always be set to zero.
Alternatively, the slope and intercept values provided by PICADY 5 can be used instead.
18.5.3 Give-ways within signalled junctions
Situations arise within signalled junctions where traffic receives a green signal but must
nevertheless give way to other traffic. This occurs commonly for right-turning traffic which must
give way to opposing straight-ahead traffic.
Comprehensive site measurements of opposed right-turning traffic streams at traffic signals have
not yet been completed but it is suggested that the approximation given below can be used as a
starting point. The values need to be adjusted to represent the site-specific on-street
situation.
F = 1000 - 0.5q
Page 238
TRANSYT 13 User Guide (Issue E)
This approximation is only a rough and ready solution.
Adjustments should be made in the light of practical
experience.
The values shown may be acceptable approximations where the degree of saturation on the
opposing arm are above 50% and where the right turn is not critical to the junctions
performance. Below 50%, the figures can become somewhat pessimistic. If the opposed right-
turn movement is critical or important to a junction, the formulae in RR67 (Kimber 1986) could
be used to derive the coefficient and max flow values where the junction geometry is known.
Care is needed since these formulae are non-linear. However, start by plotting the curve on a
graph (use of a spread sheet is recommended for this). From this, draw a tangential straight-
line at the point of the degree of saturation expected on the opposing arm. From this it is
possible to obtain the coefficient, which is the slope of this line, and the max flow, which is the
y-intercept.
TRANSYT 13 now allows actual and effective green times to be specified separately.
A
1
and A
2
coefficients are entered as A1 and A2 and not as A1*100, and A2*100.
The advice here has been updated to reflect these changes.
The examples which follow explain the use of TRANSYT to represent:
(i) a separate right-turn stream, independent of straight-ahead traffic, with an allowance, if
necessary, for vehicles which wait in the middle of the junction
(ii) a mixed stream of right-turners and straight-ahead traffic without any storage for vehicles
in the middle of the junction. In practice other, more complex, right-turning situations
occur. These should be dealt with by approximating to one of the two cases exemplified.
Give Way Data (Outline: Links/Link n/Give-way Data) and Link Signal Data (Outline: Links/Link
n/Link Signal Data) must be completed in such cases.
Example 1: Right-turning traffic forms a separate queue at a signal and must then give way
to opposing traffic from one opposing link. The links Link Control Type is set as
signalised. The link is also defined as a give-way link in order to provide the
TRANSYT model with an opposed flow for right turners. The Give Way Data
(Outline: Links/Link n/Give-way Data) is completed as normal with the opposing
link number (1st control link), but the fields for the second control link,
percentage opposed, and opposed by (Controlling) Link 1 only, are left blank.
In situations like this, vehicles often wait in the middle of the junction and
finally turn right during the intergreen period following the green signal.
This effect can be allowed for by adding a relative end displacement,
(Outline: Links/Link n/Link signal Data/Green Period n) onto the end of the
green signal, which extends the effective green.
TRANSYT Model Features in Detail Page 239
TRANSYT 13 User Guide (Issue E)
TRANSYT 13 allows the explicit specification of the percentage of traffic which is
opposed, removing the need to specify a proportion of traffic giving way to link 0
as would have been the case with example 2. The advice here has been updated to
reflect this change.
Example 2 : Straight-ahead traffic and right turners are mixed in a single lane queue. The
right turners must give way to traffic from one opposing link. The links Link
Control Type is set as signalised. The link is also defined as a give-way link in
order to provide the TRANSYT model with an unopposed flow for the
straight-ahead traffic and an opposed flow for right turners. The Give Way Data
(Outline: Links/Link n/Give-way Data) is completed as normal with the 1st control
link field containing the link number opposing the right turners. The 2nd control
link field is left blank as there is only one controlling link.
The Percentage Opposed contains the percentage of the total traffic on the link
that is opposed by the controlling link. The remaining percentage of traffic on the
link (the straight ahead traffic) is modelled as unopposed. A value needs to be
inserted in the Value A
1
field (A
1
coefficient) only.
The Saturation flow in the Link Data is the value used in the stage when right-turn traffic is
unopposed. The value is usually greater than the Maximum flow at Give Way value. The program
will automatically choose which value is appropriate depending upon the stage in which the traffic
is running.
The value in the Maximum flow at Give Way field, will usually be in the range 500-800 PCU/h,
much less than the saturation flow value in the Link Data, Saturation flow field, which will often
be 1500-1800 PCU/h. The Maximum flow at Give Way is limited to low values by the need for
the driver to check that there are no opposing vehicles having priority on the controlling link(s).
The green period which is specified in the Links Data Screen (Outline: Links/Link n/Link Signal
Data) for the give-way link is the period during which any form of green signal is displayed. Thus,
for traffic receiving a full green signal during one stage when the opposing flow has priority,
followed by another stage when a green arrow indicates there is no opposing flow, the green
specified in the Link Signal Data must be for both stages.
Situations where there is more than one opposing link can be modelled by simply
specifying a second controlling link of the same type. The above-described model
changes in TRANSYT 13 allows this case even when the opposed link contains
mixed straight-ahead (unopposed) traffic and opposed traffic (opposed by two
links). However, the RR67 opposed right-turn model (see below) is NOT
AVAILABLE for this case.
You cannot model a situation where Link A both opposes and is opposed by traffic on Link B.
TRANSYT will show this as an ERROR on the task list. If you need to model this situation you
will need to model one of the links (usually the one with the lesser flow) as unopposed and
reduce its saturation flow to compensate.
Page 240
TRANSYT 13 User Guide (Issue E)
18.5.3.1 Using the RR67 Opposed right-turn model
In addition to the traditional TRANSYT 12 opposed right-turn model TRANSYT 13 also provides an
additional superior method of modelling opposed right-turns within traffic signals. In the
traditional method the defined opposed saturation flow is assumed not to vary over the opposed
green time. The new model derives a give-way capacity which varies from time-step to time-step
according to the opposing flow for each step, but the average opposed saturation flow is
constrained to be equal to the value predicted by RR67.
To activate this new model the Use RR67 Opposed Right-turn Model option is set. When set, two
additional RR67-related pieces of information are needed the number of storage spaces available
within the intersection which offside-turners can use without blocking straight-ahead traffic and
Radius of Turn (m) which is the radius of curvature of offside-turning vehicle paths.
The RR67 Opposed Right-turn model is only relevant to signalised give-way
situations and automatically cannot be selected for other situations.
The requested number of storage spaces is NOT used to calculate any additional
capacity that can be gained from vehicles storing in front of the stop line, clearing
during the intergreen. This particular effect should be modelled by specifying an
extension to the effective green using a Relative End Displacement on the relevant
links.
18.5.4 Give-way bottlenecks
Using a give-way bottleneck allows a situation to be modelled where the maximum capacity or
saturation flow is likely to change from one mode of operation to another, due to drivers
KNOWING that the opposing traffic is being held up, e.g. a slip road by-passing a signalled
junction or maybe a partially signalled roundabout.
A give-way bottleneck link is one that is controlled by the bottleneck parameters (i.e. saturation
flow) when the opposing traffic flow rate is zero, but is controlled by the give-way parameters
when the opposing flow is NOT zero.
18.6 Shared stop lines
Normally no distinction is made in TRANSYT between the various types of vehicles on a link. A
facility known as a shared stop line allows vehicle types to be distinguished within a common
queue.
This facility was initially developed for use in BUS TRANSYT (see section 18.9). The facility has
subsequently proved suitable for other purposes such as the production of timings for signalised
roundabouts (see AG48, Chapter 11).
The shared stop line facility allows up to seven separate classes of vehicles to be represented in
any one queueing situation where, in reality, the classes of vehicles are mixed together. The
classes need not be different types of vehicles but may consist of vehicles which, for example,
entered from different roads at the upstream intersection. There may also be separate classes for
buses or trams that follow particular routes and service different bus/tram stops. The user of the
program must decide how many classes of vehicles are necessary to represent the conditions
TRANSYT Model Features in Detail Page 241
TRANSYT 13 User Guide (Issue E)
being studied. Each class of vehicle at a common stop line is represented by a separate link. For
vehicles in a given class at the shared stop line, TRANSYT calculates the delay for that class taking
into account delay caused by the interaction between all vehicles using the shared stop line. The
number of stops are also calculated. The procedure is as follows:
a) For each class of vehicle, the average arrival flow profiles (IN-profiles) are calculated
separately.
b) Vehicles from each class are discharged over the stop line at rates and times common
to all links sharing the stop line. Saturation flow across the stop line is divided between
the different classes of vehicles according to their arrival time at the stop line. This
means that the order in which the vehicles in the different classes join the queue is
preserved. A separate OUT-profile is calculated for each class of vehicles.
c) The rate at which uniform delay is incurred by each class of vehicle is calculated from
the average queue on the link in the normal way. The random-plus-oversaturation
delay rate is calculated initially as a total for all traffic sharing the stop line and is then
apportioned to each class in proportion to the flow in the class.
18.6.1 Shared stop line specification
Links forming a shared stop line group are defined as one master or main link and up to six
other minor links. The grouping of these is done in the Links Data Screen (Outline: Links/Link
n/Is Minor Shared Link?). The definition of which link in a group is the master is arbitrary, and
does not affect the calculations of queues, delays, etc. It does have some effect on the output
listing; this differing slightly between the master and minor links in a group.
18.6.2 Shared give-ways
In the same way as for shared stop lines it is possible to group links which share a give-way.
These are defined as a master or main give-way link and other subsidiary give-way links. The
grouping of these is done in Shared Stoplines Data (see Links / Link n) exactly as for shared stop
lines. It is not necessary to complete any of the Give-way specific data, e.g. controlling link
numbers, A1/A2 coefficients, maximum flow etc. for minor give-way links as the information is
taken from the Give Way Data for the major give-way link. The Percentage opposed or
percentage opposed by one link only on the master link refers to the percentage of total flow on all
the shared links combined.
Page 242
TRANSYT 13 User Guide (Issue E)
18.7 Flared approaches - the traditional method
Flares can be modelled using two different techniques - The traditional method and the CTM
method. The traditional method, which is described here, is the principal method available when
using the platoon dispersion model (PDM). It can also be used when using the CTM but is not the
preferred nor recommended one for this model (see section 18.8).
TRANSYT models the extra capacity available from flared approaches giving an extra lane or lanes
at the stop line, as in Figure 18-5(a) by explicitly defining one or more flares on a link. The non-
linear saturation flow is of the stepped form shown in Figure 18-5(b). It contrasts with the
constant, single valued, saturation flow for non-flared links.
The normal saturation flow specified for a link (Outline: Links/Link n) represents the value for the
main lane alone. In addition, the user is required to specify, in Flare Data (Outline: Links/Link
n/Flares/Flare n);
(i) the saturation flow S
f
for the extra lane(s) provided by the flare,
(ii) the average number N
f
of vehicles which are able to use the flare during each green,
estimated or measured (Effective storage)
The go profile is modified to take account of the extra capacity provided by the short lanes, and
this is done with respect to time, thus preserving platoon profiles for downstream links. It should
also be remembered that the presence of flares giving extra discharge capacity for just the initial
part of the green may well mean that the signals will operate more efficiently on a short cycle
time. In this way, more frequent use of the flare capacity will be obtained, compared with longer
cycles.
main lane
flare
(a)
TRANSYT Model Features in Detail Page 243
TRANSYT 13 User Guide (Issue E)
0
green time
sat.
flow
(b)
Figure 18-5 Flared link and corresponding stepped saturation flow
Flares cannot be specified on any type of give-way or bottleneck.
Examples of using the flare model in various cases are given in the following sections.
18.7.1 Flare fully-used
-- flare green same as main-lane green
The example in Figure 18-6 (a) and (b) is for a single-lane link flaring to two lanes at the stop
line. Where the approach traffic (or a substantial proportion of it) can freely choose either the
main lane or the flare lane, then the flare is likely to be virtually fully used.
The value entered for N
f
is then simply the storage capacity of the flare -- probably estimated
from the flare length on the basis that 1 vehicle occupies about 6m in a queue, or that 1 PCU
occupies about 5.75m.
main lane
flare
Page 244
TRANSYT 13 User Guide (Issue E)
(a)
0
green time
sat.
flow
(b)
Figure 18-6 Flared link and corresponding stepped saturation flow
main lane
flare
Figure 18-7 Flared link with movements segregated by lane
18.7.2 Unequal use of flare and main lane
For the following examples, where use of the flare lane and the main
lane will probably be unequal, the method of modelling may well be
dependent on the cycle time being used, and whether a link has
double-green or not. This is because the likelihood of queues
blocking back to the narrower part of the approach increases with
longer red times for a flared link.
18.7.2.1 EXAMPLE A:
Flare caters for separate movement from main lane
+ Flare green same as the main lane green
TRANSYT Model Features in Detail Page 245
TRANSYT 13 User Guide (Issue E)
If the flare lane caters for (say) a left-turn movement while the main lane caters for straight-
ahead traffic, as in Figure 18-7, then not all the physical extra capacity will be usable on average
for the following reasons:
a) Some cycles, the flare may fill-up before the main lane, and the longer flare queue will then
block access to the main lane.
b) Other cycles, the main lane may fill-up before the flare, and the main-lane queue block access
to the flare.
A.1 Queues interact:
From cycle to cycle, (a) and (b) will both occur to a greater or lesser extent, depending on:
percentage (P%) of link flow which must use the main lane, and hence
percentage (100-P%) of flow which must use the flare.
To model this in TRANSYT, it is necessary to specify the average number (N
f
) of vehicles able to
use the flare each green. The user can be assisted in specifying this value by use of the GUI
component QUEPROB (see section 16.5) which uses binomial probability theory to estimate N
f
,
using as data:
the value P% defined above, and
the maximum number (M) of vehicles in the flare when full. [If flows and saturation flows
are input in PCUs, then M should be in PCUs also].
The QUEPROB calculations assume that there is enough traffic arriving every cycle to
cause blocking of access as in (a) or (b) above. Thus, on average, there must be more than
N
f
+M vehicles per cycle arriving on the flared link. If the average arrivals per cycle are (say) n
vehicles, where
n < N
f
+M, then an approximate correction to N
f
is:
M N
n
* N N
f
f f
+
=
'
n changes with cycle-time.
This approximation can be estimated using the capacity calculation component QUEPROB within
the GUI, and the revised N
f
' value calculated, and automatically added to the Effective Storage
Value for the flare using the Use Result button (i.e. as the mean number of vehicles using the
flare each green).
Page 246
TRANSYT 13 User Guide (Issue E)
A.2 Queues interact, and flare traffic is opposed right-turn:
In this situation, when using the PDM, modelling is difficult because the right-turn flare traffic
will usually be unable to discharge freely, even though it has green at the same time as the main
lane. This case must be modelled by some rough approximation, and, usually, the flare feature
is not used.
For existing sites, measure a single saturation flow for the combined straight-ahead and right-turn
traffic, and use a single link to model the situation.
If the site does not yet exist, it will be necessary to estimate the combined movement saturation
flow. First judge how many right-turn vehicles (say R) are likely to discharge on average each
cycle. From this, and the proportion (P
RT
) of right-turners in the total traffic, derive the likely total
of right-turn and straight-ahead (S) traffic able to discharge each cycle (R+S=R/P
RT
), since the
movements cannot discharge disproportionately without soon causing queue interaction and
hence blocking. From this total flow per cycle and the likely green-time for the link, estimate the
approximate combined-movement saturation flow. This estimate will change if a different cycle
time is used.
For Example A, an alternative method to modelling opposed offside turns with
offside turn bays has been suggested which might be of interest. This was
originally reported in Traffic Software News, Issue 21, March 2002 (Crabtree,
2002). This method, although it looks similar, is NOT the same as the CTM method
reported in section 18.8.
18.7.2.2 EXAMPLE B: Flare caters for separate movement from main lane:
Flare green not the same as main-lane green
+ left turn filter green for flare
If the flare lane caters for a left-turn movement while the main lane caters for straight-ahead
traffic, again as in Figure 18-7, but the two lanes receive different green times, then the extra
capacity due to the flare cannot be represented simply as a step-function as in Figure 18-6(b).
This is because the left-turn flare lane receives a filter green prior to the main green when both
lanes discharge. Depending on access to the flare, some or all of the left-turners may thus clear
earlier than the main green.
If the queues do not interact and a left-filter green exists, then two independent, non-interacting
links can be used to model the situation.
Otherwise, for situations as in Example A1 above, but with a left-filter also, the user must model
this by some rough approximation. For example, represent the situation by two independent links,
one providing for part of the flare flow using the filter, and another for the remaining traffic:
estimate how many left-turn vehicles discharge on average from the flare as though the
situation were as in Example A.1. Use the QUEPROB component, but take N
f
as the mean
flare-queue component, not the extra capacity due to the flare value. Multiply this N
f
(or
corrected N
f
' if appropriate, as in A.1) number of vehicles/cycle by the cycles/hour to give an
estimate of the maximum flow on a separate left-turn filter link. Any remaining left-turn flow
would then be modelled on a mixed straight-ahead and left-turn link without any extra flare
capacity. The flare feature is not used.
TRANSYT Model Features in Detail Page 247
TRANSYT 13 User Guide (Issue E)
18.8 Flared approaches the CTM method
Flares can be modelled using two different techniques - The traditional method and the CTM
method. The CTM method, which is described here, is the recommended method when using the
cell transmission model (CTM). However, the traditional method can still be used. Detailed
advice on the traditional method is described in section 18.7.
The CTM method is recommended when using the CTM model as it is a more natural way of
defining flared approaches. For complex situations it is easier to set up and also models more
accurately, due to the inherent ability of the CTM model to take account of blocking effects.
To model a flare using this method you should NOT specify a flare explicitly but instead insert a
bottleneck at the point where the lane splits into two (or more), i.e. where the additional short
lane starts (see screen shot). The connectors should be such that the link supplying the traffic
feeds through the bottleneck and into the two downstream links one for the normal lane and
one for the flared area. The bottlenecks saturation flow should be set to be high so that it in
itself does not act as any sort of restriction to traffic. The only restriction of flow will then come
when, at any point in the cycle, either the flare or the main lane blocks back to the bottleneck.
In this way the additional saturation flow provided by the flare will automatically be accounted
for and the GO profile will reflect this. This modelling method will be more accurate than using
the traditional method.
Further examples of using this method are detailed in Chapters 20 and 21.
18.9 Bus and Tram Links
There are strong arguments for optimising network timings in terms of the movement of people
rather than of vehicles. On this basis buses or trams would be given some degree of priority over
cars. Of course, the advantages to bus/tram passengers would be partly offset by disbenefits to
other vehicles.
The effect of representing buses or trams separately from other traffic can be illustrated by an
example. Figure 18-8 is a time distance diagram showing a one-way progression between two
signals which are assumed to operate on a common fixed-time cycle. The movement of a platoon
of traffic is represented by the dotted band and a bus is shown crossing signal 1 in the centre of
the platoon. The cruise speed of the bus is less than the average platoon speed. There is a bus
Page 248
TRANSYT 13 User Guide (Issue E)
stop between the signals. As a result of stopping, the bus arrives at signal 2 after the main
platoon. If the bus behaviour is not represented, the green period of signal 2 would be optimised
to give unimpeded progression to the platoon of other traffic and the bus would be delayed by the
red period. In Figure 18-8, the green period is offset to reduce the delay to the bus even though
the platoon of other traffic then suffers some delay.
18.9.1 The BUS TRANSYT model
In real traffic situations, the interactions between buses and other traffic are more complex than in
this simple example. For this reason, bus behaviour is modelled in TRANSYT by using the shared
stop line facility together with a special bus dispersion formula. The dispersion formula takes
account of the variation in the journey times of buses along a link. Bus journey times vary due to
differences in their cruise speeds and in the time spent at bus stops. The formula is a modified
version of that for general traffic dispersion). For buses, the dispersion coefficient is given by:
t 3 . 0 b 7 . 0 1
1
F
+ +
=
where t = mean cruise time (measured in steps)
b = ..... mean stopped time at a bus stop (steps)
TRANSYT Model Features in Detail Page 249
TRANSYT 13 User Guide (Issue E)
SIGNAL 1
Bus
Bus stop
Red Green
Time
Distance
Green
Bus
A platoon
of traffic
SIGNAL 2
One-way
progression
Red
Figure 18-8 A time-distance diagram showing the different typical movements of a
platoon of traffic and a bus
Once delays and stops have been calculated separately for buses and for other traffic, by using the
shared stop line facility, total passenger delay can be estimated by weighting the results for each
class by using link weighting factors (see section 19.1) proportional to an assumed number of
passengers. The optimising routine will then attempt to find signal settings which minimise total
passenger delay.
Page 250
TRANSYT 13 User Guide (Issue E)
The BUS TRANSYT method is likely to be most effective where bus flow rates are relatively high
(more than 10 to 20 buses per hour) and the average time spent at bus stops is considerably less
than the cycle time of the signals. When the method was tested in Glasgow by TRL, it produced
bus journey times which were, on average, 8 per cent less than those measured with signals co-
ordinated to minimise delay to vehicles rather than people. The disbenefits to other vehicles were
too small to be measured reliably.
18.9.2 the TRAM TRANSYT model
Currently there is no new model for trams the existing bus model is copied, so the same
parameter types that affect behaviour within the model are assumed. In order to accommodate,
as far as possible, the differences between buses and trams or simply specific types of buses,
the existing bus model parameters and tram model parameters can be edited by the user.
18.9.3 Bus/Tram model coefficients
Although initially the same by default, the bus and tram sets of coefficients are stored separately
and can therefore be changed independently. These coefficients are as follows:
Dispersion coefficient1 (which is the dispersion factor parameters for stops)
Dispersion coefficient2 (which is the dispersion factor parameters for running time)
Acceleration (ms
-2
) (which is the assumed acceleration of the vehicle moving off from
rest)
Travel time coefficient1 (which is the dispersion factor parameters for stops)
Travel time coefficient2 (which is the dispersion factor parameters for running time)
Details of the equations used are given in LR999.
18.9.4 Specifying bus link parameters
While shared stop lines allows you to separate classes of vehicles which are part of the same
queueing situation, the Source Type (Outline: Links / link n / Sources) allows you to define what
category of traffic is entering these links (see Figure 18-9).
There are currently three types of source Normal, Buses and Trams. The default Normal
source is the name given to a link which is assumed will not be modelling buses or trams.
TRANSYT Model Features in Detail Page 251
TRANSYT 13 User Guide (Issue E)
Figure 18-9 Source Types
In place of the normal cruise speed / cruise time entry for normal links, the model requires for the
representation of buses, the following information:
The average free-running speed (of buses/trams) in km/h (range 15 to 50)
The average time stationary at bus/tram stops in seconds (range 00 to 99)
These values are set in Link Data - Flows (Outline: Links / Link n / Sources).
A link having one or more bus sources is identified as a bus link by the program and all such
links are marked on the output with BL, and are separately totalled. If only some of the
sources carry buses, then the GUI will show a warning to check that the user is aware of this
mixed traffic. The same applies to trams.
If ALL sources for a link are BUSES or TRAMS, then the Dispersal Type for the link should be set
to DEFAULT simply to avoid any confusion over what dispersion is being modelled. The Car
Dispersal Coefficient will then appear as 35 but will be ignored by TRANSYT because it only
applies to cars. To specify zero dispersion for buses or trams, the two user-definable dispersion
coefficients should be set to zero (Outline: Network Options/Traffic Options/Bus Parameters or
/Tram Parameters)
If the proportion of buses that do not stop at a scheduled stop exceeds, say, 10 per cent then it
may be advisable (see SR 266, Peirce and Wood, 1977) to represent the bus stream by two
parallel links - one carrying stopping buses and the other carrying non-stopping buses.
Page 252
TRANSYT 13 User Guide (Issue E)
18.10 Pedestrian Links
Links in TRANSYT 13 can be assigned as either vehicular or pedestrian streams. Please note
that TRANSYT 13 models all links in the same way regardless of type: it does not include a
separate pedestrian model.
Pedestrians are increasingly important in urban signalised junctions, and TRANSYT 13 can help
emphasise their effects by use of delay weighting relative to other streams. When pedestrian
links are required to be identified within the network, but their presence is not required to
influence the choice of signal timings their contribution to the Performance Index calculations
can be excluded using the global option Network Options/Traffic Options/Exclude Pedestrian
Links
Pedestrians have a nominal PCU value of 1.0. Wherever input or output values are show in
figures in units of PCU (or derivatives of), you should interpret these as Pedestrians for
pedestrian streams. It is not necessary to assign a 'real' PCU value (such as 0.2) to pedestrians
since they do not mix with other traffic, and it is the relation between the stream's flow and its
saturation flow that is important.
All results screens will show results for pedestrian links just as with vehicular links. As
mentioned above there is no separate pedestrian model in TRANSYT 13 and therefore these
results should be interpreted with caution. Unless pedestrian flows are very high, the delays and
other results are likely to be very low. However, the results still give good indications as to the
performance of the pedestrian streams, and are therefore a good way of assessing and
comparing provision for pedestrian passage. The Average Delay result indicates the average
time an average pedestrian has to wait to cross the road; the Queue at end of Red represents
the average number of pedestrians waiting to cross the road when the pedestrian green signal
starts.
Note: The above all assumes that pedestrians cross only at the assigned crossing points and
that they do not display human characteristics such as giving up waiting, finding alternative
crossing points, crossing in gaps between vehicles or generally changing their minds. If needed,
these effects can be compensated for by reducing the pedestrian demand.
18.11 Routes
TRANSYT allows the specification of Routes. A route is simply a defined subset of the links
within the network. Although a very simple concept, they are a very powerful and useful tool.
Routes consist of an ID, description and a list of existing links within the network.
They can be specified in three ways:
1. using the data editor (Outline: TRANSYT Network/Routes)
2. Using a combination of multiple-selection (e.g. via Netcon) and the menu item
Tools>Routes>Store New Route from currently selected Links.
3. the menu item Tools>Routes>Calculate all routes in network, which will replace all
existing routes.
Routes have the following benefits:
TRANSYT Model Features in Detail Page 253
TRANSYT 13 User Guide (Issue E)
1. Allow specific parts of a network to individually identified.
2. Groups of links can be identified graphically within NetCon or filtered using the data grids.
3. Allow specific parts of a network to be associated with a specific feature, e.g. bus route,
congestion charge zone, controlled parking zone, etc.
4. The TRANSYT output calculates, for each route, the same metrics as calculated for the
whole network, such as distance travelled, time spent, mean journey speed,
The user can specify as many routes as required and assign a description to each route. The
description helps to identify the particular route. The user could add a list of road names, a
description of the start and end points, the number of the bus using that route for example. The
description can also be left blank.
The routes do not have to make any logical sense as they can be any combination
of links, e.g. the links do not have to be contiguous.
Links can also appear in more than one route and can also appear in a route more
than once.
For details of how to find the shortest route between two links see Section 16.1.
18.12 Traffic Profile Types
Uniquely, for this type of analysis tool, TRANSYT can calculate signal timings based on varying
traffic conditions. These are specified by specifying a traffic profile over time. The different
types of profile that can be used are described in the following sections.
18.12.1 DIRECT traffic profile
In DIRECT mode, detailed demand flow profiles (i.e. mean flow in each time segment) are
directly input to the program via the Traffic Flow screen.
18.12.2 FLAT traffic profile
In FLAT mode, a value is entered for the first time segment for each traffic stream, and the flows
for all other time segments set to be equal. This represents a set of traffic flows that remains
constant over time.
By default, each entry link has a FLAT profile, which requires no data other than the 'average
flow over modelled period' when there is only one time segment.
18.12.3 Gaussian traffic profile
This mode is intended for modelling peak periods when flows start off low, climb to a maximum
and then decline towards the end of the time period.
Page 254
TRANSYT 13 User Guide (Issue E)
The Gaussian mode takes the Total Flow as the flow for the central time segment and then
applies a normal curve to the traffic profile so that it fits a pre-determined distribution as used
in the ODTAB option in ARCADY, PICADY and OSCADY PRO. (This only works if you are using a
90 minute modelling period.) This is a convenient way to model a typical peak curve without
having to enter separate flows.
18.13 Fuel consumption estimates
TRANSYT provides an approximate estimate of the fuel consumed in a network when a particular
set of signal timings is in operation. The estimate, as explained in LR 934, (Robertson et al,
1980), comprises three components: (i) fuel consumed while travelling at constant cruise speed
between stop lines, (ii) extra fuel used during delay and (iii) extra fuel used due to making each
full stop and having to resume cruise speed.
The equations used to estimate the fuel consumption at constant cruise speed, and that due to
stopping and starting, both depend upon the cruise speed for the link being considered. Figure
3-1 shows these relationships, as originally formulated for LR 888 (Vincent et al, 1980); they
have been updated as below.
18.13.1 Fuel consumption coefficients (Revised 1996)
When formulated in 1980, the following was stated about the basis for the fuel consumption
formulae.
The fuel used during delay periods is calculated at a constant idling rate of 1.4 litres/ PCU-hour
of delay. Fuel consumption differs substantially between one vehicle type and another. The
mixture of traffic assumed when making these estimates is: 82% cars, 9% light commercials,
8% medium/heavy commercials and buses, and 1% motor cycles.
The relationships used in the fuel estimates assume that traffic flows in the network (and
saturation flows) are specified in PCU/hour. If vehicles/hour are used, the fuel consumption
should be increased by a factor of 1.07 for the typical traffic mix assumed here; this correction is
based on a simplified PCU equivalent of 1 PCU for light vehicles (3 or 4 wheels) and 2 PCU for
heavies (more than 4 wheels).
Since that time, there have been significant improvements in the fuel economy of new petrol-
engined cars and light vans, and this has gradually fed through to the average for the typical car
on the road. Information from the DoT (currently known as DfT) for the registration-weighted new
car consumption (1996) has been used to estimate the likely scale of the changed consumption for
the typical car on the road. This suggests a 20 per cent reduction from the 1980 levels.
In contrast, there is little to suggest a substantial change in the economy of diesel-engined
vehicles. Indeed, the value for the mean-on-the-road HGV may have increased somewhat due to
changes in the maximum weight for lorries. The change is assumed to be small. There has also
been some increase in the proportion of cars/lights with diesel engines.
TRANSYT Model Features in Detail Page 255
TRANSYT 13 User Guide (Issue E)
12
0
2
4
6
8
10
0 10 20 30 40 50 60 70
Link cruise speed, V (km/h)
(a)
Consumption = 17.0 - 0.455V + 0.0049 V (litre/100pcu-km)
2
0
0.01
0.02
0.03
0 10 20 30 40 50 60 70
Link cruise speed, V (km/h)
(b)
Consumption = 770.10 V (litre/100pcu-km)
-8 2
Figure 18-10 Fuel consumption relationships
As it has not been possible to review fundamentally the original 1980 formulae from LR 888, the
above background has been used to estimate an overall effect which is expressed in an
approximate 17.5 per cent reduction in the coefficients now used as defaults for TRANSYT
(Outline: Network Options/Fuel consumptions) compared with the earlier values. The same
qualification as was printed in LR 888 is repeated.
Experimental evidence to derive these consumption formulae is severely limited; users with
knowledge relating to their particular conditions can modify the coefficients in the formulae as they
wish but the simple traffic behaviour assumed in TRANSYT sets limits on the accuracy of prediction
that can be achieved.
Page 256
TRANSYT 13 User Guide (Issue E)
TRANSYT Optimisation in detail Page 257
TRANSYT 13 User Guide (Issue E)
19 TRANSYT Optimisation in detail
The optimisation process searches for a set of timings for the network which minimise queues and
delays. The optimiser alters both the signal offsets, which affect the co-ordination between
signals, and the durations of the individual stage green times (the green split) at each junction.
Cycle time is not automatically considered by the signal optimiser, but TRANSYTs Cycle Time
Optimiser tool (which incorporates CYOP), can be used to evaluate a range of cycle times, from
which the optimum can be selected. The operation of, and output from the Cycle Time Optimiser
and CYOP are described in section 19.7 which also discusses issues related to the choice of cycle
time.
The nodes which are to be optimised are listed in the Node Number List for Hill-climb Data
(Outline: Network Options/Accuracy). If a node is omitted from the list its initial settings will not
be altered. Thus, a network can be studied in which one or more nodes within the network do not
have their initial settings altered and act as a constraint on the optimisation of the remaining
nodes.
Individual links can also be excluded from the calculation of P.I. by setting the Link Data option
Exclude from PI Calculation (Outline: Links/Link n/Modelling). A global setting to exclude all
pedestrian links from the P.I. calculation (no matter what the above option is set to) is also
provided (Outline: Network Options/Traffic Options).
19.1 The performance index
In TRANSYT the measure of performance considered is a weighted combination of the delay and
stops on all the links in a network. It represents the cost of traffic congestion. The Performance
Index (PI) is defined as follows:
N
PI = E (W.w
i
d
i
+ ((K/100).k
i
s
i
))
i=1
where N = number of links
W = overall cost per average PCU-hour of delay
K = overall cost per 100 PCU-stops
w
i
= delay weighting on link i
d
i
= delay on link i
k
i
= stop weighting on link i
s
i
= number of stops on link i
Page 258
TRANSYT 13 User Guide (Issue E)
The TRANSYT signal optimiser attempts to minimise the P.I. If it were possible to reduce the
delay and number of stops to zero, then this would mean that every vehicle which approached a
traffic signal would find the signal at green and would thus proceed to its destination without any
delay or stops and hence with minimum journey time. The TRANSYT optimiser is therefore
seeking to produce multi-directional green waves. Clearly, it is usually not possible to eliminate
all delay or stops within a signal network, but the minimum total value will be sought
automatically by the TRANSYT program.
TRANSYT evaluates the P.I. in monetary terms ( sterling - by default) and the user is required to
select values Monetary Value of Delay and Monetary Value of 100 stops (in Network
Options/Economics), for the coefficients W and K that he judges are most appropriate. The values
of W and K appropriate for a traffic stream of average composition, at the time of release of the
product, are set as the defaults within the software. A lower valuation of delay (W) would be
more appropriate if the cost of non-working time was to be considered negligible. Clearly the
proportion of heavy goods vehicles and buses within a traffic stream may also affect the cost of
delay. Occasionally it may be advisable to use the link-specific coefficient w
i
to correct the
estimates of the delay costs on links where, for example, there is a high proportion of goods
vehicles.
Similar arguments apply to the selection of a value for K. This value is for a standard full stop
from a cruise speed of 12 metres/sec; stops on links with other cruise speeds are automatically
increased or decreased in value by the TRANSYT program in proportion to the loss of kinetic
energy. The relationship between the K and W values has for many years been maintained at
the values developed for LR 888. This relationship between stops and delays has been dropped
in favour of a system that allows users to update their own values using the UK Governments
web-based Transport Analysis Guidance known as WebTag. As a consequence of the revised
method users will notice how little the cost of stops has become in relation to delay. This
reflects the far larger increases in the cost of peoples time compared with the costs associated
with stops. If it is thought that accidents are partly caused by vehicle stops or some cost is
placed on the nuisance value of a stop then the user might wish to increase K.
The signal optimisation procedure is affected only by the relative values of W and K and not by
their absolute values. Further, where signals are initially uncoordinated or badly co-ordinated,
then both stops and delay can usually be reduced by the TRANSYT optimiser. However, the
balance between delay and stops that is finally achieved by the signal optimiser is likely to be
affected by the relative values chosen for W and K (Robertson et al, 1980, also describes how W
and K may be chosen to minimise the overall fuel consumption).
TRANSYT 13 allows for varying traffic conditions, involving the use of several
contiguous time segments making up the overall modelled time period. When this
option is used the overall P.I. value presented is the AVERAGE P.I. for all of the
time segments combined. The highest P.I. within the time segments is also
provided. For purely cost benefit purposes the overall average P.I. value is the one
to use.
19.1.1 Link stop and delay weightings
The link stop weighting is a number representing the percentage of the stop valuation used when
calculating the links contribution to the Performance Index. The stop valuation is set in Traffic
Options/Economics data/Monetary Value of Stops (per 100 stops). The default stop weighting of
100% means that the specified cost will be used unchanged; a value of 0% will mean there will be
no stop costs incurred. Negative percentage weightings will cause the optimiser to seek settings
which increase stops on this link.
TRANSYT Optimisation in detail Page 259
TRANSYT 13 User Guide (Issue E)
Similarly, the link delay weighting is a number representing the percentage of the delay costs
(uniform + random-plus-oversaturation) used when calculating the links contribution to the
Performance Index. The default delay weighting of 100% means the specified cost will be used
unchanged; a value of 0% will mean there will be no delay costs incurred. Negative percentage
weightings will cause the optimiser to seek settings which tending to increase delay on this link
during optimisation.
Stop and delay weightings allow the user to place a different emphasis on specific links. For
example, a large delay weighting factor on a particular link or series of links will ensure that the
optimiser will derive greater benefit from reducing delay on those links and thus delay will tend to
be reduced more on those links than others.
This method of specifying weightings is NOT the same as in earlier versions
of TRANSYT, i.e. the use of -9999 to represent zero weighting and 0 to
represent the default TRANSYT value, i.e. 100%, is now redundant, and if
used will result in undesirable effects. The weightings of older files are
converted to the new method when imported into TRANSYT 13.
19.1.2 Optimisation of signal offsets
As explained in section 3.3, co-ordination between signal-controlled intersections requires a
convention which relates the green periods of any one junction to those at the other junctions in
the network. In TRANSYT this is achieved by relating all stage change times to a common,
although arbitrary, zero time as shown earlier in Figure 3-3. The offset of an intersection is defined
here as the stage change time when the change to green for stage number 1 is initiated. In this
way the offset may be thought of as the start of the cycle for the node concerned.
TRANSYT obtains its optimum settings by a hill climbing process.
19.1.3 The hill-climb process
First, TRANSYT calculates the Performance Index of the network for an initial set of signal timings.
Any set of timings that do not violate minimum green requirements and are capable of handling
the traffic are suitable. Next, the program alters the offset of one of the signals by a
predetermined incremental change (time units) and recalculates the P.I. of the network. If the P.I.
is reduced, the offset is altered successively in the same direction by the same incremental change
until a minimum value of the P.I. is obtained. If the initial change increases the value of the P.I.,
the offset of the signal is altered in the opposite direction until the minimum value is obtained.
The offset of each signal in turn is adjusted in this way; the signals are dealt with in the order
which is specified in the Node Number List (Outline: Network Options/Node Optimisation Order).
The process of optimising the offsets of each signal in turn is repeated a number of times, to
obtain the final signal settings.
It is a characteristic of hill climbing methods, such as the one just described, that the optimum
they find is not necessarily the best one; it may just be a local minimum. To reduce the
possibility of finding a poor local optimum, TRANSYT normally uses both large and small timing
alterations for the successive optimisation of each signal.
The size of the incremental changes made to the node timings by the hill-climb process is
determined by the Hill Climb Increments (Outline: Network Options/Signal Options). The
increments are listed as percentages of the cycle time. The number of increments must not
Page 260
TRANSYT 13 User Guide (Issue E)
exceed 15. The increments must be less than 50 per cent. The program automatically
multiplies the percentages by the cycle time specified in Network Options/Network Timings. In
this way, a list of increments in 1-second units is obtained. To ensure that the increments list
can contain a 1-second increment for optimisation to the highest accuracy possible, a value of 1
input on Hill climb increments is interpreted as 1 second not as a percentage.
The hill-climb process takes the first increment (in seconds) from the list and adjusts all stage
change times of the first node on the node list for a local minimum of the Performance Index.
The second node is then adjusted in the same way and so on until the end of the node list. At
this point, the second increment is used and each node re-optimised in turn. The process ends
when all nodes have been optimised for all increments. Green times are not affected. The
increments used are chosen to give a good global minimum in least computing time.
The recommended (and default) values for use on Hill climb increments for the optimisation
level, offsets only optimisation are:
15 40 15 40 15 1 1
The 15 per cent increments find an approximate local minimum of the Performance Index whilst
the 40 per cent increments avoid getting trapped in that minimum. The unity values, interpreted
as 1-second increments, give the final settings.
Green times can be optimised by selecting the optimisation Level offsets and Green Splits
introducing 1 increments into the list, in which case each stage change time at a node is altered
by one second at a time, whilst the remaining stage change times stay fixed. This has the effect
of varying the durations of the green times. The recommended (and default) values for use on Hill
climb increments for offsets and green times optimisation are:
15 40 -1 15 40 1 -1 1
A fourth level of optimisation new to TRANSYT 13 (Extended - offsets and green
times) is provided which introduces larger negative increments into the list (see
Figure 19-1)., in which case each stage change time at a node is altered by several
seconds at a time, whilst the remaining stage change times stay fixed, i.e. green
split optimisation. There are more hill-climbing increments demanded by this level
of optimisation and this results in longer run times. The default values for use on
Hill climb increments for Extended - offsets and green times optimisation are:
15 40 -1 15 40 1 -1 1 -15 -5 -1 15 1
TRANSYT uses the default values as described above, automatically choosing the relevant
sequence depending upon the selected level of optimisation chosen in Network Options/Signals
Options. However, if the optimisation level is set to Custom the sequence can be edited
directly by the user, to suit whatever circumstances they may have. As with the default cases
described above, the absence or presence of negative numbers in the custom list of parameters
dictates whether or not green times are optimised or not.
TRANSYT Optimisation in detail Page 261
TRANSYT 13 User Guide (Issue E)
Figure 19-1 Signal Options Optimisation levels
TRANSYT 13 has an Enhanced Optimisation option which forces TRANSYT to
(internally) cycle through the complete hill-climbing process until the final P.I. no
longer decreases (up to a maximum of four loops). This NEVER produces worse
results and in the vast majority of cases, has the effect of improving the results,
i.e. lower overall Performance Index for the network. This option is specified in
the Signals Options screen. The option is switched off by default since it
increases the computational effort required and hence slows down each
TRANSYT run. However, you are unlikely to notice the speed difference unless
you carry out an action involving multiple runs, such as the plotting of the Cycle
Time Graph, or running a particularly large network.
19.1.4 Accuracy parameters
On links that are remote from the node being optimised, the recalculation of stops and delays is
often unnecessary. TRANSYT tests whether the OUT-profile on a link has been altered sufficiently
to require that the delay and stops on the adjacent downstream link be recalculated. If not, the
effects on downstream links are ignored. In this way, delay and stops are recalculated only on
those links that are significantly affected by the signal optimisation.
The Optimisation Steps, Accuracy parameters field enables the user to specify the percentage
change in the OUT-profile below which downstream effects are ignored. The values specified must
lie within the range 1 to 2000 and represent 0.01 to 20 per cent. One such accuracy value must
be specified for each increment in the hill-climb procedure (as specified on the Signal Options/Hill
climb increments field).
Page 262
TRANSYT 13 User Guide (Issue E)
The default accuracy value, if the Optimisation Steps, Accuracy parameters field, is omitted, is 1.
This corresponds to a change in the flow profile of 0.01 per cent.
It is not necessary to calculate the cyclic flow profiles very accurately whilst the hill-climb
increment is large. Thus, small changes in the flow profile on a link can be ignored until the
signal settings are close to optimum. For the usual (default) Hill- climb increments sequence,
which optimises offsets:
15 40 15 40 15 1 1
the recommended (and default) accuracy parameter list is
1000 1000 100 100 10 1 1
Similarly, the list corresponding to the usual (default) Hill climb increments for offsets and
green times optimisation sequence:
15 40 -1 15 40 1 -1 1
is
1000 1000 100 100 10 10 1 1
Similarly, the list corresponding to the usual (default) hill-climb increments for Extended -
offsets and green times optimisation sequence:
15 40 -1 15 40 1 -1 1 -15 -5 -1 15 1
is
1000 1000 100 100 100 10 1 1 1
The sequences chosen depend on whether optimisation is being carried out for offsets only,
green times and offsets, or enhanced green times and offsets.
Accuracy parameter values greater than 100 are not recommended for the calculation of final
signal settings. The initial signal settings are always calculated with an accuracy parameter
value of one.
19.1.5 Optimisation when using time-varying flows
TRANSYT optimises the complete situation in such a way as to provide optimised timings that
give the best overall Performance Index for the complete modelled time period, i.e. the timings
are NOT optimised for each separate time segment.
The optimised timings are applied across all time segments within the traffic model in order to
provide results for each time segment and for the whole modelled time period.
19.2 Optimisation of green times
During offset optimisation, all the stage change times at a node are shifted simultaneously,
with the result that the green time allocated to each stage is unchanged. TRANSYT is also
capable of optimising the durations of the greens for the various signal stages, by shifting
TRANSYT Optimisation in detail Page 263
TRANSYT 13 User Guide (Issue E)
stage change times individually, in an attempt to reduce the network Performance Index. Such
re-allocation of green time is not allowed to reduce any green time below its specified minimum
value.
19.3 Initial EQUISAT settings
The user specifies whether or not EQUISAT is to be used in Network Options / Signals Options.
Before optimisation, TRANSYT must calculate the Performance Index for an initial set of signal
timings. EQUISAT removes the need for the user to provide these initial timings. The green times
for the various stages at a node are calculated by TRANSYT so that the degrees of saturation on
the critical conflicting links are equal. The initial offsets for the change times of stage 1 are
assumed to be zero. EQUISAT affects only those nodes listed on the Node Optimisation
Order/Node Order for inclusion in the optimisation process.
When specified, Equisat values will ALWAYS overwrite any existing initial stage start
times.
19.4 Queue-length reductions
2
The user may have particular situations where it is necessary to prevent a queue from reaching
back from one junction to another, thereby blocking the upstream junction. This complex effect is
not modelled when using the traditional PDM model in TRANSYT which assumes that all vehicles
queue at the stop line. (see Section 17.2 on CTM for how to model blocking effects) TRANSYT
does, however estimate a mean maximum queue (PCU) for each link.
It is then optionally possible to specify a queue limit for selected links, so that the signal optimiser
attempts to find settings which make it less likely that the mean maximum queues will exceed the
limit values. The limit is set in Links/Link n/Modelling (or the Queue Limits tab, within the Links
Data screen).
As part of the queue-limit process, TRANSYT computes an average excess queue (PCU) for
links where a queue limit has been specified. The mean maximum queue is checked against
the queue limit during each step of the typical cycle. During any step of the cycle when the
limit is exceeded, the excess queue is totalled and hence an average excess queue is computed
for the link. In this way, it is intended that the excess value will relate not only to the amount
by which the limit is exceeded (in PCU) but also to the duration of the blocking back.
2
The use of the above queue-reduction facility, and indeed the use of large weighting factors on
link delays or stops, may result in the optimiser being unable to find satisfactory signal settings.
Consequently the TRANSYT output should be examined most carefully, looking, for example, for
poor co-ordination which seems unreasonable; the cyclic flow pattern graphs (Section 13.4) can
help in this process. To improve the ability of the optimiser to find acceptable timings and thus
to lessen the need for such checking, the user is recommended to use a node optimisation
sequence which includes more than once any nodes connected by affected links. The nodes will
thus be listed once individually, again in pairs of adjacent nodes, and possibly in larger groups,
using the facility described in Section 19.1.3.
Page 264
TRANSYT 13 User Guide (Issue E)
It is then necessary to encourage the signal optimiser to avoid settings which cause any limit
queues to be exceeded. Thus, the average excess queues are weighted by a value specified by
the user as Excess Queue Penalty, and are added to the Performance Index.
19.4.1 Setting limit queues
The mean maximum queue is, by definition, likely to be exceeded during 50 per cent of cycles.
It would be more helpful to know the size of the queue which would be exceeded in no more
than (say) 95 per cent of cycles. Unfortunately, the shape of the distribution of the cycle-by-
cycle values is not readily calculable.
The user must therefore use judgement to set a limit queue which, usually, will be smaller than
the PCU storage capacity of the link. It has been found suitable in several cases to use a limit
of about 60 to 75 per cent of the full storage, but a lesser value may be needed where the full
storage accommodates only a small number of vehicles, as variation from cycle to cycle is then
relatively more extreme.
19.4.2 Link Capacity and Maximum Queue Storage
In order to assist in the identification of links which may have problems storing the number of
vehicles in the queue on that link TRANSYT estimates a maximum queue storage value for all links
in the network. (Previously known as Link Capacity.) The calculation is as follows:
maximum queue storage (PCU) = link length (m) x saturation flow (PCU/h)
5.75 x 1850
This assumes that each PCU in a queue occupies 5.75m along a lane having a standard saturation
flow of 1850 PCU/hour of green.
If the mean maximum queue exceeds the above maximum queue storage, this is indicated in the
output, e.g. the Link Results table is marked with a + symbol in the mean maximum queue
column to indicate a possible problem which the user is advised to check if the timings are to be
implemented in practice. The amount by which the MMQ value exceeds the mean queue storage
is also shown.
This calculation is only a rough calculation and in particular, is subject to
overestimation of the available storage space available to queueing
vehicles. Therefore, TRANSYT lets you specify your own Maximum Queue
Storage value for each link (in PCUs). TRANSYT automatically uses this
user-defined value if it exists, instead of the internally estimated one.
TRANSYT Optimisation in detail Page 265
TRANSYT 13 User Guide (Issue E)
19.5 Node groups
A node-grouping facility has been provided:
(a) so that fixed relationships can be maintained between adjacent nodes
(b) to improve optimisation between groups of nodes.
Nodes are generally identified by positive numbers. However, in the node list the number may
be prefixed by a negative sign. In this case the node will be grouped with the next positive node
in the node list and the nodes in the group will be optimised together. For example a node list of
(10 -11 -6 21) will result in nodes 11, 6 and 21 being grouped and optimised together.
Offsets can be optimised in this way but optimisation of green times will not be performed on
negative node groups. The green times at nodes included in a node group will, however, be
altered by the EQUISAT routine if this option is selected to give initial signal settings.
Grouping nodes, so that their offsets are altered together and not individually, can be used when
an area is too large to optimise in one computer run and the area must be broken down into
sub-areas. Nodes on the boundaries between sub-areas can be optimised initially as part of one
sub-area and then included as a group (keeping their relative offsets unaltered) in the optimisation
of an adjacent sub-area. Nodes grouped in this way are unaffected when TRANSYT optimises the
green time distribution between stages (as in section 1).
TRANSYT provides the option to include a node more than once in the optimisation sequence.
Thus, the offsets and green times for an individual node can be optimised as well as the offsets
only for a group which includes that node. This facility may be useful when two or more nodes are
constrained, usually by being close together, to a rather limited range of acceptable signal timings;
the ability of the optimiser to minimise the network Performance Index is likely to be enhanced by
this process.
19.6 Cycle time selection
Selection of the best cycle times for each node within a network is a complex and, as yet,
unsolved optimisation problem.
Choice of cycle time interacts with other fundamental decisions such as whether to divide the
signals in an area into two or more sub-areas within which different cycle times are used.
Multiple sub-areas may produce benefits by allowing signals to operate on shorter cycle times
than would be possible with the whole area on a common cycle time, but this may be at the
expense of a loss of co-ordination across sub-area boundaries. Further complications occur
when multiple-cycling and repeated green possibilities are explored; for example, all signals in a
sub-area may be able to operate on a 70 second cycle, but a smaller Performance Index might
be possible by operating the sub-area on a 90 second cycle with several nodes double cycling.
In the absence of a satisfactory formal procedure for choosing cycle times, a considerable
amount of ingenuity can be exercised by the traffic engineer in choosing a combination of
sub-areas, cycle times, double cycling, repeated greens, and also of stage sequences. Using
TRANSYT to test a variety of options is likely to provide worthwhile improvements compared with
simply using a common cycle for all nodes in an area; 10 per cent reductions in delays and stops
have been obtained.
Page 266
TRANSYT 13 User Guide (Issue E)
As an additional aid in this difficult choice process, the Cycle Time Optimiser tool (Section 19.7),
provides information for a wide range of cycle times at each node; it shows a graph of the
Performance Index for the complete network against cycle time. Suitable cycle times for the
complete network are quickly discernible. Multiple cycling options are also indicated wherever
they appear to be beneficial (based on the nodes operating as isolated (uncoordinated) signals),
but not all of these may prove worthwhile when implemented within the network due to co-
ordination effects. However, the effect of implementing all of the multiple cycling
recommendations can be seen in the CYOP graph.
It is relevant to comment that when altering signal cycles (and green time durations) the
random-plus-oversaturation delay term (Section 18.2) has a most important part to play; the
main limitation when using shorter signal cycles is the increase to higher saturation of the green
times. This is reflected in an increase of random-plus-oversaturation delay with shorter cycle
times.
19.7 Cycle Time Optimiser (including CYOP)
The Cycle Time Optimiser is an optional aid to the difficult task of selecting the cycle time. It
provides information for a wide range of cycle times at each node; it shows a graph of the
Performance Index for the complete network against cycle time. Suitable cycle times for the
complete network are quickly discernible. Using the CYOP function, multiple-cycling options are
also indicated wherever they appear to be potentially beneficial (based on the nodes operating
as isolated (uncoordinated) signals)
Previous versions of CYOP produced P.I. totals for each node assuming
the nodes were operating as isolated (uncoordinated) signals and also
used other simplifications to reduce computing time. In TRANSYT 13
these calculations are based on full runs of TRANSYT, i.e. all nodes are
assumed to be part of the coordinated network.
Figure 19-2 CYOP results
TRANSYT Optimisation in detail Page 267
TRANSYT 13 User Guide (Issue E)
The Cycle Time Optimiser (including CYOP) is opened by clicking the CYOP button located on the
vertical toolbar. The screen can be resized to whatever size you wish.
The program makes use of the currently selected TRANSYT file. The screen is split into three main
areas a Nodes Table on the left; the graph, and graph options bottom right.
The Nodes Table indicates which nodes are currently single, double, triple, or quadruple cycled. The
node table can be hidden using the Hide Nodes button.
Pressing the Run Graph button creates a graph of Performance Index against a range of cycle
times. A full run of TRANSYT is carried out for every cycle time in order to produce the results.
Points are plotted for every second within the chosen range. The graph displays up to four sets
of results. These sets of data are selected using the options below the graph. A key can
optionally be included on the graph using the Show key option.
The vertical bars show the P.I values based on the proposed set of cycling options. This data
set also indicates the proportion of links exceeding the user-defined degree of saturation
threshold by colouring (in red) the same proportion of the length of the vertical bars. The
proportions not over-saturated are in green. All green indicates that the whole network is
within the defined DoS threshold.
The orange coloured line graph indicating the P.I. values of the current multiple cycling options,
while the black line graph is a plot of the recommended (CYOP) recommendations. The cycle
time producing the lowest P.I. is indicated with a purple outline while the minimum practical
cycle time is indicated with a blue outline.
Having examined the graphs the required cycling changes to the existing TRANSYT file can be
made by selecting Use Proposed Cycling Options and pressing <OK>. For those nodes whose
cycling status is changing, the relevant node and link data will be changed. It is usually wise to
backup the original data file prior to implementing cycling changes, in case the original proves
more suitable.
Similarly, the minimum practical cycle time can also be implemented in the current file by
selecting Use Min Practical Cycle Time.
The Min Practical Cycle Time is defined as the lowest cycle time which will result in no links
exceeding the DoS threshold, i.e. an all green bar chart.
19.7.1 CYOP recommendations
Pressing the Run CYOP button populates the Recommended column which indicates what links
might benefit from being multiple-cycled for a range of cycle times. The CYOP CycleTime Selection
allows the recommendations for a particular cycle time to be displayed in the Recommendations
column. The cycle time with the lowest P.I. is automatically displayed when CYOP is run, indicated
by an asterisk next to the P.I. value.
The displayed recommendations can be transferred into the Proposed column using the Transfer
button. The proposed column can subsequently be edited.
Pressing the Run CYOP button also produces a graph of P.I. against cycle time for the set of
recommendations.
Page 268
TRANSYT 13 User Guide (Issue E)
The DoS column indicates whether or not the Degree of Saturation threshold is exceeded for that
particular node and selected cycle time.
The graph (black line) produced when CYOP is run is not the same as the Cycle
Time Graph for the recommended multiple-cycling options - The CYOP graph
shows the P.I. for a range of cycle times assuming the multiple cycling
recommendations for each cycle is implemented, i.e. the recommendations vary
as the cycle time varies. The standard graph of the (CYOP) recommended column
of multiple-cycling options assumes the same currently-displayed
recommendations for the complete range of cycle times.
You may notice that, for some cycle times, the recommended graph indicates a
higher P.I. than the existing file. This simply highlights the fact that not all of the
cycling recommendations (which are still based on treating nodes in isolation) will
improve the network performance when all the recommendations are implemented
within the coordinated network.
19.8 Multiple cycling and repeated greens
Traffic signals (nodes) within a co-ordinated network are, in the simplest case, all operated on
the same common cycle time and at each node the signal stages receive green once only during
the cycle. The common cycle time must be long enough to give adequate capacity at all nodes
and therefore some nodes are likely to operate on a longer cycle time than would be desirable if
they were operating in isolation. There are a number of ways of using TRANSYT whereby this
situation may be improved.
19.8.1 Multiple cycling
Some nodes can be set to operate on a cycle time which is one half, third or quarter of the
common network cycle time; these are referred to as double-cycling, triple-cycling or
quadruple-cycling respectively.
Multiple-cycling, as it is called, of lightly loaded junctions within a sub-area requiring a much
longer cycle time may reduce delay due to excessive cycle time at the quiet junction(s). Multiple-
cycling is most likely to give benefits when a group of junctions within an area can all be double
cycled. However, Multiple-cycling the occasional junction may give benefits. It is not easy to
predict when benefits will accrue - multiple-cycling often, but not always, reduces the overall
network delay. It is therefore important to try various possibilities, and make your final selection
based on the TRANSYT optimised PIs achieved.
The effect of multiple-cycling at particular nodes can be tested using repeat runs of TRANSYT with
first single then double-cycling, etc. on the nodes in question. This process can also be carried out
using the Cycle Time Optimiser.
Multiple cycling can also be of use when attempting to model specific stages that come in only
every second, third, or fourth cycle (e.g. a pedestrian stage). In order to model this effect you will
of course need to double, triple or quadruple the cycling on all the nodes which are running during
EVERY cycle while leaving those not coming in every cycle as single-cycled.
TRANSYT Optimisation in detail Page 269
TRANSYT 13 User Guide (Issue E)
19.8.2 Equal-length and unequal-length multiple-cycling
The TRANSYT optimiser can be constrained to only allow equal length multiple cycling, e.g. the
cycle of a double-cycled node is divided into two equal-length halves. There are however,
occasions where it is advantageous to allow the cycle to be split into two unequal halves, for
instance the traffic arriving at a junction may be split into a large platoon from the main through
movement at the previous junction followed later by a small platoon from the turning movement.
Unequal cycles can also be useful in tidal flow situations, where the platoon from the dominant
direction arrives in one half of the cycle, and the minor direction in the other.
Allowing unequal multiple-cycling gives the optimiser more flexibility to find good timings, and of
course does not stop the optimiser selecting identical timings for each set of repeated stages
within the cycle. The option that prevents unequal double-cycling is called Equal Length Multiple-
cycling, (Outline: TRANSYT Network/Network options/Signals Options).
The original stages (which are repeated) are called Base Stages in order to differentiate them
from the virtual copies of these stages.
Unlike previous versions of TRANSYT which converted unequal-cycled repeat
stages into real TRANSYT stages, TRANSYT 13 re-creates these virtual repeat
stages every time TRANSYT is run. On the Links Timings Diagram the virtual
stages are shown slightly greyed-out.
Figure 19-3 Base stages
Virtual (non base stages) can be converted into real stages via the Link Timings Diagram option
Tools/Convert All stages to base stages. This system allows the user to retain the original
stages, while still being able to see the newly created repeat stages, AND be able to edit the
repeat stages if and when needed.
Page 270
TRANSYT 13 User Guide (Issue E)
19.8.3 Repeated greens
An alternative to multiple cycling a node is to repeat one or more stage green time(s) during the
common cycle time. Thus, a node with three separate stages A, B and C might be operated with,
for example, stage sequences A, B, A, C or A, B, C, A, B. At present, it remains a matter of
judgement when such modifications are likely to be of overall benefit in a network. The traffic
engineer must decide which stage sequences are of interest and TRANSYT may then be used to
compare the alternatives. There is evidence from unpublished work by TRL that, in some
situations, the correct choice of stage order can lead to substantial reductions in signal delay in a
network.
Stage ordering of individual junctions can be easily investigated using TRLs signal
optimising software OSCADY PRO which can automatically provide you with the
best stage ordering.
19.9 Considering the effect of small changes
TRANSYT has facilities which allow the user to assess the effects of small changes relatively easily.
This can be done for: flows, cruise times, cruise speeds, and offsets.
19.9.1 Small changes to flows
A flow scaling factor can be applied to all links in the network in Common Data or to individual
links using the Link Sensitivity Multiplier (previously known as the Link Flow Factor Data).
The facility is useful in the study of the sensitivity of the optimum signal settings to changes in
flow. Flows for the whole network can be scaled within the range 10% to 200%. Flows for
individual links can be scaled within the range 5% to 2000%.
The global flow scaling factor and the local Link Sensitivity Multiplier effects are added together.
19.9.2 Small changes to cruise times and cruise speeds
A cruise time / cruise speed scaling factor can be applied to all links in the network in Network
Options/Traffic Options or to individual links in Links/Link n/Link Flows.
The facility allows a signal plan to be tested for sensitivity to the accuracy of cruise time / cruise
speed data. Cruise times / speeds for the whole network and for individual links can be scaled
within the range 50 % to 200%.
The effect of any local cruise scaling factor and the global cruise scaling factor is combined. This
differs from previous versions of TRANSYT where the use of a local scaling factor would override
the global value.
19.9.3 Small changes to offsets
Changes to initial offsets at specified nodes can be made in the Nodes/Node n/Signals Setup.
TRANSYT Optimisation in detail Page 271
TRANSYT 13 User Guide (Issue E)
Stage 1 start times are entered in seconds and overwrite the stage 1 timings initially specified.
The remaining stage change times on the node in question are altered by the same amount to
maintain identical green times.
19.9.4 Small changes to stop and delay weightings
The links stop and delay weightings specified in the Links/Link n/Link Flows affect the
Performance Index and signal timings. Switching off the Use Link Stop weightings and Use
Link Delay weightings options, located in Network Options/Traffic Options, can be used to
negate the effect of any weightings specified. Thus, it is possible to investigate the effects of
changes to these weightings upon the Performance Index and timings.
In TRANSYT 13 the P.I. results are presented with and without the effects
of all of the different types of weightings, so that the true P.I. is always
available. This avoids the need to carry out non-optimised runs with the
weightings cancelled in order to produce a P.I. for, say, cost-benefit use.
Page 272
TRANSYT 13 User Guide (Issue E)
Modelling Examples Page 273
TRANSYT 13 User Guide (Issue E)
20 Modelling Examples
This chapter describes a number of example files to assist users to familiarise themselves with
all the various key aspects of TRANSYT, and to give assurance that they are using the software
in correct way. The examples described in this chapter make use of the PDM. For CTM
examples see chapter 21, Modelling Signalised Roundabouts.
The Chapter 21 examples also include the use of the Flow Allocation Tool as a detailed
explanation of modelling signalised roundabouts.
The files supplied with the software may show some small differences with those
described here as a result of creating and running the files with a more recent
release of TRANSYT.
20.1 Supplied Data Files
Some sample data files (including those described in this chapter) are provided with your copy of
TRANSYT 13. They will be placed in a sub-folder within the product folder during installation.
Accompanying explanatory notes may be included with the files as text documents in the same
folder, or in the Description field of the File Description data item.
For further examples and documentation that may be added following product release, please
see the TRANSYT 13 section of our website at www.trlsoftware.co.uk. (Select Products from
the top menu and then select TRANSYT 13.) The More Information button links to product
sub-pages that may be of interest.
Figure 20-1 Additional website examples and advice
Page 274
TRANSYT 13 User Guide (Issue E)
20.2 Example 1 A small network (TRL1.T13)
Figure 20-2 represents an imaginary small traffic network. The example is designed to
demonstrate several of the facilities in TRANSYT 13, while NOT suggesting normal values for
any of the parameters used. Explanation of certain aspects of the TRANSYT model, data and
results is made while the data file (containing results) is supplied with the software.
Figure 20-2 A small network (TRL1.T13)
20.2.1 Nodes
A node is a signal-controlled intersection. There are 4 signalled nodes, numbered in an arbitrary
manner and one priority node.
Nodes 1 and 11 operate on a single cycle and nodes 2 and 7 are double cycled within the common
cycle time for the network of 92 seconds.
Node 1 has three stages: (i) north and south arms, (ii) south arm alone to provide an unopposed
right-turn for some of the traffic on link 13, (iii) west arm.
Node 2 has two stages: (i) east and west arms, (ii) north arm.
Node 7 is a signal-controlled pedestrian crossing and this has two stages: (i) east arm vehicular
traffic, (ii) pedestrians.
Node 11 has four stages per cycle, with the east arm receiving two greens per cycle: (i) north
arm, (ii) east arm, (iii) south arm, (iv) east arm.
Modelling Examples Page 275
TRANSYT 13 User Guide (Issue E)
20.2.2 Give-way control
The network contains one priority junction (Node P1) operating without signal control. There is no
need to use a P prefix, but doing so does help to quickly identify priority nodes within your
network. The north arm gives way to the controlling flow from the west arm.
At node 1, right-turning traffic from the South (link 13) is given a green signal during stage (ii)
but must also give way to opposing flow (link 12) from the North. During stage (iii) an unopposed
right-turn for link 13 traffic is possible.
20.2.3 Links
A link is a one-way traffic stream between intersections; a separate link is used for each distinct
queueing situation of interest, as discussed in section 3.3.
There are 19 links. The links are numbered for convenience so that the first digits correspond to
the node number which controls exit flow from the link and the last digit corresponds to the
alignment of the link, numbering in a clockwise direction from the West.
Links 10, 1, 21, and 22 are bus-only links. Buses on link 1 share a common bottleneck (see
section 3.4.6) with the other traffic on link 2; this bottleneck is used to provide the cyclic flow
profile of the controlling traffic flow at the priority junction where link 3 traffic must give way.
Buses on link 21 and 22 share a common stopline with the other traffic on link 23 at node 2. The
queues on shared links intermingle and, for example, buses on a bus-only link may be delayed by
a queue of other traffic which arrived earlier and is sharing the stopline.
Buses on bus link 21 stop for an average of 24 seconds (Stationary Time) at a bus stop; buses on
links 1 and 22 do not stop at bus stops in this network and are assumed to be following a different
route from the buses represented on link 21.
Links P71 and P72 represent pedestrians using the crossing at node 7. As there are pedestrians
crossing in both directions this representation, using two links, is the technically correct one,
however if you do not plan to model the effects of pedestrian movements within your model and
only wish to visualise the existence of the crossing, a single link would suffice. Also note that
although the pedestrian links are placed straddling the conflicting link on the diagram (as most
users will tend to do) it would be more correct to place them either side of the link to represent
the true location of pedestrians waiting to cross the road.
20.2.4 Queue Limits
A queue limit (Queue Limit (length and Excess Queue Penalty) is applied to link 13 in an
endeavour to restrain the queue from exceeding the 10 PCU storage capacity of the lane
concerned. To enhance the likelihood that the optimisation process will be able to cope with this
additional restraint, nodes 1 and 11 at either end of link 3 are included twice in the optimisation
sequence (listed on the Node Number List for Hill-climb, card type 2), once individually and again
as part of a node group, as recommended in section 19.5.
Page 276
TRANSYT 13 User Guide (Issue E)
20.2.5 Average flows
The inflows to each link and the total flows are shown on the link diagram in units of PCU/hour.
The sum of the inflows need not exactly equal the total flow; adjustments are
made to entry flows, if necessary, as described in section 3.4.3. Link 71 receives
a flow, assumed to be at a uniform rate, of 240 PCU/hour from a car park. This
flow from the car park could be modelled as a give-way link at a priority junction if
thought necessary for realism.
20.2.6 Saturation flows
The saturation flows for each stopline are shown in Figure 20-2, in units of PCU/hour of green.
Saturation flows would normally be measured on-site or estimated from local knowledge of
stopline width, gradient or other site factors. If they are to be estimated, the Saturation Flow
Calculator can be used.
The saturation flow on link 12 is affected by the presence of a flared approach. Depending on the
length of the green, the flare has a potential additional saturation flow of 1600 PCU/hour, but this
can be sustained to discharge only a limited number of vehicles queueing in the flare (defined by
Flare 1/Effective Storage). The resultant combined saturation flow for main-lane-plus-flare,
averaged over the whole green, is given in the output listing; it will be noted that this average is
likely to change with changes to the signal settings, due to different green times.
The pedestrian saturation flow is assumed to be 8000 persons/hour of green.
20.2.7 Link length and speeds
Link lengths are shown in the data editor at TRANSYT Network/Link n, in this case, shown in the
chosen units of metres. The lengths specified on external links are arbitrary.
Average cruise speeds are set mainly in the range 30-36 km/h as seen in Link n/Sources/Source
n, with some variations for longer, higher-speed links and lesser speeds on bus-only links or links
with turning traffic or parked vehicles.
20.2.8 Delay and stop valuation
Specific link weightings (on stops and delay) are used on certain links (see Link n/Modelling); PCU
delay and stops weightings on bus links are set to 100% (i.e. ten times higher than normal); this
corresponds to a factor of 20 per bus, since each bus is represented by 2 PCUs.
On the pedestrian links (Links 71 and 73) delay and stops weightings are set to 60% as no vehicle
costs are involved and a smaller proportion of pedestrians than vehicle occupants are assumed to
be working: pedestrian stops will, in any case, be given a low valuation as this depends on the
cruise speed given to traffic using the link, as explained in section 18.3.
20.2.9 Cycle selection
The information to aid cycle selection from the Cycle Time Optimiser shows that a cycle time in
excess of 97 seconds is needed to prevent any node being more than 90 per cent saturated.
Running CYOP provides multiple-cycling recommendations over the complete range of cycle times.
Modelling Examples Page 277
TRANSYT 13 User Guide (Issue E)
Note how the CYOP graph gives different multiple-cycling suggestions for each cycle time. The
results suggest that running a cycle time of 108 seconds with the nodes 1 and 2 double-cycled
and node 7 triple-cycled might produce a marginally better P.I. The hypothetical improvement is
probably too small to be worth considering.
All plots on the graphs use full runs of TRANSYT to calculate the Performance Indices values, so
the values you see are the same as you would get if you implemented any of the particular cycle
times plotted, or any of the multiple-cycling recommendations. The multiple-cycling
recommendations themselves are however only estimates of what the best multiple-cycling
selections might be, as CYOP itself involves some approximations as the effects of co-ordination
are not considered in their calculation.
20.2.10 Optimisation
A standard sequence of change increments is used to optimise offsets and green durations as
specified in the Network Options/Signals Options. The Use Enhanced Optimisation option and
the Optimisation Level Extended Offsets and Green Splits could be used to seek a further
improvement in the final P.I. These options increase the time that TRANSYT needs to run, but for
a small network using the PDM model, the extra time needed would be small.
20.2.11 Final settings
Results with the offset and green times optimised settings show overall reductions in delay of
about 20 per cent and in stops of 9 per cent, compared with initial (uncoordinated, un-optimised)
setting results.
The equivalent reduction in delay for buses is 17 per cent thanks to the large weighting factors on
bus delays. The reduction for buses is due to the changes to the distribution of green time
between the stages at node 1; this is brought about despite the optimiser also endeavouring to
reduce the excess queue on link 13 which has a limit-queue requirement. It can be seen
therefore, that, in this example, the use of weighting factors or excess queue penalties has been
satisfactory despite the conflicting objectives, but this will not always be the case - Results
involving the use of weightings and penalties should always be studied carefully.
In this particular example , it is of limited value to consider improvements between the initial and
final settings since the initial offsets are arbitrarily set to zero at all nodes (by using initial offsets
throughout). Such comparisons can, however, be most informative if some existing signal settings
(such as those previously calculated by another method) are used for initial settings.
In this example three user-defined routes (sub-sets of links) have been defined. Results are
shown for these below the TRANSYT 12 Tables results for the network as whole.
Page 278
TRANSYT 13 User Guide (Issue E)
20.2.12 Graph plots
A number of graph plots of cyclic flow patterns (as described in section 13.4.1) are defined to
appear in the report. The graphs are laid out so that progressions can be followed on adjacent
diagrams.
To aid interpretation, some of the CFP graphs are shown here annotated to illustrate some of the
many characteristics which the graphs display.
The peak outflow from the give-way is during a low-flow
period on the main controlling links 1 and 2.
Note how the saturation flow is shared with the buses on
links 21 and 22, hence why the flow rate during the first part
of each green is not at the full 3600 saturation flow rate, i.e.
the usual flat OUT-profile plateaux is not present.
The yellow annotation highlights spare capacity during green
Modelling Signalised Roundabouts Page 279
TRANSYT 13 User Guide (Issue E)
21 Modelling Signalised Roundabouts
21.1 About this chapter
This application guide incorporates all of the advice previously given in RR274 (Lines
and Crabtree, 1990) and further updated in AG48 (Binning et al, 2003). In AG 48 it
was updated to reflect the changes that had taken place in modern junction design and
in the TRANSYT program. In this Application Guide, the advice and guidance has been
updated to take account of the way TRANSYT 13 works.
This chapter discusses in detail the factors to be considered in modelling signalised
roundabouts using TRANSYT. These factors include the link structure, estimation of
saturation flows, and the use of link weighting and queue penalties to avoid blocking
back and locking up of the roundabout. Two examples are used to illustrate the
techniques described.
A further example using the new Cell Transmission Model (CTM) has been included,
based on one of the other examples it demonstrates the differences between the two
models.
21.2 Introduction
At roundabouts it is common practice to signalise one or more entry arms in an effort to
reduce delay and increase capacity. Whilst TRANSYT may not always be suitable where
roundabouts have just one signal controlled entry, where roundabouts require signals
on most or all entries, the TRANSYT method of optimising signal settings can be used to
predict the effect of installing signals and to find optimum signal timings.
Signalling roundabouts to prevent queues blocking the junction was first studied in
1959 (Webster 1960), and the technique has been selectively applied over a range of
circumstances. Several authors have shown that the performance of three arm
roundabouts could be improved by traffic signals (Davies 1980, Flanagan 1983).
Other authors have studied junctions in London (Huddart 1983, Wright 1984) and
Sheffield (Bull 1983) with success. The Sheffield study used TRANSYT to provide
initial signal timings for a six arm junction. More recently, Hallworth (1992) examined
the factors that affect the capacity of signalised roundabouts using an example from
Bradford (a three-arm roundabout) and another from Bristol (a four arm roundabout).
Following on from Hallworths article, Jones (1992) examined the techniques used in
the design of signalised roundabouts and strategies for their control.
Roundabouts where most or all the entries are signal controlled will normally benefit
from coordination of the traffic signals. TRANSYT can be used to optimise the signal
timings in such cases. However, roundabouts do need to be considered carefully as
there will often be short internal circulating links that may be prone to filling up and
blocking back, and in general it will be important not to let too much traffic enter the
circulating section if locking up is to be avoided. By using various facilities available in
TRANSYT such as link weighting, the shared link facility, and queue penalties, the
program can be used to model traffic behaviour on the roundabout, control queue
lengths, and find signal timings such that queues do not form to block upstream
junctions.
Page 280
TRANSYT 13 User Guide (Issue E)
Note that many signal controlled roundabout operate using MOVA or SCOOT. Indeed
the Highways Agency have issued a directive that MOVA shall be used on all trunk
road installations (see TD35/2006). However, in many cases it is important to
understand the way a roundabout operates before installing MOVA as SCOOT as it
helps with commissioning and validation of these systems, and should lead to a better
solution.
21.3 The TRANSYT program
Several features of the program are of special significance when using TRANSYT to
model a signalised roundabout. These are: link weighting, the shared link facility, the
flared link facility, and queue penalties. Descriptions of these features are given in
other sections of this user guide and are also discussed below. Another feature which
may be significant is the give-way model which can be used if there are any
unsignalled entries to the roundabout.
One disadvantage of the Platoon Dispersion Model (PDM) in TRANSYT is that arriving
vehicles are assumed to have an un-interrupted passage to the stop line, regardless
of any queue on the link. TRANSYT effectively queues vehicles in a vertical heap on
the stop line, and this simplification of the model has implications in situations where
links are short and flows are high - as can occur at signalised roundabouts. This
effect is discussed in more detail in section 21.4.6. The new Cell Transmission Model
(CTM) overcomes this limitation and should prove ideal for modelling signalised
roundabouts. CTM and its uses are discussed elsewhere in this manual (see section
17.2).
21.4 Modelling a roundabout
The principles involved in modelling a roundabout are discussed below and illustrated
by using a simple, hypothetical, four-arm roundabout shown in Figure 11-1. Further
examples based on real-life sites are described in section 21.6 and section 21.7.
The units used throughout the report are passenger car units (PCU).
Other units may be substituted (vehicles for example) with the
qualification that flow and saturation flow should be in the same units
for a given link.
Modelling Signalised Roundabouts Page 281
TRANSYT 13 User Guide (Issue E)
Figure 21-1 Site diagram of a four-arm roundabout
21.4.1 Cycle time
In networks which contain some short links (such as roundabouts), severe problems
can arise if traffic queues fill these links and block upstream nodes. If this blocking
continues for any significant time, the capacity of the network will fall dramatically
and traffic queues can block back and lock up around a roundabout. One of the most
important methods of keeping queues short is to keep the length of the red time
short. Achieving this is helped by having a short cycle time.
TRANSYT has a cycle time optimiser (CYOP) that predicts the saturation of each node
over a range of cycle times. This can be used to help select the lowest possible cycle
time at which the roundabout can operate satisfactorily.
21.4.2 Link structure
A link in TRANSYT is used to represent more than one lane when the traffic in the
lanes behaves in a similar way and forms equal length queues. In many cases,
however, traffic will not form equal queues because a particular lane may be used for
a specific movement only. For example, on a two lane approach, virtually all vehicles
wishing to turn left at or before the next signal may use the nearside lane on the
approach. This may occur even though the nearside lane has longer queues than the
offside lane. By using the nearside lane vehicles avoid having to push in from the
offside lane. In this situation two separate links will have to be used and the
proportion of traffic in each must be measured or estimated separately.
Page 282
TRANSYT 13 User Guide (Issue E)
Unequal use of lanes often occurs when lane markings direct vehicles making a left
turn into the nearside lane, and other traffic onto the offside lane, as shown in Figure
21-1 (node 2). In this case, only one lane has been marked with a left turn arrow
because further downstream left turning traffic has only one exit lane. This means
that it is unlikely that any left turning traffic would be in the centre lane, so unequal
length queues could form and two separate links are required.
At nodes 1 and 3 the centre circulating lanes have been marked for both straight
ahead and left turn traffic. This should be acceptable because the left turning traffic
exits down a two lane road. As the centre lane is therefore likely to contain both left
turn and straight ahead traffic, it is probable that the queues on all lanes will form at
the same rate. Queues at the circulating link stop line should therefore form equally
for all lanes and one link can be used.
This assumption is only valid, however, when the arriving flow is reasonably balanced
between the turning and the straight ahead movements. If, for example, during any
part of the cycle more than 67% of the flow arriving at the stop line wished to turn
left, then the queue in the left and centre lanes would be longer than that in the
outside (straight ahead only) lane. Equally if in another part of the cycle less than
30% of the arriving traffic was turning left, then the queue in the left lane would be
smaller than the queue in the centre and outside lanes. In this situation it would be
necessary to use one link for each lane.
The link diagram in Figure 21-2 shows one main circulating link for node 1 (link 11),
and two main circulating links for node 2 (links 21 and 25) where left turn traffic uses
the nearside lane exclusively. The link structure for node 3 is similar to node 1, and
the link structure for node 4 is similar to node 2. For nodes 2 and 4, where there are
two main links for the circulating traffic, one main link is used to model traffic
continuing round the roundabout and through to the next downstream junction (e.g.
link 21), and a second main link models traffic that turns left, leaving the roundabout
prior to the downstream junction (e.g. link 25). Vehicles on these second links have a
free left turn before they reach the subsequent node (e.g. node 3 for link 25), and
are not considered again by TRANSYT.
Modelling Signalised Roundabouts Page 283
TRANSYT 13 User Guide (Issue E)
Figure 21-2 Link diagram for a four-arm roundabout
It is also necessary to represent traffic on an entry arm by more than one link where
one lane is exclusively used for traffic making a specific movement. For example the
two lane entry at node 2 is split into two links, the nearside lane is modelled using link
29 for traffic making a immediate left turn before node 3, and the offside lane is
modelled by link 20 for other traffic.
Driver behaviour can be influenced by lane markings, and how the lanes are marked
can make a significant difference to the capacity of a junction in many circumstances.
Generally it is better to encourage equal use of all lanes by using, for example,
combined straight ahead and left turn (or right turn) arrows wherever possible. This
tends to maximise capacity by ensuring that lanes do not empty during the green
while neighbouring lanes still have queues.
The use of markings, however, cannot be guaranteed to ensure full use of all
circulating lanes, especially if flow on one of the entries is predominately for a
particular destination. Each case must be considered on its merits. Care must also be
taken that markings appropriate for one period of the day with a certain origin-
destination pattern are also appropriate for the rest of the day. This is particularly
true of spiral markings on multi-lane roundabouts where traffic flows are tidal.
Page 284
TRANSYT 13 User Guide (Issue E)
21.4.3 Flared Approaches
Flare approaches are common on roundabout entries where extra short lanes are
often added prior to the stop line. In these situations the saturation flow in reality will
start at a high level (say three-lane flow) and then drop as the flare is emptied (to
two-lane flow). In this way flares improve capacity and can achieve this at shorter
cycle times. TRANSYT models this stepped saturation flow which is described in
sections 8.5 and section 18.7.
21.4.4 Saturation flows
At normal signalised junctions such as cross roads, saturation flows can be estimated
using formulae in TRRL report RR67 (Kimber 1986). There has been much discussion
about whether these formulae give reasonable or optimistic estimates for roundabouts
(see Traffic Software News, Issue 33, March 2005 (Crabtree, 2005)). In general, it
should not be automatically assumed that these formulae give optimistic estimates.
In fact, in some circumstances it is likely that RR67 formulae are pessimistic about
saturation flows, even on circulating links. The real problem is that there are many
features and effects that make any prescriptive method of estimating saturation flows
less than ideal. For example, flared approaches, stop lines with more than 3 lanes,
oblique stop lines or curved approaches can affect saturation flow, and possibly make
the use of RR67 formulae less appropriate.
21.4.4.1 Entry arms
Entries to roundabouts can have a number of stop line features that are less
commonly found at other types of signalled junctions. Perhaps the most obvious is
flared approaches. Other features that can affect saturation flow include oblique stop
lines, bends immediately prior to the stop line and gradients, especially on motorway
off-ramps. Such features may tend to reduce the saturation flow and due account
should be taken of them, although, in general, entry-arm saturation flow is not unduly
affected by these features. Where possible, it is advisable to measure saturation
flows, possibly on neighbouring or other similar roundabouts if working on a proposal.
Saturation flow can decrease with increasing green time as the effect of slow-starting
vehicles (e.g. HGVs) becomes greater, especially on gradients. Another problem is
the signal co-ordination itself. Saturation flow can also be reduced when vehicles
entering a short section of circulating carriageway can see that they will have to stop
(for a red lamp or the back of a queue, or both). Such effects have to be considered
of course. Ideally, coordination should be arranged such that vehicles do not
discharge into the back of a queue. This aim can be aided by avoiding the signalling
of all the nodes, especially if it is possible to signal three nodes, as this leads to easier
coordination.
Something else that must be remembered is that, unlike more normal signal
networks, is important not to underestimate saturation flows for entry links. To
underestimate the amount of traffic entering a roundabout will, in effect, overestimate
the capacity of the whole roundabout - less traffic will enter the circulating links in the
model, making them look like they will cope with the traffic, whereas in reality, they
may be overloaded.
Modelling Signalised Roundabouts Page 285
TRANSYT 13 User Guide (Issue E)
21.4.4.2 Circulating arms
Deciding on the saturation flow to use for circulating links in TRANSYT can be more of
a problem than for entries. The factors that can affect saturation flow are as follows:
(a) The need to change lanes in the next section may make drivers more
cautious (or perhaps more aggressive occasionally) in trying to fit into the
adjacent lane;
(b) Road curvature;
(c) Short next section with signals red and/or queue preventing normal
acceleration.
Item (c) above may require a great deal of thought if accurate modelling is to be
achieved. On most signalised roundabouts there are at least some short circulating
sections of carriageway with several lanes. Ideally, a single TRANSYT link should be
used to represent more than one lane only if the queue lengths are similar in each
lane throughout the cycle. Where lane usage (and, therefore, queueing behaviour) is
known or can be predicted (through the use of destination markings for example) one
link should be used to represent one lane. In these circumstances the formulae in
RR67 may be applicable (once due account has been taken of the factors (a) to (c)
above).
Often, not all these lanes are fully utilised and where knowledge of lane usage for a
section of road is inadequate, it may not be feasible to use more than one TRANSYT
link to represent more than one lane. However, where it is necessary to represent
more than one lane on one link, the effects of uneven queueing may be compensated
for by reducing the saturation flow in TRANSYT. The amount by which to reduce the
saturation flow will depend on the extent to which queueing is uneven, but it is likely
to be in the order of a few hundred PCU/hour per lane. If there is doubt about the
extent of the unevenness of queueing, it will be necessary to err on the low side for
circulating links, otherwise the capacity of the roundabout may be over-estimated.
The initial estimate can be refined following observation of the junction with a set of
TRANSYT timings.
In situations where coordination between upstream and downstream circulating
sections is assured, it might be important to specify a high saturation flow to avoid
any spurious queuing during the green period.
21.4.4.3 Measuring saturation flows
The correct way to measure saturation flows at signalised roundabouts is to measure
the lane or lanes represented by one TRANSYT link (and in this context the master
and minor links forming a shared link are one link). Where a link represents more
than one lane, the saturation flow should be measured until the traffic has ceased to
flow at full saturation in ALL the lanes. The resulting saturation flow value will then
compensate for uneven queueing as explained in section 21.4.4.2.
It can be difficult to measure saturation flow, especially on the circulating links, since,
if co-ordination is effective, queues are often very short. It might be that the only
way to measure saturation flows in cases like this is to change co-ordination so that a
longer queue forms.
Page 286
TRANSYT 13 User Guide (Issue E)
21.4.5 Shared links
The use of shared links can improve the modelling of the junction significantly,
especially if origin/destination flows are available. More accuracy is obtained as more
information is added to the TRANSYT model (providing the information is good). See
section 18.6 for a detailed description of shared links.
TRANSYT models traffic flows in a series of time intervals or steps, and the number
of steps per cycle is chosen by the user, but would normally be 1 second/step. When
modelling a discharging queue, TRANSYT calculates the proportion of flow that
continues into each downstream link from its knowledge of the total flow on the
discharging link and the total flow required to enter the downstream link. For
example, if 75% of the upstream link flow continues into the downstream link (with
25% turning off), then for every step in the cycle, three quarters of the discharging
flow is taken as the entry flow into the downstream link. This is repeated for every
step in the cycle. The remaining flow is assumed to have turned out of the network
and is not considered further.
In many cases this simplified model is not accurate, as in reality there will be
predominant movements across the roundabout. While on average one vehicle in four
will exit, it is probable that these turning vehicles will not be evenly distributed
throughout the cycle. It is not uncommon that for most of the cycle there is little
traffic turning out at a given node, but then, for a short time, a platoon arrives of
which the majority exit.
Figure 21-1, Figure 21-2 and Figure 21-3 illustrate this for a simple four-arm
roundabout. Consider the flows arriving at the stop line X--X at node 2. Some
vehicles will have come from the entry at node 4, heading for node 3 (f
43
), and will
exit before the stop line Y--Y at node 3. The remaining vehicles arriving at X--X will
have entered at node 1 (f
13
and f
14
) and a proportion of this (f
13
) will also exit before
stop line Y--Y at node 3. The vehicles from nodes 4 and 1 enter the circulating
carriageway between nodes 1 and 2 at different times in the cycle and so will form
two distinct platoons at the stop line X--X. The platoons are illustrated in Figure 21-3
(a). Of the two platoons only the proportion which entered at node 1 and continuing
to node 4 (f
14
) will continue to stop line Y--Y. This traffic alone should flow into the
downstream link 32.
Fortunately it is possible to model two entry flows separately using the shared link
facility in TRANSYT. If vehicles that are turning out of the roundabout before the next
node (f
43
) are modelled as a minor shared link, then the fixed proportional reduction
for circulating traffic can be applied to the newly entered traffic only (f
13
and f
14
). This
will give significantly improved modelling compared to taking a (smaller) fixed
proportion of the total traffic on a single link between nodes 1 and 2.
This is further illustrated in Figure 21-3. The two platoons arriving at stop line X--X
are shown in graph (a), and their departure in graph (b). Graph (c) shows the flow
along links 31 (circulating flow) and 32 (entry flow), and it can be seen that flows f
13
and f
43
have turned out of the roundabout. Graph (d) shows what would happen if
only one link was used to model all the flow between nodes 1 and 2 (f
13
+ f
14
+ f
43
) -
TRANSYT simply reduces the flow leaving stop line X--X by the proportion which is
turning out of the roundabout. Hence arrivals downstream would be earlier in the
cycle than in real life. This can have a significant detrimental effect on the co-
ordination of the final signal timings, and wherever possible the shared link model
described above should be used. The shared link model does require complete
origin/destination flow data.
Modelling Signalised Roundabouts Page 287
TRANSYT 13 User Guide (Issue E)
Use of the shared link facility is required to separate circulating traffic such that, on
each section of circulating carriageway, either:
(a) traffic from each entry is represented by a different link; or
(b) traffic to each exit is represented by a different link.
The option (a) is described above - the equally acceptable alternative (b) is illustrated
in Example 2, section 21.6.
Figure 21-3 Use of shared links to model flows
Page 288
TRANSYT 13 User Guide (Issue E)
For roundabouts with five or more entries (or four entry roundabouts with significant
U-turning traffic) further inaccuracies of the nature described in paragraphs 1 and 2 of
this section may be introduced. This is because each circulating section may cater for
traffic from three different origins, (i.e. traffic having just entered plus circulating
traffic from two further upstream entries). Depending on the nature of OD
movements, bearing in mind paragraphs 2 and 3 of this section, it may be beneficial
to model all three streams separately.
21.4.6 Blocking back
As already discussed, it is important that queues on circulating links do not extend
back and block the upstream junction. If this should occur the capacity of the system
can fall and queues build up very quickly. While a set of signal timings can be found
that prevent this occurring under normal or average conditions, it is necessary to
consider the effect a sudden large increase in arrival flow would have on the system.
The use of a short cycle time is important, as described in section 21.4.1. The use of
the limit-queue facility, and the effect of increased demand are discussed below.
21.4.6.1 Limit queues
One method of discouraging the formation of queues on circulating links is to use the
limit queue facility on card type 38. The user must specify a maximum queue
length, and a penalty factor to be applied as soon as the limit queue is exceeded.
The penalty is added as soon as the back-of-queue modelled by TRANSYT exceeds the
maximum number of PCU (or vehicles) defined in card type 38. The number of PCU
specified in the limit queue will normally be based on an estimate of the allowable
queue length for each link, assuming 5.75 metres/PCU per lane (or about 6
metres/vehicle).
The maximum back-of-queue (known as the Mean-Max-Queue or MMQ) in TRANSYT is
calculated for an average cycle during the period under consideration. Because this
maximum back-of-queue is for an average cycle, it is expected that in 50% of cycles
the maximum queue in real life will exceed the value calculated by the TRANSYT
model. It is necessary, therefore, to make an allowance for this by reducing the
number of PCU specified for the limit queue by a factor. A factor of 60 to 75 percent
of the estimated maximum allowable queue length has been found suitable, but a
lesser value may sometimes be needed, depending on the situation. Where there is
likely to be a large variation in numbers of vehicles arriving in each cycle, a smaller
percentage factor should be chosen (nearer 60%); but if there is unlikely to be much
variation in arrivals per cycle, a larger percentage can be used. It is possible that on
circulating links there is less opportunity for arrivals to vary much between cycles
compared with entry links especially if the entry link is relatively highly saturated; but
each situation should be considered carefully.
When choosing penalty values it should be remembered that the penalty is added to
the TRANSYT Performance Index only during those parts of the cycle when the limit
queue is exceeded. This is likely to be a small proportion of the cycle, but even this
short time can be critical when the link becomes full enough to affect the entry rate
from upstream links. Penalty factors should therefore be quite large, and values in
the range 3000 to 6000 pence/PCU-hour (see section 19.4.1) are often appropriate.
There may be occasions when, despite a high penalty, the limit queue on circulating
links is still exceeded. This can occur because in order to reduce queues on a given
link, TRANSYT must increase the green time for the stage in which the circulating link
Modelling Signalised Roundabouts Page 289
TRANSYT 13 User Guide (Issue E)
receives green. This can only be at the expense of entry link(s) that run in the other
stage, and some of these entry links may then be forced into oversaturation. This
oversaturation causes the Performance Index to increase considerably, and the
optimiser will attempt to reduce the oversaturation to lower the Performance Index.
This in turn will cause the limit queue to be exceeded, and even a very high excess
queue penalty may not keep the queue below the limit in situations where entry links
running in the other stage have high degrees of oversaturation.
In such cases, a low delay weighting for oversaturated entry links which can usually
accommodate a long queue may help to force the critical circulating queue below the
desired limit, but the consequences of having an oversaturated link should be
carefully considered. Sparing use of the facility is also advisable. Use limit queues
only where they are needed to minimise unwanted side effects.
Note that with CTM there will be less need for setting limit queues as queues that
block back will be more naturally avoided. However, keeping queues below a certain
level is not guaranteed and limit queues might still be useful for this.
21.4.6.2 Excess Demand
A situation can occur when a large increase in demand, (such as departures from a
football match or similar event) may cause queues to form on the circulating links
that block upstream junctions and cause the roundabout to lock up. If demand is
suddenly increased, queues are going to form somewhere, but it is important to
ensure they form on the approach arms and not on the circulating links.
This can be achieved by making sure all entry arms are running at a high degree of
saturation (typically 85 to 95 percent). This will ensure that, even if demands double,
flows on circulating links cannot increase by more than about 10% minimising the
chances of blocking back and locking up the roundabout.
When modelling a normal urban network, TRANSYT will calculate the delay and
number of stops on each link in the network. It then multiplies these by the value of
delay and the cost of stops for each link to produce an overall Performance Index for
the optimiser to minimise. Unless specific action is taken to weight particular links,
this process treats all links as being equally important and, for individual nodes, will
distribute spare green time between links.
As discussed above, for roundabouts it is usually necessary to arrange entry links to
have high degrees of saturation, giving any spare capacity to the circulating links.
This can be achieved by removing the stop weighting for entry links by entering 0;
and by entering a low delay weighting of about 20 per cent so that only 1/5th of the
normal delay cost is added to the PI. This will help to ensure that entry links run at
between the desired 85 to 95 per cent saturation, leaving any spare capacity to the
circulating links. Adjust the values if necessary.
This low weighting factor may not be appropriate where the entry link is a motorway
slip road, as it may be dangerous to form large queues which could block back onto
the motorway. In this situation a larger weighting factor may be used (a value of
60% has been used in example 2, section 21.6), or perhaps no weighting factor at all.
This means that at these nodes, queues are more likely to form on the circulating
links, which could lead to blocking back, although the queues on the entry slip roads
should not be excessive. Fortunately, there is usually more room to store on the
circulating links, these being longer because they span the distance between the on
and off-ramp.
Page 290
TRANSYT 13 User Guide (Issue E)
Once the signal timings have been found using the suggested weighting factors and
queue penalties etc, the network should be run with flows increased by about 10-15%
with the timings set to those found without the flow increase, to check the network
will continue to operate in higher than average flow conditions. The results should be
carefully checked to ensure queue lengths remain short on circulating and other
critical links, with degrees of saturation below 90% ideally, so that blocking back to
upstream nodes is unlikely to occur. To do this in TRANSYT 13, after completing the
optimisation runs, simply switch the optimisation to none, remove the equisat
facility, and re run: this will run the file with the timings from the last run. Check the
results to see that oversaturation is stored on the entries rather than circulating links.
21.4.6.3 Blocked Links
When optimising the signal timings and, in particular, the node offsets, the PDM does
not take into consideration whether any links are blocked or not. This means that
situations can arise when TRANSYT produces signal timings that would discharge
traffic from an upstream link straight into a queue on a short downstream link.
This happens because the TRANSYT model assumes that vehicles form a vertical
queue at the stop line, rather than a linear queue back along a link. The model can
then release traffic into a blocked link believing that by the time the traffic reaches
the stop line, the (vertical) queue will have discharged. Thus the model does not
correctly take account of the green starting wave and the physical length of the
queue.
When timings are implemented it is possible that some links can therefore be poorly
co-ordinated. In such situations signal timing offsets between adjacent signals may
have to be adjusted manually. The use of low limit-queue values and high queue
penalties will generally keep queues shorter and prevent this happening (see section
21.7.4.1).
Where two nodes are particularly closely spaced and the signal timings need to be
fixed in relation to each other, it is possible to model both nodes as one junction (ie
as a single controller stream). The stage sequence, hence the offsets can then be
fixed, but the green times can still be optimised relative to the rest of the roundabout.
However, for most signalised roundabouts, the new CTM should ensure that the signal
timings minimise problems with unsuitable offsets.
21.5 Checking co-ordination
Once the final timings have been derived, it is usually worthwhile to obtain Cyclic Flow
Profile (CFP) graphs for every link (master and minor where shared). The graphical
outputs from TRANSYT should be studied carefully as they show a great deal about
the way queues form, and the way the traffic will behave at the junction.
Individual platoons should be followed from entry link, round the roundabout, to final
exit to see where red signals are encountered. Graphs are also useful to check links
which require special co-ordination.
If using the CTM the graphical options are different. However, studying them should
reveal information about queuing and discharge patterns. Additional graphical
options, such as the animation of the cell occupancy and the time-distance diagrams
will also aid in the understanding of how a roundabout might function in practise.
Modelling Signalised Roundabouts Page 291
TRANSYT 13 User Guide (Issue E)
TRANSYT 13 offers a number of animation options which can offer a better insight into
how the roundabout is operating. To better understand both how the roundabouts
described below have been modelled and to see the way they behave, it is worth
loading the data files supplied with TRANSYT and experiment with the available
facilities.
21.6 Example 2 a signalised motorway roundabout
The example roundabout shown in Figure 21-4 has been chosen as typical of a
motorway/trunk road site and to demonstrate the features described above. Lane
arrows have been shown but not destination or spiral markings; these would
normally encourage the use of all lanes as far as possible. The link diagram is shown
in Figure 21-5. This diagram gives link lengths, vehicle speeds and saturation flows.
Saturation flows are set to arbitrary values as the roundabout is a fictitious one. They
should not be taken as indicating such values are recommended of even appropriate.
Vehicle speeds have all been set to 30 km/hour (again an arbitrary figure).
The roundabout has been modelled using both PDM and CTM.
21.6.1 Modelling the junction
21.6.1.1 Link structure
As discussed in section 21.4.2, entries at nodes 2, 3, 5 and 6 have two or three lanes
and the lane arrow markings would encourage the formation of equal length queues;
so a single link can be used for these approaches (links 20, 30, 50 and 60). For the
entries from the motorways (nodes 1 and 4), the nearside (left) lanes are marked for
left turn only, therefore two links are required on each of these approaches, the first
link to model traffic continuing to at least one more node (links 10 and 40), and a
second link to model traffic that exits immediately at the next downstream node (links
19 and 49).
For the CTM, the two flared approaches at nodes 3 and 5 have additional links to
model the additional short lanes, one link for each lane at the stop line. This is the
recommended method for modelling flared approaches with the CTM as it correctly
models lane use (provided the flows are allocated correctly).
The circulating links are made up of master and shared links to keep the entry and
circulating traffic separate. The approaches to nodes 1 and 5 include dedicated left
turn lanes for exiting traffic. For these two nodes the circulating sections are
modelled with one standard link and another master-shared link pair. For all the
other nodes each circulating lane shares a common movement with its adjacent lane.
This means that traffic would be expected to form equal-length queues across all
lanes, assuming the balance of flows between the different movements is favourable.
For these lanes, there is a master link and two shared links. The shared links are
used to model traffic that will continue past the next-but-one node: one is used to
model traffic having just entered, and the other models circulating traffic. The master
link is used to model all traffic (entry and circulating) that is exiting at the next-but-
one node (e.g. link 21 models traffic exiting at node 4).
Page 292
TRANSYT 13 User Guide (Issue E)
Figure 21-4 Site diagram of a signalised motorway roundabout
Modelling Signalised Roundabouts Page 293
TRANSYT 13 User Guide (Issue E)
Figure 21-5 (NetCon) Link diagram for a signalised motorway roundabout
Page 294
TRANSYT 13 User Guide (Issue E)
21.6.1.2 Flows
The Origin/Destination flow matrix is given in Table 21-1. This shows the flow from
each entry to each exit during the period under consideration.
Table 21-1 Origin-destination matrix for signalised roundabout
To Node
From
Node
1 2 3 4 5 6 Total
1 - 275 330 330 110 55 1100
2 55 - 275 330 330 110 1100
3 110 55 - 275 330 330 1100
4 300 110 55 - 275 330 1070
5 340 450 560 60 - 290 1700
6 275 330 330 110 55 - 1100
Total 1080 1220 1550 1105 1100 1115
The Flow Allocation Tool in TRANSYT 13.1 has been used to help assign flows to links.
When using the tool it is necessary to be careful that the flows allocated to links are
realistic, and to adjust them if they are not.
21.6.1.3 Weighting factors
In order to give all the spare capacity to the circulating traffic, all entry links have
been given zero stop weighting and entry links 20% delay weighting. This should
ensure all these entry links will have a degree of saturation between 80 to 95 percent.
The exit links have been excluded from the performance index they exist to allow
the OD table facility to be used, and to illustrate the exit arms only.
21.6.1.4 Limit queues and queue penalties
When deciding values for limit queues on roundabouts, the link should be studied, and
the queue length beyond which the free-left-turn would be blocked should be
estimated. This will normally be significantly less than the total stop line to stop line
link length. When shared links exist, the queue penalty is given to the major shared
link and applies whenever the queue on the major AND minor links taken together
exceeds the queue limit.
For the PDM version of this network, there were no links that had mean queues that
extended back unacceptably, although link 55 is quite close to that (and has a higher
than ideal degree of saturation for a circulating link).
Modelling Signalised Roundabouts Page 295
TRANSYT 13 User Guide (Issue E)
21.6.1.5 Cycle time
To establish suitable cycle times, the CYOP facility should be used. This will complete
a full run of the data over a range of cycle times (default is 30 to 130 seconds in
increments of 1 second). A graph is plotted and the cycle time that gives the lowest
performance index identified. Be aware though that a cycle time that is too high may
lead to entry arms having too much spare capacity. To alleviate this problem it may
be necessary to try shorter cycle times. It is possible to use the graph plotting facility
to plot degree of saturation against cycle time for individual links which might help
identify a suitable cycle time.
It might also be necessary to consider alternative cycle times in order to achieve
practical progression around the roundabout. It will be very difficult to achieve ideal
progression for roundabouts with four or more arms for all approaches. However, it is
important to avoid major movements being stopped on the circulatory links. Use the
graphs and the animation facilities to examine platoon progression.
Note that because the CTM takes longer to run than PDM, and the graphing facilities
require multiple runs of TRANSYT, such runs may be quite prolonged.
21.6.2 The TRANSYT output
21.6.2.1 Normal flows
Example file TRL2 - motorway roundabout PDM.T13 gives the optimised TRANSYT
output. There are several points to notice.
a) The cycle time selected as best was 66 seconds.
b) The non-motorway entry links (20 30 50 60) have degrees of saturation
ranging from mid-eighties to high-nineties percent, which is satisfactorily high.
c) For the motorway entries (links 10/19 and 40/49) the degrees of saturation
are 95% for link 10 and 81% for link 40. Given the desire to avoid queues
blocking back onto the motorway, the reserve capacity for these links needs to
be carefully judged too high and the queue could queue back to the
motorway; too low and it might allow too much traffic on to the roundabout.
There is scope in this example to make the nearside lane cater for straight-on
as well as left turn movements on link 10 which would alleviate any
oversaturation problems.
d) The degree of saturation on circulating links is generally below the desired
80%, except for link 55. Links that are more highly saturated than the ideal
would need to be checked carefully by increasing the flows. Node 5 appears to
be the critical node in the network.
e) Overall the optimised output shows that this signalised roundabout is operating
within capacity on most links and only slightly outside the desired limits on a
few links. Careful checking of the more highly saturated links will be required,
possibly during on-site commissioning and validation.
21.6.2.2 Excess demand flows
Example file TRL2 - motorway roundabout PDM 110 percent flows.t13 gives the
TRANSYT output with the optimised signal timings from TRL2 - motorway roundabout
PDM.T13 and flows increased by 10%. The roundabout has survived this test with no
obvious problems, except for link 55 which is oversaturated and has quite a long
queue. Motorway entry link 10 is oversaturated and a mean queue of 42 PCU is
Page 296
TRANSYT 13 User Guide (Issue E)
predicted for the one hour period. This implies a queue at the end of the hour could
be approximately 84 PCU in two lanes (i.e. 42 per lane). Depending on how long the
slip road might be, this could be longer than that and may need further attention.
The other motorway entry slip road, link 40, is not as oversaturated.
Apart from link 55 the circulating links do not have large queues and there is little
danger of blocking back to the upstream nodes.
Increasing the flows globally for the whole simulation period is a severe test.
Providing the queues on circulating links do not look to be seriously impeding
upstream nodes, the roundabout should function comfortably within capacity most of
the time.
21.6.3 Graphical outputs
TRANSYT generates many types of graphical output, e.g. time-distance diagrams,
queue graphs, performance index graphs, cyclic flow graphs, custom graphs and
TRANSYT results displayed on the NetCon representation of the network. In
explaining the TRANSYT output for this particular example, most of these have their
part to play.
21.6.3.1 Cyclic Flow Profile (CFP) Graphs
The output section of the TRANSYT Report shows the TRANSYT cyclic flow graphs for
links 40 41 42 45 49 and 55. These can be used to show when upstream vehicles
arrive at the stop line on link 55. The signals controlling link 55 change to green just
after the entry traffic from link 40 has arrived. Much of the circulating traffic from
links 42/43 passes through green, as does the traffic from link 41. Some of the traffic
from links 42/43 is stopped at the start of the red not the ideal time, but overall the
two main platoons do quite well from the timings. The important point, though, is
that the worst of the queueing occurs close to the start of green. It looks like this
should be satisfactory on-street, but would need close observation and maybe some
minor adjustments for it to work well.
21.6.3.2 NetCon output
The following figures are generated using TRANSYTs Network Construction Editor
(NetCon). The following figures show a variety of views which can be used to
interpret the results. As well as showing a faithful reproduction of the network in the
form of a link and node diagram various input data and output results can be
superimposed onto it.
Modelling Signalised Roundabouts Page 297
TRANSYT 13 User Guide (Issue E)
Figure 21-6 Network Diagram showing Mean Max Queues
NetCon can provide a detailed diagram of the network a lot of information for each
link and node is shown, such as flow, degree of saturation, etc. Figure 21-6 uses
NetCon to show mean maximum queues (in orange) as a proportion of the link length.
For this example it is clear that none of the links suffer from link capacity problems.
It should be remembered, however, that the MMQ value is an average and is
therefore exceeded half of the time.
Page 298
TRANSYT 13 User Guide (Issue E)
Figure 21-7 Network Diagram with Site Diagram background
Another view (see Figure 21-7), with most results options switched off, provides a
more simplified view showing the network superimposed over the site diagram. The
ability to add a scaled, stretched and correctly orientated background to NetCon is
ideal for superimposing the TRANSYT Network on top of a picture of the network.
Modelling Signalised Roundabouts Page 299
TRANSYT 13 User Guide (Issue E)
Figure 21-8 Links on green/red
Figure 21-8 shows a zoomed in view (in Network Diagram View) of node 1. The traffic
signal animation is activated in order to see which links are on green during each
second of the cycle. The animated yellow arrows help to indicate the movement of
traffic by showing effect green times and the direction of traffic. 12 seconds into the
cycle, entry links 10, 19 and circulating links 21-23 are on green while the upstream
set of circulating links is on red. Stage 2 is currently running - shown as (1):2
within the Node circle.
Page 300
TRANSYT 13 User Guide (Issue E)
Figure 21-9 Value Comparison Tool
Figure 21-9 shows more-or-less the whole network with the value of Degree of
Saturation shown for every link in the form of varying shades of blue the darker the
colour being the largest value and the lightest the smallest. This demonstrates how
NetCons Value Comparison Tool can be used to highlight where traffic intensities are
highest. Note how most of the darkest blues appear on the entry links.
21.6.4 Motorway Roundabout example using CTM
The motorway roundabout example described above has also been modelled using the
CTM option. The opportunity has been taken to model the flares explicitly, which the
CTM enables (flares cannot be modelled in the same way in the PDM). This involves
using a bottleneck link upstream of the flare that feeds links representing the lanes at
the stop line (see Figure 21-10). This is more accurate than using the flare feature as
it can model the effects of having separate movements at the stop line (and, although
not a feature here, can also model situations where the lanes are separately
signalled).
Apart from modelling of the flares (Nodes 3 and 5), the remaining model structure is
as before. An important point though is that the saturation flows on the exit links
must be high enough to accommodate the highest flows that enter the link.
Otherwise queues will form on the feeding links which would not be present in reality.
Modelling Signalised Roundabouts Page 301
TRANSYT 13 User Guide (Issue E)
Figure 21-10 CTM: Modelling Flares using bottlenecks
At the entry on node 3 there are two lanes on the approach and a third short lane at
the stop line. This has been modelled with one two-lane bottleneck link (as indicated
by the two-lane saturation flow) feeding three separate links for the stop line. The
length of the short links is crucial if the capacity and characteristics of the flare are to
be modelled accurately. Theoretically the three lanes at the stop line could be
replaced with a single link with a three-lane saturation flow since they share a
common movement. However the traffic movements suggest the three lanes would
not be used evenly because the nearside lane is reserved for left-turners. This can be
determined by setting up the flare as shown, and seeing how flows are attributed to
lanes after entering the Origin-Destination flow data. In this case, the left turn has
less demand than the other movements, so they are likely to use the nearside lane
only in order to avoid joining a longer queue in the middle lane. To attribute the flows
realistically, it is necessary to alter either the OD table or to change the flow sources
for downstream links. In this case the link representing the left only lane (link 34) is
the only one feeding the exit link, effectively excluding left turners from using the
middle lane (modelled by link 30)
Links 30 and 35 could be combined into a single link if queuing on the middle and
offside lane was even. Alternatively the Allocation type in the OD table can be
changed to even out the flows to achieve the expected or observed queuing
behaviour.
With the model being quite different from the PDM version, the results cannot be
expected to be the same, or even comparable. The solutions offered using CTM are
quite different from the PDM ones. In the CTM version, it is possible to get a good-
looking solution at a low cycle time of 40s. Alternative solutions can be easily found
at other cycle times with little change in the un-weighted performance index. The
task is then to find a solution that will work the best when implemented on street.
Bear in mind that platoon dispersion is not modelled in the CTM, and there are two
Page 302
TRANSYT 13 User Guide (Issue E)
200 metre internal links where platoon dispersion could be noticeable. The extent to
which this matters or not will depend on how the queues form and discharge.
Modelling Signalised Roundabouts Page 303
TRANSYT 13 User Guide (Issue E)
21.7 Example 3 an urban signalised roundabout
The example roundabout described here further illustrates the method of applying
TRANSYT described in previous sections. The subject is a gyratory-system which
forms a roundabout at the junction of the A413 and the B4443 to the south-east of
Aylesbury town centre. The TRANSYT model described is of the morning peak period.
It shows a typical urban situation in which the junction has reached or exceeded
capacity during the peak periods. It illustrates how such a junction can operate in an
acceptable fashion, even when demand exceeds capacity, by using TRANSYT to obtain
signal timings that control where the queues form. The CTM has been used to model
the roundabout. Note that the roundabout has changed slightly from the layout
considered here.
21.7.1 Description of the roundabout
The roundabout is triangular in shape (see Figure 21-11) with four main junctions,
plus a signalised pedestrian crossing on the exit to the north. The longest circulating
link is 150 metres and the shortest just 40 metres. Each link has two lanes at each
stop line.
Figure 21-11 Site diagram of the Walton Street roundabout, Aylesbury
Page 304
TRANSYT 13 User Guide (Issue E)
21.7.2 Modelling the junction
The link diagram in Figure 21-12 and the TRANSYT input data (see TRANSYT file
TRL3 - Walton Street - AM peak.t13) show how the roundabout has been modelled.
The ODTAB option has been used to input the flows. The link structure in this
example differs from the example in section 21.4. In this case only one shared link
has been necessary in this case to separate traffic that is exiting and that continuing
to circulate. All the other circulating sections have a lane structure that segregates
the movements adequately without the need to use shared links. There are some U-
turners, but these generally have to use a specific lane to make their exit, which is
the same link (hence lane) used by other OD movements making the same exit, so
again there is no need to introduce additional shared links.
Figure 21-12 Link diagram for the Walton Street roundabout
Modelling Signalised Roundabouts Page 305
TRANSYT 13 User Guide (Issue E)
21.7.2.1 Saturation flows
All the saturation flows were estimated originally using TRRL Report RR67 (Kimber et
al 1986), and then reduced to account for factors such as road curvature, lane
lengths. Three approaches are flared with one lane flaring into two in all cases. The
flares on Stoke Road and Walton Road have room to accommodate up to 7 extra
PCUs; the flare on Wendover Road is longer with room to accommodate up to 10
extra PCUs. Initially the discharge rate of each flare is at two-lane saturation flow;
after the flare has emptied, the discharge rate reduces to one-lane saturation flow.
This has been modelled directly as permitted by the CTM: The method is to use a
bottleneck link and node which represents the single-lane part of the approach; then
to model the two lane portion with a standard (signal controlled) link for each lane.
The method is more appropriate for situations where the lanes at the stop line do not
share a common movement; hence the use of the two lanes is likely to be uneven.
The CTM will automatically deal with the uneven use, even when the lanes run in
different phases (which is not the case here).
21.7.2.2 Choice of cycle-time
Finding the most appropriate cycle-time is an important factor in a roundabout type
network. The Cycle Time Optimiser (Section 19.7) can be used to predict the cycle-
time at which the best Performance Index would be achieved.
The main consideration is to keep the circulating links free from blocking-back.
Achieving the lowest Performance Index is of secondary importance. Therefore, the
choice of cycle time depends on the ease with which queues on the circulating links
can be kept under control, particularly on the critical links (links 21, and to a lesser
extent 31 and 32). In particular this depends on the co-ordination between nodes 1
and 2 and 2 and 3. Fortunately, there is only one platoon of any importance between
nodes 2 and 3 and it contains the traffic entering from link 25, most of which crosses
the stop line at node 3 en route to node 4.
A compromise must be made when choosing the cycle time between presenting traffic
with short reds (by keeping the cycle time short) and keeping the proportion of lost-
time in the cycle low (by keeping the cycle time long). In this case (and for most
signalised roundabouts for that matter) the balance will be in favour of short reds
(hence a short cycle time). The cycle time of 50 seconds was used as this is short
enough and the entries were oversaturated where necessary. All the internal links are
comfortably under-saturated with queue lengths being well within the space available
21.7.2.3 Weighting factors
One of the key points in modelling roundabouts with TRANSYT is the use of stop and
delay weighting to help ensure circulating links get any spare green time at a node
(section 21.4.6.1). In this example, the entry links have been weighted such that
delay is 20% of its normal influence, and stops are set to 0%. The CTM optimises
such that the entry links are more highly saturated and any excess demand can be
stored without locking-up the system, rather than on circulating links. One reason
why the weightings may still be required, despite the modelling of blocking back, is
that the queues are likely to form somewhere. Without weighting they may form
somewhere that is undesirable.
Page 306
TRANSYT 13 User Guide (Issue E)
21.7.2.4 Limit queues and queue penalties
If the junction had been modelled with PDM, it is likely that limit queues would have
been necessary on some circulating links to help prevent excessive queuing. With
CTM, the blocking back effects of the queuing are modelled and there should be less
need to use the limit queue facility. However, it can still be used and will still work in
the same way if required. The situation where it could be used is when the queue is
more than three-quarters along the link. Remembering that TRANSYT is an average
model; in real life (even assuming the model is as accurate as possible) queues will
exceed the predicted value 50 percent of the time. To avoid queue blocking back in
real life may require the average queue to be under 75 percent of the max queue
storage capacity.
The queue length on link21 is arguably the most important issue on this roundabout
under the modelled conditions. To explore possible ways of minimising any problems,
the X-Y graph plotting facility could be used. For example the effects of alternative
cycle times could be tested by plotting cycle time versus queue length on link 21.
Note that blanket application of limit-queues in not recommended. Simply applying
them to all circulating links would be expected to fail to work at some links. It is
better to find out where the problems exist and apply limit-queues sparingly until
queues form where they cause minimal problems.
21.7.3 TRANSYT output
The output from a TRANSYT run with a cycle time of 50 seconds is given in the
TRANSYT file TRL3 - Walton Street - AM peak.t13. Studying the degree-of-
saturation on each link shows that the aim of giving spare green to circulating links
has been achieved. However, link 21 is quite heavily saturated. It is necessary to put
this oversaturation onto the entry links so that the amount of traffic entering the
roundabout is restricted, thus reducing the possibility of blocking back. For these
predictions to accurately depict on-street behaviour, the simulation time (card type 1,
column 20) should equal the length of time over which the flow conditions have been
averaged. In this case the flows are averaged over one hour, so the simulation time
is 60 minutes.
The circulating links for node 3 (link 31 and 32) also need to be well coordinated if
queues are to remain under control. The graphs for links 31 and 32 show the large
platoon made up of traffic entering the roundabout on link 25. With just the one
platoon, good co-ordination between node 3 and the upstream node (node 2) is easily
achieved. Hence, queue lengths are comparatively short. However, a small error in,
say, cruise speed, could result in some of the on-street platoon being stopped and it
would not take much of an error to give rise to large on-street queues. This
highlights the importance of correct information for critical nodes.
For the remainder of the roundabout, the graphical output shows that it has been
possible to co-ordinate well for all the platoons around the roundabout. On links 31
and 32, good co-ordination plays a major role in keeping the queues on circulating
links short.
21.7.4 Excess demand flows
To check that the gyratory continued to function without locking up under conditions
of higher than average flow, the final signal plan was tested with flows increased by
10 per cent of their modelled values. Under these circumstances, the increase in
Modelling Signalised Roundabouts Page 307
TRANSYT 13 User Guide (Issue E)
circulating traffic was small, but, as would be expected, the queues predicted for
entry links 27 and 37 were large. This was tolerable at this roundabout since no
significant hazard was caused by large queues on these two approaches, and this is
preferable to the roundabout blocking up, possibly reducing capacity to a fraction of
that expected.
21.7.4.1 Predictability of traffic flows
One problem with the site is the unpredictability of the flows. Aylesbury town centre
is served by 5 major radial routes, many of which join on the outskirts of the town.
Hence drivers have a number of choices of route into the town centre. For the
roundabout to cope with changes in traffic flow, it is important that the signal timings
limit the amount of traffic that entered the roundabout. This is where it is important
to arrange TRANSYT to give any spare green-time to the circulating links, and then
testing the timings under conditions of excess demand. On the day observed, only
the A413 coming out of the town remained under-saturated; the other three entry
arms all had long queues during at least some part of the peak period. On the
oversaturated links, the flow into the roundabout was controlled by the green-time. If
the green-time had been too long, too much traffic would have entered the
roundabout, probably leading to locking-up.
21.8 Recommendations
- Use shared links for accurate representation of origin-destination movements.
- Use zero stop weightings and reduced delay weightings on entry links so that
TRANSYT considers entry links as more unimportant relative to entry link, so
that spare green is given to the circulating links.
- Keep the cycle time as short as possible to avoid long queues on circulating
links and to make the best use of flared entries.
- Apply limit-queues to circulating links only to address specific queue-length
problems (i.e. do not apply them to all circulating links right from the start).
- Use Card Type 33s to model flared approaches, but watch out for modelling
inaccuracies.
- Make use of the TRANSYT flow pattern graphs, queue graphs and the queue
analysis features of NetCon to check co-ordination and queueing behaviour.
- Compare flow patterns, degrees of saturation and cyclic flow patterns with the
on-street behaviour (and re-model the junction if necessary).
Page 308
TRANSYT 13 User Guide (Issue E)
Definitions / Glossary Page 309
TRANSYT 13 User Guide (Issue E)
22 Definitions / Glossary
22.1 TRANSYT 13 GUI Terms
Data Item
Every TRANSYT 13 data file is made up of Data Items, most of which are shown as
entries in the Data Outline screen. Data Item is a generic term meaning any of the
various 'objects' used in TRANSYT 13. Total Flow is an example of a data item, as is
Node 1. Most data items belong to a 'parent' data item for example, Sources may
contain several data items such as Source 1 and Source 2. Data items also include
general areas such as Traffic and File Description.
Active Data Item
Most data items can be selected in order to make them the Active Data Item. Clicking
in NetCon on Link 1, for example, will make Link 1 the Active Data Item in TRANSYT
13. The link will be highlighted in NetCon, in the Data Outline and on any other
relevant screens, such as traffic flows and results screens. If the Data Editor is
visible, any data item fields for Link 1 will be shown. Any operations such as adding
and deleting apply to the Active Data Item.
Data Editor
A screen that shows and allows editing of all data item fields for the Active Data Item.
See Data Editor Screen for more details.
Data Grid
A Data grid is powerful and flexible screen which allows views of input data and
output results in a grid style, which can be sorted and filtered. Input data can also be
edited.
Data Item Field
Most data items have a set of data item fields which are displayed in the Data Editor
and describe the data item. For example, each Link has an ID, Saturation Flow, Link
Control Type, and so on, each of which is a data item field.
Data Outline
A screen that shows the current data file in outline form, with an entry for each data
item, and allows the adding/deleting of data items. See Data Outline for details.
Padlock
This is a mechanism that allows specific screens to be locked to specific types of data
and/or specific items of data while navigating around the network.
Task List
A screen that shows any warnings and/or errors detected in the current data file. See
Task List for more details.
Page 310
TRANSYT 13 User Guide (Issue E)
22.2 Modelling and Traffic Engineering Terms
Please also see TRANSYT 13 GUI Terms.
(Network) Arbitrary zero
The network arbitrary zero is the time from which all stage timings are relative to,
e.g. if stage 1 starts on 12 it therefore starts 12 seconds into the cycle time (the cycle
starting at zero i.e. the arbitrary zero). Also see OFFSET.
A
1
coefficient
The first coefficient used in the TRANSYT give-way model. It is a measure of how
much traffic can cross a give-way link through another stream of traffic. This
coefficient and the A
2
coefficient can be calculated using ARCADY or PICADY.
A
2
coefficient
The second coefficient used in the TRANSYT give-way model. It is a measure of how
much traffic can cross a give-way link through another (second) stream of traffic. If
traffic entering from a give-way crosses only one stream of traffic, this value is not
needed.
Actual green time
This is the time for which the signal head for traffic on a link actually shows green.
Analysis Set
An analysis set is data within a single TRANSYT file which contains signal plan (+
other relevant signal related data) for a single network. Several analysis sets can be
stored in a TRANSYT 13 file. Analysis sets also allow different signal information to be
associated with the different demand sets, e.g. different signal timings for am and pm
peak periods.
Average excess queue
If a limit queue is specified this is the average amount by which the mean maximum
queue for a link exceeds the limit queue specified for that link, averaged over the
whole of the cycle.
Bottleneck
A bottleneck is a link with 100% green. The facility can be used to model links which
have reduced saturation flow along their length or at a particular point. Bottlenecks
are also used to represent the controlling flows at a priority junction since they have
no signals and hence have 100% green.
Bus TRANSYT
This is a method of optimising the signals in a network to favour buses.
Bus link
This is a special type of link used to model buses. For buses on such links the user
must specify the average free-running speed and the average time stationary at bus
stops. The performance of buses is given separate consideration in the output.
Definitions / Glossary Page 311
TRANSYT 13 User Guide (Issue E)
Capacity (of a link)
This is the maximum amount of traffic that a link can cope with. It is equal to the
saturation flow multiplied by the proportion of the signal cycle that is effectively green
for the link. The junction capacity is the sum of all link capacities. If a link is over-
capacity, queues will build up uniformly over time. Queues may be a problem even
when the stream is not over capacity, due to the random nature of traffic arrivals. See
Practical Capacity.
Card type
A term continued in TRANSYT that dates back to the use of computer punch cards.
Junction data values have traditionally been split into logical groupings (card types) to
facilitate the reading and saving of data as well as the program coding of TRANSYT.
References to such cards is now limited to sections of this User Guide covering
TRANSYT 12 (or earlier) file formats, such as details on import to/export from
TRANSYT 12.
Common cycle time
This value is the cycle time for the network. In general most junctions in a network
will operate on this cycle time, although some junctions may operate two cycles
within this period (i.e. they will be double cycled).
Controlling links
These links form part of the give-way model in TRANSYT. They are the links
containing traffic streams to which traffic on side roads must give way.
Cruise time
This is the average time it takes for a vehicle to progress down a link.
Cyclic flow profile
The cycle time for a junction is divided into a number of time intervals known as
steps. For each link the cyclic flow profile is a histogram giving the flow along the link
for each step of the cycle, as defined by the TRANSYT traffic model.
CYOP
This is a TRANSYT tool to aid the selection of the optimum cycle time for the network
being modelled and also for identifying nodes that may benefit from double-cycling.
Degree of saturation (DoS)
This is the ratio of flow to saturation flow on a link. Account is taken of the green
time given to the link per cycle when calculating this value. Also know as RFC (Ratio
of flow to capacity). If this value is over 100%, the link is over-capacity.
Demand Set
Several sets of traffic flows can be stored in TRANSYT 13, and then combined as
needed when the file is run. Each set of flows is a demand set. A typical use is to
store flows for morning and evening peak periods separately and then select the
desired set to run. Demand sets can be combined to model e.g. base flows plus
development flows, which are stored separately.
Page 312
TRANSYT 13 User Guide (Issue E)
(Queueing) Delay
This is delay incurred by vehicles on a link as a result of them having to queue up and
stop because of the signals at the junction at the downstream end of the link, or
because of having to give-way at a priority junction.
Delay weighting (link)
This is a weighting given to delays for a link. It is used to deter the optimiser from
producing signal timings which give unduly high delays for selected links. Conversely,
it may be used to encourage the optimiser to increase delays.
Displacement - Relative (Link) Start Displacement
This is a local (link) version of the global start displacement which is added to the
global start displacement value. It is used to modelling extra long start displacements
on particular links where it is needed. In previous versions of TRANSYT effective green
displacements would have been specified as longer than usual start lags.
Displacement - Relative (Link) End Displacement
This is a local (link) version of the global end displacement which is added to the
global end displacement value. It is used to modelling effective green extensions,
e.g. clearance of right-turners during the intergreen, etc. In previous versions of
TRANSYT effective green displacements would have been specified as end lags
instead.
Double Cycling
Traffic signals within a network are commonly operated on the same common cycle
time. Double cycled nodes are nodes set to operate on a cycle time which is half of
the common network cycle time. This is called double cycling.
Drive-on-the-left / Drive-on-the-right
Drive-on-the-left indicates that vehicles travel along the left-hand-side of the road,
as in the UK and Japan. Drive-on-the-right indicates that the vehicles travel along
the right-hand-side of the road, as in mainland Europe and the USA.
Early cut-off
An early cut-off is a staging arrangement designed to benefit traffic having to turn
right through an opposing traffic stream at a signalised junction. The traffic opposing
the right turners is stopped earlier than the right turners, in order that the right
turners can finally turn unopposed.
Effective green time
The effective green is the time used for modelling purposes to compensate for the
time taken to reach saturation flow at the start of green, and the time into leaving
amber (and possibly red) treated as green by drivers. The relationship between the
actual green time for a stage (or phase) and effective green is defined by the start
and end displacements (both local and global). Effective greens are also used to
model other effects.
Definitions / Glossary Page 313
TRANSYT 13 User Guide (Issue E)
Effective green displacements
These are the displacements between the start and end of actual green on a link and
the start and end of effective green respectively. (Referred to as start-up and end
lost-time in RR67). These global values work in conjunction with local (link) relative
start and end displacements.
EQUISAT
This is the part of TRANSYT which, for each node, produces initial green splits which
equalise saturation for the most saturated links which determine the green needed by
each stage.
(Traffic) Entry Profile Type
When analysing a junction over a time period that is broken into time segments,
TRANSYT 13 can automatically assign traffic demand flows to each time segment that
vary over time in a predictable way (given a set of base flows), or they can be
entered directly by the user. The following demand profile types are defined: FLAT
(traffic flow remains constant over the time period); DIRECT (flows entered directly
for each time segment by the user); and GAUSSIAN, which are intended for modelling
peak periods when flows start off low, climb to a maximum and then decline towards
the end of the time period.
Flared approach
This an approach which flares out towards the stop line to provide an extra bay or
bays.
Flow pattern graphs
Graphs produced as part of TRANSYTs output which represent, for each link, the
arrival and departure flow at the stop line for each step of the cycle.
Give-way link
A link that must give-way to another link, or links which have priority over it. It can
be at a priority intersection or a signalised intersection.
GO-profile
The GO-profile is the cyclic pattern of traffic that would leave the stop line if there was
enough traffic to saturate the green.
GRAPH / Graph Generator
GRAPH is a TRL program supplied with earlier versions of TRANSYT (Version 11 and
earlier) which plots Queue and P.I.-versus-cycle-time graphs that can aid in
visualising these aspects of link performance. This program is now part of GUI
program and is now referred to as the Graph Generator.
HDV
Heavy duty vehicle. This term is used in the vehicle composition for the exhaust
emissions model.
Page 314
TRANSYT 13 User Guide (Issue E)
(Link) Intergreen
A link intergreen is the length of time (in seconds) that is the minimum time between
the end of one conflicting link and the start of another, defined mainly for safety
reasons. The Intergreen Matrix specifies the intergreen between each conflicting pair
of links. N.B. Intergreens are usually defined in terms of phases rather than links.
Link intergreen is a term specific to TRANSYT due to it modelling links rather than
directly modelling phases.
Interstage
The interstage is defined as starting from the termination of the first green in a stage
(which also signals the end of the stage) to the commencement of the last green
starting in the next stage.
IN-profile
The IN-profile is the cyclic pattern of traffic which would arrive at the stop line at the
downstream end of the link if the traffic were not impeded by signals at the stop line.
Lag (Link) start lag
This is used to model the lag between the TRANSYT stage change time and the start
of green on a link (also known as the intergreen). The Start Lag affects the modelled
actual green time and NOT the effective green. To model link effective green times
see Relative Start Displacement.
Lag (Link) end lag
This is used to model the lag between the TRANSYT stage ending and the end of
green on the link, e.g. it is used to model phase lags. The End Lag affects the
modelled actual green time and NOT the effective green. To model link effective
green times see Relative End Displacement
In previous versions of TRANSYT, before the creation of separate link
effective greens (i.e. relative green displacements) and actual greens
(start and end lags), this value was used for both actual and effective
greens. It was most commonly used to modelling effective green
extensions, e.g. It was used to model phase lags, clearance of right-
turners during the intergreen, etc. These should now be specified as
relative green displacements
Late Release
An arrangement of stages whereby the phase for opposing traffic starts after that for
the opposed traffic. In other words, opposed traffic initially gets a clear run, but later
on has to give way to oncoming traffic.
Level of Service
A subjective description of traffic performance measured at intersections. It indicates
the quality of the service afforded by any junction. TRANSYT uses the Level of
Service thresholds from the US Highway Capacity Manual 2000.
Link
A link is a one-way traffic stream between junctions. A separate link is used for each
distinct queueing situation or traffic stream. Thus, for example, two straight ahead
Definitions / Glossary Page 315
TRANSYT 13 User Guide (Issue E)
lanes can form part of the same link providing traffic queues equally in them. (This
can only occur if a movement is shared, and the exit(s) are largely unrestricted).
Location
A traffic entry and exit point which acts as both the origin and destination for flows
defined in an OD Matrix using the Flow Allocation Tool. At least two locations will
normally be required.
Maximum Queue Storage
This is the maximum number of PCUs that can queue along the entire length of a link.
It was previously known as Link Capacity. TRANSYT calculates a rough estimate of
this value itself, but it can also be overwritten by the user.
Mean maximum queue
The average position of the stationary vehicle furthest from the stop line each cycle,
measured in number of PCUs rather than distance units.
If a + symbol is present, this indicates the queue exceeds the user-defined maximum
queue storage value. If this value has not been specified by the user, the + symbol
indicates instead when the queue exceeds the internally calculated maximum queue
storage, defined as
75 . 5
length Link
*
1800
SF
(i.e. approximate storage capacity of link)
Mean modulus of error
This value relates to the degree of bunching, or platooning of an arrival flow. The
more closely platooned, the more an arrival flow would benefit from co-ordination of
signals. The value ranges from 0 to 2. A zero MME indicates a Uniform arrival,
whereas a high MME indicates a closely bunched platoon.
Network
A network is a collection of links and nodes modelled within TRANSYT.
Node
The TRANSYT representation of a signal controlled intersection.
OD Matrix
Defines Flows between Origins and Destinations. Origins and Destinations are defined
by Locations. Within a section of the network Paths are defined and together with the
turning flows, flows can be assigned to the Links (total flows) and the Connectors
between links (source flows).
Page 316
TRANSYT 13 User Guide (Issue E)
Offset
The offset for a junction is the time at which stage 1 starts relative to the arbitrary
time zero for the network and hence also relative to the other junctions in the
network.
Opposed Traffic
Traffic making an offside movement which must give way to oncoming vehicles. For
drive-on-the-left situations (as in the UK), this applies to right-turning traffic.
Opposing Traffic
The oncoming stream of traffic to which opposed traffic must give way.
OUT-profile
The OUT-profile is the cyclic pattern of traffic which leaves a link.
Passenger Car Unit (PCU)
A unit of measurement of traffic flow or capacity - equivalent to that of a single car.
Individual vehicle classes are given different PCU values (for the purpose of traffic
capacity calculations).
PCU values vary from country to country and also depend upon the number of vehicle
categories used. E.g. when using just two categories light vehicles and heavy vehicles
(i.e. lights and heavies) PCU values used are typically 1 and 2 respectively. (See RR
67 section 3.2, page 4.) In the UK typical values for six categories are as follows:
Vehicle type description PCU factor
Bicycles 0.2
Motorcycles 0.4
Cars/light goods (3/4 wheels) 1.0
Medium goods (two axles but > 4 tyres) 1.5
Buses, coaches 2.0
Heavy goods (more than two axles) 2.3
For the purposes of modelling pedestrians they too can be given a PCU value.
(Pedestrians never mix with any other type of traffic so there is no need to assign a
value relative to vehicle types etc.)
Path
A form of continuous route. A TRANSYT Path is a defined path, in terms of a specific
sequence of links, between an OD pair (i.e. between one origin Location and one
destination Location) within a section of the network relating to a particular OD
Matrix. It therefore contains only links which are consistent, i.e. each link is
downstream of the previous link.
Definitions / Glossary Page 317
TRANSYT 13 User Guide (Issue E)
Pedestrian Link
Link Sources (upstream links) can be defined as pedestrian only links in TRANSYT.
These links are treated more-or-less the same as normal traffic links except that
they can optionally be excluded from contributing to the Performance Index
calculations. They can also be explicitly identified in TRANSYT, e.g. drawn differently
in NetCon.
Performance Index
This value represents the delay and stop costs incurred by vehicles on links having to
queue and stop on those links.
Phase
A phase is a set of signal conditions given to one or more traffic streams (vehicular or
pedestrian) so that each stream allocated to the phase receives identical signal
indications. The phasing is closely related to the electrical cabling at a junction and
the arrangements for wiring individual signal heads to the controller. All signal heads
controlled by a particular phase will switch at the same time.
A phase can control more than one traffic stream providing it is acceptable that each
traffic stream always receives the same signal indications.
Platoon dispersion
TRANSYT data inputs a single cruise speed or cruise time for traffic travelling along a
link. In reality, some traffic travels faster, some slower, than this average. To take
account of this, the TRANSYT model takes flow entering a link and disperses the
platoon as it travels down the link. This models the variation in vehicle cruise speeds
as they progress down the link.
Platoon dispersal coefficient
This is the coefficient which determines how much a platoon is dispersed as it travels
down a link.
Queues
Queues are streams of stationary traffic at a stop line.
QUEPROB
A component of TRANSYT GUI (previously an independent supplementary program)
that estimates the average number of vehicles able to use a flare during each green.
Random + oversaturation delay
The component of the delay and stops model which takes account of delays and stops
due to random traffic arrivals and oversaturation.
Repeated greens
This is the situation where one (or more) stages receives more than one green during
any one cycle.
Page 318
TRANSYT 13 User Guide (Issue E)
RFC
Ratio of demand flow to capacity (see also Degree of Saturation).
Route
A user-defined subset of the links within the network. Unlike Paths, Links within a
route can be duplicated and do not adhere to any ordering rules.
RTIA
Road traffic impact assessment
Saturation flow
This is the maximum rate of discharge from a queue when the traffic signal is green.
It can be obtained by measurement or calculation based on stop line width and other
site factors. (see RR 67)
(Link) Sensitivity Multiplier Link
A scaling factor applied to both the total and Uniform Flow on a link. The source flows
of downstream links is increased by the same amount in order to ensure that flows
are consistent and the effect of the increase is taken account of correctly. A value
over 100% increases the flow on the link and increases the proportion of the flow on
downstream links coming from this link, where it not the only contributor.
(Link) Sensitivity Multiplier - Cruise
A scaling factor applied to cruise times or cruise speeds on a link.
Shared stop lines
This is a facility which allows the user to model various streams of traffic or various
classes of vehicles sharing the same road space. It is used at signalised roundabouts
to keep the various origin-destination movements separate on the same link (this
improves the accuracy of the model). It can also be used to model buses and other
traffic separately.
Stage
A stage is a part of the signal cycle during which a particular set of non-conflicting
phases receives green, and during which there are no phase changes. Each two
successive stages are usually separated in the signal cycle by an interstage period.
The start of a stage occurs when the last phase running in the stage turns to green,
and the end of a stage occurs when the first terminating phase reaches the end of its
green period. Consistent with this definition, individual phases may continue to run
beyond the end of the stage, or may start before the stage starts.
A TRANSYT 12 STAGE is defined as starting from termination of the first green in
the previous stage to the termination of the first green in that stage, hence includes
the preceding interstage.
Definitions / Glossary Page 319
TRANSYT 13 User Guide (Issue E)
Stop weighting (link)
This is a weighting given to stops on a link. It is used to deter the optimiser from
producing signal timings which give unduly high stops on the link.
Steps
The TRANSYT model divides the network cycle time into a number of steps for
modelling purposes.
Stop penalty
This is a penalty which deters the optimiser from producing signal timings which will
give unduly high stops on a link.
Stream
Vehicle flows from one or more lanes which are considered together for calculation
purposes.
TDD
An abbreviation used in TRANSYT to refer to a time-distance diagram. Time-distance
diagrams are used to display the state of progression (good or bad) of traffic from
stopline to stopline by plotting traffic flow over time and distance.
Time-Dependent Queueing Theory
Theory for predicting average queue lengths (averaged over many occasions) taking
account both of the systematic variation of 'average' demand flow and capacity in
time and of random fluctuations in these quantities due to individual vehicles.
Traffic Flow
The quantity of vehicles (measured in PCUs) or pedestrians arriving at a particular
point on a link (e.g. a stop line) or passing a particular point, per unit time.
Page 320
TRANSYT 13 User Guide (Issue E)
(Modelled) Time Period
TRANSYT 13 can be used to analyse the operation of a network over a set period of
time, which is typically 1 hour or 120 minutes, but can be longer if required. Over
this time period, the signal timings in the network are assumed to be constant and
will either be the optimised signal timings produced by TRANSYT 13 or else a set of
evaluation timings provided by the user. TRANSYT results report both the average
delays and queues, etc. for the time period and also those that would be expected on
average at the end of the time period. If the junction is over-capacity, then delays
and queues will increase as the time period increases. Also see time segment.
Time Segment
When analysing a network over a extended time period, the time period can optionally
be split into several time segments of shorter length. This allows varying traffic
conditions to be modelled. Traffic flows are assumed to be constant within each time
segment, but may vary from one time segment to the next. Signal timings are
assumed to be constant over the entire time period. Output results are reported for
both averages over all time segments and for each segment giving a detailed
breakdown of the network performance over the modelled time period.
Uniform delay
This is the delay incurred by the average number of vehicles queueing on a link during
the typical cycle.
Weighting factors
These factors allow the user to modify all stop and delay weightings by a fixed
percentage. In this way the user can check whether or not it would be beneficial
changing these values.
References Page 321
TRANSYT 13 User Guide (Issue E)
23 References
ANON. (1968). SIGOP traffic signal optimisation program users manual. New York,
(Peat, Marwick, Livingston and Co.).
BULL P and G M DUNNE (1983). Traffic signal control of Park Square roundabout,
Sheffield. PTRC summer annual meeting, University of Sussex.
BINNING J C, M R CRABTREE and G Burtenshaw (2003). TRANSYT 12 User Guide.
TRL Application Guide AG 48. Crowthorne: Transport Research Laboratory.
BURTENSHAW G L and X Zhang (2006). OSCADY PRO User Guide. TRL Application
Guide AG 59. Crowthorne: Transport Research Laboratory.
DAVIES P and B JAMIESON (1980). Traffic signal control of roundabouts. Traffic
Engineering and Control, 19(7), July 1980, 354-357.
DEPARTMENT for TRANSPORT ET AL (2003). Environmental assessment, section 3
environmental assessment techniques part 1 air quality, Design Manual for Roads
and Bridges (DMRB) Volume 11.
FLANAGAN T B and R J SALTER (1983). Signal-controlled roundabouts. PTRS
summer annual meeting, University of Sussex.
HALLWORTH M S (1992). Signalling roundabouts 1. Circular arguments. Traffic
Engineering and Control, 33(6), June 1992, 354-363.
HILLIER J A (1965). Glasgow experiment in Area Traffic Control. Traffic Engineering
and Control, Vol.7, No 8 (Dec), pp 502-509, and Vol.7, No 9 (Jan 1966), pp 569-571.
HOLROYD J and J A HILLIER (1971). The Glasgow experiment: PLIDENT and after.
Department of the Environment, RRL Report LR384. Crowthorne: Road Research
Laboratory.
HUDDART K (1983). Signalling of Hyde Park Corner, Elephant and Castle and other
roundabouts. PTRC summer annual meeting, University of Sussex.
JONES S E (1992). Signalling roundabouts 2. Controlling the revolution. Traffic
Engineering and Control, 33(11), November 1992, 606-613.
KIMBER R M (1980). The traffic capacity of roundabouts. Department of the
Environment Department of Transport, TRRL Report LR 942. Crowthorne: Transport and
Road Research Laboratory.
KIMBER R M and R D COOMBE (1980). The traffic capacity of major/minor priority
junctions. Department of the Environment Department of Transport, TRRL Report
SR582. Crowthorne: Transport and Road Research Laboratory.
KIMBER R M, M McDONALD and N B HOUNSELL (1986). The prediction of
saturation flows for road junctions controlled by traffic signals. Department of
Transport, TRRL Report RR67, Crowthorne: Transport and Road Research Laboratory.
Page 322
TRANSYT 13 User Guide (Issue E)
PEIRCE J R and K WOOD (1977). BUS TRANSYT - a users guide. Department of
the Environment Department of Transport, TRRL Report SR 266. Crowthorne:
Transport and Road Research Laboratory.
ROBERTSON D I (1968). TRANSYT - a traffic network study tool. IVth International
Symposium on the Theory of Traffic Flow, Karlsruhe, Germany.
ROBERTSON D I (1969). TRANSYT: a traffic network study tool. Ministry of
Transport, RRL Report LR 253. Crowthorne: Road Research Laboratory.
ROBERTSON D I and R A VINCENT (1975). Bus priority in a network of fixed-time
signals. Department of the Environment, TRRL Report LR 666. Crowthorne: Transport
and Road Research Laboratory.
ROBERTSON D I, C F LUCAS and R T BAKER (1980). Co-ordinating traffic signals
to reduce fuel consumption. Department of the Environment Department of
Transport, TRRL Report LR 934. Crowthorne: Transport and Road Research
Laboratory.
VINCENT R A (1972). Area traffic control in Bern. Traffic Engineering and Control,
Vol 13, No 10.
WEBSTER F V (1960). Greenford roundabout experiment. Traffic Engineering and
Control, 2(5), September 1960, 266-271.
WRIGHT P T and M C Semmens (1984). An assessment of the Denham
roundabout conversion. Traffic Engineering and Control, 23(9), September 1984, 422-
426.
References (CTM)
Crabtree M. (2002). Modelling opposed right-turn movements in TRANSYT Part 1.
Traffic Software News, 20. TRL Limited.
Crabtree M. (2002). Modelling opposed right-turn movements in TRANSYT Part 2.
Traffic Software News, 21. TRL Limited.
Crabtree M. (2002). Modelling opposed right-turn movements in TRANSYT Part 3.
Traffic Software News, 22. TRL Limited.
Daganzo C. (1994). The cell transmission model: a dynamic representation of
highway traffic consistent with the hydrodynamic theory. Transportation research-B,
28 (4) 269-287.
Daganzo C. (1995). The cell transmission model, Part II: network traffic.
Transportation Research-B, 29 (2) 79-93.
Lighthill M J and Whitham J B (1955). On kinematic waves: I. flow movement in
long rivers; II. a theory of traffic flow on long crowded road. Proceedings of Royal
Society, A229, pp 281-345.
Richards P I (1956). Shockwaves on the highway. Operations Research 4, 42-51.
Appendix A - Importing from TRANSYT 10/11/12 Page 323
TRANSYT 13 User Guide (Issue E)
24 Appendix A - Importing from TRANSYT
10/11/12
Import files from TRANSYT 10, 11 or TRANSYT 12 by selecting File>Import>From
TRANSYT10/11/12 and then browsing to the .DAT file. During the import process you
may be shown one or more warning messages or given options about how to import
certain items.
If the TRANSYT 12 file has an associated TRANSYT 12 NetCon (.nce) file, it will be
found and loaded automatically. Otherwise, you will be prompted to locate the .nce
file; simply Cancel this screen if you need to.
If a TRANSYT 12 NetCon (.nce) file was supplied, then TRANSYT 13 will load this in
and position nodes and links according to this file. Given the difference in appearance
between NetCon in TRANSYT 12 and TRANSYT 13 however, the network may not
appear exactly as it did in TRANSYT 12.
If no NetCon file was supplied, then showing a NetCon window in TRANSYT 13 will
auto-arrange the network into a circular shape.
Check the Task List after importing, as there may be warnings and errors that would
not have shown up in TRANSYT 13. In general, TRANSYT 13 checks for more
problems than does TRANSYT 12, therefore a file that ran in TRANSYT 12 may show
errors or warnings in TRANSYT 13.
N.B. Data items that are represented differently in TRANSYT 13 will be automatically
converted on import to the new representation, e.g. -9999 (zero) delay weightings
will be converted to 0% weightings.
Importing a file from TRANSYT 11/12 will automatically set the signals representation
mode to T12MODE. You can of course then convert to T13MODE.
Running a TRANSYT 12 file in TRANSYT 13 should produce a similar overall
Performance Index but this will not always exactly the same. In many cases this will
be due to various modifications and bug fixes that have been included in TRANSYT 13.
If in doubt, please send your data file(s) to TRL for comment.
Page 324
TRANSYT 13 User Guide (Issue E)
25 Appendix B Exporting to TRANSYT 12
Exporting a TRANSYT 13 file to TRANSYT 12 format is possible by selecting
File>Export>To TRANSYT 12. You can see a preview of the data that will be
exported at any time by using Tools>TRANSYT 12 Card Viewer (see section 16.2).
After generating the export file (.DAT format), you may be shown warning and/or
information to be aware of.
TRANSYT 13 contains new data items compared to TRANSYT 12 and so clearly not all
data can be successfully exported to TRANSYT 12.
Some data items that are represented differently in TRANSYT 12 will be automatically
converted on export to the equivalent representation, e.g. links excluded from the P.I.
calculation in TRANSYT 13 will be given -9999 (zero) delay and stop weightings in
TRANSYT 12 to ensure consistency between the results.
Appendix C Importing from TranEd 2 Page 325
TRANSYT 13 User Guide (Issue E)
26 Appendix C Importing from TranEd 2
Import files from TranEd 2 by selecting File>Import>From TRANED 2 and then browse
to your .TND file. During the import process you may be shown one or more warning
messages or given options about how to import certain items.
TRANSYT 13 will load in and position nodes and links according to this file. However,
given the difference in appearance between TranEd 2 and TRANSYT 13s NetCon, the
network may not appear exactly as it did in TranEd.
Check the Task List after importing, as there may be warnings and errors that would
not have shown up in TranEd. In general, TRANSYT 13 checks for more and different
problems than does TranEd, and thus a file that ran in TranEd may show errors or
warnings in TRANSYT 13.
Anyone importing a TRANED 2 file should be aware of the following:
Importing a file from TranEd 2 will automatically set the signals
representation mode to T13MODE. You can of course then convert to
T12MODE if required.
Import of Intergreen Matrices: the Intergreen Matrix in TRANSYT 13 does
not show values for minor shared links.
TranEd stages are converted to TRANSYT 13 mode stages. The order of
stages will be the same as that in TranEd 2, but TRANSYT 13 assigns each
stage an index, shown in brackets, which are always in numerical order.
To preserve the original numbering of the TranEd stages, the TranEd
numbering is copied into the Display ID of each stage. These are shown in
red at the top-right of each stage in the Link Timings and Stage Sequence
screens. (If they are not visible, check that they are switched on via the
User Preferences screen.) In many cases, the Display IDs will be the same
as the numerical indices.
Bonus greens are imported and converted into relative start and end
displacements for the appropriate green period. (These are additional to
the global start and end displacements.) In TRANSYT 13, total start and
end displacements can be visualised easily by viewing the effective green
timings in the Link Timings screen.
Link timings are inferred from the stage timings and the intergreen matrix.
Link delays (losing and gaining) are imported and converted.
Link minimum green values are imported and appear in Link/Link Signal
Data/Link Minimum Green.
Stage minimum green values are imported and converted as follows. In
TRANSYT 13 mode, for any stage, TRANSYT Stage Minimum = TRANSYT
Minimum Preceding Interstage + Stage Minimum OR TRANSYT Minimum
Preceding Interstage + User Stage Minimum, whichever is the larger.
Stage Minimum is calculated automatically from link minima and intergreen
constraints, and will be used if the stages do not have a separate minimum
green entered in TranEd. If a stage does have a minimum green entered in
TranEd, then it will appear in the User Stage Minimum field, minus the
Page 326
TRANSYT 13 User Guide (Issue E)
TRANSYT Minimum Preceding Interstage value. The automatically
calculated value of TRANSYT Stage Minimum will then match the value
entered in TranEd. (This step is needed because the min green in TranEd
refers to TRANSYT 12 stage definitions and hence includes the preceding
interstage; this is separated out during the import.)
We recommend that after importing a file you check the stage and link
timings for each signalised node. Occasionally you may need to adjust the
stage definitions slightly (for example by adding dummy links) to replicate
the same timings setup. Please contact TRL if you would like any
assistance.
Running an imported TranEd 2 file in TRANSYT 13 is likely to produce a similar overall
Performance Index but this will not always be exactly the same. In some cases this
will be due to various modifications and bug fixes that have been included in
TRANSYT 13, and in others cases simply due to differences between TranEd and
TRANSYT. If in doubt, please send your data file(s) to TRL for comment.
Appendix D Importing from TRANSYT-7F Page 327
TRANSYT 13 User Guide (Issue E)
27 Appendix D Importing from TRANSYT-7F
Import files from TRANSYT-7F by selecting File>Import>From TRANSYT 7F and then
browse to your .TIN file. During the import process you may be shown one or more
information messages or given options about how to import certain items.
It is recommend that you check the Task List after importing, as there may be
warnings and errors that would not have shown up in TRANSYT-7F. In general,
TRANSYT 13 checks for more and different problems than does TRANSYT-7F.
Furthermore, due to differences in the two products, TRANSYT 13 interprets rather
than simply reads many of the TRANSYT-7F data items. Therefore, a file that ran in
TRANSYT-7F may show errors or warnings in TRANSYT 13.
A summary of, to what extent data is imported from each TRANSYT-7F Record Type is
as follows:
Imported? Record Type Record Description
Fully
2 Optimisation Node List
7 Shared Lanes
1X Controller Timing
18 Controller Timing
2Y Phasing Data
*
2Z Phasing Data Continuation
28 Link Data
30 Performance Index (PI) weighting
34 Queueing Capacity Modifier
35 Cruise speed multiplier
36 Volume Multiplier
37 Delay Weight Multiplier
38 Stop Weight Multiplier
39 Platoon Dispersion Factors
40 Flow Profile Diagrams
42 Arterial Routes
Route Title Card
Page 328
TRANSYT 13 User Guide (Issue E)
61 Route Link
70 Node Coordinates
Intersection Name Record
Link Name Record
*Excluding the actuated phase flag
Partially
1 Run Controls
10 Network Parameters
29 Link Data Continuation
291 Link Data Further Continuation
9X Termination Instructions
Not at all
3 Movement Numbering
4 Hill-Climb Optimisation Step Sizes
5 Associated Links
6 Hill-Climb Sensitivity Parameters
8 Model Coefficients
31 Link-to-Link Flow Weighting
32 Queueing Ratio Weighting
33 Throughput Weighting
41 Bandwidth Constraints
43 Arterial Weighting
5X Run Instructions
60 Route Parameters
71 Link Curvature
Anyone importing a TRANSYT-7F file should be aware of the following:
TRANSYT 13 will load in and position nodes and links according to this file.
TRANSYT 13 interprets both the TRANSYT-7F standard link numbering
scheme and the NEMA scheme in order to minimise any differences
between the layouts. However, it does not attempt to interpret custom
numbering schemes.
Given the differences in the data items and appearance between TRANSYT-
7F and TRANSYT 13, the network may not appear exactly as it did in
Appendix D Importing from TRANSYT-7F Page 329
TRANSYT 13 User Guide (Issue E)
TRANSYT-7F. However, we believe users will benefit considerably from the
obvious visual superiority of TRANSYT 13.
Importing a file from TRANSYT-7F will automatically set the signals
representation mode to T12MODE. You can of course, convert to T13MODE
if required.
Network-wide start-up lost time is rounded to the nearest second when
imported as the network-wide Start Displacement. Similarly, the default
extension of effective green is rounded when imported as the end
displacement
Sneakers are converted into equivalent link relative end displacements at
a rate of 2 seconds per sneaker. N.B. TRANSYT 13 checks to see if a
benefit would result from the specified sneakers, based on the imported
staging arrangement, and if not the sneakers are ignored.
There is no lane-to-link mapping in TRANSYT 13 however, where a link
represents multiple lanes it is relatively easy to identify this situation from
the links high saturation flows.
You may notice some visual disparities between the TRANSYT-7F Lane
Configuration screen and NetCon. This can be due to the following:
o NetCon displays traffic movements of each individual link (including
all shared links), rather than each lane. This makes it easier to see
how the network model has been defined. N.B. User Movements
are purely visual they do not affect results.
o Some movements defined as Thru in TRANSYT-7F which are
actually turning movements, as defined by feeders and link
positions, will show correctly as turning movements in NetCon.
There are no arterials in TRANSYT 13 both arterials and routes are
imported as TRANSYT 13 routes.
The direction of routes (forward/back) is not specifically recorded in
TRANSYT 13 Therefore, the direction of imported reverse routes are
retained by recording the direction in the TRANSYT 13 Route ID by
appending it with the letter R.
TRANSYT-7F Queuing Capacity Modifiers are imported as modified Max
Queue Storage values.
For permitted movements, only the first two opposing links (of a possible
three) are imported.
TRANSYT-7F phases are interpreted as TRANSYT stages.
Yellow and Red intervals are converted into TRANSYT start lags on each
link which is used in TRANSYT 13 to represent interstages. Also note that
the Red and Yellow intervals associated with a particular TRANSYT-7F
phase is associated with the following TRANSYT 13 stage due the
difference in how TRANSYT-7F phases and TRANSYT 13 stages are
defined - TRANSYT stages include the preceding interstage.
Page 330
TRANSYT 13 User Guide (Issue E)
Because the opposed right-turn model in TRANSYT 13 is different to that in
TRANSYT-7F, a careful examination of the giveway parameters after
importing is recommended, as well as reading the relevant sections of this
User Guide on this particular topic.
Finally, there are many modelling options that are in one product but not the
other, e.g. the Cell Transmission Model in TRANSYT 13 and the various permitted-
movement models in TRANSYT-7F. Therefore, consideration should be made of
the impact these differences will have when comparing results between the two
products. Having said that, there is considerable commonality in both the data
specified and the modelling features of these products, hence essentially they can
be used to do the same job.
Appendix E Using OSCADY PRO Page 331
TRANSYT 13 User Guide (Issue E)
28 Appendix E Using OSCADY PRO
OSCADY PRO is a software application that can optimise isolated signalised junctions
in a detailed manner, and is capable of automatically generating optimal stages and
stage sequences, given an intergreen matrix and traffic flows. Please see
www.trlsoftware.co.uk for more details.
It is possible to export a single TRANSYT 13 node into a file that OSCADY PRO can
load and optimise. The optimised signal timings produced by OSCADY PRO can then
be cut and paste back into TRANSYT 13. (OSCADY PRO also has an Export to
TRANSYT facility, although currently this only works with TRANSYT 12, so you would
have to import it back into TRANSYT 13.)
In this way you can use OSCADY PRO to generate an initial set of stages and
a stage sequence, choose the recommended sequence from OSCADY PRO and
then use these as the initial stage timings in TRANSYT 13. Running the full
TRANSYT 13 model will then optimise the timings further, taking the entire network
co-ordination into account. You can use OSCADY PRO to generate stages without
having to input stages at all in TRANSYT 13, since when you paste the OSCADY PRO
timings into TRANSYT 13, stages will automatically be produced.
Alternatively, you can work with individual junction files in OSCADY PRO and then
simply paste the phase timings in as link timings in TRANSYT 13 i.e., you dont need
to use the export option each time.
Exporting to OSCADY PRO is only possible if you are working in T13MODE, since it
requires an intergreen matrix and standard stage timings as opposed to TRANSYT
stage definitions.
Select File>Export>To OSCADY PRO to show a screen where a few options can be set
up to define the export:
Page 332
TRANSYT 13 User Guide (Issue E)
Enter the signalised node that you wish to export; this node will be used as the
OSCADY PRO signalised junction.
TRANSYT 13 will export all links controlled by this node as a separate traffic stream in
OSCADY PRO, with each shared minor link appearing as a lane within that traffic
stream. The actual appearance in OSCADY PRO is unimportant unless you plan to
develop the junction further in OSCADY PRO in that case, you can use the tools in
OSCADY PRO to adjust the layout.
TRANSYT 13 will export the current stage sequence for the node as a stage sequence
in OSCADY PRO. Tick the Force Stages box if you need OSCADY PRO to run this
sequence exactly as it appears (as opposed to adjusting the stage sequence).
Tick Include Evaluation Sequence if the current link timings should be included as an
OSCADY PRO evaluation sequence. In this way you can use OSCADY PRO to compare
the current link timings to the optimised timings (and optimised stage sequence and
possible new stages) that OSCADY PRO generates.
You can choose to use the current network cycle time either as the fixed cycle time in
OSCADY PRO or as the maximum cycle time in OSCADY PRO.
Finally you can choose whether or not to include pedestrian links and whether basic
opposition status should be exported.
Please note that no attempt is made to export options in a detailed manner and, for
example, the opposition status is limited to simply turning opposition on/off for
individual links; you should check the various detailed parameters available in
OSCADY PRO, including turning movements.
The screenshot below shows a node from TRANSYT 13 which was exported to OSCADY
PRO and then run using a new set of timings generated by OSCADY PRO. (In this
example there are no intergreens).
Appendix E Using OSCADY PRO Page 333
TRANSYT 13 User Guide (Issue E)
To use timings generated by OSCADY PRO, follow these steps:
- Run the file in OSCADY PRO and select a solution of interest
- Display the OSCADY PRO Phase Timings screen
- In the Phase Timings screen, click the Show Phase Timings Editor button,
which will show a grid of the phase timings
- Use the main OSCADY PRO toolbar Copy button to copy these timings to the
clipboard
- Return to TRANSYT 13, show the Link Timings screen for the appropriate node,
and select Clipboard>Paste Link Timings From Clipboard (OSCADY PRO
Format). If the timings are compatible, you should then see the link timings
appear in TRANSYT 13, along with a new set of stages if necessary. (There is
no need to manually add the stages.)
- Note this is based on the assumption that the links in TRANSYT 13 are
equivalent to the phases in OSCADY PRO. This should always be true if you
export from TRANSYT 13 and then paste the timings directly back to TRANSYT
13, but cannot be guaranteed if you have used intermediate files.
Você também pode gostar
- Hidden Figures: The American Dream and the Untold Story of the Black Women Mathematicians Who Helped Win the Space RaceNo EverandHidden Figures: The American Dream and the Untold Story of the Black Women Mathematicians Who Helped Win the Space RaceNota: 4 de 5 estrelas4/5 (895)
- The Subtle Art of Not Giving a F*ck: A Counterintuitive Approach to Living a Good LifeNo EverandThe Subtle Art of Not Giving a F*ck: A Counterintuitive Approach to Living a Good LifeNota: 4 de 5 estrelas4/5 (5794)
- Principles of Bituminous Pavement Design and The Recent TrendsDocumento6 páginasPrinciples of Bituminous Pavement Design and The Recent TrendsAhmadreza AminianAinda não há avaliações
- Calculating Upper Confidence Limit For Exposure Point Concentrations at Hazardous SitesDocumento7 páginasCalculating Upper Confidence Limit For Exposure Point Concentrations at Hazardous SiteskangsunuAinda não há avaliações
- Calculating Upper Confidence Limit For Exposure Point Concentrations at Hazardous SitesDocumento7 páginasCalculating Upper Confidence Limit For Exposure Point Concentrations at Hazardous SiteskangsunuAinda não há avaliações
- Pre Trans YtDocumento341 páginasPre Trans YtkangsunuAinda não há avaliações
- T7 FManualDocumento450 páginasT7 FManualkangsunuAinda não há avaliações
- The Yellow House: A Memoir (2019 National Book Award Winner)No EverandThe Yellow House: A Memoir (2019 National Book Award Winner)Nota: 4 de 5 estrelas4/5 (98)
- Elon Musk: Tesla, SpaceX, and the Quest for a Fantastic FutureNo EverandElon Musk: Tesla, SpaceX, and the Quest for a Fantastic FutureNota: 4.5 de 5 estrelas4.5/5 (474)
- The Little Book of Hygge: Danish Secrets to Happy LivingNo EverandThe Little Book of Hygge: Danish Secrets to Happy LivingNota: 3.5 de 5 estrelas3.5/5 (399)
- Never Split the Difference: Negotiating As If Your Life Depended On ItNo EverandNever Split the Difference: Negotiating As If Your Life Depended On ItNota: 4.5 de 5 estrelas4.5/5 (838)
- A Heartbreaking Work Of Staggering Genius: A Memoir Based on a True StoryNo EverandA Heartbreaking Work Of Staggering Genius: A Memoir Based on a True StoryNota: 3.5 de 5 estrelas3.5/5 (231)
- Devil in the Grove: Thurgood Marshall, the Groveland Boys, and the Dawn of a New AmericaNo EverandDevil in the Grove: Thurgood Marshall, the Groveland Boys, and the Dawn of a New AmericaNota: 4.5 de 5 estrelas4.5/5 (266)
- The Hard Thing About Hard Things: Building a Business When There Are No Easy AnswersNo EverandThe Hard Thing About Hard Things: Building a Business When There Are No Easy AnswersNota: 4.5 de 5 estrelas4.5/5 (344)
- The Emperor of All Maladies: A Biography of CancerNo EverandThe Emperor of All Maladies: A Biography of CancerNota: 4.5 de 5 estrelas4.5/5 (271)
- Team of Rivals: The Political Genius of Abraham LincolnNo EverandTeam of Rivals: The Political Genius of Abraham LincolnNota: 4.5 de 5 estrelas4.5/5 (234)
- The Gifts of Imperfection: Let Go of Who You Think You're Supposed to Be and Embrace Who You AreNo EverandThe Gifts of Imperfection: Let Go of Who You Think You're Supposed to Be and Embrace Who You AreNota: 4 de 5 estrelas4/5 (1090)
- The Unwinding: An Inner History of the New AmericaNo EverandThe Unwinding: An Inner History of the New AmericaNota: 4 de 5 estrelas4/5 (45)
- The World Is Flat 3.0: A Brief History of the Twenty-first CenturyNo EverandThe World Is Flat 3.0: A Brief History of the Twenty-first CenturyNota: 3.5 de 5 estrelas3.5/5 (2259)
- The Sympathizer: A Novel (Pulitzer Prize for Fiction)No EverandThe Sympathizer: A Novel (Pulitzer Prize for Fiction)Nota: 4.5 de 5 estrelas4.5/5 (120)
- Stop & Give Way Signs: Legend AbbreviationsDocumento5 páginasStop & Give Way Signs: Legend Abbreviationskrishan kumarAinda não há avaliações
- TRAN5421M - Road Geometry & Infrastructure: Some Reference DocumentsDocumento21 páginasTRAN5421M - Road Geometry & Infrastructure: Some Reference DocumentsDiyoke HenryAinda não há avaliações
- Geometric Road Design V2Documento31 páginasGeometric Road Design V2Otto JamesAinda não há avaliações
- Te 2 ND ChapterDocumento4 páginasTe 2 ND ChapterSubbaReddyAinda não há avaliações
- Norwegian Road Tunnel 1Documento31 páginasNorwegian Road Tunnel 1hungAinda não há avaliações
- Hamburg Project Cited As A National Model of Collaboration National Model of CollaborationDocumento8 páginasHamburg Project Cited As A National Model of Collaboration National Model of CollaborationLucas ReigstadAinda não há avaliações
- Tugas 3 SosiolinguisticDocumento2 páginasTugas 3 SosiolinguisticPutri Ayu YolandaAinda não há avaliações
- ARAMCO Defensive Driving LeafletsDocumento22 páginasARAMCO Defensive Driving Leafletsannuskhan100% (2)
- ITI CIRCLE PROPOSAL FinalDocumento1 páginaITI CIRCLE PROPOSAL FinalMaulik M RafaliyaAinda não há avaliações
- Concerning Contribution of Beneficiary Parties To The Cost of Contracts of Roads and Public TransportDocumento24 páginasConcerning Contribution of Beneficiary Parties To The Cost of Contracts of Roads and Public TransportCharles Fernandes100% (1)
- Highway by AsifDocumento36 páginasHighway by AsifArif HossainAinda não há avaliações
- Minor Project On Design of Traffic SignalsDocumento22 páginasMinor Project On Design of Traffic SignalsBrijesh Kumar100% (5)
- Hardware Configuration Design: Module 2, Lesson 2Documento23 páginasHardware Configuration Design: Module 2, Lesson 2progisAinda não há avaliações
- 2013-14 FCE545 Transptn Eng IIIADocumento188 páginas2013-14 FCE545 Transptn Eng IIIAjava nameAinda não há avaliações
- Mock Test Wrong Answers Report Bin Yaber Driving InstituteDocumento9 páginasMock Test Wrong Answers Report Bin Yaber Driving Institutehonagekarparashuram7Ainda não há avaliações
- No 8 Outline Construction Method StatementDocumento13 páginasNo 8 Outline Construction Method StatementBhavanishankar ShettyAinda não há avaliações
- Theory TesttDocumento42 páginasTheory TesttBitnelsAinda não há avaliações
- c3 PDFDocumento29 páginasc3 PDFHrithik IGAinda não há avaliações
- Jasper 119 2Documento13 páginasJasper 119 2Ruttala NaniAinda não há avaliações
- SIDRA Intersection Guideline ADOPTEDDocumento18 páginasSIDRA Intersection Guideline ADOPTEDmrdvirusAinda não há avaliações
- RAK Forklift - enDocumento53 páginasRAK Forklift - enNada AhmedAinda não há avaliações
- Intersection Design PDFDocumento13 páginasIntersection Design PDFRana ImamAinda não há avaliações
- Learning Licence Test Rules of Road Regulations EnglishDocumento26 páginasLearning Licence Test Rules of Road Regulations Englishu2mailrahulAinda não há avaliações
- Manual On Uniform Traffic Control DevicesDocumento864 páginasManual On Uniform Traffic Control DevicesRightHandViking100% (4)
- VII Intersection DesignDocumento90 páginasVII Intersection DesignPamela JezreelAinda não há avaliações
- 82 IAM - Handbook - BIA Road Maintenance Program MinimizedDocumento280 páginas82 IAM - Handbook - BIA Road Maintenance Program MinimizedDinny Kus AndianyAinda não há avaliações
- Rotary Intersection by Sewa RamDocumento21 páginasRotary Intersection by Sewa RamNilay BhavsarAinda não há avaliações
- Traffic Impact Assessment Townson Road Colebee Luxeland Development P - LA09BDocumento29 páginasTraffic Impact Assessment Townson Road Colebee Luxeland Development P - LA09Bpea yangAinda não há avaliações
- DrivingDocumento10 páginasDrivingTelma ElianaAinda não há avaliações
- Guide Driving TestDocumento44 páginasGuide Driving TestAmjad Khattak100% (1)