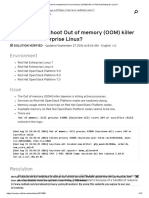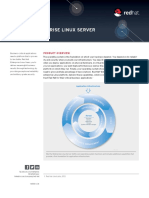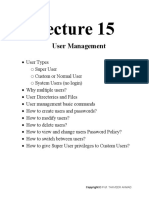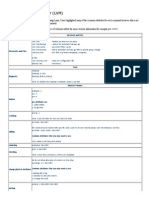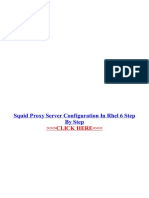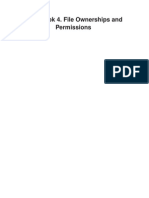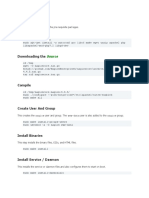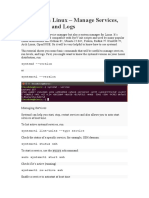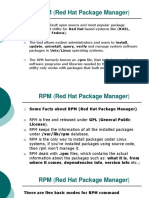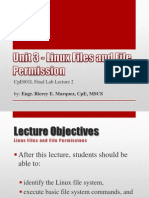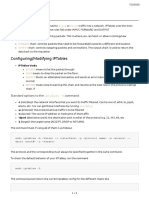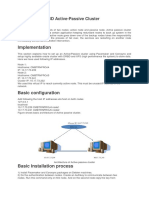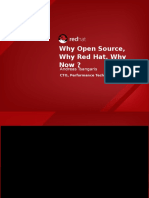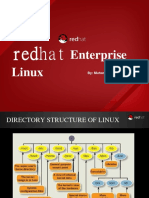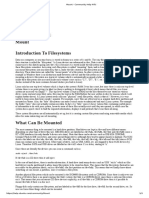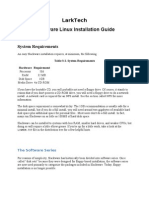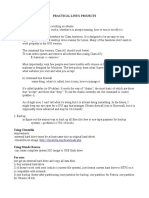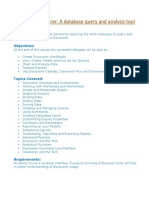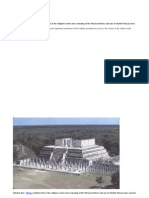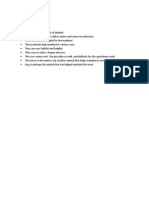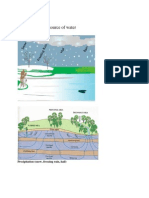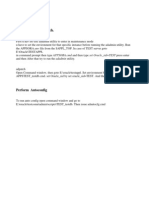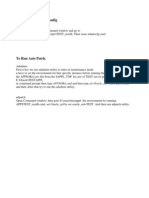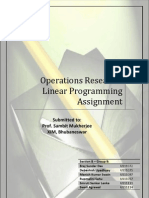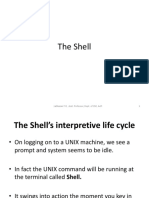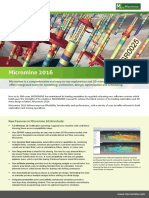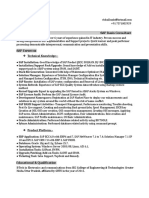Escolar Documentos
Profissional Documentos
Cultura Documentos
How To Create Network Drive in Redhat Linux
Enviado por
Adnaan AdnaanTítulo original
Direitos autorais
Formatos disponíveis
Compartilhar este documento
Compartilhar ou incorporar documento
Você considera este documento útil?
Este conteúdo é inapropriado?
Denunciar este documentoDireitos autorais:
Formatos disponíveis
How To Create Network Drive in Redhat Linux
Enviado por
Adnaan AdnaanDireitos autorais:
Formatos disponíveis
In order to Create Network drive, please follow these steps. On the server ( for ex. 194.126.63.
.91) on which we want to create shared folder, issue following command # vi /etc/exports Add the entry like below /u01/backup 194.126.63.61
194.126.63.61 is the IP Address of the client where you will access this folder
First portion of the entry is which folder you want to share and other is which IP address you want to allow to access this folder. After adding this entry issue following command # /etc/init.d/nfs start On the client where we want to access previously created shared folder First in /mnt folder, create a new folder with the name you want to have as shared folder. Like below # cd /mnt # mkdir backup ( backup is the name you want to have as your share folder) Then issue below command
mount 192.168.1.1:/home/music /mnt/nfs
Mount Drives Under RedHat This document covers how to mount, partition, and format drives. This includes CD-ROM, floppy, and hard drives. Using dmesg To Find Drives Before you can mount drives, you need to know how to reference them. Each device under UNIX is listed under the /dev/ directory. Therefore a tape drive might be /dev/st0, and a SCSI hard drive might be /dev/sda.
You cannot access these directories directly to access your files. Hence why you must mount devices. To see a list of your devices, it's best to call up your kernel boot messages. This can be done using the "dmesg" program. Here is a sample output from typing "dmesg" as root:
hda: Maxtor 91728D8, ATA DISK drive Partition check: hda: hda1 hda2 hda3 hdc: SONY CDU4811, ATAPI CD/DVD-ROM drive Attached scsi tape st0 at scsi0, channel 0, id 5, lun 0
As you can see there's a hard drive under /dev/hda, a CD-ROM drive under /dev/hdc, and a tape drive under /dev/st0. Additionally, the hard drive has multiple partitions (1, 2, and 3). Thus to access each partition we would mount as /dev/hda1, /dev/hda2, or /dev/hda3.
Using the Mount Command The mount command is what allows devices to be tied in to directories. If typed by itself, it will give a listing of how drives are mounted. Here's a brief example:
/dev/hda3 on / type ext3 (rw) /dev/hda1 on /boot type ext3 (rw)
In this example, both hda3 and hda1 are already mounted, and can be accessed by going typing "cd /" or "cd /boot" respectively.
Mounting a CD-ROM Drive CD-ROM drives that are IDE are labeled as follows in Linux: /dev/hda /dev/hdb /dev/hdc /dev/hdd Primary Master Primary Slave Secondary Master Secondary Slave
If one were to guess, /dev/hdc is usually a good bet for CD-ROM drives in a typical system. Although it's still best to do a dmesg to find out where your CD-ROM drive really is located. To mount a CD-ROM drive that resides under /dev/hdc, we would type the following command:
mount /dev/hdc /mnt/cdrom
This would tell the system to take device /dev/hdc (our CD-ROM drive) and make its contents accessible under the directory /mnt/cdrom.* * If the /mnt/cdrom directory does not exist, create it by typing:
mkdir /mnt/cdrom
Mounting Hard Drives Mount hard drives often means you will deal with partitions. Partitions are different storage areas on your hard drive. Much like rooms in a house. Partitions are set up by you, or the person/company that set up your hard drive. Sometimes there aren't multiple partitions on a drive. But in the Linux world, this would be extremely rare. Again, we would look for our hard drive in the dmesg log. On most IDE systems, the hard drive is going to be /dev/hda. Next we need a directory to mount to. We might make the following directories: /mnt/hda1 /mnt/hda2 /mnt/hda3 From there we could mount each partition to a directory. Be sure not to mount a drive that's already mounted! Chances are, some, if not all partitions of you Linux system are already mounted! Read Using the Mount Command above.
mount mount mount mount
/dev/hda1 /dev/hda2 /dev/hda3 /dev/hda4
/mnt/hda1 /mnt/hda2 /mnt/hda3 /mnt/hda4
Advanced - Loopback / Image File Mounts Sometimes entire file systems are stored in one file. This is called an "image." When an image file is mounted, it will appear as an entire hard drive partition. Uses of images vary, but often they are used for embedded systems, or small Linux-on-disk distributions. Mounting an image requires the use of the loopback driver. Generally this is already installed in your kernel. An image file will typically have a .img extension. To use the loopback device, pass the loop option into the mount command. For example, to mount an image file called /root/boot.img onto the directory /mnt/image you would type the following (be sure to make a directory called /mnt/image!):
mount -o /root/boot.img /mnt/image
Advanced - NFS Mounts There are times where you may want a directory on a remote machine to be available on your machine. In UNIX / GNU Linux, this is called NFS. NFS stands for Network File System, although often times people joke that it stands for No File Security. The authentication for NFS is very weak, and should only be used on internal network, or best yet avoided altogether. There are two machines in an NFS setup. The client, and the server. The first system we'll address is the server. This machine needs to know what directory to make available (export) to the client(s). This is controlled in your /etc/exports file. Let's say we want to export /home/music. The first thing we need to do is tell the server to share this directory. We also need to say who we want to share this directory with (i.e. what IP addresses). Let's say one of the machines is IP address 192.168.1.210. Our exports file
would need the following line:
/home/music
192.168.1.210(rw)
In this example we said to export /home/music only to the machine with IP address 192.168.1.210. The (rw) means allow that machine to both read and write to the directory. Now you need to put these changes into effect by restarting NFS. This can be done by typing the following as root on the server:
/etc/init.d/nfs restart
You also need to set permissions in the file system for NFS to read and write to the directory. On modern Red Hat machines this can be done by typing:
chown nfsnobody:nfsnobody /home/music
Now we need to tell the client to access that directory to do that we'll become root on 192.168.1.210 and type the following (be sure to make a directory called /mnt/nfs):
mount 192.168.1.1:/home/music /mnt/nfs
In the example we typed the mount command, told it what IP address or server is, followed by a colon and the directory on the remote machine that we want to access, followed my the location we wish to mount it on in the clients directory structure. Macintosh OS X Note: If you are sharing NFS from a Linux server to a Mac OS X machine, you will need to add the insecure port option to your exports file. Failture to do this will cause the mount to fail. An example export line for a Mac located at 192.168.1.15 would look like the following:
/home/music
192.168.1.15(rw,insecure)
Slow Mounts In Linux: If mounts are taking forever on your Linux machine(s) file locking may be to blame. This can be fixed by passing the nolock option in on the client side. For example:
mount -o nolock 192.168.1.1:/home/music /mnt/nfs
Você também pode gostar
- Lab 1: Setup Oracle Virtualbox Lab 2: Membuat Virtual MachineDocumento27 páginasLab 1: Setup Oracle Virtualbox Lab 2: Membuat Virtual Machinekenjiro08Ainda não há avaliações
- Troubleshoot OOM in Redhat PDFDocumento12 páginasTroubleshoot OOM in Redhat PDFNitin0% (1)
- Xmodulo: How To Set Up Internet Connection Sharing With Iptables On LinuxDocumento6 páginasXmodulo: How To Set Up Internet Connection Sharing With Iptables On LinuxRaNger MAsterAinda não há avaliações
- 3par Redhat Oracle LinuxDocumento97 páginas3par Redhat Oracle LinuxDaniel HernandezAinda não há avaliações
- En Rhel 7 Server Datasheet 12182617Documento4 páginasEn Rhel 7 Server Datasheet 12182617Zacarias VillanuevaAinda não há avaliações
- Redhat For SAP HANADocumento51 páginasRedhat For SAP HANArodrigo0% (2)
- User Management in RedHat LinuxDocumento6 páginasUser Management in RedHat LinuxHuda MalìkAinda não há avaliações
- Lab1: Access Control: Posix AclDocumento7 páginasLab1: Access Control: Posix AclAla JebnounAinda não há avaliações
- D3 TEKNIK TELEKOMUNIKASI TELKOM UNIVERSITY LABORATORY INSTALLASI PROGRAM JARINGAN KOMPUTERDocumento100 páginasD3 TEKNIK TELEKOMUNIKASI TELKOM UNIVERSITY LABORATORY INSTALLASI PROGRAM JARINGAN KOMPUTERMuhammad Hanan BaasirAinda não há avaliações
- RedHat - LVM CheatsheetDocumento5 páginasRedHat - LVM CheatsheetAnung WihadmadyatamaAinda não há avaliações
- Red Hat Enterprise Virtualization 3 Frequently Asked QuestionsDocumento8 páginasRed Hat Enterprise Virtualization 3 Frequently Asked Questionslinuxer6Ainda não há avaliações
- Redhat EX310 ExamDocumento8 páginasRedhat EX310 Examsafyh2005Ainda não há avaliações
- Cee-Rl-021 - Container ToolsDocumento41 páginasCee-Rl-021 - Container Toolsmailrelay 1030Ainda não há avaliações
- Dell R730xd RedHat Ceph Performance SizingGuide WhitePaperDocumento37 páginasDell R730xd RedHat Ceph Performance SizingGuide WhitePaperKaran SinghAinda não há avaliações
- Red Hat Training Catalogue 2013Documento26 páginasRed Hat Training Catalogue 2013Hari MehtaAinda não há avaliações
- Install the Marionnet Network Simulator on Debian LinuxDocumento48 páginasInstall the Marionnet Network Simulator on Debian LinuxSaptaning Ruju Paminto, Sp, MHAinda não há avaliações
- Understanding Email Servers and Networking FundamentalsDocumento59 páginasUnderstanding Email Servers and Networking FundamentalsAjik DewantoroAinda não há avaliações
- Modul 2 - Upravljanje Korisnicima I RacunarimaDocumento68 páginasModul 2 - Upravljanje Korisnicima I RacunarimaJovan KorolijaAinda não há avaliações
- Squid Proxy Server Configuration in Rhel 6 Step by StepDocumento4 páginasSquid Proxy Server Configuration in Rhel 6 Step by StepJithuMarrapuAinda não há avaliações
- LinuxDocumento8 páginasLinuxramkamalakkannanAinda não há avaliações
- Creating A Local and HTTP RedHat Yum Repository - IdimmuDocumento15 páginasCreating A Local and HTTP RedHat Yum Repository - IdimmuJames HoweAinda não há avaliações
- Configuring A VNC Server in Linux BobpeersDocumento5 páginasConfiguring A VNC Server in Linux BobpeersGavinda LakmalAinda não há avaliações
- Rha030 Workbook04 Student 5.0 2Documento50 páginasRha030 Workbook04 Student 5.0 2Eduardo AranguizAinda não há avaliações
- Install redhat package with YUM without RHNDocumento7 páginasInstall redhat package with YUM without RHNkank riyanAinda não há avaliações
- What are system configuration filesDocumento3 páginasWhat are system configuration filesmaryloboAinda não há avaliações
- Yum Command Examples - Install, Uninstall, Update PackagesDocumento13 páginasYum Command Examples - Install, Uninstall, Update Packagesdraja123Ainda não há avaliações
- LINUX Redhat: Version - 9Documento40 páginasLINUX Redhat: Version - 9Bashir AhmadAinda não há avaliações
- Setup A VPN Server With Pritunl On Ubuntu 14Documento14 páginasSetup A VPN Server With Pritunl On Ubuntu 14luciusmonaAinda não há avaliações
- LinuxGym AnswersDocumento16 páginasLinuxGym AnswersNhânHùngNguyễn100% (1)
- Install Nagios Core 4.4.5 On Ubuntu 18.04 LTSDocumento8 páginasInstall Nagios Core 4.4.5 On Ubuntu 18.04 LTSade sukmaAinda não há avaliações
- LiveLessons RHCSADocumento14 páginasLiveLessons RHCSAmoskytAinda não há avaliações
- Systemd On Linux - Manage Services, Run Levels and LogsDocumento8 páginasSystemd On Linux - Manage Services, Run Levels and LogsPablo MoránAinda não há avaliações
- Lecture 14Documento30 páginasLecture 14Tapos MondalAinda não há avaliações
- Nguyen Vo Thuan Thien (B2005893) : Part 1: Build The Linux Kernel (2.0 Points)Documento8 páginasNguyen Vo Thuan Thien (B2005893) : Part 1: Build The Linux Kernel (2.0 Points)Thiên NguyễnAinda não há avaliações
- Learn Linux DD Command - 15 Examples With All OptionsDocumento25 páginasLearn Linux DD Command - 15 Examples With All Optionsanon_578762250Ainda não há avaliações
- Configure VNC Server On CentOS 7Documento4 páginasConfigure VNC Server On CentOS 7kamakom78Ainda não há avaliações
- RPMDocumento23 páginasRPMprateekAinda não há avaliações
- Red Hat Enterprise Linux-7-Installation Guide-en-US PDFDocumento489 páginasRed Hat Enterprise Linux-7-Installation Guide-en-US PDFkeepalive2010Ainda não há avaliações
- Install and Configure Linux Server ServicesDocumento12 páginasInstall and Configure Linux Server ServicesAldizal NurAinda não há avaliações
- Linux Disk Management Cheat SheetDocumento6 páginasLinux Disk Management Cheat Sheethaking boyAinda não há avaliações
- CpE001L Final Lab Lecture 2 - Linux Files and File PermissionsDocumento44 páginasCpE001L Final Lab Lecture 2 - Linux Files and File PermissionsLouieMurioAinda não há avaliações
- Project Spring2023 Eng FINAL SVDocumento41 páginasProject Spring2023 Eng FINAL SVLe Anh Quan B2105684Ainda não há avaliações
- Configure Linux Firewall (iptablesDocumento4 páginasConfigure Linux Firewall (iptablesSovello HildebrandAinda não há avaliações
- Linux Installation Guide: System Installation & CustomizationDocumento37 páginasLinux Installation Guide: System Installation & CustomizationPratyushAinda não há avaliações
- Red Hat Enterprise Linux 6 Deployment Guide en USDocumento735 páginasRed Hat Enterprise Linux 6 Deployment Guide en USAmr El-Ganzory100% (1)
- RH066x EdX Lab Instructions-RHEL8Documento13 páginasRH066x EdX Lab Instructions-RHEL8Celso Ioshitsugu OhphataAinda não há avaliações
- Cluster From ScratchDocumento92 páginasCluster From ScratchManoj Kumar100% (1)
- Pacemaker DRBD ClusterDocumento6 páginasPacemaker DRBD ClusterMarouani AmorAinda não há avaliações
- Why Open Source, Why Red Hat, Why Now ?: Andreas TsangarisDocumento20 páginasWhy Open Source, Why Red Hat, Why Now ?: Andreas TsangarisSeptian RhenoAinda não há avaliações
- Arch Linux Installation GuideDocumento3 páginasArch Linux Installation GuideSumit SaxenaAinda não há avaliações
- LVMLABDocumento80 páginasLVMLABDario SimbanaAinda não há avaliações
- Linux Directory Structure and Basic CommandsDocumento21 páginasLinux Directory Structure and Basic CommandsshahzadjaffarAinda não há avaliações
- After RAID Setup I Got Debootstrap ErrorDocumento31 páginasAfter RAID Setup I Got Debootstrap ErrorPaPet DiagbelAinda não há avaliações
- NFS On UbuntuDocumento3 páginasNFS On UbuntusaqiblodhiAinda não há avaliações
- Mount Community Help WikiDocumento3 páginasMount Community Help WikiParagAinda não há avaliações
- Larktech Slackware Linux Installation Guide: System RequirementsDocumento24 páginasLarktech Slackware Linux Installation Guide: System Requirementslark77Ainda não há avaliações
- Mounting Partitions AutomaticallyDocumento10 páginasMounting Partitions AutomaticallyAnannya BanergeeAinda não há avaliações
- Practical Linux ProjectsDocumento3 páginasPractical Linux ProjectsCalvinSaxonAinda não há avaliações
- Network File System (NFS) : InstallationDocumento5 páginasNetwork File System (NFS) : InstallationVictor Daniel BaddooAinda não há avaliações
- Discoverer 10g InstallationDocumento1 páginaDiscoverer 10g InstallationAdnaan AdnaanAinda não há avaliações
- Discoverer 10g InstallationDocumento1 páginaDiscoverer 10g InstallationAdnaan AdnaanAinda não há avaliações
- Discoverer 10g InstallationDocumento1 páginaDiscoverer 10g InstallationAdnaan AdnaanAinda não há avaliações
- Installation of Discoverer 10gDocumento1 páginaInstallation of Discoverer 10gAdnaan AdnaanAinda não há avaliações
- Oracle Modules TableListDocumento2 páginasOracle Modules TableListAdnaan AdnaanAinda não há avaliações
- Ho To Change The Linux User PasswordDocumento3 páginasHo To Change The Linux User PasswordAdnaan AdnaanAinda não há avaliações
- Training Details - Oracle Discoverer - A Database Query and Analysis ToolDocumento2 páginasTraining Details - Oracle Discoverer - A Database Query and Analysis ToolShabbir HussainAinda não há avaliações
- Installation of DiscovererDocumento1 páginaInstallation of DiscovererAdnaan AdnaanAinda não há avaliações
- Ho To Change The Linux User PasswordDocumento3 páginasHo To Change The Linux User PasswordAdnaan AdnaanAinda não há avaliações
- Oracle Discoverer Query and Analysis TrainingDocumento1 páginaOracle Discoverer Query and Analysis TrainingShabbir HussainAinda não há avaliações
- Oracle Discoverer - A Database Query and Analysis ToolDocumento1 páginaOracle Discoverer - A Database Query and Analysis ToolShabbir HussainAinda não há avaliações
- APPS DBA Interview QuestionnaireDocumento1 páginaAPPS DBA Interview QuestionnaireAdnaan AdnaanAinda não há avaliações
- Different Source of Water: Precipitation (Snow, Freezing Rain, Hail)Documento4 páginasDifferent Source of Water: Precipitation (Snow, Freezing Rain, Hail)Adnaan AdnaanAinda não há avaliações
- Wonder of WorldDocumento9 páginasWonder of WorldAdnaan AdnaanAinda não há avaliações
- Administering Server SecurityDocumento1 páginaAdministering Server SecurityAdnaan AdnaanAinda não há avaliações
- Animal Essay PointsDocumento1 páginaAnimal Essay PointsAdnaan AdnaanAinda não há avaliações
- List of Different Natural Source of WaterDocumento3 páginasList of Different Natural Source of WaterAdnaan AdnaanAinda não há avaliações
- Different Natural Source of WaterDocumento4 páginasDifferent Natural Source of WaterAdnaan AdnaanAinda não há avaliações
- Animal Essay PointsDocumento1 páginaAnimal Essay PointsAdnaan AdnaanAinda não há avaliações
- Sources of Water: Precipitation, Groundwater, Surface & MoreDocumento3 páginasSources of Water: Precipitation, Groundwater, Surface & MoreAdnaan AdnaanAinda não há avaliações
- Wonder of WorldDocumento9 páginasWonder of WorldAdnaan AdnaanAinda não há avaliações
- Various Natural Source of Water: Precipitation (Snow, Freezing Rain, Hail)Documento3 páginasVarious Natural Source of Water: Precipitation (Snow, Freezing Rain, Hail)Adnaan AdnaanAinda não há avaliações
- Different Source of WaterDocumento4 páginasDifferent Source of WaterAdnaan AdnaanAinda não há avaliações
- How To Do AutoconfigDocumento1 páginaHow To Do AutoconfigAdnaan AdnaanAinda não há avaliações
- Seven Wonder of WorldDocumento8 páginasSeven Wonder of WorldAdnaan AdnaanAinda não há avaliações
- Run Auto Patch with ADADMINDocumento1 páginaRun Auto Patch with ADADMINAdnaan AdnaanAinda não há avaliações
- How To Do AutoconfigDocumento1 páginaHow To Do AutoconfigAdnaan AdnaanAinda não há avaliações
- Oracle Autoconfig & PatchDocumento1 páginaOracle Autoconfig & PatchAdnaan AdnaanAinda não há avaliações
- Animal Essay PointsDocumento1 páginaAnimal Essay PointsAdnaan AdnaanAinda não há avaliações
- Oracle Applications InstallationDocumento1 páginaOracle Applications InstallationAdnaan AdnaanAinda não há avaliações
- Assignment 2Documento10 páginasAssignment 2Kerwin TichmannAinda não há avaliações
- Or LP Assignment Section B Group 9Documento8 páginasOr LP Assignment Section B Group 9Debashish UpadhyayaAinda não há avaliações
- Stefano Markidis, Erwin Laure - Solving Software Challenges For Exascale 2015Documento154 páginasStefano Markidis, Erwin Laure - Solving Software Challenges For Exascale 2015Nguyen Thanh BinhAinda não há avaliações
- Distributed Systems Question Paper JNTUHDocumento2 páginasDistributed Systems Question Paper JNTUHShreshta PuppamAinda não há avaliações
- Linear ProgrammingDocumento2 páginasLinear ProgrammingKareem MohdAinda não há avaliações
- Flash VocabularyDocumento2 páginasFlash Vocabularyapi-262193618Ainda não há avaliações
- Artificial Intelligence in HR PracticesDocumento24 páginasArtificial Intelligence in HR PracticesSHIREEN IFTKHAR AHMED-DMAinda não há avaliações
- Project Scheduling and TrackingDocumento13 páginasProject Scheduling and TrackingMeghdoot DhameliyaAinda não há avaliações
- The Shell: Latharani T R, Asst. Professor, Dept. of Cse, Acit. 1Documento35 páginasThe Shell: Latharani T R, Asst. Professor, Dept. of Cse, Acit. 1Tharun V SAinda não há avaliações
- UM018004E EasyRemoteIO UserManual WeintekDocumento10 páginasUM018004E EasyRemoteIO UserManual WeintekWilfredo MolinaAinda não há avaliações
- Micromine 2016's leading exploration and 3D mine design enhancementsDocumento2 páginasMicromine 2016's leading exploration and 3D mine design enhancementsyansenbarusAinda não há avaliações
- Steps For Setting Up Environment For Developing Custom Forms in E-Business SuiteDocumento3 páginasSteps For Setting Up Environment For Developing Custom Forms in E-Business SuitePramodAinda não há avaliações
- IITD Exam SolutionDocumento9 páginasIITD Exam SolutionRohit JoshiAinda não há avaliações
- Class 24: Case Study: Building A Simple Postfix Calculator: Introduction To Computation and Problem SolvingDocumento16 páginasClass 24: Case Study: Building A Simple Postfix Calculator: Introduction To Computation and Problem SolvingyekychAinda não há avaliações
- Omninas Usermanual EnglishDocumento170 páginasOmninas Usermanual EnglishEric WhitfieldAinda não há avaliações
- Resume Vishal SrivastavaDocumento5 páginasResume Vishal Srivastavaanil007rajuAinda não há avaliações
- Mchpfsusb Library HelpDocumento883 páginasMchpfsusb Library Helpgem1144aaAinda não há avaliações
- QlikStart HR GuideDocumento9 páginasQlikStart HR GuideMilan ListešAinda não há avaliações
- Types of Clients and Servers in Client-Server ArchitectureDocumento7 páginasTypes of Clients and Servers in Client-Server ArchitectureVarsha SinghAinda não há avaliações
- Ccna1 ch7Documento6 páginasCcna1 ch7Vali IlieAinda não há avaliações
- Online Complaint Management SystemDocumento15 páginasOnline Complaint Management Systemrohithreddy1234Ainda não há avaliações
- AZ-103 OD With Alignment To AZ-100 and AZ-101 - v2Documento3 páginasAZ-103 OD With Alignment To AZ-100 and AZ-101 - v2Yuppie CnAinda não há avaliações
- Manual K UniversalDocumento2 páginasManual K UniversalIrvin Yair Sabillón LópezAinda não há avaliações
- Quiz 2aDocumento5 páginasQuiz 2aad11010010Ainda não há avaliações
- Java Fundamentals: Get Started With Alice 3 Get Started With Alice 3Documento39 páginasJava Fundamentals: Get Started With Alice 3 Get Started With Alice 3Yana Siee PunkrockLowriderAinda não há avaliações
- Herman Schmid-Decimal Computation-John Wiley & Sons Inc (1974)Documento8 páginasHerman Schmid-Decimal Computation-John Wiley & Sons Inc (1974)Felis YuuganaAinda não há avaliações
- Lenovo DiagnosticDocumento57 páginasLenovo DiagnosticFirstborn MambersAinda não há avaliações
- Installing Windows 7 StepsDocumento9 páginasInstalling Windows 7 Stepseden josieAinda não há avaliações
- Search Engine OptimizationDocumento20 páginasSearch Engine OptimizationRitiz PandeyAinda não há avaliações
- Ethical Hacking DefinitionDocumento8 páginasEthical Hacking DefinitionMilton CuencaAinda não há avaliações