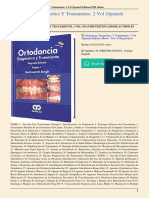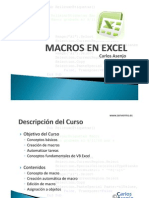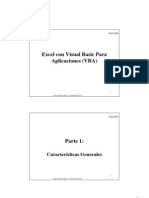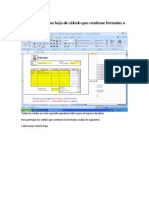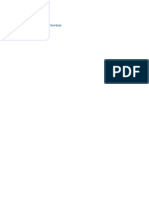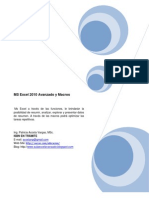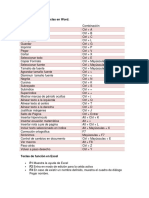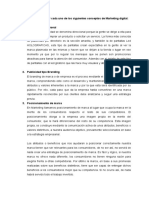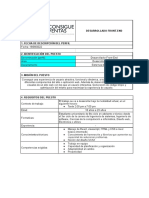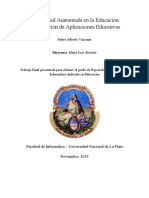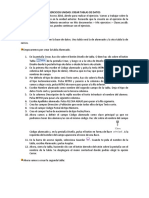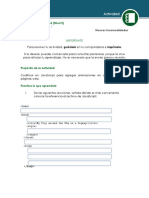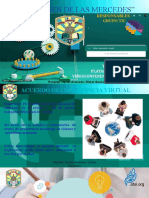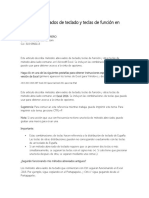Escolar Documentos
Profissional Documentos
Cultura Documentos
Herramientasweb PDF
Enviado por
Hermis Ramos EspinalTítulo original
Direitos autorais
Formatos disponíveis
Compartilhar este documento
Compartilhar ou incorporar documento
Você considera este documento útil?
Este conteúdo é inapropriado?
Denunciar este documentoDireitos autorais:
Formatos disponíveis
Herramientasweb PDF
Enviado por
Hermis Ramos EspinalDireitos autorais:
Formatos disponíveis
Formacin de Tutores Virtuales
Ing. Nelly Patricia Acosta Vargas, MSc.
2011
El nuevo papel de la tecnologa y en particular de la web 2.0, en las comunidades de aprendizaje ha permitido una exploracin estructurada de los usos docentes de blogs, wikis, etiquetas y otras herramientas. Este curso le invita al participante a utilizar aplicaciones relacionadas con las TICs, mediante los recursos que ofrece el Internet, para dar soluciones en diversos mbitos entre ellos en los ejecutivos y empresariales.
http://virtual.saccec.com/ acostanp@gmail.com
Herramientas para la Web 2.0
Contenido
WINDOWS MOVIE MAKER .................................................................................................................4 IMPORTAR PELCULA ..........................................................................................................................4 IMPORTAR ARCHIVOS DE AUDIO .......................................................................................................5 BAJAR EL VOLUMEN DE AUDIO ..........................................................................................................6 AJUSTAR MSICA AL VDEO ...............................................................................................................8 GUARDAR EL PROYECTO ....................................................................................................................8 GUARDAR PELCULA DESDE MOVIE MAKER .......................................................................................9 Crear cuenta de correo en g-mail .....................................................................................................13 Ingresar a la cuenta de correo de Gmail...........................................................................................14 QU ES GOOGLE DOCS? .................................................................................................................15 INICIAR EL PROGRAMA.....................................................................................................................15 NUEVO DOCUMENTO.......................................................................................................................17 GUARDAR UN DOCUMENTO ............................................................................................................19 CERRAR EL DOCUMENTO .................................................................................................................20 GESTIONAR ELEMENTOS ..................................................................................................................20 LA PANTALLA DE INICIO ...................................................................................................................20 SELECCIONAR DOCUMENTOS...........................................................................................................22 INSERTAR IMGENES, TABLAS Y OTROS ELEMENTOS ......................................................................22 INSERTAR IMGENES .......................................................................................................................23 INSERTAR UNA TABLA ......................................................................................................................25 COMPARTIR UN ELEMENTO .............................................................................................................26 COMPARTIR CON TODOS .................................................................................................................26 Crear un blog ....................................................................................................................................27 Slideshare .........................................................................................................................................36 Crear una cuenta en Slideshare........................................................................................................37 Visualizar la presentacin en Slideshare ..........................................................................................42 Copiar el cdigo generado en slideshare al blog. ............................................................................43 Crear un voki o avatar .....................................................................................................................47 Disear un voki .................................................................................................................................51 Crear un documento en Scribd ........................................................................................................56 Crear una cuenta en Scribd ..............................................................................................................57 Ing. Patricia Acosta, MSc. acostanp@gmail.com Pgina 2
Herramientas para la Web 2.0
Subir sus documentos a scribd .........................................................................................................61 Colocar el documento que est en scribd en el blog .......................................................................67 Crear ttulos animados para su sitio web .........................................................................................70 CREAR CUENTA DE CORREO EN G-MAIL ...........................................................................................74 Ingresar a la cuenta de correo de Gmail...........................................................................................76 Crear un formulario en Google Docs. ...............................................................................................77 Enviar por e-mail el formulario. .......................................................................................................83 Visualizar el formulario que se envi por correo electrnico. ..........................................................85 Insertar el cdigo del formulario en un blog ....................................................................................91 Referencias.......................................................................................................................................95
Ing. Patricia Acosta, MSc.
acostanp@gmail.com
Pgina 3
Herramientas para la Web 2.0
WINDOWS MOVIE MAKER
PARA ABRIR
Ir a inicio Todos los programas Doble clic Windows movie maker
IMPORTAR PELCULA
Ir a archivo Seleccionar IMPORTAR EN COLECCIONES Ubicar el directorio Seleccionar el archivo de vdeo Clic en IMPORTAR
Ing. Patricia Acosta, MSc.
acostanp@gmail.com
Pgina 4
Herramientas para la Web 2.0
IMPORTAR ARCHIVOS DE AUDIO
Ir a archivo Seleccionar IMPORTAR EN COLECCIONES Ubicar el directorio Seleccionar el archivo de AUDIO Clic en IMPORTAR
Los archivos importados se visualizan
GUARDAR EL PROYECTO Ing. Patricia Acosta, MSc. acostanp@gmail.com Pgina 5
Herramientas para la Web 2.0
Cambiar vista a escala de tiempo Arrastrar vdeo al rea de edicin
BAJAR EL VOLUMEN DE AUDIO
Marcar el canal de audio Dar clic derecho Seleccionar opcin VOLUMEN
Ing. Patricia Acosta, MSc.
acostanp@gmail.com
Pgina 6
Herramientas para la Web 2.0
Ajustamos el volumen Clic en aceptar
Ing. Patricia Acosta, MSc.
acostanp@gmail.com
Pgina 7
Herramientas para la Web 2.0
AJUSTAR MSICA AL VDEO
Seleccionar audio
Arrastrar con el ratn hasta igualar con el vdeo
GUARDAR EL PROYECTO
Ir a archivo seleccionar GUARDAR PROYECTO COMO
Ing. Patricia Acosta, MSc.
acostanp@gmail.com
Pgina 8
Herramientas para la Web 2.0
Ubicar un directorio- poner nombre
Clic en guardar
GUARDAR PELCULA DESDE MOVIE MAKER
Una vez abierto el proyecto Editarlo (agregar msica, texto, transiciones, etc.)
Seleccionamos GUARDAR PELCULA Ing. Patricia Acosta, MSc. acostanp@gmail.com Pgina 9
Herramientas para la Web 2.0
Seleccionamos GUARDAR EN EL EQUIPO
Ing. Patricia Acosta, MSc.
acostanp@gmail.com
Pgina 10
Herramientas para la Web 2.0
En la pantalla anterior digitamos el nombre de la pelcula. Seleccionamos el directorio en dnde se guardar la pelcula haciendo clic en el botn examinar Localizamos el directorio y damos clic en ACEPTAR
Luego damos clic en SIGUIENTE
Ing. Patricia Acosta, MSc.
acostanp@gmail.com
Pgina 11
Herramientas para la Web 2.0
FELICIDADES, HA PRODUCIDO SU PRIMERA PELCULA !!
Ing. Patricia Acosta, MSc.
acostanp@gmail.com
Pgina 12
Herramientas para la Web 2.0
Crear cuenta de correo en g-mail
Ingresar a www.gmail.com
Dar clic en Crear una cuenta
Una vez creada la cuenta se visualiza. Ing. Patricia Acosta, MSc. acostanp@gmail.com Pgina 13
Herramientas para la Web 2.0
Ingresar a la cuenta de correo de Gmail
www.gmail.com Ingresar su usuario y contrasea Se visualiza:
Ing. Patricia Acosta, MSc.
acostanp@gmail.com
Pgina 14
Herramientas para la Web 2.0
QU ES GOOGLE DOCS?
Google Docs es una suite ofimtica, en lnea. Te permite crear documentos, editarlos y compartirlos en la red. Las principales ventajas de Google Docs son: Los documentos se almacenan en lnea: Esto te permite acceder a ellos desde cualquier computador con conexin a internet y compartirlos con quienes desea, permitiendo la edicin o publicacin. La gran cantidad de formatos que soporta: con el procesador de texto puedes editar documentos de Word, Openoffice, documentos de texto y guardarlos con el mismo formato u otros distintos. Y lo mismo sucede con presentaciones y hojas de clculo. Su precio: Google Docs es una herramienta totalmente gratuita. Google Docs tambin tiene una versin para mviles, por lo que si accedes a travs de uno, la interfaz ser distinta.
INICIAR EL PROGRAMA
Para poder utilizar Google Docs debemos tener una cuenta Google (por ejemplo una cuenta de correo GMail). Si alguna vez te has registrado en algn servicio de Google (Reader, Sites, youTube, Blogger, etc...) ya tendrs una, y puedes usarla. Si no tienes una, puedes obtener una totalmente gratuita siguiendo los pasos que aqu te explicamos. Tras abrir el explorador, tecleamos la direccin http://docs.google.com. Tambin encontraremos enlaces a Docs cuando accedamos a los servicios de Google, como nuestra cuenta de GMail, o en el men del buscador. Te aparecer una ventana como esta:
Ing. Patricia Acosta, MSc.
acostanp@gmail.com
Pgina 15
Herramientas para la Web 2.0
Para configurar el idioma:
Se visualiza:
Ing. Patricia Acosta, MSc.
acostanp@gmail.com
Pgina 16
Herramientas para la Web 2.0
Ahora en la casilla Correo electrnico introducimos la direccin que usamos en nuestra cuenta Google (si es GMail, no es necesario escribir @gmail.com), y en la casilla inferior nuestra contrasea. Slo te queda pulsar el botn Acceder. Aunque la opcin de recordar contrasea puede resultar cmoda, debemos tener en cuenta que si la marcamos, cualquier persona que use el mismo equipo podr acceder en nuestra cuenta. As que si te conectas desde un equipo compartido, te aconsejamos que la desmarques. Como an no tenemos ningn documento, slo puedes slo podremos crear un documento Nuevo o Subir uno del disco duro o una web. El resto de opciones se aplican a los elementos seleccionados.
NUEVO DOCUMENTO
Vamos a ver cmo crear un nuevo documento, por ejemplo un documento de texto. Para ello haremos clic en el desplegable Crear nuevo. Google Docs te permite la creacin de seis elementos:
Ing. Patricia Acosta, MSc.
acostanp@gmail.com
Pgina 17
Herramientas para la Web 2.0
Documento, un documento de texto. Presentacin, basada en diapositivas. Hoja de clculo. Formulario, con el que puedes recoger informacin de otros usuarios. Dibujo, donde podremos dibujar grficos y diagramas. Carpeta, para organizar tus elementos. Como queremos crear un nuevo documento de texto, pulsas en Documento. Se abrir una nueva ventana o pestaa del navegador, en la que te aparece una pantalla como sta (en el caso de documentos de texto). A lo largo del curso vers todos sus componentes; ahora te vamos a fijar slo en algunas cosas.
Al crear un documento nuevo, en el ttulo aparece Sin ttulo. La primera vez que se guarde, el ttulo tomar el valor de la primera frase escrita. Para cambiarlo, haz clic sobre el ttulo. Te aparecer una ventana solicitando el nuevo nombre. Teclea por ejemplo, "Googel docs", que es el nombre que le vamos a dar a nuestro primer documento.
Ing. Patricia Acosta, MSc. acostanp@gmail.com Pgina 18
Herramientas para la Web 2.0
GUARDAR UN DOCUMENTO
Google Docs guarda automticamente el documento. Si cierras el navegador accidentalmente o apagas el computador, el documento no se perdera, y lo tendras disponible al iniciar una nueva sesin. Si alguna parte de l no se hubiese guardado, un mensaje te dar la opcin de hacerlo. Si no lo haces, perderas la ltima parte del documento, pero no lo guardado anteriormente. Google Docs almacena estas grabaciones, y te permite volver a versiones anteriores del documento. En la parte superior derecha te aparece la informacin de cundo se guardo el documento:
Cuando tengas cambios recientes que an no se hayan guardado, aparecer activo el botn Guardar ahora:
Ing. Patricia Acosta, MSc.
acostanp@gmail.com
Pgina 19
Herramientas para la Web 2.0
En este caso, puedes obligar a Google Docs a guardar pulsando el botn, o con la combinacin de teclado Ctrl + S.
CERRAR EL DOCUMENTO
Para cerrar el documento pulsa Guardar y cerrar, para asegurarte de que hayas guardado todos los cambios. Al cerrar la ventana del documento, vuelves a la pantalla inicial de Google Docs. Ahora tu documento aparece en la pantalla de inicio. Si no aparece, actualiza la ventana con el botn Actualizar o la tecla F5.
Para volver al documento, slo haz clic sobre el nombre. Si deseas cerrar Google Docs, haz clic en Salir, en la esquina superior derecha de la pantalla. Hay que tener en cuenta que si en vez de pulsar en Salir cerramos la ventana, NO ha cerrado la sesin de Google Docs. Y cualquier persona que desde ese equipo acceda a Google Docs se encontrar con tu sesin iniciada, pudiendo editar tus documentos o acceder a tu correo de GMail.
GESTIONAR ELEMENTOS
En esta unidad aprenderemos sobre los documentos: abrirlos, guardarlos, subir documentos ya existentes y administrarlos. Las acciones que se pueden aplicar a cualquier tipo de documento: documentos de texto, hojas de clculo, presentaciones, PDFs (en este caso, las opciones estn ms limitadas) y la mayora, tambin a las carpetas.
LA PANTALLA DE INICIO
Para acceder a Google Docs, hazlo desde la pantalla de inicio.
Ing. Patricia Acosta, MSc.
acostanp@gmail.com
Pgina 20
Herramientas para la Web 2.0
Se visualizan las distintas clasificaciones de los documentos, lo que te permitir listarlos. Por ejemplo, pulsando en Soy el propietario mostrar slo los documentos que ha creado. Pulsando en alguna carpeta, se mostrarn slo los que tenga esa carpeta, y pulsando en Todos los elementos, se mostrarn todos. Tambin puedes ver slo los que cumplan los requisitos de una bsqueda guardada. Los documentos aparecern listados en el recuadro de la derecha: En la columna Nombre, se muestra el nombre del documento. En la columna Carpetas / Uso compartido, aparece en verde el nombre de la carpeta que lo contiene, si la hay, y los usuarios que comparten el documento. En Fecha se muestra la fecha de la ltima modificacin. Por defecto, aparecen ordenados por fecha (observa que hay una flecha), el ms reciente primero. Pero puedes ordenarlos por cualquier columna, pulsando sobre el encabezado, y volviendo a pulsar para invertir el orden.
Ing. Patricia Acosta, MSc.
acostanp@gmail.com
Pgina 21
Herramientas para la Web 2.0
SELECCIONAR DOCUMENTOS
Un documento seleccionado es aquel que est marcado, y sobre el que van a recaer las acciones que ejecutas despus, hasta que lo deselecciones.
Es importante diferenciar cuando un documento est seleccionado, porque la casilla a la izquierda aparecer marcada, y el ttulo del documento aparecer resaltado con un fondo amarillo. Para seleccionar un documento, simplemente marca, haciendo clic en ella, la casilla de la izquierda del nombre. Y as con todos los que deseas seleccionar. Volviendo a hacer clic, quitas la seleccin. Si por ejemplo, hay 12 documentos, y queremos seleccionarlos todos, puedes usar el desplegable que encontramos junto al botn Compartir:
Pulsa en Seleccionar todo lo visible, selecciona todos los documentos listados, y pulsa en No seleccionar ninguno, los deseleccionas.
INSERTAR IMGENES, TABLAS Y OTROS ELEMENTOS
Google Docs tambin te permite insertar imgenes, tablas, enlaces y otros elementos en nuestro documento. La forma de insertar estos elementos es desde el men Insertar.
Ing. Patricia Acosta, MSc.
acostanp@gmail.com
Pgina 22
Herramientas para la Web 2.0
INSERTAR IMGENES
Insertar la imagen: Para incluir una imagen en nuestro documento, primero habr que insertarla, eligiendo Imagen en el men Insertar. Aparecer la siguiente pantalla:
Ing. Patricia Acosta, MSc.
acostanp@gmail.com
Pgina 23
Herramientas para la Web 2.0
Pulsas el botn Examinar para buscar una imagen en nuestro computador. Se abre la ventana de dilogo elegir archivo, que ya vimos al tratar como subir archivos Google Docs. Seleccionamos la imagen y pulsas Abrir. Si queremos introducir la imagen de una pgina web, marcamos Desde internet (URL). En este caso, debemos de introducir la ruta de la imagen en la caja del texto, que ser del tipo http://saccec.com/descargas/gifanimado/gracias.png Para saber la ruta completa de una imagen, pulsas con el botn derecho sobre ella y pulsas Copiar la ruta de la imagen en Firefox, o Propiedades en Internet Explorer donde se mostrar la ruta.
De nuevo en la ventana Insertar imagen, pulsas Aceptar. Pulsando en Ms opciones de imagen aparecen opciones avanzadas, que son las mismas que encontraremos al modificar la imagen. Modificar la imagen: Hemos insertado en este ejemplo la imagen, y te ha quedado as:
Observa los cuadros que aparecen alrededor de la imagen. Estirando de ellos puedes ajustar el tamao de la imagen.
Ing. Patricia Acosta, MSc. acostanp@gmail.com Pgina 24
Herramientas para la Web 2.0
Nota: Cuando aparecen los cuadraditos alrededor de la imagen, est seleccionada, y puedes acceder a opciones propias de imgenes. Si la seleccionamos y aparece oscurecida, estar seleccionada, pero como parte del texto. Otra forma de redimensionar una imagen es accediendo a la ventana Cambiar imagen. Puedes acceder a ella: Desde la ventana Insertar imagen, pulsando en Ms opciones de imagen, al subir la imagen. Pulsando en el enlace Cambiar imagen que aparece bajo la imagen seleccionada. En esta ventana hay ms opciones, aparte del tamao:
INSERTAR UNA TABLA
Las tablas permiten organizar la informacin en filas y columnas. La utilidad de las tablas en Google Docs es su uso para mejorar el diseo de los documentos, ya que facilitan la distribucin de los textos y grficos contenidos en sus casillas. Vemos, pues, que esta forma de organizar los datos es mucho ms potente que utilizando
las tabulaciones u otros mtodos. Una tabla est formada por celdas o casillas, agrupadas por filas y columnas, en cada casilla se puede insertar texto, nmeros o grficos. Crear una tabla: Puedes insertar una tabla desde el men Tabla Insertar tabla. En ambos casos, llegamos a la siguiente ventana:
Ing. Patricia Acosta, MSc.
acostanp@gmail.com
Pgina 25
Herramientas para la Web 2.0
Se seleccionar el nmero de filas y columnas que deseas para la tabla.
COMPARTIR UN ELEMENTO
Puedes compartir cualquiera de tus elementos de Google Docs, incluso las carpetas. De hecho, al compartir una carpeta, se comparte todo su contenido. Por eso, si tenemos un grupo de personas con el que siempre compartimos documentos, te ser ms cmodo compartir una carpeta, e ir asignando los documentos a dicha carpeta, que ir compartindolos cada vez. Los pasos a seguir para compartir un elemento son los siguientes:
COMPARTIR CON TODOS
Existe otra forma de compartir el un documento, que te permite compartirlo con cualquier usuario que conozca la URL de un enlace especfico del documento. Esta URL de enlace la debemos de generar usando el men Compartir Obtn enlace para compartir.
As llegamos a la siguiente ventana:
Ing. Patricia Acosta, MSc.
acostanp@gmail.com
Pgina 26
Herramientas para la Web 2.0
La opcin ms importante es Permitir que lo vea cualquiera que tenga el enlace (no se requiere acceso), que es la que activa el enlace. Al marcarla, cualquiera que lo conozca podr ver el documento como un lector. Si queremos dejar de compartirlo, basta con desactivar esta casilla. Adems, tenemos la opcin Permitirles tambin editar. Esta opcin habilita a todo el mundo a modificar el documento. Los cambios que realicen, aparecern como realizados por invitados. La direccin que aparece en la caja de texto es la que tenemos que facilitar a aquellos usuarios que queramos que participen en el documento. Una vez seleccionadas las opciones, pulsa Guardar y cerrar. Ahora, ya puedes dar a
conocer el enlace.
Crear un blog
Ingresar a la direccin https://www.blogger.com/start Se visualiza:
Dar clic en CREAR BLOG AHORA Ing. Patricia Acosta, MSc. acostanp@gmail.com Pgina 27
Herramientas para la Web 2.0
Se requiere de una cuenta de correo electrnico. Si no la dispone puede empezar crendola. Si ya la dispone ingrese la cuenta.
Ingrese los datos solicitados.
Ing. Patricia Acosta, MSc.
acostanp@gmail.com
Pgina 28
Herramientas para la Web 2.0
Se visualiza:
Clic en continuar.
Ing. Patricia Acosta, MSc.
acostanp@gmail.com
Pgina 29
Herramientas para la Web 2.0
Seleccionar el diseo o plantilla, dar clic en continuar. Se visualiza:
De clic en EMPEZAR A PUBLICAR
Ing. Patricia Acosta, MSc.
acostanp@gmail.com
Pgina 30
Herramientas para la Web 2.0
Aadir imagen clic en el icono
Ing. Patricia Acosta, MSc.
acostanp@gmail.com
Pgina 31
Herramientas para la Web 2.0
Se visualiza
Si est en el internet copie la direccin URL. Por ejemplo si su imagen est en el disco duro de clic en Examinar. Se visualiza:
Localiza la imagen a colocar en el blog, de clic en Abrir. Ing. Patricia Acosta, MSc. acostanp@gmail.com Pgina 32
Herramientas para la Web 2.0
Elegir la ubicacin de la imagen en el blog.
Activar con un visto la opcin Acepto las condiciones del servicio. De clic en subir imagen. Se visualiza:
Esperar que se cargue la imagen. Ing. Patricia Acosta, MSc. acostanp@gmail.com Pgina 33
Herramientas para la Web 2.0
Clic en FINALIZADO
Ing. Patricia Acosta, MSc.
acostanp@gmail.com
Pgina 34
Herramientas para la Web 2.0
No se olvide de dar clic en Publicar entrada
Se visualiza:
Ing. Patricia Acosta, MSc.
acostanp@gmail.com
Pgina 35
Herramientas para la Web 2.0
Para publicar, el blog de clic en Ver blog.
No olvide tomar nota de la direccin de su blog, y su clave de acceso, para visitarlo ms adelante y poder actualizarlo. Para cerrar el blog de clic en salir.
Slideshare
Permite colocar presentaciones elaboradas en PowerPoint o Impress. Sugerencia: el archivo a subir debe estar en formato PowerPoint - 97-2003 o Impress en su formato ms sencillo. Ingresar a: www.slideshare.net Se visualiza:
Ing. Patricia Acosta, MSc.
acostanp@gmail.com
Pgina 36
Herramientas para la Web 2.0
Para utilizar esta aplicacin se requiere disponer de una cuenta.
Crear una cuenta en Slideshare
Dar clic en
Se llenan los datos solicitados, el correo electrnico y clave personal.
Ing. Patricia Acosta, MSc.
acostanp@gmail.com
Pgina 37
Herramientas para la Web 2.0
Luego damos clic en JOIN NOW
Luego de clic en SIGN UP. Comprobamos que ingresamos con la direccin electrnica.
Ing. Patricia Acosta, MSc.
acostanp@gmail.com
Pgina 38
Herramientas para la Web 2.0
Dar clic en HOME
Dar clic en START UPLOADING!
Ing. Patricia Acosta, MSc.
acostanp@gmail.com
Pgina 39
Herramientas para la Web 2.0
Dar clic en Browse and select files para buscar el archivo de PowerPoint 2003 o impress. Localizar el archivo y dar clic en abrir.
Esperar que el archivo se cargue al 100 por ciento.
Ing. Patricia Acosta, MSc.
acostanp@gmail.com
Pgina 40
Herramientas para la Web 2.0
Ingrese un ttulo, una descripcin del contenido del archivo, los tags, el idioma del documento, la categora, la disponibilidad del mismo.
Dar clic en PUBLISH ALL (publicar todo). Ing. Patricia Acosta, MSc. acostanp@gmail.com Pgina 41
Herramientas para la Web 2.0
Dar clic en HERE
Se visualiza el archivo disponible en Slideshare para ser compartido en un blog, wiki o en aula virtual.
Visualizar la presentacin en Slideshare
Para visualizar la presentacin dar doble clic en la imagen
Para visualizar la presentacin en pantalla completa de clic en full
Ing. Patricia Acosta, MSc.
acostanp@gmail.com
Pgina 42
Herramientas para la Web 2.0
Copiar el cdigo generado en slideshare al blog.
Abrir slideshare del cual desea incluir el cdigo en el blog Para abrir el slideshare de doble clic sobre el slide, al lado derecho de la imagen se visualiza:
Abrir el blog con su cuenta de usuario
Ing. Patricia Acosta, MSc.
acostanp@gmail.com
Pgina 43
Herramientas para la Web 2.0
Crear una nueva entrada en el blog.
Ing. Patricia Acosta, MSc.
acostanp@gmail.com
Pgina 44
Herramientas para la Web 2.0
Para pegar el cdigo generado slideshare debemos estar en la pestaa de HTML. En slideshare dar un clic en CUSTOM
Se visualiza:
Copiar el cdigo, que contiene: <div style="width:425px;text-align:left" id="__ss_1069743"><a style="font:14px Helvetica,Arial,Sans-serif;display:block;margin:12px 0 3px 0;text-decoration:underline;" href="http://www.slideshare.net/carlos_cobo7/aulas-virtuales-1069743?type=presentation" title="Aulas Virtuales">Aulas Virtuales</a><object style="margin:0px" width="425" height="355"><param name="movie" value="http://static.slideshare.net/swf/ssplayer2.swf?doc=aulasvirtuales2003-090225141401phpapp01&rel=0&stripped_title=aulas-virtuales-1069743" /><param name="allowFullScreen" value="true"/><param name="allowScriptAccess" value="always"/><embed Ing. Patricia Acosta, MSc. acostanp@gmail.com Pgina 45
Herramientas para la Web 2.0
src="http://static.slideshare.net/swf/ssplayer2.swf?doc=aulasvirtuales2003-090225141401phpapp01&rel=0&stripped_title=aulas-virtuales-1069743" type="application/x-shockwave-flash" allowscriptaccess="always" allowfullscreen="true" width="425" height="355"></embed></object><div style="font-size:11px;fontfamily:tahoma,arial;height:26px;padding-top:2px;">View more <a style="textdecoration:underline;" href="http://www.slideshare.net/">presentations</a> from <a style="textdecoration:underline;" href="http://www.slideshare.net/carlos_cobo7">carlos_cobo7</a>. (tags: <a style="text-decoration:underline;" href="http://slideshare.net/tag/aula">aula</a> <a style="text-decoration:underline;" href="http://slideshare.net/tag/virtual">virtual</a>)</div></div> Ir a blogger
Pegar el cdigo en la seccin de HTML Luego dar clic en el botn publicar entrada.
Ing. Patricia Acosta, MSc.
acostanp@gmail.com
Pgina 46
Herramientas para la Web 2.0
Crear un voki o avatar
Ingresar a www.voki.com
Para crear la cuenta dar clic en Register
Ingresar los datos solicitados.
Ing. Patricia Acosta, MSc.
acostanp@gmail.com
Pgina 47
Herramientas para la Web 2.0
Activar con un visto la opcin I agree to voki terms and conditions Dar clic en Finish Se visualiza:
Ing. Patricia Acosta, MSc.
acostanp@gmail.com
Pgina 48
Herramientas para la Web 2.0
Dar clic en X Ingresar a la cuenta de voki Ingresar su e-mail y su Password Dar clic en Login
Chequear el e-mail para aceptar la confirmacin de la cuenta. Para activar la cuenta de voki. De un clic en el enlace que le permite confirmar la creacin de su cuenta en su correo electrnico.
Ingresar a www.voki.com
Ing. Patricia Acosta, MSc.
acostanp@gmail.com
Pgina 49
Herramientas para la Web 2.0
Una vez activada la cuenta, ingrese su e-mail y el password.
De clic en Login. Se visualiza el ambiente para crear su primer voki.
Ing. Patricia Acosta, MSc.
acostanp@gmail.com
Pgina 50
Herramientas para la Web 2.0
Disear un voki
Dar un clic en CREATE NEW VOKI
Dar clic en el icono del muequito y escoja una opcin con la cual se identifique.
Ing. Patricia Acosta, MSc.
acostanp@gmail.com
Pgina 51
Herramientas para la Web 2.0
Luego de escoger el personaje y su vestimenta, etc., de clic en texto (T), para que hable su avatar, y si tiene audio puede grabar su voz para el personaje. Luego de terminar su edicin dirjase a players seleccione el diseo que le guste, luego de clic en Publish.
Para editar y visualizar el voki que guardo dar clic en Mi voki.
Ing. Patricia Acosta, MSc.
acostanp@gmail.com
Pgina 52
Herramientas para la Web 2.0
Al dar clic en MY VOKI se visualiza todos los avatares que haya creado.
Ing. Patricia Acosta, MSc.
acostanp@gmail.com
Pgina 53
Herramientas para la Web 2.0
Su avatar puede ser colocado en un blog, wiki o aula virtual, por ejemplo para colocar en un blog ingrese a www.blogger.com e inicie su edicin.
De clic en diseo, se visualiza:
Dar clic en Aadir un gadget Ing. Patricia Acosta, MSc. acostanp@gmail.com Pgina 54
Herramientas para la Web 2.0
Se visualiza:
De clic en el Se visualiza:
Ir al voki generar el cdigo en la opcin Embed in para una pgina web estndar, seleccionar el tamao del voki o avatar. Por ejemplo: STANDARD WEB PAGE y luego en SIZE seleccione SMALL
Ing. Patricia Acosta, MSc.
acostanp@gmail.com
Pgina 55
Herramientas para la Web 2.0
Para obtener el cdigo dar clic en GET CODE. El cdigo generado pguelo en el blog dentro de una etiqueta HTML.
Crear un documento en Scribd
Ingresar a www.scribd.com Se visualiza:
Ing. Patricia Acosta, MSc.
acostanp@gmail.com
Pgina 56
Herramientas para la Web 2.0
Para cargar un documento en Scribd se requiere disponer de una cuenta. El proceso es similar a los casos anteriores, se registran los datos en la cuenta y para activarla y confirma su creacin se da un clic en el enlace que es enviado a la cuenta de su correo electrnico.
Crear una cuenta en Scribd
Dar clic en la opcin Sign up
Se visualiza: Ing. Patricia Acosta, MSc. acostanp@gmail.com Pgina 57
Herramientas para la Web 2.0
Se ingresan los datos solicitados.
Dar clic en
Ing. Patricia Acosta, MSc.
acostanp@gmail.com
Pgina 58
Herramientas para la Web 2.0
Dar clic en SAVE Para activar la cuenta ingresar a su correo electrnico y da un clic en el enlace.
Ing. Patricia Acosta, MSc.
acostanp@gmail.com
Pgina 59
Herramientas para la Web 2.0
Una vez activa la cuenta, de clic en inbox(2), se visualiza:
Ing. Patricia Acosta, MSc.
acostanp@gmail.com
Pgina 60
Herramientas para la Web 2.0
Subir sus documentos a scribd
Dar clic en Upload.
Se visualiza:
Clic en Seleccione el documento y de clic en Abrir. Ing. Patricia Acosta, MSc. acostanp@gmail.com Pgina 61
Herramientas para la Web 2.0
Dar clic en Upload Docs. Esperar unos minutos hasta que se transforme el documento.
Cuando haya completado el proceso de cargar el documento seleccionado. Ing. Patricia Acosta, MSc. acostanp@gmail.com Pgina 62
Herramientas para la Web 2.0
De clic en Clic here if nothing happens.
Se visualiza:
Ing. Patricia Acosta, MSc.
acostanp@gmail.com
Pgina 63
Herramientas para la Web 2.0
Luego guardar los cambios y de clic en Save changes.
De clic en Go to MY Documents.
Ing. Patricia Acosta, MSc.
acostanp@gmail.com
Pgina 64
Herramientas para la Web 2.0
Se visualiza la presentacin que subi anteriormente.
Dar doble clic en la presentacin, se visualiza la presentacin dentro de scribd.
Ing. Patricia Acosta, MSc.
acostanp@gmail.com
Pgina 65
Herramientas para la Web 2.0
Para visualizar como libro dar clic en:
IPaper Ing. Patricia Acosta, MSc. acostanp@gmail.com Pgina 66
Herramientas para la Web 2.0
Opcin view mode/book mode
Colocar el documento que est en scribd en el blog
Abrir el documento de scribd. Abrir el blog. Crear una entrada o editar una existente en el blog.
Accesar al blog:
De clic en nueva entrada.
Ing. Patricia Acosta, MSc.
acostanp@gmail.com
Pgina 67
Herramientas para la Web 2.0
Abrir scribd y copiar el cdigo.
Copiar el cdigo EMBED, para esto de clic en COPY El cdigo copiado, pegar en el blog.
Ing. Patricia Acosta, MSc.
acostanp@gmail.com
Pgina 68
Herramientas para la Web 2.0
Dar clic en publicar entrada, se visualiza la presentacin:
Ing. Patricia Acosta, MSc.
acostanp@gmail.com
Pgina 69
Herramientas para la Web 2.0
Crear ttulos animados para su sitio web
Ingresar a:
http://www.flamingtext.com/
Se visualiza:
Dar clic en Headings Se visualiza:
Ing. Patricia Acosta, MSc.
acostanp@gmail.com
Pgina 70
Herramientas para la Web 2.0
Dar clic en uno de los elementos del grupo Animations por ejemplo Alien Glow
En la opcin text String escribir el ttulo que desea, por ejemplo: Bienvenid@s! En Font Size digitar el tamao de la fuente. En Font selecciona el tipo de fuente. Seleccionar los colores que desea para los parmetros solicitados.
Dar clic en Create Logo.
Ing. Patricia Acosta, MSc.
acostanp@gmail.com
Pgina 71
Herramientas para la Web 2.0
Esperar el tiempo indicado para obtener nuestro logo. Se visualiza:
Para bajar el logo al computador realice lo siguiente: Clic derecho sobre el logo generado.
Ing. Patricia Acosta, MSc.
acostanp@gmail.com
Pgina 72
Herramientas para la Web 2.0
Clic en Guardar imagen como Ubicar el sitio en donde desea guardar la imagen.
Clic en Guardar.
Ing. Patricia Acosta, MSc.
acostanp@gmail.com
Pgina 73
Herramientas para la Web 2.0
CREAR CUENTA DE CORREO EN G-MAIL Ingresar a www.gmail.com
Haz clic en Crear una cuenta
Dar clic en Crear una cuenta
Ing. Patricia Acosta, MSc.
acostanp@gmail.com
Pgina 74
Herramientas para la Web 2.0
Ingresar los datos solicitados.
Una vez creada la cuenta se visualiza.
Ing. Patricia Acosta, MSc.
acostanp@gmail.com
Pgina 75
Herramientas para la Web 2.0
Haz clic en Quiero acceder a mi cuenta
Ingresar a la cuenta de correo de Gmail Si ya dispones de una cuenta accesa a: www.gmail.com Ingresar tu usuario y contrasea Se visualiza:
Ing. Patricia Acosta, MSc.
acostanp@gmail.com
Pgina 76
Herramientas para la Web 2.0
Ingresa el Nombre de usuario y Contrasea Haz clic en Acceder.
Crear un formulario en Google Docs. Una vez que ingresas a la cuenta se visualiza:
Haz clic en Docs.
Haz clic en Docs.
Ing. Patricia Acosta, MSc. acostanp@gmail.com Pgina 77
Herramientas para la Web 2.0
Se visualiza:
Se visualiza
Haz clic en Crear nuevo.
Selecciona Formulario
Se visualiza:
Ing. Patricia Acosta, MSc.
acostanp@gmail.com
Pgina 78
Herramientas para la Web 2.0
Digita un ttulo para tu formulario
Digita informacin para ayudar a los usuarios a llenar el formulario. Digita un ttulo para la pregunta.
Selecciona el tipo de pregunta. Haz clic en Finalizado.
Digita un texto de ayuda para la pregunta.
Por ejemplo: Crear un formulario para contactos:
Para aadir una nueva pregunta, haz clic en:
Ing. Patricia Acosta, MSc. acostanp@gmail.com Pgina 79
Herramientas para la Web 2.0
Haz clic en Aadir elemento. Seleccionan el tipo de pregunta.
Seleccionar diferentes tipos de preguntas, luego de termianr de ingresar las preguntas hacer clic en Finalizado. Para colocar un tema al formaulario realiza lo siguiente: 1. Haz clic en Tema. 2. Seleccionar un tema. 3. Haz clic en Aplicar.
Ing. Patricia Acosta, MSc.
acostanp@gmail.com
Pgina 80
Herramientas para la Web 2.0
1. Para cambiar el diseo de formulario, haz clic en Tema.
Para finalizar haz clic en Finalizado.
Seleccionar un Tema (diseo) para aplicar en el formulario
Ing. Patricia Acosta, MSc.
acostanp@gmail.com
Pgina 81
Herramientas para la Web 2.0
2. Seleccionar un tema.
Se visualiza:
Ing. Patricia Acosta, MSc.
acostanp@gmail.com
Pgina 82
Herramientas para la Web 2.0
3. Haz clic en Aplicar.
Enviar por e-mail el formulario. Al aplicar el diseo al formulario se visualiza:
Ing. Patricia Acosta, MSc.
acostanp@gmail.com
Pgina 83
Herramientas para la Web 2.0
1. Haz clic en Enviar este formulario por correo electrnico.
Se visualiza:
Ing. Patricia Acosta, MSc.
acostanp@gmail.com
Pgina 84
Herramientas para la Web 2.0
2. Digitar los correos electrnicos a los que se desea enviar el formulario.. 3. Haz clic en Enviar.
Visualizar el formulario que se envi por correo electrnico. Abrir el correo electrnico, se visualiza:
Ing. Patricia Acosta, MSc.
acostanp@gmail.com
Pgina 85
Herramientas para la Web 2.0
1. Haz clic en el formulario enviado.
Se visualiza:
Ing. Patricia Acosta, MSc.
acostanp@gmail.com
Pgina 86
Herramientas para la Web 2.0
2. Haz clic en Formulario de contactos.
Se visualiza:
2. Haz clic en el enlace enviado.
Ing. Patricia Acosta, MSc.
acostanp@gmail.com
Pgina 87
Herramientas para la Web 2.0
Se visualiza:
3. Llenar los datos solicitados
4. Haz clic en Enviar.
Se visualiza:
Si deseas ver los resultados:
Ing. Patricia Acosta, MSc.
acostanp@gmail.com
Pgina 88
Herramientas para la Web 2.0
5. Haz clic en Ver respuestas. Opcin Hoja de clculo
Se visualiza:
6. Revisar los resultados.
Se visualiza:
Ing. Patricia Acosta, MSc.
acostanp@gmail.com
Pgina 89
Herramientas para la Web 2.0
7. Haz clic en Ver respuestas. Opcin Resumen.
Se visualiza:
Ing. Patricia Acosta, MSc.
acostanp@gmail.com
Pgina 90
Herramientas para la Web 2.0
Insertar el cdigo del formulario en un blog Haz clic en Ms acciones, haz clic en Insertar.
Ing. Patricia Acosta, MSc.
acostanp@gmail.com
Pgina 91
Herramientas para la Web 2.0
1. Haz clic en Ms acciones, selecciona Insertar.
Se visualiza:
2. Copiar el cdigo
Para esto haz un clic derecho sobre el cdigo. Selecciona Copiar
Ing. Patricia Acosta, MSc. acostanp@gmail.com Pgina 92
Herramientas para la Web 2.0
3. Haz clic en Copiar
Abrir una entrada nueva en un blog.
4. Haz clic en NUEVA ENTRADA
Se visualiza:
Ing. Patricia Acosta, MSc.
acostanp@gmail.com
Pgina 93
Herramientas para la Web 2.0
5. Digitar el ttulo de la entrada.
6. Haz clic en Edicin de HTML
7. Pegar el cdigo que copiaste anteriormente.
8. Haz clic en PUBLICAR ENTRADA
Se visualiza:
9. Haz clic en Ver entrada
Se visualiza:
Ing. Patricia Acosta, MSc.
acostanp@gmail.com
Pgina 94
Herramientas para la Web 2.0
Referencias
www.wiziq.com/ http://moodle.org
http://pbworks.com/
www.blogger.com/start http://www.youtube.com/ http://bajaryoutube.com/ http://www.bubbleshare.com/
www.maps.google.com www.voki.com www.scribd.com
Ing. Patricia Acosta, MSc.
acostanp@gmail.com
Pgina 95
Você também pode gostar
- Excel Avanzado y MacrosDocumento99 páginasExcel Avanzado y MacrosTrinsky Harkness100% (10)
- Excel Avanzado y MacrosDocumento99 páginasExcel Avanzado y MacrosTrinsky Harkness100% (10)
- Manual Curso Civil 3D 2013 PDFDocumento95 páginasManual Curso Civil 3D 2013 PDFAlexander Poma100% (2)
- Ortodoncia Diagnóstico y Tratamiento 2 Vol Spanish Edition GurkeeratDocumento3 páginasOrtodoncia Diagnóstico y Tratamiento 2 Vol Spanish Edition GurkeeratMauro Urrutia50% (2)
- Macros VBA en Excel 2003 y 2007Documento87 páginasMacros VBA en Excel 2003 y 2007chamber100% (43)
- Partes Del Teclado y MouseDocumento3 páginasPartes Del Teclado y Mouseanaluciatellez100% (3)
- VBA ExcelDocumento102 páginasVBA Excelfredy málaga100% (5)
- Excel Avanzado y Tablas Dinamicas - Patricia Acosta Vargas PDFDocumento241 páginasExcel Avanzado y Tablas Dinamicas - Patricia Acosta Vargas PDFRaul Marchan MarquinaAinda não há avaliações
- Tutorial Excel 2007tdina Macros PDFDocumento192 páginasTutorial Excel 2007tdina Macros PDFJose Luis AtaullucoAinda não há avaliações
- Tutorial Excel 2007tdina Macros PDFDocumento192 páginasTutorial Excel 2007tdina Macros PDFJose Luis AtaullucoAinda não há avaliações
- Protecion de Hoja PDFDocumento9 páginasProtecion de Hoja PDFHermis Ramos EspinalAinda não há avaliações
- Tutorial Excel VBA 2010Documento183 páginasTutorial Excel VBA 2010Gonzalo1959Ainda não há avaliações
- Manual Windows 8Documento28 páginasManual Windows 8beatles2008Ainda não há avaliações
- Excel VbaplicationDocumento75 páginasExcel Vbaplicationahora100Ainda não há avaliações
- Excelvbaplication 2010Documento158 páginasExcelvbaplication 2010ferty88Ainda não há avaliações
- MacrosPatricia Acosta PDFDocumento38 páginasMacrosPatricia Acosta PDFHermis Ramos EspinalAinda não há avaliações
- C 00585374Documento120 páginasC 00585374daniel30471Ainda não há avaliações
- Tutorial Excel 2007 PDFDocumento64 páginasTutorial Excel 2007 PDFHermis Ramos EspinalAinda não há avaliações
- ASI Multiboot USB v1Documento30 páginasASI Multiboot USB v1Hermis Ramos Espinal0% (1)
- Excelvbaplication 2010Documento158 páginasExcelvbaplication 2010ferty88Ainda não há avaliações
- Manual de EnciclomediaDocumento65 páginasManual de EnciclomediaRadaid Pérez LópezAinda não há avaliações
- 358 Computer HoyDocumento86 páginas358 Computer HoyHermis Ramos EspinalAinda não há avaliações
- Cisco FinalDocumento16 páginasCisco FinalHermis Ramos EspinalAinda não há avaliações
- Respuesta A La Lección 41Documento6 páginasRespuesta A La Lección 41Hermis Ramos EspinalAinda não há avaliações
- Redes en LinuxDocumento437 páginasRedes en LinuxRenito FivAinda não há avaliações
- Introducción A PHPDocumento17 páginasIntroducción A PHPDaniel MoralesAinda não há avaliações
- Manual de Web Page Maker en EspañolDocumento8 páginasManual de Web Page Maker en EspañolMarco Antonio Monzón LazcanoAinda não há avaliações
- Combinaciones de Teclas paraDocumento7 páginasCombinaciones de Teclas paraPFFFFAinda não há avaliações
- Atajos de Teclado en GimpDocumento3 páginasAtajos de Teclado en GimpcarolademorasAinda não há avaliações
- Marketing Digital y El Mercado ActualDocumento6 páginasMarketing Digital y El Mercado ActualSuary DiazAinda não há avaliações
- Hotmail OutlookDocumento16 páginasHotmail OutlookRaul InterianAinda não há avaliações
- Perfil Front EndDocumento3 páginasPerfil Front EndMirtha GarciaAinda não há avaliações
- WPFDocumento114 páginasWPFrenness_777Ainda não há avaliações
- Manual de Angular6 PDFDocumento151 páginasManual de Angular6 PDFMarianaAinda não há avaliações
- Eventos y Metodos en JqueryDocumento8 páginasEventos y Metodos en JqueryKevin Amaya SolisAinda não há avaliações
- Abrir La Consola Del Navegador WebDocumento11 páginasAbrir La Consola Del Navegador WebPijerasAinda não há avaliações
- Ra 2Documento83 páginasRa 2Jhanin RuedaAinda não há avaliações
- Reporte de Solución Análisis Caso Practico Aplicando El Uso de La Librería Pyqt5Documento39 páginasReporte de Solución Análisis Caso Practico Aplicando El Uso de La Librería Pyqt5TheStikerMade YTAinda não há avaliações
- HTML 5 Tablas FormulariosDocumento3 páginasHTML 5 Tablas FormulariosEnzo Timon Quiñones CorreaAinda não há avaliações
- Interfaz de Usuario de Office Word 2007Documento7 páginasInterfaz de Usuario de Office Word 2007Martha Arcelia Solorio RayaAinda não há avaliações
- Elementos en La WikiDocumento25 páginasElementos en La WikiValeria AccomoAinda não há avaliações
- Trabajo de ComputaciónDocumento11 páginasTrabajo de ComputaciónCecilia ValdiviaAinda não há avaliações
- GUIA 6 Tecnologia 1, 2 y 3 SemanaDocumento10 páginasGUIA 6 Tecnologia 1, 2 y 3 SemanaFelix Andres MorenoAinda não há avaliações
- Ejercicios de AccessDocumento25 páginasEjercicios de AccessImer SalgueroAinda não há avaliações
- UT1 Introduccion Al Desarrolllo Web DinamicoDocumento73 páginasUT1 Introduccion Al Desarrolllo Web DinamicoPeio KorralAinda não há avaliações
- 8 U 1 Ai 9 eDocumento3 páginas8 U 1 Ai 9 eOmar Gpe SanchezAinda não há avaliações
- Exposicion MEETDocumento14 páginasExposicion MEETElmer GonzalesAinda não há avaliações
- Componentes ExternosDocumento19 páginasComponentes ExternosLara ZibelmanAinda não há avaliações
- Terminologia BlogsDocumento1 páginaTerminologia Blogshelena gomzAinda não há avaliações
- Métodos Abreviados en ExcelDocumento16 páginasMétodos Abreviados en ExcelJuan Carlos JonesAinda não há avaliações
- Ejercicios Windows XPDocumento12 páginasEjercicios Windows XPFredy RojasAinda não há avaliações
- Manual Power BuilderDocumento16 páginasManual Power BuilderMichael StevensAinda não há avaliações