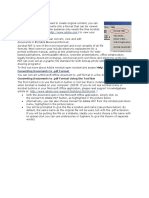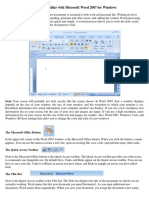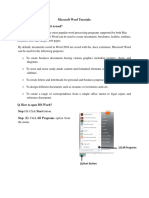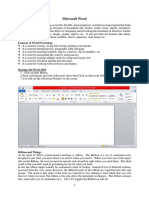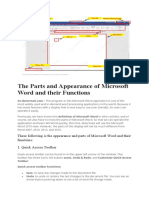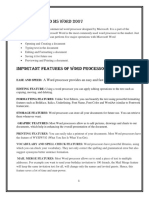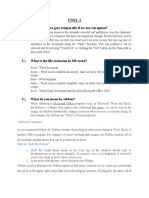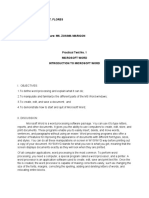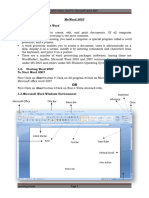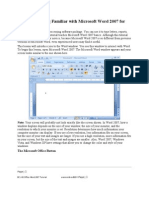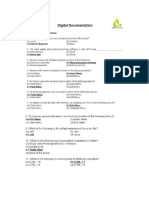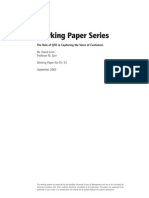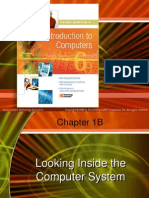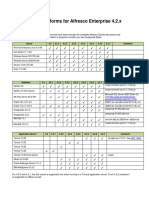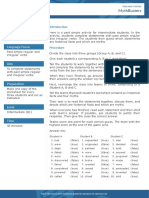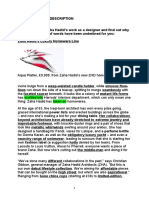Escolar Documentos
Profissional Documentos
Cultura Documentos
ThinkFree Manual
Enviado por
budhisntDireitos autorais
Formatos disponíveis
Compartilhar este documento
Compartilhar ou incorporar documento
Você considera este documento útil?
Este conteúdo é inapropriado?
Denunciar este documentoDireitos autorais:
Formatos disponíveis
ThinkFree Manual
Enviado por
budhisntDireitos autorais:
Formatos disponíveis
Introduction
http://help.thinkfree.com/android_hd/en_us/thinkfree_tip.htm?id=help_e...
Introduction ThinkFree Write ThinkFree Calc ThinkFree Show ThinkFree PDF Viewer
Introduction
ThinkFree Office is a powerful and versatile office package that allows you to view and create documents on your device. ThinkFree Office provides the Write - wordprocessing program, Calc - spreadsheet program, Show - presentation program and PDF viewer - viewing program for pdf format files.
Gestures for using touchscreen
You can select menu or move pages by using gestures for touchscreen device.
Tap Double Tap
Touch the screen and lift the finger up. This gesture is for selecting a menu or icon. Touch the screen twice rapidly. This gesture is for selecting and entering text in an object or a cell. A word is selected when you double tap on the text in Write. Touch the screen with two fingers at a time and move it apart. This gesture is for zooming in the screen. Touch the screen with two fingers at a time and move it close. This gesture is for zooming out the screen. Touch the screen with one finger and slide it across the screen vertically or horizontally. This gesture is for moving pages to previous, next page and for scanning the thumbnails.
Pinch open to zoom in Pinch closed to zoom out Swipe
Handler for selecting text
You can select text with your finger, the Handler will help you to adjust the range of the selection. 1. Double tap the word you want to start the text selection. The handlers appear at the top-left and the bottom-right of the word that is highlighted in green color.
2.
Drag the handler to the desired direction until you select as much text as you want. The text that is being selected and the surrounding text are reflected in the rectangle glass to show which part of the text you are selecting.
Note: When you enter text in text box such as the search bar in Write, formula bar in Calc, you can use the handler.
Context Popup menu
You can find a group of menus appears when you select an object or text on the document. It is context popup menus for increasing accessibility to menus frequently used. The context popup menu varies depending on the object you selected.
When a cell is selected in Calc
You can use the features such as Cut, Copy, Delete cells, Insert cells, and Fill.
1 dari 2
7/31/2012 3:22 AM
Introduction
http://help.thinkfree.com/android_hd/en_us/thinkfree_tip.htm?id=help_e...
When a tab is selected in Calc
You can use the features such as Copy, Delete, Insert, and Hide.
Moving Pages
You can move pages by swiping with your finger or by tapping the scrolling buttons. The scrolling buttons are available in ThinkFree Write only.
Enable the scrolling buttons
You can set the scrolling buttons to be displayed at the right side of the screen. Press overflow menu and select Preferences. Check the Show scrolling icons in the Others group.
Icon Moves to the first page of the current document.
Name
Moves to the previous screen. It moves to upper screen, so the range can be different whether the screen is in landscape mode or in portrait mode. Moves to the next screen. It moves to lower screen, so the range can be different whether the screen is in landscape mode or in portrait mode. Moves to the last page of the current document
Page info
When you move pages and tap other page from current page, the page information appears on top of the document. The information is displayed in current page/total page format.
Back to Top
Copyright (c) 2011 Hancom Inc(HNC). All rights reserved
2 dari 2
7/31/2012 3:22 AM
ThinkFree Write
http://help.thinkfree.com/android_hd/en_us/thinkfree_write.htm
ThinkFree Write
Introduction ThinkFree Write Write Launcher Screen Layout Using Features ThinkFree Calc ThinkFree Show ThinkFree PDF Viewer ThinkFree Write is a powerful and versatile word processor that allows you to create and edit documents on your device.
ThinkFree Write - Launcher
ThinkFree Write Launcher helps you quickly access some features of ThinkFree Write and update it. You can create a new document, open a recent document or update the screen on the ThinkFree Write launcher. When you tap on the Home screen of your device at first time, you should carefully read the End User License Agreement and accept the terms and conditions to activate it. The screen layout of the Write Launcher is as shown below.
Overflow menu Task menu
Shows menus for refreshing the launcher screen, updating for latest version and setting options. Shows menus for opening a document and editing the launcher screen.
Overflow Menu
You can update ThinkFree Write and view the information about the ThinkFree Office with overflow menus.
Refresh Preferences Updates About
Updates the launcher screen. Sets options whether to show hidden files or specify back button behavior. Updates the ThinkFree Write to its latest version. Shows informaton of the ThinkFree Office.
Task Menu
You can create a new document or open an existing document with task menus on the bottom of the screen.
New Open* Send
Creates a new document. Opens a document stored on your device. Sends documents to the others via email. If there are no recently opened documents on Write Launcher, this menu is not available. Removes the selected documents from the recent file list. If there are no recently opened documents on Write Launcher, this menu is not available. Searches the document whose name matches the keyword you entered.
Remove
Search
* You can open the attached documents on your email with ThinkFree Write.
Recent Documents
You can see the thumbnails of recent files on the center of Write Launcher. If you did not create or open any document, there is
1 dari 2
7/31/2012 3:24 AM
ThinkFree Write
http://help.thinkfree.com/android_hd/en_us/thinkfree_write.htm
an large icon for creating a new document. You can open the documents conveniently by tapping the thumbnail. Up to 10 documents that have been viewed are shown on the recent file list. If the number of the list exceeds 10, the oldest document will be replaced with the most recently viewed one.
Back to Top
Copyright (c) 2011 Hancom Inc(HNC). All rights reserved
2 dari 2
7/31/2012 3:24 AM
ThinkFree Write
http://help.thinkfree.com/android_hd/en_us/thinkfree_write_basic.htm
ThinkFree Write
Introduction ThinkFree Write Write Launcher Screen Layout Using Features ThinkFree Calc ThinkFree Show ThinkFree PDF Viewer ThinkFree Write is a powerful and versatile word processor that allows you to create and edit documents on your device.
ThinkFree Write - Menus
ThinkFree Write provides menus for editing document on the accessible place.
Screen Layout
When a document is opened, the editing screen appears. You can edit the document with the icons on the top of the screen. The layout of the editing screen is as shown below.
No.
Name Action bar Formatting toolbar Overflow menu Show/Hide button Keyboard button
Fuction Shows the current file name and the icons for saving document or editing document. Shows the icons for using conveniently the features related with formatting text or paragraph. Shows the menus for saving a file, finding text and scaling screen. Display or hide the formatting toolbar. A Keyboard appears from the bottom of the screen.
Action Bar Menu
You can save current file or edit the contents of the document with the menus in action bar.
Icon Save
Name
Fuction Saves the current document in the Microsoft Office Word format(*.docx). If there are no changes, this icon is not available. Undo the action previously taken while editing the document.
Undo
Redo
Redo the command or action canceled.
Text
Changes the font properties, such as color, size, effect, underline style.
Paragraph
Changes the paragraph properties, such as align, bullet style, indent, line spacing.
Show Bookmarks
Adds bookmark or move to the place of the bookmark selected from the list.
Object
Inserts object such as table, shape, picture in the document.
Object Properties
Changes the properties of selected object.
1 dari 3
7/31/2012 3:27 AM
ThinkFree Write
http://help.thinkfree.com/android_hd/en_us/thinkfree_write_basic.htm
Overflow menu
Shows overflow menus for saving current file, finding text or zooming the screen.
Overflow Menu
When a document is opened and you press the overflow icon, the overflow menu appears.
File Find Zoom Print Preferences
You can save and send a document and view its properties. You can find a particular text within the current document. You can zoom in or out to fix the document to 25%, 50%, 75%, or 100% viewing. You can print the current document. You can enable some features to use them and check the build number. - View You can set to display editing marks, to show bookmarks, and to replace graphics with empty frames. You can set the language.
Dictionary - Others About
You can make a backup copy, set to display scrolling icons, and check the build number.
You can go to the information page about ThinkFree Office Mobile for Android.
Formatting Toolbar
You can modify font and paragraph properties with the icons on the formatting toolbar. If you want to view more contents in document on the screen, you can hide the formatting toolbar with the Show/hide button.
Icon
Name Text size
Fuction Adjusts font size by tapping the buttons left and right from font size number.
Bold
Set the text bold.
Italic
Italicizes the text.
Underline
Underlines the text.
Align Text Left
Aligns text to the left.
Center
Aligns text at center.
Align Text Right
Aligns text to the right.
Justify
Aligns text to the both left and right margin and adding extra space between words.
Bullets
Adds or removes bullets to the head of the paragraphs.
Numbering
Adds or removes numbering to the head of the paragraphs.
Decrease Indent
Decreases indent of the paragraphs.
Increase Indent
Increases indent of the paragraphs.
2 dari 3
7/31/2012 3:27 AM
ThinkFree Write
http://help.thinkfree.com/android_hd/en_us/thinkfree_write_basic.htm
Palette Menu
You can set the color of text, object line, or you can fill object with color palette. The palette allows you to choose various colors from the Standard Color tab and the Natural Color tab. You can move between the tabs by swiping horizontally.
You can choose basic colors from the Standard Color tab shown below.
You can define the color in detail and adjust its brightness on the Natural Color tab shown below.
Back to Top
Copyright (c) 2011 Hancom Inc(HNC). All rights reserved
3 dari 3
7/31/2012 3:27 AM
ThinkFree Write
http://help.thinkfree.com/android_hd/en_us/thinkfree_write_advanced.htm
ThinkFree Write
Introduction ThinkFree Write Write Launcher Screen Layout Using Features ThinkFree Calc ThinkFree Show ThinkFree PDF Viewer ThinkFree Write is a powerful and versatile word processor that allows you to create and edit documents on your device.
ThinkFree Write - Features
You can find text, align paragraphs, and perform other tasks by using the features provided in ThinkFree Write.
Finding Text
You can search particular text within the active document. 1. Press the overflow menu icon on the Action bar. 2. Tap Find on the overflow menu. The search bar appears at the top of the screen. 3. Enter the text that you want to find. As you type the keyword, the matching result is displayed right side of the search bar. 4. You can navigate the search result by tapping the buttons , on the search bar. Note: Every text that matches your keyword is marked to be distinguished by borders around the text. The currently selected text is highlighted. When you double-tap the keyword you entered, an Action bar appears on top of the search bar. You can select all text you entered, cut or copy the text in the clipboard with the features in the Action bar.
Underlining Text
You can emphasize text with underline and other text effect. 1. Double-tap the text you want to underline, then specify the range of the selection. 2. Tap on the action bar. 3. Tap icon in the Effect group.
The Text menu( Name Size
) provides the features below . Fuction Specifies the font size. When you tap the number of font size, you can select the font size in the Size menu. Set the text color. Set various text effects such as Bold, Italic, Underline, Strikethrough, Superscript, Subscript. Select the type of underline. 14 underline type is supported. Set the underline color.
Color Effect Underline Style Underline Color
Inserting and Modifying Bullets
You can insert or remove bullets when multiple items are listed. 1. Place the cursor in the paragraph you want to insert bullets. 2. Tap on the action bar. 3. Tap Bullets. A bullet is inserted in the beginning of the paragraph. 4. Tap at the right of the Bullets. 5. Select the type of bullets you want to change. The mark of bullet is changed. Note: You can remove bullets by tapping in the formatting toolbar.
The Paragraph menu( Name Align Bullets
) provides the features below . Fuction
Specifies the alignment of the paragraph as left, center, right or justify. Insert bullets to the head of the paragraph.
1 dari 2
7/31/2012 3:29 AM
ThinkFree Write
http://help.thinkfree.com/android_hd/en_us/thinkfree_write_advanced.htm
Numbering Decrease Indent Increase Indent Line Spacing Columns
Insert numbering to the head of the paragraph. Set the paragraph to be pushed to the left. This menu is disabled when there is no indentation to the right. Set the paragraph to be pushed to the right from the left margin of the paragraph. Set the space between lines of text. Select the columns for deviding text to multiple columns.
Adding a Bookmark
You can add a bookmark and move to the place of the bookmarks registered. 1. Tap the place where you want to add to a bookmark. 2. Tap on the action bar. The Show bookmarks menu appears. 3. Tap Add button at the bottom. 4. Insert the name of a new bookmark and tap OK. Note: When you touch the other area of the Show bookmarks menu, the Show bookmarks menu will be closed.
Inserting a Table
You can insert a table into the document. 1. Tap the place where you want to insert a table. 2. Tap on the action bar. 3. Tap Insert table on the submenu. 4. Specify the number of rows and columns of the table. 5. Tap OK. The table is inserted in the place where you tapped.
The Object menu( Name Insert table Insert shape From scribble pad From gallery From camera
) provides the features below . Fuction Insert a table in the document Selects a shape from the list and inserts it in the document. Draws an object on the scribble pad and inserts it in the document. Inserts a photo stored on your device. Takes a photo using a built-in camera.
Drawing an Object
You can draw an object on the scribble pad and insert the object in the document. 1. Tap the place where you want to insert an object. 2. Tap on the action bar. 3. Tap From scribble pad. The document switches to the scribble pad. 4. Specify the line color and fill color, then draw an object with your finger. 5. Tap to return to the document from the scribble pad. The object is inserted on the place where you tapped. Note: On the scribble pad, you can draw multiple objects by default. When you tap the button , the icon changes to and you can move the selected object. When the cannot draw objects. When you draw multiple objects on the scribble pad, it will be inserted as one object in the document.
is selected, you
Back to Top
Copyright (c) 2011 Hancom Inc(HNC). All rights reserved
2 dari 2
7/31/2012 3:29 AM
ThinkFree Calc
http://help.thinkfree.com/android_hd/en_us/thinkfree_calc.htm
ThinkFree Calc
Introduction ThinkFree Write ThinkFree Calc Calc Launcher Screen Layout Using Features ThinkFree Show ThinkFree PDF Viewer ThinkFree Calc is a spreadsheet application that allows you to create and edit worksheets on your device.
ThinkFree Calc - Launcher
ThinkFree Calc Launcher helps you quickly access some features of ThinkFree Calc and update it. When you tap on the Home screen of your device at first time, you should carefully read the End User License Agreement and accept the terms and conditions to activate it. The screen layout of the Calc Launcher is as shown below.
Overflow menu Task menu
Shows menus for refreshing the launcher screen, updating for latest version and setting options. Shows menus for opening a document and editing the laucher screen.
Overflow Menu
You can update ThinkFree Calc and view the information about ThinkFree Office with overflow menus.
Refresh Preferences Updates About
Updates the ThinkFree Calc launcher screen. Sets options whether to show hidden files or specify back button behavior. Updates the ThinkFree Calc to its latest version. Shows informaton of the ThinkFree Office.
Task Menu
You can create a new document or open an existing document with task menus at the bottom of the screen.
New Open* Send
Creates a new document. Opens a document stored on your device. You can send workbooks to the others via email. If there are no recently opened files on Calc Launcher, this menu is not available. Removes the selected files from the recent file list. If there are no recently opened files on Calc Launcher, this menu is not available. Searches the document whose name matches the keyword you entered.
Remove
Search
* You can open the attached spreadsheet files on your email with ThinkFree Calc.
Recent Workbooks
You can see the thumbnails of recent files on the center of Calc Launcher. If you did not create or open any document, there is an large icon for creating a new document. You can open the documents conveniently by tapping the thumbnail. Up to 10 workbooks that have been viewed are shown on the Recent File list. If the number of the list exceeds 10, the oldest workbook will be replaced with the most recently viewed one.
1 dari 2
7/31/2012 3:32 AM
ThinkFree Calc
http://help.thinkfree.com/android_hd/en_us/thinkfree_calc.htm
Back to Top
Copyright (c) 2011 Hancom Inc(HNC). All rights reserved
2 dari 2
7/31/2012 3:32 AM
ThinkFree Calc
http://help.thinkfree.com/android_hd/en_us/thinkfree_calc_basic.htm
ThinkFree Calc
Introduction ThinkFree Write ThinkFree Calc Calc Launcher Screen Layout Using Features ThinkFree Show ThinkFree PDF Viewer ThinkFree Calc is a spreadsheet application that allows you to create and edit worksheets on your device.
ThinkFree Calc - Menus
ThinkFree Calc provides menus for inserting data or calculating values in the spreadsheet.
Screen Layout
When a workbook is opened, the name of the active workbook and the menu icons appear on the top of the screen. The layout of a spreadsheet is as shown below.
No.
Name Action bar Sheet tab Overflow menu Row Headings
Fuction Shows the current file name and the icons for saving document or editing document. Shows the sheets of the current workbook. Shows the menus for saving a file, finding text and scaling screen. Shows the order of rows in number. You can select entire row by tapping the row heading. Shows the order of columns in alphabet. You can select entire column by tapping the column heading. A Keyboard appears from the bottom of the screen.
Column Headings
Keyboard button
Action Bar Menu
You can save the current file or edit the contents of the sheet with the menus in action bar.
Icon Save
Name
Fuction Saves the current workbook in the Microsoft Office Excel format(*.xlsx). If there are no changes, this icon is not available. Undo the action previously taken while editing the spreadsheet.
Undo
Redo
Redo the command or action canceled.
Text
Changes the text properties, such as color, size, effect, and align.
Object
Inserts objects into the spreadsheet.
Cell
Sets cell format such as number format, text wrapping, indentation, or border.
Tools
Sorts data, merges the selected cells or freeze panes.
1 dari 2
7/31/2012 3:32 AM
ThinkFree Calc
http://help.thinkfree.com/android_hd/en_us/thinkfree_calc_basic.htm
Overflow menu
Shows overflow menus for saving current file, finding text or zooming the screen.
Overflow Menu
You can save current file, move to the cell you want, and zoom the screen with the overflow menu.
File Find Go to Zoom Preferences About
You can save and send a workbook and view its properties. You can search a particular data within the active spreadsheet. You can jump to a specific cell by using a cell reference. You can zoom in or out to fix the spreadsheet to 25%, 50%, 75%, or 100% viewing. You can set to show hidden sheets and make a backup copy and check the build number. You can go to the information page about ThinkFree Office Mobile for Android.
Context Popup Menu
When you select cells by tapping and tap again at a short time, the context popup menu appears. You can edit cells, rows, columns, or a tab with context popup menu. The context popup menu varies depending on the object you selected.
Selected item Single Tab Single or multiple Rows Single or multiple Columns Single cell Multiple cells
Context popup menu Copy, Delete, Insert, Hide Cut, Copy, Delete rows, Insert rows, HIde rows Cut, Copy, Delete columns, Insert columns, HIde columns Cut, Copy, Delete cells, Insert cells, Fill Cut, Copy, Delete cells, Insert cells, Fill, Merge
Palette Menu
You can set the color of text, change the background color of cells with color palette. The palette allows you to choose various colors from the Standard Color tab and the Natural Color tab. You can move between the tabs by swiping horizontally.
You can choose basic colors from the Standard Color tab shown below.
You can define the color in detail and adjust its brightness on the Natural Color tab shown below.
Back to Top
Copyright (c) 2011 Hancom Inc(HNC). All rights reserved
2 dari 2
7/31/2012 3:32 AM
ThinkFree Calc
http://help.thinkfree.com/android_hd/en_us/thinkfree_calc_advanced.htm
ThinkFree Calc
Introduction ThinkFree Write ThinkFree Calc Calc Launcher Screen Layout Using Features ThinkFree Show ThinkFree PDF Viewer ThinkFree Calc is a spreadsheet application that allows you to create and edit worksheets on your device.
ThinkFree Calc - Features
You can insert and calculate data or format the cells with the features supported in the ThinkFree Calc.
Changing Alignment
You can set the font size, color, effect or set the paragraph alignment of the selected cells. 1. Tap the cell which you want to format. 2. Tap the handler at the bottom right of the cell and drag until you select the range of cells whose properties you want to change. 3. Double tap the cell in which you want to enter data. The on-screen keyboard appears. 4. Tap on the action bar. 5. Tap the in the Align group. The alignment of the selected cells are changed to be centered.
The Text menu( Name Size Color Effect Align
) provides the features below . Fuction
Specifies the font size. Set the text color of the selected cells. Set various text effects such as Bold, Italic, Superscript, Subscript. Set the alignment of the selected cells. You can set the vertical alignment and horizontal alignment at the same time.
Drawing Object
You can draw an object on the scribble pad and insert the object in the document. 1. Tap the place where you want to insert an object. 2. Tap on the action bar. 3. Tap From scribble pad. The spreadsheet switches to the scribble pad. 4. Specify the line color and fill color, then draw an object with your finger. 5. Tap to return to the spreadsheet from the scribble pad. The object is inserted on the place where you tapped. Note: On the scribble pad, you can draw multiple objects by default. When you tap the button you can move the selected object. When the is selected, you cannot draw objects. , the icon changes to and
When you draw multiple objects on the scribble pad, it will be inserted as one object in the document.
The Object menu( Name From gallery From camera From scribble pad
) provides the features below . Fuction Inserts a photo stored on your device. Takes a photo using a built-in camera. Draws an object on the scribble pad and inserts it in the document.
Formatting Cells
You can change the cell formattings, such as number format, text wrapping, indentation and borders. 1. Tap the first cell of the range you want to select. 2. Tap the handler at the bottom right of the cell and drag until you select the range of cells whose properties you want to change. 3. Tap on the action bar. 4. Tap Number format.
1 dari 3
7/31/2012 3:34 AM
ThinkFree Calc
http://help.thinkfree.com/android_hd/en_us/thinkfree_calc_advanced.htm
The Number format dialog appears. 5. Tap Currency in the Number format dialog. The Currency dialog appears. 6. Set decimal places, curruncy symbol and the formatting of negative numbers in the Currency dialog. 7. Tap OK. The numaric values inserted in the selected range, are displayed in currency format.
The Cell menu( Name Number format Wrap text Indent
) provides the features below . Fuction Sets the number format of the selected cells. Displays the values on multiple lines within the cells. Sets the left margin of the selected cells. Changes the background color of the selected cells. Changes the border of the selected cells to the selected style.
Background color Border
Merging Cells
You can merge cells into one cell and unmerge the cell. 1. Tap the first cell of the range you want to select. 2. Tap the handler at the bottom right of the cell and drag until you select the range you want to merge. 3. Tap on the action bar. 4. Tap Merge. 5. Tap OK when a message appears for confirming. Selected cells merges into one cell and the upper-left most data remains only.
The Tools menu( Name Sort A to Z Sort Z to A Merge Freeze Panes
) provides the features below . Fuction Sorts data in ascending order (A to Z). Sorts data in descending order (Z to A). Merges selected cells into one cell. Fixes the upper, and the left cells to be visible while the rest of the sheet scrolls.
Finding Text
You can search particular text within the active document. 1. Press the overflow menu icon on the Action bar. 2. Tap Find on the overflow menu. The search bar appears at the bottom of the screen. 3. Enter the text that you want to find. 4. When you tap enter key on the keyboard, the first cell matches the keyword is selected. 5. You can navigate the search result by tapping the buttons , on the search bar. Note: When you double-tap the keyword you entered, an Action bar appears at the top of the screen. You can select all text you entered, cut or copy the text in the clipboard with the features in the Action bar.
Filling Data
You can fill the empty cells with the values in the pattern of the adjacent cells. 1. Tap the first cell of the range you want to select. 2. Tap the handler at the bottom right of the cell and drag to the range of values in the pattern. 3. Tap the handler again. The context popup menu appears. 4. Tap More.. and tap Fill. The handler is changed to . 5. Drag the handler until you select the range you want to fill. 6. When you lift your finger up from the handler, the empty cells are filled with values in the same patter.
Calculating Values
2 dari 3
7/31/2012 3:34 AM
ThinkFree Calc
http://help.thinkfree.com/android_hd/en_us/thinkfree_calc_advanced.htm
You can calculate values on the spreadsheet with functions supported by Calc. You can insert formulas in the formula bar which is at the top of the keyboard. 1. 2. 3. 4. 5. 6. 7. Double tap the cell in which you want the result of the formula to appear. Tap fx on the formula bar to insert a fuction. Tap fx key on the keyboard to open Function wizard dialog. Tap the category of the desired fuction on the Function wizard. Tap a formula under the selected category. You can find the syntax of the fuction at the center of the keyboard. Enter the arguments or values required to run the function correctly. Tap on the formula bar.
The Function Wizard provides the categories below. Category Most recently used Common Date & Time Database Engineering Financial Shows the functions recently used. Shows the functions most frequently used. The functions list will not change. Shows the functions for calculating date and time values. Shows the functions for searching for or extracting data that satisfy a specified criterion in a database. Shows the functions related to engineering and scientific fields. Shows the functions for accounting processes such as depreciation, calculating value of an investment or interests, etc. Shows the functions for displaying the type or state of data in a cell. Shows the functions for calculating logical values such as truth or falseness of a formula or a reference. Shows the functions for finding the location, value, or reference location of a specific cell. Description
Information Logical
Lookup & Reference Math & Trig Statistical Text
Shows the functions for calculating sums and other numeric calculations. Shows the functions for calculating statistics for data used in statistical test. Shows the functions for processing text, such as searching for specific text within a formula or calculating the length of text.
Back to Top
Copyright (c) 2011 Hancom Inc(HNC). All rights reserved
3 dari 3
7/31/2012 3:34 AM
ThinkFree Show
http://help.thinkfree.com/android_hd/en_us/thinkfree_show.htm
ThinkFree Show
Introduction ThinkFree Write ThinkFree Calc ThinkFree Show Show Launcher Screen Layout Using Features ThinkFree PDF Viewer ThinkFree Show is a presentation application that allows you to create and edit presentation files on your device.
ThinkFree Show - Launcher
ThinkFree Show Launcher helps you quickly access some features of ThinkFree Show and update it. When you tap on the Home screen of your device at first time, you should carefully read the End User License Agreement and accept the terms and conditions to activate it. The screen layout of the Show Launcher is as shown below.
Overflow menu Task menu
Shows menus for refreshing the launcher screen, updating for latest version and setting options. Shows menus for opening a presentation and editing the launcher screen.
Overflow Menu
You can update ThinkFree Show and view the information about the ThinkFree Office with overflow menus.
Refresh Preferences Updates About
Updates the launcher screen. Sets options whether to show hidden files or specify back button behavior. Updates the ThinkFree Show to its latest version. Shows informaton of the ThinkFree Office.
Task Menu
You can create a new document or open an existing document with task menus on the bottom of the screen.
New Open* Send
Creates a new presentation. Opens a presentation stored on your device. Sends presentations to the others via email. If there are no recently opened documents on Show Launcher, this menu is not available. Removes the selected documents from the recent file list. If there are no recently opened documents on Show Launcher, this menu is not available. Searches the document whose name matches the keyword you entered.
Remove
Search
* You can open the attached presentation files on your email with ThinkFree Show.
Recent Presentations
The most recently opened presentation or the selected presentation on the thumbnail list is highlighted on the center of Show Launcher. Up to 10 presentations that have been viewed are shown on the recent file list. If the number of the list exceeds 10, the oldest presentation will be replaced with the most recently viewed one.
1 dari 2
7/31/2012 3:35 AM
ThinkFree Show
http://help.thinkfree.com/android_hd/en_us/thinkfree_show.htm
Back to Top
Copyright (c) 2011 Hancom Inc(HNC). All rights reserved
2 dari 2
7/31/2012 3:35 AM
ThinkFree Show
http://help.thinkfree.com/android_hd/en_us/thinkfree_show_basic.htm
ThinkFree Show
Introduction ThinkFree Write ThinkFree Calc ThinkFree Show Show Launcher Screen Layout Using Features ThinkFree Show is a presentation application that allows you to create and edit presentation files on your device.
ThinkFree Show - Menus
ThinkFree Show provides menus for editing a presentation on the accessible place.
Screen Layout
ThinkFree PDF Viewer When a presentation is opened, the name of the active presentation and the menu icons appear on the top of the screen. The screen layout of a presentation is as shown below.
No.
Name Action bar
Fuction Shows the current file name and the icons for saving presentation file or editing the presentation. Shows the menus for saving a file, finding text and scaling screen. Shows the thumbnails of the slides created in the current presentations. Display or hide the preview pane.
Overflow menu Preview pane Show/Hide button Add Slide button Keyboard button
Adds a slide next to the current slide. A Keyboard appears from the bottom of the screen.
Action Bar Menu
You can save current file, insert objects, or start slide show with the menus in action bar.
Icon Save
Name
Fuction Saves the current document in the Microsoft Office PowerPoint format(*.pptx). If there are no changes, this icon is not available. Undo the action previously taken while editing the presentation.
Undo
Redo
Redo the command or action canceled.
Text
Changes the font and paragraph properties, such as size, color, effect, alignment.
Object
Inserts object such as table, shape, picture in the document.
Object Properties
Changes the properties of selected object such as fill color, line color, line weight.
Start Slide Show
Start slide show of current presentation from first slide.
1 dari 3
7/31/2012 3:36 AM
ThinkFree Show
http://help.thinkfree.com/android_hd/en_us/thinkfree_show_basic.htm
Overflow menu
Shows overflow menus for saving current file, finding text or zooming the screen.
Overflow Menu
When a document is opened and you press the overflow icon, the overflow menu appears.
File Print Note Preferences About
You can save and send a document and view its properties. You can print the current document. You can add notes to each slide and view them. You can enable some features to use them and check the build number. You can go to the information page about ThinkFree Office Mobile for Android.
Context Popup Menu
When you select an object or text by tapping and tap again at a short time, the context popup menu appears. The context popup menu varies depending on the object you selected.
Selected item A Slide Text A Text box, Shape A Picture A Table, A cell
Context popup menu Duplicate, Delete, Slide layout, Background color Cut, Copy, Paste, Delete, Select All Edit text, Duplicate, Delete Duplicate, Delete Edit Rows/Columns, Delete
Slide Show Menu
When you run a Slide Show, the screen changes to Slide Show mode to view slides in the optimum mode. When you lightly tap the screen in Slide Show mode, the Slide Show menu appears at the bottom of the screen. is for moving to the previous slide from the current slide. is for moving to the next slide from the current slide. is for slide notes. If there is no slide note on the current slide, this Notes icon is not available. is for exiting Slide Show to return to normal view.
Palette Menu
You can set the color of text, change the background color of slides with color palette. The palette allows you to choose various colors from the Standard Color tab and the Natural Color tab. You can move between the tabs by swiping horizontally.
You can choose basic colors from the Standard Color tab shown below.
You can define the color in detail and adjust its brightness on the Natural Color tab shown below.
2 dari 3
7/31/2012 3:36 AM
ThinkFree Show
http://help.thinkfree.com/android_hd/en_us/thinkfree_show_basic.htm
Back to Top
Copyright (c) 2011 Hancom Inc(HNC). All rights reserved
3 dari 3
7/31/2012 3:36 AM
ThinkFree Show
http://help.thinkfree.com/android_hd/en_us/thinkfree_show_advanced.htm
ThinkFree Show
Introduction ThinkFree Write ThinkFree Calc ThinkFree Show Show Launcher Screen Layout Using Features ThinkFree Show is a presentation application that allows you to create and edit presentation files on your device.
ThinkFree Show - Features
You can insert objects or edit the properties of text, selected object with the features supported in the ThinkFree Show.
Changing Alignment
ThinkFree PDF Viewer You can set the text properties such as font size, color, effect, or alignment of the selected object or paragraph. 1. Tap the object which you want to change the alignment. 2. Tap on the action bar. 3. Tap the in the Align group. The alignment of the text inside the object is changed to be centered.
The Text menu( Name Size Color Effect Align
) provides the features below . Fuction Specifies the font size. Sets the text color of the selected object or text. Sets various text effects such as Bold, Italic, Superscript, Subscript. Sets the alignment of the selected object. You can set the horizontal alignment. Insert bullets to the head of the paragraph. Decreases indent of the paragraphs. When there is no indentation on the selected paragraph, this feature is disabled. Increases indent of the paragraphs.
Bullet Decrease Indent
Increase Indent
Inserting a Table
You can insert and edit a table. 1. Tap on the action bar.
2. Tap Insert table on the submenu. 3. Specify the number of rows and columns of the table. 4. Tap OK. The table is inserted. 5. Tap a cell whose width you want to change. A horizontal slide appears at the top and a vertical slide appears at the left of the table. 6. Tap the right end of horizontal slide and drag it to left or right. The width of the selected cell is changed.
The Object menu( Name Insert text box Insert table Insert shape From scribble pad From gallery From camera
) provides the features below . Fuction Inserts a text box. Inserts a table. Selects a shape from the list and inserts it in the slide. Draws an object on the scribble pad and inserts it in the presentation. Inserts a photo stored on your device. Takes a photo using a built-in camera.
Changing Object Colors
1 dari 2
7/31/2012 3:38 AM
ThinkFree Show
http://help.thinkfree.com/android_hd/en_us/thinkfree_show_advanced.htm
You can change the object colors. 1. Select the object whose color you want to change. 2. Tap on the action bar. 3. Tap Fill color or Line color. 4. Choose the desired color on the Standard tab or define the color and then tap OK on the Natural tab of the palette.
Adding Notes
You can add slide notes to the selected slide. The slide notes helps you to remember additional information of the slide when you make a presentation. 1. Select a slide which you want to add slide notes. 2. Tap on the action bar. 3. Tap Note on the submenu. 4. Insert the information you want to refer in later. 5. Tap OK. You can see the slide notes added when you are running slide show.
Back to Top
Copyright (c) 2011 Hancom Inc(HNC). All rights reserved
2 dari 2
7/31/2012 3:38 AM
ThinkFree PDF Viewer
http://help.thinkfree.com/android_hd/en_us/thinkfree_pdf_viewer.htm
ThinkFree PDF Viewer
Introduction ThinkFree Write ThinkFree Calc ThinkFree Show ThinkFree PDF Viewer PDF Viewer Launcher Using Features ThinkFree PDF Viewer provides various functions, such as accessing bookmarks, sending files, and locating text, for easier use on Android-powered devices.
ThinkFree PDF Viewer - Launcher
ThinkFree PDF Viewer provides various functions, such as accessing bookmarks, sending files, and locating text, for easier use on Android-powered devices.
PDF Viewer Launcher
ThinkFree PDF Viewer Launcher helps you quickly access some features of ThinkFree PDF Viewer and update it. When you tap on the Home screen of your device at first time, you should carefully read the End User License Agreement and accept the terms and conditions to activate it. The screen layout of the PDF Viewer Launcher is as shown below.
Overflow menu Task menu
Shows menus for refreshing the launcher screen, updating for latest version and setting options. Shows menus for opening a PDF file and editing the launcher screen.
Overflow Menu
You can update ThinkFree PDF Viewer and view the information about the ThinkFree Office with overflow menus.
Refresh Preferences Updates About
Updates the launcher screen. Sets options whether to show hidden files or specify back button behavior. Updates the ThinkFree PDF Viewer to its latest version. Shows informaton of the ThinkFree Office.
Task Menu
You can open PDF files or send the file to others via email with task menus on the bottom of the screen.
Open* Send
Opens a PDF file stored on your device. Sends PDF files to the others via email. If there are no recently opened files on PDF Viewer Launcher, this menu is not available. You can remove PDF files from the recent file list. If there are no recently opened files on PDF Viewer Launcher, this menu is not available. You can search the PDF file whose name matches your keyword.
Remove
Search
* You can open the attached PDF files on your email with ThinkFree PDF Viewer.
1 dari 2
7/31/2012 3:38 AM
ThinkFree PDF Viewer
http://help.thinkfree.com/android_hd/en_us/thinkfree_pdf_viewer.htm
Recent PDF Files
The most recently opened PDF file or the selected PDF file on the thumbnail list is highlighted on the center of PDF Viewer Launcher. Up to 10 PDF files that have been viewed are shown on the Recent File list. If the number of the list exceeds 10, the oldest file will be replaced with the most recently viewed one.
Back to Top
Copyright (c) 2011 Hancom Inc(HNC). All rights reserved
2 dari 2
7/31/2012 3:38 AM
ThinkFree PDF Viewer
http://help.thinkfree.com/android_hd/en_us/thinkfree_pdf_viewer_advan...
ThinkFree PDF Viewer
Introduction ThinkFree Write ThinkFree Calc ThinkFree Show ThinkFree PDF Viewer PDF Viewer Launcher Using Features ThinkFree PDF Viewer provides various functions, such as accessing bookmarks, sending files, and locating text, for easier use on Android-powered devices.
ThinkFree PDF Viewer - Features
You can search a particular text, go to a specific page, and perform other tasks with the features supported in ThinkFree PDF Viewer.
Viewing in Full Screen
You can view the contents of a PDF file in full screen. 1. Tap on the Action bar.
The screen changes to full screen mode. 2. Tap on the Action bar. The screen changes to normal screen mode. Note: The icon and toggles depending on the screen mode.
Going to Particular Page
You can go to a page out of sequence. 1. Tap on the Action bar menu.
2. Enter the page number in the text field of the Go To Page dialog box. 3. Tap OK. The page that matches the entered page number appears.
Accessing Bookmarks
You can jump to particular sections by selecting bookmarks. 1. Tap on the Action bar menu.
2. Tap the desired bookmark in the list. Note: There is no bookmark in the current PDF file, you cannot jump page with bookmarks.
Finding Text
You can search particular text within the current PDF file. 1. Press button on the Action bar menu.
2. Tap Find on the overflow menu. The search bar appears at the top of the screen. 3. Enter the text that you want to find within the current PDF file, then tap Enter key on the on-screen keyboard. 4. You can navigate the search result by tapping the buttons , on the search bar.
The Overflow menu( Name File Find Print Zoom About
) provides the features below . Fuction
Sends a PDF file and view its properties. Searches a particular text within the current PDF file. Prints the current PDF file. Zoom in or out to fix the document to 25%, 50%, 75%, 100%, or Fit to screen width viewing. Goes to the information page about ThinkFree Office Mobile for Android.
Back to Top
1 dari 2
7/31/2012 3:39 AM
ThinkFree PDF Viewer
http://help.thinkfree.com/android_hd/en_us/thinkfree_pdf_viewer_advan...
Copyright (c) 2011 Hancom Inc(HNC). All rights reserved
2 dari 2
7/31/2012 3:39 AM
Você também pode gostar
- Adobe Acrobat: Converting Documents To .PDF Format Using The Tool BarDocumento8 páginasAdobe Acrobat: Converting Documents To .PDF Format Using The Tool BarAbadit Ali JabbarAinda não há avaliações
- Ms-Word: Microsoft Word Is A Popular Word-Processing Program Designed by Microsoft. It Is UsedDocumento40 páginasMs-Word: Microsoft Word Is A Popular Word-Processing Program Designed by Microsoft. It Is UsedGladcy JacobAinda não há avaliações
- Smartoffice User Guide: Last Updated: 06/2020Documento49 páginasSmartoffice User Guide: Last Updated: 06/2020Narik PaluniAinda não há avaliações
- Simplified Ms WordDocumento47 páginasSimplified Ms WordMac CayabanAinda não há avaliações
- MS Word Chapter 1Documento18 páginasMS Word Chapter 1Shahwaiz Bin Imran BajwaAinda não há avaliações
- Ms Word: Cam DTP Centre Madrasa Rahmania Mehsaul, SitamarhiDocumento143 páginasMs Word: Cam DTP Centre Madrasa Rahmania Mehsaul, SitamarhiBaba BabistAinda não há avaliações
- Ankur Khaitan d1 Rn-8Documento17 páginasAnkur Khaitan d1 Rn-8ankurkhaitanAinda não há avaliações
- Microsoft Office: Proprietary Word Processor MicrosoftDocumento3 páginasMicrosoft Office: Proprietary Word Processor MicrosoftPaulina Agpalo BaguisiAinda não há avaliações
- Quickword How ToDocumento8 páginasQuickword How Toquickoffice_sqaAinda não há avaliações
- Getting Familiar With Microsoft Word 2007 For WindowsDocumento3 páginasGetting Familiar With Microsoft Word 2007 For WindowsRaymel HernandezAinda não há avaliações
- Introduction to Elements of Microsoft Word 2013Documento8 páginasIntroduction to Elements of Microsoft Word 2013Durga Shankar SinghAinda não há avaliações
- Nursing InformaticsDocumento20 páginasNursing InformaticsAlec AnonAinda não há avaliações
- Part1-Microsoft Word TutorialsDocumento32 páginasPart1-Microsoft Word Tutorialsp.rehman2005Ainda não há avaliações
- Word ProcessorDocumento4 páginasWord Processorwanguicynthia2005Ainda não há avaliações
- Basic MS Word 2010 - Getting StartedDocumento27 páginasBasic MS Word 2010 - Getting StartedcutestoneAinda não há avaliações
- Quickword How ToDocumento8 páginasQuickword How ToqoipaduiaAinda não há avaliações
- Notes - Microsoft WordDocumento25 páginasNotes - Microsoft WordSofia SharmaAinda não há avaliações
- Computer Assignment 01.07.2021Documento13 páginasComputer Assignment 01.07.2021KSA TEXTILEAinda não há avaliações
- Parts and Functions of MS WordDocumento6 páginasParts and Functions of MS WordBenjie BarriosAinda não há avaliações
- Introduction to MS Word - The Ultimate GuideDocumento8 páginasIntroduction to MS Word - The Ultimate Guideigwe nnabuikeAinda não há avaliações
- Comp Report FileDocumento33 páginasComp Report Filemanjula dangeAinda não há avaliações
- UNIT-2: 1.) Where The Data Goes Temporally If We Use Cut Option?Documento24 páginasUNIT-2: 1.) Where The Data Goes Temporally If We Use Cut Option?Amisha SainiAinda não há avaliações
- 01.MS Word 2007Documento56 páginas01.MS Word 2007Mohamed Hashmath0% (2)
- Screen Layout: BC 101-Aplikasi KomputerDocumento46 páginasScreen Layout: BC 101-Aplikasi KomputerEunice TzpAinda não há avaliações
- Getting Familiar with the Microsoft Word InterfaceDocumento72 páginasGetting Familiar with the Microsoft Word InterfaceKabutu ChuungaAinda não há avaliações
- Microsoft Word 2007: Getting Started GraphicsDocumento50 páginasMicrosoft Word 2007: Getting Started GraphicsMary Joy De VillaAinda não há avaliações
- Computer Practical NotesDocumento5 páginasComputer Practical NotesAneesh DeshmukhAinda não há avaliações
- Practical Test No.1Documento8 páginasPractical Test No.1Olsen SoqueñaAinda não há avaliações
- Microsoft Word Module: Living in The Modern TechnologyDocumento11 páginasMicrosoft Word Module: Living in The Modern TechnologyJanelle BoquidaAinda não há avaliações
- ImpressDocumento11 páginasImpressSurendra SINGHAinda não há avaliações
- MS Word 2007 LO 7 22 Nov 2011Documento20 páginasMS Word 2007 LO 7 22 Nov 2011Beriso AbdelaAinda não há avaliações
- Xasanova Dilsora B2203566Documento5 páginasXasanova Dilsora B2203566Дилсора ХасановаAinda não há avaliações
- MS Word Lesson 1 - WTADocumento8 páginasMS Word Lesson 1 - WTAsksathishAinda não há avaliações
- Word ProcessingDocumento12 páginasWord ProcessingMarie Frances SaysonAinda não há avaliações
- Tutorial: Microsoft Office 2003 Word IntroductionDocumento17 páginasTutorial: Microsoft Office 2003 Word Introduction-Tono'x Doank-Ainda não há avaliações
- Practical Theory NotesDocumento47 páginasPractical Theory Noteskwikiriza safiruAinda não há avaliações
- Word 2007 TutorialDocumento47 páginasWord 2007 TutorialPandiyan RajanAinda não há avaliações
- S.S. 1-WPS OfficeDocumento11 páginasS.S. 1-WPS Officelatphyzee90Ainda não há avaliações
- Group 14 ItcDocumento42 páginasGroup 14 ItcCindy CortezAinda não há avaliações
- Word 2007 TutorialDocumento50 páginasWord 2007 TutorialZafar IqbalAinda não há avaliações
- Word 2010 Basics GuideDocumento14 páginasWord 2010 Basics GuideMichael ThomasAinda não há avaliações
- Lesson 1: Getting Familiar With Microsoft Word 2007 For WindowsDocumento64 páginasLesson 1: Getting Familiar With Microsoft Word 2007 For WindowsarenroferosAinda não há avaliações
- Unit 2 ItDocumento15 páginasUnit 2 Itrei gbivAinda não há avaliações
- MS Word 2010 EssentialsDocumento12 páginasMS Word 2010 EssentialsKimberly Quin CanasAinda não há avaliações
- MicrosoftPublisher2010 PDFDocumento9 páginasMicrosoftPublisher2010 PDFMicalyn espinosaAinda não há avaliações
- Screen LayoutDocumento13 páginasScreen LayoutShani MkAinda não há avaliações
- Screen LayoutDocumento44 páginasScreen LayoutAditya Kulkarni100% (1)
- Microsoft Word ProcessingDocumento6 páginasMicrosoft Word ProcessingEast AfricaAinda não há avaliações
- Form Two Notes 981313772Documento108 páginasForm Two Notes 981313772Eddy OtienoAinda não há avaliações
- M WordDocumento36 páginasM WordbookmoonAinda não há avaliações
- Digital Documentation ch-3 Quest and AnsDocumento10 páginasDigital Documentation ch-3 Quest and AnsShubham VermaAinda não há avaliações
- ComputersDocumento39 páginasComputerstanya aroraAinda não há avaliações
- Practical Notes PDFDocumento42 páginasPractical Notes PDFKanika Garg67% (3)
- HandoutDocumento5 páginasHandoutDeborah SamuelAinda não há avaliações
- Lab 1Documento18 páginasLab 1Manisha SagadayaAinda não há avaliações
- Digital Documenation Notes and Q & ADocumento10 páginasDigital Documenation Notes and Q & ANEHARIKA SAINANIAinda não há avaliações
- Word 2010 Interface ElementsDocumento5 páginasWord 2010 Interface ElementsSabrena FennaAinda não há avaliações
- Lab 1 Internet Basic ToolsDocumento30 páginasLab 1 Internet Basic ToolsApuu Na Juak EhAinda não há avaliações
- Computer Lab Ms Word Notes 2021Documento11 páginasComputer Lab Ms Word Notes 2021Henson JoyAinda não há avaliações
- Capturing Customer Voice with QFDDocumento21 páginasCapturing Customer Voice with QFDAlmas QasimAinda não há avaliações
- Content Rating Systems GuideDocumento60 páginasContent Rating Systems GuidebudhisntAinda não há avaliações
- Varieties of Milk - Dairy CouncilDocumento5 páginasVarieties of Milk - Dairy CouncilbudhisntAinda não há avaliações
- Detail of ImidaclopridDocumento2 páginasDetail of ImidaclopridbudhisntAinda não há avaliações
- Mcluhan - Myth and Mass MediaDocumento11 páginasMcluhan - Myth and Mass MediaAlbert Parsons100% (1)
- Adverbs Manner, Place, TimeDocumento7 páginasAdverbs Manner, Place, TimeFilipa EstrelaAinda não há avaliações
- WSGI Werkzeug and The Challenges of Building A Python Web FrameworkDocumento22 páginasWSGI Werkzeug and The Challenges of Building A Python Web FrameworkIgor Guerrero FonsecaAinda não há avaliações
- Debashree Mishra PadarthaDocumento6 páginasDebashree Mishra PadarthaDebashree MishraAinda não há avaliações
- Dryden's Mock-Heroic Satire Attacking Fellow Poet Thomas ShadwellDocumento13 páginasDryden's Mock-Heroic Satire Attacking Fellow Poet Thomas ShadwellMadhulina Choudhury100% (1)
- How Much Watermelon Does a Pink Gorilla EatDocumento3 páginasHow Much Watermelon Does a Pink Gorilla EatAngela HendersonAinda não há avaliações
- Software Developer Chirag Gupta Shares Skills and ExperienceDocumento1 páginaSoftware Developer Chirag Gupta Shares Skills and ExperienceChirag GuptaAinda não há avaliações
- EEE 105 Lab ManualDocumento27 páginasEEE 105 Lab ManualAdnan HossainAinda não há avaliações
- Klim Ovzek - Ps 1 TPGPDocumento2 páginasKlim Ovzek - Ps 1 TPGPapi-463570013Ainda não há avaliações
- Present Perfect Exercises in Affirmative, Negative and InterrogativeDocumento5 páginasPresent Perfect Exercises in Affirmative, Negative and InterrogativeJOSE FERNANDO TOXTLE CUAUTLEAinda não há avaliações
- Present PerfectDocumento2 páginasPresent PerfectGeovana FeliceAinda não há avaliações
- Intro CH 01blooking Inside The Computer SystemDocumento17 páginasIntro CH 01blooking Inside The Computer Systemapi-247714257Ainda não há avaliações
- New Eng LP - q4 - w2Documento9 páginasNew Eng LP - q4 - w2AnatasukiAinda não há avaliações
- Lab Manual - Exp - 4 - CMOS NAND NORDocumento7 páginasLab Manual - Exp - 4 - CMOS NAND NORApoorvaAinda não há avaliações
- Supported Platforms For Alfresco Enterprise 4.2.xDocumento4 páginasSupported Platforms For Alfresco Enterprise 4.2.xopenexpression100% (1)
- Smart Traffic Control Using AI VisionDocumento28 páginasSmart Traffic Control Using AI VisionBhaskhar ReddyAinda não há avaliações
- Writing, Scientific and Technical Report 1Documento13 páginasWriting, Scientific and Technical Report 1awtshfhdAinda não há avaliações
- Christmas SongsDocumento3 páginasChristmas SongsKate Martin GalindezAinda não há avaliações
- STUDY ON PRESUMPTION AS TO THE DOCUMENTS OF 30 YEAR OLD DOCUMENTSceDocumento16 páginasSTUDY ON PRESUMPTION AS TO THE DOCUMENTS OF 30 YEAR OLD DOCUMENTSceShruti Kamble0% (1)
- Lecture Notes: 0N1 (MATH19861) Mathematics For Foundation YearDocumento180 páginasLecture Notes: 0N1 (MATH19861) Mathematics For Foundation YearFatiha JumalfiAinda não há avaliações
- Language Experience Approach LessonDocumento6 páginasLanguage Experience Approach Lessonapi-220860840100% (1)
- Legrand Swiftrack Channel Support System Framework Brackets TechnicalDocumento1 páginaLegrand Swiftrack Channel Support System Framework Brackets TechnicalMikaela MihaAinda não há avaliações
- MythbustersDocumento2 páginasMythbusterspaulo viecelliAinda não há avaliações
- LOCF-sanskritDocumento67 páginasLOCF-sanskritMAMTA SHARMAAinda não há avaliações
- Report TextDocumento2 páginasReport TextprinciELFAinda não há avaliações
- Applying Social Sciences InsightsDocumento4 páginasApplying Social Sciences InsightsRobert SamonteAinda não há avaliações
- Pack 1, An IDocumento22 páginasPack 1, An IHustiuc RomeoAinda não há avaliações
- Optimization of Digital Circuits Using K MapDocumento40 páginasOptimization of Digital Circuits Using K MapmuktikantaAinda não há avaliações
- Compressive Strength of Cores and Specification Compliance: ReferencesDocumento3 páginasCompressive Strength of Cores and Specification Compliance: Referencesabegaa aberaAinda não há avaliações