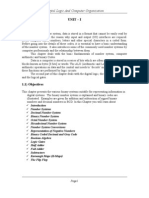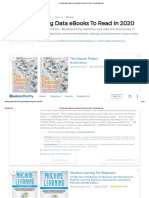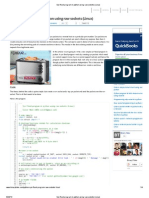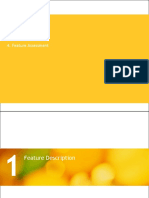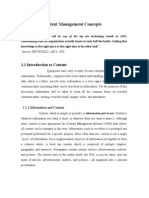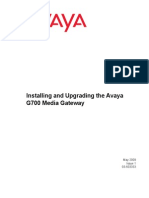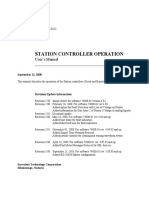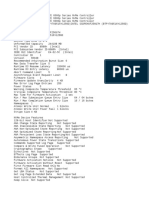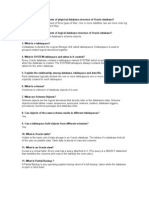Escolar Documentos
Profissional Documentos
Cultura Documentos
SkyStar2 Manual
Enviado por
Michael AdamsDescrição original:
Direitos autorais
Formatos disponíveis
Compartilhar este documento
Compartilhar ou incorporar documento
Você considera este documento útil?
Este conteúdo é inapropriado?
Denunciar este documentoDireitos autorais:
Formatos disponíveis
SkyStar2 Manual
Enviado por
Michael AdamsDireitos autorais:
Formatos disponíveis
SkyStar PCI/ USB Users Guide
Copyright TechniSat Digital GmbH All Rights Reserved..
Chapter 1:Introduction _____________________________________1
Defining SkyStar PCI/ USB _______________________________________________ 1 Using Printed and Online Help ____________________________________________ 1 Users Guide Conventions________________________________________________ 1 User Task Summary _____________________________________________________ 2
First step: Installation of SkyStar PCI respectively SkyStar USB ________________________ 2 Step two: Installation of Driver and Software________________________________________ 2 Step three: Basic Settings ______________________________________________________ 2 Step Four: Data Services and TV ________________________________________________ 2
Chapter 2: Installing SkyStar PCI ____________________________3
Summary ______________________________________________________________ 3 System Requirements ___________________________________________________ 3 Installation of SkyStar PCI________________________________________________ 4 Installation of SkyStar USB _______________________________________________ 5 Installation of Driver_____________________________________________________ 5 Installation of Software __________________________________________________ 9
Chapter 3: Basic Settings__________________________________17
Overview _____________________________________________________________ 17 Connecting SkyStar PCI Board or SkyStar USB box _________________________ 17
Your Antennas Position ______________________________________________________ 17
Starting to Receive Satellite Signal _______________________________________ 18 Options Settings_______________________________________________________ 19
Graphics Card Settings _______________________________________________________ 20 Database Options ___________________________________________________________ 20
Chapter 4:
Data Services _________________________________21
Overview _____________________________________________________________ 21
Editing the Satellite List_________________________________________________ 22
Adding Satellites ____________________________________________________________ 22 Deleting Satellites from the List _________________________________________________ 23
Transponder Management_______________________________________________ 24
Updating Channel Listing Information ____________________________________________ 24 Scanning a transponder ______________________________________________________ 24 Manually Adding, Editing, or Deleting an Individual Transponder _______________________ 26 Verify Signal Reception _______________________________________________________ 27
Configuration of Data Services ___________________________________________ 29
Configure Unicast ___________________________________________________________ 30 Configure Multicast __________________________________________________________ 31 Add New Data Transponder ___________________________________________________ 31 Configure Dial-up Connection __________________________________________________ 32 Receiving Data _____________________________________________________________ 32
Status _______________________________________________________________ 32
Performance Measurement Statistics Indicators ____________________________________ 34
Chapter 5: Watching TV ___________________________________35
Summary _____________________________________________________________ 35 Opening the Viewer ____________________________________________________ 35
Appendix A: Troubleshooting ______________________________36
Overview _____________________________________________________________ 36 Quick User Tests ______________________________________________________ 36
Stage One: Signal ___________________________________________________________ 37 Stage Two: Data Reception____________________________________________________ 37
Data Streams _________________________________________________________ 38 Confirming DiSEqC and LNB Settings _____________________________________ 39 FAQ Frequently Asked Questions _______________________________________ 40
Appendix B: Glossary_____________________________________44
II
Introduction
Chapter 1:Introduction
Defining SkyStar PCI/ USB
SkyStar PCI is a small board that plugs into the PCI slot of your computer. The SkyStar USB is the USB version that you can connect to the USB port of your computer. It gives you unprecedented, high-quality access to internet service and any freely broadcast digital satellite television, movies, audio, or teletext. The SkyStar product requests all information by ground-based Internet. In response, Internet data is delivered by satellite at high speeds.
Using Printed and Online Help
The SkyStar product includes the Users Guide and comprehensive Online Help. Online Help buttons appear on Setup4PC, for you to use while adjusting SkyStar settings. In the TV application DVBViewer TechniSat Edition is also is a manual with help function integrated.
Users Guide Conventions
For clarity, the Users Guide employs the following conventions: 1. Navigation paths are represented as follows:
Start-> Programs-> TechniSat DVB-> Setup4PC
The path shown in this example launches Setup4PC. 2. Pay attention to the following:
This icon designates a note, which is an important aside to nearby text.
Introduction
This icon designates a warning, which is an important aside to nearby text.
User Task Summary
Steps to perform basic user tasks are summarized below.
First step: Installation of SkyStar PCI respectively SkyStar USB
Follow the steps in chapter 2: Installation of SkyStar PCI or Installation of SkyStar USB to connect the DVB device to your computer.
Step two: Installation of Driver and Software
Follow the instructions in chapter 2:Installation Of Driver and Installation Of Software
Step three: Basic Settings
Follow the steps in chapter 3:Basic Settings. In this chapter the basic settings for your satellite equipment is described. You also learn more about your LNB and DiSEqC.
Step Four: Data Services and TV
Follow the steps in chapter 4:Data Services to get in touch with your Data Services Provider or internet access. To watch TV you have to follow instructions in chapter 5:Watching TV.
Installing SkyStar PCI/USB
Chapter 2: Installing SkyStar PCI
Summary
This chapter consists of two parts. In the first part the installation of SkyStar PCI and SkyStar USB is described. The second part shows you how to install the software for receiving data service and TV channels. The following applications are integrated in the software for the SVB equipment: Server4PC: This application is required for receiving Data and controls the data traffic on your computer Setup4PC: This application is also required for receiving Data and is used for setup data service. DVBViewer: This application is a complete software for digital TV reception.
System Requirements
IBM compatible PC with Pentium III 700 MHz or higher Operating System: Windows 98, Windows ME, Windows 2000 or Windows XP 128 MB RAM or more 30 MB free hard disk space 1 available PCI slot / USB port 3D graphics card with hardware overlay support and up to date driver Sound Blaster compatible audio card Microsoft Internet Explorer 6 Microsoft DirectX 9 Microsoft MediaPlayer 9
Note
For best results, a screen resolution of 800 X 600 pixels with 16 bit color resolution or higher is recommended for viewing SkyStar PCI applications.
Installing SkyStar PCI/USB
Package Contents
Each SkyStar PCI/USB package should contain the following items: SkyStar DVB product Installation CD (contains User Guide) with driver and software Quick Install
Static Electricity Warning
To prevent static damage to electronic components, observe the following precautions: Touch an anti-static or grounded surface such as a large metal object to discharge static from your body before you remove the electronic components from their packaging and before touching system components. Handle system components only at the corners. Never touch any of the metal parts of the electronic components, such as the golden pins that plug into the slot.
Installation of SkyStar PCI
To install the SkyStar PCI board, first see that the computer is turned off. Following your PC manufacturers instructions, do the following: 1. Turn the PC off. 2. Open the side panel of your computer to expose the PCI slots. 3. Now you have to choose a free PCI slot. If possible choose a different slot than the slot near AGP slot. So you make sure, that the board first will be checked for functionality. Then place the SkyStar PCI in. Unscrew the slots metal dust protector located on the back cover of the case. Lay the protector on the ground to one side. 4. Hold the SkyStar PCI board so that the boards IC chips are facing downward, the metal contacts are toward the PCI slot. 5. Insert the SkyStar PCI board firmly into the PCI slot.
Installing SkyStar PCI/USB
Figure 2.1: Inserting the DVD board into PCI slot 6. Tighten the screw on the SkyStar PCI board. 7. Replace the side panel of your computer case. Your hardware is now installed.
Installation of SkyStar USB
You can connect the SkyStar USB with your computer by using the USB cable. Its not necessary to open your computer. Connect your SkyStar USB directly with USB port of your computer and not over a USB Hub.
Installation of Driver
The installation of SkyStar PCI and SkyStar USB distinguishes only in finding the new hardware. The SkyStar PCI will be found as new PCI hardware and the SkyStar USB will be found as new USB device. In this chapter the installation of SkyStar is exemplary described for the operating system Windows 2000. The installation for the operating systems Windows 98, Windows ME and Windows XP is nearly the same. For installing Windows 98 you need the installation CD, because some files must be loaded from this disk.
Installing SkyStar PCI/USB
For installing driver under Windows 2000 and Windows XP you must be logged in as Administrator or you must have Administrator rights. When you start your computer for the first time after installing the SkyStar PCI card, a message appears that a new hardware component was found. The SkyStar PCI is declared as a Networkcontroller. This is how the operating system identifies the SkyStar product. The SkyStar USB will be found as new USB device.
Figure 2.2: New Hardware was found 1. The Hardware Wizard for installing the driver software starts.
Figure 2.3: Hardware Wizard for installing driver for new hardware 2. Click Next to continue.
Installing SkyStar PCI/USB
Figure 2.4: Installing hardware driver The SkyStar will be found as network controller. It is recommended to search for new driver. With Next you continue to the next dialog. 3. The Hardware Wizard requests you to choose the destination of driver.
Figure 2.5: Destination of hardware driver
Installing SkyStar PCI/USB
If you want to install the driver from CD Rom select the CD Rom Drive and put the software CD into drive. Click Next to continue the installation. 4. The Hardware Wizard founds the driver on the CD.
Figure 2.6: Driver were found Click Next to continue. 5. The operating systems clarifies that there was not found a digital signature for this driver.
Figure 2.7: Digital signature
Installing SkyStar PCI/USB
Continue the installation by pressing the Yes button. 6. The drivers for the SkyStar are installed.
Figure 2.8: Selecting the CD-ROM drive You have finished the installation of driver for SkyStar product. Now you are ready to install the applications.
Installation of Software
The procedure of software installation contains two different operations. First you have to install the TechniSat DVB software and then you have to install the TV application TechniSat PVR (DVBViewer TechniSat Edition) In the following the installation is described for the operation system Windows 2000. The installation for the operating systems Windows 98, Windows ME and Windows XP is exactly the same. 1. Put the TechniSat software CD to your CD Rom drive. The installation starts automatically. Otherwise you have to start the installation manually by clicking on setup.exe in the root of the CD Rom. A message box appears and requests you to select a setup-language for the installation.
Installing SkyStar PCI/USB
2. Choose a language and continue with OK . The welcome screen of the software appears. Click Next to proceed to the Software License Agreement.
Figure 2.9: Software License Agreement 3. If you accept this License Agreement you can go on with the installation by clicking on Yes . Now you are requested to choose a destination location for the DVB software. It is recommended to use the default selection.
Figure 2.10: Choose Destination Location
10
Installing SkyStar PCI/USB
4. Continue with Next . Now you can select a Program Folder for the software. Here it is also recommended to use the default settings.
Figure 2.11: Select Program Folder 5. Now the Program Files are copied.
Figure 2.12: Copying Program Files 6. Now you have the possibility to read the Readme file with information about the software. Otherwise the installation of the TechniSat DVB software is finished.
11
Installing SkyStar PCI/USB
Figure 2.13: Installation of DVB Software is finished 7. Restart your computer by choosing this selection and click on Finish . After the restart the installation continues automatically with installation of TV application DVBViewer TechniSat Edition.
Take care, that the software CD is in your CD Rom drive, because after restart the installation starts from there. 8. After the restart the Welcome screen of the DVB viewer software appears. Otherwise you have to start the installation manually by clicking on setup.exe in the DVBViewer folder of the CD Rom.
12
Installing SkyStar PCI/USB
Figure 2.14: DVBViewer Installation starts 9. Click on Next to proceed to the selection of Destination Directory for the DVBViewer software.
Figure 2.15: Select Destination Directory 10. It is recommended to use the default settings. Click on Next to proceed to the selection of components that should be installed.
13
Installing SkyStar PCI/USB
Figure 2.16: Select Components 11. It is recommended to choose the Full Installation . Click on Next proceed to the selection of Start Menu-folder. to
Figure 2.17: Select Start Menu Folder
14
Installing SkyStar PCI/USB
12. Select the Start menu Folder in which you would like Setup to create the shortcuts. The default selection is TechniSat PVR. Click on Next to proceed to the selection of additional tasks for the installation.
Figure 2.18: Select Additional Tasks 13. With Next you continue to the summary of this installation.
Figure 2.19: Summary of installation
15
Installing SkyStar PCI/USB
14. Click on Install to start the copying of files.
Figure 2.20: Copying Files 15. Setup has finished the installation. Click on Finish Application. to exit the Setup
Figure 2.21: Installation of DVBViewer is complete
16
Basic Settings
Chapter 3: Basic Settings
Overview
To gain access to TV and high-speed internet, first connect your antenna equipment to the SkyStar PCI board or SkyStar USB box. Check with your ISP to determine how to configure your browser to receive internet. If your satellite service provider is separate from your ISP, confirm your unicast, multicast, and proxy server settings. Ordinarily, these values are defaulted. The software of the SkyStar PCI/USB offers presetting of different actual ISP. You can select them directly with right click on the satellite icon in the system tray. You may also need to adjust the satellite, the transponder and the channels. This is described in this and the following chapters.
Connecting SkyStar PCI Board or SkyStar USB box
Connect the satellite dish coaxial cable to the female plug on the SkyStar PCI/USB that you previously have installed.
Your Antennas Position
Depending upon your equipment type and the satellite or satellites whose signal you want to receive, your equipment will look like one of the following illustrations.
Figure 3.1: Simple Antenna Arrangement
17
Basic Settings
Figure 3.2: One antenna with 2 LNBs
Figure 3.3: One or more antennas
Starting to Receive Satellite Signal
In most cases, you will be ready to receive satellite signal immediately after following steps in Chapter 2: "Installing SkyStar PCI" or Installing SkyStar USB and the early part of the next chapter. In special situations, additional setup may be necessary. If you have an unusual hardware arrangement, for example, you may need to change preset LNB and DiSEqC values for your equipment.
18
Basic Settings
Options Settings
You do not need to change Options settings in most cases. To see the Setup4PCs Options window, do the following steps: 1. Launch Setup4PC as follows:
Start->Programs->TechniSat DVB->Setup4PC
You also can reach Setup4PC by right clicking on theSetup4PC in the system-tray.
Figure 3.4: Starting Setup4PC over System Tray The Setup4PC Satellite Settings window appears:
Figure 3.5: Satellite Settings tab. 2. Click on the Options tab You see the Options tab.
19
Basic Settings
Figure 3.6: Options tab
Graphics Card Settings
Your digital receiver card is compatible with video cards approved by your service provider. When your digital receiver card is used with a video card that is not approved or a video card that has an out-of-date software driver, you may have problems receiving video. If this happens, download the video card's most recent software driver from the video card manufacturers web site. Follow the instructions on the video card manufacturer's technical support web site. If video problems persist, disable the hardware acceleration and/or the video overlay mixer from the Options tab or replace the video card.
Database Options
Click Restore to permanently delete all current settings and restore antenna, program, and channel settings to installation defaults set by the service provider. Please reboot machine after this operation.
20
Data Services
Chapter 4: Data Services
Overview
This chapter explains which settings you have to make to receive data services with the SkyStar PCI/USB. To this settings belong all functions involved in maintaining the Satellite Database. As software you need the already installed applications Server4PC and Setup4PC. Server4PC is a server that allows you to receive data. Setup4PC is also required for receiving Data and is used for setup data service. All modification of the Satellite database is made from Setup4PCs Satellite Settings tab. Reach the tab as follows:
Start-> Programs-> TechniSat DVB-> Setup4PC
You also can reach Setup4PC by right clicking on theSetup4PC in the systemtray.
Figure 4.1: Starting Setup4PC over System Tray The Setup4PC Satellite Settings window appears:
21
Data Services
Figure 4.2: Satellite Settings tab.
Editing the Satellite List
Adding Satellites
To add a satellite that does not already appear in the Satellite list do the following: 1. Click New under the Satellite list on the Satellite Settings tab, enter the satellites name, and click OK. 2. The Add New Satellite dialog-box appears:
22
Data Services
Figure 4.3: Satellite Settings tab. 3. Enter the name of the satellite you want to add. 4. Under LNB Setting, enter the LNB settings of the antenna pointing at the desired satellite (see antenna manufacturer's information for numerical values.). 5. At DiSEqC, select None if you are not using a DiSEqC box, or select the antenna's DiSEqC position from the DiSEqC drop-down list. For more information about DiSEqC settings, see Appendix (confirming DiSEqC and LNB settings on page 39). 6. Select a color for display. Now you have supplied all necessary information to add the new satellite.
Deleting Satellites from the List
To delete a satellite that you are no longer using from the database, highlight the satellite and click Delete under the Satellite list.
23
Data Services
Transponder Management
Updating Channel Listing Information
Processes for updating the Satellite Database are explained below. Follow directions for scanning a satellite or multiple transponders to bring all your channel listings up-to-date, or to add a new satellite to your existing TV service. To add a new channel or channels to a transponder already in the Satellite Database, follow directions below. There are several ways.
Scanning a transponder
Rather than updating channels manually, Search and Scan automatically updates all of the programs in the Program list and updates the entire Transponder list, beginning at Start Frequency (the frequency of the first channel) and ending at End Frequency (the frequency of the last channel). To perform a Search and Scan: 1. On Satellite Settings tab select the satellite you want to scan. 2. Click on the Transponder Management Button. The Transponder Management dialog box appears. If you havent edited the Transponder list until now, there were no transponders in the list.
Figure 4.4: Transponder Management dialog box. 3. Insert the start and end frequency. The Start Frequency is the frequency of the first transponder on the satellite (or you can enter an arbitrary frequency that marks the beginning of the scan). The End Frequency is the frequency of the last transponder on the satellite (or you can enter an arbitrary frequency
24
Data Services
marking the endpoint of the scan). Further you have to enter the Step Size. The Step Size is the scan increment. Search and Scan will scan every increment between the Start Frequency and the End Frequency. 4. Then you have to click on the Search and Scan Button. The scan progress indicator monitor appears.
Figure 4.5: Scan progress indicator 5. The Scanning Status box describes the events of the scan as they happen in terms of a channel's PIDs (packet ID codes) or updating tables such as the NIT (network information table), PAT (Program Association Table), PMT (Program Management Table) or CAT (Conditional Access Table). The Scan Progress bar displays the progress of the scan relative to the whole satellite, which possesses many transponders. The Transponder Progress Bar displays the progress of the scan relative to the single transponder currently being scanned. 6. When Search and Scan is complete, the Transponder list will reflect newly updated or added digital TV, radio and data channels.
25
Data Services
Manually Adding, Editing, or Deleting an Individual Transponder
Any individual channel can be tested for signal reception by clicking Edit on the Transponder Management dialog. New channels can be tuned and manually be added to the Transponder list. To manually add a transponder to the list or to edit an existing transponder, you will need to know the frequency, symbol rate, and polarity of the transponder that you want to add. (If you do not have these settings, use Search and Scan.) 1. On the Transponder Management dialog, highlight the desired transponder on the Transponder list.
Figure 4.6: Transponder Management 2. To delete the transponder, click Delete. 3. Click Add or Edit to launch the Add Transponder or Edit Transponder dialog, which appears with the selected satellite's name in the greyed Satellite drop-down list.
26
Data Services
Figure 4.7: Edit Transponder 4. Under Transponder Settings enter signal parameter values to tune the tuner to the selected transponder; obtain these values from your service provider (or use the default values.) 5. Click Tune and monitor the Signal Strength indicator. 6. When you obtain a percentage Signal Strength over 30 percent and the signal strength column is yellow or green, click OK to return to the Transponder Management dialog. The new transponder now appears on the Transponder list. 7. Click Close to exit the Transponder Management dialog. You have to check the signal strength of the transponder. This is described in the next part.
Verify Signal Reception
1. Ensure the antenna is attached to DVB receiver 2. Launch Setup4PC as described above. 3. Select a satellite from the Satellite drop-down list. If theres no satellite in the list, you have to add one as described above. 4. Click Transponder Management. The Transponder Management dialog box appears.
27
Data Services
Figure 4.8: Transponder Management dialog box. 5. Select the transponder in the Transponder list you want to check.. 6. Click on the Edit Button. The Edit Transponder dialog box appears.
Figure 4.9: Edit Transponder dialog box.
28
Data Services
7. On the right side you can see the tuner status. If the Signal Strength indicator is green, you receive a signal. Your antenna is pointed correctly and the LNB and DiSEqC settings are correct. 8. Otherwise, correctly point the antenna at the desired satellite. Using your service provider's instructions, have a friend manually point the dish antenna at the correct place in the sky while you check the Signal Strength indicator. Adjust the antenna until the highest percentage signal is indicated on the Signal Strength indicator. Verify that the satellite's Network and Orbital Position match your satellite service provider's instructions. When you obtain the maximum percentage Signal Strength, fix the position of the antenna. 9. If the Signal Strength indicator is not green and you have verified with your service provider that your Transponder settings were entered correctly, then your antenna is not pointed correctly or your LNB and DiSEqC settings are incorrect. Keep pointing and adjusting until you obtain the maximum percentage Signal Strength.
Configuration of Data Services
Use the Data Services dialog to configure high-speed Internet or multicast from a service provider. The Provider Name list selects the provider. The Transponder list displays (or adds/edits) the data channels available from the selected provider. 1. First verify signal reception from the desired satellite as above. 2. Return to the Satellite settings tab. Click Data Services. The Data Services Window opens
29
Data Services
Figure 4.13: Data Services Window If your data service provider's name is not listed in the Provider Name dropdown list, use the Add button to add the name.
Configure Unicast
Under Unicast MAC Filter, select your data service provider's MAC addressing scheme from the MAC Source drop-down list. If you did not select DVB Card, at Unicast MAC enter the numerical MAC address value suggested by your service provider. If you selected Dial-up, Net Card or User Defined IP from the Options drop-down list, enter and define the MAC-prefix (usually 00-02). Under PID list, unicast, multicast and broadcast PIDs are listed. To add a PID, enter the PID in the text field and click Add. To remove a PID, select the PID and click Remove. Verify that your data service's transponder is listed in the Transponder list or add a transponder if necessary
30
Data Services
Configure Multicast
If your service uses automatic multicast PID setting: Under PID list, select the Auto-Set Multicast PIDs checkbox.
If your service does not use automatic multicast PID setting: Under PID list, multicast PIDs are listed in the larger textbox. To add a PID, enter the PID and click Add. To remove a PID, select the PID and click Remove. Verify that your data service's unicast transponder is listed in the Transponder list or add a transponder if necessary
Add New Data Transponder
1. On the Data Services dialog, if the data transponder is not listed, click Add under the Transponder list. (To remove a transponder, select the transponder from the Transponder list and click Delete. To edit an existing transponder, select the transponder and click Edit. ) The Add New Transponder dialog box appears
Figure 4.14:The Add New Transponder dialog box 2. In the Add New Transponder dialog, select the data transponder from the drop-down list of available transponders. (If the correct data transponder is not listed in the drop-down list of available transponders, check that the correct satellite is selected in the Satellite list on the Satellite Settings tab.
31
Data Services
Then click Transponder Management and check that the desired data transponder is listed in the Transponder list. If the transponder is not listed, add it manually or use Search and Scan to add it.) 3. Enter the data channel's Name (any alias). 4. Participating service providers only: Proxy settings: Enter the IP address and Port Number for the channel's proxy server as suggested by your service provider. If you want this channel to be your default data channel, select the Initial Locking Transponder checkbox. On the Add New Transponder dialog, click OK.
5. Repeat the above steps for each new data transponder you want to add. 6. To activate a data profile, right click Server in the system tray and select the profile from the menu.
Configure Dial-up Connection
1. Open your Internet Explorer web browser. From the top menu, select Tools\Internet Options\Connections and specify your dialup Internet connection as instructed by your dialup Internet service provider. 2. Restart your computer and open Internet Explorer. 3. Browse the Internet using your Internet Explorer web browser. To access high-speed Internet/data service, you have to launch Internet Explorer.
Receiving Data
Once your data setup is complete, you can receive data anytime you are not watching TV or listening to radio.
Status
To check the tuner status, do the following: 1. Start Setup4PC. On Satellite Settings tab click status button.
Figure 4.15: Status Button The Transponder Status window appears
32
Data Services
Figure 4.16: Transponder Status Window You see the tuner status of the current selected satellite. To manually control the tuner for troubleshooting purposes, select Manual Setting in the Satellite drop-down list. Enter values in the Transponder settings and Antenna settings textboxes.
Figure 4.17: Transponder and Antenna Settings
33
Data Services
2. Click Tune to check and monitor the signal strength. Enter the Transponder Frequency, Symbol Rate, and Polarity for a transponder other than the one with which you are experiencing a problem; consult the satellite chart for more information. Click Apply. 3. Check the Signal Strength indicator. If the Signal Strength indicator shows green, you are receiving normal satellite signal; the previous transponder you entered caused your problem. If the indicator shows another color, or there is still no colored bar in the indicator, proceed. 4. Enter the Frequency, Symbol Rate, and Polarity for a different transponder on the same satellite, and check the Signal Strength indicator again. If you do not see a green bar in the Signal Strength indicator after you have repeated this process a few times, contact technical support.
Performance Measurement Statistics Indicators
Performance measurement indicators display a running count of the amount of digital information received, erroneous digital information received, the amount of errors corrected, and bit error ratio for troubleshooting purposes. The running count is reset when the Reset Statistics button is clicked. BER BER is the bit error ratio, the ratio of error bits to the total number of bits of data received. If only zeros were displayed, the reception is O.K.. If a value like 0.000000E-004 or bigger is displayed, then check settings of chosen transponder and adjustment and reception of your satellite equipment. Total Blocks Total Blocks is a running count of the number of 188-byte transport packets received. Corrected Blocks Corrected Blocks is a running count of the number of 188-byte transport packets that have been corrected. Uncorrected Blocks Uncorrected Blocks is a running count of the number of error packets that could not be corrected.
Values of SkyStar PCI and USB are not exactly the same.
34
Watching TV
Chapter 5: Watching TV
Summary
The software CD of SkyStar PCI/USB contains the TV reception software DVBViewer TechniSat Edition. This software allows reception of digital TV over satellite with the SkyStar DVB card.
Opening the Viewer
To receive channels, you have to start the TV application DVBViewer TechniSat Edition
Start->Programs -> TechniSat PVR -> DVBViewer
You also can reach DVBViewer by clicking on the Quick Launch Icon.
Figure 5.1: Starting DVB Viewer over Quick Launch Icon
Instructions how to work with DVBViewer you will find in the integrated manual inside the application.
35
Troubleshooting
Appendix A: Troubleshooting
Overview
The first part of this Appendix describes quick tests a user can perform to rule out easily managed difficulties. The latter sections of the Appendix are intended to help users work with technical support professionals in addressing other problems that might arise while using SkyStar PCI. Potential difficulties are discussed in order of seriousness.
Quick User Tests
To rule out easily managed problems as the cause of broadcast difficulties, first open Setup4PC as follows:
Start-> Programs-> TechniSat DVB-> Setup4PC
The Satellite Settings window appears.
Appendix Figure 1: Satellite Settings
36
Troubleshooting
If you have confirmed your LNB and DiSEqC settings, something may be wrong with the Transponder Frequency you are trying to receive (see chapter 4: Manually Adding, Editing, or Deleting an Individual Transponder on page 26). If you are a Windows 98 user and are having trouble using your viewer, refer to Graphics Card Settings in the Setup4PCs Options window. Try deselecting first Disable Video Hardware Accelerator then the Disable Overlay Mixer to see if this corrects the problem.
Stage One: Signal
If you think that your equipment is installed and working properly, but your viewer is not working, use Setup4PC to do the following: Confirm whether the satellite signal is reaching your tuner Check characteristics for your transponder Check DiSEqC settings Checking Transponder Characteristics To check Transponder Characteristics at the Tuner Status window, confirm the correct Transponder Frequency, LNB Frequency, Tuner Frequency, Symbol Rate, FEC, and Polarity with the satellite chart. side of the window. Look at the Signal Quality to see if you are receiving a signal. If not, check DiSEqC settings, , see Confirming DiSEqC Settings on page 39.
Stage Two: Data Reception
If you are getting a signal and receiving channels, but having trouble receiving internet data, first confirm your browser settings with your internet service provider. Then check if your service is activated. For that you have to look in the system tray by a right click. The name of your activated Service must stand above in the menu. The service must be activated with a checkmark. If these settings are correct, check unicast and multicast settings, as described on page 31. 1. Open Setup4PC as follows:
Start-> Programs-> TechniSat DVB-> Setup4PC
The Setup4PC appears, as shown at Appendix Figure 1: Satellite Settings 2. Click on the statistics tab.
37
Troubleshooting
The Statistics window appears.
Appendix Figure 2: Statistics window Use the Statistics tab to monitor the reception of individual data streams. The MAC-Address, the Packet ID Code (PID), and the transmission speed in kb/s are displayed for each stream. Unicast, Multicast or Broadcast are indicated for each stream as well as whether or not the PID is active.
Data Streams
To receive data from an Internet/data channel, the tuner tunes to specific streams of packed digital information. Each stream is identified by a code called a packet ID code, or PID. The digital receiver uses PID filters and MAC Address filters to select desired streams. There are three types of Internet Protocol packet streams received by the digital receiver card: A unicast stream is a single stream meant to be received by the single user (receiver) who requested it. The difference between unicast and broadcast is the difference between receiving a personal letter and listening to public radio: one is uniquely addressed; the other isn't. The reason why you can view a web page on the Internet while the person next to you is viewing an entirely different web page is because your web page is addressed to you, while his or her web page is addressed to him/her: each person is receives a different, uniquely addressed, unicast stream. A media access control address (MAC address) is a numerical code used to address the information in a unicast stream. A multicast stream is one stream to be received by multiple users simultaneously. An example might be a concert being multicast over the Internet to fans worldwide. In multicast, rather than transmitting separately addressed unicast streams for each user, the multicast sent from the Internet to your network travels most of the distance as a single stream. At the latest possible instant the stream splits to reach the multiple users.
38
Troubleshooting
A broadcast stream is a transmission meant to be received indiscriminately by all users. When a conventional radio stations "broadcasts" a signal, the signal blankets every antenna in the area of the radio station: it does not take a specific addressed path.
Confirming DiSEqC and LNB Settings
Confirm that preset LNB and DiSEqC information in the Transponder Management matches your antenna equipment; consult your antenna manufacturer for more information. The antenna DiSEqC settings must be specified for each satellite in the Satellite list. There are several possibilities: If you Have One Dish with one LNB Select None If you Have One Dish with Two LNBs For each LNB, select (exclusively) one of the following values from the pulldown list: Simple A Simple B One of these values should match a designation on your hardware; consult your equipment manufacturer for more information. If you Have Multiple Satellite Dishes Select one of the following from the pull-down list: Satellite 1 - PosA - OptA Satellite 2 - PosB - OptA Satellite 3 - PosA - OptB Satellite 4 - PosB - OptB One of these values should match a designation on your hardware; consult your equipment manufacturer for more information.
39
Troubleshooting
FAQ Frequently Asked Questions
1. Installation Problem: I want to start the installation by double click setup.exe but an error message pops up Solutions: 1. TCP/IP If error message regarding TCP/IP pops up please check your registry if following value exists: "HKLM\\Software\\Microsoft\\Rpc\\ClientProtocols\\ncacn_ip_tcp" If not create it and try to start installation process 2.Driver The driver not loaded message occurs either when the driver is not installed or an old and incompatible driver is installed. The later problem can occur with v4.1.4 if the user manually uninstalls the old application first. This is because in version 4.1.4 we first checked the registry to determine if an old installation is present and if so, we manually copy the new driver file to the \windows\system32\drivers directory and force a reboot. If an old installation is not present we assume that the driver was installed by the normal PNP detection. So the fix for this is to either copy the driver manually or simply delete the old driver and install the new one from the CD or the folder where it is located. Problem: The installation of the software stops and says MediaPlayer and DirectX recommended Solution: Please download from Microsoft the latest versions of MediaPlayer and DirectX and install it. Other requirements are up to date Internet Explorer (>5.5). Afterwards you can run the installation. Problem: DVB Receiver and any network interface card cause IP address conflict. Solution: Immediately assign a static IP address of 192.168.238.238 to the DVB device. Problem: Sound Blaster Live Incompatibility Solution: Change the IRQ settings to not conflict with the DVB device assigned IRQ Problem: Starting Setup.exe results in a missing _setup.dll error message Solution: It seems you downloaded the software and extracted the zip file Without the enclosed path-information. Check configuration of the tool
40
Troubleshooting
used to unzip the downloaded file and reconfigure it. Unzip and try installation again. 2. Operating Problem: I installed the software but no channels are listed. Solution: Perform a scan of the satellite or transponder. There are two ways to scan a satellite. NIT based (fast) or frequency range based (slow). For NIT based scan do following (example Astra 19.2 E): Note: Not all transponders/satellites support this. 1. Open Setup4PC 2. Create satellite, click Add and type Astra 19.2 E, LOF 1 9750, Switch 11700, LOF 2 10600, DiSEqC AA 3. Now go to Transponder Management and create one Astra Transponder e.g. 12051,vertical, 27500, FEC auto 4. Click tune. 5. Now go to Program Management and select created transponder 6. From pull down menu and click scan button afterwards during the scan of this single transponder all information about the other transponders available on this satellite are taken from the so called NIT 7. When finished select All transponders from pull down menu and click 8. Scan again 9. This will take some time now and at the end of the scan all channels of all transponders are in your program list For a frequency based scan do following (example Astra 19.2 E) 1. Open Setup4PC 2. Create satellite, click Add and type Astra 19.2 E, LOF 1 9750, Switch 11700, LOF 2 10600, DiSEqC AA 3. Now go to Transponder Management and type in scan range of satellite (right site) e.g. Start 10770, End 12730, Step size 5, Symbol rates 22000 and 27500 4. Click Search & Scan, this type of scan can take several hours Problem: I have installed a new version of DirectX, but now I cant receive TV Solution: Reason for this is that during DirectX 9 installation some settings are modified by the Microsoft installer that are required by SkyStar PCI/USB software. To reestablish a proper TV4PC function again, just do following: - Go to control panel Add/ Remove Programs - Select TechniSat DVB receiver and remove the software - Reboot PC
41
Troubleshooting
- Insert SkyStar 2 installation CD ( or 4.2.2 files from web) and install the user software again - During software installation follow all given instructions. - Reboot After adjustment of the satellite settings ( e.g. DiSEqC) TV4PC should work again. If you do not use the preconfigured channel list you have to reconfigure your satellite and all TV channels again. Review the manual to perform this steps Problem: The video stops from time to time and little squares are seen Solution: Please check the quality of the input signal. The min. satellite signal should be 50- 55 dbV or the level indicator in Setup4Pc should be in. 55-65 % for proper TV function. Another possible source of trouble can be your graphic card, that must support hardware overlay. Please check the documentation of the graphic card if hardware overlay is supported and make sure latest driver for the graphic device is installed. Otherwise disable overlay function in Setup4PC section options. Problem: My signal indicator drops from 0 % up to 70 % within a few seconds. Solution: Check the valid function of your receiving equipment. If this is OK please check if your system is installed in ACPI mode. If yes, try to use the DVB card in a PCI slot named slot number 0 on your motherboard. If this does not solve the problem, you have to disable ACPI. This makes a new installation of the operating system necessary. Problem: During scan I got some strange messages like No PAT Data (0x90000101) Solution: This can be caused by invalid transmitted DVB tables by the TV channels or if you try to scan a data service that contains no TV or radio. For valid settings configure the specific program manually. Use the Program Management for this and type in the valid PID's 3. Other Question: I have a motherboard with VIA chipset on it. Does it cause any problems? Solution: Make sure you installed the latest software patch from the VIA webpage to enable full performance of your motherboard's chipset. Otherwise the bad PCI performance can cause data loss/ malefunction during operation of the DVB device
42
Troubleshooting
Question: I have a Europeonline entertainment pack and after proper installation I can not receive any data or TV. The tuner is in lock and working. Solution: Make sure that you have proceed the activation of the card following The Europeonline instructions. In case of further problems contact the Europeonline Support, see contact details in the Europeonline documentation.
43
Glossary
Appendix B: Glossary
ADR (Astra Radio) Band BER Carrier Frequency
Digital Digital broadcasting system for radio stations which makes subscriber radio possible by allowing signal encryption. Part of the radio spectrum occupied by a signal. Bit Error Rate Electromagnetic radiation that is modified to represent broadcast information for transfer across distances. See Modulation and Demodulation. The device in the satellite dish which amplifies the radiation from the satellite and converts it to an intermediate frequency (from 950 to 2,150 MHz), before the signal reaches coaxial cable that connects the antenna to the receiver Also-called Universal converter can receive signal from most European satellites. Value in decibels of the signal broadcast by the transponder at the center of its footprint. The higher the value, the smaller the dish can receive the signal. Logarithmic measurement used to indicate increase or decrease in signal quality. The reconstruction of original signal from radiation that has reached the end users reception equipment. This commonly occurs at the tuner. See Modulation. Broadcasting system based on the mapping of images and sounds to binary data formats. In Europe, the DVB standard is used. Device that connects the receiver and other equipment in a satellite receiving system, using coaxial cable to transmit signals to each component. The satellite antenna. It is a parabolic surface which reflects the received signal towards the converter. The larger the dish, the better the signal quality.
Converter
DBW
Decibel (dB) Demodulation
Digital
DiSEqC
Dish
44
Glossary
Down-link DSR (Digital Radio) Dualband Dualpole Satellite
Signal path from satellite transponder to Earth. Digital audio broadcasting system used by some German channels. It requires a special receiver. Converter which is able to receive two different frequency bands at the same time. Marconi converter which receives both polarities (horizontal and vertical). Users select polarities by means of a voltage change (13 / 18 Volt). Video The digital broadcasting standard for Europe, based on MPEG-2. Developed by an international consortium, it is available in three flavors: DVB-S for satellite, DVB-C for cable TV and DVB-T for terrestrial. Scheme for scrambling subscriber television or radio.
DVB (Digital Broadcasting)
Encryption
EPG (Electronic Program An on-screen listing that lets digital television watchers see such information as time, channel, and content for Guide) current and upcoming programs. FEC (Forward Correction) Error Bits added to the transmitted data to check transmission errors and allow their correction at users side. It is written as a fraction: the lower the value (e.g. 2/3 instead of 5/6), the higher the percentage of extra transmitted bits. Antenna dish component which aims the signal reflected by the dish towards the LNB. The area covered by the satellite or transponder signal. Geo-stationary Earth Orbit, 36,000 km above the equator. Satellites at this altitude have the same angular rotation velocity as the Earth, meaning their signal can be received continuously at fixed points on the ground. See GEO. Frequency band originated from LNB that the receiver can tune. The typical band is 950 - 2,150 MHz. Internet Service Provider.
Feed Footprint GEO
Geo-stationary Orbit Intermediate frequency ISP
LNB (Low Noise Block See Converter. converter) Local Oscillator Converter component which shifts the converter
45
Glossary
received frequency (from 11,000 to 13,000 MHz) to the intermediate frequency band. MAC Modulation Media Access Control. An addressing scheme for data. The process by which electromagnetic radiation is modified to represent digital or analog input for transfer across distances. In modulation, electromagnetic waves are typically altered as to phase and other characteristics, according to the type of information they convey. Digital data compression format which uses powerful algorithms to greatly reduce the size of final data. Developed by an international research group (the Motion Picture Expert Group-MPEG) ,it is the system used to compress the digital data for the DVB signals. Two or more converters positioned on the same fixed antenna dish to get signals from two or more satellites whose orbital positions are sufficiently close to each other. See Local Oscillator.
MPEG-2
Multi-feed
Oscillator
PID (Packet A code assigned to a unit of data before it leaves the transmitter, based on such particulars as the program of Identification Code) which the data is apart, and the type of data, e.g., audio, video. The term PID is also used to refer to the unit of data itself. A typical channel comprises several PIDs. Polarization Characteristic behavior of the electromagnetic waves. In satellite transmission the polarization can be horizontal or vertical. Device on end-user equipment which vertically and horizontally polarized waves. separates
Polarizer QPSK, QAM Sampling Satellite Chart
Modulation schemes for satellite and cable TV, respectively. See Modulation and Demodulation. Conversion of analogue signal to numeric data, measuring an electric signal at a predefined pace. A free, public source of information about each orbiting satellite, its channels, polarities, symbol rates, and the like. SatcoDX is an example of an organization that maintains such a chart. The database of channels that ships with SkyStar PCI. The factory data base includes channels from the Astra
Satellite Database
46
Glossary
satellite, and maybe modified at anytime using Channel Management or by performing a Scan. Satellite List Symbol The list of satellites available from the satellite database. Describes radiation that has been modified to represent digital information. Symbol characteristics such as phase represent particular configurations of binary data. A Carrier Frequency is manipulated into symbol. See also Modulation and Demodulation. The speed at which the satellite sends symbol, or data, expressed in symbols per second. Different modulation schemes use different symbol rates. Device on the satellite which can receive terrestrial input and transmit it back to the Earth in the form of a broadcast. Transponders typically handle several channels each. A converter equipped with two local oscillators. The Low Band one is at 9,750 MHz; the High Band one is at 10,600 MHz. Using this LNB the maximum frequency in Ku band (12,750 MHz) is shifted to 2,150 MHz. Signal path from the Earth to the satellite transponder.
Symbol Rate
Transponder
Universal LNB
Up-link
47
Você também pode gostar
- The Subtle Art of Not Giving a F*ck: A Counterintuitive Approach to Living a Good LifeNo EverandThe Subtle Art of Not Giving a F*ck: A Counterintuitive Approach to Living a Good LifeNota: 4 de 5 estrelas4/5 (5794)
- The Gifts of Imperfection: Let Go of Who You Think You're Supposed to Be and Embrace Who You AreNo EverandThe Gifts of Imperfection: Let Go of Who You Think You're Supposed to Be and Embrace Who You AreNota: 4 de 5 estrelas4/5 (1090)
- Never Split the Difference: Negotiating As If Your Life Depended On ItNo EverandNever Split the Difference: Negotiating As If Your Life Depended On ItNota: 4.5 de 5 estrelas4.5/5 (838)
- Hidden Figures: The American Dream and the Untold Story of the Black Women Mathematicians Who Helped Win the Space RaceNo EverandHidden Figures: The American Dream and the Untold Story of the Black Women Mathematicians Who Helped Win the Space RaceNota: 4 de 5 estrelas4/5 (894)
- Elon Musk: Tesla, SpaceX, and the Quest for a Fantastic FutureNo EverandElon Musk: Tesla, SpaceX, and the Quest for a Fantastic FutureNota: 4.5 de 5 estrelas4.5/5 (474)
- The Hard Thing About Hard Things: Building a Business When There Are No Easy AnswersNo EverandThe Hard Thing About Hard Things: Building a Business When There Are No Easy AnswersNota: 4.5 de 5 estrelas4.5/5 (344)
- The Sympathizer: A Novel (Pulitzer Prize for Fiction)No EverandThe Sympathizer: A Novel (Pulitzer Prize for Fiction)Nota: 4.5 de 5 estrelas4.5/5 (119)
- The Emperor of All Maladies: A Biography of CancerNo EverandThe Emperor of All Maladies: A Biography of CancerNota: 4.5 de 5 estrelas4.5/5 (271)
- The Little Book of Hygge: Danish Secrets to Happy LivingNo EverandThe Little Book of Hygge: Danish Secrets to Happy LivingNota: 3.5 de 5 estrelas3.5/5 (399)
- The World Is Flat 3.0: A Brief History of the Twenty-first CenturyNo EverandThe World Is Flat 3.0: A Brief History of the Twenty-first CenturyNota: 3.5 de 5 estrelas3.5/5 (2219)
- The Yellow House: A Memoir (2019 National Book Award Winner)No EverandThe Yellow House: A Memoir (2019 National Book Award Winner)Nota: 4 de 5 estrelas4/5 (98)
- Devil in the Grove: Thurgood Marshall, the Groveland Boys, and the Dawn of a New AmericaNo EverandDevil in the Grove: Thurgood Marshall, the Groveland Boys, and the Dawn of a New AmericaNota: 4.5 de 5 estrelas4.5/5 (265)
- A Heartbreaking Work Of Staggering Genius: A Memoir Based on a True StoryNo EverandA Heartbreaking Work Of Staggering Genius: A Memoir Based on a True StoryNota: 3.5 de 5 estrelas3.5/5 (231)
- Team of Rivals: The Political Genius of Abraham LincolnNo EverandTeam of Rivals: The Political Genius of Abraham LincolnNota: 4.5 de 5 estrelas4.5/5 (234)
- The Unwinding: An Inner History of the New AmericaNo EverandThe Unwinding: An Inner History of the New AmericaNota: 4 de 5 estrelas4/5 (45)
- Eclipse t2810c User ManualDocumento25 páginasEclipse t2810c User ManualManuel Sanchez Noa100% (2)
- KFSUserGuideENOG HELP SYSTEMDocumento227 páginasKFSUserGuideENOG HELP SYSTEMCLEITONAinda não há avaliações
- DNS 3GPPDocumento54 páginasDNS 3GPPupeshalaAinda não há avaliações
- Unit - I 1.0) Introduction: Digital Logic and Computer OrganizationDocumento46 páginasUnit - I 1.0) Introduction: Digital Logic and Computer OrganizationJit AggAinda não há avaliações
- 3e 525A 3Documento2 páginas3e 525A 3jdavis5548Ainda não há avaliações
- Frequently Asked Questions: " (Type Subject of Faqs) " Rulefinder User GuideDocumento1 páginaFrequently Asked Questions: " (Type Subject of Faqs) " Rulefinder User GuidesjsshipAinda não há avaliações
- Offline Charging White PaperDocumento34 páginasOffline Charging White PaperAhmed SharifAinda não há avaliações
- DH61AG TechProdSpec04Documento106 páginasDH61AG TechProdSpec04George IoakimedesAinda não há avaliações
- 35 Best New Big Data Ebooks To Read in 2020 - BookAuthority PDFDocumento35 páginas35 Best New Big Data Ebooks To Read in 2020 - BookAuthority PDFPradyumna GRAinda não há avaliações
- Storage LabDocumento4 páginasStorage LabVaibhavi SinghaniaAinda não há avaliações
- A300 Instructions Manual PDFDocumento32 páginasA300 Instructions Manual PDFnadeem hameedAinda não há avaliações
- Trend Micro IWSS3.1 Master-Child and Shared DB 090205Documento31 páginasTrend Micro IWSS3.1 Master-Child and Shared DB 090205Nitin JainAinda não há avaliações
- SET-103. RFID Based Security Access Control SystemDocumento3 páginasSET-103. RFID Based Security Access Control SystemShweta dilip Jagtap.Ainda não há avaliações
- Courier Relay Integration Procedure PDFDocumento40 páginasCourier Relay Integration Procedure PDFganesh kumarAinda não há avaliações
- Photoshop CS 6 Test Paper QuestionsDocumento3 páginasPhotoshop CS 6 Test Paper Questionsmay-gene lawanAinda não há avaliações
- Syn Flood Program in Python Using Raw Sockets (Linux)Documento4 páginasSyn Flood Program in Python Using Raw Sockets (Linux)gdayanand4uAinda não há avaliações
- Add A Port For PrinterDocumento3 páginasAdd A Port For PrinteramitrssbAinda não há avaliações
- DualCell HSDPADocumento29 páginasDualCell HSDPASABER1980Ainda não há avaliações
- MetaSAN 5 0 1 Users GuideDocumento214 páginasMetaSAN 5 0 1 Users GuidehynytxrgAinda não há avaliações
- Chapter 1 DBMSDocumento32 páginasChapter 1 DBMSAishwarya Pandey100% (1)
- Introduction To HCIDocumento47 páginasIntroduction To HCICHaz LinaAinda não há avaliações
- Live Agent Developer GuideDocumento54 páginasLive Agent Developer GuideHeatherAinda não há avaliações
- Chapter 1: Content Management ConceptsDocumento44 páginasChapter 1: Content Management ConceptsSHAIK CHAND PASHAAinda não há avaliações
- G700 03 603333 1Documento382 páginasG700 03 603333 1Jorge CruzAinda não há avaliações
- SC V500 Operation Rev 500Documento116 páginasSC V500 Operation Rev 500mato3848Ainda não há avaliações
- SSDDocumento3 páginasSSDFlorin BadeaAinda não há avaliações
- Software Acceptance FormDocumento1 páginaSoftware Acceptance FormArnel John Mabalot NayraAinda não há avaliações
- Oracle Database FAQDocumento148 páginasOracle Database FAQKamal100% (8)
- Lab Plcomron Pcl1Documento8 páginasLab Plcomron Pcl1Mohd FazliAinda não há avaliações
- PCS7 Technical InfoDocumento36 páginasPCS7 Technical InfoRaj ChavanAinda não há avaliações