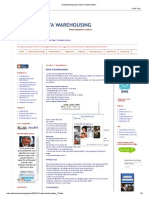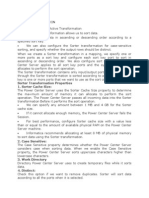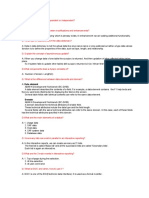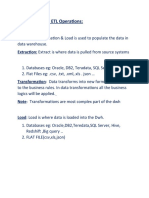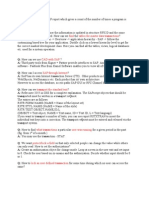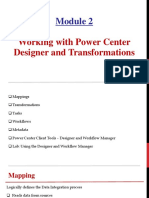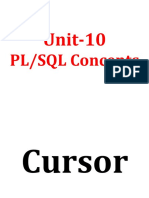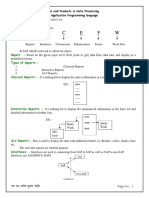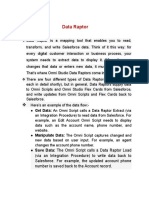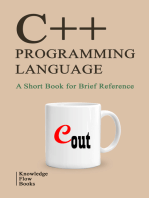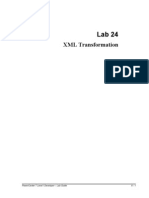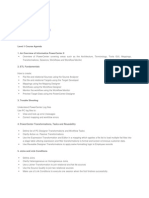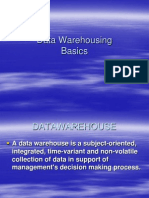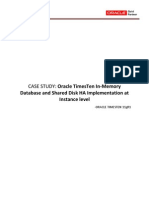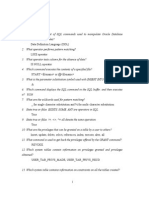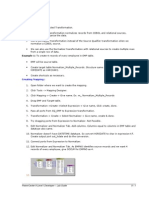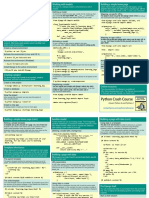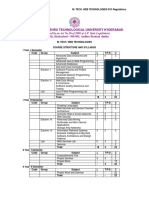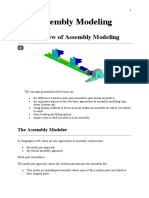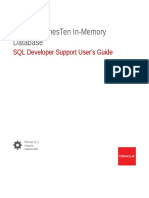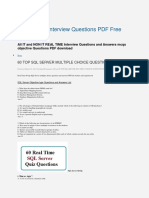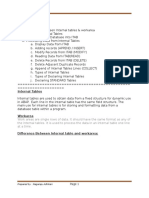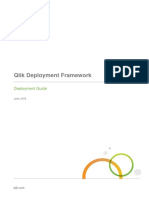Escolar Documentos
Profissional Documentos
Cultura Documentos
Rank Transformation Properties:: Powercenter 7 Level I Developer - Lab Guide 8 - 1
Enviado por
KarthikTítulo original
Direitos autorais
Formatos disponíveis
Compartilhar este documento
Compartilhar ou incorporar documento
Você considera este documento útil?
Este conteúdo é inapropriado?
Denunciar este documentoDireitos autorais:
Formatos disponíveis
Rank Transformation Properties:: Powercenter 7 Level I Developer - Lab Guide 8 - 1
Enviado por
KarthikDireitos autorais:
Formatos disponíveis
Active and connected transformation
The Rank transformation allows us to select only the top or bottom rank of data. It Allows us to select a group of top or bottom values, not just one value. During the session, the Power Center Server caches input data until it can perform The rank calculations. Rank Transformation Properties :
Cache Directory where cache will be made. Top/Bottom Rank as per need Number of Ranks Ex: 1, 2 or any number Case Sensitive Comparison can be checked if needed Rank Data Cache Size can be set Rank Index Cache Size can be set
Ports in a Rank Transformation : Ports Number Required Description
1 Minimum
Port to receive data from another transformation. Port we want to pass to other transformation. can use to store values or calculations to use in an expression. Rank port. Rank is calculated according to it. The Rank port is an input/output port. We must link the Rank port to another transformation. Example: Total Salary
1 Minimum
not needed
Only 1
Rank Index The Designer automatically creates a RANKINDEX port for each Rank transformation. The Power Center Server uses the Rank Index port to store the ranking position for Each row in a group. Please make sure that source and target are present.
PowerCenter 7 Level I Developer Lab Guide
8-1
Error! No text of specified style in document.. Error! No text of specified style in document.
source_tgt.sql
Finding Top 2 Salaried Employees for every DEPARTMENT: Creating Mapping: 1. 2. 3. 4. 5. 6. 7. Open folder where we want to create the mapping. Click Tools -> Mapping Designer. Click Mapping-> Create-> Give mapping name. Ex: m_rank_emp_sal Drag EMP from source in mapping. Click Transformation -> Create -> Select RANK from list. Give name and click Create. Now click done. Pull the columns ENAME,SAL,DEPTNO from SQ to Rank Transformation. Edit Rank Transformation. Go to Ports Tab
8. 9.
Select SAL as rank port. Check R type in front of SAL. Select Group By for DEPTNO.
10. Click Properties Tab and Select Properties as needed.
8- 2
PowerCenter 9 Level I Developer Lab Guide
Error! No text of specified style in document.. Error! No text of specified style in document.
11. Top in Top/Bottom and Number of Ranks as 2. 12. Click Apply -> Ok. 13. Drag target table now. 14. Connect the output ports from Rank to target table. 15. Click Mapping -> Validate 16. Repository -> Save
Create Session and Workflow as described earlier. Run the Workflow and see the data in target table. Make sure to give connection information for all tables.
PowerCenter 9 Level I Developer Lab Guide
8-3
Você também pode gostar
- Advanced SAS Interview Questions You'll Most Likely Be Asked: Job Interview Questions SeriesNo EverandAdvanced SAS Interview Questions You'll Most Likely Be Asked: Job Interview Questions SeriesAinda não há avaliações
- Bangalore Technical Trainings: Rank Transformation PropertiesDocumento4 páginasBangalore Technical Trainings: Rank Transformation PropertiesBangalore TrainingsAinda não há avaliações
- Rank Transformation: Basics and Advanced ConceptsDocumento15 páginasRank Transformation: Basics and Advanced ConceptsRakesh BobbalaAinda não há avaliações
- Rank TransformationDocumento3 páginasRank TransformationSvr RaviAinda não há avaliações
- Sorter Transformation 2Documento7 páginasSorter Transformation 2DEEPAK KUMAR ARORAAinda não há avaliações
- Informatica TransformationDocumento86 páginasInformatica TransformationHanan AnsariAinda não há avaliações
- Rank TransformationDocumento5 páginasRank TransformationMallikarjun RaoAinda não há avaliações
- Sap Abap PDFDocumento304 páginasSap Abap PDFSrinivasDukka67% (3)
- Rank TransformationDocumento3 páginasRank TransformationShiva CHAinda não há avaliações
- Informatica Training-Day 5: Rank TransformationDocumento16 páginasInformatica Training-Day 5: Rank TransformationydesugariAinda não há avaliações
- Transformation GuideDocumento35 páginasTransformation GuideAnand VaAinda não há avaliações
- Lookup Transformation in InformaticaDocumento11 páginasLookup Transformation in Informaticaraju kolliparaAinda não há avaliações
- Sorter Transformation Properties 1. Sorter Cache SizeDocumento3 páginasSorter Transformation Properties 1. Sorter Cache SizeShiva CHAinda não há avaliações
- Sorter Transformation Properties 1. Sorter Cache SizeDocumento3 páginasSorter Transformation Properties 1. Sorter Cache Size1raju1234Ainda não há avaliações
- Informatic TransformationsDocumento8 páginasInformatic TransformationsGouri SankarAinda não há avaliações
- The Application Lifecycle Management-DefectDocumento13 páginasThe Application Lifecycle Management-DefectvibhaskelkAinda não há avaliações
- Name of Solution: Business Requirement:: Please Rate This Solution and Share Your Feedback On WebsiteDocumento2 páginasName of Solution: Business Requirement:: Please Rate This Solution and Share Your Feedback On WebsiteDudi KumarAinda não há avaliações
- Sap Interview QuestionDocumento10 páginasSap Interview QuestionGanesh TarimelaAinda não há avaliações
- Sap Abap V.1Documento442 páginasSap Abap V.1M PraveenAinda não há avaliações
- Powercenter Server On Windows Can Connect To Following Databases: Ibm Db2 Informix Microsoft Access Microsoft Excel Microsoft SQL Server Oracle Sybase TeradataDocumento9 páginasPowercenter Server On Windows Can Connect To Following Databases: Ibm Db2 Informix Microsoft Access Microsoft Excel Microsoft SQL Server Oracle Sybase Teradatavpv0002Ainda não há avaliações
- Interview Questions and Answers Informatica PowercenterDocumento14 páginasInterview Questions and Answers Informatica PowercenterSagar WaniAinda não há avaliações
- Source Qualifier Transformation: Sample MappingDocumento11 páginasSource Qualifier Transformation: Sample MappingShiva CHAinda não há avaliações
- Transformation Types in Informatica - Quontra SolutionsDocumento136 páginasTransformation Types in Informatica - Quontra SolutionsQuontraSolutionsAinda não há avaliações
- Abapfaq 120516010452 Phpapp01Documento10 páginasAbapfaq 120516010452 Phpapp01Bhavani SimgamsettiAinda não há avaliações
- SQ TransformationDocumento33 páginasSQ TransformationkiranAinda não há avaliações
- Overview of The ETL Operations: Etl:: Extraction: Extract Is Where Data Is Pulled From Source SystemsDocumento12 páginasOverview of The ETL Operations: Etl:: Extraction: Extract Is Where Data Is Pulled From Source SystemsBijjam MohanreddyAinda não há avaliações
- Building Data Pipeline With Pentaho Lab GuideDocumento18 páginasBuilding Data Pipeline With Pentaho Lab GuideDeni DianaAinda não há avaliações
- How Can We Update A Record in Target Table Without Using Update Strategy?Documento30 páginasHow Can We Update A Record in Target Table Without Using Update Strategy?lnarayana_m1987Ainda não há avaliações
- A Bap Interview QaDocumento5 páginasA Bap Interview QadeepflmAinda não há avaliações
- In For Ma Tic ADocumento21 páginasIn For Ma Tic AShiva Shankar GoudAinda não há avaliações
- Informatica - Power Center - Lesson 2Documento31 páginasInformatica - Power Center - Lesson 2ajay.eduAinda não há avaliações
- Abap Material ENRICH ITDocumento330 páginasAbap Material ENRICH ITBaburao NallapatiAinda não há avaliações
- Unit-10 PL - SQL ConceptsDocumento45 páginasUnit-10 PL - SQL ConceptsShiv PatelAinda não há avaliações
- Sap - Abap Faqs FAQ IndexDocumento8 páginasSap - Abap Faqs FAQ IndexprashsnAinda não há avaliações
- SAP Systems Applications and Products inDocumento387 páginasSAP Systems Applications and Products inAshutosh JhaAinda não há avaliações
- SAS/Data Integration Studio - Creating and Using A Generated TransformationDocumento10 páginasSAS/Data Integration Studio - Creating and Using A Generated TransformationAdriano CastelhoniAinda não há avaliações
- Kuruvella 7Documento21 páginasKuruvella 7api-3716519Ainda não há avaliações
- ABAP interviewQUESTIONSDocumento9 páginasABAP interviewQUESTIONSMahesh JadaAinda não há avaliações
- A OverviewDocumento73 páginasA Overviewrakesh2786Ainda não há avaliações
- ETL Development StandardsDocumento6 páginasETL Development StandardsvinayaartalaAinda não há avaliações
- Using DebuggerDocumento6 páginasUsing DebuggerSai KrishnaAinda não há avaliações
- Interview QuestionsDocumento65 páginasInterview Questionschalasanikamesh100% (1)
- Sap AbapDocumento8 páginasSap Abap359 Srinivasa RamanAinda não há avaliações
- Informatica Scenario Based Interview Questions and Answer - IntroductionDocumento4 páginasInformatica Scenario Based Interview Questions and Answer - IntroductionDivyaAinda não há avaliações
- A Interview Questions On SQL TransformationDocumento13 páginasA Interview Questions On SQL TransformationseenaranjithAinda não há avaliações
- Bi PublisherDocumento8 páginasBi PublisherTirumalarao NelluriAinda não há avaliações
- Forms PersonalizationDocumento18 páginasForms PersonalizationkrishnaAinda não há avaliações
- DataStage Stages V 2.0Documento28 páginasDataStage Stages V 2.0sunilrguravAinda não há avaliações
- SAP ABAP Interview Questions and AnswersDocumento8 páginasSAP ABAP Interview Questions and AnswersKarthi ThirumalaisamyAinda não há avaliações
- Informatica Transformations: Aggregator TransformationDocumento7 páginasInformatica Transformations: Aggregator TransformationselvarmkAinda não há avaliações
- Data RaptorDocumento26 páginasData RaptorRtr Varsha Adwani100% (1)
- Passive and Connected TransformationDocumento3 páginasPassive and Connected TransformationVivek BansalAinda não há avaliações
- Expression TransformationDocumento21 páginasExpression Transformation1raju1234Ainda não há avaliações
- What Is The Difference Between STOP and ABORT Options in Workflow Monitor?Documento4 páginasWhat Is The Difference Between STOP and ABORT Options in Workflow Monitor?Ajay SinghAinda não há avaliações
- SAP interface programming with RFC and VBA: Edit SAP data with MS AccessNo EverandSAP interface programming with RFC and VBA: Edit SAP data with MS AccessAinda não há avaliações
- Lookup DataDocumento2 páginasLookup DataKarthikAinda não há avaliações
- 7964 BI Apps Install&ConfigDocumento93 páginas7964 BI Apps Install&ConfigKarthikAinda não há avaliações
- Data Protection in Teradata and Teradata Utilities OverviewDocumento29 páginasData Protection in Teradata and Teradata Utilities OverviewKarthikAinda não há avaliações
- 24 Lab XML TRANSFORMATIONDocumento5 páginas24 Lab XML TRANSFORMATIONKarthikAinda não há avaliações
- Informatica Online TrainingDocumento4 páginasInformatica Online TrainingKarthikAinda não há avaliações
- Data Warehousing BasicsDocumento47 páginasData Warehousing BasicsKarthikAinda não há avaliações
- 6th Central Pay Commission Salary CalculatorDocumento15 páginas6th Central Pay Commission Salary Calculatorrakhonde100% (436)
- SDLCsDocumento41 páginasSDLCsKarthikAinda não há avaliações
- Informatica 9.X Level 1 and Level 2 TrainingDocumento4 páginasInformatica 9.X Level 1 and Level 2 TrainingKarthikAinda não há avaliações
- OracleTimesTen in MemoryDatabase PDFDocumento6 páginasOracleTimesTen in MemoryDatabase PDFKarthikAinda não há avaliações
- Etl Testing Interview QuestionsDocumento6 páginasEtl Testing Interview Questionsvenkatvavilala100% (2)
- Dynamic Lookup CacheDocumento13 páginasDynamic Lookup CacheKarthikAinda não há avaliações
- SQLDocumento11 páginasSQLmanish5454Ainda não há avaliações
- ETL TestingDocumento12 páginasETL Testinggullipalli100% (1)
- Mapping Parameters and VariablesDocumento9 páginasMapping Parameters and VariablesKarthik100% (1)
- Union TransfirmationDocumento4 páginasUnion TransfirmationKarthikAinda não há avaliações
- Stored Procedure TransfirmationDocumento7 páginasStored Procedure TransfirmationKarthikAinda não há avaliações
- Normalizer T/FDocumento3 páginasNormalizer T/FKarthikAinda não há avaliações
- RIS Utilities Guide: For 32-Bit ApplicationsDocumento208 páginasRIS Utilities Guide: For 32-Bit ApplicationsRam MurtyAinda não há avaliações
- RSS Guide - Moservices For Asus O!Play HDP-R1 - R3 (Air) PDFDocumento28 páginasRSS Guide - Moservices For Asus O!Play HDP-R1 - R3 (Air) PDFAlina OtellAinda não há avaliações
- Fs QB: Question Bank and AnswersDocumento91 páginasFs QB: Question Bank and AnswersArun Kumaar SrinivasanAinda não há avaliações
- Incorrect. Please Review Mysql Key Capabilities To Find The Correct AnswerDocumento12 páginasIncorrect. Please Review Mysql Key Capabilities To Find The Correct AnsweremedinillaAinda não há avaliações
- External Sorting: Demetris ZeinalipourDocumento18 páginasExternal Sorting: Demetris ZeinalipourddroAinda não há avaliações
- Beginners Python Cheat Sheet PCC DjangoDocumento4 páginasBeginners Python Cheat Sheet PCC Djangobooklover2Ainda não há avaliações
- sg247847 PDFDocumento496 páginassg247847 PDFSratixAinda não há avaliações
- SAP TABLE For All ModulesDocumento19 páginasSAP TABLE For All ModulesRavindra Sadar JoshiAinda não há avaliações
- Has My Plan Changed or Not - Carlos Sierra's Tools and TipsDocumento7 páginasHas My Plan Changed or Not - Carlos Sierra's Tools and Tipskoushik1985Ainda não há avaliações
- SybaseRays InterviewQuestions For Sybase Senior RoleDocumento18 páginasSybaseRays InterviewQuestions For Sybase Senior RoleNeelkant SinghAinda não há avaliações
- 6232B ENU TrainerHandbook Vol1Documento480 páginas6232B ENU TrainerHandbook Vol1MaticMarceloAinda não há avaliações
- Web Technologies PDFDocumento33 páginasWeb Technologies PDFmaniAinda não há avaliações
- Paradigm™ Rock & Fluid Canvas™ 2009 - Epos™ 4.0 Project Basics 1-1Documento23 páginasParadigm™ Rock & Fluid Canvas™ 2009 - Epos™ 4.0 Project Basics 1-1Ronald ChevalierAinda não há avaliações
- SQL QuestionsDocumento28 páginasSQL Questionssanket@iiit100% (1)
- LARIAT Data Integration ConsultantDocumento2 páginasLARIAT Data Integration ConsultantUWTSSAinda não há avaliações
- Assembly ModelingDocumento530 páginasAssembly ModelingLuc TellierAinda não há avaliações
- SQL Developer Support Users GuideDocumento171 páginasSQL Developer Support Users Guideerrr33Ainda não há avaliações
- IADOT Records Management System Indexing Standard 1997Documento111 páginasIADOT Records Management System Indexing Standard 1997joseph jaalaAinda não há avaliações
- 1z0 067Documento76 páginas1z0 067Oğuz ŞahinAinda não há avaliações
- Post GreeDocumento180 páginasPost GreeSofia MinervaAinda não há avaliações
- Interview Questions With AnswersDocumento65 páginasInterview Questions With AnswersBharti Kalra100% (1)
- 50 REAL TIME Interview Questions PDFDocumento7 páginas50 REAL TIME Interview Questions PDFchapoonkzAinda não há avaliações
- Internal Tables PDFDocumento11 páginasInternal Tables PDFChalapathiAinda não há avaliações
- Qlik Deployment Framework-Deployment Guide PDFDocumento30 páginasQlik Deployment Framework-Deployment Guide PDFggAinda não há avaliações
- Rsupply Unit User'S Guide: Navsup P-732Documento374 páginasRsupply Unit User'S Guide: Navsup P-732Rufo Delfino GreciaAinda não há avaliações
- High Availability MySQL Database Replication With Solaris Zone ClusterDocumento26 páginasHigh Availability MySQL Database Replication With Solaris Zone ClustertzakitsanAinda não há avaliações
- Teradata SQL AdvancedDocumento21 páginasTeradata SQL AdvancedMuhammad AdnanAinda não há avaliações
- Errors Codes SQLDocumento368 páginasErrors Codes SQLAntonio AlanisAinda não há avaliações
- Microsoft SQL Server 2019: Technical White PaperDocumento24 páginasMicrosoft SQL Server 2019: Technical White PaperRiyadhAinda não há avaliações