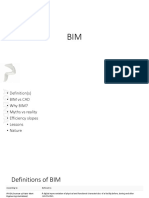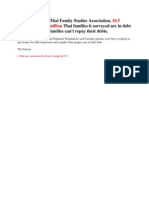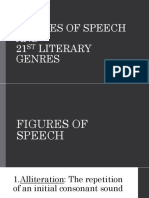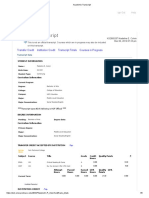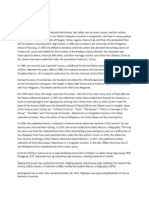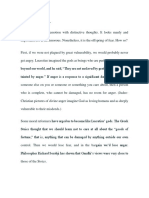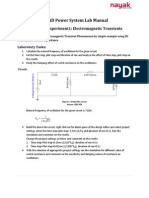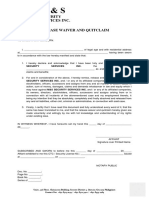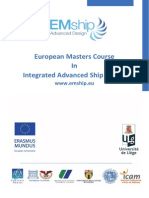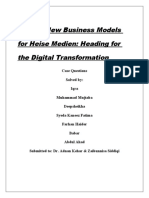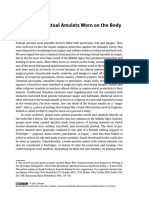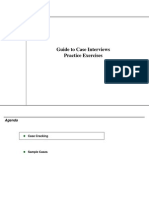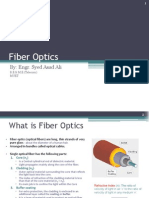Escolar Documentos
Profissional Documentos
Cultura Documentos
Microsoft Outlook
Enviado por
Jim CochranTítulo original
Direitos autorais
Formatos disponíveis
Compartilhar este documento
Compartilhar ou incorporar documento
Você considera este documento útil?
Este conteúdo é inapropriado?
Denunciar este documentoDireitos autorais:
Formatos disponíveis
Microsoft Outlook
Enviado por
Jim CochranDireitos autorais:
Formatos disponíveis
Microsoft Outlook 2007 Mail Box Management
Table of Contents
1. Offline Store Files (OST) .......................................................................................... 3 2. Personal Folders File ............................................................................................... 4 3. Managing your Offline Folders .................................................................................. 5 3a. Watch Out for Attachments!................................................................................ 6 3b. Remember Your Mailbox Sent Items Folder........................................................... 7 3c.Empty Your Deleted Items Folder - Regularly! ........................................................ 7 3d.To compact PST or OST files on local machines ...................................................... 7 4. How to check space and Folder sizes occupied on the Email server. .............................. 9 5. Archiving ............................................................................................................. 10 5a.How to archive your personal folder messages ..................................................... 10 5b. How to archive Calendar Items ......................................................................... 13 6. Outlook Web Access.............................................................................................. 14 6a. Outlook Web Access Features............................................................................ 15 7. Parsons Email File Attachment Blocking .................................................................. 15
Parsons Information Systems
Microsoft Outlook 2007 Mail Box Management
Pre-requisites Microsoft Outlook 2007 installed in PC/WS. Assumptions The users are familiar with the basic use of Windows & MS Office 2007. Objective
To manage your Outlook Mail Box.
Procedure
Identify the Outlook icon on your desktop 1. Click on the icon to start Microsoft Outlook. The Outlook logo should appear. After a short pause, the Outlook opening screen should display, showing a list of messages in the Inbox. If it does not, e.g. you see Outlook's Calendar or Contacts, click the icon marked Inbox in the left-hand pane. The message 'Inbox' should show underneath Outlook's menu bar in the right hand pane.
Parsons Information Systems
Many Outlook users accumulate large volumes of email in their Exchange mailboxes. To remain within the mailbox quota, it is necessary for Outlook users to manage their files effectively by archiving out-of-date email and maintaining this information on their local file system. This document is intended to act as a guide in archiving Outlook files and their subsequent access. 1. Offline Store Files (OST) Offline Store File (OST) is your Exchange server primary store, meaning that your mail is delivered to the Inbox in that file and even the other default Outlook folders, such as Calendar, Contacts, Deleted Items, Journal, Notes, Sent Items and Tasks reside there. When working offline, you work with the contents of an offline folder (OST) exactly as you do with a folder on a server. For example, you can change and move items in your offline Inbox, send messages that are placed in your offline Outbox, and read your offline public folders. You will continue to receive new messages in your Mailbox. However, you will not be aware of these changes on the server until you synchronize the offline folder with the server .The Synchronize command, connects to the server, copies the changes made, and then disconnects. Any item that you delete from either the offline folder or the corresponding server folder will be deleted from both after synchronization. The Offline folder (OST) is located on the users C: drive with a replica on the Exchange Server.
Parsons Information Systems
2. Personal Folders File Personal Folders are folders that you create to store mail messages on your hard disk. One or more .pst files can reside on each user's computer. A personal folder can be defined as a secondary store, meaning you can move items to it, either manually or with Inbox Rules, from your primary store (OST). Personal Folder file (PST) is located on the users C: drive without any replica on the Exchange Server.
Personal Folder file is kept in your local hard disk C:\...\My Documents\Outlook & Archive files are kept in your hard disk C:\...\My Documents\Outlook\Archives. It is the user's responsibility to ensure that the Personal Folder files and Archive files are backed up appropriately. Please note as per the File Server Utilization policy these pst files cannot be stored on the file/print server. If the user applies a password to the Personal folder file OR Archive files, the user must ensure that he/she remembers the password. If the user forgets the password, then PARSONS IS has NO way to restore the Personal Folder and/or Archive files.
o o
Parsons Information Systems
To backup the Personal Folder files OR Archive files, you need to quit Outlook. You can then copy the Personal Folder files (Your Lastname.pst) from C:\...\My Documents\Outlook to another location. The difference between an Offline Folder file and a Personal Folder file is that the Offline Folder file is a mirror image of your folders on the Microsoft Exchange Server and is updated by the server during synchronization process between the Server and the PC. A Personal Folder File, on the other hand, is simply a storage location on your hard disk that is used to move email-related data from your Offline Folder to free up the allocated space of 100MB for your Mail Box on the Exchange Server.
3. Managing your Offline Folders
You will receive a warning when your mailbox reaches 90 MB. If the mailbox size increases to 100 MB, you may not be able to send new mail(s) until you reduce your offline mailbox size. As your mail storage grows you will need to manage your offline mailbox size. There are a number of things that you can do to assist in this maintenance. Listed below are current recommendations to help reduce the storage space. The reduction of used space can be accomplished by saving the email attachment(s) to a file location on a local or networked drive. Deleting items in various folders in your offline mailbox including the Sent Items folder and making sure that the Deleted Folder is purged or emptied. Finally you can create a Personal Folder (PST) file for long-term storage of your important email messages. If You Do Exceed Your Mailbox Limit: You will receive a notification messages until your mailbox size is reduced under the limit. It is a standard message that reads as follows:
----Original Message----From: System Administrator Sent: Monday, July 15, 2004 4:15 PM To: Last Name, First Name Subject: Your mailbox is over its size limit Importance: High
Your mailbox has exceeded one or more size limits set by your administrator. Your mailbox size is 90831 KB. Mailbox size limits: You will receive a warning when your mailbox reaches 90000 KB. You may not be able to send new mail until you reduce your mailbox size. To make more space available, delete any items that you are no longer using or move them to your personal folder file (.PST). Items in all of your mailbox folders including the Deleted Items and Sent Items folders count against your size limit. You must empty the Deleted Items folder after deleting items or the space will not be freed.
Parsons Information Systems
3a. Watch Out for Attachments!
Save Attachments to Your Hard Drive and then Delete Messages: Attachments consume a considerable amount of space in your mailbox if they aren't saved to your hard drive and removed from the server. Don't Send Large Attachments to Others, Especially to Groups Be aware of the size of the files you are attaching. Large attachments also fill up your mailboxes. If you have a large file to share, post it on Parshare and email a hyperlink to this location in your message - most common software such as Word and PowerPoint will convert into a web version and then you only need to email the hyperlinked web address to its location. Readers will be able to click on the link. This way we will save valuable mail server space and minimize network traffic. Save Attachments to another Location To save attachments to another location follow these guidelines:
Parsons Information Systems
Clearing/saving attachments: o In the message with an attachment, right mouse click on the attachment, choose 'Save As'. o Select the location where the attachment should be saved: local drive or your user home directory in S drive. The attachment is now saved and can be cleared from the message by right clicking the attachment and selecting the Remove option.
Select File menu, Close and click on Yes when prompted Do you want to save changes? 3b. Remember Your Mailbox Sent Items Folder Periodically manage Your Sent Items Folder: It is easy to forget about managing the Sent Items folder. Messages quickly accumulate here. Periodically checking and deleting unwanted messages in your Sent Items folder will also help the storage space on the exchange server. You can move your sent item emails to Personal sent items folder. 3c.Empty Your Deleted Items Folder - Regularly! Messages in Deleted Items folder are still counted for the Information Store. Prompt purging of unwanted message in this folder will help alleviate the space shortage on the server How to Empty Your Deleted Items folder To empty your folder, right-click on the Deleted Items folder icon in your Outlook bar and choose Empty Deleted Items Folder. You can automatically empty your Deleted Items folder every time you close Outlook. To turn on or off this option, go to Tools - Options - Other Tab and check the "Empty the Deleted Items folder Upon Exiting." If you want a warning before it is emptied, go to Tools - Options - Other tab and click on Advanced Options button, then select or clear the "Warn before permanently deleting items" check box. You can also use Auto Archiving to automatically empty your Deleted Items periodically right click on the Deleted Items folder, choose Properties then choose the Auto Archive tab and select Permanently Delete Old Items. This is an excellent use of this feature, you can set it to whatever time interval you wish, and you never have to think about it. 3d.To compact PST or OST files on local machines To conserve space on your computer's hard disk, you can delete unwanted items from the various PST and/or OST folders and then compact the files to make them smaller. NOTE: Deleting the unwanted items from each folder only moves them to the Deleted Items folder, but not from the mailbox itself. You must delete the items from the Deleted Items folder to permanently delete them, so that Outlook can compact the file.
Parsons Information Systems
The compacting process does not remove all the free space from the file. It leaves either 16 kilobytes (KB) or 4 percent of the file size (before compacting) whichever is greater. To be compacted, a file must meet the following requirements: 1. The file must be 16 KB or larger. 2. The file must have at least 16 KB of space freed since the last time it was compacted. Personal folder compaction may be initiated either manually or it will happen automatically. Automatic compaction takes place as an idle task in the background while Outlook is running. To Manually Start PST Compaction 1. Right Click the Personal Folders, and then select Properties. 2. On the General tab, click the Advanced button then click on Compact Now button. 3. Click OK twice. To Manually Start OST Compaction 4. Right Click to select Mailbox - <<Last Name>>, <<First Name>>, and then select Properties. 5. Click the Advanced button, on the Advanced tab, click "Offline Folder File Settings." 6. Click Compact Now. 7. Click OK three times.
Parsons Information Systems
4. How to check space and Folder sizes occupied on the Email server. 1. Right Click Mailbox - <<Last Name>>, <<First Name>> as illustrated below and 2. select Properties for Mailbox.
3. Click Folder Size button from the subsequent window.
Parsons Information Systems
The Next window will tell you the sizes of all folders residing on the email server, one of them will be Calendar, see fig below.
5. Archiving If you want to remove items from your Personal folders but not delete them, use the archive utility. Periodically moving items from your main Personal folder into an archive file keeps your main file small and speeds up some operations, such as Find. It is recommended to do archiving of your Personal Folders every six months. When you archive, the original items are copied to the archive file, and then removed from the current folder. Since archived messages are saved on the hard drive and not on the server, messages will not be accessible remotely using Web mail or Outlook from another computer. Please ensure that you backup your personal folder messages (pst) before proceeding to step 4a. 5a.How to archive your personal folder messages For Example, if you want to archive your personal folder messages on a six month basis (from 1st of Jan, 2010 till the end of June 2010) then follow the procedure as given below: In Outlook 2007:
1. Click on File Archive; you get an Archive window
10
Parsons Information Systems
2. Highlight your Personal Folder. 3. Change the Archive date under Archive items older than to 7/1/2010 (1st July, 2002) 4. Click Browse for the Archive file, wherein an Open Personal Folders window pops up.
11
Parsons Information Systems
Enter the file name as: 2010-01 to 2010-06.pst (The file archived will be from 1st of Jan, 2010 till the end of June 2010). Archive file: C:\...\My Documents\Outlook\Archives\2010-01to 2010-06.pst Click OK. The message archiving process starts and then it stays as a file in your local Hard Drive (C:\...\My Documents\Outlook\Archives\2010-01 to 2010 -06.pst)
Archives that are imported back into your offline folder mailbox take up their original space on the Exchange server. This may result in you exceeding your space quota. Archives that are imported into your Personal folders only take up space on your disks, not on the Exchange server. Contacts folder cannot be archived but Calendar Items can be archived.
12
Parsons Information Systems
5b. How to archive Calendar Items Change the Outlook view by click on the Calendar icon as shown below. Follow the above steps explained in 5a for archiving Calendar items for a period.
Once the archiving is complete the archived calendar will look similar to the graphic below. Select the archived Calendars that you would like to view or uncheck them to remove them from view.
13
Parsons Information Systems
6. Outlook Web Access Outlook Web Access is a service provided to all the PARSONS employees to increase email availability wherever you go. Please note that the Web Access performance is slower than using the outlook e-mail client software. Outlook Web Access can be accessed by two methods: 1. Through Parsons Web (PWEB) - http://pweb.parsons.com & clicking on the E-Mail icon on the right side top corner, which will take you to Outlook Web access logon screen.
Microsoft (R) Outlook (TM) Web Access is a Microsoft Exchange Active Server Application that gives you private access to your Microsoft Outlook or Microsoft Exchange personal email account so that you can view your Inbox from any Web Browser. For more information about this Outlook product, click here. Log on to the Exchange server Type your Domain\user name: Parsons\p00<5 digit Parsons employee number Password: Your Current computer/Pweb Password
Don't forget to log off.
14
Parsons Information Systems
Once you've finished your online Exchange session, don't forget to log off. If anyone else will be using this computer after you, you should then completely exit your browser to keep your account private. You can directly go to the Web site and logon to the Parsons Mail Server https://webmail03.parsons.com/exchange/ 6a. Outlook Web Access Features Feature Outlook 2007 Basic features E-mail Calendaring Contacts Tasks Access to embedded objects Rich text HTML Offline use Journal Printing templates Advanced features Delegate access to mailbox Timed delivery Expiration Spelling checker Reminders Outlook rules Yes Yes Yes Yes Yes Yes Yes (read-only) No No No No No Yes Yes Yes Yes Yes Yes Yes Yes Yes Yes Yes Yes Yes Yes Yes Yes No No No No Outlook Web Access 2003
7. Parsons Email File Attachment Blocking To proactively protect the Parsons Corporation from computer viruses delivered via email file attachments, the following file extensions are being blocked on the Parsons Internet Email gateway as well as all MS Exchange Servers. The list includes, .COM, .BAT, .EXE, .HTR, .HTA, .JS, .JSE, .PIF, .OCX, .REG, .SHS, .SCR, .VBS, .VBE, .VBX, .WSF, .WSH, .LNK, .EML. .RAR Any message coming in or going out of the Parsons Internet Email gateway or MS Exchange servers that contain one of the above named file attachments will not be delivered to its intended recipient. A notification message will be delivered to the sender informing them that the file attachment was blocked from the system. If there is a business reason to send or receive these types of files the options listed below can be used.
15
Parsons Information Systems
1. The first option is to compress the .EXE file. This changes the extension to .ZIP and will allow the message to be delivered. As a general rule it is recommended that any attachment greater than 1MB in size be compressed. Compression is built into the Windows operating system and can achieved by Right clicking the concerned file and selecting Send To Compressed (zipped) folder. NOTE: "Self Extracting" Zip files use the .EXE extension and will not be delivered. 2. The second option is to use an FTP (File Transfer Protocol) service. Parsons IS provides a secure FTP server for the purpose of external file sharing and can be accessed both internally and across the Internet by partners, clients, and customers. 3. The third option is to use the ParShare. ParShare provides a central file repository that is accessible both internally and externally.
16
Parsons Information Systems
Você também pode gostar
- Bim 5DDocumento16 páginasBim 5DJim CochranAinda não há avaliações
- A Guide To Financial Planning For ExpatriatesDocumento39 páginasA Guide To Financial Planning For ExpatriatesJim CochranAinda não há avaliações
- Performance Communication Form-ManagerDocumento11 páginasPerformance Communication Form-ManagerJim CochranAinda não há avaliações
- According To The Thai Family Studies AssociationDocumento1 páginaAccording To The Thai Family Studies AssociationJim CochranAinda não há avaliações
- Performance Communication Form-ManagerDocumento11 páginasPerformance Communication Form-ManagerJim CochranAinda não há avaliações
- Needs Assessment - 10 ContractsDocumento6 páginasNeeds Assessment - 10 ContractsJim CochranAinda não há avaliações
- The Subtle Art of Not Giving a F*ck: A Counterintuitive Approach to Living a Good LifeNo EverandThe Subtle Art of Not Giving a F*ck: A Counterintuitive Approach to Living a Good LifeNota: 4 de 5 estrelas4/5 (5784)
- The Yellow House: A Memoir (2019 National Book Award Winner)No EverandThe Yellow House: A Memoir (2019 National Book Award Winner)Nota: 4 de 5 estrelas4/5 (98)
- Never Split the Difference: Negotiating As If Your Life Depended On ItNo EverandNever Split the Difference: Negotiating As If Your Life Depended On ItNota: 4.5 de 5 estrelas4.5/5 (838)
- The Emperor of All Maladies: A Biography of CancerNo EverandThe Emperor of All Maladies: A Biography of CancerNota: 4.5 de 5 estrelas4.5/5 (271)
- Hidden Figures: The American Dream and the Untold Story of the Black Women Mathematicians Who Helped Win the Space RaceNo EverandHidden Figures: The American Dream and the Untold Story of the Black Women Mathematicians Who Helped Win the Space RaceNota: 4 de 5 estrelas4/5 (890)
- The Little Book of Hygge: Danish Secrets to Happy LivingNo EverandThe Little Book of Hygge: Danish Secrets to Happy LivingNota: 3.5 de 5 estrelas3.5/5 (399)
- Team of Rivals: The Political Genius of Abraham LincolnNo EverandTeam of Rivals: The Political Genius of Abraham LincolnNota: 4.5 de 5 estrelas4.5/5 (234)
- Devil in the Grove: Thurgood Marshall, the Groveland Boys, and the Dawn of a New AmericaNo EverandDevil in the Grove: Thurgood Marshall, the Groveland Boys, and the Dawn of a New AmericaNota: 4.5 de 5 estrelas4.5/5 (265)
- A Heartbreaking Work Of Staggering Genius: A Memoir Based on a True StoryNo EverandA Heartbreaking Work Of Staggering Genius: A Memoir Based on a True StoryNota: 3.5 de 5 estrelas3.5/5 (231)
- Elon Musk: Tesla, SpaceX, and the Quest for a Fantastic FutureNo EverandElon Musk: Tesla, SpaceX, and the Quest for a Fantastic FutureNota: 4.5 de 5 estrelas4.5/5 (474)
- The Hard Thing About Hard Things: Building a Business When There Are No Easy AnswersNo EverandThe Hard Thing About Hard Things: Building a Business When There Are No Easy AnswersNota: 4.5 de 5 estrelas4.5/5 (344)
- The Unwinding: An Inner History of the New AmericaNo EverandThe Unwinding: An Inner History of the New AmericaNota: 4 de 5 estrelas4/5 (45)
- The World Is Flat 3.0: A Brief History of the Twenty-first CenturyNo EverandThe World Is Flat 3.0: A Brief History of the Twenty-first CenturyNota: 3.5 de 5 estrelas3.5/5 (2219)
- The Gifts of Imperfection: Let Go of Who You Think You're Supposed to Be and Embrace Who You AreNo EverandThe Gifts of Imperfection: Let Go of Who You Think You're Supposed to Be and Embrace Who You AreNota: 4 de 5 estrelas4/5 (1090)
- The Sympathizer: A Novel (Pulitzer Prize for Fiction)No EverandThe Sympathizer: A Novel (Pulitzer Prize for Fiction)Nota: 4.5 de 5 estrelas4.5/5 (119)
- Definitions - Estoppel PDFDocumento4 páginasDefinitions - Estoppel PDFsrrockygAinda não há avaliações
- M I Ngày M T Trò Chơi PDFDocumento354 páginasM I Ngày M T Trò Chơi PDFkaka_02468100% (1)
- Microcontrollers vs MicroprocessorsDocumento90 páginasMicrocontrollers vs MicroprocessorsMehmet AşıkAinda não há avaliações
- Grade 8 Lesson on "The Filipino is Worth Dying ForDocumento5 páginasGrade 8 Lesson on "The Filipino is Worth Dying ForHanna ManiteAinda não há avaliações
- Figures of Speech AND 21 Literary GenresDocumento33 páginasFigures of Speech AND 21 Literary GenresMike AsuncionAinda não há avaliações
- Academic TranscriptDocumento6 páginasAcademic Transcriptapi-450491493Ainda não há avaliações
- Wegsheider's Role Theory in Substance Abusing FamiliesDocumento5 páginasWegsheider's Role Theory in Substance Abusing FamiliesLouisa KouklaAinda não há avaliações
- (Stem - Pc11T-Iie-1) : Self-Learning Home Task (SLHT) 5Documento7 páginas(Stem - Pc11T-Iie-1) : Self-Learning Home Task (SLHT) 5Naddy RetxedAinda não há avaliações
- BA 424 Chapter 1 NotesDocumento6 páginasBA 424 Chapter 1 Notesel jiAinda não há avaliações
- q4 Mapeh 7 WHLP Leap S.test w1 w8 MagsinoDocumento39 páginasq4 Mapeh 7 WHLP Leap S.test w1 w8 MagsinoFatima11 MagsinoAinda não há avaliações
- Permissions Problems - DeniedDocumento5 páginasPermissions Problems - DeniedGeo KalAinda não há avaliações
- Sound of SundayDocumento3 páginasSound of SundayJean PaladanAinda não há avaliações
- (Penguin Classics) Chrétien de Troyes, William W. Kibler, Carleton W. Carroll (Transl.) - Arthurian Romances-Penguin Books (1991) PDFDocumento532 páginas(Penguin Classics) Chrétien de Troyes, William W. Kibler, Carleton W. Carroll (Transl.) - Arthurian Romances-Penguin Books (1991) PDFEric S. Giunta100% (6)
- Template For Group AssignmentDocumento5 páginasTemplate For Group AssignmentIntan QamariaAinda não há avaliações
- Ccievoicelabs Real Lab 1Documento20 páginasCcievoicelabs Real Lab 1Anonymous 1OlQQ3cWAinda não há avaliações
- Sheikh Yusuf Al-Qaradawi A Moderate Voice From TheDocumento14 páginasSheikh Yusuf Al-Qaradawi A Moderate Voice From ThedmpmppAinda não há avaliações
- Anger Child of Fear: How Vulnerability Leads to AngerDocumento2 páginasAnger Child of Fear: How Vulnerability Leads to AngerYeferson PalacioAinda não há avaliações
- PSCAD Power System Lab ManualDocumento23 páginasPSCAD Power System Lab ManualShiva Kumar100% (2)
- Culture Based Beliefs and Practices On Pregnancy and Childbirth Among Sorsoguenos Philippines PDFDocumento11 páginasCulture Based Beliefs and Practices On Pregnancy and Childbirth Among Sorsoguenos Philippines PDFRazaCreciaLastrillaMenesesAinda não há avaliações
- Release Waiver and Quitclaim: Security Services IncDocumento1 páginaRelease Waiver and Quitclaim: Security Services IncJobelle SaquitonAinda não há avaliações
- EMship Course ContentDocumento82 páginasEMship Course ContentBecirspahic Almir100% (1)
- Case 6 Solved by Iqra's GroupDocumento11 páginasCase 6 Solved by Iqra's GroupIqra -Abdul ShakoorAinda não há avaliações
- Magic Writ: Textual Amulets Worn On The Body For Protection: Don C. SkemerDocumento24 páginasMagic Writ: Textual Amulets Worn On The Body For Protection: Don C. SkemerAsim HaseljicAinda não há avaliações
- ProgDocumento16 páginasProgRenon MadariAinda não há avaliações
- Let's Meet Peter Conozcamos A PeterDocumento4 páginasLet's Meet Peter Conozcamos A PeterJuan Felipe Restrepo MayaAinda não há avaliações
- Chicago Case InterviewsDocumento20 páginasChicago Case Interviewschakradhar.dandu@gmail.comAinda não há avaliações
- Writing Essays B1Documento6 páginasWriting Essays B1Manuel Jose Arias TabaresAinda não há avaliações
- Syllabus of BS English (Language & Literature) Implemented From 1 Semester Fall 2021Documento95 páginasSyllabus of BS English (Language & Literature) Implemented From 1 Semester Fall 2021Lahore PunjabAinda não há avaliações
- Fiber Optics: By: Engr. Syed Asad AliDocumento20 páginasFiber Optics: By: Engr. Syed Asad Alisyedasad114Ainda não há avaliações
- A Short History of CreteDocumento188 páginasA Short History of CreteMilan Savić100% (1)