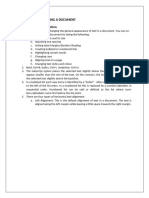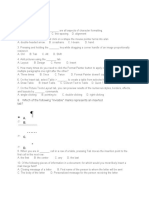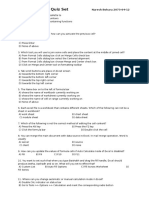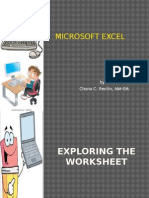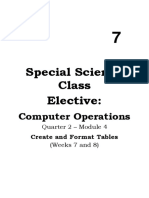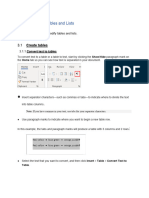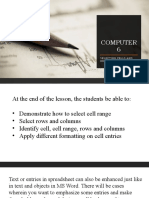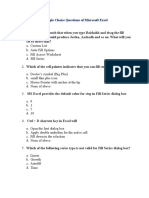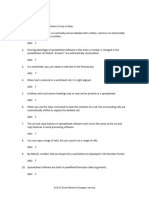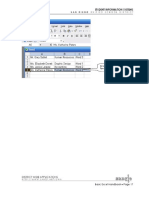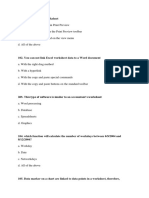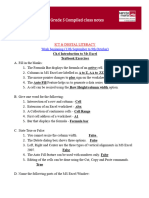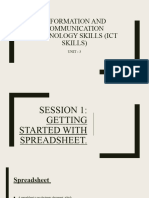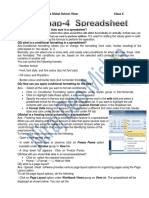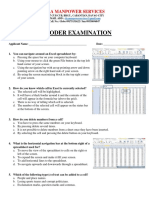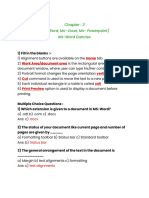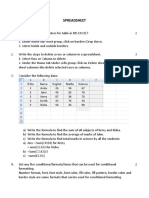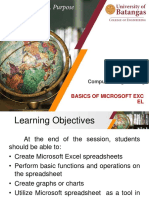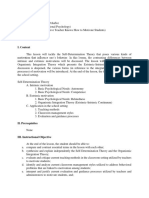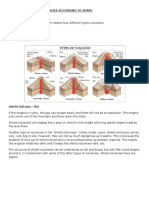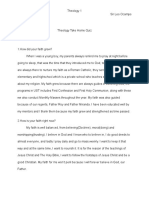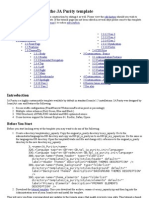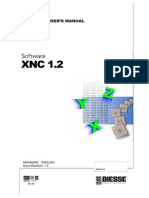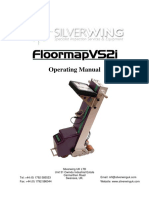Escolar Documentos
Profissional Documentos
Cultura Documentos
Grade Six MS Excel Reviewer
Enviado por
Jarod PeñaflorDireitos autorais
Formatos disponíveis
Compartilhar este documento
Compartilhar ou incorporar documento
Você considera este documento útil?
Este conteúdo é inapropriado?
Denunciar este documentoDireitos autorais:
Formatos disponíveis
Grade Six MS Excel Reviewer
Enviado por
Jarod PeñaflorDireitos autorais:
Formatos disponíveis
Third Grading Period Computer VI Reviewer for Periodical Test
I.
Direction: 1. 2. 3. 4. 5. 6. 7. 8. 9. 10.
Read the statements carefully. Put a check if the statement is correct or an X mark if otherwise.
You can only format a character in a cell. You can not format the whole data in a cell or format the data in a range of cells. You can change a simple number to its monetary value. In MS Excel you can sort data or names alpahabetically. You can only sort data in ascending order. You can insert cells and rows in a spreadsheet. You can only insert cells and rows but you can not delete them anymore. If your text is too long, you can rotate it or you can change the cell's size. The default column width is 8.43 while the default row height is 12.75 Formatting a spreadsheet is done to suit your preferenece. You can format numbers and text.
II.
Direction:
Read the descriptions carefully in Column A and match it to the buttons in Column B. Then, on the first blank , write the letter of your answer. Then on the second blank, write the button's name.
A 1. 2. 3. 4. 5. 6. 7. 8. 9. 10. This is used to bolden a text. This is used to italicize a text. This is used to underline a text. It merges cells. This aligns the text to the left of the cell. This aligns the text to the center of the cell. This aligns the text to the right of the cell. In clicking this, you will choose the font color the given data. This is used to fill the cell with color. It inserts a dollar sign and the value is written in two decimal places. 11. 12. 13. 14. 15. 16. It increases the numerical value 1 decimal place It decreases the numerical value 1 decimal place This adds a comma to the numerical value. This is used to cut the text. This is used to copy the text. This is used to paste the cut or copied text. A. B. C. D. E. F. G. H. I. J. K. L. M. N. O. P. B
III. 1. 2. 3. 4. 5. 6. 7. 8. 9. 10. 11. 12. 13. 14. 15. 16. 17. 18. IV. 1. 2. 3. 4. 5. 6. 7. 8.
Direction: Enumerate what is being asked in each item. A. Ways of Formatting Text
B. Ways of Cutting Data
C. Ways of Copying Data
D. Ways of changing the width of a single column E. Ways of changing the height of a single row F. Ways of editing a cell entry
G. Ways of Pasting Data
Direction: Read the questions carefully. Answer the questions briefly for one point each item. How do you format the whole data in a cell? How do you format the data in a range of a cell? How do you align text or data? How do you merge cells? How do you format decimal numbers? How do you insert commas on large numbers? How do you change the row height for all rows on the worksheet? How do you delete cells, rows or columns?
V.
Direction:
A. Making the Cell Entry colorful a. Click the drop-down arrow of the font color button on the formatting toobar. b. Select the cell or range of cells that contain the data you want to change in color. c. Click the clor you want to use. B. Filling cells with color a. Choose the color you want to fill the cell and click. b. Select the cell or range of cells you want to fill with color. c. Click the drop-down arrow of the color fill button. C. Rotating Text a. In the Orientation Box, click the Degree tab and type the angle and measure you prefer or drag the indicator of the angle to the angle you want. b. Position your pointer on the text you want to rotate and click. c. Click Vertical text box to display the text vertically from top to bottom. d. Click Cells. e. On the menu bar, click Format f. Click Alignment Tab. D. Borders and Colors a. Click Cells, then Borders or Patterns, tab. b. Choose the border you prefer. c. Click the cell you want to apply borders and colors. d. Click Format on the menu bar. E. Copying Data within a Row or Column a. Position your pointer on the right bottom corner of the cell until the cursor turns to a black cross b. Click the cell where you want to copy the entry. c. Drag the fill handle of the cell which is found on the bottom right corner of the cell. d. Click the mouse and hold, then drag along the row or column.The entry will be copied to the next columns and rows. F. Cutting, Copying and Pasting Data a. Position the mouse pointer in the desired location and click. b. Select the data you want to cut or copy. Click the cell or highlight the cell range. c. Do the different ways on how to paste. d. Do the different ways on how to cut or copy. G. Sorting Names Alphabetically a. Click data on the Menu bar. b. Click ascending. c. Highlight the names you are going to sort. d. Click Sort. e. Click OK. H. Inserting a Single Row / Column a. Click OK. b. In the Home menu, click insert then the drop down arrow. c. Click Insert cells then click Shift cells down/right. d. Click cell in the row/column immediately where you want the new row/column.
Below are different topics you need to order properly in MS Excel. Write numbers 1 -5 in answering the following items. One point for a topic only.
Você também pode gostar
- Computer Notes Ls 6 and 7 - 07-06-2022 12 - 23 - 21Documento2 páginasComputer Notes Ls 6 and 7 - 07-06-2022 12 - 23 - 21Hruday CoolkidAinda não há avaliações
- Penn Foster College Computer AllianceDocumento10 páginasPenn Foster College Computer AllianceJarrett GoodloeAinda não há avaliações
- Excel Q&ansDocumento42 páginasExcel Q&ansSujit Man ShresthaAinda não há avaliações
- Collage of Medicine: Computer Department First StageDocumento28 páginasCollage of Medicine: Computer Department First StageAdrian CadizAinda não há avaliações
- About Tables (Valeria UTM-Design)Documento4 páginasAbout Tables (Valeria UTM-Design)Andrei KnobbAinda não há avaliações
- Act 2Documento6 páginasAct 2iamamayAinda não há avaliações
- CHAPTER NO 3 Class 8Documento5 páginasCHAPTER NO 3 Class 8ahmed.muhammad2499Ainda não há avaliações
- EXCEL Ppt..ChonaDocumento65 páginasEXCEL Ppt..ChonaChona RectinAinda não há avaliações
- SSC - PC Operations7 Q2 Module4 Week 7 and 8 PassedDocumento15 páginasSSC - PC Operations7 Q2 Module4 Week 7 and 8 PassedEdjel BaculiAinda não há avaliações
- Excel Guide Handbook117Documento38 páginasExcel Guide Handbook117Tata PovAinda não há avaliações
- Snyder ExcelDocumento6 páginasSnyder ExcelAl NakadAinda não há avaliações
- ICF 3 Module 2 Creating and Editing Data in A Worksheet - PASSED FinalDocumento27 páginasICF 3 Module 2 Creating and Editing Data in A Worksheet - PASSED Finalmork leeAinda não há avaliações
- Class 5 Comp - Worksheet 5.1Documento4 páginasClass 5 Comp - Worksheet 5.1vmhsphysics100% (1)
- Rena College Mayuge ICT DepartmentDocumento12 páginasRena College Mayuge ICT Departmentnayebare ambroseAinda não há avaliações
- Computing Workshop (Ms-Word)Documento13 páginasComputing Workshop (Ms-Word)fa22bese0044Ainda não há avaliações
- Class 6 - Advanced Features of Word2Documento2 páginasClass 6 - Advanced Features of Word2KalpanaprasadAinda não há avaliações
- Basics 3: Engr. Dennis VirayDocumento19 páginasBasics 3: Engr. Dennis Viraydennis virayAinda não há avaliações
- Excel Guide Handbook105Documento50 páginasExcel Guide Handbook105Tata PovAinda não há avaliações
- COMPUTER 6 - Selecting Cells and Designing Cell EntriesDocumento26 páginasCOMPUTER 6 - Selecting Cells and Designing Cell EntriesCheska Fulminar PachecoAinda não há avaliações
- Subtitle 7Documento2 páginasSubtitle 7studentAinda não há avaliações
- Excel Guide Handbook108Documento47 páginasExcel Guide Handbook108Tata PovAinda não há avaliações
- Lesson 2.1 ICF 9 Formatting Text and NumbersDocumento5 páginasLesson 2.1 ICF 9 Formatting Text and NumbersJoanna Lisa CarpioAinda não há avaliações
- Multiple Choice Questions of Microsoft ExcelDocumento3 páginasMultiple Choice Questions of Microsoft ExcelJanine Jordan Canlas-BacaniAinda não há avaliações
- Multiple Choice Questions on Excel Fill and Conditional FormattingDocumento3 páginasMultiple Choice Questions on Excel Fill and Conditional FormattingJanine Jordan Canlas-BacaniAinda não há avaliações
- Multiple Choice Questions on Excel Fill and Conditional FormattingDocumento3 páginasMultiple Choice Questions on Excel Fill and Conditional FormattingJanine CanlasAinda não há avaliações
- Excel Guide Handbook104Documento51 páginasExcel Guide Handbook104Tata PovAinda não há avaliações
- Excel Guide Handbook101Documento54 páginasExcel Guide Handbook101Tata PovAinda não há avaliações
- Microsoft Excel Quiz1Documento5 páginasMicrosoft Excel Quiz1mohsin ahmadAinda não há avaliações
- Century 21 Computer Skills and Applications Lessons 1-90-10th Edition Hoggatt Test BankDocumento4 páginasCentury 21 Computer Skills and Applications Lessons 1-90-10th Edition Hoggatt Test Bankacrania.dekle.z2kajy100% (21)
- Excel Guide Handbook111Documento44 páginasExcel Guide Handbook111Tata PovAinda não há avaliações
- Chapter 4 - Ms ExcelDocumento50 páginasChapter 4 - Ms ExcelAnonymous 59kjvq4OLBAinda não há avaliações
- Excel Guide Handbook106Documento49 páginasExcel Guide Handbook106Tata PovAinda não há avaliações
- Chapter 2 - Formatting WorksheetDocumento3 páginasChapter 2 - Formatting WorksheetgadingancielomarieAinda não há avaliações
- Class IX Computer Science: Introduction To Spreadsheet Tools (MS Excel 2010)Documento28 páginasClass IX Computer Science: Introduction To Spreadsheet Tools (MS Excel 2010)adarshsingh200811Ainda não há avaliações
- Excel Guide Handbook118Documento37 páginasExcel Guide Handbook118Tata PovAinda não há avaliações
- New ExcelDocumento32 páginasNew ExcelDeep Raj JangidAinda não há avaliações
- Excel Guide Handbook109Documento46 páginasExcel Guide Handbook109Tata PovAinda não há avaliações
- Excel Test PaperDocumento57 páginasExcel Test Paperweb designerAinda não há avaliações
- Text Wrap and FormattingDocumento33 páginasText Wrap and FormattingTata PovAinda não há avaliações
- Excel Guide Handbook110Documento45 páginasExcel Guide Handbook110Tata PovAinda não há avaliações
- Delete or Move Column DataDocumento53 páginasDelete or Move Column DataTata PovAinda não há avaliações
- Term 2-Grade 5 Compiled Class Notes: Ch.6 Introduction To Ms Excel Textbook ExercisesDocumento9 páginasTerm 2-Grade 5 Compiled Class Notes: Ch.6 Introduction To Ms Excel Textbook ExercisesddsAinda não há avaliações
- Encoder Written ExamDocumento2 páginasEncoder Written ExamCla ManpowerAinda não há avaliações
- Presentation 25Documento73 páginasPresentation 25Mohammed Mohim UllahAinda não há avaliações
- SPREADSHEETS_NotesDocumento3 páginasSPREADSHEETS_NotesSourav RoyAinda não há avaliações
- CH SpreadsheetDocumento2 páginasCH SpreadsheetkavyaAinda não há avaliações
- Encoder Written ExamDocumento2 páginasEncoder Written Examcla manpowerservices50% (2)
- Ex. No. 1a B D: Rochure EsignDocumento11 páginasEx. No. 1a B D: Rochure EsignVasantha KumariAinda não há avaliações
- Basic Excel Functions HandbookDocumento41 páginasBasic Excel Functions HandbookTata PovAinda não há avaliações
- Class 9 Chapter 3Documento15 páginasClass 9 Chapter 3Abc WbebAinda não há avaliações
- SpreadsheetDocumento11 páginasSpreadsheetShiva JK0% (1)
- Lesson3 - Basics of Microsoft ExcelDocumento80 páginasLesson3 - Basics of Microsoft ExcelJewel Janine LlanesAinda não há avaliações
- Spreadsheet: Class Ix - Chapter-5 (Spreadsheet)Documento9 páginasSpreadsheet: Class Ix - Chapter-5 (Spreadsheet)PREETI KAUSHIK100% (1)
- Excel Guide Handbook88Documento57 páginasExcel Guide Handbook88Tata PovAinda não há avaliações
- Excel Spreadsheet Formulas: Reference OperatorsDocumento43 páginasExcel Spreadsheet Formulas: Reference OperatorsFarhan KhanAinda não há avaliações
- Excel Spreadsheet Basics: Formulas, Tables, Charts in 40 CharactersDocumento35 páginasExcel Spreadsheet Basics: Formulas, Tables, Charts in 40 CharactersJerry HalibasAinda não há avaliações
- TLE-ICT-7 Fourth Periodical ExaminationDocumento4 páginasTLE-ICT-7 Fourth Periodical Examinationleila forioAinda não há avaliações
- P, J L C.: EDUC 102 Midterm Examination (Part 1) 2019-03823 Asst. Prof. Maria Mercedes E. ArzadonDocumento9 páginasP, J L C.: EDUC 102 Midterm Examination (Part 1) 2019-03823 Asst. Prof. Maria Mercedes E. ArzadonJarod PeñaflorAinda não há avaliações
- Edfd116 Lesson Plan FinalDocumento14 páginasEdfd116 Lesson Plan FinalJarod PeñaflorAinda não há avaliações
- Upcat Sci Other SourcesDocumento1 páginaUpcat Sci Other SourcesJarod PeñaflorAinda não há avaliações
- SciDocumento9 páginasSciJarod PeñaflorAinda não há avaliações
- g11 Els OrganellesDocumento3 páginasg11 Els OrganellesJarod PeñaflorAinda não há avaliações
- Types of EssayDocumento1 páginaTypes of EssayJarod Peñaflor0% (1)
- Upcat Sci Other SourcesDocumento1 páginaUpcat Sci Other SourcesJarod PeñaflorAinda não há avaliações
- Theo THQDocumento2 páginasTheo THQJarod PeñaflorAinda não há avaliações
- Inikling Teps: P P E 7 F G PDocumento4 páginasInikling Teps: P P E 7 F G PJarod PeñaflorAinda não há avaliações
- IV - Math ProjectDocumento18 páginasIV - Math ProjectJarod PeñaflorAinda não há avaliações
- Perio Arts - IVDocumento1 páginaPerio Arts - IVJarod PeñaflorAinda não há avaliações
- IV - Math ProjectDocumento18 páginasIV - Math ProjectJarod PeñaflorAinda não há avaliações
- IV - Arts ProjectDocumento2 páginasIV - Arts ProjectJarod PeñaflorAinda não há avaliações
- Reviewer in Information Communication Technology I Shortcut Key StrokesDocumento1 páginaReviewer in Information Communication Technology I Shortcut Key StrokesJarod PeñaflorAinda não há avaliações
- ncr7402 ServiceguideDocumento174 páginasncr7402 Serviceguidebobpick68Ainda não há avaliações
- Ieeo103 - Digital Documentation PDFDocumento53 páginasIeeo103 - Digital Documentation PDFRahul Roy0% (1)
- User GuideDocumento490 páginasUser GuideBruno MorabitoAinda não há avaliações
- Custom Is Ing The JA Purity TemplateDocumento89 páginasCustom Is Ing The JA Purity TemplateGabriela AbelleyroAinda não há avaliações
- Targus Pointer ManualDocumento8 páginasTargus Pointer ManualhetnetAinda não há avaliações
- 0 0 Filtertrie IntermediateDocumento154 páginas0 0 Filtertrie IntermediateSteven RaeyenAinda não há avaliações
- HCI-130-148 SummarizedDocumento11 páginasHCI-130-148 SummarizedRejean IsipAinda não há avaliações
- Apaint4 enDocumento59 páginasApaint4 enrajavktAinda não há avaliações
- Learning Alias Studio 01Documento418 páginasLearning Alias Studio 01pezn100% (10)
- Lab 1Documento15 páginasLab 1Mohd FazliAinda não há avaliações
- Manual de Usuario Ilab Ultrasound SystemDocumento274 páginasManual de Usuario Ilab Ultrasound Systemyezid0% (2)
- Amos Professional ManualDocumento556 páginasAmos Professional ManualAria AdamAinda não há avaliações
- Touchpad 2-7931-8056-02Documento16 páginasTouchpad 2-7931-8056-02cengiz kutukcu100% (1)
- XNC 1.2 ManualDocumento396 páginasXNC 1.2 Manualspn201286% (7)
- Kaleido ManualDocumento306 páginasKaleido ManualMarceloSalesAinda não há avaliações
- OOo WriterGuideDocumento465 páginasOOo WriterGuidegheorghe2Ainda não há avaliações
- MacKichan - Typeseting Documents in Scientific WorkPlace and Scientific WordDocumento253 páginasMacKichan - Typeseting Documents in Scientific WorkPlace and Scientific Wordjo_rz_57Ainda não há avaliações
- Dyna View Manual PDFDocumento32 páginasDyna View Manual PDFsaraxis isabel maestre zuñigaAinda não há avaliações
- Shortcut of Word, Exel, Power PointDocumento6 páginasShortcut of Word, Exel, Power PointPankti Parikh0% (1)
- Fluidsim5 Enus v1Documento548 páginasFluidsim5 Enus v1Elvis BlagecAinda não há avaliações
- FloormapVS2i Complete Manual 2.4Documento139 páginasFloormapVS2i Complete Manual 2.4Jose Ocaña50% (2)
- Manual Do ProdutoDocumento313 páginasManual Do Produtoflavio kranAinda não há avaliações
- Guide IrAnalyser V1.7Documento63 páginasGuide IrAnalyser V1.7Carlos ChaconAinda não há avaliações
- 502Documento72 páginas502Armando RiveraAinda não há avaliações
- Port To Port User ManualDocumento57 páginasPort To Port User Manualredchaoz100% (1)
- IMAGINE Users ManualDocumento7 páginasIMAGINE Users ManualManish NarkhedeAinda não há avaliações
- Averkey 500 ProDocumento37 páginasAverkey 500 Provlaz456Ainda não há avaliações
- Principles of Form and DesignDocumento350 páginasPrinciples of Form and DesignNora Maloku100% (8)
- Fluid Flow 3Documento94 páginasFluid Flow 3ireneojaraAinda não há avaliações
- Psi Palatium - Direct Connection HealingDocumento95 páginasPsi Palatium - Direct Connection HealingShaneAinda não há avaliações