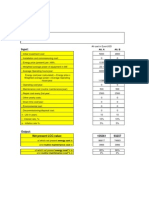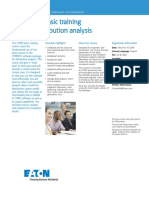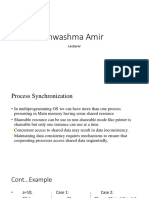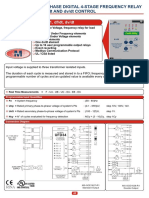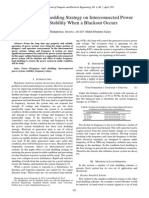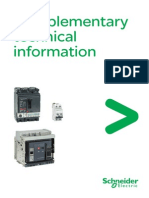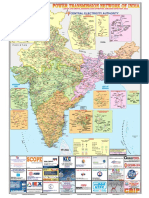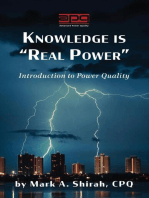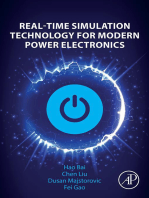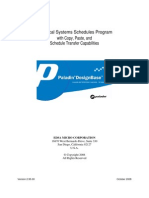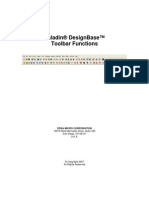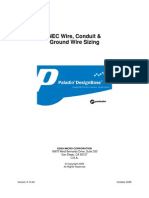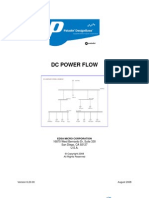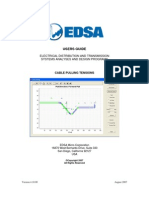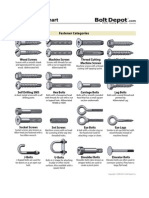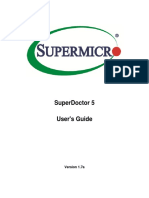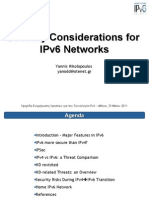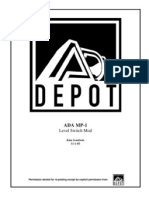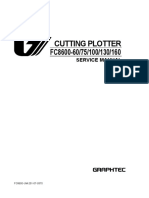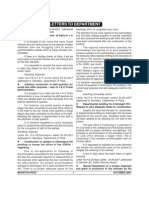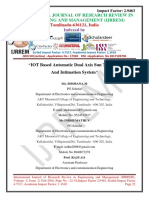Escolar Documentos
Profissional Documentos
Cultura Documentos
Edsa Paladin
Enviado por
Iulian PârjoleanuDireitos autorais
Formatos disponíveis
Compartilhar este documento
Compartilhar ou incorporar documento
Você considera este documento útil?
Este conteúdo é inapropriado?
Denunciar este documentoDireitos autorais:
Formatos disponíveis
Edsa Paladin
Enviado por
Iulian PârjoleanuDireitos autorais:
Formatos disponíveis
Quick Start Guide
POWER ANALYTICS CORPORATION 16870 West Bernardo Drive, Suite 330 San Diego, CA 92127 U.S.A.
Copyright 2011 All Rights Reserved
Paladin DesignBase
May 2011
Quick Start Guide
Table of Contents 1.0 Creating a Job File Subject Network ........................................................................................... 1 1.1 Creating the New Drawing File ................................................................................................. 2 1.2 Building the Single Line Diagram ............................................................................................. 4 1.3 The Node Counter Function ................................................................................................... 16 1.4 The Generator Short Circuit Model ........................................................................................ 17 1.5 Checking for Connectivity Errors ............................................................................................. 19 1.6 General Text Back Annotation ................................................................................................ 20 1.7 General Color Back Annotation .............................................................................................. 21 1.8 Copying and Pasting Using the Menu / Icon Commands ....................................................... 22 1.9 Copying and Pasting Using the Ctrl + Right-Mouse-Button Drag Method ............................. 24 2.0 AC Short Circuit Analysis ............................................................................................................ 25 2.1 Protective Device Evaluation .................................................................................................. 29 3.0 4.0 5.0 6.0 AC Advanced Power Flow Analysis ............................................................................................ 33 AC Motor Starting Analysis .......................................................................................................... 37 AC Protective Device Coordination ............................................................................................. 41 Arc Flash Hazard Analysis ........................................................................................................... 47
Quick Start Guide
1.0 Creating a Job File Subject Network This document will illustrate how to create, modify and customize a single line diagram using Design Base graphical user interface. The system shown in Figure 1 will be used as an example. As the actual step by step process is explained, the user will be simultaneously introduced to a critical application called the Master File Editor. This tool allows the user to control base-parameters and settings that are critical during the modeling and analytical process of the job file.
Quick Start Guide
1.1 Creating the New Drawing File
Step 1. Select New Drawing File.
Step 2. Select the EDSA tab and then select the Electrical One-Line AC 3Phase.axt template. Press OK.
Step 3. Name the file as indicated, and select Open.
Step 4. If required, assign a password and select OK.
Quick Start Guide
ANSI Element Catalog Section.
Step 6. The blank ANSI B sheet of paper is shown here complete with border and default title block.
ANSI Bus Cat.
Callout Catalog.
Hyperlink Catalog.
ANSI Branch Cat.
Quick Start Guide
1.2 Building the Single Line Diagram
Step 1. From the ansibus catalog, select the Utility Bus symbol, by holding the left mouse button down and dragging it over to the desired location. Step 2. Once in place, release the mouse button.
Back Annotation as defined in the Master File Editor.
Back Annotation insertion point socket. This socket can be dragged and placed anywhere.
Quick Start Guide
Step 3. Double click on the utility symbol and enter the Bus name, basic Description, Short Circuit and Load Flow information as shown here.
Quick Start Guide
From-End smart plug.
Step 4. Select the ansibra catalog.
Back Annotation insertion plug. To-End smart plug. Step 5. Select the ANSI Fuse 1 symbol and drag it over to the desired location. For now, place it as indicated in the screen capture without connecting it to the utility bus.
Remember the following: - Buses are equipped with SOCKETS - Branches are equipped with PLUGS - PLUGS always connect to SOCKETS - SOCKETS do not connect to PLUGS
Quick Start Guide
Step 6. Hold and drag the fuse over to the utility bus. Make sure that the From-End of the branch (from plug) meets the desired connection point on the Bus (socket).
Step 7. Once the socket turns blue in color and the message Connect to Socket appears, the connection has been successfully achieved. Release the mouse button to complete the operation.
Once the fuse is connected to the live bus, it will turn black indicating that it has been energized.
Quick Start Guide
Step 8. Double click on the fuse symbol to edit its Branch name and electrical data.
Step 9. Click on the Library pick list to access the fuse database.
Step 10. Select the required ABB fuse size from the library. In this case, select the 50 A fuse.
Quick Start Guide
Step 11. Verify and complete the basic short circuit information for the fuse.
Quick Start Guide
Step 12. Using the same steps described for connecting the fuse, add a transformer and connect it to the To-End socket of the fuse as shown here.
Step 13. Double click on the transformer to edit its electrical data.
Step 14. Click on the Library pick list to access the transformer database.
Step 15. From the library manager select the manufacturer and transformer needed.
10
Quick Start Guide
Step 16. Specify primary and secondary system/nameplate voltages. Click on the to voltage Distribute box.
Step 17. Verify/modify the impedance information.
Step 18. Select the primary and secondary winding configurations.
Step 19. Specify cooling type, tap settings, and impedance adjustment factors as required.
11
Quick Start Guide
Step 21. From the ansibus catalog, drag and drop the Busbar symbol over to this position.
Step 20. Following the same procedures illustrated above, add a 150 Amp breaker as shown here.
Step 22. Select and hold the To-End plug of the breaker and extend it towards the bus bar socket.
Step 23. Once the Connect message is displayed, release the mouse button to complete the operation. Notice that the Bus Bar has now turned black, indicating that it has been energized.
12
Quick Start Guide
Step 24. Prior to adding branches to a Bus Bar, adjust its length to accommodate as many branches as required. To adjust the length of a Bus Bar, simply select it then click and drag the end sockets lengthwise as shown here. When the desired length is reached, release the mouse button.
Step 25. To add the branch breakers, drag the required breaker symbols from the ansibra catalog and connect them at the desired position on the Bus Bar. Once the Connect message appears, release the mouse button to drop the symbol in that position.
13
Quick Start Guide
Step 26. Add a No. 4 AWG feeder from the ansibra catalog.
Step 27. Double click on the feeder, and select the Library pick-list. Step 29. Complete the Cable/Line Data editor as shown.
Step 30. Select the required feeder from the library. Press OK.
14
Quick Start Guide
Step 31. Add the 1250 HP Induction motor.
Step 32. Double click on the motor, and select the Library pick-list.
Step 33. Select the required motor from the library. Press OK.
Step 34. Complete the Short Circuit and Load Flow editors as shown here.
15
Quick Start Guide
1.3 The Node Counter Function Following similar steps as the ones described in this guide, complete the single line diagram as shown in the screen capture below. The completed file is called EDSA2.axt / EDSA2.epr which is going to be used in the remainder of the tutorial and can be found in the DesignBase Samples folder under the UsersGuide folder. The total number of nodes used in the file is shown in the Node Counter window. The node counter shows how many nodes have been used in the project. Node Counter Window. Total Node Count: 20 Package Node Limit.
The next section will describe the generator short circuit model.
16
Quick Start Guide
1.4 The Generator Short Circuit Model
The impedances required by the editor are explained below and are entered as a percentage of the generators base voltage and kVA. The X/R ratio can be calculated from the generator time constant and armature resistance information if provided. This calculation is based on equation 1. If this information is not available, the user can select Estimate X/R ratio and the program will add a value based on accepted IEEE standard curves. %XdV Rated-voltage (saturated) direct-axis sub-transient reactance. interrupting time calculations. It is used for first-cycle and
%XdV Rated-voltage (saturated) direct-axis transient reactance. It is used for time delayed currents in relay applications. Xd Rated current unsaturated direct-axis steady state reactance. It is used to calculate the X/R ratio and for
%X2V Rated-voltage negative sequence reactance. unbalance short circuit calculations. %X0 Ta3
Zero sequence reactance. It is used in unbalanced short-circuit calculation, when dealing with grounded generators. Rated-voltage generator armature time constant in seconds. It is used to calculate the X/R ratio. In some cases, the armature resistance Ra may be given instead. Armature resistance.
%Ra
The X/R ratio is determined from the following equations:
17
Quick Start Guide
REFF =
X2v 2 f Ta3
X = 2 f Ta3 R
(Equation No.1)
18
Quick Start Guide
1.5 Checking for Connectivity Errors Step 1. Once the network has been completed, click on the Error Checking icon. This will scan the database and point out any existing connectivity errors.
Step 2. Correct any errors as required and press Done to exit.
19
Quick Start Guide
1.6 General Text Back Annotation Step 1. Open EDSA2.axd.
Step 2. Select the text Back Annotation tool. Step 3a. Select the Auto-Refresh box to always refresh annotation on the drawing.
Step 4. Select the preferred font type and color. Select On and click OK to return to the single line diagram. Refer to Figure 1 & 2 of this tutorial for the fully back annotated network.
Step 3b. From the Bus Input Data and the Branch Input Data tabs, select the items highlighted by the circles.
20
Quick Start Guide
1.7 General Color Back Annotation
Step 1. Select the color Back Annotation tool. Step 2. Turn the color Back Annotation on by selecting the On button.
Step 3. Select the category by which the color annotation will be applied. In this example, select Voltage Levels. Step 4. Modify the color settings as required and click OK to update.
The final product is shown here.
21
Quick Start Guide
1.8 Copying and Pasting Using the Menu / Icon Commands
Step 1. Using the mouse, fence-in (select) the element(s) to be copied.
Step 2. Click the Copy command icon.
Step 3. Click the Paste command icon.
Note: Copy and Paste can also be accomplished by using the short-cuts Ctrl-C and Ctrl-V.
22
Quick Start Guide
Step 4. Once the selection has been pasted, click on it and drag it over to the desired location.
Step 5. Ensure that the from end of the breaker has been successfully connected to the bus bar. Verify that the Connect to Geometry message appears.
23
Quick Start Guide
1.9 Copying and Pasting Using the Ctrl + Right-Mouse-Button Drag Method
Step 1. Using the mouse, fence-in (select) the element(s) to be copied.
Step 2. Hold the Ctrl key, press the right mouse button down and drag the selection over to the desired location.
Step 3. Once the elements have been placed in the desired position, connect the From end of the breaker to the bus bar.
24
Quick Start Guide
2.0 AC Short Circuit Analysis Step 1. Open the file "EDSA2.axd."
Step 2. Select the "AC Short Circuit Tools" icon.
Step 3. Select the analytical method to be used. For this example, select "AC ANSI/IEEE."
Step 4. Verify that every protective device in the network has been properly documented with its short circuit rating data by double clicking on each device. Select the Breaker Data tab, and complete the rating fields as shown in this example. Select "OK" to exit.
25
Quick Start Guide
Step 5. Select the "Options" icon.
Step 6. Select the "Calculations" tab and define your preferences. For this example, a study including all buses has been selected and the results will be back annotated onto the single line diagram.
Step 7. Select the "Control for ANSI/IEEE" tab to verify the ANSI source impedance models and add safety factors to the calculation results. Select "OK" to accept and exit.
26
Quick Start Guide
Step 8. Select the short circuit "Back Annotation" interface, and select the display preferences as indicated here.
` Step 9. Select the time-base for the required analysis. For this example, select the cycle time frame. Select "OK" to accept and exit.
Note: If the back annotation does not appear immediately, refresh the view by selecting the "Refresh Annotation" command from the EDSA toolbar. To have the annotation refresh automatically, select the "Auto-Refresh" option shown in Step 8.
The complete back annotated single line diagram is shown here.
27
Quick Start Guide
Step 10. To view the results for the same cycle fault in a report format, select the "Options" icon.
Step 11. Select "Report" and press "OK" to save the new preference.
Step 12. Click on Run. After reviewing the report, select "Done" to exit.
28
Quick Start Guide
2.1 Protective Device Evaluation Step 1. Open EDSA2.axd.Select the short circuit icon and pick AC ANSI/IEEE from the analysis pull down menu.
Step 2. Select the options icon.
Step 3. Select the Basis on which to evaluate the ratings of the networks protective devices. For this example, select Total Bus fault Current, All Busses for Fault Location and Annotation for Default Output.
29
Quick Start Guide
Step 4. Select the Report Manager icon.
STEP 5. Select the Protective Device Evaluation option, and then Click Ok.
Step 6. Select the Analyze icon, in order to run the PDE analysis.
30
Quick Start Guide
Step 7. A Pass & Fail summary appears as indicated here. Select either Detailed or Summary reports to review the pass &fail classification for each device. Click close to exit.
Step 8. Once the system returns to the ACTRIX screen, every protective device has been coded as follows: pass in Green / Fail in Red.
31
Quick Start Guide
Step 9. To change PDE back annotation preferences select the Back Annotation icon and make the necessary changes. Press OK to update and exit.
32
Quick Start Guide
3.0 AC Advanced Power Flow Analysis Step 1. Open the file "EDSA2.axd".
Step 2. In this example, both the generator and the utility will be supplying power to the system at the same time. Double click on the generator icon to specify its Load Flow specifications.
Step 3. Complete the "Load Flow" editor as indicated here. Select "OK" to accept and exit.
33
Quick Start Guide
Step 4. Select the "Advanced Power Flow Tools" icon.
Step 5. Select "Adv. Power Flow" from the dropdown box.
Step 6. Select the load flow "Back Annotated" icon.
Step 7. Select your preferences as required. This dialog box shows a typical example for text and color back annotation. Press "OK" to save and exit.
34
Quick Start Guide
Once the "Back Annotation" interface is closed, the single line diagram is automatically back annotated, based on the current load flow settings, because the "Auto Refresh" option was selected in Step 7.
Step 8. Select the "Options" icon to modify the analytical preferences for the program.
Step 9. Select your preferences and press "OK" to exit. Notice that the "Auto Text Report" option has been selected. This will automatically generate a text report as soon as the calculation is completed.
35
Quick Start Guide
Step 10. To run the analysis, select the "Analyze" icon. A complete Bus Flow and Voltage report is displayed. Click "Done" to exit.
Step 11. Select the "Report Manager" icon to access additional reporting capabilities. Step 12. The report manager offers a wide variety of options for reviewing results in text and graphical format. It also allows the user to export outputs to MS EXCEL or to use a Professional Report Writer to customize the reports.
36
Quick Start Guide
4.0 AC Motor Starting Analysis Step 1. Open the file "EDSA2.axd". Step 2. Select the "Advanced Power Flow Tools" icon.
Step 3. Select the "Adv. Motor Starting" option.
Step 4. Double click on the motor to be started to gain access to its database editor.
Step 5. Select the "Motor Start" tab and toggle the "Running" button over to the "To Be Started" position.
37
Quick Start Guide
Step 6. Select the "Description" tab.
Step 7. Select Motor Dynamic Data".
Step 8. Define the Motor, Starter and Load electromechanical characteristics as required. Press "OK" to save and exit.
38
Quick Start Guide
Step 10. Step 9. Select the "Options" icon. Select program control preferences as required. Select "OK" to save and exit.
Step 11. Select "Analyze" to run the study.
Step 12. Once the calculation is completed, select "Report Manager".
Step 13. To view the motor starting results graphically, select "View Curves Graphically".
39
Quick Start Guide
The results of the motor starting analysis are shown here.
Step 14. Select the "Back Annotation" icon to set your back annotation preferences for the single line diagram as explained in section 3.0 of this manual.
IMPORTANT Once the motor starting analysis has been completed, and other types of analyses are to be conducted afterwards (load flow, short circuit, etc.), reset the motor starting condition back to the "Running" mode. Failure to do this will cause other programs to ignore this motor in their respective calculations.
40
Quick Start Guide
5.0 AC Protective Device Coordination Step 1. Open the file "EDSA2.axd". Step 2. Step 2. Select the "Protective Device Coordination Tools" Selectthe "Protective Device Coordination Tools" icon. icon.
Step 3. Isolate the coordination path by "fencing in" the required network components.
Step 4. Select the "Create a New Study" icon.
41
Quick Start Guide
Step 5. Assign a label to the new study and select the presentation preferences. Use this screencapture as an example. Press "OK" to save and exit.
The isolated section of the network is shown in a separate ACTRIX page.
Step 6. To assign a starting curve to the motor, select it by clicking on it. Step 7. Select "Insert" and "Insert Motor Curve."
42
Quick Start Guide
Step 8. Complete the motor starting information as required and select "OK".
Step 9. To assign a cable damage curve to the feeder, select it by clicking on it.
Step 10. Select "Insert" and "Insert Cable Curve."
43
Quick Start Guide
Step 11. Complete the cable curve information as required and select "Search".
Step 12. To assign a relay curve to the breaker, select it by clicking on it.
Step 13. Select "Insert" and "Insert Device Curve."
44
Quick Start Guide
Step 14. From the "Protective Device Library Manager", select the required relay. See example.
Step 15. Click on "Select Phase" to add this relay as a phase protection device.
Step 16. Set the relay as required to protect the cable and the motor. The settings shown are used to illustrate the process. Click on "Save".
45
Quick Start Guide
The final product is shown here.
46
Quick Start Guide
6.0 Arc Flash Hazard Analysis
Step 1. Open the file "EDSA1.axd".
Step 2. Click the "AC Arc Heat" icon.
Step 3. Click the "Analyze" icon.
Step 4. Select "Next" to continue.
47
Quick Start Guide
Step 5. Select the bus to be analyzed, click "Add".
Step 6. Select the topology of the work environment, the type of grounding, the working distance, and the calculation method. Click "Next".
48
Quick Start Guide
Step 7. Enter the fault duration based on the interrupting times of the protective devices in the system. If an existing PDC study is present, select "Refresh Duration from PDC".
Shows the results of the analysis and offers different output reports including an Excel export function. Step 8. To view a graphical representation of the analysis, select "Plot". To generate a graphical label, select "Graphic Label". Refer to the next screens for these two types of outputs.
"Output Plot" showing the results.
49
Quick Start Guide
Step 9. To generate a label, click on "Display Label".
"Graphic Results" label.
50
Você também pode gostar
- DesignBase Quick StartDocumento56 páginasDesignBase Quick Startveljal6317Ainda não há avaliações
- Toshiba n5ss Chassis Training Manual (Et)Documento173 páginasToshiba n5ss Chassis Training Manual (Et)Jose Domingo Maltez VallecilloAinda não há avaliações
- Busway SiemensDocumento72 páginasBusway SiemenssnakelostAinda não há avaliações
- REF615 Appl 756378 ENt PDFDocumento404 páginasREF615 Appl 756378 ENt PDFBishnu RegmiAinda não há avaliações
- A Novel Scheme To Eliminate Common Mode Voltage in Multilevel InvertersDocumento4 páginasA Novel Scheme To Eliminate Common Mode Voltage in Multilevel InvertersJavier MaldonadoAinda não há avaliações
- 600Volt to 69KV Cable Bus Systems for Industrial Commercial Utility ApplicationsDocumento16 páginas600Volt to 69KV Cable Bus Systems for Industrial Commercial Utility ApplicationsUdhay Shankar100% (1)
- Motor Protection Principles: Arijit Banerjee, Arvind Tiwari-GE Global Research Jakov Vico, Craig Wester - GE MultilinDocumento35 páginasMotor Protection Principles: Arijit Banerjee, Arvind Tiwari-GE Global Research Jakov Vico, Craig Wester - GE Multilinvaradarajanrengasamy100% (1)
- Recommended Bass Reflex Enclosure DesignDocumento1 páginaRecommended Bass Reflex Enclosure DesignOrçun GünaydınAinda não há avaliações
- Power Consumption Type A1 RM1448Documento1 páginaPower Consumption Type A1 RM1448Widda ArifaAinda não há avaliações
- Calculation of LCC: System DescriptionDocumento7 páginasCalculation of LCC: System DescriptionJorge MártiresAinda não há avaliações
- CYME Basic TrainingDocumento2 páginasCYME Basic TrainingSabaMannan123100% (1)
- Nrjed111211en WebDocumento60 páginasNrjed111211en Webjobpei2Ainda não há avaliações
- VCB BROCHUREDocumento8 páginasVCB BROCHUREE.ANANDANAinda não há avaliações
- Statcom BrochureDocumento12 páginasStatcom BrochureLê Mạnh HoàAinda não há avaliações
- What Is Generator Synchronization1Documento10 páginasWhat Is Generator Synchronization1huzaifa tariqAinda não há avaliações
- Xr-Ee-Es 2009 007Documento109 páginasXr-Ee-Es 2009 007Kumail Hasan NaqviAinda não há avaliações
- Mehwashma Amir: LecturerDocumento51 páginasMehwashma Amir: LecturerAnsa MalikAinda não há avaliações
- Cat C80Documento2 páginasCat C80Imola MovidaAinda não há avaliações
- Three-Phase Digital 4-Stage Frequency Relay WITH DF/DT AND DV/DT CONTROLDocumento2 páginasThree-Phase Digital 4-Stage Frequency Relay WITH DF/DT AND DV/DT CONTROLshekooferiahiAinda não há avaliações
- Abb ArrestersDocumento132 páginasAbb ArrestersCesar Becerra P.Ainda não há avaliações
- Lab Manual Advanced Power System-1 (170905)Documento46 páginasLab Manual Advanced Power System-1 (170905)mitulAinda não há avaliações
- Over Load Protection For TransformerDocumento45 páginasOver Load Protection For Transformerupender_kalwaAinda não há avaliações
- Effect of Load Shedding Strategy On Interconnected Power Systems Stability When A Blackout OccursDocumento6 páginasEffect of Load Shedding Strategy On Interconnected Power Systems Stability When A Blackout OccursMoon3pellAinda não há avaliações
- Technical Application Papers No.9: Bus Communication With ABB Circuit-BreakersDocumento116 páginasTechnical Application Papers No.9: Bus Communication With ABB Circuit-BreakersWilliam SilvaAinda não há avaliações
- Air Insulated Indoor SwitchgearDocumento6 páginasAir Insulated Indoor SwitchgearvurumuuAinda não há avaliações
- RCCB and RCD blocks prevent unwanted trippingDocumento6 páginasRCCB and RCD blocks prevent unwanted trippingmatanveerAinda não há avaliações
- Progress Report of Minor ProjectDocumento32 páginasProgress Report of Minor ProjectVaibhav DahiyaAinda não há avaliações
- Power System Restoration WithDocumento5 páginasPower System Restoration WithSandhya ShyamasundarAinda não há avaliações
- eVD4 - Breaker Integrated Protection RBX615 - Engineering Manual PDFDocumento100 páginaseVD4 - Breaker Integrated Protection RBX615 - Engineering Manual PDFHans MortenAinda não há avaliações
- Technical Complementary Guide 2013Documento256 páginasTechnical Complementary Guide 2013brightstardustAinda não há avaliações
- How To Apply For Electricity ConnectionDocumento121 páginasHow To Apply For Electricity ConnectionHtin NaingAinda não há avaliações
- CYMTCC For Windows: User's Guide and Reference ManualDocumento290 páginasCYMTCC For Windows: User's Guide and Reference ManualJosselynGalloMuñozAinda não há avaliações
- MasterThesis Basem Idlbi (Documento119 páginasMasterThesis Basem Idlbi (GuruxyzAinda não há avaliações
- Advanced Inverter Report 2013 FinalDocumento16 páginasAdvanced Inverter Report 2013 FinalLaurence MichaelAinda não há avaliações
- Dry Type Transformer: Single-Phase, Three-Single, Three-Two and Three-Phase Transformers 1.1 KV To 7.2 KV ClassesDocumento8 páginasDry Type Transformer: Single-Phase, Three-Single, Three-Two and Three-Phase Transformers 1.1 KV To 7.2 KV ClassesJeison Osmar Altamirano SoriaAinda não há avaliações
- Ans Power Lab FinalDocumento39 páginasAns Power Lab Finalrafia afzalAinda não há avaliações
- Power Zone 4 Low Voltage Switchgear PDFDocumento6 páginasPower Zone 4 Low Voltage Switchgear PDFLuis PulidoAinda não há avaliações
- Entrada CA/Mains Input - 220VCA 2F + PE: Diagrama Elétrico SR - 48V/300ADocumento1 páginaEntrada CA/Mains Input - 220VCA 2F + PE: Diagrama Elétrico SR - 48V/300AantonioAinda não há avaliações
- Catalogo SM6 2009 PDFDocumento108 páginasCatalogo SM6 2009 PDFLuisAinda não há avaliações
- Sand2014 2883Documento62 páginasSand2014 2883milloteAinda não há avaliações
- Key Aspects in Developing A Wind Power ProjectDocumento6 páginasKey Aspects in Developing A Wind Power ProjectrafathhereAinda não há avaliações
- C338_TOBOH PALAPAH Power Survey FormDocumento5 páginasC338_TOBOH PALAPAH Power Survey FormAnton RAinda não há avaliações
- Arc Flash Exercise 5: SetupDocumento2 páginasArc Flash Exercise 5: SetuppvenkyAinda não há avaliações
- Fulltext01 PDFDocumento66 páginasFulltext01 PDFElenildo Oliveira da SilvaAinda não há avaliações
- Line CB Pir - Grading CapacitorDocumento2 páginasLine CB Pir - Grading CapacitorrajeshAinda não há avaliações
- Transmission Distribution Services LNT SNL PDFDocumento23 páginasTransmission Distribution Services LNT SNL PDFsunjeyAinda não há avaliações
- ABB PV ReferencesDocumento48 páginasABB PV Referencesahmetgumus1902Ainda não há avaliações
- Power World SimulatorDocumento87 páginasPower World Simulatorbedilu77Ainda não há avaliações
- Power transmission network 220kV and above in IndiaDocumento1 páginaPower transmission network 220kV and above in IndiaBarnidhar Singh0% (1)
- Quick Start Guide DesignBase 6.2Documento67 páginasQuick Start Guide DesignBase 6.2Antonio Olmedo Avalos100% (1)
- NEPLAN B03 MotorStarting EnglDocumento2 páginasNEPLAN B03 MotorStarting EnglsdiamanAinda não há avaliações
- Power Line Carrier Communic.. WAVE TRAPDocumento2 páginasPower Line Carrier Communic.. WAVE TRAPAlok Bhaskar100% (3)
- Natural Power ZephIR Brochure EDocumento17 páginasNatural Power ZephIR Brochure EJaime PeñaAinda não há avaliações
- ATPDesigner Protection Modeling CourseDocumento33 páginasATPDesigner Protection Modeling CourseGesiel SoaresAinda não há avaliações
- Knowledge is "Real Power": Introduction to Power QualityNo EverandKnowledge is "Real Power": Introduction to Power QualityAinda não há avaliações
- 3D Photovoltaic Devices Complete Self-Assessment GuideNo Everand3D Photovoltaic Devices Complete Self-Assessment GuideAinda não há avaliações
- Real-Time Simulation Technology for Modern Power ElectronicsNo EverandReal-Time Simulation Technology for Modern Power ElectronicsAinda não há avaliações
- Edsa PaladinDocumento35 páginasEdsa PaladinIulian PârjoleanuAinda não há avaliações
- Edsa PaladinDocumento66 páginasEdsa PaladinIulian PârjoleanuAinda não há avaliações
- Edsa PaladinDocumento89 páginasEdsa PaladinIulian PârjoleanuAinda não há avaliações
- Edsa PaladinDocumento151 páginasEdsa PaladinIulian Pârjoleanu100% (1)
- Edsa PaladinDocumento30 páginasEdsa PaladinIulian PârjoleanuAinda não há avaliações
- Edsa PaladinDocumento2 páginasEdsa PaladinIulian PârjoleanuAinda não há avaliações
- Power Transmission LinesDocumento66 páginasPower Transmission Linesaamir_janjua_3Ainda não há avaliações
- Edsa PaladinDocumento12 páginasEdsa PaladinIulian Pârjoleanu100% (1)
- Edsa PaladinDocumento47 páginasEdsa PaladinIulian PârjoleanuAinda não há avaliações
- Edsa PaladinDocumento54 páginasEdsa PaladinIulian PârjoleanuAinda não há avaliações
- Edsa PaladinDocumento49 páginasEdsa PaladinIulian PârjoleanuAinda não há avaliações
- Edsa PaladinDocumento64 páginasEdsa PaladinIulian PârjoleanuAinda não há avaliações
- Edsa PaladinDocumento50 páginasEdsa PaladinIulian PârjoleanuAinda não há avaliações
- Edsa PaladinDocumento17 páginasEdsa PaladinIulian Pârjoleanu100% (1)
- Edsa PaladinDocumento15 páginasEdsa PaladinIulian PârjoleanuAinda não há avaliações
- Edsa PaladinDocumento33 páginasEdsa PaladinIulian PârjoleanuAinda não há avaliações
- Edsa PaladinDocumento57 páginasEdsa PaladinIulian PârjoleanuAinda não há avaliações
- Ground Grid DesignDocumento63 páginasGround Grid DesignReza Torkaman100% (1)
- GensizDocumento27 páginasGensizinsan_soft6498Ainda não há avaliações
- DCSC PDFDocumento35 páginasDCSC PDFkolombo1776Ainda não há avaliações
- Edsa PaladinDocumento13 páginasEdsa PaladinDaniel Gutierrez100% (1)
- Cap SizeDocumento12 páginasCap Sizesa_125Ainda não há avaliações
- Edsa PaladinDocumento25 páginasEdsa PaladinIulian PârjoleanuAinda não há avaliações
- Edsa PaladinDocumento72 páginasEdsa PaladinIulian PârjoleanuAinda não há avaliações
- Edsa PaladinDocumento111 páginasEdsa PaladinDaniel GutierrezAinda não há avaliações
- Edsa PaladinDocumento87 páginasEdsa PaladinIulian PârjoleanuAinda não há avaliações
- Cable - Pulling Edsa ManualDocumento48 páginasCable - Pulling Edsa Manualmapasabc100% (3)
- Cable AmpacityDocumento81 páginasCable Ampacitysamsunglover50% (2)
- Pojedini Tipovi VijakaDocumento4 páginasPojedini Tipovi Vijakaserzo75Ainda não há avaliações
- Retriever: Industrial Isolated USB To RS-232/RS-422/485 ConverterDocumento3 páginasRetriever: Industrial Isolated USB To RS-232/RS-422/485 ConverterYarick GAinda não há avaliações
- PX30 Datasheet V1.1Documento56 páginasPX30 Datasheet V1.1IVANALEJANDROZJAinda não há avaliações
- SuperDoctor5 UserGuideDocumento139 páginasSuperDoctor5 UserGuidemlody45Ainda não há avaliações
- Direct Current CompressorDocumento2 páginasDirect Current Compressorcbdk71Ainda não há avaliações
- Storage Area Network: Lecture NotesDocumento29 páginasStorage Area Network: Lecture Notesmadhura mulgeAinda não há avaliações
- Security Considerations For Ipv6 NetworksDocumento50 páginasSecurity Considerations For Ipv6 NetworkserratixAinda não há avaliações
- HP3478 Service ManualDocumento159 páginasHP3478 Service ManualDidi Dz100% (1)
- ADA MP-1 Level Switch ModDocumento5 páginasADA MP-1 Level Switch ModAndrei PopaAinda não há avaliações
- VM665 - Student Exercises - P PDFDocumento218 páginasVM665 - Student Exercises - P PDFNacho Ponisio100% (1)
- The Intel PentiumDocumento10 páginasThe Intel Pentiummani_vlsiAinda não há avaliações
- CSL 2020 New 11 PromaxDocumento1 páginaCSL 2020 New 11 PromaxKenneth GonzalesAinda não há avaliações
- Cutting Plotter FC8600-60/75/100/130/160: Service ManualDocumento152 páginasCutting Plotter FC8600-60/75/100/130/160: Service ManualOtavio MirandaAinda não há avaliações
- COMPUTER FUNDAMENTALS: AN OVERVIEWDocumento6 páginasCOMPUTER FUNDAMENTALS: AN OVERVIEWAmitabh DeyAinda não há avaliações
- Workshop Manual Ibiza SC TrophyDocumento29 páginasWorkshop Manual Ibiza SC Trophysalekojic53320% (1)
- Install Computer SystemsDocumento43 páginasInstall Computer Systemsashley bendanaAinda não há avaliações
- Chapter 9: 8086/8088 Hardware SpecificationsDocumento28 páginasChapter 9: 8086/8088 Hardware SpecificationsChanchan LebumfacilAinda não há avaliações
- Datasheet P3015 - 4AA2-5002ENUCDocumento4 páginasDatasheet P3015 - 4AA2-5002ENUCdul jonnaAinda não há avaliações
- Milling machine cutter holding arborDocumento100 páginasMilling machine cutter holding arborTempla KentAinda não há avaliações
- CA1N9202en 05Documento6 páginasCA1N9202en 05osto72Ainda não há avaliações
- 36 PneumaticDocumento60 páginas36 PneumaticQuynh Nguyen100% (1)
- Manual Polipasto R&M Load Mate LM16Documento65 páginasManual Polipasto R&M Load Mate LM16romery100% (1)
- 3110 Installation InstructionsDocumento2 páginas3110 Installation InstructionsmavefoxAinda não há avaliações
- Bhartiya Post Oct 2007Documento34 páginasBhartiya Post Oct 2007K V Sridharan General Secretary P3 NFPEAinda não há avaliações
- Rsa Securid Software TokensDocumento1 páginaRsa Securid Software Tokenswahyu sinawangAinda não há avaliações
- IOT Based Automatic Dual Axis Sun Tracking and Intimation SystemDocumento13 páginasIOT Based Automatic Dual Axis Sun Tracking and Intimation SystemCHEIF EDITOR100% (1)
- C Programming MCQsDocumento13 páginasC Programming MCQsMaham Tanveer50% (4)
- DocuCentre-III 3007 2007Documento44 páginasDocuCentre-III 3007 2007Andres Fitria Farrel0% (1)
- (2013) Package Relaimpo PDFDocumento36 páginas(2013) Package Relaimpo PDFLyly MagnanAinda não há avaliações
- Timer TM 848Documento2 páginasTimer TM 848Luis Alfredo Mera VelascoAinda não há avaliações