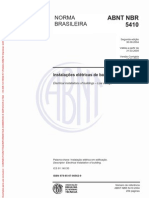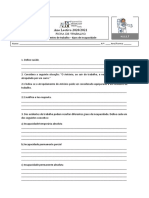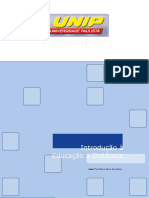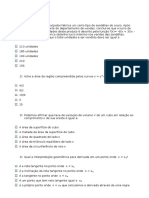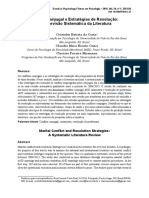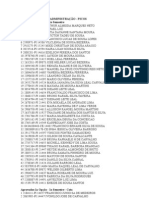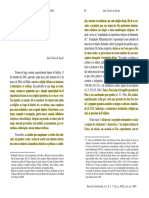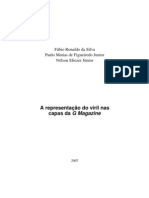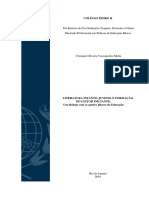Escolar Documentos
Profissional Documentos
Cultura Documentos
AlgoritmoII Tutorial2
Enviado por
Filipe FerreiraTítulo original
Direitos autorais
Formatos disponíveis
Compartilhar este documento
Compartilhar ou incorporar documento
Você considera este documento útil?
Este conteúdo é inapropriado?
Denunciar este documentoDireitos autorais:
Formatos disponíveis
AlgoritmoII Tutorial2
Enviado por
Filipe FerreiraDireitos autorais:
Formatos disponíveis
Calculadora Personalizada Seguir o tutorial passo a passo abaixo: Parte A - Abrir o Office 2007 - Menu: Desenvolvedor >> Inserir
>> em Controle ActiveX >> Clicar em Boto e posicionar na planilha aberta, como mostrado ao lado: - Note que o Modo de Design est habilitado.
- Clique com o boto direto do mouse em CommandBut selecione propriedades, a seguinte tela abrir:
- Em Caption Mudar o nome de CommandButton1 para Calculadora - Clicar em x para fechar a janela de propriedades
Parte B Parte - Menu: Desenvolvedor >> Visual Basic - Menu: Inserir >> Userform
Obs: Caso a caixa de ferramenta no aparea, basta escolher o item do menu Exibir e clicar em Caixa de Ferramentas
- Clicar na Userform1 com o boto direito do mouse, selecionar propriedades a seguinte tela de propriedade aparecer:
- Na opo Caption, renomear Userform1 para Calculadora Personalizada
- Clicar na Userform1, o seguinte conjunto aparecer:
- Em seguida, clicar nos seguintes cones da Caixa de Ferramentas e coloc-los na Userform1: - quatro cones desta figura: - dois cones desta figura: - seis cones desta figura: seu nome Label seu nome Caixa de Texto seu nome boto
- Reorganize os cones do formulrio de modo que fique da seguinte forma:
- Se clicar em cada um dos Itens com o boto direito do mouse clicar em Propriedades de cada um deles e alterar a seguintes opes da propriedade:
Label1: em Caption, renomear Label1 para 1o.numero: Label2: em Caption, renomear Label2 para 2o.numero: Label3: em Caption, renomear Label3 para Resultado: Label4: em Caption, apagar Label4 Label4: em BackColor, selecione Texto do Realce CommandButton1: em Caption, renomear CommandButton1 para + CommandButton2: em Caption, renomear CommandButton2 para CommandButton3: em Caption, renomear CommandButton3 para x CommandButton4: em Caption, renomear CommandButton4 para / CommandButton5: em Caption, renomear CommandButton5 para sair CommandButton6: em Caption, renomear CommandButton6 para limpar TextBox1: em TextAlign, selecionar 3- frmTextAlignRight TextBox2: em TextAlign, selecionar 3- frmTextAlignRight Label4: em TextAlign, selecionar 3- frmTextAlignRight - Aps mudar os nomes e ajustar todos os objetos o formulrio ficar da seguinte forma:
Parte C - Volte para a planilha e selecione Modo Design - Com o boto direito do mouse e selecione Exibir Cdigo
- A seguinte tela abrir:
- Digitar abaixo de Private Sub CommandButton1_Click(): UserForm1.Show
Parte D - Volte em Desenvolvedor >> VisualBasic - Com o boto direito em UserForm1, selecione Exibir Cdigo
Digitar os seguintes cdigos:
Private Sub CommandButton1_Click() Dim a As double Dim b As double a = TextBox1.Text b = TextBox2.Text Label4.Caption = a + b End Sub Private Sub CommandButton2_Click() Dim a As double Dim b As double a = TextBox1.Text b = TextBox2.Text Label4.Caption = a - b End Sub Private Sub CommandButton3_Click() Dim a As double Dim b As double a = TextBox1.Text b = TextBox2.Text Label4.Caption = a * b End Sub Private Sub CommandButton4_Click() Dim a As double Dim b As double a = TextBox1.Text b = TextBox2.Text Label4.Caption = a / b End Sub Private Sub CommandButton5_Click() End End Sub Private Sub CommandButton6_Click() TextBox1.Text = "" TextBox2.Text = "" Label4.Caption = "" End Sub
Parte E - Executar - Ao abrir a planilha, se o Modo Design estiver habilitado, clique nele para desabilitar:
Em seguida mande Executar, clicando no boto calcular
O procedimento de utilizao o seguinte: 1. Digite sempre o primeiro numero 2. Digite o segundo numero, logo em seguida 3. Clique no boto da operao (+, -, * ou / ). 4. O resultado aparecer embaixo: 5. Para limpar os numero, basta clicar no boto Limpar 6. Para sair da calculadora, basta clicar no boto Sair
Você também pode gostar
- DDS-CAD User Case INPrediais 2013 PTDocumento3 páginasDDS-CAD User Case INPrediais 2013 PTFilipe FerreiraAinda não há avaliações
- Instalações Elétricas Prediais: Simbologia de ProjetosDocumento77 páginasInstalações Elétricas Prediais: Simbologia de ProjetosNuno HenriquesAinda não há avaliações
- NBR 5410 2004 Corrigida 2008Documento217 páginasNBR 5410 2004 Corrigida 2008sgrinev100% (8)
- Alemão 1Documento1 páginaAlemão 1Filipe FerreiraAinda não há avaliações
- Filo SofiaDocumento1 páginaFilo SofiaFilipe FerreiraAinda não há avaliações
- Questões - Trefilação e ExtrusãoDocumento2 páginasQuestões - Trefilação e Extrusãotavares.21raquelAinda não há avaliações
- A de A.E C.Documento17 páginasA de A.E C.shakelola100% (1)
- POP - Diretriz e Norma de Emprego de ARPDocumento22 páginasPOP - Diretriz e Norma de Emprego de ARPRômulo AndradeAinda não há avaliações
- É Possível Acreditar em Deus Usando A Razão - William Lane CraigDocumento6 páginasÉ Possível Acreditar em Deus Usando A Razão - William Lane CraigHelio CordeiroAinda não há avaliações
- Lista de Exerccios 1 FsicaDocumento2 páginasLista de Exerccios 1 FsicaSamilly MariaAinda não há avaliações
- Tipos de incapacidade resultantes de acidentes de trabalhoDocumento1 páginaTipos de incapacidade resultantes de acidentes de trabalhoEster Machado DalilaAinda não há avaliações
- Gladius AcessoDocumento9 páginasGladius Acessoleandro soaresAinda não há avaliações
- Vida Mística de Jesus - H. Spencer LewisDocumento250 páginasVida Mística de Jesus - H. Spencer LewisThamos de Tebas97% (32)
- Currículo Do Sistema de Currículos Lattes (Jeferson Candido Alves)Documento9 páginasCurrículo Do Sistema de Currículos Lattes (Jeferson Candido Alves)Rosenilson SantosAinda não há avaliações
- Ao Cair Da Tarde ProgramacaoDocumento3 páginasAo Cair Da Tarde ProgramacaoGustavo MatiasAinda não há avaliações
- EAD - Livro Texto - Unidade IDocumento52 páginasEAD - Livro Texto - Unidade IMilly GutiérrezAinda não há avaliações
- Líquido sinovial: composição e examesDocumento16 páginasLíquido sinovial: composição e examesEveraldo BernadoAinda não há avaliações
- Resumo Do Adventismo No BrasilDocumento4 páginasResumo Do Adventismo No BrasilPaulinho Viviane OliveiraAinda não há avaliações
- Lucro máximo de sandáliasDocumento39 páginasLucro máximo de sandáliasVini100% (1)
- Conflito Conjugal e Estratégias de ResoluçãoDocumento14 páginasConflito Conjugal e Estratégias de ResoluçãoLaís Gonçalves FariaAinda não há avaliações
- Bacharelado em Administração - Picos Aprovados 1a Opção - 1o SemestreDocumento16 páginasBacharelado em Administração - Picos Aprovados 1a Opção - 1o Semestreaislan100% (1)
- O Jesus Muçulmano segundo o livro de Tarif KhalidiDocumento9 páginasO Jesus Muçulmano segundo o livro de Tarif KhalidisuAinda não há avaliações
- Registro de orçamentos e defeitos de veículosDocumento132 páginasRegistro de orçamentos e defeitos de veículosGuto GtturboAinda não há avaliações
- Joao GrandeDocumento262 páginasJoao GrandeAron Leon DadaltAinda não há avaliações
- Planejamento A Longo Prazo (Periodização)Documento45 páginasPlanejamento A Longo Prazo (Periodização)Mateus Rotermund BarattoAinda não há avaliações
- Questão 3Documento3 páginasQuestão 3Fernanda LecateAinda não há avaliações
- História do Windows desde 1981Documento5 páginasHistória do Windows desde 1981Alana Nunes100% (1)
- Maquina de GeloDocumento20 páginasMaquina de GeloPiterAinda não há avaliações
- Representação Viril G MagazineDocumento71 páginasRepresentação Viril G MagazineRaphael FreireAinda não há avaliações
- Texto - Garotas de Programa em TeresinaDocumento14 páginasTexto - Garotas de Programa em TeresinaM Sousa RodriguesAinda não há avaliações
- Michael W. Apple - Ideologia e CurrículoDocumento248 páginasMichael W. Apple - Ideologia e CurrículoMateus Pinho Bernardes100% (9)
- Leitura Infanto Juvenil DissertaçãoDocumento168 páginasLeitura Infanto Juvenil DissertaçãoDayane BarrosoAinda não há avaliações
- Suporte Básico Vida Pré-TesteDocumento2 páginasSuporte Básico Vida Pré-TesteMafalda Portas80% (5)
- Eq7 Analise e Desenvolvimento de Sistemas v2Documento3 páginasEq7 Analise e Desenvolvimento de Sistemas v2Thiago NavarroAinda não há avaliações
- Dtks News 41Documento38 páginasDtks News 41Anderson VianAinda não há avaliações