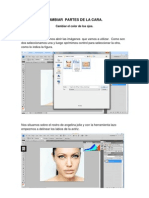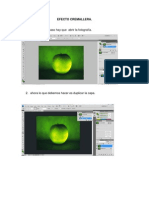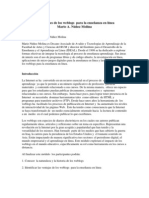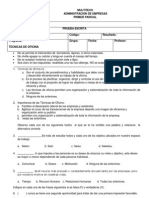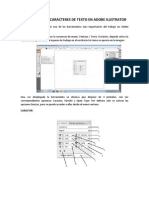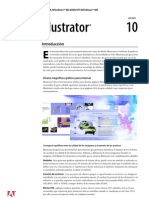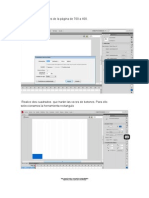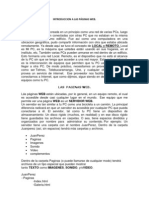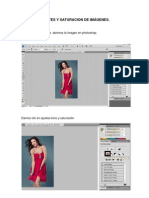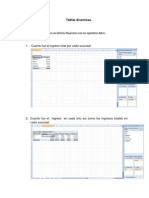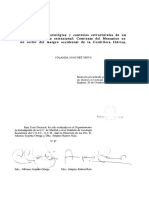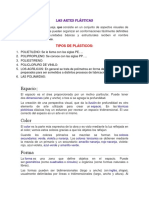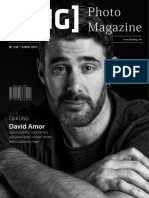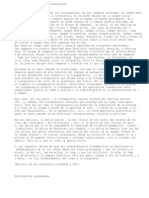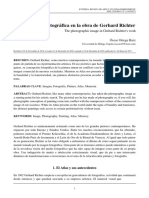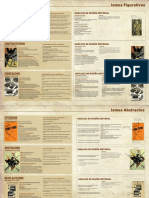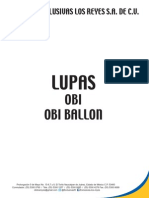Escolar Documentos
Profissional Documentos
Cultura Documentos
Guía Numero 4. Rostros. Cambiar El Color de Los Ojos
Enviado por
pepito2545Título original
Direitos autorais
Formatos disponíveis
Compartilhar este documento
Compartilhar ou incorporar documento
Você considera este documento útil?
Este conteúdo é inapropriado?
Denunciar este documentoDireitos autorais:
Formatos disponíveis
Guía Numero 4. Rostros. Cambiar El Color de Los Ojos
Enviado por
pepito2545Direitos autorais:
Formatos disponíveis
GUA NMERO 4. ROSTROS.
1. Como primera medida necesitamos abrir el programa photoshop. Una vez abierto vamos a archivo y le damos nuevo, como se observa en la figura:
2. Localizamos la imagen y le damos abrir, como lo muestra la figura.
LIBRO BASICO DE PHOTOSHOP. SALOMON GONZALEZ 2012.
3. Al darle clic el archivo de imagen aparece en photoshop como aparece en la figura.
4. Toda imagen por lo general viene bloqueda, esto es decir que no puedo hacerle nada a la imagen por dicha razn debo quitarle el candado que aparece ah dando clic en precisamente en el candado.
Dar clic
LIBRO BASICO DE PHOTOSHOP. SALOMON GONZALEZ 2012.
5. Una vez que ya hayamos quitado la proteccin del candado, podremos hacer cambios. Lo siguiente que haremos ser crear una nueva capa. La capa se crea dndole clic en el icono que se describe en la imagen.
6. Al darle clic nos aparece la capa en la parte derecha de photoshop, en este caso en layer 0( capa en ingles) nos aparece la imagen y layer 1 es la capa que creamos.
7. Ahora seleccionamos de la barra de herramientas el pincel.
LIBRO BASICO DE PHOTOSHOP. SALOMON GONZALEZ 2012.
8. Ahora debemos elegir el color que le vamos a dar a los ojos en este caso damos clic en el icono de color como lo muestra la figura.
9. Ahora nos aparece una ventana como la de la figura, elegimos el color que queramos que tengan los ojos de la figura y finalmente damos clic en ok.
LIBRO BASICO DE PHOTOSHOP. SALOMON GONZALEZ 2012.
10. Bueno hasta ahora lo que hemos hecho es seleccionar un pincel y darle clic en el color para elegir el color que va a tener nuestros ojos a continuacion en la capa que habamos creado la seleccionamos dndole un clic y empezamos a pintar los ojos con el pincel. Cuando acabemos la figura debe quedarnos de la siguiente manera.
11. Ahora vamos imagen y le damos clic en la persiana que esta junto a la palabra normal y elegimos tono (hue en ingles).
LIBRO BASICO DE PHOTOSHOP. SALOMON GONZALEZ 2012.
12. Ahora damos clic en imagen en la barra de menus y elegimos imagen luego ajustes y finalmente tono y saturacin como lo muestra la figura.
13. Nos aparece una ventana en donde moveremos cada elemento para conseguir el tipo de color de ojos que queramos en este caso esta es la configuracin para ojos azules.
LIBRO BASICO DE PHOTOSHOP. SALOMON GONZALEZ 2012.
Ahora la fotografa nos quedara de la siguiente manera.
14. Ahora si nos gusto el color de ojos de la imagen pues sencillmente la guardamos sino pues volvemos a elegir imagen y repetimos el paso anterior para elegir otro color de ojos. Para guardar la imagen y le damos en inico y guardar como :
LIBRO BASICO DE PHOTOSHOP. SALOMON GONZALEZ 2012.
15. Colocamos el nombre que queramos y elegimos la ubicacin que queramos y le damos guardar.
16. Ahora podemos ver la diferencia entre las dos imgenes la original y la copia.
LIBRO BASICO DE PHOTOSHOP. SALOMON GONZALEZ 2012.
17. Otro ejemplo de este efecto lo tenemos en la siguiente imagen, recuerde que para que la imagen se vea con el efecto.
LIBRO BASICO DE PHOTOSHOP. SALOMON GONZALEZ 2012.
Você também pode gostar
- Cambio de Partes Del Rostro.Documento4 páginasCambio de Partes Del Rostro.pepito2545Ainda não há avaliações
- PowerPoint 2007Documento84 páginasPowerPoint 2007mnl3eAinda não há avaliações
- Guía Numero 3.IMAGEN COARRUGADADocumento3 páginasGuía Numero 3.IMAGEN COARRUGADApepito2545Ainda não há avaliações
- Guia 4. Cambiar FondoDocumento5 páginasGuia 4. Cambiar Fondopepito2545Ainda não há avaliações
- Introduccion A Adobe PhotoshopDocumento13 páginasIntroduccion A Adobe Photoshoppepito2545Ainda não há avaliações
- Efecto CremalleraDocumento13 páginasEfecto Cremallerapepito2545Ainda não há avaliações
- Guía Numero 3. Cambiar El CabelloDocumento9 páginasGuía Numero 3. Cambiar El Cabellopepito2545Ainda não há avaliações
- Periodo de PruebaDocumento2 páginasPeriodo de PruebaGersi Chumbes ManchaAinda não há avaliações
- Libro de WordpressDocumento25 páginasLibro de Wordpressluis_24_2013Ainda não há avaliações
- Manual BlogDocumento31 páginasManual Blogpepito2545Ainda não há avaliações
- Primer Parcial de Tecnicas de OficinaDocumento2 páginasPrimer Parcial de Tecnicas de Oficinapepito2545Ainda não há avaliações
- Word PressDocumento59 páginasWord Pressdandark2000Ainda não há avaliações
- Arch IvoDocumento3 páginasArch Ivopepito2545Ainda não há avaliações
- ¿Qué Son Los Gráficos VectorialesDocumento1 página¿Qué Son Los Gráficos VectorialesRandall Fabricio MoraAinda não há avaliações
- Calco Interactivo en Adobe IlustratorDocumento3 páginasCalco Interactivo en Adobe IlustratorZoritza Marina Lugo CalderónAinda não há avaliações
- Libro de WordpressDocumento25 páginasLibro de Wordpressluis_24_2013Ainda não há avaliações
- Manual Caracteres de Texto en Adobe IlustratorDocumento4 páginasManual Caracteres de Texto en Adobe Ilustratorpepito2545Ainda não há avaliações
- ¿Qué Son Los Gráficos VectorialesDocumento1 página¿Qué Son Los Gráficos VectorialesRandall Fabricio MoraAinda não há avaliações
- Guia 4. Cambiar FondoDocumento5 páginasGuia 4. Cambiar Fondopepito2545Ainda não há avaliações
- Manual Caracteres de Texto en Adobe IlustratorDocumento4 páginasManual Caracteres de Texto en Adobe Ilustratorpepito2545Ainda não há avaliações
- 10 Tutoriales de Adobe IlustratorDocumento66 páginas10 Tutoriales de Adobe Ilustratorapi-3702309100% (6)
- Album en FlashDocumento9 páginasAlbum en Flashpepito2545Ainda não há avaliações
- 10 Tutoriales de Adobe IlustratorDocumento66 páginas10 Tutoriales de Adobe Ilustratorapi-3702309100% (6)
- Album en FlashDocumento9 páginasAlbum en Flashpepito2545Ainda não há avaliações
- Cambio de Partes Del Rostro.Documento4 páginasCambio de Partes Del Rostro.pepito2545Ainda não há avaliações
- Introduccion A Las Páginas WebDocumento3 páginasIntroduccion A Las Páginas Webpepito2545Ainda não há avaliações
- Ajuste y Saturacion en Imagenes.Documento3 páginasAjuste y Saturacion en Imagenes.pepito2545Ainda não há avaliações
- Seguimos Con Tablas DinamicasDocumento7 páginasSeguimos Con Tablas Dinamicaspepito2545Ainda não há avaliações
- Clic de PeliculaDocumento9 páginasClic de Peliculapepito2545Ainda não há avaliações
- Inspeccion Visual PDFDocumento18 páginasInspeccion Visual PDFErik CartmanAinda não há avaliações
- Columna Estratigráfica Tesis PDFDocumento408 páginasColumna Estratigráfica Tesis PDF77jmseAinda não há avaliações
- FoliacionDocumento12 páginasFoliacionliduvinaAinda não há avaliações
- Mastografia y Cancer de MamaDocumento49 páginasMastografia y Cancer de MamaIris VilchisAinda não há avaliações
- Tipos de Elementos PlásticosDocumento4 páginasTipos de Elementos PlásticosElitaAinda não há avaliações
- Guía de Autoaprendizaje Nº3 - Operaciones Combinadas - Mat 6ºDocumento4 páginasGuía de Autoaprendizaje Nº3 - Operaciones Combinadas - Mat 6ºYovi Carolina Jimenez PeraltaAinda não há avaliações
- Revista DNG Junio 2017Documento172 páginasRevista DNG Junio 2017Angie BrigithAinda não há avaliações
- Practica PhotoShopDocumento10 páginasPractica PhotoShopFaustino JaiboAinda não há avaliações
- Todas Las Imágenes Son ConsanguíneasDocumento2 páginasTodas Las Imágenes Son ConsanguíneascativocaballeroAinda não há avaliações
- UUUUUUUUUUUUUUUUDocumento1 páginaUUUUUUUUUUUUUUUUYireth SantosAinda não há avaliações
- Entendiendo La Distancia FocalDocumento5 páginasEntendiendo La Distancia FocalkarenAinda não há avaliações
- TARIFARIO ACMA AGO 2017 v1Documento3 páginasTARIFARIO ACMA AGO 2017 v1Gabriel PatolskyAinda não há avaliações
- Guía Estrategias Didácticas 3Documento30 páginasGuía Estrategias Didácticas 3Kenny Rafael Iglesias AlvarezAinda não há avaliações
- Cuál Es La Resolución Del Ojo HumanoDocumento24 páginasCuál Es La Resolución Del Ojo HumanoAnonymous ipMixZHO35100% (1)
- Odontologia Fija Percepción de ColorDocumento19 páginasOdontologia Fija Percepción de ColorjoseAinda não há avaliações
- Historia Monte de La CruzDocumento4 páginasHistoria Monte de La Cruzcmarcr5382Ainda não há avaliações
- Planificacion ProspectivaDocumento5 páginasPlanificacion ProspectivamabitriAinda não há avaliações
- Gramatica VisualDocumento24 páginasGramatica VisualKampf Himmel100% (1)
- Cine PublicidadDocumento21 páginasCine PublicidadKristell SánchezAinda não há avaliações
- 8 Guion Tecnico y LiterarioDocumento3 páginas8 Guion Tecnico y LiterarioVianneyAinda não há avaliações
- Sem18 ComuDocumento5 páginasSem18 ComuGrupo CyCAinda não há avaliações
- La Imagen Fotográfica en La Obra de Gerhard RichterDocumento6 páginasLa Imagen Fotográfica en La Obra de Gerhard RichterLeoAinda não há avaliações
- Folleto CrimenesDocumento61 páginasFolleto CrimenesAllan JuarezAinda não há avaliações
- MOVIMIENTOS ABSTRACTOS-figurativo y Escuela de La Bauhaus PDFDocumento3 páginasMOVIMIENTOS ABSTRACTOS-figurativo y Escuela de La Bauhaus PDFMaria Josè MindolacioAinda não há avaliações
- Richard Neutra - Entre Blade Runner y Mickey MouseDocumento12 páginasRichard Neutra - Entre Blade Runner y Mickey MouseCarlos MendozaAinda não há avaliações
- La Universitaria DesconocidoDocumento227 páginasLa Universitaria Desconocidomaco_uvaAinda não há avaliações
- Lupas ObiDocumento13 páginasLupas Obiexclusivas los reyesAinda não há avaliações
- Variables Aleatorias y OperacionalizacionDocumento5 páginasVariables Aleatorias y Operacionalizacionexamen7071Ainda não há avaliações
- Historia y Biografías de Fotografos de GuerraDocumento100 páginasHistoria y Biografías de Fotografos de Guerrapaco_de_jerezAinda não há avaliações
- Informe Tps 1Documento11 páginasInforme Tps 1theclockworkAinda não há avaliações