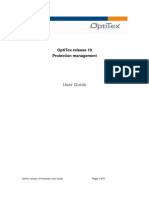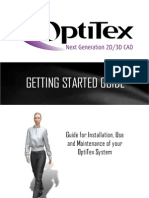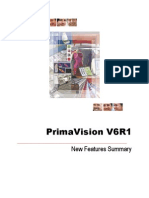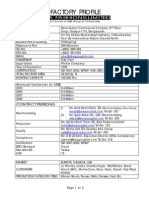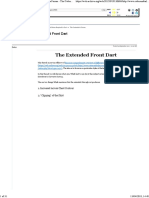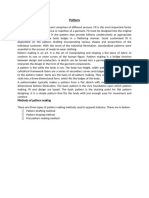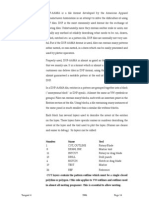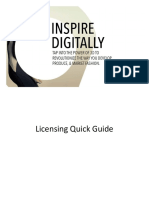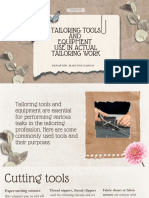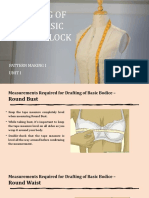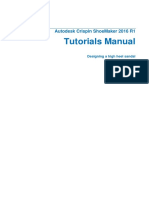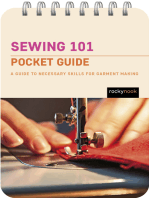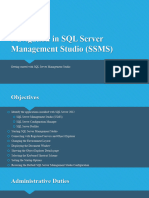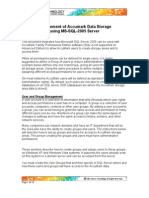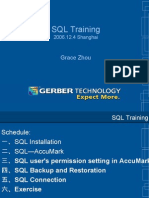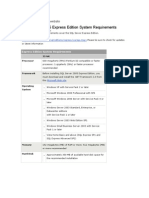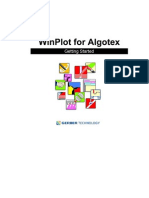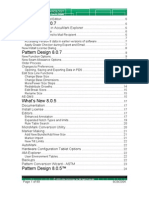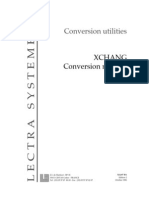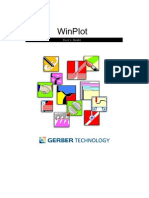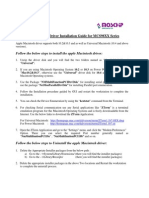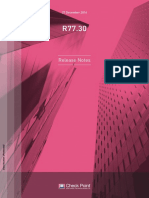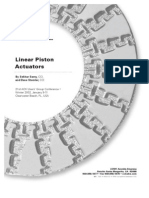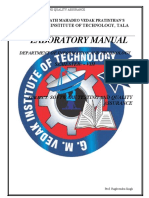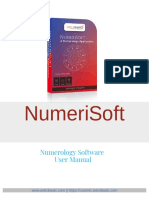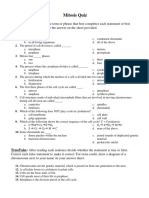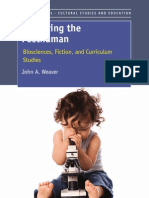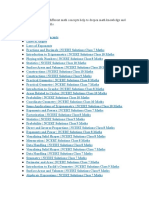Escolar Documentos
Profissional Documentos
Cultura Documentos
SQL-MSDE For AccuMark
Enviado por
Dora BADescrição original:
Título original
Direitos autorais
Formatos disponíveis
Compartilhar este documento
Compartilhar ou incorporar documento
Você considera este documento útil?
Este conteúdo é inapropriado?
Denunciar este documentoDireitos autorais:
Formatos disponíveis
SQL-MSDE For AccuMark
Enviado por
Dora BADireitos autorais:
Formatos disponíveis
Install and Setup of SQL/MSDE Storage Areas for AccuMark
AccuMark Professional Edition software incorporates a new method for storing data by using Microsoft SQL Server databases as storage areas. Use SQL storage areas in the same way as the regular AccuMark storage areas. Using SQL databases as storage areas allow for larger amounts of data to be stored in a single storage area (a maximum of 100,000 data items per data type). SQL storage areas can also eliminate the potential file locking problems that can occur when accessing data across networks, because it does not use separate control and data files. MSDE 2000 Microsoft SQL Desktop Engine is a reliable storage engine and query processor that is built into the AccuMark applications to provide the ability to create SQL storage areas. MSDE is easily redistributed royalty free, so it provides a low cost option for a database server. It is language dependant and runs on most operating systems. It is recommended that the latest Windows service packs and critical updates be installed on the system. XP Home is not supported, Windows NT requires service pack 6 or later, and on XP Professional, simple file sharing must be turned off. There is a common technology base shared between MSDE 2000 and SQL Server 2000. If data storage needs grow beyond the storage and scalability of MSDE, a system can be upgraded to SQL Server 2000, requiring only the purchase of SQL Server software. Install MSDE A copy of MSDE will be provided by GT (Note: MSDE is language specific). A system administrator should install the software. Insert the appropriate media with MSDE to start the install. Once the MSDE link is selected, the installation should proceed without additional prompts. After the installation is complete, reboot the system. Restarting the computer is required to start the service and to display the server icon in the system tray. Verify Service is Running By default, the MSSQL-type service is usually set to an Automatic Startup type. The service begins automatically when the system is started. To verify this, or to change the settings, use the server icon in the system tray.
Verify the service is running by right-clicking on the server icon. The server icon can also be used to start and stop service. The service can be stopped if the AccuMark MSDE databases will not be used on this system.
Page 1 of 5
Configuring an SQL/MSDE Storage Area for AccuMark NOTE: 7.x systems CANNOT see SQL/MSDE storage areas. SQL/MSDE is also not available for AccuMark Advanced Edition. Create a connection to the SQL device Create a device for the local machine to use for SQL storage areas. Use the server icon to view the name of the service (which usually takes on the computer name). This is the name that will be used in configuring a device and SQL name for the AccuMark. Associate a device name (similar to a drive letter) and storage area by selecting the AccuMark Utilities application. Select from the menu, Configuration, SQL Support. A dialog box for entering the SQL name and an optional path will appear.
Using any SQL Name textbox, enter the name of the server that is running on the computer (Hint: copy and paste the name from the service icon in the system tray). Optional Server Path SQL storage area data is not stored in the traditional c:\userroot\storage directories. By default, the data files needed for the SQL storage area (.mdf, .ldf) will be created in a Data subdirectory where MSDE was installed, such as [c:]\program files\Microsoft SQL Server\MSSQL\Data). If there is not enough space available on the operating system, and a second drive with disk space is available, an optional path may be used. To change the location of the SQL storage area database files, enter a full path (including the drive letter) of the desired directory into the Server Path text field. The directory must already exist, and on Windows XP systems, full-access permission to this directory must be created for non-administrator users. Select the Test button to verify the connection. The test will validate the SQL name, test to verify adequate permissions to access the storage area databases, and validate the Server Path if one was entered. When the test is completed, it will display success or a summary of errors encountered.
Page 2 of 5
Select OK. This will complete the setup and issue a SQL Refresh so that the AccuMark applications can see the new connection (drive). Creating an SQL/MSDE Storage Area NOTE: SQL storage areas are only to be used with version 8 data. SQL storage areas are created in the same manner as regular storage area, through the AccuMark Explorer. Once the SQL Support configuration is completed, create a SQL/MSDE storage area. AccuMark Explorer may need to be closed and re-opened to read the new device, or select View, Refresh.
Select a Device in the All Folders window. Select File, New, Storage Area. A dialog box will display that is similar to the standard one to create a storage area.
Enter a name for the storage area and select OK. SQL storage area names are limited to 8 characters, with no spaces allowed; a dash (-) may not be used as the first character in the name.
Page 3 of 5
The application will now create the storage area with the default parameter tables.
SQL storage areas look the same as regular storage areas. The difference is that SQL storage areas have a numbered drive ( 0: to 9: ) and regular storage areas have lettered drives ( c:, d:, etc. ). Data can now be created in the same manner as for existing AccuMark storage areas, including copying data to and from existing locations. Connecting to another system Connections to other computers in a workgroup that are also running the MSDE for AccuMark service are possible. Simply enter the name or IP address of the desired server (computer) in one of the other SQL Name textboxes and select the Test button. Close and reopen the AccuMark Explorer to read the new connection settings to the remote computer. A physical/network connection to that machine is required. The same username and password must exist on the remote system, and the user must have adequate permissions to access the AccuMark SQL storage areas on those machines. The systems must also be using the same authentication. Read more about this topic in the MSDE Manager document. MSDE runs best with five or fewer concurrent users when using database transactions. Sample database transactions are reading (file, open), writing (save, save as), moving or
Page 4 of 5
copying of data, order process or similar operations. There may be several more users running from the same storage area that are using Pattern Design, Marking, or entering information in forms. These actions will not affect the storage area performance. MSDE is required to Create storage areas The installation of MSDE on a system is not required to access other systems that have SQL storage areas. It only needs the connection information set up (SQL Support). The user will not be able to create SQL storage areas, only access those that exist on the other system. Refresh SQL The AccuMark Utilities contains a Refresh SQL menu choice. Use this function to update the connections and storage area lists at any time. It will provide a recent list of new storage areas created on any connected system or newly added or deleted data items. Backup and Restore Data Backups are an important and vital way to protect data against fire or water damage, theft, accidental or intentional deletion, system crashes, among other things and should be performed on a regular basis. Since SQL storage areas have different data files, they require a new Backup and Restore application for the new data format. An entry called SQL/MSDE Backup has been added to the AccuMark Explorer in the All Folders pane for this purpose. This application is similar to the regular backup and restore (called Backups in the All Folders pane of the AccuMark Explorer) with easy-to-use wizards. Refer to the MSDE Manager document for implementation details.
Page 5 of 5
Você também pode gostar
- OptiTex Protection User GuideDocumento8 páginasOptiTex Protection User GuideLipe RamAinda não há avaliações
- 3D - Quick Start - OptitexHelpEnDocumento26 páginas3D - Quick Start - OptitexHelpEnpanzon_villaAinda não há avaliações
- Getting Started GuideIntlDocumento12 páginasGetting Started GuideIntlZenitha AmadangiAinda não há avaliações
- Optitex Installation GuideDocumento14 páginasOptitex Installation Guideaan_jogjaAinda não há avaliações
- Optitex Training Format in Hindi - New Logo - PDSDocumento40 páginasOptitex Training Format in Hindi - New Logo - PDSKaran MahawarAinda não há avaliações
- Pds 2000 User GuideDocumento762 páginasPds 2000 User GuideDora BA0% (1)
- AccuMark Explorer Function MapDocumento13 páginasAccuMark Explorer Function MapUjjwal100% (1)
- SPS BH 3000G Button Hole ManualDocumento26 páginasSPS BH 3000G Button Hole ManualAndebet AtlawAinda não há avaliações
- Clo3D ManualDocumento32 páginasClo3D Manualjules.andrianarivoAinda não há avaliações
- Mark User Manual - OptitexDocumento513 páginasMark User Manual - OptitexandresAinda não há avaliações
- 2009 OptiTexDocumento12 páginas2009 OptiTexAg YuliantAinda não há avaliações
- Training PDS Quick Guide ReferencesDocumento15 páginasTraining PDS Quick Guide ReferencesMegan DonaldsonAinda não há avaliações
- Prim A Vision V6R1 User GuideDocumento613 páginasPrim A Vision V6R1 User GuidewistfullfswAinda não há avaliações
- BGMEA UNIVERSITY OF FASHION & TECHNOLOGY T-SHIRT PATTERN DRAFTING GUIDE USING GERBER SOFTWAREDocumento25 páginasBGMEA UNIVERSITY OF FASHION & TECHNOLOGY T-SHIRT PATTERN DRAFTING GUIDE USING GERBER SOFTWAREMahbub Hassan TawsifAinda não há avaliações
- Parangmes-GERBER Machinary - AccuMark Pattern Design SoftwareDocumento2 páginasParangmes-GERBER Machinary - AccuMark Pattern Design SoftwareGuelmis MendesAinda não há avaliações
- OptiTex Version 10 InglesDocumento53 páginasOptiTex Version 10 InglesSandy Castaño0% (2)
- Different Grading System Used in Apparel IndustryDocumento5 páginasDifferent Grading System Used in Apparel Industryzain bajwaAinda não há avaliações
- What's New in OptiTex Version 10Documento49 páginasWhat's New in OptiTex Version 10Jasmine Low Wee Kie100% (1)
- E Fit SimulatorDocumento9 páginasE Fit SimulatorSumit KumarAinda não há avaliações
- Aba Fashions LimitedDocumento4 páginasAba Fashions LimitedRezoanul HaqueAinda não há avaliações
- Streamline Garment DesignDocumento762 páginasStreamline Garment DesignMohamed MostafaAinda não há avaliações
- Extended Front Dart 1Documento31 páginasExtended Front Dart 1John DoverAinda não há avaliações
- 3D Vs Real-Life Sample Comparison Guide - EnglishDocumento10 páginas3D Vs Real-Life Sample Comparison Guide - EnglishDuy SơnAinda não há avaliações
- Pattern Chptr-2Documento18 páginasPattern Chptr-2Ratul HasanAinda não há avaliações
- Knit Skirt Pattern Drafting Guide: Class ResourceDocumento6 páginasKnit Skirt Pattern Drafting Guide: Class ResourceSarah WordenAinda não há avaliações
- AccuMark IndFabs EDocumento2 páginasAccuMark IndFabs EsoniaAinda não há avaliações
- V10.2.0 Relnot PEDocumento67 páginasV10.2.0 Relnot PEAlejandra CorreaAinda não há avaliações
- 3D Virtual Prototyping in Apparel DesignDocumento22 páginas3D Virtual Prototyping in Apparel Designyeungoclan001Ainda não há avaliações
- Optitex Implementation GuideDocumento14 páginasOptitex Implementation GuidecookushkaAinda não há avaliações
- Plotter layout manualDocumento8 páginasPlotter layout manualLuky YanaAinda não há avaliações
- M1plus 15 GBDocumento8 páginasM1plus 15 GBJoel Gabriel100% (1)
- DXF AamaDocumento7 páginasDXF Aamaxiaoboshi50% (2)
- Cutting Breast-Padded Bodice - Short VersionDocumento16 páginasCutting Breast-Padded Bodice - Short VersionQuincyAinda não há avaliações
- Optitex Installation GuideDocumento55 páginasOptitex Installation GuideErlyn ChinchillaAinda não há avaliações
- Lectra Fashion Brochure - pdf898Documento8 páginasLectra Fashion Brochure - pdf898Kanti ModhwadiaAinda não há avaliações
- Optitex Licensing Quick Guide PDFDocumento36 páginasOptitex Licensing Quick Guide PDFElver Ruiz0% (1)
- D 5586 - 95 Rdu1odytotuDocumento18 páginasD 5586 - 95 Rdu1odytotuJuanAinda não há avaliações
- 530030EA Diamino Marker Import-Export enDocumento18 páginas530030EA Diamino Marker Import-Export ensony silvaAinda não há avaliações
- Opti TexDocumento692 páginasOpti TexImtiaz Xyed0% (3)
- Advanced Techniques in Clo3D - Brochure PDFDocumento2 páginasAdvanced Techniques in Clo3D - Brochure PDFCree BellaAinda não há avaliações
- SDSA56 Installation GuideDocumento11 páginasSDSA56 Installation Guidefil453Ainda não há avaliações
- Basic Shirt MeasurementDocumento3 páginasBasic Shirt MeasurementImran TexAinda não há avaliações
- Tools and Equipment Used in Garment Making: Easy LearningDocumento6 páginasTools and Equipment Used in Garment Making: Easy LearningMayaAinda não há avaliações
- Manual de WilcomDocumento77 páginasManual de WilcomJose HernandezAinda não há avaliações
- AlvaBlock ManualDocumento6 páginasAlvaBlock Manualinama33Ainda não há avaliações
- Fabric RequirementDocumento26 páginasFabric RequirementCHARLES KINYERAAinda não há avaliações
- Pattern: Pre-Requites For PatternDocumento3 páginasPattern: Pre-Requites For Patternzaya sarwarAinda não há avaliações
- Tailoring Tools and Equipment Use in Actual WorkDocumento13 páginasTailoring Tools and Equipment Use in Actual Workcaseyjuliet20Ainda não há avaliações
- Double Layer Hoodie Sewing PatternDocumento35 páginasDouble Layer Hoodie Sewing PatternivanAinda não há avaliações
- Fabric Characteristics Scale for Pattern CuttingDocumento10 páginasFabric Characteristics Scale for Pattern CuttingCaleb MukaviAinda não há avaliações
- Drafting of Adult Basic Bodice BlockDocumento32 páginasDrafting of Adult Basic Bodice BlockArj VirkAinda não há avaliações
- Apparel Technology Research Report - FinalDocumento44 páginasApparel Technology Research Report - FinalArman RajuAinda não há avaliações
- D6673Documento10 páginasD6673Ankush JainAinda não há avaliações
- Tutorials Manual: Autodesk Crispin Shoemaker 2016 R1Documento125 páginasTutorials Manual: Autodesk Crispin Shoemaker 2016 R1ONGUENE EDJONGO Jean MichelAinda não há avaliações
- Sewing 101: Pocket Guide: A Guide to Necessary Skills for Garment MakingNo EverandSewing 101: Pocket Guide: A Guide to Necessary Skills for Garment MakingAinda não há avaliações
- Carr and Latham's Technology of Clothing ManufactureNo EverandCarr and Latham's Technology of Clothing ManufactureDavid J. TylerNota: 4 de 5 estrelas4/5 (1)
- SQL NavigationSSMS Updated-2Documento32 páginasSQL NavigationSSMS Updated-2Abraham GetachewAinda não há avaliações
- Basic Structured Queru Language TvetDocumento32 páginasBasic Structured Queru Language Tvetmohammed ahmed100% (1)
- Error Collation Database SQL - CCURE 9K - 03. SWH-TAB-000025729 - LatamDocumento5 páginasError Collation Database SQL - CCURE 9K - 03. SWH-TAB-000025729 - LatamAntonio MouraAinda não há avaliações
- Basic Structured Queru LanguageDocumento32 páginasBasic Structured Queru LanguageYanet EratiAinda não há avaliações
- System RequirementsDocumento3 páginasSystem RequirementsDora BAAinda não há avaliações
- System Environment VariablesDocumento3 páginasSystem Environment VariablesDora BAAinda não há avaliações
- Supported SQL Server 2000 ConfigurationsDocumento2 páginasSupported SQL Server 2000 ConfigurationsDora BAAinda não há avaliações
- SQL Server 2005 Standard Edition System RequirementsDocumento2 páginasSQL Server 2005 Standard Edition System RequirementsDora BAAinda não há avaliações
- SQL Server 2005 and AccuMarkDocumento16 páginasSQL Server 2005 and AccuMarkDora BA100% (1)
- Supplemental ComponentsDocumento2 páginasSupplemental ComponentsDora BAAinda não há avaliações
- Style ConverterDocumento14 páginasStyle ConverterDora BAAinda não há avaliações
- SQL Training En-UsDocumento53 páginasSQL Training En-UsDora BAAinda não há avaliações
- Starting AccuMark Professional Edition ComponentsDocumento1 páginaStarting AccuMark Professional Edition ComponentsDora BAAinda não há avaliações
- SQL2008 Express With Advanced ServicesDocumento14 páginasSQL2008 Express With Advanced ServicesDora BAAinda não há avaliações
- SQL Server 2005 Enterprise System RequirementsDocumento2 páginasSQL Server 2005 Enterprise System RequirementsDora BAAinda não há avaliações
- SQL Server 2005 Express Edition System RequirementsDocumento2 páginasSQL Server 2005 Express Edition System RequirementsDora BAAinda não há avaliações
- WhatsNew MTMDocumento3 páginasWhatsNew MTMDora BAAinda não há avaliações
- Install SQL 2005 ExpressDocumento14 páginasInstall SQL 2005 ExpressDora BAAinda não há avaliações
- Manage AccuMark Data Using MS-SQL-2000Documento18 páginasManage AccuMark Data Using MS-SQL-2000Dora BAAinda não há avaliações
- Whats New Markings Ys 2000Documento6 páginasWhats New Markings Ys 2000Dora BAAinda não há avaliações
- Simulation 30 GuideDocumento7 páginasSimulation 30 GuideDora BAAinda não há avaliações
- Backup and Restore With SQL Express 2005Documento7 páginasBackup and Restore With SQL Express 2005Dora BAAinda não há avaliações
- Win Plot For Al Got Ex Getting StartedDocumento24 páginasWin Plot For Al Got Ex Getting StartedDora BAAinda não há avaliações
- Whatsnew AE V8 PreviousDocumento89 páginasWhatsnew AE V8 PreviousDora BA100% (1)
- Whatsnew PEDocumento21 páginasWhatsnew PEDora BAAinda não há avaliações
- WhatsNew AE V82 PreviousDocumento49 páginasWhatsNew AE V82 PreviousDora BAAinda não há avaliações
- Xchang V3 4 Customer Manual EnglishDocumento26 páginasXchang V3 4 Customer Manual EnglishDora BAAinda não há avaliações
- Winplot Release NotesDocumento12 páginasWinplot Release NotesDora BAAinda não há avaliações
- Workstation SecurityDocumento2 páginasWorkstation SecurityDora BAAinda não há avaliações
- WhatsNew PE V81 PreviousDocumento75 páginasWhatsNew PE V81 PreviousDora BAAinda não há avaliações
- Win Plot Users GuideDocumento41 páginasWin Plot Users GuideDora BA100% (1)
- Tips For Small LetteringDocumento1 páginaTips For Small LetteringDora BAAinda não há avaliações
- Apple Macintosh Driver Installation GuideDocumento1 páginaApple Macintosh Driver Installation GuideDora BAAinda não há avaliações
- CP R77.30 ReleaseNotesDocumento18 páginasCP R77.30 ReleaseNotesnenjamsAinda não há avaliações
- Open MPDocumento30 páginasOpen MPmacngocthanAinda não há avaliações
- Linear Piston Actuators: by Sekhar Samy, CCI, and Dave Stemler, CCIDocumento18 páginasLinear Piston Actuators: by Sekhar Samy, CCI, and Dave Stemler, CCIapi-3854910Ainda não há avaliações
- Sukkur IBA University Aptitude Test Candidates ListDocumento306 páginasSukkur IBA University Aptitude Test Candidates ListFurkan memonAinda não há avaliações
- Chapter 1 Critical Thin...Documento7 páginasChapter 1 Critical Thin...sameh06Ainda não há avaliações
- Laboratory Manual: Semester: - ViiiDocumento15 páginasLaboratory Manual: Semester: - Viiirsingh1987Ainda não há avaliações
- Rock ClimbingDocumento11 páginasRock ClimbingDaria TurdalievaAinda não há avaliações
- Exploratory Data Analysis: M. SrinathDocumento19 páginasExploratory Data Analysis: M. SrinathromaAinda não há avaliações
- Lorain Schools CEO Finalist Lloyd MartinDocumento14 páginasLorain Schools CEO Finalist Lloyd MartinThe Morning JournalAinda não há avaliações
- ES1 Work Panel DatasheetDocumento3 páginasES1 Work Panel DatasheetGerardo Alberto Navarro LopezAinda não há avaliações
- 1 CAT O&M Manual G3500 Engine 0Documento126 páginas1 CAT O&M Manual G3500 Engine 0Hassan100% (1)
- User Manual - Numrolgy SoftwareDocumento14 páginasUser Manual - Numrolgy SoftwareComputershastriNoproblem0% (1)
- Biosynthesis of FlavoursDocumento9 páginasBiosynthesis of FlavoursDatta JoshiAinda não há avaliações
- Pub - Perspectives On Global Cultures Issues in Cultural PDFDocumento190 páginasPub - Perspectives On Global Cultures Issues in Cultural PDFCherlyn Jane Ventura TuliaoAinda não há avaliações
- 2022 - J - Chir - Nastase Managementul Neoplaziilor Pancreatice PapilareDocumento8 páginas2022 - J - Chir - Nastase Managementul Neoplaziilor Pancreatice PapilarecorinaAinda não há avaliações
- Clinical behavior analysis and RFT: Conceptualizing psychopathology and its treatmentDocumento28 páginasClinical behavior analysis and RFT: Conceptualizing psychopathology and its treatmentAnne de AndradeAinda não há avaliações
- We Generally View Objects As Either Moving or Not MovingDocumento11 páginasWe Generally View Objects As Either Moving or Not MovingMarietoni D. QueseaAinda não há avaliações
- Uc 3525 ADocumento17 páginasUc 3525 AespaguetesAinda não há avaliações
- 26 05 29 Hangers and Supports For Electrical SystemsDocumento8 páginas26 05 29 Hangers and Supports For Electrical SystemskaichosanAinda não há avaliações
- BC Planning EvenDocumento5 páginasBC Planning EvenRuth KeziaAinda não há avaliações
- Ragavendhar Seeks Entry Software JobDocumento2 páginasRagavendhar Seeks Entry Software JobfferferfAinda não há avaliações
- Vernacular Architecture: Bhunga Houses, GujaratDocumento12 páginasVernacular Architecture: Bhunga Houses, GujaratArjun GuptaAinda não há avaliações
- Albert PikeDocumento6 páginasAlbert Pikeapi-302575383Ainda não há avaliações
- Mitosis Quiz: Answers Each Question. Write The Answer On The Sheet ProvidedDocumento5 páginasMitosis Quiz: Answers Each Question. Write The Answer On The Sheet ProvidedJohn Osborne100% (1)
- Philosophy of Disciple Making PaperDocumento5 páginasPhilosophy of Disciple Making Paperapi-665038631Ainda não há avaliações
- Introduction To The Philosophy of The Human Person Quarter I - Module 2Documento26 páginasIntroduction To The Philosophy of The Human Person Quarter I - Module 2Katrina TulaliAinda não há avaliações
- Educating The PosthumanDocumento50 páginasEducating The PosthumanCatherine BrugelAinda não há avaliações
- Frozen DessertDocumento3 páginasFrozen DessertcsqueilAinda não há avaliações
- معامل الاسفلتDocumento32 páginasمعامل الاسفلتMohammed AbbasAinda não há avaliações
- MATH Concepts PDFDocumento2 páginasMATH Concepts PDFs bAinda não há avaliações