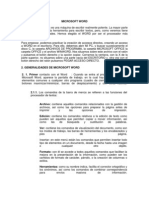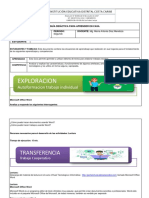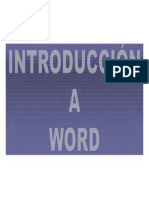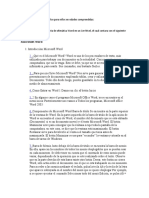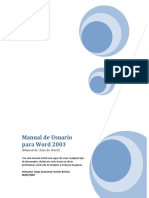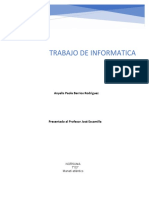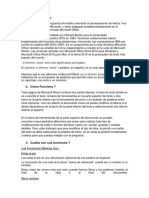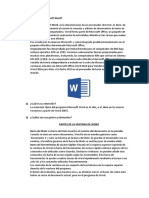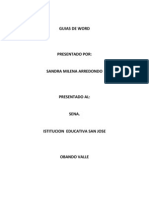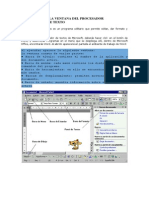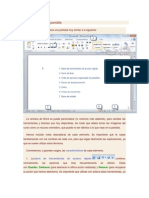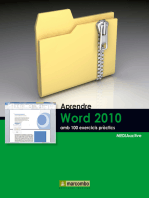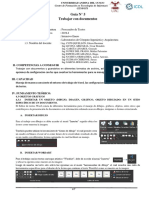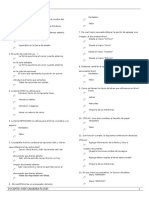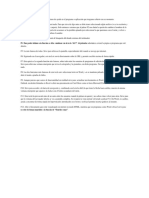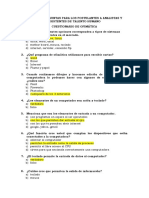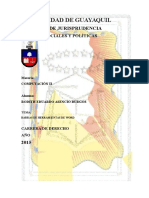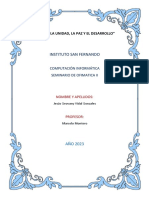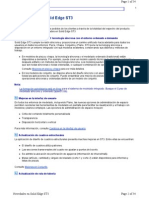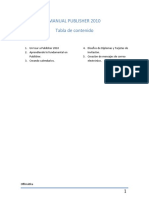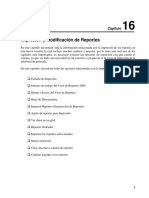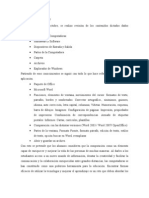Escolar Documentos
Profissional Documentos
Cultura Documentos
Qué Son Los Procesadores de Texto y Las Utilidades Del Programa de Word
Enviado por
Szantiiago ViivancooTítulo original
Direitos autorais
Formatos disponíveis
Compartilhar este documento
Compartilhar ou incorporar documento
Você considera este documento útil?
Este conteúdo é inapropriado?
Denunciar este documentoDireitos autorais:
Formatos disponíveis
Qué Son Los Procesadores de Texto y Las Utilidades Del Programa de Word
Enviado por
Szantiiago ViivancooDireitos autorais:
Formatos disponíveis
GENERALIDADES DE MICROSOFT WORD
1. Primer contacto con el Word Cuando se entra al procesador de textos Microsoft Word, aparece la pantalla de trabajo, en la cual hay gran cantidad de elementos comunes a cualquier otro programa (cuadro de cierre, barra de ttulo, botones maximizar/minimizar, barras de desplazamiento...) y con otros nuevos. 1.1. Barra de mens Los comandos de la barra de mens se refieren a las funciones del procesador de textos: Archivo: contiene aquellos comandos relacionados con la gestin de archivos, as como las opciones para preparar la pgina antes de imprimir y las opciones de impresin. Edicin: contiene los comandos relativos a la edicin de texto como pueden ser aquellos que permiten copiar o mover informacin, as como las de bsqueda y sustitucin de palabras. Ver: contiene los comandos de visualizacin del documento, como son los modos de trabajo, las barras de herramientas y los encabezados y pies de pgina. Insertar: en este men estn los comandos que permiten insertar todo tipo de elementos en un documento, desde la fecha hasta una imagen o cualquier otro objeto. Formato: con l se accede a todos aquellos comandos que facilitan la mejora en la presentacin de la informacin, como pueden ser los cambios de formato de carcter, prrafo, o la creacin de columnas o estilos. Herramientas: como su nombre indica, facilita el corrector ortogrfico y los sinnimos, as como los comandos de combinar correspondencia para envos masivos de informacin. Tabla: contiene todos los comandos para la creacin y manejo de tablas. Ventana: muestra los comandos para gestionar el manejo de varias ventanas de documentos simultneamente.
? da acceso al men de ayuda que permite consultar de modos distintos cualquier duda que pueda surgir. 1.2. Barras de herramientas Las barras de herramientas son un sistema cmodo y rpido para ejecutar directamente cualquier comando de los mens. Cuando se entra al procesador de textos aparecen visibles una serie de barras de herramientas, aunque se pueden visualizar otras, quitar las que no interesen, o incluso crear nuevas barras de herramientas. 1.2.1 Mostrar y ocultar barras de herramientas En el cuadro de dilogo Barras de herramientas del men Ver aparece una lista de todas las barras de herramientas disponibles, las activas tienen una puesta en el cuadro de verificacin de la izquierda. Desde aqu con el ratn podremos activar o desactivar las que interesen. Normalmente estarn activadas nicamente las barras de herramientas de Estndar y Formato. .3. Regla
En el modo de Presentacin de Word aparece una regla horizontal. Si no est visible se debe activar desde la opcin Regla del men Ver. La regla muestra una escala horizontal que refleja el ancho de la caja de escritura. Mediante la regla es posible cambiar las sangras y tabuladores desde el propio documento sin necesidad de entrar en los mens. 1.4. Barra de estado La Barra de estado est situada en la parte inferior de la pantalla, y muestra constantemente una serie de informacin muy til: la pgina en la que est situado el cursor, la seccin y el nmero de pginas del documento activo, la posicin del cursor con respecto a la altura, la lnea y la columna de la pgina, etc. 1.5. Los caracteres invisibles
Como se puede ver en las ilustraciones de muestra, cada palabra aparece separada por un espacio sealado mediante un punto, los prrafos acaban con un smbolo , y los tabuladores con una flecha. Estos son marcas que luego no se imprimirn y que tienen como funcin indicar los espacios, saltos de prrafo, tabulaciones, etc., que se van insertando. Aunque estas marcas al principio pueden resultar incmodas son de una gran utilidad para llevar un correcto control del formato.
Word no muestra por defecto estas marcas por lo que conviene activar su presentacin al empezar a trabajar. Para ello se presiona el botn de la barra de herramientas Estndar. Se desactiva presionando el mismo botn. 1.6. Modos de trabajo y de presentacin del documento en la pantalla
Word presenta cinco modos de trabajo y de presentacin de los documentos: Normal, Esquema, Diseo de pgina, Documento maestro y Presentacin preliminar. El paso de un modo a otro se realiza desde el men Ver o desde la solapa de la parte inferior izquierda de la ventana, excepto para el caso de la Presentacin preliminar que se activa desde el men Archivo o desde el botn de la barra de herramientas Estndar. 1.6.1. Modo de presentacin normal
El modo de presentacin Normal muestra el documento como si fuera una cinta de papel continuo. No aparecen elementos como las notas al pie, pies de pgina o encabezados que, como se ver ms adelante se muestran en ventanas independientes. 1.6.2. Diseo de pgina
Este modo presenta el documento ya encajado en pginas tal y como luego se imprimir, con las notas, los encabezados, etc. Resulta ms claro trabajar con l que con el modo Normal, pero tiene el inconveniente de que, al obligar al programa a paginar constantemente para poder mostrar la apariencia real de las pginas, es mucho ms lento. Se suele utilizar para hacer correcciones en el formato del documento. 1.6.3. Esquema y Documento maestro
Estos dos modos de trabajo son bastante similares. El Esquema permite organizar el documento mediante ttulos, subttulos, secciones, etc. de un modo muy sencillo. El Documento maestro realiza la misma funcin pero con varios documentos a la vez y muestra la organizacin de un trabajo de gran tamao. 1.6.4. La Presentacin preliminar
La Presentacin preliminar permite ver el documento tal y como se va a imprimir. A diferencia de Diseo de pgina muestra varias pginas del documento con lo que es posible tener una visin general de la apariencia del trabajo. Se suele
emplear antes de imprimir para comprobar que todo va a salir correctamente. Por este motivo se ver ms en detalle en la seccin del manual dedicada la impresin.
2. Administracin de documentos Es conveniente guardar el documento nada ms empezar a trabajar con cualquier programa, y guardar los cambios cada cierto tiempo, para evitar prdidas de trabajo debidas a cortes de la energa elctrica o a errores del programa o del sistema. Para guardar un documento recin creado hay que elegir la opcin Guardar del men Archivo o pulsar el botn de la barra de herramientas Estndar. Aparecer un cuadro de dilogo distinto segn el sistema operativo que se est empleando, aunque en todos tendr parecidas opciones: En el cuadro Nombre del archivo hay que escribir el nombre del documento, procurando que sea lo ms descriptivo posible para facilitar su posterior localizacin. En la parte superior de la ventana aparece el contenido de la carpeta o directorio en el que se est trabajando. Antes de guardar hay que localizar la unidad de disco y dentro de esta, la carpeta o directorio en el que se debe guardar. Una vez puesto el nombre y localizado el directorio de destino hay que pulsar el botn Guardar. Para guardar los cambios hechos sobre un documento ya almacenado en disco hay que volver a seleccionar la opcin Guardar del men Archivo o a presionar el botn de la barra de herramientas Estndar. Como el documento ya est guardado con un nombre y localizacin concretos, Word guardar los cambios sin preguntar nada. La opcin Guardar como del men Archivo se utiliza cuando se quiere guardar una copia de un documento ya guardado. Cuando se elige esta opcin Word presenta el mismo cuadro de dilogo que para guardar un documento nuevo. La copia que se haga tiene que tener un nombre distinto o debe estar guardada en un directorio distinto, porque no es posible tener dos documentos con el mismo nombre en la misma carpeta o directorio. 3. Escribir y editar
3.1. Desplazamiento del cursor por el documento Un documento puede tener una extensin que va desde una lnea hasta varios cientos de pginas. Para moverse a travs de los documentos, Word presenta una barra de desplazamiento vertical a la derecha de la ventana y otra de desplazamiento horizontal en la parte baja de la ventana. Para desplazarse arriba
y abajo basta con presionar las flechas que aparece en los extremos o arrastrar el cuadro que se muestra en medio de las barras de desplazamiento. Cuando arrastre el cuadro de la barra de desplazamiento vertical Word indicar el nmero de las pginas por las que se va desplazando.
Você também pode gostar
- Funciones de Texto WordDocumento10 páginasFunciones de Texto WordLindsay AshleyAinda não há avaliações
- Generalidades de Microsoft WordDocumento14 páginasGeneralidades de Microsoft WordMaolin Morales VilladiegoAinda não há avaliações
- Aplicacion Normas ICONTEC para TrabajarDocumento9 páginasAplicacion Normas ICONTEC para TrabajarJuanCGuitarAinda não há avaliações
- Guía completa de Word XPDocumento52 páginasGuía completa de Word XPArtu MezaAinda não há avaliações
- Guía Tecnología Grado 7Documento29 páginasGuía Tecnología Grado 7MARIA ANTONIA DIAZ MENDOZAAinda não há avaliações
- GUÍA No. 2 TECNOLOGÍA GRADO 7Documento38 páginasGUÍA No. 2 TECNOLOGÍA GRADO 7MARIA ANTONIA DIAZ MENDOZAAinda não há avaliações
- Microsoft Word 1ERA PARTEDocumento2 páginasMicrosoft Word 1ERA PARTEJosé Antonio OrtizAinda não há avaliações
- Manual WORD 2003 (Oposiciones)Documento73 páginasManual WORD 2003 (Oposiciones)reguerosilviaAinda não há avaliações
- Introduccion A WordDocumento45 páginasIntroduccion A WordOctavio Orduz100% (1)
- LABORATORIO INFORMATICA, Manual-de-word-2003-COMPLETODocumento76 páginasLABORATORIO INFORMATICA, Manual-de-word-2003-COMPLETOagriculturarrppAinda não há avaliações
- Manual Word BasicoDocumento19 páginasManual Word BasicoculloatAinda não há avaliações
- InformaticaDocumento19 páginasInformaticaluciaAinda não há avaliações
- Taller de Introducción A Office para Niños (1er Nivel)Documento7 páginasTaller de Introducción A Office para Niños (1er Nivel)Victor Jose Caceres RodriguezAinda não há avaliações
- Manual de Usuario para Word 2003Documento61 páginasManual de Usuario para Word 2003Jorge Fuentes BarriosAinda não há avaliações
- WORDPADDocumento5 páginasWORDPADJuan RealesAinda não há avaliações
- Ventajas de WordDocumento5 páginasVentajas de WordOsbanny RamírezAinda não há avaliações
- Conceptos Word 2013Documento8 páginasConceptos Word 2013Renny Figueroa ChaconAinda não há avaliações
- Barras de WordDocumento5 páginasBarras de WordKarina AguillonAinda não há avaliações
- Entorno de Microsoft WordDocumento4 páginasEntorno de Microsoft WordCheryl BrownAinda não há avaliações
- Trabajó de Word Área TecnologíaDocumento6 páginasTrabajó de Word Área TecnologíaAlejandraAinda não há avaliações
- Elementos ventana Word Excel PPTDocumento8 páginasElementos ventana Word Excel PPTDenis S OliveraAinda não há avaliações
- Guia Computo Telmex 2014 para Los 3 Intentos PDFDocumento14 páginasGuia Computo Telmex 2014 para Los 3 Intentos PDFAntonio MartinezAinda não há avaliações
- Clase de Informatica Contable 20221Documento12 páginasClase de Informatica Contable 20221Alma Isabel Moreno InestrozaAinda não há avaliações
- Microsoft WordDocumento6 páginasMicrosoft WordJose Ricardo Yovera UmboAinda não há avaliações
- Alfabetizacion Word Nivel IDocumento78 páginasAlfabetizacion Word Nivel IRed de Bibliotecas del Bio-BíoAinda não há avaliações
- Ventanas de Word y Sus PartesDocumento4 páginasVentanas de Word y Sus PartesEdiberto Espinoza GarciaAinda não há avaliações
- Elementos de Las Ventanas de Las Paqueterias Principales Word, Power Point, ExcelDocumento11 páginasElementos de Las Ventanas de Las Paqueterias Principales Word, Power Point, ExcelfastAinda não há avaliações
- Partes ventana WordDocumento7 páginasPartes ventana Wordjmg16Ainda não há avaliações
- Usos de WordDocumento4 páginasUsos de Wordcarlos lopezAinda não há avaliações
- Guias de WordDocumento10 páginasGuias de Wordanon_874102155Ainda não há avaliações
- Resumen de WordDocumento12 páginasResumen de WordAntonio Calle PomaAinda não há avaliações
- Ventana de Microsoft WordDocumento5 páginasVentana de Microsoft Wordcarlos100% (1)
- Silabus de Herramientas Informaticas Sesion 03Documento6 páginasSilabus de Herramientas Informaticas Sesion 03Jan Daniel CastilloAinda não há avaliações
- Elementos de La Ventana Del Procesador Electronico de TextoDocumento9 páginasElementos de La Ventana Del Procesador Electronico de TextoBlanca Perla LauroAinda não há avaliações
- Access 2007Documento171 páginasAccess 2007Berthing AndradeAinda não há avaliações
- Partes de La Interfaz de WordDocumento6 páginasPartes de La Interfaz de WordLuis Beltrán100% (1)
- Partes de La Ventana de Word 2010Documento16 páginasPartes de La Ventana de Word 2010Marleny HernandezAinda não há avaliações
- Introducción A Los Procesadores de Textos.Documento4 páginasIntroducción A Los Procesadores de Textos.Jesús NavarreteAinda não há avaliações
- La Biblia de Access 2007Documento171 páginasLa Biblia de Access 2007Francisco de ML100% (17)
- Excel 2022 - Manual De Usuario Para Principiantes: Manual Simplificado De Microsoft Excel Para Aprender A Usarlo ProductivamenteNo EverandExcel 2022 - Manual De Usuario Para Principiantes: Manual Simplificado De Microsoft Excel Para Aprender A Usarlo ProductivamenteAinda não há avaliações
- Excel para principiantes: Aprenda a utilizar Excel 2016, incluyendo una introducción a fórmulas, funciones, gráficos, cuadros, macros, modelado, informes, estadísticas, Excel Power Query y másNo EverandExcel para principiantes: Aprenda a utilizar Excel 2016, incluyendo una introducción a fórmulas, funciones, gráficos, cuadros, macros, modelado, informes, estadísticas, Excel Power Query y másNota: 2.5 de 5 estrelas2.5/5 (3)
- Aprender iWork para Ipad con 100 ejercicios prácticosNo EverandAprender iWork para Ipad con 100 ejercicios prácticosAinda não há avaliações
- Excel para contadores y administradoresNo EverandExcel para contadores y administradoresNota: 1 de 5 estrelas1/5 (1)
- Tablas dinámicas y Gráficas para Excel: Una guía visual paso a pasoNo EverandTablas dinámicas y Gráficas para Excel: Una guía visual paso a pasoAinda não há avaliações
- Tratamiento básico de datos y hojas de cálculo. ADGG0508No EverandTratamiento básico de datos y hojas de cálculo. ADGG0508Ainda não há avaliações
- Procesadores de textos y presentaciones de información básicos. ADGG0508No EverandProcesadores de textos y presentaciones de información básicos. ADGG0508Ainda não há avaliações
- Imprimir Un Folleto PlegadoDocumento2 páginasImprimir Un Folleto PlegadoRey Farfan EstevesAinda não há avaliações
- UC PS EXAMEN FINAL DE CAPACITACION DOCENTEaaaaaaaaDocumento6 páginasUC PS EXAMEN FINAL DE CAPACITACION DOCENTEaaaaaaaaEDGAR AGUSTIN LOARDO QUISPEAinda não há avaliações
- Guía 5 Módulo Procesador de Textos PDFDocumento7 páginasGuía 5 Módulo Procesador de Textos PDFGuille Elorrieta OlivoAinda não há avaliações
- Capitulo 1 - Introduccion 1Documento6 páginasCapitulo 1 - Introduccion 1Manuel Manuel VasquezAinda não há avaliações
- Manual de Word e InternetDocumento36 páginasManual de Word e Internetfernandoaponte1103Ainda não há avaliações
- Preguntas de WordDocumento3 páginasPreguntas de WordIvan ThelonelyAinda não há avaliações
- Funciones Del Teclado Del F1 Al F12Documento1 páginaFunciones Del Teclado Del F1 Al F12Abdel RosalesAinda não há avaliações
- Mundo 5egbDocumento138 páginasMundo 5egbXiomaraAinda não há avaliações
- Tutorial para publicar documentos PDF en Issuu de forma gratuitaDocumento9 páginasTutorial para publicar documentos PDF en Issuu de forma gratuitaIsabel De LeonAinda não há avaliações
- Escuela Preparatoria Oficial NO. 23 Gestion de Archivos de TextoDocumento45 páginasEscuela Preparatoria Oficial NO. 23 Gestion de Archivos de TextoLAURA RODRÍGUEZAinda não há avaliações
- Trabajo de Informatica 08-05-2019Documento11 páginasTrabajo de Informatica 08-05-2019esmeraldaAinda não há avaliações
- Informatica BasicaDocumento6 páginasInformatica BasicaHolman Yesid Rincon DiazAinda não há avaliações
- Guia N°3 Tercer Periodo Grado 6 Informatica 14 Septiembre de 2020Documento3 páginasGuia N°3 Tercer Periodo Grado 6 Informatica 14 Septiembre de 2020yeraldinAinda não há avaliações
- Guia de Practica Procesadores de TextoDocumento7 páginasGuia de Practica Procesadores de TextoSonya PachecoAinda não há avaliações
- Formatos digitales educativosDocumento6 páginasFormatos digitales educativosArianna Chavez67% (3)
- Cuestionario para PostulantesDocumento25 páginasCuestionario para PostulantesVinueza Cordova Klever100% (1)
- Barras de Herramientas de WordDocumento5 páginasBarras de Herramientas de WordDark Edu RojoskAinda não há avaliações
- Procesadores de TextoDocumento5 páginasProcesadores de TextoPaolo Anghelo Nieto AldanaAinda não há avaliações
- Actividad de Maicrosoft Word-Vidal Gonzales JesúsDocumento11 páginasActividad de Maicrosoft Word-Vidal Gonzales JesúsClara Vidal GonzalesAinda não há avaliações
- Gráficos en WordDocumento1 páginaGráficos en WordVíctor González FernándezAinda não há avaliações
- Crear Un Origen de Datos para Una Combinación de CorrespondenciaDocumento3 páginasCrear Un Origen de Datos para Una Combinación de CorrespondenciaasdffAinda não há avaliações
- Optimistic career goals and family supportDocumento4 páginasOptimistic career goals and family supportFabrizio Murga VillanuevaAinda não há avaliações
- VENTAJAS y DesventajasDocumento2 páginasVENTAJAS y DesventajasAGUILAR AGUILAR ZULAMITA NOEMIAinda não há avaliações
- Como Convertir PDF A Word en LineaDocumento2 páginasComo Convertir PDF A Word en LineaLeslieAinda não há avaliações
- Manual Solid Edge Volumen 1Documento542 páginasManual Solid Edge Volumen 1antoniodiazdiazAinda não há avaliações
- Manual Publisher 2010Documento68 páginasManual Publisher 2010Oscar Picos MartinezAinda não há avaliações
- 1.3.2 PPT Redaccion de InformesDocumento25 páginas1.3.2 PPT Redaccion de InformesSebastian González100% (1)
- Mi Primer Documento en WordDocumento3 páginasMi Primer Documento en WordraymiperuAinda não há avaliações
- Manual Visor de Reportes 2009Documento88 páginasManual Visor de Reportes 2009kobixienthaas100% (1)
- Contenidos DictadosDocumento3 páginasContenidos DictadosCarmen MascareñoAinda não há avaliações