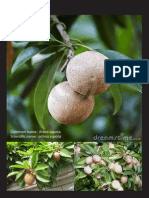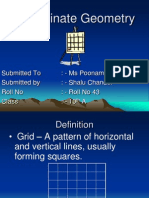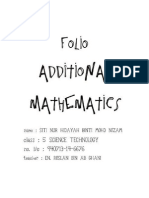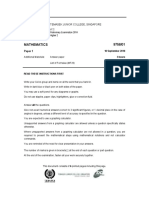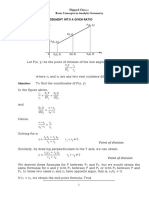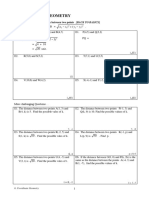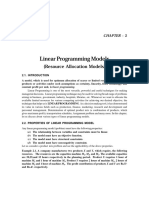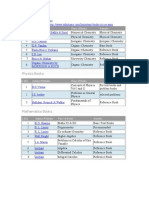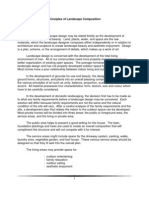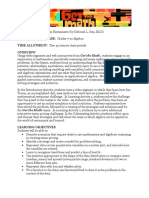Escolar Documentos
Profissional Documentos
Cultura Documentos
Google Sketchiup
Enviado por
Madura PrasangaTítulo original
Direitos autorais
Formatos disponíveis
Compartilhar este documento
Compartilhar ou incorporar documento
Você considera este documento útil?
Este conteúdo é inapropriado?
Denunciar este documentoDireitos autorais:
Formatos disponíveis
Google Sketchiup
Enviado por
Madura PrasangaDireitos autorais:
Formatos disponíveis
An Intermediate Google SketchUp Tutorial - Part 4
In this installment of "An Intermediate Google SketchUp Tutorial" we are going to learn how to model bracket ogee feet. The technique required for this is new and slightly more complex than the techniques we have used so far. The picture on the left is the base of a Six Pane Oak Hutch. I designed this piece in SketchUp and crafted it for my sister-in-law. I have left the cupboard top out of the picture so that you can get a better look at the feet we will be sketching.
Though there are six feet required to complete the set, there is really only one model required. The others are made by mitering and gluing together two feet. The picture on the right is a close-up of three mitered feet. Two mitered feet and one non-mitered foot are required for each side of the base. These feet are constructed from quartersawn white oak. They are not glued-up, merely positioned to look like they are. If you wish to see how they are crafted go to Six Pane Oak Hutch.
The picture on the left is the SketchUp rendered version of the picture above right. This is the goal of today's tutorial. However, we will concern ourselves less with how accurately we reproduce these feet than learning the technique, or procedure. So if your feet look slightly different than these, but you end up with well sketched feet we have succeeded. Using the Cubic Bezier Curve tool to draw these curves takes a good deal of experience, which you can get with practice, once you know the procedure. So let's get started.
There are two drawings you should print out for reference. You can download them at Feet End View and Feet Front View. The first is an end view of the bracket ogee foot shown at right. This
is the view we will draw first. I have included a grid of 1/4" squares for your reference. Notice where the origin of the grid is; in this end view it is the upper left hand corner. The overall dimensions are 1 3/4" thick by 6 1/8" tall. Notice the ledge in the upper right hand corner. It is 1/8" deep and 3/4" wide. I can tell this by counting squares. The ledge starts at 1/2" horizontally to the right from the origin and ends at 1 1/4". That is where the reverse "S" curve begins. It ends at a point 1 1/2" horizontally to the right from the lower left hand corner and 1" up. All of this outline, except the reverse "S", can be drawn with simple SketchUp drawing tools and techniques. So when we begin drawing I will start with all but the reverse "S" drawn.
The second drawing is shown at left. The overall dimensions are 6 1/8" tall and 7 1/2" wide. Like before I have included a grid for reference. The origin of the grid this time is the upper right hand corner. The curve is more complex in this view, so when we draw it we may choose to break it into pieces. It starts at the origin of the grid and ends at a point 3 1/4" horizontally right from the lower left hand corner and 1" up. When we draw this view we will not have to draw any horizontal lines except those that bound the top and bottom. Why this is so will become clear later. Even if there were vertical lines we would only need the bounding lines. It is the overall outline we are interested in.
We will start off with the drawing at right with the simple geometry and construction points already drawn and dimensions to aid in plotting the construction points. I have drawn these on the Red/Blue plane. When you draw your layout there is no need to include the dimensions. The construction point placements I determined by looking at the picture above right, which has the grid. It appeared to me (actually I know this) that the reverse "S" curve is not symmetrical, so I looked for points that would allow me to plot the maxima, minima, center and end points (Ooooh! That geometry stuff. Yuk!). This will give me a smooth curve. The most helpful points in terms of locating the construction points are the grid's origin, the Red/Blue plane's origin and Point A, an end point in the drawn geometry. The construction points are placed using the Tape Measure tool. Point 1 is 1 1/8" along the Red axis from the grid
origin. I add this point even though it is not part of the drawing. It helps the Cubic Bezier Curve "find its direction". Without this starting point the Cubic Bezier Curve sometimes starts with a squiggle, sort of like it is trying to find its way. Point 2 is 1/2" along the Red axis from Point A. Point 3 is 1 1/8" down along the Blue axis from Point 2. Point 5 is 3 3/4" down along the Blue axis from Point 2. Point 4 is 2 1/2" down along the Blue axis from Point A. And finally Point 6 is 3/4" to the left along the Red axis from Point 5.
Now it is a simple matter of using the Cubic Bezier Curve to connect the dots. When you do this be sure you zoom in closely on all points,
particularly the points that close the perimeter, because while the Cubic Bezier Tool locates the end points, guide points and intersections it doesn't actually snap to those points. Also, after clicking the first point be sure you see the solid yellow triangle. If not, depress the shift key twice. This allows plotting the points in sequence instead of the first point, last point and then the rest in order. I plot the points starting at 1, then A, then 3, then 4, then 6 and finally 7. Immediately after clicking Point 7 I right click and choose "Done and Exit Tool". At this point we have a drawing that looks like the picture at left. Even though I was very careful to zoom in when clicking points I have no surface. This could be because I missed a point, hence the perimeter is not closed, or SketchUp just needs a little coaxing.
To coax SketchUp into adding a surface I draw a diagonal line like that shown in the picture at right. Notice SketchUp has added a surface, but the color is that of an inside surface. No problem! First I erase the diagonal, and then with the Select tool I select the surface, right click and choose "Reverse Faces". Now I will delete the construction lines and points, delete the extra tail resulting from starting at Point 1 and with the Push/Pull tool elongate the surface to 7 1/2". My picture now looks like that at left.
Now I select the entire construct, right click and choose "Make Group". Then I add a layer called End View and place the group on that layer for safe keeping. We are half way done. The next part, the Front View, will be slightly more complex, but it will give us practice we sorely need. Because this part will be more complex we are going to introduce a new technique adding to our already large repertoire. First click the Left view icon or choose "Camera/Standard Views/Left". We should now be looking at the back of the part we just completed. Un-check the End View Visible box in the Layers Box. Add a layer called Front View Template. Go to "File/Import" and bring in the file you down loaded in paragraph four called Feet Front View. If you didn't
download it do it now and bring it into SketchUp. Place it on the Front View Template layer. After File/Import, select the file and Open. Then single click twice to place the image.
I have done all of this and also drew the simple geometry for this part and included dimensions for reference. It is shown at right along with the Layers box. When you draw this there is no need to include the dimensions. Look at the Layers box; Layer0 is active and visible, End View is not visible and layer Front View Template is visible. The file we brought in to help us draw the curves is on the Front View Template layer where it will be visible for "tracing" but will not get in the way of our drawing.
In order to use this template I have to register it to the simple geometry already drawn. This simple geometry is actual size, so I don't want to change it. Instead I will use the scale tool to scale and register the Front View Template. First I use the move tool to register the template to the top left hand corner. Don't try and move the template diagonally. Instead move it in two steps: vertically along the Blue axis and then horizontally along the Green axis until it is registered as shown at left. You may have to use the X-Ray tool to see both the simple geometry and the template as I did. Make sure you move only the template while making this registration.
The template remains selected and with the scale tool I hover over the lower right hand corner until I see the tool tip "Uniform Scale about Opposite Point" and a dotted diagonal line. While holding down the left mouse button I drag to register the lower right hand corner of the template to the lower right hand corner of the simple geometry. The result is shown at right. While I have stated and shown this as a two step process with the Move/Copy tool then the Scale tool, it is actually an iterative process, always using the Move/Copy tool to register one corner and the Scale tool to drag and register the other. You may not get a perfect fit as you can see at right, but drawing curves is not a perfect process, it is an art form, so don't get carried away with registering and scaling.
Now we can begin tracing the curves using the Cubic Bezier Curve tool. This time we have no construction points to worry about (or help us for that matter). Starting down near the bull nose (semicircle) I click with the Cubic Bezier Tool, always zooming in very closely for this first click to be sure I make a connection (if I miss I can fix it during the editing phase). I look to see that I have the solid yellow triangle to be sure I have the correct plotting mode, then I place as many points as I need along the template to create the curve I want. I will not try and draw the curve in one segment rather I will break it up so that no segment includes a discontinuity (very sharp turn), but rather ends on one. Also I zoom in very close to place the last point of a segment. I complete the curve by right clicking and choose "Done and Exit Tool". Look at the first segment I drew in the picture at above left. Notice I have a small awkward looking bump. I will leave this until the editing phase. I repeat this process for two more segments. See segment two at above right and segment three below left.
The final segment connects the first two segments. I zoom in very closely at each end to be sure I make a connection. Remember, if a connection isn't made a surface cannot be completed and the whole goal is a surface we can Push/Pull. Now we begin the editing phase. In this phase we want to pretty up the curve and check for discontinuities to fix. You can spend forever making a curve look perfect. Don't. The eye is a wonderful thing; it covers up many mistakes. Just get close and let it do its job.
The first thing I want to fix up is that little bump I mentioned earlier. With the Select tool I select the segment I want to edit, and then select the Edit tool. This immediately shows me all the points that make up the curve as orange crosses and straight lines. With the cursor I can pick any point and move it around. I move several points, slightly, until I get the look I want. Do not make big moves; rather move several points a little at a time and you will get a feel for how to smooth the curve. When done I exit by choosing the Select too. See the picture at right for the results.
The second edit I want to make is to fix a disconnect I noticed during thorough examination at a close in zoom. I use the Edit tool as before to move an end point to connect with the other end point which closes the gap. See the picture at left.
Now I un-check the Visible box of the Front View Template layer. As before, I may need to coax a layer by drawing one or more lines between points on the periphery. If necessary, I try points of intersection or ends points, especially on the simple geometry. When the surface appears I can erase the unwanted lines. I use the Push/Pull tool to give the Front View shape by pushing 1 3/4". Lastly, I triple click with the select tool and Make Group, create a Front View layer and move the group to it. See the picture at right. Now we have a Front View part and a End View part. What we want is a part that is the intersection of both. That is a volume that is both Front View and End View. You have probably guessed that this is going to involve the Intersect/Intersect with Model tool, and you would be
right. But first we need to edit each group, one at a time, to make the resulting clean-up after the Intersect/Intersect with Model operation much easier. By the way, at this point you may wish to make a copy of each part and store it away from the working area. This may save you having to recreate these parts if you accidentally destroy them in the next steps. I strongly suggest it.
Starting with the Front View part, I enter Edit Group mode and extend each side about six inches. I exit edit mode to save the change as a group. I do the same thing with End View. By now I shouldn't need to explain all this, after all you guys are now intermediate SketchUp gurus. The resulting picture is at left. Note each part is still its own group.
Next I explode both parts by right clicking on each and choosing Explode. Then I triple click to select all primitives and choose Intersect/Intersect with Model. Be patient, there is a lot of calculations SketchUp has to do, so it may not respond quickly. Wait until all the blue lines disappear. Now it's a simple matter of clean-up. The reason we pulled these part out six inches on each side is to allow us to clean-up with the eraser tool but stay well away from the parts we need. Accidentally erasing parts we need can make it very difficult to recover and create a lot or rework. Also, I suggest starting by erasing corners first and then using the Front, Back, Side and Top views to erase other lines using the Eraser tool like a paint brush with the left mouse button held down. See picture at right.
You can't avoid having to get close for some clean-up like that in the picture at left. Zoom in very closely and be careful. If you erase something that is part of the needed geometry simply use the Undo tool, perhaps back several steps, until you get back to a good point. Don't save your file during editing; the Undo tool will not take you back after a File/Save.
After all clean-up is complete I triple click to select all primitives. Remember we made this foot with two parts: Front View and End View. When we exploded them we left primitives on both layers. So now I correct it by placing all primitives on Layer0. Next I create a component called Back Foot. I add a layer called Feet and place Back Foot on it. There is still one small problem with my drawing. You may or may not have it. But when I select my Back Foot component I get a larger than expected bounding box. See picture at right.
This problem needs to be fixed or tools like Ruby script CutList 4.0 will not give me the correct results. To fix it I enter Edit Component mode and choose Edit/Unhide/All. Now it is obvious what the culprit is. See picture at left. I use the Eraser tool to erase the remaining unwanted lines and exit edit mode. I again select the component and this time my bounding box is what I expect it to be. Job done! At least for me. The student has a few more tasks left.
You now have a Back Foot, but in order to make the front feet you need a foot with a miter cut. I suggest you create another component from the Back Foot called Mitered Foot and place it on the Feet layer. You can miter the Mitered Foot using the slicing plane technique learned in the previous parts of this tutorial. With a Back Foot component and a Mitered Foot component you should be able to create a set of feet as shown at right. Good luck and have fun. This concludes Part 4 of An Intermediate SketchUp Tutorial. It has been a long one. Actually, it has been two tutorials. We learned to use the Cubic Bezier Tool to draw bracket ogee feet and we also learned to use a .jpg file, which when imported to SketchUp, can be used as a template. The latter technique has many applications and one day I will write a series of tutorials on that.
Also, because this tutorial was so long and so much work, I intentionally avoided teaching all aspects of the Cubic Bezier Tool and the Scale tool, and some others. My goal was to teach a methodology. There are many simpler ways to do what we did here, and there are other aspects of the tools we used that could simplify the task. However, there was neither time nor space to do it all in this one tutorial. We will use the Cubic Bezier Tool again in the next installment and perhaps we will expand our knowledge of it there. See you in Part 5.
Você também pode gostar
- The Yellow House: A Memoir (2019 National Book Award Winner)No EverandThe Yellow House: A Memoir (2019 National Book Award Winner)Nota: 4 de 5 estrelas4/5 (98)
- WF GettingStarted IIDocumento63 páginasWF GettingStarted IIMadura PrasangaAinda não há avaliações
- Achra SapotaDocumento1 páginaAchra SapotaMadura PrasangaAinda não há avaliações
- The Study of The Faunal Diversity in Matara District - Southern, Sri LankaDocumento48 páginasThe Study of The Faunal Diversity in Matara District - Southern, Sri LankaMadura Prasanga0% (1)
- Bonsai Guide For The Beginner-SinhalaDocumento22 páginasBonsai Guide For The Beginner-SinhalaVishwa Anuranga77% (61)
- The Subtle Art of Not Giving a F*ck: A Counterintuitive Approach to Living a Good LifeNo EverandThe Subtle Art of Not Giving a F*ck: A Counterintuitive Approach to Living a Good LifeNota: 4 de 5 estrelas4/5 (5794)
- The Little Book of Hygge: Danish Secrets to Happy LivingNo EverandThe Little Book of Hygge: Danish Secrets to Happy LivingNota: 3.5 de 5 estrelas3.5/5 (400)
- Elon Musk: Tesla, SpaceX, and the Quest for a Fantastic FutureNo EverandElon Musk: Tesla, SpaceX, and the Quest for a Fantastic FutureNota: 4.5 de 5 estrelas4.5/5 (474)
- A Heartbreaking Work Of Staggering Genius: A Memoir Based on a True StoryNo EverandA Heartbreaking Work Of Staggering Genius: A Memoir Based on a True StoryNota: 3.5 de 5 estrelas3.5/5 (231)
- Hidden Figures: The American Dream and the Untold Story of the Black Women Mathematicians Who Helped Win the Space RaceNo EverandHidden Figures: The American Dream and the Untold Story of the Black Women Mathematicians Who Helped Win the Space RaceNota: 4 de 5 estrelas4/5 (895)
- Team of Rivals: The Political Genius of Abraham LincolnNo EverandTeam of Rivals: The Political Genius of Abraham LincolnNota: 4.5 de 5 estrelas4.5/5 (234)
- Never Split the Difference: Negotiating As If Your Life Depended On ItNo EverandNever Split the Difference: Negotiating As If Your Life Depended On ItNota: 4.5 de 5 estrelas4.5/5 (838)
- The Emperor of All Maladies: A Biography of CancerNo EverandThe Emperor of All Maladies: A Biography of CancerNota: 4.5 de 5 estrelas4.5/5 (271)
- Devil in the Grove: Thurgood Marshall, the Groveland Boys, and the Dawn of a New AmericaNo EverandDevil in the Grove: Thurgood Marshall, the Groveland Boys, and the Dawn of a New AmericaNota: 4.5 de 5 estrelas4.5/5 (266)
- The Unwinding: An Inner History of the New AmericaNo EverandThe Unwinding: An Inner History of the New AmericaNota: 4 de 5 estrelas4/5 (45)
- The Hard Thing About Hard Things: Building a Business When There Are No Easy AnswersNo EverandThe Hard Thing About Hard Things: Building a Business When There Are No Easy AnswersNota: 4.5 de 5 estrelas4.5/5 (345)
- The World Is Flat 3.0: A Brief History of the Twenty-first CenturyNo EverandThe World Is Flat 3.0: A Brief History of the Twenty-first CenturyNota: 3.5 de 5 estrelas3.5/5 (2259)
- The Gifts of Imperfection: Let Go of Who You Think You're Supposed to Be and Embrace Who You AreNo EverandThe Gifts of Imperfection: Let Go of Who You Think You're Supposed to Be and Embrace Who You AreNota: 4 de 5 estrelas4/5 (1090)
- The Sympathizer: A Novel (Pulitzer Prize for Fiction)No EverandThe Sympathizer: A Novel (Pulitzer Prize for Fiction)Nota: 4.5 de 5 estrelas4.5/5 (121)
- Equations of Lines 22-23Documento21 páginasEquations of Lines 22-23Zeanne Lora DiolanAinda não há avaliações
- Reference Angle ChartDocumento5 páginasReference Angle Chartmovypeggf100% (1)
- Coordinate GeometryDocumento30 páginasCoordinate Geometryitsankurz100% (1)
- Chapter 8Documento16 páginasChapter 8Mohit Kumar RaiAinda não há avaliações
- Pure MTC Seminar Questions 2022Documento6 páginasPure MTC Seminar Questions 2022Majanga JohnnyAinda não há avaliações
- Folio Additional Mathematics Project Work 1 - IntegrationDocumento38 páginasFolio Additional Mathematics Project Work 1 - IntegrationSiti Nur Hidayah71% (45)
- Unit II Computer GraphicsDocumento30 páginasUnit II Computer GraphicsSuhasAinda não há avaliações
- Reduced Syllabus: Class-IX: Mathematics: 80 Marks: 2020-2021 Deleted Portion of SyllabusDocumento7 páginasReduced Syllabus: Class-IX: Mathematics: 80 Marks: 2020-2021 Deleted Portion of Syllabusamar sarkarAinda não há avaliações
- CE11 CE MATH 113A Mathematics in Modern World Trigonometry and Analytic GeometryDocumento2 páginasCE11 CE MATH 113A Mathematics in Modern World Trigonometry and Analytic GeometryJoshua John JulioAinda não há avaliações
- Math8 Q3 W2 LASDocumento16 páginasMath8 Q3 W2 LASEleazar Mata BarreraAinda não há avaliações
- Uajhs Mathematics 10 Module 18 PDFDocumento10 páginasUajhs Mathematics 10 Module 18 PDFelaaaaaAinda não há avaliações
- Ellipse and HyperbolaDocumento34 páginasEllipse and HyperbolaClain ManalastasAinda não há avaliações
- How To Make Show CardsDocumento128 páginasHow To Make Show Cardsleather_nun100% (4)
- 2018 TJC H2 Prelim P1 + SolutionDocumento25 páginas2018 TJC H2 Prelim P1 + Solutiontoh tim lamAinda não há avaliações
- Limiting Gas Ratio: Related TermsDocumento14 páginasLimiting Gas Ratio: Related TermsimranunarAinda não há avaliações
- Flipped-Class 2 - Basic Concepts in Analytic GeometryDocumento22 páginasFlipped-Class 2 - Basic Concepts in Analytic GeometryReign droppingAinda não há avaliações
- A Primer To Quantitative Aptitude Tests: Dr. Amartya Kumar BhattacharyaDocumento7 páginasA Primer To Quantitative Aptitude Tests: Dr. Amartya Kumar BhattacharyaDhiman NathAinda não há avaliações
- 6 Coordinate Geometry Mas PDFDocumento16 páginas6 Coordinate Geometry Mas PDFcarnationAinda não há avaliações
- Analysis of Additional Mathematics SPM PapersDocumento2 páginasAnalysis of Additional Mathematics SPM PapersJeremy LingAinda não há avaliações
- AS/A Level Mathematics Integration: Mathsgenie - Co.ukDocumento3 páginasAS/A Level Mathematics Integration: Mathsgenie - Co.ukИРадојичићAinda não há avaliações
- Solids in Contact FFFFDocumento59 páginasSolids in Contact FFFFapi-273441055Ainda não há avaliações
- LPP Formulation and Graphical MethodDocumento22 páginasLPP Formulation and Graphical MethodKarthik AC100% (2)
- Important Books For IITDocumento13 páginasImportant Books For IITChennaiSuperkings100% (2)
- M1 - 7.2 Practice AnswersDocumento2 páginasM1 - 7.2 Practice AnswersSenatorAinda não há avaliações
- Principles of Landscape CompositionDocumento26 páginasPrinciples of Landscape CompositionBJ Topenio LibasteAinda não há avaliações
- Iygb Gce: Core Mathematics C1 Advanced SubsidiaryDocumento7 páginasIygb Gce: Core Mathematics C1 Advanced SubsidiarySherine El-NakkadyAinda não há avaliações
- NG Plotting General QuestionsDocumento8 páginasNG Plotting General QuestionsJe Ann100% (1)
- Straight Line Formulae NewDocumento2 páginasStraight Line Formulae New卂丂卄山丨几ツAinda não há avaliações
- Algebra TextbookDocumento483 páginasAlgebra TextbookRituraj Gautam100% (2)
- Math in Restaurants Full Lesson Final 4.17.12Documento64 páginasMath in Restaurants Full Lesson Final 4.17.12Avicena AlbiruniAinda não há avaliações