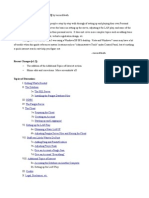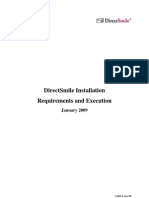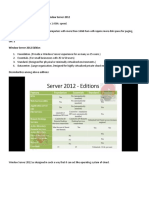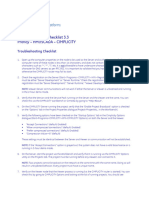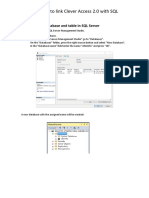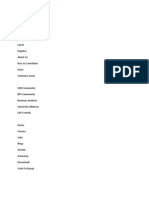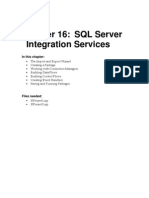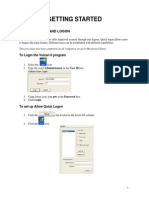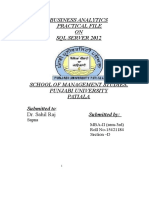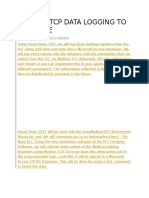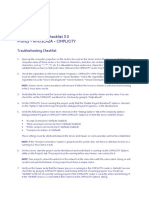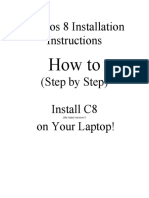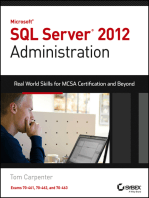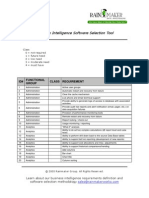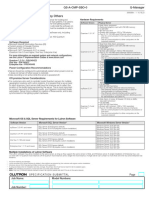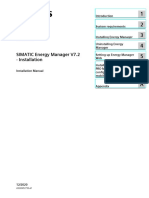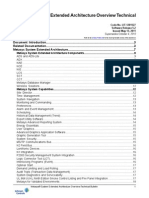Escolar Documentos
Profissional Documentos
Cultura Documentos
CIM HT006 Database Logger Setup
Enviado por
Tony Choque RamosDescrição original:
Direitos autorais
Formatos disponíveis
Compartilhar este documento
Compartilhar ou incorporar documento
Você considera este documento útil?
Este conteúdo é inapropriado?
Denunciar este documentoDireitos autorais:
Formatos disponíveis
CIM HT006 Database Logger Setup
Enviado por
Tony Choque RamosDireitos autorais:
Formatos disponíveis
CIMHT_006 How to Configure the Database Logger Proficy HMI/SCADA CIMPLICITY
Outline
The Proficy HMI/SCADA CIMPLICITY product has the ability to log point data to a Microsoft SQL Database. This data can be point values, alarms, or potentially events that have happened in the CIMPLICITY project. This document will explain the minimal configuration required to achieve Data logging on a CIMPLICITY Server.
Requirements
Software CIMPLICITY Development Server. Microsoft SQL or Microsoft Desktop Engine (MSDE) NOTE: You will require the username and password of a valid Microsoft SQL user. Typically, it is suggested to use a system administrator (or sa) account to minimize the permissions based issues that can occur. If you do not know your SQL username and password, please contact your IT Administrator.
How it works
When a CIMPLICITY project is running it is maintaining a list of point values. These points can be based off of a Device such as a PLC, or calculated internally. These points can be logged to the database to keep a historical record of the data values that were obtained. The CIMPLICITY Database Logger Option inserts the data into the database. There are two processes that do the inserts to the SQL Server; the Point Datalogger (PTDL) process which handles point value logging, and the Datalogger Process (DL) which handles alarm and event logging.
CIMPLICITY Project
SQL Database
Figure 1
Microsoft SQL Server Desktop Engine (MSDE) Configuration
Step 1a: Configuring the Microsoft SQL Server
1. On the SQL Server go to the command prompt and run the following: Svrnetcn.exe A dialog similar to the following should appear.
Figure 2
2.
3.
Select the appropriate instance from the instance dropdown that you intend to configure. The instances that CIMPLICITY installs on newer versions of the software are going to be the computer name followed by PROFICY as the instance name. Enable the following two protocols: Named Pipes TCP/IP NOTE: Named Pipes is not going to work across a network router, so if you intend to log across a network router you will want to use the TCP/IP protocol.
4.
In the Enabled Protocols list, highlight the TCP/IP protocol and click on the Properties Tab. A dialog should appear as follows:
Figure 3
Make sure that the port that is listed is written down. This is the TCP/IP Port that the SQL Server will be listening on. In addition, make sure that the Hide Server checkbox is unchecked. In the case of this dialog it is set to 4500. 5. Once you have made the changes click on the OK button and then stop/restart the SQL Server via the SQL manager. This can be done by running: Sqlmangr.exe A dialog should appear as follows:
Figure 4
6. 7.
Click on the Stop button and wait for the status to update that the SQL Server is stopped. Click on the Start button and wait for the status to update to indicate that the SQL Server is running. The SQL Server should now be configured at this point in time.
Step 2a: Configure the ODBC Data Source
1. Open the Windows ODBC Data Source Administrator. This can be found under the Windows Control Panel-> Administrative Tools. The icon is named Data Sources (ODBC). A dialog should appear as follows:
Figure 5
2.
Click on the System DSN tab. NOTE: CIMPLICITY only uses System Data Source Names (DSN); it is not possible to use a User or File DSN with the CIMPLICITY Database Logger capability.
3.
A list of the configured System DSNs will be displayed. Click on the Add.. button and a dialog should appear as follows to create a new Data Source:
Figure 6
4.
From the driver list choose the SQL Server driver and click on the Finish button. The following dialog should be displayed:
Figure 7
5.
For the name put in CIMPLICITY Datalogger DSN and for the dropdown choose the SQL Server you configured in Step 1. In this case it was as follows:
Figure 8
6.
Click on the Next button. A dialog should appear as follows:
Figure 9
7.
Select the authentication type as With SQL Server Authentication using a login ID and password entered by the user. Also select the checkbox to Connect to SQL Server to obtain default settings for the additional configuration options and then put in the user name and password being used. In the case of the above example it is using a user sa. Click on the Client Configuration button and the following Dialog should appear.
Figure 10
Make sure that the Network Library selected is TCP/IP and that the port number is the same as was configured in the svrnetcn.exe utility. In this case it is port 4500. When this is done, click on the OK button. 8. On the Create a new Data Link to the SQL Server click on the Next button. This will cause the DSN to attempt to connect to the SQL Server. If there is an error connecting it will throw an error dialog at this point. The following dialog will appear:
Figure 11
9.
Make sure that the following are selected: Use ANSI quoted Identifiers Use ANSI nulls, paddings and warnings NOTE: At this point in time the logger is set up to log to the default logical database, however, you can point this to any database you want. It would be a good idea to change it from logging to the master database as this is the master SQL Configuration database and contains system tables.
10. Click the Next button. The following dialog will appear:
Figure 12
11. Click the Finish button. A dialog will appear asking you to test the data source. Click the Test Data Source button.
Figure 13
The response should be that the test was successful. If it is not, then go back and double-check the previous steps.
Microsoft SQL Server 2005 Configuration
Step 1b: Configuring the Microsoft SQL Server
1. On the SQL Server go to the command prompt and run the following: SQLServerManager.msc A dialog similar to the following should appear.
Figure 14
2.
3.
Select the appropriate instance from the instance from the right hand side of the screen that you intend to configure. The instances that CIMPLICITY installs on newer versions of the software are going to be called CIMPLICITY or SQL Server (CIMPLICITY) as the instance name. Enable the following two protocols: Named Pipes TCP/IP
Figure 15
NOTE: Named Pipes is not going to work across a network router, so if you intend to log across a network router you will want to use the TCP/IP protocol 4. In the Protocol Name list, highlight the TCP/IP protocol and right click on Properties. A dialog should appear as follows:
Figure 16
Make sure that the protocol is enabled and verify the default settings. 5. By default the IP Addresses tab is configured to use TCP Dynamic Ports.
Figure 17
10
Also make sure that the port that is listed is written down. This is the TCP/IP Port that the SQL Server will be listening on. In the case of this dialog it is set to 1048. 6. If you have made any changes click on the OK button and then stop/restart the SQL Server via the SQL manager. This can be done by selecting restart in SQL Server Configuration Manager.
Figure 18
Step 2b: Configure the ODBC Data Source
12. Open the Windows ODBC Data Source Administrator. This can be found under the Windows Control Panel-> Administrative Tools. The icon is named Data Sources (ODBC). A dialog should appear as follows:
Figure 19
11
13. Click on the System DSN tab. NOTE: CIMPLICITY only uses System Data Source Names (DSN); it is not possible to use a User or File DSN with the CIMPLICITY Database Logger capability. 14. A list of the configured System DSNs will be displayed. Click on the Add.. button and a dialog should appear as follows to create a new Data Source:
Figure 20
15. From the driver list choose the SQL Server driver and click on the Finish button. The following dialog should be displayed:
Figure 21
12
16. For the name put in CIMPLICITY Logging - POINTS and for the dropdown choose the SQL Server you configured in Step 1. In this case it was as follows:
Figure 22
17. Click on the Next button. A dialog should appear as follows:
Figure 23
Select the authentication type as With SQL Server Authentication using a login ID and password entered by the user. Also select the checkbox to Connect to SQL Server to obtain default settings for the additional configuration options and then put in the user name and password being used. In the case of the above example it is using a user sa.
13
18. Click on the Client Configuration button and the following Dialog should appear.
Figure 24
Make sure that the Network Library selected is TCP/IP and that the port number is set as Dynamically determine port the same as was configured in the SQL Server Configuration Manager utility. NOTE: A static port can be configure in both the ODBC connection and in the SQL Server Configuration Manager. In this case it would be port 1048. When this is done, click on the OK button. 19. On the Create a new Data Link to the SQL Server click on the Next button. This will cause the DSN to attempt to connect to the SQL Server. If there is an error connecting it will throw an error dialog at this point. The following dialog will appear:
Figure 25
14
20. Make sure that the following are selected: Use ANSI quoted Identifiers Use ANSI nulls, paddings and warnings NOTE: At this point in time the logger is set up to log to the default CIMPLICITY database, however, you can point this to any database you want. Ensure that the desired database instance to log to is set here. 21. Click the Next button. The following dialog will appear:
Figure 26
22. Click the Finish button. A dialog will appear asking you to test the data source. Click the Test Data Source button.
Figure 27
15
The response should be that the test was successful. If it is not, then go back and double-check the previous steps.
Step 3: Configure the CIMPLICITY Datalogger
1. 2. Open the project you want to log with in the CIMPLICITY Workbench. Go to the Project Properties. Make sure that the Database Logger option is selected. Click OK on the dialog once it is selected.
Figure 28
3.
From the CIMPLICITY Workbench open the Database Logger utility. The following dialog will appear:
Figure 29
4.
Highlight the DATA_LOG table and right click. On the right click menu choose Logging Properties. The following dialog should appear:
16
Figure 30
5.
Click on the Default Alarm Connection tab. Choose the DSN that you had configured previously in the Data Source Administrator (CIMPLICITY Datalogger DSN) from the dropdown and put in the username and password that you used (sa).
Figure 31
17
6.
7.
Click on the Default Point Connection tab. When you transition from tab to tab in this dialog it will attempt to authenticate the connection information. If you get an error dialog when moving between tabs then it means that the Data Source is invalid, or the username and/or password are invalid. Configure the same information on the Default Point Connection tab.
Figure 32
8. 9.
Click OK to exit the dialog. For each table in the Database Logger utility then highlight each table and right click. From the popup choose Properties. A dialog should appear as follows:
Figure 33
18
If it does not open to the Connection tab then select it. For each table make sure that the checkbox Use default Point connection is selected. For the case of the ALARM_LOG, EM_LOG, and EVENT_LOG tables you can choose the Default Alarm Connection. When done click OK on the dialog. 10. Close the Database Logger utility. 11. In the CIMPLICITY Workbench, do a configuration update of the project. 12. Start the project. At this point it should be set up for logging. You are free to add a point to the DATA_LOG table with logging.
19
Você também pode gostar
- CIM HT006 CIM 9.0 Datalogger SetupDocumento12 páginasCIM HT006 CIM 9.0 Datalogger SetupHernan Eduardo Solorza GonzalezAinda não há avaliações
- Installer Database Setup Oracle FLEXCUBE Release 12.3.0.0.0 (December) (2016)Documento17 páginasInstaller Database Setup Oracle FLEXCUBE Release 12.3.0.0.0 (December) (2016)MulualemAinda não há avaliações
- Step by Step InstallationDocumento28 páginasStep by Step InstallationIvy AckabahAinda não há avaliações
- Sybase 15.5 Client Install Instructions v4Documento15 páginasSybase 15.5 Client Install Instructions v4Fabian FuchileAinda não há avaliações
- Complete Pangya Setup Guide v1.2Documento24 páginasComplete Pangya Setup Guide v1.2BananaspiltAinda não há avaliações
- Direct Smile Cross Media InstallationDocumento23 páginasDirect Smile Cross Media InstallationMarco BicchiAinda não há avaliações
- Window Server 2012 (Basic Configs)Documento33 páginasWindow Server 2012 (Basic Configs)Jordano ChambilloAinda não há avaliações
- Ids Hotel Software Server InstallationDocumento32 páginasIds Hotel Software Server Installationkrishan100% (2)
- A Step by Step Guide To Installing SQL Server 2008 Simply and Successfully With No Prior KnowledgeDocumento30 páginasA Step by Step Guide To Installing SQL Server 2008 Simply and Successfully With No Prior Knowledgeadarsh1234Ainda não há avaliações
- OPC Server Machine Configuration: General InformationDocumento22 páginasOPC Server Machine Configuration: General InformationvenuAinda não há avaliações
- Esten Es Infoplc Net Controller Nx Nj Mysql SQL 2.0 Quick Start en 202002 Sw-103Documento54 páginasEsten Es Infoplc Net Controller Nx Nj Mysql SQL 2.0 Quick Start en 202002 Sw-103kevin18jmsAinda não há avaliações
- SiemensDocumento8 páginasSiemenskhaldoun samiAinda não há avaliações
- Step-By-Step Guide For Setting Up VPN-Based Remote AccessDocumento56 páginasStep-By-Step Guide For Setting Up VPN-Based Remote AccesskoolzfireAinda não há avaliações
- Commissioning and Configuring A High-Availability S7 ConnectionDocumento23 páginasCommissioning and Configuring A High-Availability S7 ConnectionhassanaagibAinda não há avaliações
- Aquis, Installation Guide: Use This Guide With Version 5. 0 of Aquis - Released: Q4 2012Documento14 páginasAquis, Installation Guide: Use This Guide With Version 5. 0 of Aquis - Released: Q4 2012Tom TanAinda não há avaliações
- How To Configure GE-PDSDocumento15 páginasHow To Configure GE-PDSmihirandesilvaAinda não há avaliações
- Viewer Server Checklist 3.3Documento8 páginasViewer Server Checklist 3.3Pablo HaroAinda não há avaliações
- Linking Clever Access 2.0 With SQL by ODBC (English 201906)Documento7 páginasLinking Clever Access 2.0 With SQL by ODBC (English 201906)Joseph AparicioAinda não há avaliações
- Configuring CISCO ACS Server As Radius For Intel AMT 802.1x Clients With Windows DB Rev 3Documento30 páginasConfiguring CISCO ACS Server As Radius For Intel AMT 802.1x Clients With Windows DB Rev 3Angel AlarasAinda não há avaliações
- S/4HANA Essence Exercise GuideDocumento12 páginasS/4HANA Essence Exercise GuideFayazu PalagiriAinda não há avaliações
- Change Current Directory To /DB2v9 Under The Cdrom. 2. Execute Setup - Exe. The Following Screen LaunchesDocumento20 páginasChange Current Directory To /DB2v9 Under The Cdrom. 2. Execute Setup - Exe. The Following Screen LaunchesCheng Cho Yi JoJoAinda não há avaliações
- Restful API For Android Using ASP - Net and SQL Server Part 1 TutorialDocumento15 páginasRestful API For Android Using ASP - Net and SQL Server Part 1 Tutorialnewbieputrab13100% (2)
- DS To BIDocumento49 páginasDS To BINeelCollaAinda não há avaliações
- Connect Local Oracle Database SQL DeveloperDocumento12 páginasConnect Local Oracle Database SQL DeveloperKaouther BenaliAinda não há avaliações
- Setting Up The VMWare ImageDocumento26 páginasSetting Up The VMWare ImageNikolaAinda não há avaliações
- Open Text Installation Pre RequisitesDocumento3 páginasOpen Text Installation Pre RequisitesJoseph JEWELAinda não há avaliações
- SSIS 2008 TutorialDocumento32 páginasSSIS 2008 TutorialPatricia SosaAinda não há avaliações
- IBM Cognos Varicent InstallationDocumento9 páginasIBM Cognos Varicent Installationnitinjain2020Ainda não há avaliações
- Vulcan 6 Login and Database Connection GuideDocumento4 páginasVulcan 6 Login and Database Connection GuidewmpmirandaAinda não há avaliações
- Installation Guide For Ibm'S Db2 Database Server SoftwareDocumento10 páginasInstallation Guide For Ibm'S Db2 Database Server SoftwareAitzaz AliAinda não há avaliações
- Configuring OBPM 10Documento46 páginasConfiguring OBPM 10Robi EnashAinda não há avaliações
- Manual OpenCADocumento6 páginasManual OpenCAsolovinooneAinda não há avaliações
- Ba Createing Data Mart SQLDocumento25 páginasBa Createing Data Mart SQLParasVashishtAinda não há avaliações
- Mobility For Sap Business One 9.0: Integration Framework SetupDocumento13 páginasMobility For Sap Business One 9.0: Integration Framework SetupRobeth John BacalanAinda não há avaliações
- UM016007E Database Server and MySQL UserManual 20190805 EngDocumento17 páginasUM016007E Database Server and MySQL UserManual 20190805 EngWilfredo MolinaAinda não há avaliações
- Golden Gate For MS SQL Server 2008 To OracleDocumento29 páginasGolden Gate For MS SQL Server 2008 To OracleStanislav MaskaikinAinda não há avaliações
- CV01N Step by StepDocumento7 páginasCV01N Step by StepHeri Suryadi0% (1)
- Class NoteDocumento156 páginasClass NoteMadhavAinda não há avaliações
- Primavera P6 Professional Unable To Connect To DatabaseDocumento13 páginasPrimavera P6 Professional Unable To Connect To DatabaseMoises100% (1)
- How To Install and Setup SQL Server 2005 ManuallyDocumento31 páginasHow To Install and Setup SQL Server 2005 Manuallyvishal_2000Ainda não há avaliações
- Modbus TCP Data Logging To DatabaseDocumento19 páginasModbus TCP Data Logging To DatabaseNabendu GhoshAinda não há avaliações
- CICS 314: Advanced VB.NET Data Access with ADO.NETDocumento44 páginasCICS 314: Advanced VB.NET Data Access with ADO.NETCrentsil KwayieAinda não há avaliações
- DeltaV Problems and Solutions - PCEDCSDocumento10 páginasDeltaV Problems and Solutions - PCEDCShashempour100% (1)
- Install SQL Server 2008 Step-by-Step GuideDocumento28 páginasInstall SQL Server 2008 Step-by-Step Guidemeeramishra91Ainda não há avaliações
- Informatica PowerCenter 9 Installation and Configuration Complete GuideDocumento38 páginasInformatica PowerCenter 9 Installation and Configuration Complete Guideashish_s_6174Ainda não há avaliações
- Clustering VMWare A Startup GuideDocumento3 páginasClustering VMWare A Startup GuidemadhavrecAinda não há avaliações
- Viewer-to-Server Checklist 3.0 Proficy - Hmi/Scada - CimplicityDocumento8 páginasViewer-to-Server Checklist 3.0 Proficy - Hmi/Scada - Cimplicityskpadala74Ainda não há avaliações
- dSPACE DS1103 Control Workstation Tutorial and DC Motor Speed ControlDocumento60 páginasdSPACE DS1103 Control Workstation Tutorial and DC Motor Speed ControljayantkhurpadeAinda não há avaliações
- AA AutoscalingDocumento4 páginasAA AutoscalinghgopalanAinda não há avaliações
- Lab 2Documento8 páginasLab 2test2016Ainda não há avaliações
- C8 Installation InstructionsDocumento17 páginasC8 Installation InstructionschapparapuAinda não há avaliações
- User ManualDocumento60 páginasUser ManualFaisal IqbalAinda não há avaliações
- Microsoft SQL Server 2012 Administration: Real-World Skills for MCSA Certification and Beyond (Exams 70-461, 70-462, and 70-463)No EverandMicrosoft SQL Server 2012 Administration: Real-World Skills for MCSA Certification and Beyond (Exams 70-461, 70-462, and 70-463)Ainda não há avaliações
- MICROSOFT AZURE ADMINISTRATOR EXAM PREP(AZ-104) Part-4: AZ 104 EXAM STUDY GUIDENo EverandMICROSOFT AZURE ADMINISTRATOR EXAM PREP(AZ-104) Part-4: AZ 104 EXAM STUDY GUIDEAinda não há avaliações
- Time Table Generator 1Documento66 páginasTime Table Generator 1guruannamalai50% (2)
- BI Tool Selection CriteriaDocumento9 páginasBI Tool Selection CriteriaAbhineet BhardwajAinda não há avaliações
- Sams Teach Yourself ADO - NET in 21 Days - Dan Fox PDFDocumento650 páginasSams Teach Yourself ADO - NET in 21 Days - Dan Fox PDFBrian100% (1)
- Billu Kumar PraveshDocumento2 páginasBillu Kumar PraveshDevender SharmaAinda não há avaliações
- Informatica Power Center ETL Suite for Data IntegrationDocumento15 páginasInformatica Power Center ETL Suite for Data Integrationthilak501Ainda não há avaliações
- A Synopsis of Project "Online Ngo Donation Management"Documento43 páginasA Synopsis of Project "Online Ngo Donation Management"Preethu GowdaAinda não há avaliações
- Car Dealers Dtabase SamplesDocumento25 páginasCar Dealers Dtabase SamplesFanieAinda não há avaliações
- Project Synopsis For Automatic Timetable GeneratorDocumento5 páginasProject Synopsis For Automatic Timetable GeneratorVikrantManeAinda não há avaliações
- Adocumentsqs A CMP Sbo 0 PDFDocumento2 páginasAdocumentsqs A CMP Sbo 0 PDFMudit TandonAinda não há avaliações
- Power BI 4 in 1 B08YJDHT95Documento489 páginasPower BI 4 in 1 B08YJDHT95gringo viejo100% (1)
- All Projects F19Documento186 páginasAll Projects F19Mubasshar FarjadAinda não há avaliações
- BuiltIn Proactive Services ListDocumento20 páginasBuiltIn Proactive Services ListArturo AdunaAinda não há avaliações
- SQL Server 2019 Licensing GuideDocumento42 páginasSQL Server 2019 Licensing GuideMay KungAinda não há avaliações
- Accounting and Charge Back With Tivoli Decision Support For OS-390 Sg246044Documento334 páginasAccounting and Charge Back With Tivoli Decision Support For OS-390 Sg246044bupbechanhAinda não há avaliações
- Metasys System Configuration Guide: Building Technologies & Solutions 2022-05-20 LIT-12011832 Release 12.0Documento116 páginasMetasys System Configuration Guide: Building Technologies & Solutions 2022-05-20 LIT-12011832 Release 12.0Abdul Rehman ZafarAinda não há avaliações
- Business Intelligence Suite Enterprise Edition Release NotesDocumento112 páginasBusiness Intelligence Suite Enterprise Edition Release NotesMadasamy MurugaboobathiAinda não há avaliações
- EVoting SDS DocumentDocumento58 páginasEVoting SDS DocumentKahfulwara MuhammadAinda não há avaliações
- Simatic SIMATIC Energy Manager V7.2 - InstallationDocumento51 páginasSimatic SIMATIC Energy Manager V7.2 - InstallationConsumo PlantaAinda não há avaliações
- Shrink A Database: Before You BeginDocumento3 páginasShrink A Database: Before You BeginManoj AgnihotriAinda não há avaliações
- Laboratorio SQLDocumento15 páginasLaboratorio SQLHeblyn RodriguezAinda não há avaliações
- Metasys System Extended Architecture Overview Technical BulletinDocumento41 páginasMetasys System Extended Architecture Overview Technical BulletinPedro BortotAinda não há avaliações
- Sysnopsis Coffee Shop ManagementDocumento6 páginasSysnopsis Coffee Shop ManagementLucky Lucky100% (1)
- Final Project Proposal - Batch 93 Library Management System: HND in Computing & Software Engineering ICBT Campus 2021Documento27 páginasFinal Project Proposal - Batch 93 Library Management System: HND in Computing & Software Engineering ICBT Campus 2021Vipula UdayanganaAinda não há avaliações
- Attach .MDF File Without .LDF File in SQL ServerDocumento2 páginasAttach .MDF File Without .LDF File in SQL ServerDazy Parker100% (3)
- Sybase Volumen 1-OpenDocumento444 páginasSybase Volumen 1-OpenDoris PinzonAinda não há avaliações
- SQL Server 2022 Licensing Guide-November-2022Documento41 páginasSQL Server 2022 Licensing Guide-November-2022Rofiq AhmedAinda não há avaliações
- School Billing System ProjectDocumento2 páginasSchool Billing System ProjectRofaida ibrahimAinda não há avaliações
- Tableau Desktop Manual PDFDocumento3.005 páginasTableau Desktop Manual PDFMatthew Bentley SyAinda não há avaliações
- SC2012 ServiceMgr PlanningDocumento57 páginasSC2012 ServiceMgr Planningccatlett6777Ainda não há avaliações
- Kraft Software Solutions: Spandana Nadendla Professional SummaryDocumento2 páginasKraft Software Solutions: Spandana Nadendla Professional SummaryMohammed AbdulAinda não há avaliações