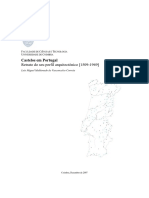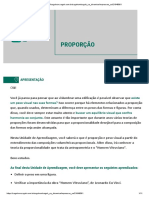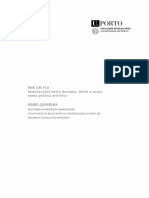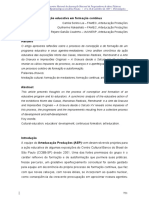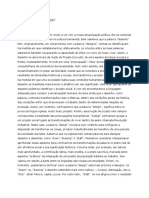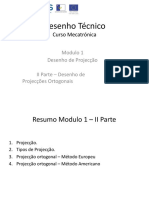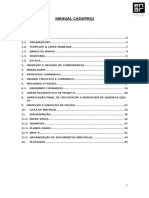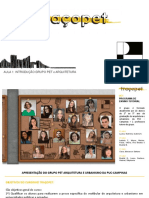Escolar Documentos
Profissional Documentos
Cultura Documentos
Licao 01
Enviado por
Christina McclureTítulo original
Direitos autorais
Formatos disponíveis
Compartilhar este documento
Compartilhar ou incorporar documento
Você considera este documento útil?
Este conteúdo é inapropriado?
Denunciar este documentoDireitos autorais:
Formatos disponíveis
Licao 01
Enviado por
Christina McclureDireitos autorais:
Formatos disponíveis
Sumrio
Sumrio ......................................................................................................................................... 2 1. 1.1. 1.2. Introduo ao SolidWorks Conceitos bsicos ................................................................ 3 Criao de Esboo Estudo de Caso 1 ..................................................................... 23 Criao de Esboo Estudo de Caso 2 ..................................................................... 39
1.
Introduo ao SolidWorks Conceitos bsicos
O SolidWorks uma ferramenta de desenho tridimensional paramtrica, que nos permite criar os mais diversos tipos de peas, conjuntos e desenhos em diversas reas de aplicao, tais como setores de engenharia e desenvolvimento de produtos.
A tecnologia do SolidWorks de modelagem 3D, uma ferramenta que permite visualizar o produto antes de seu processo de fabricao, alm de detectar possveis interferncias, formas de montagem, anlise de movimentos, peso e resistncia, antes de enviar a pea ou conjunto para fabricao.
Paramtrico, pois controlado por dimenses (na linguagem do software, parmetros) que nos permite prever e alterar quaisquer variaes de geometria em produtos, redefinindo nosso projeto ou mesmo gerando um novo (maior ou menor, conforme necessidade).
Um dos pr-requisitos para este treinamento possuir o SolidWorks instalado no computador que voc ir utilizar para realizar as tarefas. Para inicializar o programa, basta dar um duplo clique sobre o atalho presente na rea de trabalho (desktop) de seu computador. cone de atalho (desktop)
Caso no encontre este cone de atalho, clique no menu Iniciar do Windows >> Programas >>SolidWorks 2011 >SolidWorks 2011>> e selecione o SolidWorks 2011.
(Viso geral do software SolidWorks) Crie uma pasta em seu computador denominada Treinamento EAD SolidWorks. Dentro dela crie uma pasta para cada lio deste treinamento Lio 01, Lio 02, Lio 03 at a Lio 18. Salve os documentos do treinamento nestas pastas, inclusive o material que est disponvel no ambiente virtual Moodle.
Durante o treinamento, iremos abordar as diferentes tcnicas de construo de peas, tcnicas de montagens, e elaborao de folhas de processo.
Conheceremos agora como o SolidWorks aborda estes diferentes processos.
Na imagem abaixo, atravs do comando Novo (clicar no menu arquivo >> Novo) ou (teclas de atalho CTRL+N) podemos iniciar uma nova Pea (ou conjunto, ou desenho). 1 Clique 2 Clique
Aps clicar em novo, ir abrir uma janela para selecionarmos que tipo de documento iremos criar (pea, montagem, folha de desenho). Observe que estamos no modo de visualizao Iniciante. Ao clicar em Avanado, trocamos para esta outra forma de visualizao (faa um teste, clicando e alternando as janelas).
Ao lado, a visualizao em Avanado. Observar que, para comear uma pea, precisamos informar ao SolidWorks, escolhendo Pea MM. Caso voc no possua Pea MM, pode permanecer no modo Iniciante, e escolher a opo Pea. O resultado o mesmo. Avanado, normalmente, se destina as empresas que trabalham com vrias unidades de medida. Como temos diferentes tipos de arquivos para iniciar nosso trabalho, ao salvar um arquivo, temos diferentes extenses para os diferentes templates (nome correto dos arquivos que escolhemos para comear nosso trabalho), tais como:
Template de Pea: Ambiente do SolidWorks onde iremos modelar os nossos produtos.
Template de Montagem: Ambiente do SolidWorks onde iremos criar os mais variados tipos de conjuntos.
Template de Desenho: Ambiente do SolidWorks onde iremos criar folhas de processo, detalhamento de produtos e detalhamento de conjuntos.
Formatos dos arquivos do SolidWorks: Pea = *.prt; *.sldprt; Montagem=*.asm, *.sldasm; Detalhamento = *.drw, slddrw;
Exemplo ao salvar:
Antes de iniciarmos a primeira pea, vamos clicar em Opes
( ou
clique em Ferramentas, Opes) selecionar a opo Esboo, e nos certificar de que a opo est marcada. Dica: Voc tambm pode acessar as opes do SolidWorks atravs do menu Ferramentas, Opes.
Sempre clicar em OK para confirmar
Precisamos ainda compreender a lgica de trabalho do SolidWorks: primeiro vm as peas e depois os conjuntos (que so compostos de peas). Podemos fazer desenhos de peas e conjuntos, a qualquer momento, porm, observar que precisamos de uma pea (um slido) para fazer um desenho deste. A mesma regra vale para conjuntos. Na rea de mecnica, o detalhamento sempre o objetivo final de um projetista, porm, com o SolidWorks, ele depende da existncia de peas e conjuntos (essa sistemtica de trabalho no uma regra nica do SolidWorks. A grande maioria dos modeladores 3D trabalham com esta mesma condio). Na ilustrao abaixo verifique uma estrutura de trabalho com o SolidWorks.
Podemos observar que os subconjuntos so compostos de peas, e, por sua vez, compem o conjunto principal. As peas tm um desenho (que recebe o mesmo nome da pea), porm nem todas as peas e subconjuntos precisam obrigatoriamente de um desenho (como o Subconj3 e Pea4), isto depende da sistemtica de trabalho de cada empresa.
Durante o andamento das lies, iremos verificar que o SolidWorks utiliza uma nomenclatura tpica de sistemas 3D.
Terminologia: O SolidWorks emprega alguns termos nativos de modelagem 3D. Abaixo encontram-se alguns termos bastante utilizados no SolidWorks.
- Recurso: Recursos so todos os cortes, ressaltos, esboos e planos que sero utilizados para construir o produto. - Plano: So utilizados como uma superfcie de esboo principal para a criao de ressaltos e cortes. - Esboo: Todo e qualquer perfil 2D denominado esboo. Esboos so criados sobre os planos e as faces do nosso modelo. Geralmente so utilizados como base para ressaltos e cortes. - Ressalto: Os ressaltos so utilizados para adicionar material ao nosso modelo. O recurso inicial bsico sempre um ressalto. Aps o primeiro ressalto, possvel adicionar quantos ressaltos forem necessrios para concluir a geometria do produto. Todo ressalto criado a partir de um esboo. - Corte: Os cortes so utilizados para remover material do modelo. o oposto do ressalto. Os cortes tambm so criados a partir de um esboo. - Filetes: Geralmente adicionados ao slido (3D) no ao esboo (2D). Podem ser adicionados atravs da seleo de arestas, e faces. - Origem: O SolidWorks utiliza um sistema de coordenadas com origem. Um documento de pea contm uma origem. Sempre que voc seleciona um plano ou face e abre um esboo, uma origem criada em alinhamento com o plano ou face. Uma origem pode ser usada como uma ncora para as entidades de esboo e ajuda a orientar a perspectiva dos eixos.
Uma trade de referncia tridimensional o orienta nas direes X, Y e Z nos documentos de pea e montagem.
Por este motivo, iremos sempre construir o esboo da pea com alguma referncia com a origem.
- Relaes de esboo: As relaes de esboo so bastante utilizadas para auxiliar na construo da geometria desejada. No SolidWorks, as relaes entre entidades de esboo e a geometria do modelo so uma maneira dinmica de construir a inteno do projeto, alm de contribuir para o entendimento do esboo, que consequentemente ter menos dimenses. Abaixo, alguns exemplos de relaes de esboo.
10
Para adicionar relao uma entidade de esboo (linha, arco, ponto, origem), basta pressionar a tecla CTRL e selecionar as entidades respectivamente, ou simplesmente selecionar a linha, salvo quando a relao seja vertical ou horizontal. Abaixo segue alguns exemplos para sabermos como adicionar as relaes de esboo. Exemplo 1: Como adicionar relao Vertical em uma linha: Clique no menu arquivo, Novo.
Selecione Pea e clique em OK.
Clique em Esboo, para habilitar as ferramentas de esboo.
11
Selecione a ferramenta Linha.
Clique e arraste para criar uma linha. 2 Arraste o mouse para dar o comprimento linha e d mais um 1 Clique clique para finaliz-la
Pressione a tecla Esc para sair do comando linha. D um Clique na linha para selecion-la.
Observe esquerda da tela as Propriedades de Linha. Selecione em Adicionar relaes a opo vertical.
Feche sem salvar o documento.
12
Exemplo 2: As relaes verticais e horizontais, tambm podem ser dadas entre pontos centrais de crculos. Observe o exemplo abaixo. Clique no menu arquivo, Novo.
Selecione Pea e clique em OK.
Clique em Esboo, para habilitar as ferramentas de esboo.
Selecione a ferramenta Crculo. Crie trs crculos aleatoriamente. Selecione a ferramenta crculo nas ferramentas de esboo.
13
Clique e arraste para criar um crculo. 1 Clique
2 Arraste o mouse para dar o dimetro do crculo e d mais um clique para finaliz-lo
Crie mais um crculo, conforme imagem abaixo.
Pressione a tecla CTRL e selecione os dois pontos centrais dos crculos. Note que ir aparecer um menu suspenso com a relao vertical. Voc pode clicar em vertical. 2 Clique em Vertical
1 Selecione os pontos centrais
Nota: Voc tambm pode adicionar a relao atravs do Feature Manager esquerda, clicando em Vertical, conforme ilustrao abaixo.
Clique em Vertical
Nota: Resultado aps a insero da relao vertical. Pressione a tecla Esc para limpar a seleo dos pontos. Feche sem salvar o documento.
14
Exemplo 3: Adicionar relao Perpendicular: Clique no menu arquivo, Novo.
Selecione Pea e clique em OK.
Clique em Esboo, para habilitar as ferramentas de esboo.
15
Selecione a ferramenta Linha. Crie duas linhas conforme ilustrao abaixo. Aps construir as linhas, pressione a tecla CTRL e clique em cima de cada uma das duas linhas;
Selecione a relao Perpendicular para adicionar esta relao s linhas selecionadas.
Pressione a tecla Esc para limpar a seleo das linhas. Feche sem salvar o documento.
Exemplo 4: Adicionar relao simtrica: Clique no menu arquivo, Novo.
16
Selecione Pea e clique em OK.
Clique em Esboo, para habilitar as ferramentas de esboo.
Selecione a ferramenta Linha.
Crie duas linhas conforme ilustrao abaixo.
17
Adicione uma linha de centro vertical partindo da origem. Para selecionar a linha de centro: Clique na seta ao lado da ferramenta Linha.
Clique em Linha de centro.
Com a ferramenta linha de centro selecionada clique na origem, arraste verticalmente e d um clique para concluir a linha.
Pressione a tecla CTRL e selecione as duas linhas e a linha de centro. 1 Selecione as entidades
Selecione a relao Simtrico para adicionar esta relao s entidades selecionadas.
2 Clique em Simtrico
Pressione a tecla Esc para limpar a seleo dos pontos. Feche sem salvar o documento.
18
Siga as mesmas orientaes para adicionar as relaes abaixo.
Relao Horizontal
Relao Vertical
Relao Perpendicular
Relao Paralela
Relao Colinear
Relao Igual (mesmo comprimento)
Relao Concntrica
19
Relao Tangente
Relao Ponto mdio
Relao Coincidente
- Vistas de desenho: As vistas ortogonais do SolidWorks podem ser acessadas a qualquer momento. Clique em Orientaes de Vista:
Selecione uma vista ortogonal.
Podemos acessar as vistas ortogonais atravs da barra de espao do teclado, e selecionar atravs de um duplo clique a vista desejada.
Vista Frontal
20
Voc tambm pode definir o alinhamento de uma face. Basta selecionar a face desejada e pressionar a tecla CTRL + 8 ( a vista perpendicular a qualquer face ou plano selecionado, equivalente a uma vista de plano)
2 Pressione CTRL + a tecla 8 1 Selecionar a face
Abaixo lista com as teclas de atalho das vistas Ortogonais: Frontal Posterior Esquerda Direita Superior Inferior Isomtrica Normal a Ctrl+1 Ctrl+2 Ctrl+3 Ctrl+4 Ctrl+5 Ctrl+6 Ctrl+7 Ctrl+8
- Atalhos do SolidWorks: Os atalhos de teclado so combinaes de teclas, que podem ser personalizadas para configurar as ferramentas do SolidWorks mais utilizadas diariamente pelo usurio. Abaixo segue a lista de atalhos padro do SolidWorks. Limpar ferramenta selecionada Novo Abrir Fechar Salvar Imprimir Procurar nos documentos recentes Desfazer Refazer Repetir ltimo comando Cortar Copiar Colar Excluir Reconstruir Redesenhar Orientao Zoom para ajustar Snaps rpidos Tela inteira ESC Ctrl+N Ctrl+O Ctrl+W Ctrl+S Ctrl+P R Ctrl+Z Ctrl+Y Enter Ctrl+X Ctrl+C Ctrl+V Delete Ctrl+B Ctrl+R SpaceBar F F3 F11
21
rea da rvore do FeatureManager Barras de ferramentas Painel de tarefas Linha Frontal Posterior Esquerda Direita Superior Inferior Isomtrica Normal a Alternar opo de comando Expandir/recolher rvore Recolher todos os itens. Filtrar arestas Localizar/substituir Prxima aresta Forar regerao Lente de aumentos Barra de atalho Filtrar vrtices Alternar barra de ferramentas de Filtro de seleo Alternar filtros de seleo Verificador ortogrfico Filtrar faces Aceitar aresta Menos zoom Mais zoom Vista anterior
F9 F10 Ctrl+F1 L Ctrl+1 Ctrl+2 Ctrl+3 Ctrl+4 Ctrl+5 Ctrl+6 Ctrl+7 Ctrl+8 A C Shift+C E Ctrl+F N Ctrl+Q G S V F5 F6 F7 X Y Z Shift+Z Ctrl+Shift+Z
Agora estamos prontos para criar nossa primeira pea dentro do SolidWorks. Avance para o Estudo de caso 1.
22
1.1. Criao de Esboo Estudo de Caso 1
Com a opo de criao de esboo em peas novas, toda vez que inicializarmos um novo arquivo de pea, o SolidWorks criar esse tipo de entidade. Portanto, d-se incio criao de uma nova pea (menu Arquivo, Novo). Clique no menu arquivo, Novo.
Selecione Pea e clique em OK.
Observa-se que a interface do SolidWorks mostra ao usurio algumas pistas de criao de um novo arquivo de pea com o seu esboo. O sinal mais claro que poderemos averiguar o canto de confirmao na rea do modelo.
23
Canto
de
confirmao
O segundo sinal da criao do esboo poder ser observado no Feature Manager do arquivo, conforme a imagem abaixo:
Esboo no Feature Manager Observa-se que o Command Manager foi inicializado na guia de Esboo com todos os comandos para esse tipo de ambiente de trabalho.
Clique na seta ao lado da ferramenta retngulo. Seleciona-se o Comando Retngulo Central.
24
Clique em retngulo central.
O Comando Retngulo possui 5 variaes que podero ser aplicadas conforme o tipo de projeto. Observe abaixo os tipos de retngulo.
25
26
Para a pea que ser criada neste estudo de caso, utilizaremos o comando Retngulo Central. Observe que o ponto central do retngulo ser a prpria origem e o segundo ponto poder estar localizado em qualquer local da rea de modelo.
2 Clique no Espao
1 Clique na Origem
Certifique-se que o template est com as dimenses em milmetros.
Clique em Opes
(ou clique em Ferramentas, Opes).
27
Selecione ao lado de opes do sistema as Propriedades do documento (Propriedades do template de pea).
Verifique em Unidades, se o Sistema de unidades selecionado o MMGS (milmetro, grama, segundo).
Clique em OK para confirmar a operao.
Verifique na aba Esboo o comando Dimenso Inteligente. Selecione o comando.
Clique para selecionar o comando
28
Com o comando Dimenso inteligente habilitado, selecione a linha a qual ser adicionada a dimenso. 2 Clique para posicionar a dimenso.
1 Clique sobre a linha que ser dimensionada.
medida que o usurio insere as dimenses, o SolidWorks j solicita o valor das mesmas com uma janela similar que encontramos abaixo. Basta a insero de um valor e a sua confirmao. 1 Insero do Valor
2 Confirmao da Dimenso
Insira a segunda dimenso, com valor de 70mm, para que a pea fique com o mesmo layout da imagem abaixo.
29
Adicione os crculos conforme imagem abaixo. Para adicion-los, selecione a ferramenta Crculo no Command Manager. Selecione a ferramenta crculo
2 Clique no espao
1 Clique
Repita o mesmo procedimento para adicionar os quatro furos.
30
Pressione a tecla CTRL, selecione os quatro crculos para definir a relao de igualdade (para que os quatro crculos possuam os mesmos dimetros). Essa prtica altamente recomendada para evitar que existam muitas dimenses poluindo o desenho.
Nota: Observe que no importa qual foi o dimetro que o SolidWorks adotou para os quatro crculos, pois nenhum deles possui uma dimenso definida.
Adicione duas linhas tracejadas no centro das linhas dividindo o retngulo em partes iguais, e a dimenso de dimetro em um dos crculos (o dimetro ser igual aos outros crculos).
Nota: Clique na seta ao lado da ferramenta linha e selecione a opo Linha de centro.
31
Adicione as linhas conforme ilustrao. 1 Linha de centro
2 Linha de centro
Adicione relaes de simetria para definirmos totalmente o esboo. Para adicionar a relao de simetria selecione os pontos centrais dos crculos e a linha de centro. 1 Selecione os pontos centrais e a linha de centro
2 Clique em Simtrico
32
Adicione relao Simtrica entre os pontos centrais conforme imagem abaixo.
Relao Simtrica
Adicione relao Simtrica entre os pontos centrais conforme imagem abaixo.
Relao Simtrica
Adicione relao Simtrica entre os pontos centrais conforme imagem abaixo
Relao Simtrica
33
Insira um novo retngulo de ponto central e dimensione-o conforme ilustrao abaixo.
Observe no canto inferior direito a mensagem Totalmente definido, esta mensagem significa que o nosso esboo est pronto para ser utilizado na criao do produto 3D.
Observao: No SolidWorks existem trs estados de esboo, . , e
Subdefinido: Quando voc comea um esboo, pode arrastar entidades para alterar sua forma ou posio. Neste retngulo, as linhas pretas esquerda e inferior (1) esto fixas na origem, mas voc pode arrastar as linhas superior e direita (2). A cor azul indica que a entidade no fixa, ou seja, sua geometria no est totalmente definida.
Totalmente definido: Adicionar dimenses na linha superior e na linha esquerda fixa os tamanhos de todos os lados do retngulo devido s relaes de igualdade implcitas entre os lados superior e inferior, e direito e esquerdo. O retngulo em si fixo na origem. Todas as entidades ficam pretas, indicando que o retngulo est totalmente definido.
34
Sobredefinido: As dimenses redundantes sobredefinem um esboo. O retngulo vermelho est sobredefinido. Quando voc insere dimenses, elas so consideradas dimenses acionadoras. Ter duas dimenses acionando a mesma geometria uma condio invlida. Uma caixa de dilogo aparece, permitindo que voc designe as dimenses que esto redundantes no desenho como dirigida.
A criao do slido tridimensional da pea ser realizada com o recurso Ressalto/Base Extrudado. Para acess-lo, clica-se na aba recursos do Command Manager e seleciona-se o comando conforme a imagem abaixo.
1 Selecionar a aba de Recursos do Command Manager.
2 Selecionar o recurso Ressalto /base extrudado
35
Quando a extruso iniciada, o software pergunta a profundidade da extruso conforme a imagem abaixo. No campo adequado, defina uma profundidade de 30 mm. O resultado final dever ser semelhante ao da imagem abaixo: 2 Confirmar a criao da extruso.
1 Definir um valor numrico para a profundidade da extruso.
No Command Manager, selecionar a aba Avaliar e clicar sobre o comando Propriedades de massa.
O comando Propriedades de massa ser utilizado constantemente como ferramenta de avaliao das peas que criamos durante o treinamento. Nesse exemplo, no avaliaremos a massa, pois ainda no determinamos propriedades dos materiais. Apenas observe o volume da pea.
36
Observa-se que no Feature Manager existe um novo item denominado como Extruso 1 e ao lado do seu nome existe um sinal de mais (+). Ao Clicar sobre esse sinal, observa-se que o esboo construdo para a extruso est alocado dentro da extruso.
Clicar para expandir e exibir o esboo.
O esboo exibido no Feature Manager.
Ao clicar sobre a extruso ou sobre o esboo, pode-se contar com a edio das entidades de forma rpida e direta. Esse um dos principais benefcios de um software baseado em recursos como o SolidWorks.
Clica-se sobre a Extruso 1 e seleciona-se a opo Editar Esboo. Efetua-se um duplo clique na dimenso que possui 140 mm e modifica-se para 160 mm.
Clica-se no canto de confirmao da rea de modelo para atualizar o modelo slido conforme executado no esboo.
37
No Feature Manager, clica-se sobre o recurso Extruso 1 e seleciona-se a opo Editar Recurso.
Clica-se no canto de confirmao na rea do modelo para confirmar a modificao do slido.
No Command Manager, seleciona-se a aba Avaliar e clica-se sobre o comando Propriedade de massa para verificar o volume da geometria.
Salve o arquivo Estudo de caso 1 na sua pasta de exerccios da lio 01.
38
1.2. Criao de Esboo Estudo de Caso 2
A primeira etapa para a elaborao de uma pea como a que ser executada neste estudo de caso a escolha de qual vista das dispostas acima ser utilizada como referncia dos esboos e extruses.
39
A escolha sempre envolve a identificao dos esboos na geometria slida e disposio clara de dimenses. Nesse caso, a partida ser executada pela vista abaixo.
Clique no menu arquivo, Novo.
40
Selecione Pea e clique em OK.
Essa pea ser criada por linhas, arcos e crculos para que possamos desenh-la com uma maior plasticidade e que lembre a pea como realmente ela . Na aba de esboo do Command Manager, seleciona-se o comando Linha.
A geometria criada com poucos cliques a partir da origem, conforme demonstrado na imagem abaixo. 2 Clicar em um ponto vertical acima da origem. 3 Clicar em um ponto horizontalmente alinhado com o anterior.
1 Clicar origem.
na
4 Clicar em um ponto verticalmente alinhado abaixo do ponto anterior.
41
Sem terminar o comando de linha, pode-se iniciar o comando de execuo de arcos pressionando a tecla a do teclado. Observa-se que apenas clicar e no segurar essa tecla. No comando de Arco, sem pressa, executa-se um movimento com o mouse que simule o formato do arco com sada no ponto final da linha.
1 Com o comando linha ainda ativo, pressionar a tecla A no teclado.
2 Movimentar o mouse em um movimento circular para obtermos o formato do crculo.
3 Clicar no ponto final do crculo.
42
Com o comando linha ainda ativo, clica-se na origem para fecharmos a geometria da pea. Caso seja necessrio, pressionar ESC para encerrar o comando linha, clicar sobre a linha recm criada e adicionar uma relao horizontal para efetuar o alinhamento da mesma.
2 Selecionar a relao Horizontal.
1 Clicar sobre a linha.
Selecionar as linhas verticais para igualarmos o comprimento das mesmas.
3 Marcar a relao Tornar igual.
2 Com o Ctrl pressionado, selecionar a segunda linha vertical.
1 Clicar sobre uma das linhas verticais.
43
Dimensionar as entidades conforme a imagem abaixo:
Observar que nem sempre o crculo estar alinhado com a origem como no exemplo da imagem acima. Para resolver o problema, selecionar a linha horizontal inferior, o ponto central do crculo (a tecla Ctrl dever ser pressionada) e adicionar a relao de coincidncia.
3 Clica-se para adicionar uma coincidncia.
1 Clicar sobre a linha horizontal. 2 Com o Ctrl acionado seleciona-se o ponto central do arco.
44
Com isso, a geometria estar totalmente definida conforme a imagem abaixo:
No Command Manager, selecionar a aba de esboo e clicar sobre o comando crculo.
45
Adicionar um crculo baseado no ponto central do arco.
2 Clicar em uma rea livre para a insero do crculo.
1 Clicar no ponto central do arco.
Adicionar uma dimenso de dimetro para o crculo criado no valor de 50 mm, conforme a imagem abaixo:
46
Criar um segundo retngulo para que se possam representar as variaes de alturas que a pea possuir. O nico cuidado que se deve tomar a insero do retngulo fora do ponto central das linhas verticais. Para isso, na aba de esboo do Command manager, seleciona-se o comando Retngulo com cantos em 3 pontos.
Selecione a ferramenta
O retngulo ser inserido conforme a imagem abaixo:
3 Clique para definir a altura
1 Clicar nesse ponto para iniciar o retngulo.
2 Clique para definir o comprimento
47
Com isso, basta inserir uma dimenso para definir a altura do retngulo no valor de 65 mm.
A geometria dever estar totalmente definida conforme a imagem abaixo:
48
A criao do slido ser realizada com o recurso Ressalto/Base Extrudado. Para acess-lo, clica-se na aba recursos do Command Manager e seleciona-se o comando conforme a imagem abaixo.
1 Selecionar a aba de Recursos do Command Manager.
2 Selecionar o recurso Ressalto /base extrudado
Nesta pea existir uma diferena se compararmos sua extruso com a da pea anterior.
Duas regies para extruso.
Observe que a pea possui mais de uma regio para extruso, o SolidWorks disponibilizar uma opo para seleo de contornos e regies.
nos
Em princpio, ser trabalhado apenas o uso de regies. Observe abaixo o campo do Property manager de extruses para seleo das regies da pea.
49
Local onde devem ser selecionadas as regies
Observar que as opes de seleo de contorno esto disponveis na parte inferior do Property manager de extruso.
Selecionar a regio ressaltada na imagem clicando nela na rea de desenho do SolidWorks. Definir a extruso com 125 mm de profundidade. Clicar nesta regio.
125 mm de profundidade
O Property manager confirma a seleo de uma regio. Clicar no canto de confirmao na rea do modelo para conformar a modificao do slido.
Ao observar o modelo slido, v-se que o modelo no possui o esboo visvel para ser utilizado em mais outra extruso. Para que o esboo seja utilizado para uma segunda extruso, procureo armazenado internamente na Extruso 1 no Feature Manager. Clique no sinal de expanso (+) para que possamos visualizar o esboo.
50
Antes de inicializar o comando extruso, selecione o esboo clicando sobre o mesmo no Feature manager. No Command manager, clique para ativar a aba de recursos e o recurso de extruso.
1 Clicar no esboo no Feature Manager.
2 Verificar que o esboo fica visvel na rea do modelo.
3 Ativar o recurso extruso.
Caso no consiga visualizar a pea, utilizar o boto central do mouse para efetuar uma rbita do modelo na tela. Clicar no boto, segurar e arrastar para efetuar o giro.
Boto central do mouse (Roda).
51
Deve-se selecionar a outra regio da pea para extruso e definir a profundidade como 35 mm.
Definir como 35 mm a profundidade.
Clicar nesta regio
O Property manager confirma a seleo de uma regio.
Clicar no canto de confirmao na rea do modelo para confirmar a modificao do slido.
A pea necessita de uma furao conforme a imagem a seguir:
Para executar a furao, clicar sobre a face correspondente no modelo, esperar o menu de contexto e selecionar a opo Criar Esboo. Deve-se tomar cuidado, pois o menu de contexto nos fornece duas opes de esboo: Editar esboo Para editar o esboo responsvel pela criao do slido;
52
Esboo
Para criar um esboo na face selecionada.
2 Seleciona-se o comando Esboo.
1Clica-se sobre a face do slido.
No Command Manager, selecionar a aba de esboo e clicar sobre o comando crculo.
Desenhar os crculos conforme a imagem abaixo:
2 Clica-se para abrir o primeiro crculo. 1Clica-se no ponto central do crculo.
3Clica-se no para inserir o ponto central de outro crculo.
4 clica-se no espao para inserir o crculo.
53
Para o posicionamento dos crculos, deve-se adicionar um alinhamento horizontal entre seus pontos centrais.
1Clica-se no primeiro ponto central do crculo.
2Clica-se no segundo ponto central de crculo.
3 Adicionar a horizontalidade entre os pontos.
Adicionar a igualdade entre os dimetros dos crculos
1 Clicar sobre a borda circular do primeiro crculo.
3 Adicionar a relao de igualdade.
2 Clicar sobre a borda circular do segundo crculo.
54
Adicionar as dimenses conforme a imagem abaixo:
Nenhuma outra dimenso ser necessria para essa pea.
Para a construo da furao da pea, ser utilizado o comando Corte Extrudado. Com o comando Ressalto/Base Extrudado acabamos construindo uma geometria slida normal ao plano e, com esse comando, um corte efetuado normal ao plano de esboo. No Command Manager, seleciona-se a aba recursos e inicializa-se o comando Corte extrudado:
Como no existem interseces de entidades de esboo, a seleo de contornos e regies no se far necessria. Ao invs de definir uma profundidade para o corte, modifica-se de extruso de tipo cego para passante.
55
1 Extruso inicializada com profundidade.
2 Alterar para passante.
3 Inexistncia de profundidade.
Clicar no canto de confirmao para efetuar o corte passante.
O modelo dever se assemelhar ao exibido na imagem abaixo:
Salve o arquivo Estudo de caso 2 na sua pasta de exerccios da Lio 01.
Com o trmino desta lio, voc est preparado para: - Criar esboos organizados. - Criar uma nova pea. - Identificar relaes de esboo. - Entender os estados do esboo. - Extrudar esboos e formar slidos.
56
- Modelar geometrias bsicas.
Na prxima lio iremos abordar novas tcnicas de modelagem utilizadas no SolidWorks, observe as ilustraes abaixo:
- Configurar gesto do mouse - Criar esboo utilizando gestos do mouse
- Dimensionamento de esboos - Extruso atravs da seleo de contornos - Criao de esboos em faces
- Dimenses em ngulo - Filete totalmente arredondado - Corte extrudado - Dimensionamento de esboos
57
- Extruso atravs da seleo de contornos - Filete totalmente arredondado - Criao de esboos em faces
58
Você também pode gostar
- Castelos Portugal: Retrato Perfil Arquitetônico 1509-1949Documento47 páginasCastelos Portugal: Retrato Perfil Arquitetônico 1509-1949Gál SomaAinda não há avaliações
- HQ Na Sala de Aula Interessante PDFDocumento17 páginasHQ Na Sala de Aula Interessante PDFSandra VazAinda não há avaliações
- O Que o Aluno Poderá Aprender Com Esta AulaDocumento3 páginasO Que o Aluno Poderá Aprender Com Esta AulaRosemary FerreiraAinda não há avaliações
- 1.3 - ProporçãoDocumento11 páginas1.3 - ProporçãoLeandro OliveiraAinda não há avaliações
- Principais Comandos AutocadDocumento5 páginasPrincipais Comandos Autocadmarco montiAinda não há avaliações
- AutoTOPO v14 Guia Do Usuario Modulo Georreferenciamento 24-11-2011Documento96 páginasAutoTOPO v14 Guia Do Usuario Modulo Georreferenciamento 24-11-2011autotopo75% (4)
- Desenho e têxtil: intersecções entre corpo, gesto e visualidade hápticaDocumento82 páginasDesenho e têxtil: intersecções entre corpo, gesto e visualidade hápticaHalisson Silva100% (1)
- A importância do ensino do Desenho no curso secundárioDocumento49 páginasA importância do ensino do Desenho no curso secundárioPaula Barroso da CostaAinda não há avaliações
- Desenho Observação RealidadeDocumento7 páginasDesenho Observação RealidadeEliezer AugustoAinda não há avaliações
- Apostila de PinturaDocumento30 páginasApostila de PinturaWallace Sousa FreireAinda não há avaliações
- E-Book Revit 2017 Básico - Planta HumanizadaDocumento133 páginasE-Book Revit 2017 Básico - Planta HumanizadaCamila Escaramusa Vaz0% (1)
- Formação contínua de mediadores culturaisDocumento12 páginasFormação contínua de mediadores culturaiscayoAinda não há avaliações
- Design vs Limpeza de sobrancelhasDocumento7 páginasDesign vs Limpeza de sobrancelhasmonique100% (2)
- Desenho arquitetônico e suas técnicas no processo de projetoDocumento26 páginasDesenho arquitetônico e suas técnicas no processo de projetoCarlos OrlandoAinda não há avaliações
- Aula 3 - Metodologia Do Projeto em DesignDocumento72 páginasAula 3 - Metodologia Do Projeto em DesignBruna LopesAinda não há avaliações
- Desenhar Esboço PaisagemDocumento12 páginasDesenhar Esboço PaisagemMargarida TeixeiraAinda não há avaliações
- Guia de Transição - Arte - Volume Único - 2º BimestreDocumento173 páginasGuia de Transição - Arte - Volume Único - 2º BimestreAna Paula C S Marques100% (4)
- 655676d510238d7ba0592c40grade 4 - Lista de Material Escolar Ano 2024Documento4 páginas655676d510238d7ba0592c40grade 4 - Lista de Material Escolar Ano 2024viabibAinda não há avaliações
- O Desenho e a Emancipação HumanaDocumento5 páginasO Desenho e a Emancipação Humanavirgilio100% (3)
- Desenho Técnico Projecções OrtogonaisDocumento33 páginasDesenho Técnico Projecções OrtogonaisIsabel João Reis PereiraAinda não há avaliações
- Relationship between urban planning and urban designDocumento141 páginasRelationship between urban planning and urban designDiego BrianAinda não há avaliações
- Como Fazer Histórias em Quadrinhos - Guido Oliveira - HQ PointDocumento215 páginasComo Fazer Histórias em Quadrinhos - Guido Oliveira - HQ PointgusoneAinda não há avaliações
- Mapa Do Mundo Pessoal (Ebook)Documento15 páginasMapa Do Mundo Pessoal (Ebook)Kaciana PsiAinda não há avaliações
- Manual CADDPROJ: Introdução à Modelagem ElétricaDocumento52 páginasManual CADDPROJ: Introdução à Modelagem ElétricaNiltonAinda não há avaliações
- 8 Aulas de Desenho Com Gustavo RosaDocumento8 páginas8 Aulas de Desenho Com Gustavo RosaWagner PalamarAinda não há avaliações
- Análise psicológica da casa e árvore revela personalidade equilibradaDocumento4 páginasAnálise psicológica da casa e árvore revela personalidade equilibradaAnonymous cNxUgo81% (16)
- Parecer Maternal 1Documento10 páginasParecer Maternal 1Nadia Duarte de OliveiraAinda não há avaliações
- 1º Ano Arte Pré-HistóricaDocumento3 páginas1º Ano Arte Pré-HistóricaRodrigo SilvaAinda não há avaliações
- Aula 2 - Desenho Técnico 2022 (4366)Documento30 páginasAula 2 - Desenho Técnico 2022 (4366)MakaAinda não há avaliações
- Aula 1 2023Documento29 páginasAula 1 2023juliana correaAinda não há avaliações