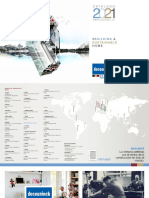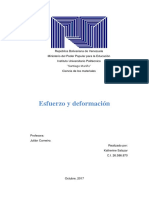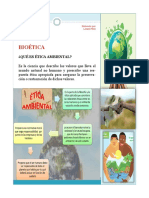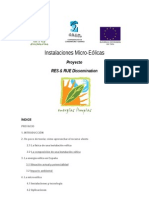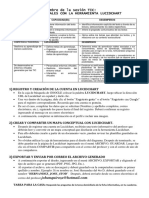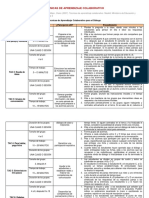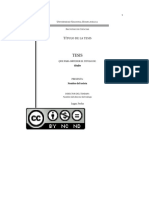Escolar Documentos
Profissional Documentos
Cultura Documentos
Unidad 01
Enviado por
Blancas Romero RamiroDireitos autorais
Formatos disponíveis
Compartilhar este documento
Compartilhar ou incorporar documento
Você considera este documento útil?
Este conteúdo é inapropriado?
Denunciar este documentoDireitos autorais:
Formatos disponíveis
Unidad 01
Enviado por
Blancas Romero RamiroDireitos autorais:
Formatos disponíveis
UNIDAD 1 CONOCIENDO GIMP
Por qu Gimp? GIMP (GNU Image Manipulation Program) es un programa libre de creacin y tratamiento de imgenes. Inicialmente previsto para funcionar sobre los sistemas compatibles Unix (Linux por ejemplo), la versin 2.4.4 es totalmente estable en el sistema operativo Windows, en Mac y en cualquier distribucin de Linux, donde figura como programa de tratamiento de imgenes. La eleccin de Gimp Para el tratamiento de imgenes fotogrficas en nuestros ordenadores, habitualmente hemos venido utilizando pequeos programas que vienen con el sistema operativo o con las cmaras digitales y escneres. Estos programas suelen ser fciles de manejar porque la mayor parte de las operaciones que podemos realizar vienen "empaquetadas", es decir, preparadas para aplicarse directamente. Esto no nos permite el conocimiento necesario del programa cuando debemos enfrentarnos a realizar un trabajo con unas determinadas caractersticas y nos muestran rpidamente las carencias en cuanto queremos hacer "algo ms". Entonces nos dirigimos a programas profesionales tipo Photoshop o Paint Shop Pro. El alto precio de estos programas nos lleva al encuentro de GIMP que tiene una potencia equiparable a los mencionados anteriormente, de ms fcil y econmico acceso para un centro educativo y para nosotros como profesores, y es absolutamente gratuito al estar incluido dentro del Software GNU. Para tener una pequea idea de las posibilidades que tiene este programa puedes accede a trabajos realizados por alumnos de este curso haciendo clic en:
Como puedes observar es un programa que nos va a permitir realizar diversas imgenes para poder utilizarlas en nuestras clases. Vamos a comenzar a conocer Gimp y cmo conseguir las anteriores imgenes y otras para poder utilizarlas en nuestra tarea docente! Iniciar GIMP Para empezar con GIMP podemos seguir dos caminos: 1. Doble clic en el icono de acceso directo, en el Escritorio. 2. Siguiendo la secuencia Inicio --> Todos los programas --> GIMP --> GIMP2. En pantalla, aparecen estas ventanas. Lee con atencin la explicacin del contenido de cada ventana antes de manipular ninguna de ellas.
Pgina 1
UNIDAD 1 CONOCIENDO GIMP
Ventana marcada con el nmero 1. Se denomina Caja de Herramientas y contiene, en su parte inferior, las Opciones de la herramienta seleccionada en la parte superior. Ventana marcada con el nmero 2. Ventana que contiene las pestaas de acceso a Capas, Canales, Rutas y deshacer (parte superior) y el acceso a las paletas de Brochas, Patrones y Degradados (parte inferior) Ventana marcada con el nmero 3. Ventana Consejo del da de Gimp que nos muestra de manera aleatoria un mensaje conteniendo una sugerencia de utilizacin.
Notas La ventana Caja de herramientas es la que mantiene el control del resto de ventanas. Para que la ventana Consejo del da de GIMP no se muestre cada vez que iniciemos el programa hay que deseleccionar la opcin "Mostrar un consejo la prxima vez que se inicie GIMP" y hacer clic en Cerrar
Pgina 2
UNIDAD 1 CONOCIENDO GIMP
No cierres de forma independiente (haciendo clic en la X) la ventana marcada con el nmero 2. Si lo haces, esta ventana no aparecer en futuras puestas en marcha del programa y es necesaria e imprescindible para el correcto manejo de GIMP. 1. La Caja de Herramientas La Caja de herramientas de Gimp se sita a la izquierda de nuestra pantalla y se divide en cuatro parte claramente diferenciadas tal y como puedes observar en la siguiente imagen
Pgina 3
UNIDAD 1 CONOCIENDO GIMP
En primer lugar vemos la barra de mens: Archivo, extensiones y Ayuda. Inmediatamente debajo nos encontramos la zona donde podemos elegir la herramienta de GIMP con la que vamos a trabajar; para seleccionar cualquier herramienta nicamente debemos hacer clic sobre el icono correspondiente. Si mantenemos el puntero del ratn unos segundos sobre el icono de la herramienta nos aparece un texto de ayuda que nos indica el nombre de la herramienta y su utilidad. Desbajo encontramos la zona donde podemos elegir el color de fondo y el color de primer plano; en el centro tenemos el selector de brocha, patrn de relleno o gradiente de relleno y, por ltimo, una miniatura de la imagen que tenemos abierta en GIMP. Por ltimo en la zona inferior tenemos las Opciones de la herramienta seleccionada en la parte superior. Cada vez que elegimos una herramienta nos aparecen aqu las opciones asociadas a la herramienta seleccionada. Prueba eligiendo diferentes herramientas para comprobar que las opciones van cambiando segn la herramienta elegida. 2. Herramientas disponibles en GIMP Ya hemos comentado que desde la Caja de herramientas de GIMP se pueden seleccionar las distintas herramientas que tiene el programa. En la siguiente imagen puedes ver los iconos de acceso a cada herramienta; para seleccionar una herramienta solamente debes hacer clic en el icono correspondiente y quedar seleccionada siendo marcada con un rectngulo alrededor del icono.
Podemos clasificar las diferentes herramientas en cinco grupos:
x Herramientas
de seleccin (para elegir una determinada zona de la imagen para trabajar con esa
parte)
Pgina 4
UNIDAD 1 CONOCIENDO GIMP
x Herramientas
de pintura (para modificar partes de la imagen mediante tcnicas de pintura)
x Herramientas
de transformacin
x Herramientas
de color (no accesibles directamente desde la Caja de herramientas que carga por defecto GIMP, pero que pueden incluirse ms adelante)
Pgina 5
UNIDAD 1 CONOCIENDO GIMP
x Otras
herramientas
Justo debajo de la zona de seleccin de herramientas nos encontramos con los iconos que nos permiten seleccionar los llamados color de frente y color de fondo y, adems, los iconos para elegir el tamao de la brocha con que vamos a pintar, o el patrn o gradiente; por ltimo tenemos una miniatura de la imagen activa en GIMP, aquella sobre la que estamos trabajando en ese momento.
El color de primer plano es aquel con el que pinTamos cuando utilizamos una herramienta de pintura. Por defecto viene seleccionado el color negro. El color de fondo es el que nos muestra el color que tendr el "papel" sobre el que vamos a pintar. Si hacemos doble clic sobre el color de frente o sobre el color de fondo, se nos mostrar el panel de seleccin de color; la doble flecha en forma de ngulo nos permite permutar el color de fondo por el de primer plano y viceversa. Si a lo largo de un trabajo, hemos cambiado los colores de fondo y de primer plano y queremos volver a los valores iniciales (negro sobre blanco) solamente debemos hacer clic en los cuadraditos "negro sobre blanco" que tenemos en la parte inferior izquierda.
Pgina 6
UNIDAD 1 CONOCIENDO GIMP
3. Ventana de Opciones. Situada debajo de la Caja de herramientas nos muestra las diferentes opciones que podemos seleccionar de la herramienta elegida:
Una vez seleccionada la herramienta en la parte superior de la Caja de herramientas, obtenemos en la parte inferior las diferentes opciones que podemos aplicar a esa herramienta. Cuando cambiamos la herramienta seleccionada cambian las opciones que corresponden a esa herramienta tal y como se puede apreciar en la imagen anterior
Pgina 7
UNIDAD 1 CONOCIENDO GIMP
La primera imagen Una vez conocida la interface de GIMP vamos a obtener nuestra primera imagen. GIMP nos permite trabajar con imgenes obtenidas con una cmara digital, con un escner o crear imgenes digitales directamente. Para crear nuestra primera imagen accedemos a la barra de mens de la Caja de herramientas y seleccionamos Archivo --> Nuevo.
Nos aparece el siguiente cuadro o ventana de dilogos donde podemos seleccionar las caractersticas de la nueva imagen:
Pgina 8
UNIDAD 1 CONOCIENDO GIMP
Hacemos clic en el signo "+" que figura junto a Opciones avanzadas para obtener todas las posibilidades de esta ventana. 1 Podemos crear una imagen desde una plantilla proporcionada por el programa o creada por nosotros; se trata de tamaos prefijados. 2 Para seleccionar el tamao de la imagen en pxeles, pulgadas, milmetros, puntos, etc.. 3 La resolucin, predeterminada para ver imgenes en la pantalla del ordenador. Los valores pueden cambiarse cuando el destino de la imagen es una impresora. 4 Espacio o modo de color: RGB o escala de grises. La opcin RGB permite usar ms herramientas. 5 Tipo de relleno. El color de fondo es el que est seleccionado en la herramienta Selector de color (por defecto es blanco). 6 Aqu se puede aadir un comentario al archivo de la imagen.
Reiniciar, pone de nuevo los valores que GIMP trae por defecto, Cancelar (salimos de esta ventana sin realizar ningn proceso) o Aceptar. Si hacemos clic en Aceptar obtenemos una imagen con las caractersticas que hayamos elegido. Para comenzar nuestra recomendacin es crear una imagen con un tamao de 300x300 pxeles; 72 pxeles por pulgada de Resolucin; espacio de color RGB y como color de fondo Blanco.
Pgina 9
UNIDAD 1 CONOCIENDO GIMP
Y obtenemos lo que apreciamos en la siguiente imagen, a esta ventana se le denomina Ventana Imagen.
1. Ventana imagen. Es la ventana sobre la que vamos a trabajar. Necesitamos conocer las diferentes partes de esta ventana, denominada Ventana Imagen, dado que trabajaremos siempre sobre ella. Podemos diferenciar las siguientes zonas y conocer el uso que vamos a dar a cada zona:
Las reglas vienen expresadas por defecto en pxeles marcando el punto (0,0) en la parte superior izquierda que podemos considerar como centro de coordenadas.
Pgina 10
UNIDAD 1 CONOCIENDO GIMP
Las barras de desplazamiento permiten movernos por la imagen cuando sta no cabe en la Ventana. El Botn de navegacin tambin nos permite movernos por la imagen cuando no cabe en la ventana; es ms rpido que las barras de desplazaiento porque permite movernos por la imagen de forma i nteractiva. La barra de estado informa, de izquierda a derecha, de la unidad que estamos utilizando (en esta imagen pxeles px); del tamao del zoom para ver la imagen (en este caso 100%); del nombre de la imagen sobre la que estamos trabajando (Sin nombre-59.0) y, entre parntesis, el modo de color sobre el que trabajamos (RGB) y, si nos movemos con el ratn por la imagen, nos mostrar a la izquierda de la barra de estado las coordenadas de la situacin del puntero del ratn. Al elegir cualquier herramienta en la Caja de herramientas, tambin nos muestra un texto que nos indica lo que debemos hacer para trabajar con la herramienta seleccionada. Mscara rpida: este cuadradito con lneas discontinuas nos indica que estamos trabajando en modo normal. Ms adelante trabajaremos con esta herramienta llamada Botn de mscara rpida. Barra de mens. Acceso a los diferentes mens de la Ventana Imagen. El acceso a los diferentes mens tambin puede hacerse de la siguientes formas:
Haciendo clic en el tringulo situado en la parte superior de la Ventana Imagen, situado entre las dos reglas. Al hacer clic sobre el tringulo se accede a un desplegable que nos muestra todos los mens que nos sirven para trabajar sobre la imagen que tenemos abierta.
El mismo resultado obtenemos si hacemos clic derecho sobre cualquier parte de la imagen, en este caso la zona blanca que se observa en el centro.
Pgina 11
UNIDAD 1 CONOCIENDO GIMP
En ocasiones necesitaremos acceder de forma continua a los mens de la Ventana imagen. Podemos hacer que esta ventana emergente que contiene los mens se mantenga visible sin necesidad de hacer clic con el botn derecho sobre la imagen o hacer clic sobre el triangulito de color gris. Solamente debemos hacer clic sobre la lnea discontinua que aparece en la parte superior de esta ventana emergente. Al hacerlo obtendremos una ventana independiente tal y como se observa en la siguiente imagen.
Esta ventana puede colocarse en cualquier lugar de la pantalla. Hacemos clic en la barra de la Ventana "Men d..." y, sin soltar, arrastramos la ventana al lugar que queramos (recomendamos ponerla al lado de la Ventana Imagen). A partir de este momento tenemos todos los mens de la Ventana Imagen accesibles de forma rpida.
Lgicamente tambin podemos seguir accediendo a los mens desde la Barra de Mens de la parte superior de la Ventana Imagen.
2. Comencemos a pintar Hacemos clic sobre este icono en la Caja de herramientas y queda seleccionada la opcin Pintar pxeles de bordes duros (utilizaremos la expresin "elegimos la herramienta Lpiz"). Sirve para crear trazos afilados de lpiz a mano alzada. Los trazos se dibujan con el color activo de primer plano y con la brocha seleccionada en su correspondiente herramienta.
Pgina 12
UNIDAD 1 CONOCIENDO GIMP
Al hacer clic sobre el rectngulo de color negro se abre la Ventana de seleccin de color. Sirve para elegir el color con el que pintar nuestro lpiz.
Los aspectos a destacar de esta ventana son los que se muestran en la imagen. Podemos elegir entre cinco modos de seleccionar el color mediante las pestaas de la parte superior izquierda. En el caso del modo de Seleccin de color Gimp, (por el icono que se observa) y que es el que se muestra en esta imagen. x Primero debemos elegir el tono de color: Eleccin del Tono de color. x Despus la saturacin del color: Eleccin de la saturacin del color. x En Actual, nos aparecer el color seleccionado y en Anterior el color que tenamos seleccionado antes de entrar en la Ventana de seleccin de color de frente. x Tenemos la posibilidad de elegir los Colores usados recientemente, haciendo clic en la muestra situada en la parte inferior derecha. x Por ltimo, clic en Aceptar para poner el color que figura en la casilla Actual como Color de frente.
x
Esta Ventana tiene otras cuatro pestaas para seleccionar el color, son las siguientes:
Pgina 13
UNIDAD 1 CONOCIENDO GIMP
Modo seleccin de color Paleta de colores
Pgina 14
UNIDAD 1 CONOCIENDO GIMP
Modo seleccin de color Paleta reducida En este curso utilizaremos de forma habitual el primer modo de seleccin de color, Seleccin de color GIMP, que es el que consideramos ms adecuado para trabajar en Gimp..
Pgina 15
UNIDAD 1 CONOCIENDO GIMP
Ya hemos comentado que su funcionamiento es muy sencillo, primero seleccionamos un tono color y despus la saturacin del color elegido. Tambin podemos introducir el valor hexadecimal de un color determinado en la casilla correspondiente (Notacin HTML). Escribe all 4766d3 y pulsa Aceptar. Observa cmo ha cambiado el color de primer plano en la Caja de Herramientas.
Con la herramienta Lpiz seleccionada y habiendo elegido el color del lpiz, hacemos clic sobre la Ventana imagen y arrastramos sin soltar el botn del ratn, parece que pintamos con un lpiz.
Encuentras el trazo del lpiz muy grueso? Podemos cambiar el tamao de la punta. Para ello pulsa sobre el crculo negro de este icono que aparece en la Caja de Herramientas. Se activa el Dilogo de pinceles en la parte inferior de la Ventana Capas, Canales, Rutas y Deshacer
Pgina 16
UNIDAD 1 CONOCIENDO GIMP
En la pestaa Brochas de la Ventana Capas, Canales... podemos seleccionar una brocha diferente. Elegimos el crculo (07) y el espaciado 1.0 (puedes probar con otros espaciados y brochas). Prueba de nuevo a pintar un poco. Si, a la vez que hacemos clic con el botn izquierdo del ratn, presionamos la tecla Maysculas de nuestro teclado
nos aparece una lnea que une el ltimo punto pintado y el lugar donde est situado el puntero del ratn. Al hacer clic de nuevo se dibuja una lnea recta uniendo ambos puntos. Observa la barra de estado y los valores que se van mostrando en ella. Hemos terminado de dibujar. Ahora vamos a utilizar la herramienta lupa ,que nos permite acercarnos o alejarnos de nuestra imagen. La misma funcin cumple la tecla "+"para acercarnos a la imagen y la tecla "-" para alejarnos. Cada vez que hacemos clic sobre la imagen con la herramienta lupa seleccionada obtenemos un aumento de 50% en 50%, es decir que suma o resta un 50% sobre el zoom que tenemos, siendo 100% el tamao real. Podemos saber que zoom tenemos si nos fijamos en la barra de estado de la Ventana Imagen. Observemos cmo las barras de desplazamiento no ocupan todo el ancho y alto de la Ventana Imagen. Eso nos indica que hay partes de la imagen que no vemos.
Pgina 17
UNIDAD 1 CONOCIENDO GIMP
Para poder movernos por la imagen, utilizaremos la herramienta Navegar por la imagen
situada en la parte inferior derecha de la Ventana Imagen, para movernos por la imagen sin necesidad de utilizar las barras de desplazamiento, ya que nos muestra una simulacin de la imagen completa, con un cuadrado de navegacin que nos permite movernos por nuestra imagen. Hacemos clic en esta herramienta y, sin soltar el botn izquierdo del ratn, vamos movindonos por la ventanita emergente, recorriendo de esta manera toda la imagen. Al soltar el botn del ratn se nos muestra en la Ventana Imagen la zona seleccionada.
3. Guardar la imagen Todo el trabajo realizado no sirve para nada si no guardamos el resultado de nuestro trabajo. Guardamos la imagen obtenida para que podamos seguir trabajando con ella ms adelante. Estando en la Ventana Imagen accedemos al men Archivo --> Guardar como... Aparece el cuadro de dilogo Guardar imagen. Nos encontramos las siguientes partes. Nombre, indica el nombre que vamos a poner a nuestra imagen; Guardar en la carpeta, el lugar de nuestro disco duro donde guardaremos la imagen; Buscar otras carpetas, para elegir una carpeta distinta de la seleccionada por defecto; Seleccione el tipo de archivo (por extensin), la extensin que pondremos a nuestro archivo. Observa los dos smbolos "+" rodeados por una circunferencia de color rojo, haz clic en el primer smbolo "+" situado a la izquierda de Buscar otras carpetas.
Pgina 18
UNIDAD 1 CONOCIENDO GIMP
Esta ventana vamos a utilizarla a menudo, por lo tanto, vamos a describir las distintas zonas que contiene. Lugares. Nos muestra los diferentes discos de nuestro ordenador y algunas carpetas signficativas 1 como Escritorio y Mis imgenes (en Windows). Especial atencin debemos poner en Usados recientemente que nos mostrar las ltimas imgenes guardadas en Gimp estn en la carpeta que estn. Nombre. Muestra las diferentes carpetas y archivos que tenemos en la carpeta seleccionada en 2 Lugares. Vista Previa. Si en la zona marcada con el nmero 2 seleccionamos una rchivo de imagen, se 3 muestra una vista previa de la imagen en la zona 3. Todas las imgenes. Podemos elegir que en la zona 2 se muestren todas las imgenes o las 4 que cumplan unas determinadas caractersticas. Muestra el camino a la carpeta que tenemos seleccionada. 5 Lo primero que debemos hacer es crear una carpeta para las imgenes del curso. Seleccionamos 6 en la zona 1 nuestro disco duro C. Hacemos clic en el botn Crear carpeta y en la zona marcada con el nmero 2 nos aparece el texto " Teclee el nombre de la carpeta nueva"; tecleamos directamente "Curso Gimp" y presionamos la tecla Enter. Ya hemos creado nuestra carpeta para el curso. Ahora nos aparecer en la zona marcada con el nmero 2.
Pgina 19
UNIDAD 1 CONOCIENDO GIMP
Tras crear la carpeta debemos hacer doble clic sobre la carpeta creada. Se mostrar el camino para llegar a nuestra carpeta en la zona 5. Es conveniente hacer clic en el botn Aadir. Esto har que se muestre nuestra carpeta en la zona 1 y sea fcil el acceso en posteriores ocasiones. Ya tenemos la carpeta donde guardaremos los archivos de imagen del curso. Pero an no hemos guardado nuestra primera imagen. Ponemos en Nombre el nombre de nuestro archivo de imagen: "Primera imagen". Ahora debemos seleccionar el tipo de archivo. Hacemos clic en el sigo "+" situado a la izquierda del texto Seleccione el tipo de archivo (Por extensin) y se desplegarn los diferentes tipos de archivos de imagen que puede guardar Gimp. Elegimos el primero que aparece, Imagen XCF de GIMP que es el formato nativo de Gimp y veremos que se aade al nombre de nuestro archivo, quedando "Primera imagen.xcf"
Pgina 20
UNIDAD 1 CONOCIENDO GIMP
Una imagen rpida Vamos a mostrar ahora el proceso de creacin de imgenes de forma automtica, utilizando procesos abreviados que trae Gimp para facilitarnos la tarea de creacin de imgenes. Nos planteamos la siguiente situacin. Hemos preparado en clase una documentacin sobre "El gusano de seda" y queremos poner toda esa documentacin en una pgina web. Necesitamos dos imgenes que crearemos con GIMP. La primera de ellas va a ser un ttulo "El gusano de seda" para la documentacin que tambin entregaremos impresa a nuestros alumnos. GIMP nos ayudar a dar forma a este ttulo en muy pocos pasos. x La segunda ser la construccin de un patrn que nos servir como imagen de fondo para una pgina web sobre "El gusano de seda".
x
De esta forma conseguiremos familiarizarnos con el entorno de trabajo de GIMP. 1. Un ttulo con GIMP Abrimos Gimp. En caso de que tengamos abierto GIMP es necesario que lo cerremos para comenzar esta actividad desde cero. 1. Abrimos GIMP y accedemos a la barra de men de la Caja de herramientas. Hacemos clic en: Exts --> Logotipos--> Contorno 3D... 2. Aparece un cuadro de dilogos con el ttulo "Script-Fu: Contorno 3-D". Si no ves esta ventana, observa la Barra de tareas de Windows; tendrs una ventanita que se ilumina de forma intermitente, haz clic en ella y aparecer la ventana de la siguiente imagen. Sobre ella vamos a realizar unos cambios:
Pgina 21
UNIDAD 1 CONOCIENDO GIMP
3.
Pulsa sobre el botn Examinar... (a la derecha de Patrn) y selecciona 3D Green en la Ventana de seleccin de patrones. Despus haz clic en Cerrar.
4.
Comprobamos que aparece en el ventana del Script-Fu Logotipos/Contorno en 3D, el nuevo patrn seleccionado. Si hacemos clic sobre la simulacin del patrn (a la derecha de la palabra Patrn) y mantenemos presionado el botn podremos ver el patrn a mayor tamao.
5.
Cambia el texto que viene predeterminado y pon "El gusano de seda", cambiamos tambin el tamao de la tipografa poniendo 70 pxeles como valor . Hacemos clic en Aceptar, esperamos unos segundos, se crea una Ventana Imagen que contiene el texto escrito; observamos el resultado obtenido.
Pgina 22
UNIDAD 1 CONOCIENDO GIMP
6. Guardamos esta imagen en nuestro disco duro. Pulsamos Archivo --> Guardar como... Seleccionamos la carpeta "Curso Gimp". Debemos dar nombre al archivo, por ejemplo "ttulo", y elegir su extensin presionando el signo "+" a la izquierda de Seleccione el tipo de archivo y eligiendo XCF (GIMP) si queremos volver a utilizar esta imagen en Gimp y hacer modificaciones a la imagen obtenida. Puedes elegir otro tipo de formato de archivo; en concreto te sugerimos que utilices el formato JPG, Imagen JPEG, que es uno de los ms adecuados para que no ocupe mucho espacio en disco.
Nota Es conveniente seguir siempre el mismo orden para guardar los archivos, ya que si no guardamos el archivo con la extensin correspondiente podemos tener problemas para abrirlo de nuevo o el progrma nos avisar de que estamos cometiendo un error.
2. Una imagen de fondo con GIMP De forma similar vamos a crear una imagen que nos servir como fondo de la pgina web de nuestra documentacin sobre El gusano de seda. Pulsamos Exts --> Patrones --> Truchet 3D. Aparece la ventana del Script-Fu con distintas opciones, pero en esta ocasin vamos a dejar todos los valores tal y como estn. Simplemente presionamos Aceptar.
Pgina 23
UNIDAD 1 CONOCIENDO GIMP
Obtenemos esta imagen.
Ahora vamos a modificar algunas propiedades de esta imagen para dejarla ms transparente y poder escribir escribir encima de ella; la utilizaremos como imagen de fondo en una pgina web. Accedemos a la Ventana de Capas y Canales, Rutas... que se encuentra a la derecha de nuestra pantalla.
Nota Si has cerrado esta ventana por error y no te aparece en la pantalla puedes volver a obtenerla accediendo al men de la Caja de herramientas Archivo --> Dilogos --> Crear un empotrable nuevo --> Capas, Canales y Rutas. En la Ventana Capas, Canales, Rutas, Deshacer encuentras, entre otras, las siguientes opciones: 1 Nombre de la imagen. Si tenemos varias abiertas en GIMP, podemos cambiar a otra imagen haciendo clic y eligiendo cualquier otra que tengamos abierta en GIMP. 2 Pestaas para seleccionar Capas, Canales, Rutas y Deshacer. 3 Nombre y miniatura de la imagen que hay en la capa. El icono en forma de ojo de la izquierda hace que la capa sea visible o invisible. Si la capa est seleccionada y en disposicin para trabajar sobre ella, se muestra con fondo gris, tal y como puedes ver.
Pgina 24
UNIDAD 1 CONOCIENDO GIMP
4 Pestaa deslizante que nos permite modificar la opacidad de la capa sobre la que trabajamos. Por defecto tiene una opacidad completa (100 %).
Arrastramos este botn deslizante (4) hasta que marque 20 (tambin puedes introducir el valor con el teclado) y vers como la imagen se hace transparente.
Antes era una imagen excesivamente fuerte para ponerla como fondo de pgina web, haciendo esta reduccin de opacidad hemos conseguido una imagen muy suave sobre la que podremos escribir y poner otras imgenes. Para poder utilizarla en una pgina web debemos tener en cuenta los formatos grficos adecuados para las pginas web: GIF para imgenes de 256 colores y JPEG para imgenes de millones de colores. Vamos a utilizar este ltimo formato, pero debemos tener en cuenta que al guardar en formato JPEG no se admiten capas, algo que nos indicar el programa. Hacemos clic en Archivo --> Guardar como... Seleccionamos la carpeta Curso Gimp, ponemos nombre al archivo "Fondo pagina" y marcamos la extensin JPG. Despus pulsamos Aceptar. Nos aparecer la ventana de la derecha con un aviso que indica que el formato JPG no puede guardar transparencias y que aplanar la imagen, es decir, que pegar la imagen que tenemos sobre el fondo (papel) que es de color blanco. Hacemos clic en Exportar para poder guardar la imagen en el formato JPEG. En la ventana de informacin nos avisa de que la imagen original no queda modificada por lo que GIMP mantendr una copia, que podremos guardar ms adelante en otro formato que s mantenga las capas. En la Ventana exportacin (Guardar) encontramos distintos tipos de informacin y opciones. Si marcamos Mostrar Vista Previa en la ventana Imagen podemos ver cmo va variando su tamao, a la vez que vamos modificando los distintos parmetros. En nuestro caso no es necesario realizar ningn cambio, con lo que pulsamos Guardar.
Pgina 25
UNIDAD 1 CONOCIENDO GIMP
La imagen queda guardada en nuestro disco como Fondo pagina.jpg. Si tienes intencin de seguir trabajando con esta imagen y realizar modificaciones a la transparencia, debers guardarla tambin en el formato nativo de GIMP, XCF. Al utilizar la imagen como fondo de una pgina web, quedara as:
Pgina 26
UNIDAD 1 CONOCIENDO GIMP
Prctica guada 1 Un marco para una foto Con esta primera prctica vamos a familiarizarnos con algunas herramientas de GIMP. A la vez que conocemos el uso de las herramientas de Gimp, practicamos con los aspectos planteados a lo largo de la unidad. Al final de la prctica encontrars un enlace que te mostrar la resolucin visual de la misma. La imagen sobre la que vamos a trabajar es la que puedes ver a continuacin y que SIEMPRE puedes obtener desde el CD del curso de la siguiente forma: haz clic sobre la imagen, se abrir una nueva ventana del navegador en la que deber s hacer clic con el botn derecho sobre la imagen y en el men que aparece seleccionar Guardar imagen como... Te recomendamos que crees una carpeta llamada UNIDAD1 situada dentro de la creada anteriormente para el curso de Gimp.
1. Primero hay que guardar la imagen en la carpeta que acabamos de crear y que se llama UNIDAD1. 2. Ponemos en marcha GIMP y abrimos la imagen "alcazar.jpg". Colocamos la Ventana Imagen en el centro de nuestra pantalla. 3. La imagen carece de algo de contraste y brillo, as que primero vamos a hacer unas pequeas modificaciones en este sentido. Hacemos clic con el botn derecho del ratn sobre cualquier parte de la imagen, seleccionando Colores --> Brillo-contraste... 4. En el cuadro de dilogo Brillo y contraste pondremos los siguientes valores: brillo 30 y contraste 40. Podemos ver que esta herramienta tiene seleccionada la opcin Vista previa, de tal forma que podemos observar en la Ventana Imagen los cambios que vamos realizando. Recomendamos estos valores pero puedes utilizar los que consideres ms correctos. Hacemos clic en Aceptar y continuamos trabajando con esta imagen.
5. En la Caja de herramientas de Gimp elegimos Seleccin rectangular y realizamos una seleccin rect rectngulo. Cuando veamos que se ha formado el rectngulo soltamos el botn del ratn. Presiona la tecla Enter para confirmar la seleccin. Los lados del
Pgina 27
UNIDAD 1 CONOCIENDO GIMP
rectngulo limitan la parte de la imagen que ha sido seleccionada.
6. Pulsamos el botn la Ventana Imagen.
Mscara rpida, que se encuentra en la esquina inferior izquierda de
Pgina 28
UNIDAD 1 CONOCIENDO GIMP
La mscara rpida permite trabajar de forma ms cmoda con las selecciones. Vamos a deformar esta seleccin utilizando un filtro. Si hacemos clic con el botn derecho del ratn sobre cualquier parte de la imagen y seleccionamos Filtros --> Distorsiones --> Ondas... obtenemos un cuadro de dilogo con ciertos parmetros. Seleccionamos los valores que se muestran en la figura.
Al Aceptar la Mscara rpida tendr la forma que se observa en la siguiente imagen:
Pgina 29
UNIDAD 1 CONOCIENDO GIMP
11. Quitamos la seleccin para ver el resultado. Hacemos clic con el botn derecho sobre cualquier parte de la imagen: Seleccionar --> Nada (teclado abreviado May + Ctrl + A).
12. Solamente nos queda guardar el trabajo. Para no eliminar la imagen original, denemos guardarla con otro nombre, por ejemplo: "alczar con marco.jpg", en la misma carpeta donde estamos guardando los trabajos. Archivo --> Guardar como... Aparece la ventana para Guardar JPEG; elegimos los parmetros de la imagen y hacemos clic en Aceptar. Cerrar GIMP Cuando ya no necesitamos Gimp debemos cerrarlo adecuadamente. El proceso ms adecuado para cerrar Gimp es ir cerrando cada una de las Ventanas Imagen que tengamos abiertas. Si hemos realizado algn cambio a la imagen y no hemos guardado dicho cambio, al cerrar la Ventana Imagen el programa nos muestra la siguiente ventana:
Pgina 30
UNIDAD 1 CONOCIENDO GIMP
Haciendo clic en el botn Cancelar volvemos a la Ventana Imagen para poder guardar los cambios desde ella. Descartar cambios nos permite cerrar la Ventana imagen pero no guardamos los cambios realizados. Para cerrar Gimp Debes acceder al Men de la Ventana de la Caja de herramientas. Seleccionar Archivo --> Salir. Tambin podemos salir del programa haciendo clic en la X de la esquina superior derecha de la Ventana de la Caja de herramientas. Y utilizando la combinacin de teclas Ctrl + Q
Si tenemos imgenes abiertas en las que hemos realizado algn cambio y ste no ha sido guardado nos aparecer la siguiente ventana.
Nos avisa de que tenemos 2 imgenes con cambios que no han sido guardados. Si hacemos clic en Cancelar volvemos a Gimp para poder guardar las imgenes con los cambios realizados. Si, en
Pgina 31
UNIDAD 1 CONOCIENDO GIMP
cambio, hacemos clic en Descartar los cambios salimos de Gimp sin guardar los cambios que hayamos realizado en las imgenes mostradas en esta ventana. Despus de realizar estas operaciones Gimp se cierra de forma correcta y al volver a abrir el programa se nos mostrarn las principales ventanas (Caja de herramientas y ventana Capas, Canales, Rutas, Deshacer) en el mismo lugar en el que estaban cuando hemos cerrado el programa.
EjerciciosUnidad1 Ejercicio 1.1 A continuacin puedes observar dos imgenes, que puedes obtener desde el CD del curso, para que apliques sobre ellas el proceso descrito en la Prctica guiada 1. Pon un marco adecuado a las siguientes imgenes.
Para obtenerlas debes acceder al CD del curso y una vez localizadas en el apartado Ejercicios 1 de la Unidad 1. hacer clic sobre ellas y despus, en la ventana que se abre, de nuevo haces clic pero con el botn derecho del ratn sobre la imagen, en las opciones que aparecen en la Ventana emergente elige Guardar imagen como... . Guarda las imgenes en la carpeta UNIDAD1. Algunos ejemplos De la primera imagen
Pgina 32
UNIDAD 1 CONOCIENDO GIMP
De la segunda imagen
Ejercicio 1.2 Aplica algunos Filtros sobre las anteriores imgenes. Haz clic con el botn derecho del ratn sobre la imagen y elige Filtros --> Seleccionar filtro. Algunos ejemplos.
Filtros --> Artsticos -->Pintura al leo
Pgina 33
UNIDAD 1 CONOCIENDO GIMP
Filtros --> Luces y sombras--> Supernova
Filtros --> Distorsiones --> Repujado
Pgina 34
Você também pode gostar
- Brochure 2022Documento80 páginasBrochure 2022Johan RobertoAinda não há avaliações
- Holcim Elaborar HormigonDocumento8 páginasHolcim Elaborar HormigonEdisonLeonardoGarciaMoralesAinda não há avaliações
- Historia Del FrenoDocumento4 páginasHistoria Del FrenoAlveiro Hurtado Yépez100% (1)
- Proteccion de Falla A TierraDocumento6 páginasProteccion de Falla A TierraARMANDO SUAREZAinda não há avaliações
- Ensayos de Esfuerzo y DeformaciónDocumento4 páginasEnsayos de Esfuerzo y DeformaciónKatherine SalazarAinda não há avaliações
- Boletin Informativo - Bioética1 PDFDocumento4 páginasBoletin Informativo - Bioética1 PDFLarissa PérezAinda não há avaliações
- La Represa de ItaipúDocumento2 páginasLa Represa de ItaipúAnthon ArmandoAinda não há avaliações
- Edificios InteligentesDocumento18 páginasEdificios InteligentesWashing washing JoOelAinda não há avaliações
- Empresa TIGODocumento15 páginasEmpresa TIGOGeudy AncalleAinda não há avaliações
- Instalaciones Micro-Eólicas - Proyecto RESDocumento25 páginasInstalaciones Micro-Eólicas - Proyecto RESMiguel PercaAinda não há avaliações
- Initial Tuning LteDocumento17 páginasInitial Tuning LteEmilio100% (1)
- Edificio MultiusoDocumento2 páginasEdificio MultiusoMariajoseAinda não há avaliações
- Universidad Central Del EcuadorDocumento5 páginasUniversidad Central Del EcuadorStalin DavAinda não há avaliações
- AerodinamicanPDF 14620ea2bdc8237Documento27 páginasAerodinamicanPDF 14620ea2bdc8237jhoan esneider geronimo lopezAinda não há avaliações
- Prueba de Preventoras BOPsDocumento2 páginasPrueba de Preventoras BOPsginozky60% (5)
- Ejemplo de Ecuaciones LinealesDocumento5 páginasEjemplo de Ecuaciones Linealesdj cabo100% (3)
- Sesión de Aprendizaje: Mapas Conceptuales Con LucidchartDocumento1 páginaSesión de Aprendizaje: Mapas Conceptuales Con LucidchartJohan QuirozAinda não há avaliações
- ProducionDocumento3 páginasProducionbicmar carreonAinda não há avaliações
- Anexo Proyecto Enlaces Radiales y MicroondasDocumento2 páginasAnexo Proyecto Enlaces Radiales y MicroondasLM CLAinda não há avaliações
- Diplomatura de Especialización en Ingeniería de Piping - PUCPDocumento4 páginasDiplomatura de Especialización en Ingeniería de Piping - PUCPGuillermo Arturo Estrada ValenciaAinda não há avaliações
- Instituto Nacional de Cancerologia Empresa Social Del EstadoDocumento2 páginasInstituto Nacional de Cancerologia Empresa Social Del Estadojohn calderonAinda não há avaliações
- Genio Máster Color: Manual de InstruccionesDocumento24 páginasGenio Máster Color: Manual de InstruccionesPatricAinda não há avaliações
- Técnicas de Aprendizaje ColaborativoDocumento14 páginasTécnicas de Aprendizaje ColaborativoGabriel Nuñez DonadoAinda não há avaliações
- Metrados ParqueHualhuasDocumento10 páginasMetrados ParqueHualhuaswamo33Ainda não há avaliações
- Anexo 1 v. 30.08.2018-1Documento3 páginasAnexo 1 v. 30.08.2018-1camilo150Ainda não há avaliações
- Modelo de Informe de PracticasDocumento37 páginasModelo de Informe de PracticasMiguel Angel Anticona GuillenAinda não há avaliações
- Estudio Acustico - AuditorioDocumento4 páginasEstudio Acustico - Auditorioyiqui12Ainda não há avaliações
- Trabajo Derecho Romano Tablas 1 Al 12Documento1 páginaTrabajo Derecho Romano Tablas 1 Al 12Anali Yandira Zapata CoriAinda não há avaliações
- Procedimiento para Aplicacion de Recubrimientos Anticorrosivos CambiosDocumento20 páginasProcedimiento para Aplicacion de Recubrimientos Anticorrosivos CambiosBORREGA_ITZELAinda não há avaliações
- Tienda de Artesanias Costos Parametricos 22-06-2020Documento12 páginasTienda de Artesanias Costos Parametricos 22-06-2020Miriam GaleanaAinda não há avaliações