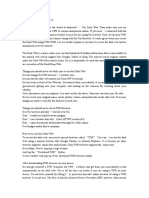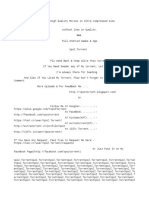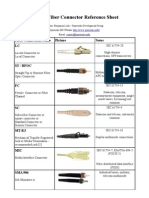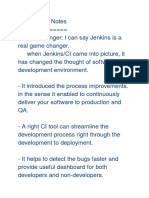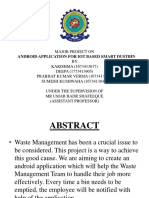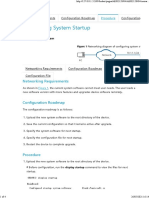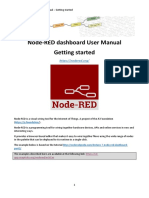Escolar Documentos
Profissional Documentos
Cultura Documentos
How To Use SageOne
Enviado por
maureenvaworks0 notas0% acharam este documento útil (0 voto)
619 visualizações118 páginasNeed a billing manager? SageOne lets you manage projects, assign tasks and bill clients. In this case, you are not only provided with an invoice creator, but a billing manager included. This one is not free, but you can avail free trial of up to 90 days.
Título original
How to Use SageOne
Direitos autorais
© Attribution Non-Commercial (BY-NC)
Formatos disponíveis
PDF, TXT ou leia online no Scribd
Compartilhar este documento
Compartilhar ou incorporar documento
Você considera este documento útil?
Este conteúdo é inapropriado?
Denunciar este documentoNeed a billing manager? SageOne lets you manage projects, assign tasks and bill clients. In this case, you are not only provided with an invoice creator, but a billing manager included. This one is not free, but you can avail free trial of up to 90 days.
Direitos autorais:
Attribution Non-Commercial (BY-NC)
Formatos disponíveis
Baixe no formato PDF, TXT ou leia online no Scribd
0 notas0% acharam este documento útil (0 voto)
619 visualizações118 páginasHow To Use SageOne
Enviado por
maureenvaworksNeed a billing manager? SageOne lets you manage projects, assign tasks and bill clients. In this case, you are not only provided with an invoice creator, but a billing manager included. This one is not free, but you can avail free trial of up to 90 days.
Direitos autorais:
Attribution Non-Commercial (BY-NC)
Formatos disponíveis
Baixe no formato PDF, TXT ou leia online no Scribd
Você está na página 1de 118
How to Use
SageOne
By: Maureen Magda Gumba
GO TO:
Click one to choose your location.
Click Continue.
Click Start your free trial.
Type your first name.
Type your last name.
Type your email address.
Type billingboss60 to extend your trial to 90 days.
Then, click Get Started.
This appears with your email address and name on it.
Type a password.
Type the password once again.
Now, select a security question.
Enter your answer.
Select another security question.
Type your answer.
Select the third security question.
Type your answer.
Type the two words you see.
Click on the terms and conditions box.
Then click Register.
You will receive this.
So, open the email sent by SageOne.
Click confirm your account.
Congratulations! You now have an account with SageOne!
Click Log into Sage One to start.
Type your email address.
Then enter your password.
Then, click Sign In.
WELCOME!!! Time to get started!
First, create a project.
Click on Start a Project .
This is a project form.
Click this.
Click Add a new client.
Type your clients email address.
Then fill up any of the remaining information.
Example: Summit Bags for the business name.
Then, click Save contact.
Type a name for the project.
Briefly provide a description.
Click the drop down arrow for status.
Click Add or Edit Status.
Click New status.
Type any to describe the status of the project.
Example: on-going
Then click OK.
Click the calendar icon to set the due date.
Click one to set it as due date.
Then, enter the estimated hours needed to complete the project.
Enter an estimated cost for the projects expenses.
Enter the estimated value of the services you will provide.
Click Create project to save.
The projects details are summarized.
Now, create a task involved in the project.
Click Tasks.
Click add a task.
Name the task needed for the project.
Click the drop down arrow to assign the task.
Choose Me if you will complete the task, yourself.
Since you only have one project at the moment
it is already indicated here.
Click the calendar icon to set the due date.
Then just click on your desired due date.
Add a description for the task.
Enter how much time was already spent on the task.
Example: 16 hours.
If the project is not yet completed
Just let this be No.
Click Attach files to attach some.
Then click Add task to save your work.
Now, the task has been successfully added!
If the task has already been completed
click the task to edit it.
Then make the necessary adjustments.
Example: Indicate now the total time spent.
From 16 to 20 : Four hours added.
Then click the left side of Completed.
Completed!!!
Again, click Save task to save the changes made.
The task is now updated!
Time to create invoice and bill the client!
Click the Money Tab.
Click Create an Invoice.
Or click Create an invoice now.
To start, click the drop down arrow.
Select the business name.
Click the drop down arrow on Project.
Select the project.
Enter the Purchase Order number.
Type a number for the invoice.
You may enter 1 since this is the first invoice.
Click on the calendar icon to enter issue date.
Select one.
Due date is preset at 30 days after issue date.
But you can change this.
Click the calendar icon.
Then, select your preferred due date.
Then, provide details.
To make it easier, just click Add billable tasks.
Click the check box beside the task.
Click Add tasks.
Enter your billing rate on the Price box.
Subtotal will be automatically calculated.
Click this if it is taxable.
If not, just leave it blank.
Scroll down to find this.
You can type other invoice details on this box.
When you are done, click Save & Preview.
This is now how the invoice looks like.
Scroll down to see more of it.
Click Attach to email.
Click Send Invoice.
INVOICE SENT!
Thats it!
So, if you need a billing manager,
SageOne might prove to be just the one for you!!!
Você também pode gostar
- The Subtle Art of Not Giving a F*ck: A Counterintuitive Approach to Living a Good LifeNo EverandThe Subtle Art of Not Giving a F*ck: A Counterintuitive Approach to Living a Good LifeNota: 4 de 5 estrelas4/5 (5794)
- PaloAltoNetworks Pcnsa v2022!05!30 q68Documento25 páginasPaloAltoNetworks Pcnsa v2022!05!30 q68Mecachis PiachisAinda não há avaliações
- The Yellow House: A Memoir (2019 National Book Award Winner)No EverandThe Yellow House: A Memoir (2019 National Book Award Winner)Nota: 4 de 5 estrelas4/5 (98)
- 310-302 Latest Test KingDocumento96 páginas310-302 Latest Test KingFarrukh HanifAinda não há avaliações
- A Heartbreaking Work Of Staggering Genius: A Memoir Based on a True StoryNo EverandA Heartbreaking Work Of Staggering Genius: A Memoir Based on a True StoryNota: 3.5 de 5 estrelas3.5/5 (231)
- Lab 05Documento6 páginasLab 05ammarAinda não há avaliações
- Hidden Figures: The American Dream and the Untold Story of the Black Women Mathematicians Who Helped Win the Space RaceNo EverandHidden Figures: The American Dream and the Untold Story of the Black Women Mathematicians Who Helped Win the Space RaceNota: 4 de 5 estrelas4/5 (895)
- UntitledDocumento2 páginasUntitledMilly CozyAinda não há avaliações
- The Little Book of Hygge: Danish Secrets to Happy LivingNo EverandThe Little Book of Hygge: Danish Secrets to Happy LivingNota: 3.5 de 5 estrelas3.5/5 (400)
- XpoZ TorrentDocumento5 páginasXpoZ TorrentBabs SiclesAinda não há avaliações
- What Is A Serial Communication?Documento7 páginasWhat Is A Serial Communication?Monika RawatAinda não há avaliações
- Never Split the Difference: Negotiating As If Your Life Depended On ItNo EverandNever Split the Difference: Negotiating As If Your Life Depended On ItNota: 4.5 de 5 estrelas4.5/5 (838)
- Optical Fiber Connector Reference SheetDocumento1 páginaOptical Fiber Connector Reference SheetSynworks Development GroupAinda não há avaliações
- Elon Musk: Tesla, SpaceX, and the Quest for a Fantastic FutureNo EverandElon Musk: Tesla, SpaceX, and the Quest for a Fantastic FutureNota: 4.5 de 5 estrelas4.5/5 (474)
- Pentaho Liferay Glassfish Installation InstructionsDocumento11 páginasPentaho Liferay Glassfish Installation InstructionsLVISRAinda não há avaliações
- Abdul Saleem CVDocumento3 páginasAbdul Saleem CVSri GuruAinda não há avaliações
- Expl WAN Chapter 5 ACLDocumento94 páginasExpl WAN Chapter 5 ACLsonaaa_777Ainda não há avaliações
- The Emperor of All Maladies: A Biography of CancerNo EverandThe Emperor of All Maladies: A Biography of CancerNota: 4.5 de 5 estrelas4.5/5 (271)
- GSM INterview Questions and AnswersDocumento2 páginasGSM INterview Questions and AnswersBromand TurkmaniAinda não há avaliações
- 00 Jenkins NotesDocumento12 páginas00 Jenkins NotesVijay Rangareddy KadiriAinda não há avaliações
- Team of Rivals: The Political Genius of Abraham LincolnNo EverandTeam of Rivals: The Political Genius of Abraham LincolnNota: 4.5 de 5 estrelas4.5/5 (234)
- Huawei ESpace IPT System Troubleshooting TrainingDocumento268 páginasHuawei ESpace IPT System Troubleshooting TraininggobinathAinda não há avaliações
- Devil in the Grove: Thurgood Marshall, the Groveland Boys, and the Dawn of a New AmericaNo EverandDevil in the Grove: Thurgood Marshall, the Groveland Boys, and the Dawn of a New AmericaNota: 4.5 de 5 estrelas4.5/5 (266)
- Deploying A UPI Environment For OpenShift 4.1 On VsphereDocumento9 páginasDeploying A UPI Environment For OpenShift 4.1 On VsphereDimitris AlyfantisAinda não há avaliações
- The Hard Thing About Hard Things: Building a Business When There Are No Easy AnswersNo EverandThe Hard Thing About Hard Things: Building a Business When There Are No Easy AnswersNota: 4.5 de 5 estrelas4.5/5 (344)
- 323-1853-201 (6110 R5.0 Install Commissioning) Issue 3Documento242 páginas323-1853-201 (6110 R5.0 Install Commissioning) Issue 3TimeslotAinda não há avaliações
- Hyung G Myung PHD ThesisDocumento150 páginasHyung G Myung PHD ThesisArdhendu TripathyAinda não há avaliações
- The World Is Flat 3.0: A Brief History of the Twenty-first CenturyNo EverandThe World Is Flat 3.0: A Brief History of the Twenty-first CenturyNota: 3.5 de 5 estrelas3.5/5 (2259)
- DUSTBINDocumento9 páginasDUSTBINPrabhat VermaAinda não há avaliações
- Vamsi Krishna.A: Professional ExperienceDocumento3 páginasVamsi Krishna.A: Professional Experiencemkm969Ainda não há avaliações
- The Gifts of Imperfection: Let Go of Who You Think You're Supposed to Be and Embrace Who You AreNo EverandThe Gifts of Imperfection: Let Go of Who You Think You're Supposed to Be and Embrace Who You AreNota: 4 de 5 estrelas4/5 (1090)
- RajkotDocumento29 páginasRajkotNikunj VaghasiyaAinda não há avaliações
- Cisco Broadband SolutionsDocumento11 páginasCisco Broadband SolutionsSamah ElshariefAinda não há avaliações
- Cisco VXLAN Configuration Lab Using Nexus 9000V DCNM & AnsibleDocumento28 páginasCisco VXLAN Configuration Lab Using Nexus 9000V DCNM & AnsibleAlex MachadoAinda não há avaliações
- The Unwinding: An Inner History of the New AmericaNo EverandThe Unwinding: An Inner History of the New AmericaNota: 4 de 5 estrelas4/5 (45)
- Lab - View Captured Traffic in Wireshark: TopologyDocumento12 páginasLab - View Captured Traffic in Wireshark: TopologyAlin MironAinda não há avaliações
- XSplit Gamecaster 2.5.1507.3018 - Release NotesDocumento4 páginasXSplit Gamecaster 2.5.1507.3018 - Release NotesJaka RamadhonaAinda não há avaliações
- Configuring System Startup: Networking RequirementsDocumento4 páginasConfiguring System Startup: Networking Requirementsgabriel silvaAinda não há avaliações
- Lab NetworkDocumento99 páginasLab Networkahmed raedAinda não há avaliações
- ICND1Documento2 páginasICND1hamzaBFAinda não há avaliações
- Day One - Configuring Ex Series Ethernet Switches - 2nd EditionDocumento82 páginasDay One - Configuring Ex Series Ethernet Switches - 2nd EditionHelmi Amir Bahaswan100% (1)
- Node-Red Getting Started PDFDocumento11 páginasNode-Red Getting Started PDFPerez GeovanniAinda não há avaliações
- The Sympathizer: A Novel (Pulitzer Prize for Fiction)No EverandThe Sympathizer: A Novel (Pulitzer Prize for Fiction)Nota: 4.5 de 5 estrelas4.5/5 (121)
- AOR AR2300 Catalog Rev1Documento4 páginasAOR AR2300 Catalog Rev1Black Onion100% (1)