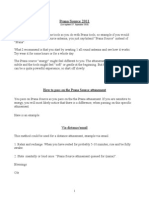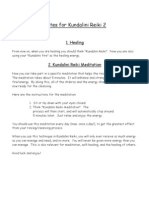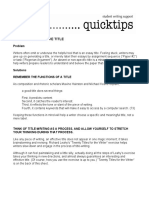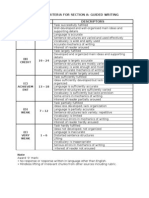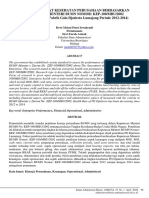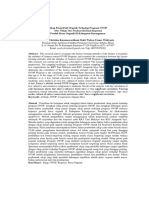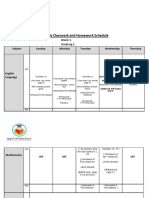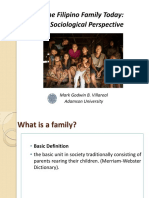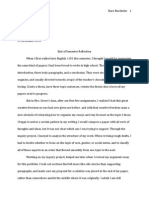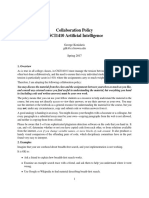Escolar Documentos
Profissional Documentos
Cultura Documentos
02 Handling
Enviado por
gjanitoDescrição original:
Direitos autorais
Formatos disponíveis
Compartilhar este documento
Compartilhar ou incorporar documento
Você considera este documento útil?
Este conteúdo é inapropriado?
Denunciar este documentoDireitos autorais:
Formatos disponíveis
02 Handling
Enviado por
gjanitoDireitos autorais:
Formatos disponíveis
DIgSILENT PowerFactory
Page 1 of 115
DIgSILENT PowerFactory
Handling
9: Basic Project Definition 10: The Graphics Editor 11: The Data Manager 12: Grouping Objects 13: Study Cases 14: The Equipment Type Library 15: The Operational Library 16: Operation Scenarios 17: Network Variations and Expansion Stages 18: Parameter Characteristics 19: Defining Variable Sets 20: Reporting Results in PowerFactory 21: Data Management
DIgSILENT GmbH www.digsilent.de Tel: +49 (0)7072 9168-50 Fax: +49 (0)7072 9168-88 support@digsilent.de
Chapter 9 Basic Project Definition
The basic database structure in Power Factory and the data model used to define and study a power system are explained in chapters 4 and 9 respectively. The users are recommended to familiarize themselves with those topics before continuing with this chapter. In this section the information about the definition of the data model objects, stored inside the project folder, is given. The aspects related to the definition of the networks to be analyzed in a project are given in Chapter 12 Grouping Objects .
9.1: Defining and Configuring a Project 9.2: Creating New Grids
DIgSILENT GmbH www.digsilent.de Tel: +49 (0)7072 9168-50 Fax: +49 (0)7072 9168-88 support@digsilent.de
9.1 Defining and Configuring a Project
There are three methods to create a new project. Two of them employ the Data Manager window and the third the main menu. Whichever method is used, the end result will be the same, a project object in the data base. Method 1 - Using the Main Menu:
On the Main Menu choose File -> New. This opens the New dialog window (ComNew). Tick the option New - Project. Enter the name of the project. Make sure that the 'Target Folder' points to the folder in which you want to create the project (By default it is set to the active user account folder). Press Execute.
Method 2 - Using the Element Selection Dialogue from the Data Manager:
In the Data Manager press on the 'New Object' button ( ). In the field at the bottom of the New Object window type "IntPrj" (after selecting the option 'Others' in the Elements field). Note that the names in PowerFactory are casesensitive. Press Ok. The window that opens next is the edit dialogue of the project folder. Press Ok.
Method 3 - Direct from the Data Manager:
Locate the active user in the left-hand portion of the Data Manager. Place the cursor on the icon of the active user or a folder within the active user account and right-click. From the context sensitive menu choose New -> Project. Press Ok. The window that opens next is the edit dialogue of the project folder. Press Ok.
Note: The ComNew command is used to create objects of several classes. To create a new project it must be ensured that the 'Project' option is selected.
In order to define and analyze a power system, a project must contain at least one grid and one study case. After the new project is created (by any of the presented methods), a new study case is automatically created and activated. A dialogue used to specify the name and nominal frequency of a new automatically created grid pops up. As the button OK is pressed in the grid edit dialog:
The new grid folder is created in the newly created project folder. An empty single line diagram associated to the grid is opened.
The newly created project has the default folder structure shown in Figure 9.1. Although a grid folder and a study case are enough to define a system and perform calculations, the new project may be expanded by creating library folders, extra grids, variations, operation operation scenarios, operational data objects, extra study cases, graphic windows, etc. Projects can be deleted by right clicking on the project name on the data manager and selecting Delete from the context sensitive menu. Only non active projects can be deleted.
Note: The default structure of the Project folder is arranged to take advantage of the data model structure and thus the user is advised to keep to this predetermined data structure, at least at first until sufficient experience in using PowerFactory is gained. As may be inferred, the user is not limited to the pre-determined structure and may create, within certain limits, their own project structure for advanced or particular studies.
file://C:\Documents and Settings\sesa157733\Configuracin local\Temp\~hhCD15.htm
07/10/2011
DIgSILENT PowerFactory
Page 2 of 115
Fig. 9.1: Default Project Structure The Project Edit Dialogue The Validity Period of the Project Activating and Deactivating Projects Exporting and Importing of Projects
DIgSILENT GmbH www.digsilent.de Tel: +49 (0)7072 9168-50 Fax: +49 (0)7072 9168-88 support@digsilent.de
9.1.1 The Project Edit Dialogue The project dialog of Figure 9.2 pops up when selecting Edit --> Project... on the main menu or when rigth-clicking the project folder in the Data Manager and selecting Edit from the context sensitive menu. The 'Basic Data' page, allows the edition of basic project settings and the creation of new study cases and grids:
Pressing the button at the 'Project Settings' field opens a dialogue where the validity period of the project, the input units to be used within the project (unit system and the decimal prefixes for the adaptable element input dialogs within the project) and the calculation settings (the base apparent power and the minimal value of the resistances and conductances in p.u) are defined. Pressing the New Grid button will create a new grid and will open the grid edit dialogue. A second dialogue will ask for the study case to which the new grid folder will be added. For additional information about creating a new grid please refer to Section 9.2 Creating New Grids . The New Study Case button will create a new study case and will open its dialogue. The new study case will not be activated automatically. For further information about creating study cases please refer to Section 13.1 Creating and Using Study Cases . When a project is created, its settings (i.e.the result box definitions, the reports definitions, the flexible page selectors, etc.) are defined by the 'default settings' from the system library. If these settings are changed, the changes are stored in the Settings folder of the project. The settings from another project or the original (default) ones can be taken by using the buttons Take from existing Project or Set to default in the 'Changed Settings' field of the edit dialogue. The settings can only be changed when a project is inactive. The name of the active study case is shown in the lower part of the dialog window under the 'Active Study Case' assignment, it's edit dialog can be opened by pressing the button.
Fig. 9.2: The project dialogue Pressing the Contents button on the dialog will open a new data browser displaying all the folders included in the current project directory.
The 'Sharing' page of the dialogue allows the definition of the project sharing rules. This function is especially suitable when working in a multiple user database environment, further information is given in Chapter 21 Data Management . The 'Storage' page provides information about the stored data inside the project. The 'Description' page, like all object's description pages is used to add user comments and the approval status.
DIgSILENT GmbH www.digsilent.de
file://C:\Documents and Settings\sesa157733\Configuracin local\Temp\~hhCD15.htm
07/10/2011
DIgSILENT PowerFactory
Page 3 of 115
Tel: +49 (0)7072 9168-50 Fax: +49 (0)7072 9168-88 support@digsilent.de
9.1.2 Project Settings In the Project Settings you can set up the Validity Period of the Project, the method used for Calculation of symmetrical components for untransposed lines, and other settings.
The Validity Period of the Project Advanced Calculation Parameters The Validity Period of the Project
PowerFactory Version 14 extends the idea of a model into the dimension of time. The Project may span a period of months or even years considering network expansions, planned outages and other system events. The period of validy of a project specifies therefore the time span the network model, which is defined in the Project, is valid for.
The Validity Period is defined by Start Time and End Time of the Project (see Figure 9.2). The Study Case has got a Study Time, which has to be inside the Validity Period of the Project. To specify the Validity Period of the Project:
Open the Data Manager and browse for the Project folder object (IntPrj). Right click on it and select Edit from the context sensitive menu. On the Basic Data tab press the 'Project Settings' Edit button (the button with the blue right arrow). The Project Settings dialogue will open. On the 'Validity Period' page adjust the start and end time of the project. Press OK to accept the changes and close the window. Advanced Calculation Parameters 'Calculation of symmetrical components for untransposed lines' The selection of one of these methods defines how the sequence components of lines in PowerFactory will be calculated: Method 1: apply the 012 transformation (irrespective of line transposition). This is the standard method used; Method 2: first calculate a symmetrical transposition for untransposed lines, and then apply the 012 transformation.
DIgSILENT GmbH www.digsilent.de Tel: +49 (0)7072 9168-50 Fax: +49 (0)7072 9168-88 support@digsilent.de
9.1.3 Activating and Deactivating Projects To activate a project use the option File -> Open project from the main menu. This brings up a tree with all the projects in your user account. Select the project that you want to activate. Alternatively, you may activate a project using the context sensitive menu on the Data Manager. The last 5 active projects are listed at the File field of the main menu bar. The currently active project is the first one in this list. To deactivate the currently active project, select it in the list (left click on it). Alternatively, you may choose the option File -> Close Project from the main menu. To activate another project, select it in the list of 5 last active projects.
Note: Only one project can be activated at a time.
DIgSILENT GmbH www.digsilent.de Tel: +49 (0)7072 9168-50 Fax: +49 (0)7072 9168-88 support@digsilent.de
9.1.4 Exporting and Importing of Projects Projects (or any folder in the data base) can be exported using the *.dz or the *.pfd (PowerFactory Data) file format. Whenever possible it is recommended to use the new PFD format (*.pfd). This format (*.pfd) is improved for handling even very large projects. The performance of the import/export has been optimized and the consumption of memory resources is much lower than with the old file format (*.dz). All new functions available in the data base of PowerFactory, e. g. time stamps and versions, are fully supported with the new PFD file format. To export a project select File --> Export... --> Data... from the main menu. Alternatively projects can be exported by selecting the option Export Project ... on the project context sensitive menu (only available for non active projects). Projects can be imported by selecting File --> Import... --> Data... from the main menu or by clicking on the file to import from the 'Files of type' menu of the Windows Open file that pops up. Additionally a lot of Import/Export filters are available for foreign data formats. icon of the Data Manager. The user can select the type of
DIgSILENT GmbH www.digsilent.de Tel: +49 (0)7072 9168-50 Fax: +49 (0)7072 9168-88 support@digsilent.de
9.2 Creating New Grids
Electrical networks can be defined in PowerFactory using the Graphical Editor or the Data Manager. The graphical method is the simplest one, it just consist in selecting the desired network components from the drawing toolbox and place them in the desired location within the single line graphic. In this case the program automatically creates the network components represented by the graphical objects in the active grids/expansion stages. The connections and the corresponding cubicles are automatically created as the new component is placed (and connected). The use of the data manager requires the manual definition of the cubicles within the terminals and the selection of the specific cubicle where a branch element is to be connected. This manual definition is more suitable for big networks whose graphical representation becomes complicated. Advanced users may combine both graphical and data manager methods to define and modify their network models more efficiently. Besides explaining the basic methods used to define and edit the network models, this section is intended to explain practical aspects related with the creation and managing of the network grouping objects (reference to grouping objects). The procedures used to create and manage additional network diagrams are also presented here. Information about defining and working with variations and variations stages will be given in a separate section. To start with the description of the network model definition, a description of how new grid folders are created is required.
Note: Experienced users may define networks combining the Data Manager and the Graphical Editor. A good practice is to create and connect the network components in the single line graphic and multi edit them in the Data Manager.
The concept and the application context of grid folders are presented in Section 7.3.3 Network Data . The procedure used to define new grids is given in this section. To add a grid folder to the current network model, various methods may be employed:
1. 2. 3. Select Edit --> Project on the main menu. This will open the dialogue of the project that is currently active. Press the New Grid button. Right-click the project folder in a data manager and select Edit. Press the New Grid button. Right-click the Network Data folder (of the active project) in a data manager window and select New --> Grid from the context sensitive menu.
The dialogue to create a new grid will pop up after the indicated actions are performed. There the grid name, the nominal frequency and a grid owner (optional) may be
file://C:\Documents and Settings\sesa157733\Configuracin local\Temp\~hhCD15.htm
07/10/2011
DIgSILENT PowerFactory
Page 4 of 115
specified. A second dialogue will appear after the Ok button has been pressed, here the study case that the grid will be linked to must be selected. Three options are presented:
1. 2. 3. add this Grid/System Stage to active Study Case: Only available when a study case is active. activate a new Study Case and add this Grid/System Stage: Creates and activates a new study case for the new grid. activate an existing Study Case and add this Grid/System Stage: Add the new grid folder to an existing, but not yet active study case.
After the Ok button of the second dialogue is pressed, the new grid is created in the Network Model folder and a reference in the Summary Grid object of the selected study case is created. Normally, the second option is preferred because this creates a new study case, dedicated to the new grid only. In that way, the new grid may be tested separately by load-flow or other calculations. To analyze the combination of two or more grids, new study cases may be created later on, or the existing ones may be altered. As indicated in Chapter 13 Study Cases , grids can be added or removed from the active study case afterwards by right clicking and selecting Add/Remove from Active study case.
DIgSILENT GmbH www.digsilent.de Tel: +49 (0)7072 9168-50 Fax: +49 (0)7072 9168-88 support@digsilent.de
Chapter 10 The Graphics Editor
PowerFactory works with three different classes of graphics: Single Line Diagrams, Block Diagrams, and Virtual Instruments (see 10.2.2 for more information). They
constitute the main tools used to design new power systems, controller block diagrams and displays of results. Defining Network Models with the Graphical Editor Graphic Windows and Database Objects Basic Functionality Drawing Diagrams with already existing Network Elements Drawing of Network Components from Templates or Predefined Objects Graphic Commands, Options and Settings Result Boxes-Text Boxes and Labels
DIgSILENT GmbH www.digsilent.de Tel: +49 (0)7072 9168-50 Fax: +49 (0)7072 9168-88 support@digsilent.de
10.1 Defining Network Models with the Graphical Editor
In this section it is explained how the tools of the Graphical Editor are used to define and work with network models. Adding New Power System Elements Drawing Nodes Drawing Branch Elements Marking and Editing Power System Elements Interconnecting Power Subsystems Working with Substations in the Graphical Editor Working with Branches in the Graphical Editor Working with Templates
Defining and Working with Transmission Lines Working with Single Phase Elements
DIgSILENT GmbH www.digsilent.de Tel: +49 (0)7072 9168-50 Fax: +49 (0)7072 9168-88 support@digsilent.de
10.1.1 Adding New Power System Elements Drawing power system elements is a simple matter of choosing the required element representation in the Drawing Toolbox. Input parameters of the element are edited through the element and type dialogs. Complete information about the element and type parameters is given in the online available Technical References. To create a new power system element, select the corresponding button in the Drawing Toolbox. This toolbar is only visible to the user when a project and study case is active and the open graphic is unfrozen ( ). As the cursor is positioned over the drawing surface, it will have a symbol of the selected tool 'attached' to it, showing that the cursor is, for example, in 'Terminal' drawing mode (to reset the mode either press the cursor button at the bottom of the toolbox or right-click). Power system elements are placed and connected in the single line graphic by left clicking on empty places on the drawing surface (places a symbol), and by left clicking nodes (makes a connection). If wishing to stop the drawing and connecting process press the Escape key. There are basically three ways of positioning and connecting new power system elements:
1. By left clicking on one or more nodes to connect and position the element directly. Single port elements (loads, machines) will be positioned directly beneath the nodes at a default distance (the symbol can later be moved if required). Double or triple port objects (transformers) will be centered between the first two terminal connections automatically. This ''single click method'' will only work if the option 'Place Branch Objects With One Connection Automatically' in the User Settings is enabled. By first left clicking on an empty place to position the symbol and then left clicking a node to make the connections. By first left clicking on an empty place, consequently clicking on the drawing surface to define a non-straight connection line and finally clicking on a terminal to make the connection.
2. 3.
Note: To place a branch element in a single line diagram the nodes where it is going to be connected must be already defined. No ''connection free' branch elements are allowed.
Figure 8.SLG1 shows an example of a generator placed according to the first method (left generator), one placed according to the second method (middle generator), and one placed according to the third method (right generator with long connection).
file://C:\Documents and Settings\sesa157733\Configuracin local\Temp\~hhCD15.htm
07/10/2011
DIgSILENT PowerFactory
Page 5 of 115
Fig. 10.1: Three graphical objects
If a load or machine is connected to a terminal using the first method (single left click on busbar), but a cubicle already exists at that position on the busbar, the load or machine symbol will be automatically positioned on the other side of the terminal, if possible. By default all power system elements are positioned ''bottom down''. However, if the Ctrl key is pressed when the graphic symbol is positioned onto the drawing surface, it will be positioned either turned 90 degrees (terminals) or 180 degrees (edge elements). If the element has already been placed and the user wishes to flip it to the other side of the terminal, then he/she must right-click the element -> Flip At Busbar. If wishing to first place a symbol and then rotate or mirror it then click on the graphic to place the symbol and then press the Tab key on the keyboard. This will ''jump'' the ''rubber band'' to the next connection point (or port) of the element. Continual pressing of the Tab key will leave the symbol placed on the graphic (and the data element in the database, without being connected. Manipulate the symbol as required and then right-click it -> Connect Element. If the element has already been connected it must first be disconnected in order to rotate or mirror it (right-click the symbol -> Disconnect Element. Figure 10.2 shows an example of rotated and flipped power system elements.
Fig. 10.2: Flipped and rotated power system elements
As explained in 7.3.2 Network Topology Handling , the connection between edge elements and terminals is carried out by means of cubicles. When working with the graphical editor, the cubicles are automatically generated in the corresponding terminal. The configuration of the newly created cubicles is determined by an object called 'Cubicle Parameters'. Each network diagram has its own 'Cubicle Parameters' object, which is automatically set by the program. You can edit these Cubicle Parameters to change the configuration of newly created cubicles; it is done by clicking on the 'Station feeder Options' icon ( ) of the main toolbar.
Note: When connections to terminals are defined with switch elements of the class ElmCoup (circuit breakers), cubicles without any additional switch (StaSwitch) are generated. In this case the user is free to define the configuration that he wishes by connecting terminals and circuit breakers.
DIgSILENT GmbH www.digsilent.de Tel: +49 (0)7072 9168-50 Fax: +49 (0)7072 9168-88 support@digsilent.de
10.1.2 Drawing Nodes When starting to draw your system it is natural to first draw the nodes that are required. The basic node representation in PowerFactory is done by means of terminals (ElmTerm). There are seven different terminals symbols in the drawing toolbox that may be used.
Terminal This is the most common representation of a node. Short Terminal Looks the same as a Terminal but is shorter and the results box and name is placed on the "Invisible Objects" layer by default. Typically used to save space or to unclutter the graphic. Point Terminal Typically used to represent a junction point, say between an overhead line and cable. The results box and name is placed on the "Invisible Objects" layer by default. Rectangular Terminal Typically used for reticulation and/ or distribution networks. Circular Terminal Typically used for reticulation and/ or distribution networks. U-Terminal Typically used for reticulation and/ or distribution networks. Polygonal-Terminal Typically used for reticulation and/ or distribution networks.
Terminals should be placed in position and then, once the cursor is reset, dragged, rotated and sized as required. Re-positioning is performed by first left clicking on the terminal to mark it, and then click once more so that the cursor changes to . Hold the mouse button down and drag the terminal to a new position. Re-sizing is performed by first left clicking on the terminal to mark it. Sizing handles appear at the ends
DIgSILENT GmbH www.digsilent.de Tel: +49 (0)7072 9168-50 Fax: +49 (0)7072 9168-88 support@digsilent.de
10.1.3 Drawing Branch Elements Single port elements (loads, machines, etc.) can be positioned in two ways. The simplest one is to select the symbol from the toolbar and then left click the busbar where the element is going to be placed. This will draw the element at a default distance under the busbar. In case of multi busbar systems, only one of the busbars need be leftclicked. The switch-over connections to the other busbars will be drawn automatically. The 'free-hand' method first places the element symbol wherever desired, that is, first click wherever you wish to place the symbol. The cursor now has a 'rubber band' connected to the element, when the cursor is left clicked onto a node it will be connected. To create corners in the joining line left click on the graphic. The line will snap to grid, be drawn orthogonally, as determined by the "Graphic Options" that have been set. Double port elements (lines, transformers, etc.) are positioned in a similar manner to single port symbols. By left-clicking the first busbar, the first connection is made. The second connection line is now held by the cursor. Again, left-clicking the drawing area will create corners. Double-clicking the drawing area will position the symbol (if not a line or cable - e.g. a transformer). The second connection is made when a node is left clicked. Triple port elements (three-winding transformers) are positioned in the same manner as two port symbols. Clicking the first, and directly thereafter the second node, will place the symbol centered between the two nodes, which may be inconvenient. Better positioning will result from left clicking the first busbar, double-clicking the drawing space to position the element, and then making the second and third connection. The 'free-hand' method for two and triple port elements works the same as for one port elements.
Note Pressing the Tab key after connecting one side will leave the second leg unconnected, or jump to the third leg in the case of three port elements (press Tab again to leave the third leg unconnected). Pressing Esc will stop the drawing and remove all connections. If the element being drawn seems as if it will be positioned incorrectly or untidily there is no need to escape the drawing process. Make the required connections and then right-click the element and use Reconnect Graphically to re-draw the element whilst retaining the data connections
Annotations are created by clicking one of the annotation drawing tools. Tools are available for drawing lines, squares, circles, pies, polygons, etc. To draw some of these symbols left click at some place and release the mouse somewhere else (e.g. circles, lines, rectangles). Other symbols require that you first set the vertices by clicking at different positions and finishing the input mode by double-clicking at the last position.
file://C:\Documents and Settings\sesa157733\Configuracin local\Temp\~hhCD15.htm
07/10/2011
DIgSILENT PowerFactory
Page 6 of 115
DIgSILENT GmbH www.digsilent.de Tel: +49 (0)7072 9168-50 Fax: +49 (0)7072 9168-88 support@digsilent.de
10.1.4 Marking and Editing Power System Elements To mark (select) a power system element click on it with the cursor. The element is then highlighted and becomes the ''focus'' of the next action or command. The element can be un-marked or de-selected by clicking on another element or by clicking onto some free space in the graphic.
a)
b)
Fig. 10.3: Marking/ Selecting elements
Astute users may notice that the element is highlighted using a different pattern, depending on whether the graphic has been frozen or not, as seen in Figure 10.3, where (a) is the when the freeze mode is engaged and (b) when 'un-frozen.' There are different ways to mark several objects at once:
To mark all graphical elements, press the All-button (
). The keyboard short cut Ctrl+A may also be used.
To mark a set of elements at the same time click on a free spot in the drawing area, hold down the mouse key and move the cursor to another place where you release the mouse button. All elements in the so defined rectangle will now be marked. A setting, found in the User Settings dialogue under the 'Graphic Windows' tab (on the second page of this tab press the button), can alter the manner in which objects are marked using this marking method, as either 'Partial' or 'Complete'. 'Complete' means that the whole object marked must lie inside the rectangle. To mark more than one object, hold down the Ctrl key whilst marking the object. Clicking once on an element belonging to a multiple busbar system will only mark the chosen object. When clicking on this object again all elements that belong to this section will be marked. A third click on this object will mark the whole busbar system. When clicking on an element and clicking on this element a second time whilst holding down the Alt key will also mark all the elements connected to the first element. If the CtrL+Alt key are pressed simultaneously whilst moving and element then elements connected to it will also be moved.
The data of any element (its edit dialogue) may be viewed and edited by either double-clicking the graphic symbol under consideration, or by right-clicking it and selecting Edit Data. When multiple objects are selected, their data can be viewed and edited trough a data browser by right-clicking the selection and choosing Edit Data from the context sensitive menu.
Note Finding specific elements in a large project may be difficult if one had to look through the single line diagram alone. PowerFactory includes the Mark in Graphic tool, to assist the user in finding elements within the graphic. The user has to first search for the desired object in the Data Manager using any of the methods presented in Chapter 11 The Data Manager . Once a searched object is identified, it may be right-clicked and the option Mark in Graphic selected.
DIgSILENT GmbH www.digsilent.de Tel: +49 (0)7072 9168-50 Fax: +49 (0)7072 9168-88 support@digsilent.de
10.1.5 Interconnecting Power Subsystems Interconnections between two different graphics is achieved using two methods:
1. 2. Representing a node in additional different graphics by copying and pasting the graphic only and then by connecting branch and edge elements to the graphical object in the additional graphic. By connecting an edge element between two graphics.
The first method is performed by copying the desired node (right-click > Copy) and then clicking on the other graphic in which it should be represented and right-clicking > Paste Graphic Only. Only a graphical object is pasted into the second graphic and no new data element is created. The second method is as follows:
First ensure that you have node to connect to in both graphics that are to be interconnected. In this example we will use an autotransformer. Select an autotransformer drawing tool from the toolbar and create the first connection as normal by left clicking a node (see Figure 10.4). Double-click to place the symbol. Your cursor is now attached to the transformer by a 'rubber band'. Move the cursor to the bottom of the drawing page and click on the tab of the graphic that the interconnection is to be made to (see Figure 10.5). Once in the second graphic left click to place the transformer symbol (see Figure 10.6) and then left click on the second node.
The interconnected leg is shown by an
symbol. Right-clicking on the element presents a Jump to next page option.
file://C:\Documents and Settings\sesa157733\Configuracin local\Temp\~hhCD15.htm
07/10/2011
DIgSILENT PowerFactory
Page 7 of 115
Fig. 10.4: First step to interconnecting
Fig. 10.5: Second step to interconnecting
Fig. 10.6: Third step to interconnecting
Note The first method of interconnection, that of representing a node in two, or more, different graphics, may lead to confusion at a later point as the 'inflow' and 'outflow' to the node will not appear correct when just one graphic is viewed - especially if a user is not familiar with the system. The node may be right-clicked to show all connections in what is known as the 'Station Graphic' (menu option Show station graphic). Thus, the second method may be preferred. To check for nodes that have connections on other graphics the "Missing graphical connections" coloring mode may be employed.
file://C:\Documents and Settings\sesa157733\Configuracin local\Temp\~hhCD15.htm
07/10/2011
DIgSILENT PowerFactory
Page 8 of 115
DIgSILENT GmbH www.digsilent.de Tel: +49 (0)7072 9168-50 Fax: +49 (0)7072 9168-88 support@digsilent.de
10.1.6 Working with Substations in the Graphical Editor New substations are created in the Data Manager, using the procedure described in Section 11.2.3 Defining Substations in the Data Manager . The definition and connection of the substation components can be carried out in the associated single line diagram, which is automatically generated after the creation of the new substation. All the procedures explained in the previous subsections to create and connect components in the graphical editor can be used here. The connections of the substation with the grid are carried out following any of the procedures described in10.1.5 Interconnecting Power Subsystems . Existing substations can be used as ''models'' to define templates, which may be used later to create new substations. A new substation template is created by right clicking on the substation single line diagram and selecting Add to template library from the context sensitive menu. This action will copy the substation together with all of its contents (including its diagram even if it is not stored within this substation) in the Templates folder. Substations from previously defined templates are created using the network diagrams. The substations are represented in these diagrams by means of composite node symbols. To create a new substation from a template:
Click on the symbol of the composite node (
or
) listed among the symbols on the right-hand drawing pane. ) to see the list of available templates (from the Templates
From the second row of the toolbar menu on the top of the graphic window click on the 'Copy from Templates' icon ( library) for substations. From this list choose the template that you want to create a substation from. Click on the single line diagram to place the symbol. The substation is automatically created in the corresponding grid folder. Close the window of the templates and press Esc to get the cursor back.
A diagram of the newly created substation can be opened by double clicking at the composite node symbol. In the new diagram it is possible to rearrange the substation configuration and to connect the desired components to the grid. For further information on templates please refer to 7.6 The Templates Library . For information about the substation single line diagrams please refer to 7.3.1 Network Diagrams .
DIgSILENT GmbH www.digsilent.de Tel: +49 (0)7072 9168-50 Fax: +49 (0)7072 9168-88 support@digsilent.de
10.1.7 Working with Branches in the Graphical Editor New branches are created in the Data Manager, using the procedure described in Section 11.2.4 Defining Branches in the Data Manager . The definition and connection of the branch components can be carried out by in the associated single line diagram, which is automatically generated after the creation of the new branch. All the procedures explained in the previous subsections to create and connect components in the graphical editor are supported here. The two connections of the branch with the grid are carried out following any of the procedures described in10.1.5 Interconnecting Power Subsystems . Existing branches can be used as ''models'' to define templates, which may be used later to create new branches. A new branch template is created by right clicking on the branch single line diagram and selecting Add to template library from the context sensitive menu. This action will copy the branch together with all of its contents (including its diagram) in the Templates folder. Branches from previously defined templates are created using the network diagrams. The branches are represented in these diagrams by means of the composite branch symbols ( ). To create a new branch from a template:
Click on the symbol of the composite branch (
) listed among the symbols on the right-hand drawing pane. ) to visualize the list of available templates (from the
From the second row of the toolbar menu on the top of the graphic window click on the 'Copy from Templates' icon ( Templates library) for branches. From this list choose the template that you want to create a branch from.
If the branch is to be connected with terminals of the same single line graphic, simply click once on each terminal. If the branch is to be connected with a terminal from another single line diagram, you have to 'Paste graphically' one of the terminals on the diagram where you want to represent the branch. If the branch is to be connected with terminals from a substation, click once on each composite node to which the branch is to be connected. You will be automatically taken inside each of those composite nodes to make the connections. In the substation graphic click once on an empty spot near the terminal where you want to connect the branch end, and then on the terminal itself. If the target substation/s is/are not represented in the grid diagram (by means of a composite model), you have to connect the branch end/s with the target terminal/s in the substation single line graphic, using any of the procedures described in 10.1.5 Interconnecting Power Subsystems .
A diagram of the newly created branch can be opened by double clicking at the composite branch symbol. In the new diagram it is possible to rearrange the branch configuration and to change the branch connections. For further information on templates please refer to 7.6 The Templates Library . For information about the branch single line diagrams please refer to 7.3.1 Network Diagrams .
DIgSILENT GmbH www.digsilent.de Tel: +49 (0)7072 9168-50 Fax: +49 (0)7072 9168-88 support@digsilent.de
10.1.8 Working with Templates The general information and the applications of 'Templates' are presented in 7.6 The Templates Library . This section explains how to create and use these templates. Any kind of single network component (lines, transformers, terminals,) can be used to define an ''Element'' template; this is done by right clicking the desired element on a single line graphic and selecting Add to Template Library from the context sensitive menu, a dialogue where the name of the new template is to be written pops up. After the name is given and the Ok button is pressed, a copy of the selected element is stored in the templates folder. To define a new ''Group'' template, select a group of elements in the single line graphic, right on one of the selected elements to open the context sensitive menu and select
Add to Template Library. Give the name of the new template in the dialogue that pops up and press the Ok button. A new 'template' folder (
) storing the objects from the group together with their graphical information is created. If a group of elements containing substation and branches has been selected these substations and branches are not copied.
To define a new substation template, right click on the substation single line graphic and select Add to Template Library from the context sensitive menu. Give the name of the new template in the dialogue that pops up and press the Ok button. A copy of the target substation with all of its contents (including its diagram even if it is not stored within the substation) is created in the Templates folder. The same procedure described above can be used to define new Branch templates.
Note: In case of creating templates which contain graphical information the default settings of the names and result boxes defining their graphical representation (font, frame, size,...) are copied into the template diagram so that they appear as in the source object(s).
To be able to copy objects from the template library the icon Copy from template (
) has to be pressed. A new window pops up listing the elements of certain template
types depending on the symbol selected in the drawing toolbox (i.e. if you selected a 2 winding transformer symbol from the toolbox and then clicked on the ( icon, only templates for 2 winding transformers will be shown). With the drawing cursor active all elements which can be copied from the template folder will be listed. If no template
file://C:\Documents and Settings\sesa157733\Configuracin local\Temp\~hhCD15.htm
07/10/2011
DIgSILENT PowerFactory
Page 9 of 115
had been created before, the list will be empty. Adding objects from the template folder other than a group template will result in a copy of them (together with all including objects) in the grid which is referenced in the graphic where the object is dropped. Dropping a group template will only make a copy of its containing data elements not of the folder object (IntTemplate) itself. Here only the graphical objects located in the graphic will be copied, not the graphic itself. To apply an element template:
Select the symbol of the target element on the drawing toolbox. Click on the "Copy from template" ( ) icon and select the desired template.
Insert the new element in the single line graphic, following the same procedures described to draw and connect new power system elements. Close the window of the templates and press Esc to get the cursor back.
To apply a group template:
Select the symbol of the 'General Templates' ( Click on the "Copy from template" (
) on the drawing toolbox.
) icon and select the desired Group template.
Left click on the canvas to show a ghost image with the shape of the object to insert. Drop the ghost image by another left mouse click at the desired position. If the line ends of the ghost image are positioned on an existing terminal, an automatic connection will be performed. Close the window of the templates and press Esc to get the cursor back.
To apply a substation template:
Select the symbol of the 'Composite Node' (( Click on the "Copy from template" (
or
)) on the drawing toolbox.
) icon and select the desired substation template.
The new substation will be represented in the single line diagram by means of the selected composite node symbol. Click on the single line diagram to place the symbol. Close the window of the templates and press Esc to get the cursor back. A single line diagram of the substation can be open by double clicking on the 'Composite Node' symbol.
To apply a branch template:
Select the symbol of the 'Composite Branch' (
) on the drawing toolbox.
Click on the "Copy from template" ( ) icon and select the desired Branch template. The new branch will be represented in the single line diagram by means of the selected 'Composite Branch' symbol. "Close the window of the templates and press Esc to get the cursor back.
Note: The use of Substation templates is recommended for diagrams of networks, where components are grouped in branches and substations. In this case the composite nodes can be graphically connected with the composite branch, forming an overview diagram of the complete network.
DIgSILENT GmbH www.digsilent.de Tel: +49 (0)7072 9168-50 Fax: +49 (0)7072 9168-88 support@digsilent.de
10.1.9 Defining and Working with Transmission Lines Due to the specific features of the transmission lines model in PowerFactory, this special section has been written. Here the aspects related to the handling of the data model are explained. The technical description is given, along with all the other models of PowerFactory, in Appendix D and C. In PowerFactory, transmission lines and cables are treated alike, they are both instances of the generalized 'transmission line' element ElmLne. A transmission line may be modeled simply as a one-to-one connection between two nodes and will refer to a line (TypLne), tower (TypTow), a tower geometry (TypGeo) type, a line coupling (ElmTow) or a cable system coupling (ElmCabsys). Alternatively, lines may be subdivided into sections referring to different types.
Note: Anywhere that 'transmission line' or simply 'line' is written in this section, 'lines and/or cables' may be read, unless otherwise specified.
The two basic line configurations are depicted in Figure 8.TL1: "Top line: the simplest transmission line is a single line object (ElmLne). "Bottom line: such a single line may be subdivided into line section objects (ElmLnesec) at any time/location. No terminals are allowed between two sections, but the sections may have different line types.
Fig. 10.7: Basic line configurations
The purpose of separating lines into sections is to obtain different line parts, with different types (such as when a line uses two or more different tower types, or when manual transpositions should be modelled - since the "Transposed" option in the type object is a perfect, balanced, transposition). Creating a Transmission Line Creating Line Sections
Creating a Transmission Line
The simplest line model is a one-to-one connection between two nodes. This is normally done in the single line graphic by selecting the ( ) icon and by left clicking the first terminal, possibly clicking on the drawing surface to draw a corner in the line and ending the line at the second terminal by left clicking it. This will create an ElmLne object in the database. When this object is edited, the following dialogue will appear.
file://C:\Documents and Settings\sesa157733\Configuracin local\Temp\~hhCD15.htm
07/10/2011
DIgSILENT PowerFactory
Page 10 of 115
Fig. 10.8: Editing a transmission line
The dialogue shows the two cubicles to which the transmission line is connected ('terminal i' and 'terminal j'). The example in Figure 10.8 shows a line which is connected between the nodes called 'Line End Terminal' and 'Line Feeder Bus' from a grid called ' North'. The line edit dialogue shows the name of the node (in red) in addition to the name of the cubicle (in blue). The actual connection point to the node is the cubicle and this may be edited by pressing the edit button ( change the name of the cubicle, or to add/remove the breaker. The type of the line is selected by pressing the ( ) next to the type field. Line types for a line/ line route are: ). The cubicle may be edited to
The straight forward TypLne object type, where electrical parameters are directly written (the user can select if the type is defined for an overheat line or a cable). Tower types (TypTow and TypGeo) where the geometrical coordinates and conductor parameters are specified and the electrical parameters are calculated from this data.
Once the lines (or cables) had been created it is possible to define couplings between the circuits that they are representing by means of line coupling elements ElmTow (for overheat lines) and cable system coupling elements ElmCabsys (for cables). Further information about line/cable modeling is given in the corresponding the Technical Reference.
Creating Line Sections
To divide a line into sections:
Press the Routes/Cubicles/Sections button in the line dialogue. This will open a data browser showing the existing line sections (if the line has not been sectioned, it should be empty). Click on the new object icon ( ) and select the element Line Sub-Section (ElmLnesec).
The edit dialogue of the new line section will pop up. There you have to define the type and length for the new section.
DIgSILENT GmbH www.digsilent.de Tel: +49 (0)7072 9168-50 Fax: +49 (0)7072 9168-88 support@digsilent.de
10.1.10 Working with Single Phase Elements For a lot of element you can define the phase technology, or at least whether they shall be three-phase or single-phase elements. To specify, on which phase a single-phase element shall be connected:
Open the dialogue window of the element (by doubleclicking on the element). Press the Figure >> button to display a little figure of the elements with its connections on the bottom of the dialogue window. Doubleclick on the dark-red names for the connections inside this figure. Specify the phase(s).
It is possible to color the grid according to the phases (System Type AC/DC and Phases). For more information about the coloring please refer to Section 10.6.5 Color Representation .
DIgSILENT GmbH www.digsilent.de Tel: +49 (0)7072 9168-50 Fax: +49 (0)7072 9168-88 support@digsilent.de
10.2 Graphic Windows and Database Objects
In the PowerFactory graphic windows, graphic objects associated with the active study case are displayed. Those graphics include single line diagrams, station diagrams, block diagrams and Virtual Instruments. Many commands and tools are available to edit and manipulate symbols in the graphics. The underlying data objects may also be accessed and edited from the graphics, and calculation results may be displayed and configured. Many of the tools and commands are found in the drop down menus or as buttons in the toolbars, but by far the most convenient manner of accessing them is to use the right mouse button to display a menu. This menu is known as a 'Context Sensitive Menu'; in other words, PowerFactory evaluates where the tip of your cursor is, and then presents a menu that is appropriate to the cursor location. Thus cursor position is important when selecting various menu options. It is important to keep the cursor in place when right-clicking, as the menu presented is determined from cursor position primarily, and not from the selected or marked object.
Network Diagrams and Graphical Pages Active Graphics, Graphics Board and Study Cases Single Line Graphics and Data Objects Editing and Selecting Objects
file://C:\Documents and Settings\sesa157733\Configuracin local\Temp\~hhCD15.htm
07/10/2011
DIgSILENT PowerFactory
Page 11 of 115
Creating New Graphic Windows
DIgSILENT GmbH www.digsilent.de Tel: +49 (0)7072 9168-50 Fax: +49 (0)7072 9168-88 support@digsilent.de
10.2.1 Network Diagrams and Graphical Pages Four types of graphical pages are used in PowerFactory:
Single Line Diagrams (network diagrams) for entering power grid definitions and for showing calculation results Detailled graphics of substations or branches (a kind of network diagrams, too) for showing busbar (nodes) topologies and calculation results Block Diagrams for designing logic (controller) circuits and relays Virtual Instrument Pages for designing (bar) graphs, e.g. for the results of a stability calculation, bitmaps, value boxes, etc...
The symbol for graphical pages is inside the Data Manager. Grids, substations, branches, and controller types (common and composite types in PowerFactory terminology) each have a graphical page. In order to see the graphic on the screen, open a Data Manager and locate the graphic page object you want to show, click on the icon next to it, right-click and select Show Graphic. The "Show Graphic" option is also available directly from each of the above objects themselves. So for example you can select a grid in the data manager, right-click, and show the graphic. The graphic pages of grids and substations are to be found in the subfolder "Diagrams" ( "Network Model" folder. ) under the
Fig. 10.9: The Diagrams folder inside the Data Manager
DIgSILENT GmbH www.digsilent.de Tel: +49 (0)7072 9168-50 Fax: +49 (0)7072 9168-88 support@digsilent.de
10.2.2 Active Graphics, Graphics Board and Study Cases The graphics that are displayed in an active project are determined by the active study case. The study case folder contains a folder called the 'Graphics Board' folder (SetDesktop) in which references to the graphics to be displayed are contained. This folder, much like the 'Summary Grid' folder, is automatically created and maintained and should generally not be edited by the user. Within a PowerFactory project, the Network Model folder contains a sub-folder called Diagrams. This sub-folder should generally also not be edited by the user as it is automatically created and maintained. It contains the objects that represent single line and substation graphics (IntGrfnet objects). More than one graphic (single line or substation diagrams) may be created in/ for a grid, either to display the different grid elements over several pages, or to display the same grid elements in different graphical arrangements. Consider the 'Nine Bus System' project that is shown in Figure 10.10. The active study case is called Old Case and the active grid has two single line graphics that have been created for it, Basic Grid and Basic Grid_Interconnection . The graphics board folder in the study case has a reference to only the Basic Grid graphic object and thus only this graphic for the grid will be shown when the study case is activated. In the case of single line graphics, the references in the graphics board folder are created when the user adds a grid to a study case. PowerFactory will ask the user which graphics of the grid should be displayed. At any time later the user may display other graphics by right-clicking the grid and selecting Show Graphic from the context sensitive menu. Graphics may be removed from the active study case by right-clicking the tab at the bottom of the corresponding graphic page and selecting Remove Page(s). The study case and graphics board folder will also contain references to any other graphics that have been created when the study case is active (Not only Single Line Graphics!).
file://C:\Documents and Settings\sesa157733\Configuracin local\Temp\~hhCD15.htm
07/10/2011
DIgSILENT PowerFactory
Page 12 of 115
Fig. 10.10: Relationship between the study case, graphics board and single line diagrams
DIgSILENT GmbH www.digsilent.de Tel: +49 (0)7072 9168-50 Fax: +49 (0)7072 9168-88 support@digsilent.de
10.2.3 Single Line Graphics and Data Objects In a simple network there may be a 1:1 relationship between data objects and their graphical representations, i.e. every load, generator, terminal and line is represented once in the graphics. However, PowerFactory provides additional flexibility in this regard. Data objects may be represented graphically on more than one graphic, but only once per graphic. Thus a data object for one terminal can be represented graphically on two or more graphics. Both graphical representations contain the link to the same data object. Furthermore, graphical symbols may be moved without losing the link to the data object they represent. Likewise, data objects may be moved without affecting the graphic The graphics themselves are saved in the database tree, by deafult in the Diagrams folder of the Network Model. This makes finding the correct Single Line graphic representation of a particular grid, even in the case where there are several graphic representations for one grid, easy. When the drawing tools are used to place a new component (i.e. a line, transformer, bar graph, etc.) a new data object is also created in the database tree. A Single Line Graphic object therefore has a reference to a grid folder. The new data objects are stored into the 'target' folders that the graphics page is associated with (this information may be determined by right-clicking the graphic > Graphic Options see Section 11.4 Editing Data Objects in the Data Manager for more information). Since data objects may have more than one graphic representation the deletion of a graphic object should not mean that the data object will also be deleted. Hence the user may choose to delete only the graphical object (right-click menu > Delete Graphical Object only. In this case the user is warned that the data object will not be deleted. This suggests that a user may delete all graphical objects related to a data object, with the data object still residing in the database and being considered for calculation. This is indeed what will occur, when such graphical deletion is done. When an element is deleted completely (right menu option > Delete Element) a warning message will confirm the action. This warning may be switched off - see User Settings, General, "Always confirm deletion of Grid Data").
DIgSILENT GmbH www.digsilent.de Tel: +49 (0)7072 9168-50 Fax: +49 (0)7072 9168-88 support@digsilent.de
10.2.4 Editing and Selecting Objects Once elements have been drawn on the graphic the data for the element may be viewed and edited by either double-clicking the graphic symbol under consideration, or by right-clicking it and selecting Edit Data. The option Edit and Browse Data will show the element in a data manager environment. The object itself will be selected (highlighted) in the data manager and can be double-clicked to open the edit dialogue. A new data manager will be opened if no data manager is presently active. If more than one symbol was selected when the edit data option was selected, a data browser will pop up listing the selected objects. The edit dialogues for each element may be opened from this data browser one by one, or the selected objects can be edited in the data browser directly, see Section 11.4 Editing Data Objects in the Data Manager . Finding specific elements in a large project may be difficult if one had to look through the single line diagram alone. PowerFactory includes the Mark in Graphic tool, to assist the user in finding elements within the graphic. To use this tool the user has to first search for the desired object in the Data Manager using any of the methods presented in Chapter 11 The Data Manager . Once a searched object/element is identified, it may be right-clicked and the option Mark in Graphic selected. This action will mark the selected object in the single line graphic where it appears. When performing this command ensure that the object itself is selected, as shown in Figure 10.11. The menu will be different to that seen when selecting an individual field, as shown in Figure 10.12.
Fig. 10.11: Selecting an object correctly
file://C:\Documents and Settings\sesa157733\Configuracin local\Temp\~hhCD15.htm
07/10/2011
DIgSILENT PowerFactory
Page 13 of 115
Fig. 10.12: Selecting an object incorrectly
Note The position of an object in the database tree can be found by: -Opening the edit dialogue. The full path is shown in the header of the dialogue. -Right-clicking the object and selecting Edit and Browse. This will open a new database browser when required, and will focus on the selected object.
DIgSILENT GmbH www.digsilent.de Tel: +49 (0)7072 9168-50 Fax: +49 (0)7072 9168-88 support@digsilent.de
10.2.5 Creating New Graphic Windows A new graphic window can be created using the New command dialogue. This dialogue may be opened:
By pressing the icon. By selecting the File > New item on the main menu. By pressing the keyboard shortcut Ctrl+N.
The ComNew dialogue must be configured to create the desired new object and the new object should be named. Ensure that the correct target folder for the new object is selected. Objects that may be created using this dialogue (DiaPagetyp) are:
Project Creates a new Project folder and another dialogue pops up to define a grid folder in the Project folder. Finally the Graphic page in which the single line diagram may be drawn will appear. Grid Creates a new grid folder and a new Single Line Graphic object in that folder. The (empty) single line graphic will pop up. Block Diagram Creates a new Block Diagram folder in the selected folder and a new Block Diagram Graphic object. The (empty) block diagram graphic will pop up. Virtual Instrument Panel Creates a new Virtual Instrument Page object. The (empty) Virtual Instrument Page will pop up. Single Line Graphic Creates a Single Line Graphic in the target folder. Before the graphic can be created the Current Net Data pointer must be set (that is, the relevant grid folder must be selected).
The target folder will be set to the \User folder by default, but may be changed to any folder in the database tree. The new grid, Block Diagram or Virtual Instruments folder will be created in the target folder. In all cases, a new graphics board object is also created, because graphic pages can only be shown as a page in a graphics board. An exception is the creation of a new page, while in a graphics board. This can be done by pressing the icon on the graphics board toolbar. This will add the new graphics page to the existing graphics board.
More information about how to draw network components is given in the following sections.
DIgSILENT GmbH www.digsilent.de Tel: +49 (0)7072 9168-50 Fax: +49 (0)7072 9168-88 support@digsilent.de
10.3 Basic Functionality
Each of the four graphic window types are edited and used in much the same way. This section gives a description of what is common to all graphic windows. Specific behavior and functionality of the graphic windows themselves is described in separate sections. The Page Tab The Drawing Toolboxes
DIgSILENT GmbH www.digsilent.de Tel: +49 (0)7072 9168-50 Fax: +49 (0)7072 9168-88 support@digsilent.de
10.3.1 The Page Tab The page tab of the graphic window displays the name of the graphics in the graphics board. The sequence of the graphics in the graphics board may be changed by the user. A page tab is clicked and moved by dragging and dropping. An arrow marks the insert position during drag and drop. Another way to change the order of the graphics is to select the option Move/Copy Page(s) of the context sensitive menu. In addition virtual instrument panels can be copied very easily. To do so the Ctrl key is pressed during drag and drop. The icon copies a virtual instrument panel and inserts the copy alongside the original panel.
The page tab menu is accessed by a right-click on the page tab of the graphic windows. The following commands are found:
Insert Page > Create New Page creates a new page (the
icon in the toolbar will do the same). icon in the toolbar will do the same).
Insert Page > Open Existing Page opens a page or graphic that has already been created but which is not yet displayed (the Rename Page presents a dialogue to change the name of the graphic. Move/Copy Page(s) displays a dialogue to move or copy the selected page. Copy is available only for virtual instrument panels.
file://C:\Documents and Settings\sesa157733\Configuracin local\Temp\~hhCD15.htm
07/10/2011
DIgSILENT PowerFactory
Page 14 of 115
DIgSILENT GmbH www.digsilent.de Tel: +49 (0)7072 9168-50 Fax: +49 (0)7072 9168-88 support@digsilent.de
10.3.2 The Drawing Toolboxes Each graphics window has a specific Drawing Tool Box. This toolbox has buttons for new network symbols and for non-network symbols. See Figure 10.13 for two examples.
Fig. 10.13: Two tool boxes, for single line diagrams (a) and for block diagrams (b)
The toolboxes have:
Network or block diagram symbols, which are linked to a database object: busbars, lines, transformers, switches, adders, multipliers, etc. Graphical add-on symbols: text, polygons, rectangles, circles, etc. The "Graphic Cursor'' ( ) which is mainly used to select graphical objects in order to change their appearance.
The toolboxes are only visible when the graphics freeze mode is off. The graphics freeze mode is turned on and off with the graphical window).
icon (found at the local icon bar of the
DIgSILENT GmbH www.digsilent.de Tel: +49 (0)7072 9168-50 Fax: +49 (0)7072 9168-88 support@digsilent.de
10.3.3 The Active Grid Folder (Target Folder) Inside the status bar of PowerFactory, the active grid folder is displayed on the leftmost field. Any changes you make in the network diagram refering the data of the grid are stored inside this grid folder. To change the active grid folder (the target folder), double-click this field, a window opens in which you can select the new active grid folder.
Fig. 10.14: The Status Bar
DIgSILENT GmbH www.digsilent.de Tel: +49 (0)7072 9168-50 Fax: +49 (0)7072 9168-88 support@digsilent.de
10.4 Drawing Diagrams with already existing Network Elements
This chapter provides information about how to draw network components from already existing objects. Designing new (extensions to) power system grids, is preferably done graphically. This means that the new power system objects should be created in a graphical environment. After the new components are added to the design, they are edited, either from the graphical environment itself (by double-clicking the objects), or by opening a database manager and using its editing facilities. It is however possible, and sometimes even necessary, to work the other way around. In that case, new data objects are first created and edited in the database manager, and subsequently used in one or more single line diagrams, or imported from other programs.
PowerFactory allows for this either by drag and drop facilities to drag power system objects from the data manager to a graphic window, or by the 'Draw Existing Net Elements' tool. The way this is done is as follows:
1. 2. 3. 4. 5. 6. Select from the drawing tools toolbox the kind of object that is to be drawn in the graphic. Enable the drag & drop feature in the data manager by double-clicking the drag & drop message in the message bar. Select the data object in the data manager by left clicking the object icon. Hold down the left mouse button and move the mouse to the graphic drawing area (drag it). Position the graphical symbol in the same way as is done normally. A new graphical symbol is created, the topological data is changed, but the graphical symbol will refer to the dragged data object. No new data object is created.
Dragging objects in this manner is supported, however, it is easier to use the 'Draw Existing Net Elements' tool to perform this action, as described in the next sections.
Drawing Existing Terminals Drawing Existing Lines, Switch Gears and Transformers Building Single line Diagram from Imported Data Creating a new substation in an Overview Diagram Show Detailed Substation Graphic
file://C:\Documents and Settings\sesa157733\Configuracin local\Temp\~hhCD15.htm
07/10/2011
DIgSILENT PowerFactory
Page 15 of 115
DIgSILENT GmbH www.digsilent.de Tel: +49 (0)7072 9168-50 Fax: +49 (0)7072 9168-88 support@digsilent.de
10.4.1 Drawing Existing Terminals Click on the button 'Drawing existing Net Elements' ( Click on the symbol for terminals ( ) and a window with a list of all the terminals in the network, that are not visualized in the active diagram appears.
) in the drawing toolbox. The symbol of the terminal is now attached to the cursor.
If the list is very large, press the button 'Adjacent Element Mode' ( ). This activates the selecting of distance (number of elements) from elements in the active diagram. Select the Distance of 1 in order to reduce the number of terminals shown. The marked or selected element can now be visualised or drawn by clicking somewhere in the active diagram. This element is drawn and disappears from the list. Note that the number of elements in the list can increase or decreases depending on how many elements are a distant away from the element lastly drawn. Scroll down the list, in case only certain elements have to be visualised. Close the window and press Esc to return the Cursor to normal. The drawn terminals can be moved, rotated or manipulated in various ways.
DIgSILENT GmbH www.digsilent.de Tel: +49 (0)7072 9168-50 Fax: +49 (0)7072 9168-88 support@digsilent.de
10.4.2 Drawing Existing Lines, Switch Gears and Transformers Similar to the terminals ( ), elements like lines and transformers connecting the terminals in the substation can be drawn. ). For lines select the symbol from the drawing toolbox, for transformers select the symbol , and so on.
Press the button 'Drawing existing Net Elements' (
Similar to terminals a list of all the lines (or transformers, or elements which you have chosen) in the network, that are not in the active diagram are listed. Reduced the list by pressing the button 'Elements which can be completely connected' ( ) at the top of the window with the list. A list of lines with both terminals in the active diagram is pre-selected. If the list is empty, then there are no lines connecting any two unconnected terminals in the active diagram. For each selected line (or transformers...) a pair of terminals, to which the line is connected is marked in the diagram. Click on the first terminal and then on the second. The selected line is drawn und is removed from the list of lines. Continue drawing all lines (or transformers...), until the list of lines is empty or all the lines to be drawn have been drawn.
DIgSILENT GmbH www.digsilent.de Tel: +49 (0)7072 9168-50 Fax: +49 (0)7072 9168-88 support@digsilent.de
10.4.3 Building Single line Diagram from Imported Data When a power system design is imported from another program, only the non-graphical information is regarded (only some of the converters that are provided in PowerFactory will also import graphics files). Although this includes the connection data in the form of 'from-to' data fields, the graphical single line diagrams are usually not be imported. After the import, a new single line diagram may be built using the imported database information (note that this does not mean that the user will not be able to perform load-flows and other calculations immediately after import; this may be done). This is done by first creating a new single line graphic object in the Diagrams folder of the Network Model (right-click the Diagrams folder and select New > Graphic). This opens the single line graphic dialogue, where the 'Current Net Data' pointer should be set to the respective grid folder. See Section 10.6 for more information. As soon as the correct folder has been set, and OK has been pressed, the single line graphic object ( ) is created and a blank graphic page, appropriately named, pops up.
The Draw Existing Net Elements ( ) icon on the graphics toolbar may now be pressed. This opens a database browser listing all elements considered by the active study case (see Figure 10.15) and which have not yet been inserted into the new single line graphic. This list may be filtered to show only particular grids or all grids by using the drop down window (Figure 10.15 b, red circle) provided. Once a drawing tool is chosen, in this case the Terminal tool, the list is further filtered to show only terminals, as can be seen in the example. When the user now clicks on the graphic the highlighted terminal (in the browser, Figure 10.15 b) will be removed from the list and placed onto the graphic, and the next terminal down will be highlighted, ready for placement. In the example three terminals have already been placed in the graphic. After all busbars have been inserted into the single line graphic, branch elements may be selected in the graphic toolbox. In Figure 10.16 a, the transmission liner tool has been selected. The database browser will now show all lines which have not been inserted into the graphics. When one of these lines is selected in the browser (Figure 10.16 b), the corresponding two busbars will be highlighted in the single line graphic. The insertion point and connections for the transformer is thus clear. This is also why the nodes should first be placed on the graphic. Branch elements are placed once the nodes are in position. See also: Drawing Existing Terminals Drawing Existing Lines, Switch Gears and Transformers
a)
file://C:\Documents and Settings\sesa157733\Configuracin local\Temp\~hhCD15.htm
07/10/2011
DIgSILENT PowerFactory
Page 16 of 115
b) Fig. 10.15: Using the Draw Net Elements tool
a)
b) Fig. 10.16: Placing a transformer
Note Before placing elements onto the graphic users may find it useful to configure and display a background layer. This will be a bitmap of an existing single line diagram of the system. It may be used to 'trace' over so that the PowerFactory network looks the same as current paper depictions; see Section 10.6.4 for more information on layers.
DIgSILENT GmbH www.digsilent.de Tel: +49 (0)7072 9168-50 Fax: +49 (0)7072 9168-88 support@digsilent.de
10.4.4 Creating a new substation in an Overview Diagram Overview diagrams are single line diagrams without detailed graphical information of the substations. Substations are illustrated as "Composite Nodes", which can be coloured to show the connectivity of the connected elements ("Beach Ball"). Substations from pre-defined templates (or templates previously defined by the user) are created using the network diagrams. The substations are represented in these diagrams by means of composite node symbols. To draw a substation from a template in an overview diagram:
Click on the symbol of the composite node (
or
) listed among the symbols on the right-hand drawing pane.
Then click on the 'Copy from Templates' button ( ) in the icon bar of the graphic window in order to see the list of available templates for substations (from the Templates library). From this list choose the template that you want to create a substation from. Click on the overview single line diagram to place the symbol. The substation is automatically created in the active grid folder. Right click the substation, select Edit Substation, and rename the substation accordingly. Close the window with the templates. Press Esc to get the cursor back. Resize the substation symbol in the overview diagram to the desired size.
A diagram of the newly created substation can be opened by double clicking at the composite node symbol. In the new diagram it is possible to rearrange the substation configuration and to connect the desired components to the grid. Existing substations can be used as ''models'' to create user-defined templates, which may be used later to create new substations. A new substation template is created by right clicking on the substation single line diagram and selecting Add to template library from the context sensitive menu. This action will copy the substation together with all of its contents (including its diagram even if it is not stored within this substation) in the Templates folder. To resize a composite node:
Click once on the composite node you want to resize. When it is highlighted, place the cursor on one of the black squares at the corners and hold down the left mouse button.
file://C:\Documents and Settings\sesa157733\Configuracin local\Temp\~hhCD15.htm
07/10/2011
DIgSILENT PowerFactory
Page 17 of 115
A double-arrow symbol appears and you can resize the figure by moving the mouse. For a rectangular composite node you can also resize the shape by placing the cursor on one of the sides.
To show the connectivity inside a composite node: Press the button to open the colouring dialog. Select the colouring mode. Change the data, if required, for the selected mode. To show the station connectivity by the colouring select 'Station Connectivity' (Figure 10.17). It is possible to colour the beach balls according to the station connectivity in spite of selecting a different mode by enabling the option 'Always show station connectivity colour for beach balls'. Enabling the option "Show Colour Legend" will create a legend in the active single-line diagram. You can move and resize the legend by using the graphics cursor. If the option 'Always show station connectivity colour for beach balls' is active, it is not possible to show the selected colour option. By deactivating this option and pressing the Button OK, the selected colouring option will be showed. In this case beach balls are not coloured any more according to "station connectivity" but according to the selected colouring.
Fig. 10.17: Options for colouring graphics of single-line diagram
The button "apply to all graphics" will change the colouring mode not only for the active diagram, but for all diagrams in the active graphics board.
DIgSILENT GmbH www.digsilent.de Tel: +49 (0)7072 9168-50 Fax: +49 (0)7072 9168-88 support@digsilent.de
10.4.5 Show Detailed Substation Graphic There are two ways to open the graphic page of a substation. First is to double-click on the corresponding composite node in the overview diagram. Second is to go to the graphic object of the substation in the data manager, right-click on it and choose Show Graphic.
DIgSILENT GmbH www.digsilent.de Tel: +49 (0)7072 9168-50 Fax: +49 (0)7072 9168-88 support@digsilent.de
10.5 Drawing of Network Components from Templates or Predefined Objects
This chapter provides information about how to draw network components from templates or predefined objects. Creating a new substation in an Overview Diagram
Creating a Composite Branch from Template
Go to the single-line (overview) diagram of the network. Click on the symbol of the composite branch (
) listed among the symbols on the right-hand drawing pane.
Then from the second row of the toolbar menu on the top of the graphic window click on the 'Copy from Templates' button ( ) to see the list of available templates for branches. From this list choose the template that you want to create a branch from. On the overview diagram click once on each composite node to which the branch is to be connected. You are automatically taken inside each of those composite nodes to make the connections. In the substation graphic click once on an empty spot near the terminal where you want to connect the branch end, and then on the terminal itself. Do the same for the other end.
DIgSILENT GmbH www.digsilent.de Tel: +49 (0)7072 9168-50 Fax: +49 (0)7072 9168-88 support@digsilent.de
10.6 Graphic Commands, Options and Settings
In this section the commands, options and settings that are available in PowerFactory to configure and use the graphic windows are introduced. The first three subsections present the options, commands and settings available for the different windows. The last four are dedicated to the Graphic Layers, the Color Representation, the Title Block and the Legend Block, which are special features that facilitate the visualization of the represented power system within the graphical windows. General Commands and Settings Commands and Settings for Block Diagrams and Single Line Graphics Commands and Settings for Single Line Graphics Graphic Layers Color Representation The Title Block The Legend Block
Editing and Changing Symbols of Elements
DIgSILENT GmbH www.digsilent.de Tel: +49 (0)7072 9168-50 Fax: +49 (0)7072 9168-88 support@digsilent.de
10.6.1 General Commands and Settings The following basic options are available in all graphic windows.
Zooming Zoom In: Zoom Out: Zoom All:
Press the button; the cursor changes to show a magnifying glass; the area to be zoomed into must be selected. This is done by dragging a rectangle around the area to be zoomed > picture the area to be zoomed and left click in the top left hand corner of an imaginary rectangle framing the area. Keep the mouse button held down and drag
file://C:\Documents and Settings\sesa157733\Configuracin local\Temp\~hhCD15.htm
07/10/2011
DIgSILENT PowerFactory
Page 18 of 115
the cursor down and to the right. A frame is drawn as you do this; when the frame encompasses the area you wish to zoom into let the mouse button go. To zoom ''back'' press the Zoom Out button - this will step the zoom back to the last state. To view the entire page press the Zoom All button (100 percent zoom).
Note You can also type a zoom percentage directly into the 'Zoom Level' window or use the drop down list to zoom
Print Graphic Main Menu: File > Print Keyboard: Ctrl + P Icon:
This function will send the graphic to a printer. A printer dialogue will appear first.
Note The function, Page Setup (accessible via main menu path File > Page Setup), allow a subsize for printing to be set. This will, for example, print an A3 graphic across two A4 pages. Special paper sizes or unusual printer insertion points may be entered as well by using the margins of the print-out. These margins have to be set with care as the print-out will be stretched to the frame. If this remaining page frame has a X/Y - ratio other than 0.707 (A3, A4), the drawing will be distorted.
Rebuild Right-Click: Drawing >Rebuild Icon:
The drawing may not be updated correctly in some circumstances. The rebuild function updates the currently visible page by updating the drawing from the database.
Insert New Page Page Tab Menu: Insert Page > Create New Page (The page tab menu is opened by right-clicking the page tabs). Icon:
Inserts a new graphic object into the Graphic Board folder of the active study case and presents a blank graphics page to the user. A dialogue to configure the new graphics object will appear first.
Insert Existing Page Page Tab Menu: Insert Page > Open Existing Page (The page tab menu is opened by right-clicking the page tabs). Icon:
Inserts existing graphics, which may be one of the following:
Graphic folder object (IntGrfnet, single line network or substation diagrams) > opens the selected graphic.
Terminal (ElmTerm, ) opens the station graphic of the selected terminal (this may also be accessed by right-clicking the terminal in a Data Manager, or a terminal on the single line graphic > Show Station Graphic. Block Definition (BlkDef, ) The graphic of the block definition is opened. If there is no graphic defined for the block definitions the command is not executed. Virtual Instrument Panels (SetVipage) > A copy of the selected virtual instrument panel is created and displayed.
Graphic folder objects (IntGrfnet) may be opened in more than one Graphics Board at the same time, even more than once in the same Graphics Board. Changes made to a graphic will show themselves on all pages on which the graphic object is displayed.
Remove Page Page Tab Menu: Remove Page (The page tab menu is opened by right-clicking the page tabs).
This function will remove the selected graphic from the Graphics Board. The graphic itself will not be deleted and can be re-inserted to the current or any other Graphics Board at any time.
Rename Page Page Tab Menu: Rename Page (The page tab menu is opened by right-clicking the page tabs).
This function will pop up a dialogue to change the name of the selected graphic.
Graphic Options Right-Click Drawing: Graphic Options Icon:
Each graphic window has its own settings, which may be changed using the graphic options function. This function presents a dialogue for the following settings. See Figure 10.18. Basic Attributes tab:
Name The name of the graphic Current Grid Data The reference to the database folder in which new power system elements created in this graphic will be stored. Write protected If enabled, the single line graphic can not be modified. The drawing toolboxes are not displayed and the 'freeze' icon becomes inactive. Snap Snaps the mouse onto the drawing raster. Grid Shows the drawing raster using small points. Ortho-Type Defines if and how non-orthogonal lines are permitted: Ortho Off: Connections will be drawn exactly as their line points were set. Ortho: Allow only right-angle connections between objects. Semi Ortho: The first segment of a connection that leads away from a busbar or terminal will always be drawn orthogonally. Line Style for Cables Is used to select a line style for all cables. Line Style for Overhead Lines Is used to select a line style for all overhead lines. Offset Factor for Branch Symbols Defines the length of a connection when a branch symbol is drawn by clicking on the busbar/terminal. This is the default distance from the busbar/terminal in grid points. Show Bus Couplers Can be used to see all couplers, or to hide them. Allow Individual Line Style Permits the line style to be set for individual lines. The individual style may be set for any line in the graphic by right-clicking the line > Set Individual Line Style. This may also be performed for a group of selected lines/cables in one action, by first multi selecting the elements. Allow Individual Line Width As for the individual line style, but may be used in combination with the "Line Style for Cables/Overhead Lines" option. The individual width is defined by selecting the corresponding option in the right mouse menu (may also be performed for a group of selected lines/cables in one action). Equidistant Insertion of Terminals on Lines Is used when an existing line with line-routes is drawn. The terminals between the line-routes can then be drawn either with distances according to the relative length of the routes, or, when this option is enabled, at equidistant positions along the line. This has no effect on the electrical models, only on the graphical
file://C:\Documents and Settings\sesa157733\Configuracin local\Temp\~hhCD15.htm
07/10/2011
DIgSILENT PowerFactory
Page 19 of 115
representation.
'Additional Attributes' and 'Coordinates' tabs: these should only be configured with the assistance of DIgSILENT support staff.
Fig. 10.18: Graphic options editor
Text Boxes tab:
Boxes of Object Names - Background Specifies the transparency of object names boxes: Opaque: Means that objects behind the results box cannot be seen through the results box. Transparent: Means that objects behind the results box can be seen through the results box. Result Boxes - Background Specifies the transparency of result boxes (as boxes of object names). Always show result boxes of detailed couplers Self-explanatory. Space saving representation of result boxes on connection lines Self-explanatory. Show line from General Textboxes to referenced objects may be disabled to unclutter the graphic. Reset textboxes completely Textboxes and result boxes have reference points (the point on the box at which the box will 'attach' to its element) that may be changed by the user. If this option is: Enabled: The default reference will be used. Disabled: The user defined reference will be used. when the Reset settings option in the right-click menu for moved result boxes is selected.
Switches tab:
Cubicle representation Selects the switch representation (see Figure 10.19): Permanent Box: Shows a solid black square for a closed and an frame line for an open switch (left picture). Old Style Switch: Shows the switches as the more conventional switch symbol (right picture).
file://C:\Documents and Settings\sesa157733\Configuracin local\Temp\~hhCD15.htm
07/10/2011
DIgSILENT PowerFactory
Page 20 of 115
Fig. 10.19: Cubicle representations Display Frame around Switches Draws a frame around the switch itself (Breakers, Disconnectors, etc.). This only applies to user-drawn breakers and disconnectors. Create switches when connecting to terminal Self-explanatory. Show connected busbars as small dots in simplified substation representation Defines how the connection points on busbars are represented in busbar systems.
Note: The settings for the cursor type for the graphic windows (large crosshair or small tracking cross) may be set in the User Settings dialogue, see Section 6.2. This is because the cursor shape is a global setting, valid for all graphic windows, while all graphic settings described above are specific for each graphic window.
Page Setup for Drawing and Printing
The drawing area for single line diagrams, block diagrams and virtual instruments is selected in the "Drawing Format" dialogue ( icon on the graphics window). One of the predefined paper formats can be selected, each of which can be edited, and new formats can be defined. The selected paper format has 'Landscape' orientation by default and can be rotated by 90 degrees by selecting 'Portrait'. The format definitions, which are shown when an existing format is edited or when a new format is defined, also show the landscape dimensions for the paper format. It is not possible to draw outside the selected drawing area. If a drawing no longer fits to the selected drawing size, then a larger format should be selected. The existing graphs or diagrams are repositioned on the new format (use Ctrl+A to mark all objects and then grab and move the entire graphic by left clicking and holding the mouse key down on one of the marked objects; drag the graphic to a new position if desired). If no 'Subsize for Printing' format has been selected, then, at printing time, the drawing area will be scaled to fit the paper size of the printer. If, for instance, the drawing area is A3 and the selected paper in the printer is A4, then the graphs/diagrams will be printed at 70% of their original size. By selecting a subsize for printing, the scaling of the drawing at printing time can be controlled. The dimensions of the sub-sized printing pages are shown in the graphic page. If, for instance, the drawing size has been selected as A3 landscape, and the printing size as A4 portrait, then a vertical grey line will divide the drawing area in two halves. The drawing area will be accordingly partitioned at printing time and will be printed across two A4 pages. Make sure that the selected subsize for used for printing is available at the printer. The printed pages are scaled to the available physical paper if this is not the case. For instance:
The drawing area has been selected as A2 landscape. The subsize for printing has been selected as A3 portrait. The A2 drawing is thus to be printed across two pages. Suppose that the selected printer only has A4 paper. The original A2 drawing is then scaled down to 70% and printed on two A4 sheets of paper. Mark All Icon:
This function marks (selects) all objects in the drawing. This is helpful for moving the whole drawing to another place or copying the whole drawing into the clipboard. In block diagrams the surrounding block will not be marked. The keyboard short cut Ctrl+A may also be used to perform this action.
DIgSILENT GmbH www.digsilent.de Tel: +49 (0)7072 9168-50 Fax: +49 (0)7072 9168-88 support@digsilent.de
10.6.2 Commands and Settings for Block Diagrams and Single Line Graphics
file://C:\Documents and Settings\sesa157733\Configuracin local\Temp\~hhCD15.htm
07/10/2011
DIgSILENT PowerFactory
Page 21 of 115
The following basic functions are available in block diagram and single line graphics.
Edit Data Right-Click Selection: Edit Data Keyboard: Alt+Return Mouse: Double-click Icon:
This option lets the user edit the device data of all marked objects in the drawing. If only one object is marked, then this object's edit dialogue will pop up directly. When more than one object is marked, a Data Manager window will show the list of marked objects. As with a normal Data Manager, these objects can be double-clicked to open their edit dialogues. See Chapter 11 The Data Manager for more information.
Note Changes made in the device data of objects are not registered by the graphical Undo Function. Undoing these changes is therefore not possible.
Delete Right-Click Selection: Delete Element Keyboard: Del Icon:
This function deletes all marked objects in the drawing. The database objects for the graphical object will also be deleted (a warning message will pop up first - this may be switched off in the "User Settings" dialogue; see Section 6.2 Graphic Windows Settings .
Delete Graphical Object only Right-Click Selection: Delete Graphical Object only
This function deletes all marked objects in the drawing. The database objects for the graphical object will also be deleted (a warning message will pop up first - this may be switched off in the "User Settings" dialogue; see Section 6.2 Graphic Windows Settings ).
Copy Right-Click Selection: Copy Keyboard: Ctrl+C Icon:
Copies all marked objects from the current drawing and puts them into the clipboard.
Paste Right-Click Drawing: Paste Keyboard: Ctrl+V Icon:
Copies all objects from the clipboard and pastes them into the current drawing. The objects are pasted at the current graphical mouse position. Objects that are copied and so pasted create completely new graphic and data objects in the graphic that they are pasted into. If you wish to copy and paste just the graphic, then choose Paste Graphic Only from the right-click menu. Similar results are obtained when using the "Draw Existing Net Elements" tool (see Section 10.4: Drawing Diagrams with already existing Network Elements).
Undo Right-Click Selection: Undo Keyboard: Ctrl+Z Icon:
Undoes the last graphic action. Undo will restore deleted elements or delete created elements when necessary. Note that data that has been deleted or changed will not be restored.
Define Graphics Attributes Icon:
This dialogue sets the line style, line width, brush style, color and font, for annotations (i.e. not for power system elements). The line style includes several kinds of dashed or dotted lines and one special line style: the TRUE DOTS style. This style will only put a dot at the actual coordinates. In a single line graphic, this means only at the start and the end, which does not make much sense. For result graphs, however, the TRUE DOTS style will only show the actual data points. The brush style is used to fill solid symbols like squares and circles. These settings may also be accessed by simply double-clicking an annotation.
DIgSILENT GmbH www.digsilent.de Tel: +49 (0)7072 9168-50 Fax: +49 (0)7072 9168-88 support@digsilent.de
10.6.3 Commands and Settings for Single Line Graphics The following basic functions are available in single line graphics only.
Copy from Templates Icon:
Opens a data browser displaying the available templates. For information about the definition and the use of templates in network models please refer to Section 10.1 Defining Network Models with the Graphical Editor
Draw Existing Net Elements Icon:
This button opens a database browser which contains all objects in the Current Net Data folder, which are not shown in the active single line graphic. Draw Existing Net Elements is used mainly to build single line graphics from imported data, but may also be used to create alternative graphical arrangements for existing data. See Section 10.4 Drawing Diagrams with already existing Network Elements for more information.
Set Individual Color Right-Click Selection: Set Individual Color
Allows the user to choose a color for individual elements. Only available when the 'Color Representation' (
Rotate Right-Click Selection: Rotate
10.6.5) is set to 'Individual'.
Rotates symbols 90 degrees. Only unconnected symbols can be rotated. To rotate a connected element: disconnect it, rotate it and connect it again.
Disconnect Element Right-Click Selection: Disconnect Element
Disconnects the selected elements.
file://C:\Documents and Settings\sesa157733\Configuracin local\Temp\~hhCD15.htm
07/10/2011
DIgSILENT PowerFactory
Page 22 of 115
Reconnect Element Right-Click Selection: Reconnect Element Icon:
Disconnects the selected elements and then presents the element for immediate re-connection. The branch to be connected will be 'glued' to the cursor. Left clicking a bar or terminal will connect the element.
Connect Right-Click Selection: Connect Element
Connects the selected unconnected elements one by one. The branch to be connected will be 'glued' to the cursor. Left clicking a bar or terminal will connect the element.
Move Objects
Marked objects can be moved by left clicking them and holding down the mouse button. The objects can be moved when the cursor changes to an arrowed cross ( Hold down the mouse button and drag the marked objects to their new position. Connections from the moved part of the drawing to other objects will be adjusted.
Edit Line Points Right-Click Selection: Edit Line Points
).
The connection lines of graphical symbols may be edited separately. Selecting the Edit Line Points option will show the black squares ('line points') that define the shape of the connection. Each of these squares can be moved by left clicking and dragging them to a new position (see Figure 10.20). New squares can be inserted by left clicking the connection in between squares.
Fig. 10.20: Editing line points
Line points are deleted by right-clicking them and selecting the Delete Vertex option from the case sensitive menu. This menu also presents the option to stop (end) the line point editing, which can also be done by left clicking somewhere outside the selected lines.
file://C:\Documents and Settings\sesa157733\Configuracin local\Temp\~hhCD15.htm
07/10/2011
DIgSILENT PowerFactory
Page 23 of 115
Hand Tool Icon:
Hand tool to drag the single line graphic area. Further single line graphic functionalitiy (Graphic Layers, Color Representation, The Title Block and The Legend Block) is described in the following sections.
DIgSILENT GmbH www.digsilent.de Tel: +49 (0)7072 9168-50 Fax: +49 (0)7072 9168-88 support@digsilent.de
10.6.4 Graphic Layers The single line graphic and the Block diagram graphic windows use transparent layers of drawing sheets on which the graphical symbols are placed. Each of these layers may be set to be visible or not. The names of objects that have been drawn, for example, are on a layer called 'Object Names' and may be made visible or invisible to the user. Which layers are visible and exactly what is shown on a layer is defined in the 'Graphical Layers' dialogue. This dialogue can be opened by pressing the icon on the local toolbar, or by right-clicking on an empty spot of the graphic area > Show Layer. The layers dialogue has a "Visibility" tab to determine which layers will be visible, and a "Configuration" tab to define various attributes for the layers. See Figure 10.21. In Figure 10.21, the layers in the left pane (Base Level, Object Names, Results, etc.) are visible in the graphical window. The layers in the right pane are invisible. Layers can be made visible by multi selecting them (hold the Ctrl key down whilst selecting) and pressing the the other pane). A layer can be made invisible again by selecting it in the left pane and pressing the specific layers, by pressing the New button. button (alternatively, double-click a layer name and it will jump to button or by double-clicking it. It is also possible to define user-
Fig. 10.21: Graphical layers dialogue (SetLevelvis)
The layers existing in PowerFactory are described in Table 10.1. Each graphic symbol in a single line diagram or block diagram is assigned to default layer at first. All busbar symbols, for example, are drawn on the 'Base Level' layer by default. Graphic symbols may be shifted onto other layers by right-clicking them in the single line graphic and selecting the option Shift to Layer from the context sensitive menu. This option will show a second menu with all layers. Selecting a layer will move all selected symbols to that layer. Moving symbols from one layer to another is normally only needed when only a few symbols from a certain group should be made visible (for instance the result boxes of one or two specific point-terminals), or when user defined layers are used.
Note Certain names and results boxes are, by default, assigned to the 'Invisible Objects' layer. An example are the names and results boxes for point terminals. This is done to unclutter the graphic. Should the user wish to display names and/or results boxes for certain point terminals simply make the 'Invisible Objects' layer visible and re-assign the names and results boxes required to another layer, such as the 'Object Names' or 'Results' layers - then make the 'Invisible Objects' layer invisible once more.
The 'Configuration' tab has a drop down list showing all layers that may be configured by the user. Considering the 'Object Names' layer as shown in Figure 10.22, it may be seen that a target (or focus) may be set. The selected target will be the focus of the performed configuration command. Various actions or settings may be performed, such as e.g. changing the font using the Change Font button. The configuration tab may also be used to mark (select/ highlight) the target objects in the graphic using the Mark button. The options available to configure a layer depend on the type of Layer. Table 10.1 shows for each layer in which way its content can be changed in format.
file://C:\Documents and Settings\sesa157733\Configuracin local\Temp\~hhCD15.htm
07/10/2011
DIgSILENT PowerFactory
Page 24 of 115
Fig. 10.22: Graphical layers configuration page
As and example, suppose that a part of the single line graphics is to be changed, for instance, to allow for longer busbar names. To change the settings, the correct graphical layer is first selected. In this example, it will be the 'Object Names' layer. In this layer, only the busbar names are to be changed, and the target must therefore be set to 'All Nodes'. When the layer and the target has been selected, the width for object names may be set in the Settings area. The number of columns may be set using the Visibility/Frame/Width button. Alternatively, the Adapt Width will adapt all of the object name placeholders to the length of the name for each object. Changing a setting for all nodes or all branches at once will overwrite the present settings.
Note Should an object disappear when it has been re-assigned to a layer, that layer may be invisible. Layer visibility should be inspected and changed if required.
Layer Base Level Object Names Results Connection Points Device Data Invisible Objects Background Numbers of connection lines Sections and Line Loads Connection Arrows Tap Positions Vector Groups Direction Arrows Phases Connection Numbers Connection Names Signals Block Definition
Content Symbols for the elements of the grid Boxes with names and additional data description, if configured Boxes with calculation results Dots at the connections between edges and buses/terminals and signal connections to blocks Additional Text explanation given in the device symbol Layer containing the symbols of elements hidden by default Graphic used as the background ("wallpaper") to allow easier drawing of the diagram or to show additional information (map information) Number of lines for each connection Symbols at lines consisting of sections and/or where line loads are connected Double-Arrow at connections where the end point is not represented in the current diagram. Positions of taps for shunts and transformers Vector group for rotating machines and transformers Arrows that can be configured for active and reactive power flow representation Number of phases of a line/cable, shown as parallel lines Index of each possible block connection point Name of each unused connection of a block Name of the signal transmitted Definition each block is based on
Configuration Options (none) Text/Box Format Text/Box Format (none) Text/Box Format Text/Box Format Name of file with graphics (WMF,DBX,BMP) None Text/Box Format None Text/Box Format Text/Box Format Active/Reactive Power for direct/inverse/homopolar system None Text/Box Format Text/Box Format Text/Box Format Text/Box Format
Diagram Type SL Single Line B Block SL/B SL/B SL/B SL/B SL/B SL/B SL/B SL SL SL SL SL SL SL B B B B
Table 10.1: Diagram Layers of PowerFactory
DIgSILENT GmbH www.digsilent.de Tel: +49 (0)7072 9168-50 Fax: +49 (0)7072 9168-88 support@digsilent.de
10.6.5 Color Representation The Single line graphic window has an automatic color representation mode. The used to select a certain coloring mode. This mode may be
None This will redraw the graphic in black and white. Individual Each symbol may be assigned an individual color as determined by the user. Functional Colors the graphic according to one of the following criteria: Low/High voltage or loading Voltage level Voltage ranges
icon on the local toolbar will open the color representation dialogue. This dialogue is
file://C:\Documents and Settings\sesa157733\Configuracin local\Temp\~hhCD15.htm
07/10/2011
DIgSILENT PowerFactory
Page 25 of 115
Isolated Grids User defined filter Grids/ Original locations Modifications Loading of Thermal/Peak Short-Circuit Current Path definitions System Type AC/DC and Phases Relay locations Fault Clearing Times Feeder Definitions Fault clearance and power restoration External measurement locations Missing graphical connections Zones State Estimation Boundaries/Interior Region Station Connectivity Outage Check Energizing Status Recording Expansion Stage Modifications Areas Owners Routes Operators
Choose one of the options to color the graphic accordingly.
DIgSILENT GmbH www.digsilent.de Tel: +49 (0)7072 9168-50 Fax: +49 (0)7072 9168-88 support@digsilent.de
10.6.6 The Title Block The icon on the single line diagram toolbar will turn the title block (See Figure 10.23) on and off. The title block is placed in the lower right corner of the drawing area by default.
Fig. 10.23: Single line title mask
The contents and size of the title mask can be changed by right-clicking the title block and selecting the Edit Data option from the context sensitive menu. The Select Title dialogue that pops up is used to scale the size of the title block by setting the size of the block in percent of the default size. The font used will be scaled accordingly. To edit the text in the title block press the edit button (
Set Title dialogue
) for the 'Title Text' field.
All text fields have a fixed format in the title block. The data and time fields may be chosen as automatic or user defined. Most text fields are limited to a certain number of characters. When opening a new graphic the title will appear by default.
DIgSILENT GmbH www.digsilent.de Tel: +49 (0)7072 9168-50 Fax: +49 (0)7072 9168-88 support@digsilent.de
10.6.7 The Legend Block The icon on the single line diagram toolbar will turn the legend block on and off. The legend block describes the contents of result boxes (for information about result boxes see 10.7). Because more than one type of result box is normally used in the Single line graphic, for instance, one for node results and another one for branch results, the legend box normally shows more than one column of legends. After changing the result box definitions, it may be required to manually resize the legend box in order to show all result box legends. The Legend Box definition dialogue is opened by right-clicking the legend block and selecting Edit Data from the context sensitive menu. The font and format shown may be configured. When opening a new graphic the legend will appear by default.
DIgSILENT GmbH www.digsilent.de Tel: +49 (0)7072 9168-50 Fax: +49 (0)7072 9168-88 support@digsilent.de
10.6.8 Editing and Changing Symbols of Elements You can edit or change the symbols, which are used to represent the elements in the single line graphic.
Click with the right mouse button on a symbol of an element in the single line graphic. Select Edit Graphic Object from the context sensitive menu in order to edit the symbol of the element. Select Change Symbol from the context sensitive menu in order to use a different symbol for the element. PowerFactory supports user-defined symbols as Windows-Metafile (*.wmf) and Bitmap (*.bmp) files.
For additional information please refer to appendix E Reference to the use of Symbols in PowerFactory .
DIgSILENT GmbH www.digsilent.de Tel: +49 (0)7072 9168-50 Fax: +49 (0)7072 9168-88 support@digsilent.de
10.7 Result Boxes-Text Boxes and Labels
General Concept
file://C:\Documents and Settings\sesa157733\Configuracin local\Temp\~hhCD15.htm
07/10/2011
DIgSILENT PowerFactory
Page 26 of 115
Editing Result Boxes Formatting Result Boxes Text Boxes Labels
DIgSILENT GmbH www.digsilent.de Tel: +49 (0)7072 9168-50 Fax: +49 (0)7072 9168-88 support@digsilent.de
10.7.1 General Concept
PowerFactory uses result boxes in the Single line graphic to display calculation results. Result boxes are generally set up so that there are a series of different formats for
each calculation function, with variables appropriate to that function. In addition, the format differs for the objects class and/or for individual objects. For example, following a load-flow, branch and edge elements will have different formats compared to nodes, and an external grid will have an individual, different, format as compared to the branch and edge elements. The result box itself is actually a small output report, based on a form definition. This form definition, and the PowerFactory output language that is used to define it, allows for the display of a wide range of calculated values, object parameters, and even for coloring or user defined text. Although the result boxes in the single line graphic are a very versatile and powerful way for displaying calculation results, it is often not possible to display a large (part of a) power system without making the result boxes too small to be read. PowerFactory solves this problem by offering balloon help on the result boxes. Positioning the mouse over a result box will pop up a yellow text balloon with the text displayed in a fixed size font. This is depicted in Figure 10.24. The result box balloon always states the name of the variable, and may thus also be used as a legend.
Fig. 10.24: Result boxes balloon help
A result box is connected to the graphical object for which it displays the results by a 'reference point'. Figure 10.25 shows the default reference points for the resultbox of a terminal. A reference point a connection between a point on the result box (which has 9 optional points), and one of the 'docking' points of the graphical object. The terminal has three docking points: on the left, in the middle and on the right. The reference point can be changed by:
Right-clicking the resultbox with the graphics cursor (freeze mode off), and selecting Change Reference Points. The reference points are shown: docking points in green, reference points in red. Select one of the reference points by left-clicking it. Left-click the selected reference point, and drag it to a red docking point and drop it. An error message will result if you drop a reference point somewhere else than on a docking point.
Fig. 10.25: Reference points of a result Box
Result boxes can be freely moved around the diagram. They will remain attached to the docking point, and will move along with the docking point. A result box can be positioned back to its docking point by right-clicking it and selecting Reset Settings from the menu. If the option "Reset textboxes completely" is set in the graphical settings, then the default reference and docking points will be selected again, and the result box is moved back to the default position accordingly.
DIgSILENT GmbH www.digsilent.de Tel: +49 (0)7072 9168-50 Fax: +49 (0)7072 9168-88 support@digsilent.de
10.7.2 Editing Result Boxes
PowerFactory uses separate result boxes for different groups of power system objects, such as node objects (i.e. busbars, terminals) or edge objects (i.e. lines, loads). For
each type of result box, a different result box definition is used. A newly installed version of PowerFactory has pre-defined result box formats for all object groups. These default formats cannot be changed, however the user may define other formats and save these for use. For the edge objects, for example, the default box shows P and Q without units. A number of these predefined formats are available for display; they may be selected by right-clicking a results box to get the Format for Edge Elements (in this example) option, which then presents a number of formats that may be selected. The active format is ticked ( ) and applies for all the visualized edge elements. It is also possible to select predefined formats for an specific element class. If the edge element is for example an asynchronous machine, in the context sensitive menu it will be also possible to get the option Format for Asynchronous Machine, which shows the predefined formats for the element class Asynchronous Machine (ElmAsm). The selected format will in this case apply only to the visualized asynchronous machines. If the user wants to create a specific format that is different from the pre-defined ones, the Edit Format for Edge Elements (or Node Elements) option should be used. Note that the new format will be applied to the entire group of objects (edge or node objects). If a created format is expected to be used for just one specific element, then the Create Textbox option should be used. An additional results box/ textbox will be created, using the current format for the object. This may then be edited. Information about text boxes is given in 10.7.4. When the Edit Format option has been selected the user is presented with the form manager dialogue (Figure 10.26). A name for the new form may be entered in the Name field. Various options for the results box may be set and the drop down lists of pre-defined variables are used to configure the desired format (section Lines). Once the format has been set and chosen the format may be saved for future use by pressing the To Library button. The format is saved to Settings \ Project \ Changed Settings \ Formats \ Grf \ Result in the user folder and is available for use in any project in the user folder (when right-clicking a results box for the same calculation functionality the new format will be seen in the listing of formats).
file://C:\Documents and Settings\sesa157733\Configuracin local\Temp\~hhCD15.htm
07/10/2011
DIgSILENT PowerFactory
Page 27 of 115
Fig. 10.26: The form manager
If the list of pre-defined variables do not contain the required variables, the Input Mode should be pressed. A dialogue with three possible input modes will pop up. The available options are:
1. Predefined Variables: This first option is the one presented by default and also shown in Figure 10.26. The user has maximum three lines available where the calculation results to be shown in the diagram can be selected. Out of all available calculation results a limited but useful selection is pre-defined. This facilitates the configuration work for less advanced users. User Selection: This option allows the selection of the variables to be displayed in the single line diagram out of the full set of available magnitudes. The "User Selection" mode changes the appearance of the form manager slightly so that a Select Variables appears in place of the pre-defined variables drop down listings. Press this button to access the variable set (IntMon) dialogue. The selection and use of variables is fully described in Chapter 19 Defining Variable Sets . Text Editor: Unlocks the text editor page for manual configuration of the variables and their format; this should only be used by advanced users. The text editor page is found on the "View" tab page (Figure 10.27).
2.
3.
The final option is using DIgSILENT Output Language, the fully configurable format description language of PowerFactory. As opposed to the preceding options, it offers the following advantages:
More than one variable per line Different formats for variables User-defined text for individual comments
To modify the text format it is necessary to change to the tab page "view". Then a dialogue page appears similar to the one shown in Figure 10.27. A detailed overview over the syntax of the DIgSILENT Output Language can be found in 20.2.3 The DIgSILENT Output Language .
Fig. 10.27: Editing result boxes using the text editor
DIgSILENT GmbH www.digsilent.de Tel: +49 (0)7072 9168-50 Fax: +49 (0)7072 9168-88 support@digsilent.de
10.7.3 Formatting Result Boxes By means of the context sensitive menu (right-clicking the desired result box) it is possible to set the appearance of the result boxes. The available options include:
Rotate the result box. Hide the selected box. Change the layer (see 10.6.4). Change the font type and size of the text. Change the width. Set the text alignment. Set the default format (Reset Settings).
DIgSILENT GmbH www.digsilent.de Tel: +49 (0)7072 9168-50 Fax: +49 (0)7072 9168-88 support@digsilent.de
10.7.4 Text Boxes As mentioned in 10.7.2, text boxes are used to display user defined variables from a specific referenced object within the single line graphic. To create a text box, right-click on the desired object (one end of the object when it is a branch element) and select Create Textbox. By default a text box with the same format of the corresponding result box will be generated.
file://C:\Documents and Settings\sesa157733\Configuracin local\Temp\~hhCD15.htm
07/10/2011
DIgSILENT PowerFactory
Page 28 of 115
The created text box can be edited, to display the desired variables, following the same procedure described in 10.7.2. In this case after right-clicking the text box, the option Edit Format should be selected. The text box format can be set following the same procedure from 10.7.3. By default the text boxes are graphically connected to the referred object by means of a line. This ''connection line'' can be made invisible if the option 'show line from General Textboxes....' from the 'Result Boxes' tab of the Graphic Option dialogue (10.6.1, Figure 10.18) is disabled.
DIgSILENT GmbH www.digsilent.de Tel: +49 (0)7072 9168-50 Fax: +49 (0)7072 9168-88 support@digsilent.de
10.7.5 Labels In the general case, a label showing the name of an element within the single line graphic is automatically created with the graphical objects. The label can be visualized as a text box showing only the variable corresponding to the name of the object. As the text boxes format of the labels can be set using the context sensitive menu.
DIgSILENT GmbH www.digsilent.de Tel: +49 (0)7072 9168-50 Fax: +49 (0)7072 9168-88 support@digsilent.de
Chapter 11 The Data Manager
To manage/ browse the data in PowerFactory, a Data Manager is provided. The objective of this chapter is to provide detailed information on how this Data Management tool. Before starting, users should ensure that they are acquainted with Section 4.4 Data Arrangement and Chapter 7 The PowerFactory Data Model .
Using the Data Manager Defining Network Models with the Data Manager Searching for Objects in the Data Manager Editing Data Objects in the Data Manager The Flexible Data Page Tab in the Data Manager The Input Window in the Data Manager Save and Restore Parts of the Database Spreadsheet Format Data Import/Export
DIgSILENT GmbH www.digsilent.de Tel: +49 (0)7072 9168-50 Fax: +49 (0)7072 9168-88 support@digsilent.de
11.1 Using the Data Manager
The Data Manager provides the user with all the features required to manage and maintain all the data from the projects. It gives both an overview over the complete data base as well as detailed information about the parameters of single power system elements or other objects. New case studies can be defined, new elements can be added, system stages can be created, activated or deleted, parameters can be changed, copied, etc. All of these actions can be instituted and controlled from a single data base window. The data manager uses a tree representation of the whole database, in combination with a versatile data browser.To initially open a data manager window press the icon from the main toolbar. The settings of this window can be edited using the 'User Settings' dialogue (Section 6.3: Data Manager Settings). The data manager window has the following parts (see Figure 11.1):
The title bar, which shows the name and path of the of the folder currently selected in the database [1]. The data manager local tool bar [2]. In the left upper area the database window, which shows a symbolic tree representation of the complete database [3]. In the left lower area the input window. It may be used by more experienced users to enter commands directly, instead of using the interactive command buttons/dialogues. By default it is not shown. For further information see Section 11.6 The Input Window in the Data Manager [4]. Between the database window and the input line, it shows the history list, which can be used to perform calculations in batchmode [5]. The input window and history list are opened and closed by the command icon. On the right side is the database browser that shows the contents of the currently selected folder [6]. Below the database browser and the input window is the message bar, which shows the current status and settings of the database manager (for further information see Section 11.1.5).
There are some special features of the database browser which can be accessed at any time when the content of a folder is shown:
Balloon text: this is not only available for the buttons in the tool bar and the active parts of the message bar or the browser window, but also for the data fields [a]. Active Title buttons of each column; click on any title button to sort the items in the column; first click- items are sorted in ascending order; second click - items are sorted in descending order [b]. Object buttons showing the object standard icon in the first column of the database browser: each object is represented by a button (here a line object is shown). One click selects the object and a double-click presents the edit dialogue for the object [c].
file://C:\Documents and Settings\sesa157733\Configuracin local\Temp\~hhCD15.htm
07/10/2011
DIgSILENT PowerFactory
Page 29 of 115
Fig. 11.1: The data manager window
PowerFactory makes extensive use of the right mouse button. Each object or folder may be 'right-clicked' to pop up a context sensitive menu. For the same object the menu presented will differ depending on whether the object is selected in the left or right hand side of the data manager (this is known as a 'context sensitive' menu). Generally, the left hand side of the data manager will show object folders only. That is, objects that contain other objects inside them. The right hand side of the data manager shows object folders as well as individual objects.
Fig. 11.2: Context sensitive menus in the data manager
Using the right mouse button to access menus is usually the most effective means of accessing features or commands. Figure 11.2 shows an Illustration of a context-sensitive right mouse button menu. The symbolic tree representation of the complete database shown in the database window may not show all parts of the database. The user settings offer options for displaying hidden folders, or for displaying parts that represent complete stations. Set these options as required (Section 6.3: Data Manager Settings).
Note It is useful to keep in mind that object folders, such as the grid ( particular classes of objects. ) folder are merely common folders ( ), that have been designated to contain
Moving Around in the Database Tree Adding New Items Deleting an Item Cut, Copy, Paste and Move Objects The Data Manager Message Bar Additional Features
DIgSILENT GmbH www.digsilent.de Tel: +49 (0)7072 9168-50 Fax: +49 (0)7072 9168-88 support@digsilent.de
11.1.1 Moving Around in the Database Tree There are several ways to ''walk'' up and down the database tree:
Use the mouse: all folders that have a "+" sign next to them may be expanded by double-clicking on the folder, or by single clicking the "+" sign. Use the keyboard: the arrow keys are used to walk up and down the tree and to open or close folders (left and right arrows). The Page Up and Page Down keys jump up and down the tree in big steps and the "-" and "+" keys may also be used to open or close folders. Use the toolbar in combination with the browser window. Double-click objects (see "c" in Figure 11.1) in the browser to open the corresponding object. This could result in opening a folder, in the case of a common or case folder, or editing the object dialogue for an object. Once again, the action resulting from your input depends on where the input has occurred (left or right side of the data manager).
file://C:\Documents and Settings\sesa157733\Configuracin local\Temp\~hhCD15.htm
07/10/2011
DIgSILENT PowerFactory
Page 30 of 115
The
and
buttons on the data manager tool bar can be used to move up and down the database tree.
DIgSILENT GmbH www.digsilent.de Tel: +49 (0)7072 9168-50 Fax: +49 (0)7072 9168-88 support@digsilent.de
11.1.2 Adding New Items Generally, new network components are added to the database via the graphical user interface (see Section 10.1: Defining Network Models with the Graphical Editor), such as when a line is drawn between two nodes creating, not only the graphical object on the graphics board, but also the corresponding element data in the relevant grid folder. However, users may also create new objects ''manually'' in the database, from the data manager. Certain new folders and objects may be created by right-clicking on folders in the data manager. A context sensitive menu is presented, offering a choice of objects to be created that will ''fit'' the selected folder. For example, right-clicking a grid folder will allow the creation (under the New menu) of a Graphic, a Branch, a Substation, a Site or a Folder object. The new object will be created in the folder that was selected prior to the new object button being pressed. This folder is said to have the 'focus' for the commanded action. This means that some objects may not be possible to create since the focused folder may not be suited to hold that object. For instance: A synchronous machine should not go into a line folder. A line folder should contain only line routes, line sections and cubicles. The cubicles in their turn should contain only switches or protection elements. To access the whole range of objects that may be created, the dialogue shown in Figure 11.3. icon must be pressed (new object icon). This is found the data manager toolbar and presents the
To simplify the selection of the new objects, a filter is used to sort the object list. This filter determines what sort of list will appear in the drop-down list of the 'Element' field. If "Branch Net Elements'' is first selected, the selection of, for instance, a 2-winding transformer is accomplished by then scrolling down the element list. The Element field is a normal edit field. It is therefore possible to type the identity name of the new element, like "ElmTr3'' for a three-winding transformer, or "TypLne" for a line type directly into the field. The possible list of new objects is therefore context sensitive and depends on the type or class of the originally selected folder.
Fig. 11.3: The element selection dialogue
After the selection for a new object has been confirmed, the "Element Selection" dialogue will close, the new object will be inserted into the database and the edit dialogue for the new object will pop up. If this dialogue is closed by pressing the Cancel button, the whole action of inserting the new object will be cancelled: the newly created object will be deleted from the active folder. The dialogue for the new object may now be edited and the OK button pressed to save the object to the database. As any other object, folders can be created either by using the context sensitive menu or by using the icon. Common folders (IntFolder objects) may have an owner name entered, for documentation or organizational purposes. In this way it should be clear who has created the data. Descriptions may also be added. An existing folder may be edited by using the "Edit" icon ( ) on the toolbar or by using the right mouse button.
Each folder may be set to be read-only, or to be a PowerFactory system folder. The folder may be a "Common" or "Library" folder. These attributes can be changed in the edit-folder dialogue. These settings have the following meaning:
Common folders are used for storing non-type objects: electric elements, command objects, settings, projects, etc. Type folders are used as 'libraries' for type objects. System folders, which are read only folders
The use of read-only folders is clear: they protect the data. In addition, folders containing data that is not normally accessed may be hidden. Selecting the kind of folders that the user/administrator wants to be hidden is done in the user settings dialogue see Chapter 6 User Settings . (for complete information see refer to Chapter 7 The PowerFactory Data Model ):
DIgSILENT GmbH www.digsilent.de Tel: +49 (0)7072 9168-50 Fax: +49 (0)7072 9168-88 support@digsilent.de
11.1.3 Deleting an Item A folder or object which is selected may be deleted by pressing the Delete key on the keyboard, or by clicking the icon on the toolbar of the database manager.
Because most power system objects that are stored in the database are interconnected through a network topology or through type-element relationships, deleting objects often causes anomalies in the database consistency. Of course, PowerFactory knows at any moment which objects are used by which others and could prevent the user from creating an inconsistency by refusing to delete an object that is used by others. This, however, would create a very stubborn program.
PowerFactory solves this problem by using a 'Recycle Bin' folder. All deleted objects are in fact moved to the recycle bin. All references to the deleted objects will therefore
stay valid (for example, the reference between element and type), but will show that the referenced object has been ''deleted'' by:
Showing the path to the recycle bin and the name of the ''recycle object'' in stead of the original location and name. Coloring: a reference to a deleted object will be colored red, i.e. a reference to a type. Type references are found in the edit dialogues of all elements which use a type like the line or the transformer object.
An object that has been deleted by mistake can be restored to the original location by selecting the restore menu option on the recycle object's context sensitive menu. All references to the object will also be restored.
DIgSILENT GmbH
file://C:\Documents and Settings\sesa157733\Configuracin local\Temp\~hhCD15.htm
07/10/2011
DIgSILENT PowerFactory
Page 31 of 115
www.digsilent.de Tel: +49 (0)7072 9168-50 Fax: +49 (0)7072 9168-88 support@digsilent.de
11.1.4 Cut, Copy, Paste and Move Objects
Cut, Copy and Paste
Cutting, copying and pasting may be achieved in four different manners:
1. 2. By using the data manager tool bar buttons. By using the normal 'MS Windows' shortcuts: Ctrl-X will cut a selection, Ctrl-C will copy it, Ctrl-V will paste the selection to the active folder.
Cutting a selection will color the item-icons gray. The cut objects will remain in their current folder until they are pasted. A cut-and-paste is exactly the same as moving the object, using the context sensitive menu. All references to objects that are being moved will be updated.
Cancelling a cut-and-paste operation is performed by pressing the Ctrl-C key after the Ctrl-X key has been pressed. 1. By using the context sensitive menu. This menu offers a Cut, a Copy and a Move item. The move item will pop up a small second database tree in which the target folder can be selected. When the selected objects have been Cut or Copied, the context sensitive menu will then show a Paste, Paste Shortcut and a Paste Data item.
Paste will paste the selection to the focused folder. Paste Shortcut will not paste the copied objects, but will create shortcuts to these objects. A shortcut object acts like a normal object. Changes made to the shortcut object
will change the original object. All other shortcuts to this original object will reflect these changes immediately.
2.
Paste Data is only be available when just one object is copied, and when the selected target object is the same kind of object as the copied one. In that case, Paste Data will paste all data from the copied object into the target object. This will make the two objects identical, except for the name and the connections. By dragging selected objects to another folder. The 'Drag & Drop' option must be enabled first by double-clicking the 'Drag & Drop: off' message on the data manager's message bar. When the drag & drop option is on, it is possible to copy or move single objects by selecting them and dragging them to another folder. Dragging is done by holding down the left mouse button after an object has been selected and keeping it down while moving the cursor to the target/destination folder, either in the database tree or in the database browser window.
Note When dragging and dropping a COPY of the object will be made (instead of moving it) if the Ctrl key is held down when releasing the mouse button at the destination folder. To enable the 'Drag & Drop' option double click the 'Drag & Drop' message at the bottom of the Data Manager
window.
DIgSILENT GmbH www.digsilent.de Tel: +49 (0)7072 9168-50 Fax: +49 (0)7072 9168-88 support@digsilent.de
11.1.5 The Data Manager Message Bar The message bar shows the current status and settings of the database manager. Some of the messages are in fact buttons which may be clicked to change the settings. The message bar contains the following messages.
"Pause: on/off'' (only in case of an opened input window) shows the status of the message queue in the input window. With pause on, the command interpreter is waiting which makes it possible to create a command queue. The message is a button: double-clicking it will toggle the setting. "N object(s) of M'' shows the number of elements shown in the browser window and the total number of elements in the current folder. "N object(s) Selected: " shows the number of currently selected objects. "Drag & Drop: on/off'' shows the current drag & drop mode. Double clicking this message will toggle the setting.
DIgSILENT GmbH www.digsilent.de Tel: +49 (0)7072 9168-50 Fax: +49 (0)7072 9168-88 support@digsilent.de
11.1.6 Additional Features Most of the data manager functionality is available through the context sensitive menus (right mouse button). The following items can also be found in the context sensitive menus: Show Reference List (Output... > Reference List)
Produces the list of objects that have links, or references (plus the location of the linked object), to the selected object. The list is printed to the output window. In this manner for example, a list of elements that all use the same type can be produced. The listed object names can be double- or right-clicked in the output window to open their edit dialogue.
Select All
Selects all objects in the database browser.
Mark in Graphic
Marks the highlighted object(s) in the single line graphic. This feature can be used to identify an object.
Show > Station
Opens a detailed graphic (displaying all the connections and switches) of the terminal to which the selected component is connected. If the component, is connected to more than one terminal, as might be in the case of lines or other objects, a list of possible terminals is shown first.
Goto Busbar
Opens the folder in the database browser that holds the busbar to which the currently selected element is connected. If the element is connected to more than one busbar, a list of possible busbars is shown first.
Goto Connected Element
Opens the folder in the database browser that holds the element that is connected to the currently selected element. In the case of more than one connected element, which is normally the case for busbars, a list of connected elements is shown first.
Calculate
Opens a second menu with several calculations which can be started, based on the currently selected objects. A short-circuit calculation, for example, will be performed with faults positioned at the selected objects, if possible. If more than one possible fault location exists for the currently selected object, which is normally the case for station folders, a short-circuit calculation for all possible fault locations is made.
Other useful features:
Relevant objects for calculations are tagged with a sign (this will only be shown following a calculation). Editing one of these objects will reset the calculation results.
DIgSILENT GmbH www.digsilent.de Tel: +49 (0)7072 9168-50 Fax: +49 (0)7072 9168-88 support@digsilent.de
11.2 Defining Network Models with the Data Manager
In this section it is explained how the tools of Data Manager are used to define network models.
file://C:\Documents and Settings\sesa157733\Configuracin local\Temp\~hhCD15.htm
07/10/2011
DIgSILENT PowerFactory
Page 32 of 115
Defining New Network Components in the Data Manager Connecting Network Components in the Data Manager Defining Substations in the Data Manager Defining Branches in the Data Manager Defining Sites in the Data Manager Editing Network Components using the Data Manager
DIgSILENT GmbH www.digsilent.de Tel: +49 (0)7072 9168-50 Fax: +49 (0)7072 9168-88 support@digsilent.de
11.2.1 Defining New Network Components in the Data Manager New network components can be directly created in the Data Manager. To do this you have to click on the target grid/expansion stage (right pane) to display its contents in the browser (left pane). Then you have to click on the New Object icon and select the kind of object to create. Alternatively you can directly enter the class name of the new component.
DIgSILENT GmbH www.digsilent.de Tel: +49 (0)7072 9168-50 Fax: +49 (0)7072 9168-88 support@digsilent.de
11.2.2 Connecting Network Components in the Data Manager To connect newly created branch elements to a node, a free cubicle must exist in the target terminal. In the 'Terminal' field (Terminal I and Terminal j for two port elements, etc.) of the edge element you have to click on the ( ) arrow to select (in the data browser that pops up) the cubicle where the connection is going to take place.
To create a new cubicle in a terminal you have to open its edit dialogue (double click) and press the Cubicles button (located at the right of the dialogue). A new browser with the existing cubicles will pop up, press the New Object icon ( ) and in the 'Element' field select Cubicle (StaCubic). The edit dialogue of the new cubicle will pop up; by default no internal switches will be generated. If you want a connection between the edge element and the terminal trough a circuit breaker, you have to press the Add Breaker button. After pressing the Ok button the new cubicle will be available to connect new branch elements.
Note: New users are recommended to create and connect elements directly from the single line graphics. The procedures described above are intended for advanced users.
DIgSILENT GmbH www.digsilent.de Tel: +49 (0)7072 9168-50 Fax: +49 (0)7072 9168-88 support@digsilent.de
11.2.3 Defining Substations in the Data Manager The concept and the application context of substations are presented in Section Substations of Chapter 7.3.2 Network Topology Handling . A description of the procedure used to define new substations with the data manager is given as follows. For information about working with substations in the graphical editor please refer to Section 10.1 Defining Network Models with the Graphical Editor . To define a new substation from the Data Manager do the following:
Display the content of the grid where you want to create the new substation. Right click on the right pane of the Data Manager and select New --> Substation from the context sensitive menu. The new substation edit dialogue will pop up. There you can change the name, assign running arrangements and visualize/edit the content of the substation (directly after creation it is empty). After pressing Ok the new substation and an associated diagram (with the same name of the substation) will be created.
The components of the new substation can be created and connected using the associated single line diagram or using the data manager, the first option is recommended. For the second option, a data browser with the content of the substation will pop up after pressing the Contents button; there you can use the New Object icon to create the new components. Components of a substation can of course be connected with components of the corresponding grid or even with components of other networks. The connection in the Data Manager is carried out following the same procedure discussed in the previous section. For information about working with substations in the graphical editor please refer to Section 10.1 Defining Network Models with the Graphical Editor . For information about the definition of Running Arrangements please refer to Section 15.6 Running Arrangements .
DIgSILENT GmbH www.digsilent.de Tel: +49 (0)7072 9168-50 Fax: +49 (0)7072 9168-88 support@digsilent.de
11.2.4 Defining Branches in the Data Manager The concept and the application context of branches are presented in Section Branches of Chapter 7.3.2 Network Topology Handling . Next a description of the procedure used to define new branches from within the Data Manager is given. A description about how to define branches from within the diagram is given in Section 10.1 Defining Network Models with the Graphical Editor . To define a new branch from the Data Manager do the following:
Display the content of the grid where you want to create the new substation. Right click on the right pane of the Data Manager and select New --> Branch from the context sensitive menu. The new branch edit dialogue will pop up. There you can define the name of the new branch and a circuit to which the branch belongs. The fields 'Connection 1' and 'Connection 2' define the branch elements that are going to be connected with external elements. Once the user has defined the internal branch elements, he/she can access and change the connecting components (i.e the components referred in 'Connection 1' and 'Connection 2'). After pressing Ok the new branch and an associated diagram (with the same name of the branch) will be created.
The components of the new branch can be created and connected using the associated single line diagram or using the data manager, the first option is recommended. For the second option, a data browser with the content of the branch will pop up after pressing the Contents button; there you can use the New Object icon to create the new components. Components of a branch can of course be connected with components of the corresponding grid or even with components of other networks (remember that the maximal number of connections for a branch is 2). The connection in the Data Manager is carried out following the same procedure discussed in Section Connecting Network Components in the Data Manager. Once the external connections of the branch have been established, the user can use the Jump button on the edit dialogue to open the edit dialogue of the grid elements connected to it. For information about working with branches in the graphical editor, please refer to Section 10.1 Defining Network Models with the Graphical Editor .
DIgSILENT GmbH
file://C:\Documents and Settings\sesa157733\Configuracin local\Temp\~hhCD15.htm
07/10/2011
DIgSILENT PowerFactory
Page 33 of 115
www.digsilent.de Tel: +49 (0)7072 9168-50 Fax: +49 (0)7072 9168-88 support@digsilent.de
11.2.5 Defining Sites in the Data Manager The concept and the application context of sites are presented in the Section Sites of Chapter 7.3.2 Network Topology Handling . Next a description of the procedure used to define new sites is given. To define a new site from the Data Manager do the following:
Display the content of the grid where you want to create the new site. Right click on the right pane of the Data Manager and select New --> Site from the context sensitive menu. The new Site edit dialogue will pop up. After pressing Ok the new site will be created.
Note: Advanced users would notice that it is possible to move objects from a grid to a Substation, Branch, Site, etc. and vice versa.
DIgSILENT GmbH www.digsilent.de Tel: +49 (0)7072 9168-50 Fax: +49 (0)7072 9168-88 support@digsilent.de
11.2.6 Editing Network Components using the Data Manager Each component can be individually edited by double clicking on it to open the corresponding dialogue. The class dialogue is composed of several tabs each corresponding to a calculation function of PowerFactory. The parameters required by a determined calculation are always available on the corresponding tab. The description of the network component's models, explaining the relations among the input parameters is given in the technical reference papers attached to the Chapters D and C (only in the online help). It is possible to simultaneously edit components of the same class using the Data Manager. To do this you have to select a component of the class that you want to edit (left click on the component icon) and click on the Detail Mode icon ( ) at the upper part of the Data Manager.
In 'detail' mode, the browser shows all data fields for the selected calculation function data set, which can be selected by clicking on a page tab shown at the bottom of the table view. If a page tab is out of reach, then the page tab scrollers will bring it within the browser window again. The list of objects may be sorted by any column by pressing the title field button. The widths of the data fields can be adjusted by pointing the mouse on the separation line between two title fields and dragging the field border by holding a mouse button down. The data fields can be edited by double-clicking them. As with any Spread Sheet, you can copy and paste individual or multiple cells with Crtl_C and Crtl_V or with right click ' Copy/Paste. It is also possible to change a parameter field for more than one object simultaneously. The parameter fields which are going to be changed have to be multi-selected first, then you have to right-click the selection and select the option Modify Value(s) from the context sensitive menu. This will open the SetValue dialogue. This dialogue can be used to:
Increase or decrease them by multiplication with a scale factor ("Relative''). Increase or decrease them by multiplication with a scale factor with respect to the sum of values selected ("Relative to Sum''). Set all the selected parameter fields to a new fixed ("absolute'') value.
Note: It is not possible to simultaneously alter parameter fields from more than one column, i.e. to change nominal currents and nominal frequencies simultaneous, even if they would happen to take the same value or would have to be raised with the same percentage.
For further information please refer to 11.4 Editing Data Objects in the Data Manager .
DIgSILENT GmbH www.digsilent.de Tel: +49 (0)7072 9168-50 Fax: +49 (0)7072 9168-88 support@digsilent.de
11.3 Searching for Objects in the Data Manager
There are three main methods of searching for objects in the data base: Sorting, searching by name and filtering. Sorting Objects Searching by Name Using Filters for Search
DIgSILENT GmbH www.digsilent.de Tel: +49 (0)7072 9168-50 Fax: +49 (0)7072 9168-88 support@digsilent.de
11.3.1 Sorting Objects Objects can be sorted according to various criteria, such as object class, name, rated voltage,..., etc. Sorting according to object class is done using the "Edit Relevant Objects for Calculation" icon on the toolbar ( ). The user may select a particular class of calculation-relevant object (e.g. synchronous machine, terminal, general load, but not graphics, user settings etc.) to be displayed in a browser. Further sorting can be done according to the data listed in a table- either in the data manager or in a browser obtained using the procedure described above. This is done by clicking on the column title. For example, clicking on the column title 'Name' in a data browser sorts the data alphanumerically (A-Z and 1-9). Pressing it again sorts the data Z-A, and 9-1. Tabulated data can be sorted by multiple criteria. This is done by clicking on various column titles in a sequence. For example, terminals can be sorted alphanumerically first by name, then by rated voltage and finally by actual voltage by pressing on the titles corresponding to these properties in reverse-sequence (actual voltage...rated voltage...name). A more detailed example follows: Suppose that you have executed a load flow calculation and that, for each rated voltage level in the network, you want to find the terminal with the highest voltage. These terminals could be identified easily in a table of terminals, sorted first by rated voltage and then by calculated voltage. Proceed as follows:
Perform the load flow calculation. Select the 'ElmTerm' ( ) from the 'Edit Relevant Object for Calculation' dialogue ( ).
Include, in the 'Flexible Data' page tab, the terminal voltage and nominal voltage (see 11.5). In the table ('Flexible Data' page tab), click on the title 'u, Magnitude p.u' to sort all terminals from highest to lowest calculated voltage. Then click on the title 'Nom.L-L Volt kV' to sort by nominal voltage level. Now you will have all terminals first sorted by voltage level and then by rated terminal voltage.
DIgSILENT GmbH www.digsilent.de Tel: +49 (0)7072 9168-50 Fax: +49 (0)7072 9168-88
file://C:\Documents and Settings\sesa157733\Configuracin local\Temp\~hhCD15.htm
07/10/2011
DIgSILENT PowerFactory
Page 34 of 115
support@digsilent.de
11.3.2 Searching by Name Searching for an object by name is done either in the right-hand pane of the data manager or in a data browser. To understand the procedure below, notice that the first column contains the symbols of the objects in the table. Clicking on such a symbol selects all columns of that row, i.e. for that object. The procedure is as follows:
Select an object in the table by clicking on any object symbol in the table (if one object was already selected then select a different one). Now start typing the object name, which is case sensitive. Notice how the selection jumps as you type, For example, typing 'T' moves the selection to the first object whose name starts with T, etc. Continue typing until the selection matches the object that you are looking for
DIgSILENT GmbH www.digsilent.de Tel: +49 (0)7072 9168-50 Fax: +49 (0)7072 9168-88 support@digsilent.de
11.3.3 Using Filters for Search Advanced filtering capability is provided with the 'Find...' function ( ). A filter is normally defined to find a group of objects, rather than individual objects (although the latter is also possible). Advanced search criteria can be defined, e.g. transmission lines with a length in the range 1km to 2.2km, or synchronous machines with a rating greater than 500MW etc. The function is available in both the data manager and a data browser. Clicking on 'Find...' in the data manager allows the user to apply a predefined filter or to define a new filter, called 'General filter'. If a new filter is defined, the database folder that will be searched can be defined. Clicking on 'Find...' in a data browser allows the user to define a General Filter for objects within the browser. General Filters defined by the user are objects stored in the Changed Settings\ Filters folder. The options in the General Filter dialogue window are now explained with reference to Figure 11.4:
Name: Name of filter. Object filter: This field defines either the complete or a part of the search criteria, and is optional. Examples are as follows: *.ElmSym: Include element objects of the class synchronous machines. *.TypSym: Include type objects of the class synchronous machines. Lahney.*: Include all objects with the name Lahney. Lahney.Elm*: Include all element objects with the name Lahney. D*.ElmLod: Include all load element objects whose names start with D. A drop down list providing various object classes can be accessed with ( Look in: This field is available if a filter id defined within the data manager. It allows the user to specify the folder in the database that will be searched. Check boxes: ).
Include Subfolders will search the root folder specified as well as the subfolders in the root folder. The search can be stopped at the matching folder. Relevant Objects for Calculation will include only those objects considered by the active study case (if no study case is active the search is meaningless and no search results
will be returned).
Area Interconnecting Branches will search for branch elements that interconnect grids.
Fig. 11.4: General Filter dialogue
The OK button will close the search dialogue, but save the filter object to the Changed Settings\Filters folder. This makes it available for further use. The CANCEL button will close the dialogue without saving the changes. This button is useful if a search criterion (filter) will only be used once.The APPLY button starts the actual search. It will scan the relevant folders and will build a list of all objects that match the search criteria. Once the search is complete a list of results is returned in the form of a new data browser window. From this browser, the returned objects can be marked, changed, deleted, copied, moved, etc... Advanced search options allow more sophisticated expressions as search criteria. These are specified in the "Advanced" tab of the General Filter dialogue (Figure 11.5). The filter criterion is defined in terms of a logical expression, making use of parameter names. Objects will be included in the data browser if, for their parameters, the logical expression is determined to be true. An example of a logical expression is 'dline>0.7'. The variable dline refers to the length of a transmission line, and the effect of such a filter criterion is to limit the data in the browser to transmission lines having a length exceeding 0.7 km. The logical expressions can be expanded to include other relations (e.g. >=), standard functions (e.g. sin()), and logical operators (e.g. .and.).
Note Parameter names can be object properties or results. The parameter names for object properties are found, for example, by letting the mouse pointer hover over an input field in an object's dialogue window. Parameter names for result variables are found from variable sets, which are described in Chapter 19 Defining Variable Sets .
file://C:\Documents and Settings\sesa157733\Configuracin local\Temp\~hhCD15.htm
07/10/2011
DIgSILENT PowerFactory
Page 35 of 115
I Fig. 11.5: Filter dialogue - Advanced
"Search Literally" is used to search for user defined strings 'inside' parameter fields. For example, perhaps the comment 'damaged but serviceable' has been entered for some elements in the network. This may be searched for as shown in Figure 11.6. All parameter fields will be searched for this string.
Fig. 11.6: Searching literally
As stated before, the objects matching the filter criteria are displayed in a data browser. They may also be highlighted in the graphic using the 'Color representation' function described in 10.6.5. The color to be used in this case can be specified under the tab 'Graphic' of the General Filter dialogue window.
Note New a filters are saved to the Project \Changed Settings \Filters folder in the project and are available for use directly, using the right mouse menu. If a search is to be performed in a particular grid simply proceed as follows: right-click the grid folder > Find > Local Filters > Filter Name (e.g. Lines longer than 700m). Remember to press the "Apply" button to perform the search. If you unchecked the "Show Filter Settings before Application" box under "User Settings">"General" then the filter will be applied as soon as it is selected from the menu. This is useful when you have already defined several filters for regular use.
DIgSILENT GmbH www.digsilent.de Tel: +49 (0)7072 9168-50 Fax: +49 (0)7072 9168-88 support@digsilent.de
11.4 Editing Data Objects in the Data Manager
The database manager (or Data Manager) offers several ways to edit power system components and other objects stored in the database, regardless they appear graphically or not. The basic method is to double-click the object icons in the database browser. This will open the same edit dialogue window obtained, when double clicking the graphical representation of an element in the graphic window.
Fig. 11.7: Full size edit window appearing after double-clicking the object icon in the data manager
An open edit dialogue will disable the data manager window from which it was opened. The edit dialogue has to be closed first in order to open another edit dialogue. However, it is possible to activate more than one data manager (by pressing the managers. This can be useful for comparing objects and parameters. icon on the main toolbar) and to open an edit dialogue from each of these data
Using the edit dialogues (Figure 11.7) has one major drawback: it separates the edited object from the rest of the database, making it impossible to copy data from one object to the other, or to look at other object parameter values while editing.
PowerFactory brings the big picture back in sight by offering full scale editing capabilities in the data managers browser window itself. The browser window in fact acts like
a spreadsheet, where the user can edit and browse the data at the same time. The browser window has two modes in which objects can be edited,
Object mode Detail Mode
which are described in the following sections. Editing in Object Mode Editing in "Detail'' Mode Copy and Paste while Editing
DIgSILENT GmbH www.digsilent.de Tel: +49 (0)7072 9168-50 Fax: +49 (0)7072 9168-88 support@digsilent.de
file://C:\Documents and Settings\sesa157733\Configuracin local\Temp\~hhCD15.htm
07/10/2011
DIgSILENT PowerFactory
Page 36 of 115
11.4.1 Editing in Object Mode In the general case the icon, the name, the type and the modification date (with its autor) of the objects are shown in the 'object' mode (see Figure 11.8). Certain objects, for example network components, show additional fields like the ''Out of Service'' field.
Fig. 11.8: The browser window in 'object' mode
The title buttons are used to sort the entries in the browser. The visible data fields can be double-clicked to edit their contents, or the F2 button can be pressed. The object will show a triangle in its icon when it is being edited. After the data field has been changed, move to the other fields of the same object using the arrow-keys or by clicking on these data fields, and alter them too. The new contents of a data field are confirmed by pressing the Return key, or by moving to another field within the same object. The triangle in the icon will change to a small star to show that the object has been altered. The object itself however has not been updated. Updating the changes is done by pressing Return again, or by moving to another object in the browser. By default, PowerFactory will ask to confirm the changes. See Section 6.3 Data Manager Settings to disable these conformation messages.
DIgSILENT GmbH www.digsilent.de Tel: +49 (0)7072 9168-50 Fax: +49 (0)7072 9168-88 support@digsilent.de
11.4.2 Editing in "Detail'' Mode If the icon on the browse window of the data manager is pressed, the browser changes to 'detail' mode (see Figure 11.9). It will display only the objects from the same icon or a filter (11.3.3) may also
class as the one which was selected when the button was pressed. In the example of Figure 11.9, this is a load object (ElmLod). The be used to engage detail mode.
Fig. 11.9: The browser window in 'detail' mode
In 'detail' mode, the browser shows all data fields for the selected calculation function data set, which can be selected by clicking on a page tab shown at the bottom of the table view.If a page tab is out of reach, then the page tab scrollers will bring it within the browser window again. The list of objects may be sorted by any column by pressing the title field button. The widths of the data fields can be adjusted by pointing the mouse on the separation line between two title fields and dragging the field border by holding a mouse button down. As with the browser in 'object' mode, the data fields can be edited by double-clicking them. In the example the active power settings are being edited, but from the star in the object icon it is clear that another field of the same object has been edited too, but not confirmed, because this star would otherwise be a triangle. It is possible to change a parameter field for more than one object simultaneously. This is, for instance, useful to raise a certain limit for a range of objects, in order to get a better load-flow result i.e. by alleviating line overloads. An example is shown in Figure 11.10 where the nominal current for a range of lines is changed at once.
Fig. 11.10: Modify values dialogue
Fig. 11.11: Modify values dialogue
The parameter fields which have to be changed have to be multi-selected first. Right-clicking the selection will pop up a case sensitive menu from which the Modify Value(s)
file://C:\Documents and Settings\sesa157733\Configuracin local\Temp\~hhCD15.htm
07/10/2011
DIgSILENT PowerFactory
Page 37 of 115
option opens the SetValue dialogue, see Figure 11.11. This dialogue can be used to:
increase or decrease them by multiplication with a scale factor ("Relative''). increase or decrease them by multiplication with a scale factor with respect to the sum of values selected ("Relative to Sum''). Set all the selected parameter fields to a new fixed ("absolute'') value.
It is not possible to simultaneously alter parameter fields from more than one column, i.e. to change nominal currents and nominal frequencies simultaneous, even if they would happen to take the same value or would have to be raised with the same percentage.
DIgSILENT GmbH www.digsilent.de Tel: +49 (0)7072 9168-50 Fax: +49 (0)7072 9168-88 support@digsilent.de
11.4.3 Copy and Paste while Editing One of the great advantages of editing data fields in the data manager's browser window is the possibility to copy data from one object to another. This is done by selecting one or more objects or object fields, copying this selection to the clipboard, and pasting the data back in another place. To copy one or more objects,
Open the Data Manager and select the grid folder where you find the objects to be copied. Please do not open the icon for the Objects relevant for the calculation filter view collecting objects stored at various locations. Select them (see Figure 11.12). Press Ctrl-C to copy or use the Press Ctrl-V to paste or use the (see Figure 11.13). icon on the data manager toolbox. icon on the data manager toolbox. The objects will be copied with all the data. Their names will automatically be altered to unique names
1. 2. 3. 4.
, as this is a
Fig. 11.12: Copying an object in the browser
Fig. 11.13: Result of copying the object
Copying data fields from one object to another is done just like for any spreadsheet software you may be familiar with. To copy one or more data fields,
1. 2. 3. 4. Select them by clicking them once. Select more data fields by holding down the Ctrl key. Copy the fields to the clipboard by pressing Ctrl-C or the icon.
Select one or more target objects data fields. If more than one field was copied, make sure that the target field is the same as the first copied data field. Press Ctrl-V or the icon. The contents of the data fields will be copied to the target objects.
DIgSILENT GmbH www.digsilent.de Tel: +49 (0)7072 9168-50 Fax: +49 (0)7072 9168-88 support@digsilent.de
11.5 The Flexible Data Page Tab in the Data Manager
The data browser (this will be seen in the data manager when the 'Detail Mode' has been engaged) has page tabs for all calculation functions. These tabs are used to view or edit object parameters which are categorized according to a calculation function and have a fixed format. The 'Flexible Data' tab, normally used to display calculation results, allows the user to define a custom set of data to be displayed. The default format for the calculation results displayed in the flexible page depends on the calculation performed: Following a load-flow calculation, the default variables for terminals are line-to-line voltage, per unit voltage and voltage angle. Following a short-circuit calculation the default variables are initial short-circuit current, initial shortcircuit power, peak current etc. Figure 11.14 shows an example of the flexible data page tab.
Fig. 11.14: The Flexible Data page tab Customizing the Flexible Data Page
DIgSILENT GmbH www.digsilent.de Tel: +49 (0)7072 9168-50 Fax: +49 (0)7072 9168-88 support@digsilent.de
11.5.1 Customizing the Flexible Data Page The displayed variables are organized in 'Variables Sets' that are, in turn, organized according to the calculation functions. For example, an object class ElmTr2 (two-winding
file://C:\Documents and Settings\sesa157733\Configuracin local\Temp\~hhCD15.htm
07/10/2011
DIgSILENT PowerFactory
Page 38 of 115
transformer) has a variable set for symmetrical load flow calculation, a variable set for short-circuit calculation etc. There may also be more than one variable set for any calculation function. For example, the object ElmTr2 may have two variable sets for symmetrical load flow calculation. The Flexible Page Selector allows the user to specify the variable set to use, or to define new variable sets. Furthermore, the Flexible Page Selector allows the user to access and edit the variable sets, i.e. to specify which variables to display in the Flexible Data page. The 'Flexible Page Selector' dialogue is shown in Figure 11.15. This dialogue is opened by pressing the ( ) icon on the data manager toolbar. The Flexible Page Selector
has tabs for the different calculation functions. It opens with the tab corresponding to the most recent calculation. Pressing the button next to the field 'Variables' allows the user to select a Variable Set or to generate a new Variable Set. If a new Variable Set is generated, the edit dialogue of Figure 19.1 pops up. The edit dialogue of the selected Variable Set pops up if the Variable Sets . button next to 'Variables' is pressed. The selection of variables within Variable Sets is presented in detail in Chapter 19 Defining
Note: Variable Sets are objects of class IntMon, within PowerFactory they have multiple uses. This section only presents their use in conjunction with Flexible Data. For further information please refer to Chapter 19 Defining Variable Sets .
Fig. 11.15: The Flexible Page Selector
DIgSILENT GmbH www.digsilent.de Tel: +49 (0)7072 9168-50 Fax: +49 (0)7072 9168-88 support@digsilent.de
11.6 The Input Window in the Data Manager
The input window is for the more experienced users of DIgSILENT PowerFactory. It is closed by default. Almost all commands that are available in PowerFactory through the menu bars, pop-up menus, icons, buttons, etc., may also be entered directly into the input window, using the PowerFactory commands. The contents of the input window can be saved to file, and commands can be read back into the window for execution.
PowerFactory also has special command objects which carry one single command line and which are normally used to execute commands. In this way, complex commands can be saved in the same folder as the power system for which they were configured.
Input Window Commands
DIgSILENT GmbH www.digsilent.de Tel: +49 (0)7072 9168-50 Fax: +49 (0)7072 9168-88 support@digsilent.de
11.6.1 Input Window Commands In principle, everything that can be done in DIgSILENT PowerFactory, can be done from the command line in the input window. This includes creating objects, setting parameters, performing load-flow or short-circuit calculations. Some commands that are available are typically meant for command line use or for batch commands. These commands are rarely used in another context and are therefore listed here as "command line commands'', although they do not principally differ from any other command.
Cd Command Moves around in the database tree by opening another folder at a relative position from the currently open folder. Example:
cd...\gridB\Load1
Cl Command Stops the redirection of the output window to either a file or to a printer. All following messages will again be shown only in the output window. cl/out stops redirection to a file cl/prn stops redirection to a printer Cls Command Clears the output or input window. cls/out clears output window cls/inp clears input window completely cls/inp/done clears only previously executed commands .../y asks for confirmation Dir Command Displays the contents of a folder. Example:
dir Study Case
Ed Command Pops up the dialogue of a default command, i.e. "ldf'', "shc'', etc. Example:
ed ldf
Exit Command Exits the program immediately without further confirmation. Man Command Queries or sets a variable. Example:
man/set obj=Load_1.elmlod variable=plini value=0.2
Op CommandC Redirects output to either a file or a printer. Example:
op/out f=train3.out
Pause Command Interrupts the execution of the command pipe until a next pause command is executed. Pr Command Prints either the contents of the output window or the currently active graphics window. Rd Command Opens and reads a file. Stop Command Stops the running calculation. Wr Command
file://C:\Documents and Settings\sesa157733\Configuracin local\Temp\~hhCD15.htm
07/10/2011
DIgSILENT PowerFactory
Page 39 of 115
Writes to a file.
DIgSILENT GmbH www.digsilent.de Tel: +49 (0)7072 9168-50 Fax: +49 (0)7072 9168-88 support@digsilent.de
11.7 Save and Restore Parts of the Database
A selected part of the database can be written to a "DZ'' Import/Export file with the button Export Data... ( must be specified. ). This will bring a 'File Save' dialogue where a filename
Alternatively, the folder or object that is to be exported can be right-clicked in the database tree, after which the option Export... is selected. The exported part of the database may be a complete project, a library, or a specific object in the browser window. Exporting a folder (i.e a project, grid, library, etc.) will export the complete content of that folder, inclusive subfolders, models, settings, single line graphics, etc. It is even possible to export a complete user account. However, only the administrator is able to import an user-account. Exporting the user-account on a regular basis is a practical way to backup your data. It is even possible to export data from another user account, or even to export another user-account completely. However, only the shared, visible, data will be exported. The exported data file can be imported into the database again in any desired folder by pressing the Import Data... ( the "DZ'' data-file can be selected. ) button. This will bring a 'File Open' dialogue where
The "DZ''-file will be analyzed and error messages will be displayed when the file is not a genuine PowerFactory data file, or if it is corrupted. If the file format has been found to be correct, a dialogue will appear which shows the data and version of the file. The default target folder is shown also, which is the original folder of the saved data. If this is not desired, another target folder can be selected by pressing the Drop Down button. This button will bring a small version of the database tree. A new target folder can be selected from this tree. Notes
DIgSILENT GmbH www.digsilent.de Tel: +49 (0)7072 9168-50 Fax: +49 (0)7072 9168-88 support@digsilent.de
11.7.1 Notes By exporting a folder from the database, only the information in that folder and all its subfolders will be stored. If the exported objects use information (e.g. power system types like line or transformer types) that is saved somewhere else, then that information will not be stored. Make sure that the used power system types and all other referenced information is exported too. When importing a file that contains objects which use data outside the import-file, a search for that data is started. For instance, assume a project is exported. One of the line-models uses a type from a library outside the project. When exporting, the path and name of this type is written in the export-file, but the type itself is not exported, as is does not reside in the exported project. At importing, the stored path and name of the 'external' type is used to find the type again and to restore the link. However, if the 'external' type is not found, then it will be created, using the stored path and name. Of course, the created object has default data, as the original data was not exported. Additionally, an error message is written to the output window. Suppose that you are working with a large library, which is stored in a special user-account to make it read-only. The library is made accessible by sharing it to all users. When export the projects, the objects from the external library are not exported. However, a colleague which has access to the same library may still import your projects without problems. The external objects used in your projects will be found in the same location, and the links to these objects will be correctly restored.
DIgSILENT GmbH www.digsilent.de Tel: +49 (0)7072 9168-50 Fax: +49 (0)7072 9168-88 support@digsilent.de
11.8 Spreadsheet Format Data Import/Export
The PowerFactory data browser in the data manager's window looks and acts like a spreadsheet program as far as creating and editing power system objects is concerned. To enable and simplify the use of power system element data which is stored in spreadsheet programs such as the Microsoft Excel or the Lotus 123 programs, the data browser offers 'Spreadsheet Format' import and export facilities. Export to Spreadsheet Programs (e. g. MS EXCEL) Import from Spreadsheet Programs (e. g. MS EXCEL)
DIgSILENT GmbH www.digsilent.de Tel: +49 (0)7072 9168-50 Fax: +49 (0)7072 9168-88 support@digsilent.de
11.8.1 Export to Spreadsheet Programs (e. g. MS EXCEL) All data visible in the data browser may be exported as it is. The export format is such that most common spreadsheet programs can read in the data directly (space separated ASCII). Exporting data is performed as follows.
Select a range of data in the data browser. Such a range may contain more than one column and more than one row. Right-click the selected range. Now you have different options: If you want to copy the content of the marked cells only, simply select Copy from the context-sensitive menu. If you want to copy the content of the marked cells together with a description header, select the Spread Sheet Format option. This opens a second menu which offers the choice between writing the Spreadsheet export to a file (Write to File), or to put it on the Windows Clipboard (Copy (with column headers)). See Figure 11.16. The exported data can now be imported into a Spreadsheet program. When the Clipboard was used, using the Paste option of the spreadsheet program or pressing Ctrl-V will Paste the data into the spreadsheet. The imported data may now be edited, or additional calculations may be made. The PowerFactory data is imported as numbers and descriptions. The example in Figure 11.17 calculates a mean value from a range of line loading percentages.
file://C:\Documents and Settings\sesa157733\Configuracin local\Temp\~hhCD15.htm
07/10/2011
DIgSILENT PowerFactory
Page 40 of 115
Fig. 11.16: Exporting a range of data
Fig. 11.17: Imported data in a spreadsheet program
DIgSILENT GmbH www.digsilent.de Tel: +49 (0)7072 9168-50 Fax: +49 (0)7072 9168-88 support@digsilent.de
11.8.2 Import from Spreadsheet Programs (e. g. MS EXCEL) There are two methods available for importing data from a spreadsheet program. The first method uses a direct import of 'anonymous' numerical data, i. e. of the values stored in the cells of the table. This method is used to change parameter of existing objects by importing columns of parameter values. The second method can be used to create new objects (or replace whole objects) by importing all the data from a spreadsheet. Any range of parameter values can be copied from a spreadsheet program and imported into the database manager. The import is performed by overwriting existing parameter values by 'anonymous' values. The term 'anonymous' expresses the fact that the imported data has no parameter description. The size of the imported value range and the required data are tested. Importing invalid values (i.e. a power factor of 1.56) will result in an error message.
Spreadsheet Import of Values Spreadsheet Import of Objects and Parameters Spreadsheet Import of Values
The import of values (anonymous variables), i. e. cells of a table, is explained by the following example. In Figure 11.18, a range of active and reactive power values is copied in a spreadsheet program. In Figure 11.19, this range is pasted to the corresponding fields of 6 load objects by right-clicking the upper left most field which is to be overwritten. The result of this action is shown in Figure 11.20. In contrast to the import of whole objects, the anonymous import of data does not need a parameter description. This would complicate the import of complete objects, as the user would have to enter all parameters in the correct order.
Fig. 11.18: Copying a range of spreadsheet data
file://C:\Documents and Settings\sesa157733\Configuracin local\Temp\~hhCD15.htm
07/10/2011
DIgSILENT PowerFactory
Page 41 of 115
Fig. 11.19: Pasting spreadsheet data from clipboard
Fig. 11.20: Database browser with imported data Spreadsheet Import of Objects and Parameters
With this kind of import, it is possible to import whole objects (in contrast to the import of pure values, which is described above). The object import uses a header line with the parameter names (which is necessary in addition to the cells with the pure values). This header must have the following structure:
The first header must be the class name of the listed objects. The following headers must state a correct parameter name.
This is shown in Figure 11.21.
Fig. 11.21: Excel required format
Figure 11.22 shows an example of valid spreadsheet data of some line types and some 2-winding transformer types.
Fig. 11.22: Example of valid spreadsheet data
The import of the spreadsheet data into PowerFactory is performed as follows.
Select the header line and one or more objects lines. Copy the selection. See Figure 11.23 for example. Right-click the folder browser in the database manager to which the objects are to be imported. Select 'Spread Sheet Format > Import Objects from Clipboard '. See Figure 11.24 for example.
Fig. 11.23: Selecting object data in spreadsheet
file://C:\Documents and Settings\sesa157733\Configuracin local\Temp\~hhCD15.htm
07/10/2011
DIgSILENT PowerFactory
Page 42 of 115
Fig. 11.24: Importing objects from clipboard
The result of the object import depend on whether or not objects of the imported class and with the imported names already exist or not in the database folder. In the example of Figure 11.25, none of the imported objects existed in the database an all were created new therefore. The example shows the database in detail mode.
Fig. 11.25: Result of spreadsheet object import
Note New objects are created in the PowerFactory database folder only when no object of the imported class and with the imported name is found in that folder. If such an object is found then its data will be overwritten by the imported data
Because new objects are only created when they do not exist already, and only the imported parameters are overwritten when the object did exists already, the import is always a save action.
Remarks
Object Names Object names may not contain any of the characters *?=",\~| Default Data When an imported object is created newly, the imported data is used to overwrite the corresponding default data. All parameters that are not imported will keep their default value. Units The spreadsheet values are imported without units. No conversion from MW to kW, for example, will be possible. All spreadsheet values therefore have to be in the same units as used by PowerFactory.
DIgSILENT GmbH www.digsilent.de Tel: +49 (0)7072 9168-50 Fax: +49 (0)7072 9168-88 support@digsilent.de
Chapter 12 Grouping Objects
In Section 7.3.3, the concept and the application context of the objects that can be defined in PowerFactory to group network components were introduced. In this section the definition, management and functionality of these objects is discussed. Areas Virtual Power Plants Boundaries Circuits Feeders Network Operators Network Owners Paths Zones
DIgSILENT GmbH www.digsilent.de Tel: +49 (0)7072 9168-50 Fax: +49 (0)7072 9168-88 support@digsilent.de
12.1 Areas
To define a new area:
Multi select the components belonging to the new area (in the Data Manager or in a single line diagram). Right click on the selection and select Define --> Area from the context sensitive menu. After the area has been defined, terminals can be added to it by selecting Add to...--> Area... in their context sensitive menu.
In the edit dialogue of the new area you must select a color to represent the area in the single line diagrams. Using the Edit Elements button you can have access to all the element belonging to that area in a data browser, then you can edit them. The Mark in Graphic button may be used to locate the components of an Area in a single line diagram.
Note: Areas that are created/deleted when a recording expansion stage is active; become available/not available only if the corresponding variation is active and the expansion stage activation time is earlier than the current study time.
file://C:\Documents and Settings\sesa157733\Configuracin local\Temp\~hhCD15.htm
07/10/2011
DIgSILENT PowerFactory
Page 43 of 115
For information about the color representation in the single line graphic please refer to 10.6.5 Color Representation .
DIgSILENT GmbH www.digsilent.de Tel: +49 (0)7072 9168-50 Fax: +49 (0)7072 9168-88 support@digsilent.de
12.2 Virtual Power Plants
As explained in Section "Virtual Power Plants" from Chapter 7 The PowerFactory Data Model , Virtual Power Plants are used to group generators of the defined network model in such a way that the total dispatched active power is set to a target value. The dispatch of each generator (variable pgini available on the 'Load Flow' tab of the generators dialogue) is scaled according to the Virtual Power Plant rules (must run, merit of order, etc., as described below), in order to achieve the total target value. Virtual Power Plant objects (ElmBmu) are stored inside the 'Virtual Power Plants' folder within the Network Data directory.
Defining and Editing a New Virtual Power Plant Applying a Virtual Power Plant Inserting a Generator into a Virtual Power Plant and Defining its Virtual Power Plant Properties
DIgSILENT GmbH www.digsilent.de Tel: +49 (0)7072 9168-50 Fax: +49 (0)7072 9168-88 support@digsilent.de
12.2.1 Defining and Editing a New Virtual Power Plant A new Virtual Power Plant is created by:
Multi selecting in a single line diagram or in a data browser an initial set of generators to be included in the Virtual Power Plant; Then pressing the right mouse button and selecting Define --> Virtual Power Plant from the context sensitive menu.
Fig. 12.1: Defining a Virtual Power Plant
Alternatively you can create a new empty Virtual Power Plant by using the Data Manager:
Open a data manager. Find the Virtual Power Plant folder ( Press the icon for defining new objects ( select "Others". ) and click on it. ).
Then select "Virtual Power Plant (ElmBmu)" in the list box. Assign a suitable name to the Virtual Power Plant. Press OK.
The rules which determine the dispatch of the selected generators are set in the Virtual Power Plant dialogue. The total active power to be dispatched is set in the field 'Active Power'. The dispatch of the belonging generators (variable pgini from the Load Flow tab of the generator) is set by pressing the Apply button. If the 'Maximal active power sum' of the included generators (sum of the maximal active power operational limit of the generators) is smaller than the active power to be dispatched, an error message pops up. Otherwise the dispatch is set according the user defined 'Distribution Mode':
According to merit order Distribution of the dispatched active power is done according to the priorities given to each generator in the Merit Order column of the 'Machines' table (this value can also be set in the Optimization tab of the generators dialogue). Lower values have higher priority. Generators with the option 'Must Run' checked are dispatched even if they have low priority (high value). It is assumed that the merit of order of all generators in the Virtual Power Plant is different. If not an error message appears after the 'Apply' button is pressed. According to script The rules for the dispatch are set in user defined DPL scripts, which are stored inside Virtual Power Plant object. To create new scripts or to edit the existing ones you must open a data browser with the 'Scripts' button.
Note: The Virtual Power Plant active power is part of the operation scenario subsets and therefore is stored in the active operation scenario (if available). The active power is stored in the active expansion stage (if available) if no active operation scenario is active. Virtual Power Plants that are created/deleted when a recording expansion stage is active; become available/non available only if the corresponding variation is active and the expansion stage activation time is earlier than the current study time.
DIgSILENT GmbH www.digsilent.de Tel: +49 (0)7072 9168-50 Fax: +49 (0)7072 9168-88 support@digsilent.de
12.2.2 Applying a Virtual Power Plant Check that the active power set for the Virtual Power Plant is less than or equal to the maximum power. Press the Apply button.
DIgSILENT GmbH www.digsilent.de Tel: +49 (0)7072 9168-50 Fax: +49 (0)7072 9168-88 support@digsilent.de
file://C:\Documents and Settings\sesa157733\Configuracin local\Temp\~hhCD15.htm
07/10/2011
DIgSILENT PowerFactory
Page 44 of 115
12.2.3 Inserting a Generator into a Virtual Power Plant and Defining its Virtual Power Plant Properties Generators are added to an existing Virtual Power Plant by adding a reference in the 'Optimization' tab of their edit dialogue. Notice that a generator can belong to at most one Virtual Power Plant. Define the Merit Order and must run properties as required. You also can add a generator to a Virtual Power Plant by clicking with the right mouse button on the element in the network graphic and choose Add to... -> Virtual Power Plant... from the context sensitive menu.
Fig. 12.2: Virtual Power Plant
DIgSILENT GmbH www.digsilent.de Tel: +49 (0)7072 9168-50 Fax: +49 (0)7072 9168-88 support@digsilent.de
12.3 Boundaries
As explained in the Section Boundaries of Chapter 7.3.3 Network Data , Boundaries are objects used to define internal regions that later may be reduced by means of the Network Reduction function of PowerFactory. Boundaries themselves are defined by a user selected set of cubicles, the terminals connected to them and a selected orientation. The cubicles in the boundary element define a cut through the network, that together with the orientations are used to define the corresponding "Interior Region". Topologically, the interior region is found searching through the network starting at each selected cubicles towards the given direction. The topological search continues until either an open switch or a cubicle that is part of the boundary list is found. Any open switch that is found by this search is considered to be part of the interior region. To define a new Boundary:
Multi select a set of cubicles and terminals in the single line diagram, which will define the boundary. For doing this: freeze (!) the network diagram and click on the corresponding ends of lines, transformers etc., and on one busbar to define the orientation of the boundary. Then click with the right mouse button on the selection. Choose in the context sensitive menu Define... --> Boundary.... The dialogue of the new Boundary will pop up. By pressing OK the new Boundary object is created in the Boundaries folder of the Network Model.
To add cubicles to an existing Boundary:
In the Boundary dialogue, right click on the table (on the number of a row) that lists the included cubicles. Select Insert rows, Append rows or Append n rows from the context sensitive menu. Double click on the Boundary Points cell of the new line. Select the target cubicle using the data browser that pops up.
After selecting the desired cubicle, the terminal and the branch element connected to it are added to the 'Terminal' and 'Components' cells on the table. By default the 'Orientation' (direction used to determine the interior region) is set to the branch; you can change it in order to direct the definition of the internal region to the connected terminal. Cubicles can be retired from a Boundary by selecting 'Delete rows' from the context sensitive menu of the table in the element dialogue. The selected color at the bottom of the dialogue is used to represent the boundary in the single line diagrams ( following criteria: ). Each element in the graphic is colored according to the
If it uniquely belongs to one interior region of a boundary to be drawn, its color will be assigned to that specific boundary color. If it belongs to exactly two of the interior regions of the boundaries to be drawn, its will be represented with dashed lines in the specific boundary colors. If it belongs to exactly more than two of the interior regions of the boundaries to be drawn, its will be represented with dashed lines in black and the color selected for multiple intersections.
The Edit Interior Elements button can be used to list in a data browser all the components included in the internal region. The Mark Interior Region button marks all the components of the interior region in the selected network diagram. Topological changes in the network that affect the defined interior regions are automatically detected by the program.
Note Boundaries that are created or deleted when a recording expansion stage is active; become available/not available only if the corresponding variation is active and the expansion stage activation time is earlier than the current study time.
DIgSILENT GmbH
file://C:\Documents and Settings\sesa157733\Configuracin local\Temp\~hhCD15.htm
07/10/2011
DIgSILENT PowerFactory
Page 45 of 115
www.digsilent.de Tel: +49 (0)7072 9168-50 Fax: +49 (0)7072 9168-88 support@digsilent.de
12.4 Circuits
To create a new Circuit:
In the Data Manager open the Circuits folder from the Network Model. Click on the New Object icon. The edit dialogue of the new Circuit pops up. Give a name to the new object and press Ok.
Branches are added to a circuit using the pointer from the 'Circuit' field of the branch dialogue. The button Branches in the Circuit dialogue opens a data browser listing the branches that refer to that circuit.
Note: Circuits that are created or deleted when a recording expansion stage is active; become available/not available only if the corresponding variation is active and the expansion stage activation time is earlier than the current study time.
DIgSILENT GmbH www.digsilent.de Tel: +49 (0)7072 9168-50 Fax: +49 (0)7072 9168-88 support@digsilent.de
12.5 Feeders
The concept and application context of feeders (ElmFeeder) was presented in Section Feeders from Chapter 5. In this section the aspects related with their definition and functionality are discussed. A new feeder is created by right-clicking on a cubicle (that is, when the cursor is held just above the breaker in the single line diagram) and selecting Define -> Feeder.... Once the option Feeder has been selected, the Feeder dialog pops up. There you can define the desired options for the new object. After pressing Ok, the new Feeder is stored in the Feeders folder of the Network Model. Any existing Feeder can be edited using its dialogue (double click the target Feeder on a data browser). The Feeder dialogue presents the following fields:
Name Cubicle Is a reference to the cubicle where the Feeder was created. It is automatically set by the program once the Feeder is created. Zone Reference to the Zone (if any) to which the feeder belongs. A Feeder is assigned to the zone of the local busbar/terminal. Color Sets the color be used when the Feeder Definitions coloring mode ( ) is engaged in the single line diagram.
Terminate feeder when... A feeder will, by default, terminate when a higher voltage level is encountered, however, this may not always be desirous. This may be prevented by un-checking this option. The feeder will now continue 'past' a higher voltage level and may be terminated at a user defined cubicle if desired. To manually terminate a feeder rightclick a branch element above the breaker (to select the desired cubicle where the feeder is going to end) and select Edit Cubicle. The dialogue of the cubicle dialogue will be presented, and the 'Terminate feeder at this point' option may be checked. Orientation The user may select the direction towards the feeder is defined. 'Branch' means that the feeder starts at the cubicle and continues in the direction of the connected branch element. 'Busbar' means that the Feeder is defined in the direction of the connected Terminal. Load Scaling In any system some loads values may be accurately known whilst others are estimated. It is likely that measurement points exist for feeders in the system as well, and thus the power that is drawn through this feeder is also known. The load scaling tool assists the user in adjusting these estimated load values by scaling them to match a known feeder power or current that has been measured in the real system. More information about the use of the Load Scaling Function is given below. Elements The Mark in Graphic button may be used to select all the elements of a Feeder in the desired single line diagram. The Edit button is used to list all the elements belonging to a Feeder in a data browser.
To use the Load Scaling tool first define which loads may be scaled by enabling the 'Adjusted by Load Scaling' option on the Load-Flow tab of the load dialogue. All of the loads in a feeder may also be quickly viewed by editing the feeder from the feeders folder. Load scaling is now performed by the load-flow calculation function when:
At least one feeder is defined with load scaling according to a current or power. The option 'Feeder Load Scaling' is enabled in the load-flow command dialog (basic options). At least one load exists in the feeder area for which A change in operating point affects the load-flow at the feeder position The option 'Adjusted by Load Scaling' has been enabled.
The load-flow calculation will then adjust the scaling of all adjustable loads in the feeder areas in such a way that the load-flow at the feeder equals the current or power setpoint. The feeder setpoint is influenced by the zone scaling. This means that the current or power flow as calculated by the load-flow could differ from the setpoint in the feeder dialog when the busbar where the feeder is defined is part of a zone. For instance, a feeder has a setpoint of 1.22 MVA. The busbar is in a zone and the zone-scale is set to 0.50. The flow at the feeder position will thus be 0.61 MVA.
Note: The Load Scaling options are part of the operation scenario subsets; therefore they are stored in the active operation scenario (if available). The Load Scaling options are stored in the active expansion stage (if available) if no active operation scenario is active. feeders that are created or deleted when a recording expansion stage is active; become available/not available only if the corresponding Variation is active and the expansion stage activation time is earlier than the current study time.
DIgSILENT GmbH www.digsilent.de Tel: +49 (0)7072 9168-50 Fax: +49 (0)7072 9168-88 support@digsilent.de
12.6 Network Operators
To create a new operator:
In the Data Manager open the Operators folder from the Network Model. Click on the 'New Object' icon. The edit dialogue of the new operator pops up: Give a name to the new object. Select a color to represent the operator se in the corresponding coloring mode of the single line diagramPress Ok.
Network elements (class name Elm*) such as terminals, switches, lines, generators, transformers, relays or composite models (ElmComp), Substations (ElmSubstat) and Branches (ElmBranch) can be assigned to an operator by means of the reference 'Operator' from the Description tab of their dialogue.
file://C:\Documents and Settings\sesa157733\Configuracin local\Temp\~hhCD15.htm
07/10/2011
DIgSILENT PowerFactory
Page 46 of 115
Note: Operators that are created or deleted when a recording expansion stage is active; become available/not available only if the corresponding variation is active and the expansion stage activation time is earlier than the current study time
DIgSILENT GmbH www.digsilent.de Tel: +49 (0)7072 9168-50 Fax: +49 (0)7072 9168-88 support@digsilent.de
12.7 Network Owners
Owners are created on the Owners folder of the Network Model, following the same procedure described for operators. Network elements (class name Elm*) such as terminals, switches, lines, generators, transformers, relays or composite models (ElmComp), Substations (ElmSubstat) and Branches (ElmBranch) can be assigned to an operator by means of the reference 'Operator' from the Description tab of their dialogue.
Note: Operators that are created or deleted when a recording expansion stage is active; become available/not available only if the corresponding variation is active and the expansion stage activation time is earlier than the current study time
DIgSILENT GmbH www.digsilent.de Tel: +49 (0)7072 9168-50 Fax: +49 (0)7072 9168-88 support@digsilent.de
12.8 Paths
To create a new Path:
In a single line diagram select a chain of two or more terminals and their inter-connecting objects. Right click on the selection. Select the option Path --> New from the context sensitive menu. The dialogue of the new path pops up, give a name and select the desired color for the corresponding color representation mode in the single line diagram. The references to the objects defining the Path (First/Last Busbar First/Last Branch) are automatically created by the program, according to the selection. After pressing Ok the new path is stored in the Paths folder of the Network Model.
By using the Elements button of the Path dialogue you can have access to all the element belonging to the path in a data browser, there you can edit them. The Select button may be used to locate the components of the path in a single line diagram. With the Toggle button you can invert the order of the objects limiting the path (First/Last Busbar First/Last Branch). This order is relevant when evaluating directional protective devises. New objects can be added to a path by marking them in a single line diagram (including one end of the target path and a busbar as the new end) right clicking and selecting
Path --> Add to from the context sensitive menu. Objects can be removed from a Path (regarding that the end object of a Path must be always a busbar) by marking them in the single line diagram, right clicking and selecting Path --> Remove Partly from the context sensitive menu. The Remove option of the Path context sensitive menu will
remove the firstly found path definition of which at least one of the selected objects is a member As explained in Chapter 5, the functionality of this objects is related to the protection functions of PowerFactory, for further information on the use of Paths please refer to Chapter 32 Protection .
Note: Paths that are created or deleted when a recording expansion stage is active; become available/not available only if the corresponding variation is active and the expansion stage activation time is earlier than the current study time
DIgSILENT GmbH www.digsilent.de Tel: +49 (0)7072 9168-50 Fax: +49 (0)7072 9168-88 support@digsilent.de
12.9 Zones
Elements in a system may be allocated to a zone and the graphic may be colored to show these zones. All of the loads may be quickly scaled in a zone and the elements of a zone may be listed in a browser format for gang editing. Zones are created by multi-selecting elements, right-clicking and choosing Define --> Zone... from the context sensitive menu. The option Add to --> Zone... can be selected when a zone(s) have already been defined.
DIgSILENT GmbH www.digsilent.de Tel: +49 (0)7072 9168-50 Fax: +49 (0)7072 9168-88 support@digsilent.de
Chapter 13 Study Cases
Study Cases (IntCase, ) define the studies to be performed in the modeled system. They store all the definitions created by the user to perform calculations, allowing the easy reproduction of results even after the deactivation of the project. By means of the objects stored inside them objects the program recognizes:
The parts of the network model (grids and expansion stages) to be consider for calculation. The calculations (and their settings) to be performed over the selected parts of the network. The study time. The active variations. The active operation scenario. The calculation results to be stored for reporting. The graphics to be displayed during the study.
A study case with a reference to at least one grid or expansion stage has to be activated in order to enable calculations. A project that contains more than one grid, which has several expansion stages for design alternatives, or which uses different operation scenarios to model the various conditions under which the system should operate, requires multiple study cases. All the study cases of a project are stored inside the 'Study Cases' folder ( ) in the project directory.
Note: Only one study case can be active. When activating a study case, all the grids, variations and operation scenarios that it refers become active.
Without study cases, it would be necessary to manually activate the correct grid and/or expansion stage over and over again in order to analyze the resulting power system configuration. Similarly, it would be necessary to define over and over again the same calculation command setup used to analyze the behavior of the selected network. Besides storing the objects that define a network study, study case objects set the output units for the performed calculations and allow the definition of certain calculation options for the solving algorithms. The following subsections describe the main objects stored inside the study cases, as mentioned before they are used to define the network studies. For information about defining and working with study cases please refer to Section 13.1 Creating and Using Study Cases .
file://C:\Documents and Settings\sesa157733\Configuracin local\Temp\~hhCD15.htm
07/10/2011
DIgSILENT PowerFactory
Page 47 of 115
Creating and Using Study Cases Summary Grid Study Time The Study Case Edit Dialogue Variation Configuration Operation Scenarios Commands Events Results Objects Variable Sets Triggers Graphic Board
DIgSILENT GmbH www.digsilent.de Tel: +49 (0)7072 9168-50 Fax: +49 (0)7072 9168-88 support@digsilent.de
13.1 Creating and Using Study Cases
The Study Cases were introduced in Section 7.2.4 Study Cases , following are the instructions on how to create, edit and activate them. When a new project is created, a new empty study case is automatically generated and activated. The new study case is assigned the default settings of PowerFactory. The user can later edit them using the study case dialogue (Figure 13.2). The user may define several study cases to facilitate the analysis of projects containing more than one grid, several expansion stages, different operation scenarios or simply different calculation options. To create a new study case:
Open the Data Manager and go to the Study Cases folder. Right-click the folder and select New --> Study Case from the context sensitive menu. Enter the name of the new case in the dialogue that pos up (Figure 13.2) and edit (if required) the default settings.
Only one study case can be active at any time. To (de)activate a study case:
Open the Data Manager. The active study case and the folder(s) where it is stored are highlighted. Right-click on the active study case and choose Deactivate from the context sensitive menu. To activate a dormant study case place the cursor on its name, right-click and choose Activate. Study cases may also be activated by simply choosing the required study case from the drop down 'Current Study Case' window, found on the right side of the upper tool bar (Figure 13.1).
Fig. 13.1: Activating a study case from the main toolbar
A study case can have more than one grid. Only the objects in the active grids will be regarded in the calculations. To add an existing grid to the active study case:
Open the data manager and go to the Network Data folder. Right-click the grid you want to add to your calculation and select Add to Study Case from the context sensitive menu. The grid will be activated and graphics will be opened (after a selection by the user). To remove an active grid, select Remove from Study Case.
Variations are considered by a study case when they are activated. The expansion stages are applied according to the study case time, which is set by the time trigger stored inside the study case folder. More than one variation can be active for a study case. However there will always be only one recording stage. For further information, please refer to Chapter 17 Network Variations and Expansion Stages . To add (activate) a variation to the active study case:
Right-click on it and select Activate from the context sensitive menu. The variation will be activated and stages will be highlighted depending on the study time.
An operation scenario can be (de)activated via context menu or using the option File --> Activate Operation Scenario/ Deactivate Operation Scenario from the main menu. On activation, a completeness check is done (check if operational data is available for all components). This is reported in the PowerFactory output window. If an operation scenario is active, all operational data attributes in property sheets or in data manager are highlighted in a blue color. This indicates that changes of these values will not modify the base component (or variation) but are recorded by the active operation scenario. On deactivation, previous operational data are restored. If the operation scenario was modified, a user confirmation is requested whether to save the changes or to discard them. For further information about working with operation scenarios, please refer Chapter 16 Operation Scenarios .
Note: Only one study case can be activated at a time. Although network components and diagrams can be edited without an active study case, calculations can not be performed unless a study case is activated. Variations and operation scenarios used by a study case are automatically activated with the corresponding study case.
DIgSILENT GmbH www.digsilent.de Tel: +49 (0)7072 9168-50 Fax: +49 (0)7072 9168-88 support@digsilent.de
13.2 Summary Grid
The primary task of a Study Case is to activate and deactivate a calculation target, which is a combination of grids and optionally expansion stages from the Network Model. The Summary Grid object ( ) holds references to the grids which are considered in the calculation (that is the active grids). Grids may be added to, or removed from, the study case by right-clicking them in the database tree and selecting Add to Study Case or Remove from Study Case from their edit dialogue. Automatically a reference to the activated/deactivated grid is generated/deleted in the Summary Grid object. A grid cannot be activated separately; a study case linked to the grid must be active. The context sensitive menu will show an Activate option when a grid or system stage folder is right-clicked if no study case folder is active. This will present a prompt dialogue which request that either an existing study case be activated, or a new study case be created first. The grid or system stage is then activated in conjunction with whichever choice is made.
DIgSILENT GmbH www.digsilent.de Tel: +49 (0)7072 9168-50 Fax: +49 (0)7072 9168-88 support@digsilent.de
13.3 Study Time
PowerFactory Version 14 extends the idea of a model into the dimension of time. The Study Case has got a Study Time. The Study Time defines the point in time you wish
to analyse. The Study Time must be inside the Validity Period of the Project, which specifies the time span the Project is valid for (see Section : The Validity Period of the Project). PowerFactory will use the Study Time in conjunction with time-dependent network expansions (Variations, Expansion Stages, see Chapter 17: Network Variations and Expansion Stages) to determine which network data is applicable to that point in time. You are able to change the Study Time in order to analyse a different point in time.
file://C:\Documents and Settings\sesa157733\Configuracin local\Temp\~hhCD15.htm
07/10/2011
DIgSILENT PowerFactory
Page 48 of 115
The Expansion Stages will be activated/deactivated with the Study Time. The status bar at the bottom of the PowerFactory program window shows the currently set Study Time. The most easy way to change the Study Time is:
Double click on the Study Time shown in the status bar of PowerFactory. Enter the date and time or press the button -> Date and -> Time in order to set the Study Time to the current time of your computer. Press OK to accept the changes and close the window.
There are several alternative ways to edit the Study Time. Alternative 1: Edit the Study Time like a Trigger:
Press the button "Date/Time of Calculation Case" in the main toolbar of PowerFactory. Enter the date and time or press the button -> Date and -> Time in order to set the Study Time to the current time of your computer. Press OK to accept the changes and close the window.
Alternative 2: Edit the Study Case from within the Study Case dialogue:
Activate the project and browse for the Study Case in the Data Manager. Right click on the Study Case and select Edit from the context sensitive menu. On the Basic Data tab page press the button with the three dots beneath the entry for the Study Time Set the Study Time according to your needs. Press OK to accept the changes and close the window.
DIgSILENT GmbH www.digsilent.de Tel: +49 (0)7072 9168-50 Fax: +49 (0)7072 9168-88 support@digsilent.de
13.4 The Study Case Edit Dialogue
To edit the settings of a study case, you may select Edit -->Study Case in the main menu, or right-click the study case in the Data Manager and select Edit from the context sensitive menu. A dialogue as shown in Figure 13.2 will appear.
Fig. 13.2: Study Case edit dialogue
file://C:\Documents and Settings\sesa157733\Configuracin local\Temp\~hhCD15.htm
07/10/2011
DIgSILENT PowerFactory
Page 49 of 115
In the 'Basic Data' page, the user can define the name and an owner to the study case. The output units of the calculated variables are defined in the 'Output Variables' field. The grids that are linked to a study case may be viewed by pressing the Grids/System Stages button. The study time can be edited by pressing the ( ) button; this will open the edit dialogue of the study case time trigger (see Section 13.3: Study Time). Please regard that the study time can also change as a result of setting the recording expansion stage explicitly (see Chapter 17: Network Variations and Expansion Stages). The 'Calculation Options' tab is used to set the solving algorithm for the case calculations. The change of the default options is only recommended under the supervision of the DIgSILENT support experts. The Description page, like all object's description pages is used to add user comments
Note: To edit the study time you can alternatively, press on the "Date/Time of Calculation Case" button ( ). This will open the study case time trigger window. Also, at the lower right corner of the screen the time of the simulation case is displayed. By double-clicking on this field you are taken to the same window.
DIgSILENT GmbH www.digsilent.de Tel: +49 (0)7072 9168-50 Fax: +49 (0)7072 9168-88 support@digsilent.de
13.5 Variation Configuration
Similarly to the Summary Grid object, the Variation Configuration object (IntAcvariation ) holds references to the active variations.
DIgSILENT GmbH www.digsilent.de Tel: +49 (0)7072 9168-50 Fax: +49 (0)7072 9168-88 support@digsilent.de
13.6 Operation Scenarios
A reference to the active operation scenario (if any) is always stored in the study cases. Similar to variation configurations and summary grids, when a study case is activated, the operation scenario (if any) whose reference is hold, will be automatically activated. The reference to the active operation scenario is automatically updated by the program.
DIgSILENT GmbH www.digsilent.de Tel: +49 (0)7072 9168-50 Fax: +49 (0)7072 9168-88 support@digsilent.de
13.7 Commands
In PowerFactory a calculation (i.e load flow ( ), short circuit ( ), initial conditions of a time domain simulation ( ), etc.) is performed via 'Calculation Commands', which are the objects that store the calculation settings defined by the user. Each study case stores its own calculation commands, holding the most recent settings. This ensures consistency between results and calculation commands and enables the user to easily reproduce the same results at a later stage. When a calculation is performed in a study case for the first time, a calculation command of the corresponding class is automatically created inside the active study case. Different calculation commands of the same class (i.e different load flow calculation commands: objects of the class ComLdf or different short circuit calculation commands: objects of the class ComShc ) can be stored in the same study case. These approach allows the user to repeat any calculation, with all the settings (such as fault location, type, fault impedance, etc.) as last performed in the study case. Of course the calculations are performed only over the active grids (expansion stages). Figure 13.3 shows a study case called Study 1 witch contains two load flow calculation commands ( command for the calculation of initial conditions , and one transient simulation ( PowerFactory is described in the chapter corresponding to that calculation function. , Ldf 1 and Ldf2), one command for an OPF calculation ( ), one
). The edit dialogue of each one of the calculation commands existing in
Fig. 13.3: Calculation Commands in a Study Case
Actions such as generating a report of the actual calculation results or the state of the defined network components are carried out via command objects (in this case ComSh and ComDocu objects respectively). For information about reporting commands please refer to Chapter 20 Reporting Results in PowerFactory .
Note: Command objects basically consist of the data set that configures the calculation, and the Execution function to perform the computations. Like any other object calculation commands can be copied, pasted, renamed and edited.
DIgSILENT GmbH www.digsilent.de Tel: +49 (0)7072 9168-50 Fax: +49 (0)7072 9168-88 support@digsilent.de
13.8 Events
The time domain simulations as well as certain steady state calculations make use of objects called Events, in order to specify the situations that lead to changes in the system during the simulation/calculation time. PowerFactory offers several kinds of events:
Control switch events (EvtSwitch) Set parameter events (EvtParam) Short-circuit events (EvtShc) Intercircuit fault events (EvtShcll) Events of synchronous machines (EvtSym) Events of loads (EvtLod) Outage of element (EvtOutage)
file://C:\Documents and Settings\sesa157733\Configuracin local\Temp\~hhCD15.htm
07/10/2011
DIgSILENT PowerFactory
Page 50 of 115
Each simulation event requires the definition of the target network components (i.e. short circuited terminals, etc.) and an event time (when does the event occur). Within study cases, the simulation events are stored inside an Event object (IntEvt ). The calculation commands that require simulation events, point to the Event object containing the set of events defined for that calculation. The use and the definition of events are presented through the chapters explaining the calculation function that require them. Further information about each specific simulation event is given in the proceeding subsections. Switching Events Set Parameter Events Short-Circuit Events Intercircuit Fault Events Events of Synchronous Machines Events of Loads Outage of Element Save Results
DIgSILENT GmbH www.digsilent.de Tel: +49 (0)7072 9168-50 Fax: +49 (0)7072 9168-88 support@digsilent.de
13.8.1 Switching Events Switching events (EvtSwitch) are used to open/close switches (StaSwitch, ElmCoup) in the studied network. Any switch may be selected, thus enabling the switching of lines, generators, motors, loads, etc. Here the user is free to select the switches/breakers of all phases or only of one or two phases.
DIgSILENT GmbH www.digsilent.de Tel: +49 (0)7072 9168-50 Fax: +49 (0)7072 9168-88 support@digsilent.de
13.8.2 Set Parameter Events With this event (EvtParam) an input parameter of any element or DSL model can be set or changed during the simulation. A time of occurrence, an active network component and the target parameter (input signals of the dynamic models) must be specified.
DIgSILENT GmbH www.digsilent.de Tel: +49 (0)7072 9168-50 Fax: +49 (0)7072 9168-88 support@digsilent.de
13.8.3 Short-Circuit Events This event (EvtShc) causes a short-circuit on the selected busbar, terminal or specified point of a transmission line. The fault type (three phase, two phase or single phase faults) can be specified as well as the fault resistance and reactance and the phases which are affected. There is no possibility to define the duration of the fault. To clear the fault, another short-circuit event can be defined, which will clear the fault in the same place.
DIgSILENT GmbH www.digsilent.de Tel: +49 (0)7072 9168-50 Fax: +49 (0)7072 9168-88 support@digsilent.de
13.8.4 Intercircuit Fault Events This event (EvtShcll) is similar to the short-circuit event described before. Two different elements and their phase can be chosen between which the fault occurs. Equal to the EvtShc four different elements can be chosen:
a busbar (StaBar) a terminal (ElmTerm) a overhead-line or cable (ElmLne) a line routes (ElmLnerout)
DIgSILENT GmbH www.digsilent.de Tel: +49 (0)7072 9168-50 Fax: +49 (0)7072 9168-88 support@digsilent.de
13.8.5 Events of Synchronous Machines For synchronous machines there is a special event (EvtSym) to easily change the mechanical torque of the machine. A point in time in the simulation and an active synchronous machine ElmSym has to specified. Then one can define the additional mechanical torque supplied to the generator. The torque can be positive or negative and is entered in per unit values.
DIgSILENT GmbH www.digsilent.de Tel: +49 (0)7072 9168-50 Fax: +49 (0)7072 9168-88 support@digsilent.de
13.8.6 Events of Loads The value of the active/reactive? power of a load (ElmLod, ElmLodlv or ElmLodlvp) can be altered using the load event (EvtLod). There are three different ways to carry out the desired changes:
Incremental Change: Adds additional power (positive or negative) to the current value in % of the nominal power of the load. Absolute Change: Changes the current value of the power to the given value in % of the nominal power of the load. Nominal Change: Changes current and nominal value of the power to the specified value in % of the nominal power of the load.
DIgSILENT GmbH www.digsilent.de Tel: +49 (0)7072 9168-50 Fax: +49 (0)7072 9168-88 support@digsilent.de
file://C:\Documents and Settings\sesa157733\Configuracin local\Temp\~hhCD15.htm
07/10/2011
DIgSILENT PowerFactory
Page 51 of 115
13.8.7 Outage of Element This event (EvtOutage) can only be used in steady state calculations, when an element shall be put out of service at a certain point in time. Then the option "take element out of service" is to be used. It is not possible to bring back the outaged elements into service in the transient simulation. This option is active only in steady-state calculation functions, e.g. short-circuit calculation or reliability assessment. In time-domain simulation the following error message will occur in the output window:
DIgSI/err (t=000:000 ms) - Outage Event in Simulation not available. Use Switch-Event instead!
DIgSILENT GmbH www.digsilent.de Tel: +49 (0)7072 9168-50 Fax: +49 (0)7072 9168-88 support@digsilent.de
13.8.8 Save Results This event (EvtTrigger) is only used in the PowerFactory Monitor part of the program. It can't be used during time-domain simulations
DIgSILENT GmbH www.digsilent.de Tel: +49 (0)7072 9168-50 Fax: +49 (0)7072 9168-88 support@digsilent.de
13.9 Results Objects
The Results object (ElmRes ) is used to store tables with the results obtained after the execution of a command in PowerFactory. The typical use of a Results object is in writing specific variables during a transient simulation, or during a data acquisition measurement. The obtained results can later be used to generate plots, or in DPL scripts. An example of the result object dialogue is depicted in Figure 13.4.
Fig. 13.4: The Results Object Dialogue
The result object shows the following fields:
Name The name of the result object Database ID Its database ID and the date, when it was changed the last time Default for Its default use Info Information about the currently stored data, ie.e the time interval, step sizes, number of variables, etc. Trigger-Times Trigger times (in case of a Triggered default use)
The information about the stored data shows:
The time interval. The average time step. The number of points in time. The number of variables. The size of the database result-file.
The Update button will recalculate these parameters and update the shown information if necessary. The Clear Data will clear all result data (only available if calculation results are stored).
Note: Clearing the data will delete the result-file and will reset the database ID. This will destroy all calculated or measured data in the result file. It will not be possible to restore the data.
When the Protocol Output button is pressed, all events that happened during the simulation, recorded by the result object, will be written again into the output window. So one can check what events took place during the last simulation. The content of a result object (the variables whose results are stored) is determined by sets of selected variables called Monitor Variable Sets (IntMon ). Each Monitor Variable Set stores the results of the selected variables for one network component. These monitor objects can be edited by pressing the Contents button. This will show the list of monitor sets currently in use by the result object.
Note: Selecting a set of result variables, trough the use of monitor objects is necessary because otherwise all available variables would have to be stored, which is practically impossible.
For information about exporting results, please refer to 20.2.1 Result Objects .
DIgSILENT GmbH www.digsilent.de Tel: +49 (0)7072 9168-50 Fax: +49 (0)7072 9168-88 support@digsilent.de
13.10 Variable Sets
file://C:\Documents and Settings\sesa157733\Configuracin local\Temp\~hhCD15.htm
07/10/2011
DIgSILENT PowerFactory
Page 52 of 115
The result object combines one or more monitor variable sets (IntMon ), allowing a very flexible and highly transparent result definition. In fact, by using monitor variable sets, just about every parameter used in the PowerFactory program comes available as calculation result, together with a description and a unit. The variables selected with the IntMon dialogue in the result object become available to the subplot objects in the virtual instrument panels. In these plots, one or more result objects can be selected and from those result objects a power system element and one of its variables can be chosen, if that element and that variable was selected in one of the IntMon objects. The subplot will then show the calculated curve of that variable. Variable sets always have a reference to a network component, whose selected variables are going to be recorded (Figure 5.29 red circle, in this case a transformer called T1). To facilitate the selection of the variables, monitor variable sets are organized according to the calculation functions of PowerFactory and by the type of data. For example, if the results of a harmonics calculation are to be recorded, the user should go to the 'Harmonics' page (Figure 5.29, green circle). If the voltage or the power of the referred element is to be stored, the selected 'Variable Set' should be 'Currents, Voltages and Powers' (Figure 5.29 blue circle).
Fig. 13.5: Monitor Variable Set Dialogue
For further information about the definition of Monitor Variable Sets please refer to Chapter 19 Defining Variable Sets .
DIgSILENT GmbH www.digsilent.de Tel: +49 (0)7072 9168-50 Fax: +49 (0)7072 9168-88 support@digsilent.de
13.11 Triggers
As introduced in Section 7.7 Parameter Characteristics and Parametric Studies , parameter characteristics are used to define parameters as ranges of values instead of fixed amounts. The parameter characteristics are set over user defined scales. The actual value of the parameter is at the end determined by a trigger object (SetTrigger object, ), which sets an actual value on the corresponding scale. For example if the value of certain parameter depends on the temperature, a characteristic over a temperature scale is set. The actual value of the temperature is defined by the trigger. The actual value of the temperature determines the actual value of the parameter, according to the defined characteristic. Once a parameter characteristic and its corresponding scale are set, a trigger pointing to the scale is automatically created in the active study case. The user can access the trigger object and change its actual value every time that he/she requires.
PowerFactory offers different types of characteristics and scales; each scale (by default scales are stored in the Scales folder of the Equipment Library) points to a trigger
from the active study case. Information about the use and definition of characteristics, scales and triggers is given in Section 7.7 Parameter Characteristics and Parametric Studies .
DIgSILENT GmbH www.digsilent.de Tel: +49 (0)7072 9168-50 Fax: +49 (0)7072 9168-88 support@digsilent.de
13.12 Graphic Board
The Study Case folder contains a folder called the Graphics Board folder (SetDesktop, ) where references to the graphics to be displayed are contained. This folder, much like the Summary Grid folder, is automatically created and maintained and should generally not be edited by the user. The references in the graphics board folder are created when the user adds a grid to a study case. PowerFactory will ask the user which graphics of the grid should be displayed. At any time later the user may display other graphics in the grid by right-clicking the grid and selecting Show Graphic. Graphics may be removed by right-clicking the tab at the bottom of the page and selecting Remove Page(s). The study case and graphics board folder will also contain references to any other graphics that have been created when the study case is active.
DIgSILENT GmbH www.digsilent.de Tel: +49 (0)7072 9168-50 Fax: +49 (0)7072 9168-88 support@digsilent.de
Chapter 14 The Equipment Type Library
In Section 7.4 The Equipment Type Library , the description of the Equipment Types Library and the definition of types for network components was given. Here, in this chapter it is explained how to work with the objects of the Equipment Library, in order to define and manage the types to be used in a project. Once a new project is created, an Equipment Types Library is automatically set by the program. This default equipment library contains the following folders:
Generators Lines Loads Transformers Scales
The first four folders are objects of the class IntPrjfolder (Project folder) that allow the filtering of the types to be stored inside them. By default only synchronous generator types (TypSyn) are allowed in the Generators folder, only line types (TypLne) in the Lines folder, only general load types (TypLod) in the Loads folder and only two winding transformer types (TypTr2) in the Transformers folder. New type objects are created in these folders using the new object icon ( ) and selecting the appropriate type class; if a class that is not allowed by the filter is selected, an error message pops up. Alternatively types from other projects or the global library can be copied and pasted in these folders; again if the type class does not match the folder filter, an error message is generated.
file://C:\Documents and Settings\sesa157733\Configuracin local\Temp\~hhCD15.htm
07/10/2011
DIgSILENT PowerFactory
Page 53 of 115
The filters in the default folders are set to facilitate organization of the Equipment Library; of course types for components other than synchronous generators, lines, loads and two winding transformers can be stored. To define types different than the already mentioned the user can:
1. 2. 3. Create new folders for other type classes. Edit the existing folders to allow the definition of other types. Create new types in the main directory (Equipment Library).
To create a new project folder in the Equipment Types Library:
Right click on the Equipment Types Library folder in the left pane of the Data Manager. Select New --> Project Folder from the context sensitive menu. In the project folder edit dialogue that pops up: Write the name of the new folder. Select the Generic folder type. On the Filter Class field write the name of the type class (classes) to be allowed in the folder. If more than one class is to be allowed, write the class names (case sensitive) separated by a coma. Select 'Library' in the icon field.
To edit the filter of an existing folder:
Right click on the target folder. Select Edit from the context sensitive menu. In the 'Filter Class' field write the name of the desired classes (case sensitive) separated by a coma. The '*' character means that all classes are allowed.
To create new types directly in the in Equipment Types Library folder:
Open the Equipment Types Library folder. Click on the New Object icon ( ) and select the desired type class from the dialogue.
Notice that any type class can be copied in the Equipment Types Library folder. The Scale folder, which is also created by default in the Equipment Types Library is used to store the scales used by the parameter characteristics. Information about Scales and the Data Model is given in Section 7.7 Parameter Characteristics and Parametric Studies . Information about the definition of Scales is given in Chapter 18 Parameter Characteristics .
Note: By default new block definitions (used by dynamic models) created from block diagrams are also stored in the Equipment Types Library. Chapter 25 Stability and EMT Simulations provides all the information related with dynamic modeling and block definitions.
DIgSILENT GmbH www.digsilent.de Tel: +49 (0)7072 9168-50 Fax: +49 (0)7072 9168-88 support@digsilent.de
Chapter 15 The Operational Library
Network components use references to type objects in order to set equipment-related parameters and to avoid data redundancy. For example, two generators defined in a network model (let's call them G1 and G2) may refer to the same generator type (let's call it G 190M-18kV) to set their manufacturer-related data, i.e. nominal voltage, nominal power, impedances, etc. G1 and G2 will have the same equipment data but may be operated at different points, or may be grounded differently. That is, they may have the same type data, but different operational and element data. As mentioned, certain parameters of network components do not depend on the equipment itself but on the operational point. These parameters are grouped under the operational data set of the element. In the previous example of the synchronous generators, the active power dispatch or the reactive power limits are part of this operational data. In order to analyze a network under different operating points, operational data may change frequently during a study. Considering that different network components may have identical operational parameters (for example 2 generators with the same MVAr limits, or various circuit breakers with the same ratings for short circuit currents), references to objects storing operational data facilitate the definition of different network operational points. Similar to types, the use of objects containing operational data avoids redundancy. The Operational Library is the Data Model project folder, where objects containing operational data are stored. As explained in Chapter 7.5 The Operational Library , PowerFactory allows the definition of several objects to store operational data. Figure 7.10 shows how the operational library looks for its higher hierarchical level. This section describes these objects and their hierarchical organization within the Operational Library, and explains how these objects are defined and applied to network components. Circuit Breaker Ratings Demand Transfers Fault Cases and Fault Groups Capability Curves (MVAr Limit Curves) for Generators Element Outages and Generator Deratings Running Arrangements Thermal Ratings
DIgSILENT GmbH www.digsilent.de Tel: +49 (0)7072 9168-50 Fax: +49 (0)7072 9168-88 support@digsilent.de
15.1 Circuit Breaker Ratings
To create a new circuit breaker rating in the operational library:
In the data manager open the CB Ratings folder. Click on the New Object icon ( ).
In the Element Selection dialogue select Circuit Breaker Rating (IntCbrating) and press Ok. The new circuit breaker rating dialogue will then be displayed. Set the corresponding parameters and press Ok.
To assign a circuit breaker rating to a circuit breaker (ElmCoup object) from the network model:
Go to the Complete Short-Circuit tab of the element's dialogue. In the Ratings field click on the button to select the desired rating from the CB Ratings folder.
The parameters defined in the circuit breaker ratings can be made to be time-dependant by means of variations and expansion stages stored inside the CB Ratings folder. This feature is better explained by the following example:
file://C:\Documents and Settings\sesa157733\Configuracin local\Temp\~hhCD15.htm
07/10/2011
DIgSILENT PowerFactory
Page 54 of 115
Suppose that a circuit breaker (named CB) in a substation operates with different ratings, depending on the time of the year. From 1st January to 1st June it will operate according to the ratings defined in a set of parameters called CBR1. From 1st June to 31st December it will operate with the ratings defined in a set of parameters called CBR2. This operational procedure can be modelled by defining (in the CB Ratings folder) a circuit breaker rating (let's call it CBR), and a variation (let's call it CB_Sem_Ratings) containing two expansion stages. The first expansion stage should activate on the 1st January and the second on the 1st June. The first task should be the definition of the time-dependant circuit breaker rating (CBR): To set the parameters of CBR for the first period:
Set a study time before the 1st June to activate the first expansion stage (the Variation CB_Sem_Ratings must be active); Edit the parameters of CBR (previously defined) according to the values defined in CBR1. The new parameters will be stored in the active expansion stage.
To set the parameters of CBR for the second period:
Set a study time after the 1st June, to activate the second expansion stage; Edit CBR according to the values of CBR2. The new parameters will be stored in the active expansion stage.
Once the ratings for the two expansion stages have been set, and the circuit breaker rating CBR has been assigned to the circuit breaker CB; the study time can be changed from one period to the other to obtain different ratings for CB (note that the variation must be active). For information regarding short-circuit calculations, please refer to Chapter 23 Short-Circuit Analysis . For further information regarding circuit-breaker ratings, please see Section 7.5.1 Circuit Breaker Ratings . For further information about variations and expansion stages, please refer to 7.3.4 Variations and Expansion Stages .
Note: The variations act 'locally'. The variations from the CB Rating folder will only affect the circuit breaker ratings stored inside it. The variations of the Network Model will only affect the network components from the grids.
DIgSILENT GmbH www.digsilent.de Tel: +49 (0)7072 9168-50 Fax: +49 (0)7072 9168-88 support@digsilent.de
15.2 Demand Transfers
To create a new load demand transfer:
In the data manager, open the Demand Transfer folder. Click on the New Object icon ( ).
In the Element Selection dialogue select Planned Outage (IntOutage) and press Ok. Set the validity time, the source and target loads/feeders and the expected amount of power.
Note: If there is a demand transfer, which transfers load between two loads (ElmLod) belonging to different feeders (ElmFeeder), then the same MW and Mvar value is transferred from one feeder to the other.
A demand transfer is only possible if an active operation scenario (to record the changes) is available. The Apply all button will automatically apply all transfers that are stored in the current folder and which fit into the current study time. Before execution, the user is asked if the current network state should be saved in a new operation scenario. The same demand transfers can be applied as many times as desired during the validity period. If a power transfer has been executed (with an amount <> 0) and the source's power is less than 0, a warning is printed to the output window indicating that the power limit was exceeded. The applied transfers can be reverted by using the Reset all button. As can be inferred from the information above, when the current operation scenario is deactivated, all load transfers executed (while the operation scenario was active) will be reverted. For information about operation scenarios please refer to Chapter 16 Operation Scenarios . Further information about demand transfer is given in Section 7.5.2 Demand Transfer .
DIgSILENT GmbH www.digsilent.de Tel: +49 (0)7072 9168-50 Fax: +49 (0)7072 9168-88 support@digsilent.de
15.3 Fault Cases and Fault Groups
To create new Fault Cases or new Fault Groups folders, open the Faults project folder from the Operational Library and use the New Object icon (select Fault Cases (IntFltcases) or Fault Groups (IntFltgroups) respectively). To create new fault case (object of class IntEvt):
Multi-select the target components on a single line diagram; Right-click and select Define --> Fault Cases from the context-sensitive menu; A submenu with the following entries pops up: Single Fault Case: This creates a single simultaneous fault case including all selected elements. A dialog box containing the created fault case is opened to allow the user to specify a name for the fault case. If the user presses Cancel, the fault case will not be created in the database. Ok closes the dialog and saves the new fault case.
Multi fault Cases, n-1: This creates an n-1 fault case for each selected component. Therefore the number of fault cases created is equal to the number of components
selected. This menu entry is only active if more than one component is selected. The fault case is automatically created in the database after selection. ) where b is equal to the number of selected components. This menu entry is only active if more than one component is selected. If only one component was clicked, then no fault case will be created. The fault case is automatically created in the database after selection. Select the desired outage level. Select the target Fault Cases folder from the data browser that pops up and press Ok.
Multi fault Cases, n-2: This creates an n-2 fault case for each unique pair among the selected components. Therefore the number of fault cases is (
The fault cases created will consist of short-circuit events applied to the selected components. All breakers (except for circuit breakers, which are used to model a circuit breaker failure) will be ignored.
If only breakers are included in the selection, an error message will be issued. If a simple switch (not a circuit breaker) is included in the selection, a warning message will be issued that this switch will be ignored. If a circuit breaker is contained in the selection, then an Info message will be issued, that the CB will be used for modelling a CB failure and will not be handled as a fault location.
Note: In the case that a branch is selected, the short-circuit event is generated for a (non-switch device with more than one connection) component of the branch. The component used in the event is: "Connection 1" if suitable, otherwise "Connection 2" if suitable, otherwise a suitable random component of the branch (line, transformer....).
New Fault Groups (IntFltgroups) are created in the data manager by opening the target Fault Groups folder and using the New Object icon ( ). The edit dialogue of the new Fault Group pops up. In this dialogue a name can be specified, and cases (IntEvt objects) can be added using the Add Cases button. The Cases button opens a data browser displaying the fault cases which are referred by the group. For information regarding the functionality of fault cases and fault groups in contingency analysis tools please refer to Chapter 28 Contingency Analysis . For further
file://C:\Documents and Settings\sesa157733\Configuracin local\Temp\~hhCD15.htm
07/10/2011
DIgSILENT PowerFactory
Page 55 of 115
information about the concepts and applications of fault cases and groups please refer to 7.5.3 Faults .
DIgSILENT GmbH www.digsilent.de Tel: +49 (0)7072 9168-50 Fax: +49 (0)7072 9168-88 support@digsilent.de
15.4 Capability Curves (MVAr Limit Curves) for Generators
For further information about the concepts and applications of Capability Curves (MVAr Limit Curves) please refer to Section 7.5.4 Capability Curves for Generators .
DIgSILENT GmbH www.digsilent.de Tel: +49 (0)7072 9168-50 Fax: +49 (0)7072 9168-88 support@digsilent.de
15.4.1 Creating a New Capability Curve Object To create a new generator capability curve (object of class IntQlim):
Open the folder Mvar Limit Curves ( Click on the New Object icon ( ) from the Operational Library.
) and select Capability Curve (IntQlim). The new capability curve dialogue pops up.
Define the generation limits as described in Section 15.4.3 Defining an MVAr Limits Curve . Press OK.
Alternatively, press the button on the Load Flow tab of the synchronous machine's element dialogue. Then select User defined Capability Curve and enter the curve as a series of points in the table. Right-click on the rows to append, delete or insert new rows.
DIgSILENT GmbH www.digsilent.de Tel: +49 (0)7072 9168-50 Fax: +49 (0)7072 9168-88 support@digsilent.de
15.4.2 Applying a Capability Curve from the Operational Library To apply an existing generator capability curve to a generator:
Locate the Reactive Power Limit section on the Load Flow tab of the synchronous machine's or static generator's dialogue. Press next to Capability Curve.
Choose Select to look for a suitable curve in the Mvar Limit Curves folder in the Operational Library folder. Select a capability curve. Press OK.
DIgSILENT GmbH www.digsilent.de Tel: +49 (0)7072 9168-50 Fax: +49 (0)7072 9168-88 support@digsilent.de
15.4.3 Defining an MVAr Limits Curve In the capability curve dialogue, right-click on the empty rows and choose Append rows or Append n rows, in order to add the required number of rows to the table. Construct the curve as a series of points. Insert data as required to define the shape of the curve.
DIgSILENT GmbH www.digsilent.de Tel: +49 (0)7072 9168-50 Fax: +49 (0)7072 9168-88 support@digsilent.de
15.4.4 Editing a Capability Curve The values of a capability curve can be changed at any time by double-clicking on it to open the corresponding dialogue. Similar to circuit breaker ratings, capability curves can become time-dependant by means of variations and expansion stages stored inside the Mvar Limit Curves folder (refer to Section 15.1 Circuit Breaker Ratings for an explanation on how to define time-dependant operational objects). Capability curves are assigned using the reference contained on the Load Flow tab of a synchronous generators dialogue. They are included in operation scenario subsets; meaning that if a capability curve is selected/reset from a generator when an operation scenario is active, the change will be stored in the operation scenario. Once the operation scenario is deactivated, the assignment/reset of the curve is reverted. For information on working with operation scenarios, please refer to Chapter 16 Operation Scenarios .
DIgSILENT GmbH www.digsilent.de Tel: +49 (0)7072 9168-50 Fax: +49 (0)7072 9168-88 support@digsilent.de
15.4.5 Defining a Variation of an MVAr Limits Curve Find the MVAr Limits Curves folder in the left pane of a data manager window. Right-click on it and select New -> Variation. Provide a suitable name and select OK. Now right-click on the new variation and select New -> Expansion Stage. Edit the expansion stage and press OK. For general information about variations and expansion stages please refer to Chapter 17 Network Variations and Expansion Stages .
DIgSILENT GmbH www.digsilent.de Tel: +49 (0)7072 9168-50 Fax: +49 (0)7072 9168-88 support@digsilent.de
15.4.6 Activating a Variation of an MVAr Limits Curve Open a data manager. Locate the Variation object Activate. in the Mvar Limits Curves folder inthe Operational Library. Right-click on this object and select
file://C:\Documents and Settings\sesa157733\Configuracin local\Temp\~hhCD15.htm
07/10/2011
DIgSILENT PowerFactory
Page 56 of 115
DIgSILENT GmbH www.digsilent.de Tel: +49 (0)7072 9168-50 Fax: +49 (0)7072 9168-88 support@digsilent.de
15.5 Element Outages and Generator Deratings
To create a new outage of the type Element Outage or Generator Derating:
In the data manager, open the Outages folder. Click on the New Object icon ( ).
In the Element Selection dialogue select Planned Outage (IntOutage) and press Ok. The IntOutage dialogue will pop up. In the Outage Type section, the options Outage of an Element and Generator Derating will be enabled. Set the validity time, select the desired type, and define the outage accordingly (further information is given below).
The definition of an Outage of an Element requires references to the network components to be taken out of service. These references can be created by pressing the Contents button of the outage object, and in the data browser that pops up, creating a reference to the target element with the New Object icon:
After clicking on the New Object icon, the dialogue of the reference object (IntRef) pops up. Give a name to the new reference. Press the ( ) button in the Reference field to select the target element in the browser that pops up.
After pressing Ok in the data browser, the selected element is added to the reference. Press Ok.
The definition of a Generator Derating requires a reference to the target generator (note that only one generator per IntOutage object is allowed), using the button from the Derated Generator section of the dialogue. The derated power in MW (which will be subtracted to the maximal active power of the generator) is entered in the MW reductions field. The actions defined in the outages can be automatically applied using the Apply button. In order to carry out these actions an active operation scenario, to record the changes, is required.
For the Outage of Element type, the program automatically isolates the contained components. The switches connecting the target elements with the other network components are open and the terminals connected to the elements are earthed (the Earthed option in the terminal (ElmTerm) dialogue is checked). Notice that the target element can only be earthed if it is directly connected (without switches in the cubicle) to terminals, which are then connected through switches to the network terminals. For the Generator Derating the maximal active power that can be dispatched (defined on the Load Flow tab of the generator element dialogue, in the section Active Power Operational Limits) is recalculated as the difference between the maximal active power (section Active Power: Ratings) and the MW reductions.
Note that the Apply button is only available if the study time lies within the outage period. Applied outages and generator deratings can be reset using the Reset button. Note that the programmed actions can also be manually carried out. The Check All button in the outage object is used to verify if the actions (outage or derating) defined for the target elements have been performed. Only the outages within a valid period are considered. Outages market as Out of Service are not regarded (even if the study time lies within the outage period).
In the case of Outage of Element, the program looks for the current state of the referred elements. If, according to the current study time (and the outage period), a referred component should be out of service, but it is still connected to the network (energized) or not earthed, a warning message is printed to the output window. In the case of a Generator Derating, if the maximal operational active power is not the difference between the maximal rated active power and the MW reductions (values defined on the Load Flow tab of the generator element dialogue), a warning message is generated.
In the outages' respective Check functions, the energizing state is always determined by a connectivity analysis. Any component that is connected to a reference external net or a reference generator is considered to be energized. All others are considered to be deenergized (if circuit breakers are open). A deenergized component is earthed if a topological connection to a grounding switch or an earthed terminal exists (terminal with the Earthed option checked).
Note: If the outaged element is a branch element (ElmBranch), all contained elements are checked. If any of these elements is not correctly outaged, the whole branch is reported as not correctly outaged.
The fulfillment of programmed outages can also be checked via the use of the color representation function available within the single line graphic. To do this, set the Colouring option to Outage Check from the color representation dialogue (
Components that are energized, but should be outaged. Components that are deenergized and not earthed, but should be outaged. Components that are deenergized and earthed, but should NOT be outaged. Components that are deenergized, not earthed and should be outaged. Generators that are not derated, but should be outaged. Generators that are derated, but should NOT be outaged.
). The following states are colored, according to user preferences:
DIgSILENT GmbH www.digsilent.de Tel: +49 (0)7072 9168-50 Fax: +49 (0)7072 9168-88 support@digsilent.de
15.6 Running Arrangements
The basic concept and application of the Running Arrangement (RA, objects of class IntRunarrange) were introduced in 7.5.6 Running Arrangements . In this section, information concerning the definition, management and functionality of these objects is given.
Creating a Running Arrangement Selecting a Running Arrangement Applying and Resetting a Running Arrangement Assigning a Running Arrangement
DIgSILENT GmbH www.digsilent.de Tel: +49 (0)7072 9168-50 Fax: +49 (0)7072 9168-88 support@digsilent.de
15.6.1 Creating a Running Arrangement To store the current status of the switches in a substation, a Running Arrangement object must be created. To create and save a new Running Arrangement (RA):
Click on an empty place in the substation graphic, and from the context-sensitive menu choose Edit Substation. Open the substation dialogue. Press the Save as button (shown in Figure 15.1). This action stores the switch settings of the substation as a new RA. This button is only available if there is currently no Running Arrangement selection active. The new RA dialogue pops up, where a name and a period can be specified. Press Ok. The new RA is automatically stored in the Running Arrangements folder in the Operational Library.
An Overwrite button is available in the substation dialogue (if no RA is selected), to store current switch statuses to an existing RA.
file://C:\Documents and Settings\sesa157733\Configuracin local\Temp\~hhCD15.htm
07/10/2011
DIgSILENT PowerFactory
Page 57 of 115
Fig. 15.1: Running Arrangement in a Substation Dialogue
DIgSILENT GmbH www.digsilent.de Tel: +49 (0)7072 9168-50 Fax: +49 (0)7072 9168-88 support@digsilent.de
15.6.2 Selecting a Running Arrangement A Running Arrangement (RA) can be selected in the Basic Data tab of a substation dialogue (ElmSubstat, see Figure 15.2 Apply & Reset a Running Arrangement ):
Open the substation dialogue. Press the Select button ( ) in the Running Arrangement section. A list of all RAs for the current substation is displayed.
Select the desired RA. This selection is immediately reflected in the graphic (preview).
While an RA is selected, the switch statuses of a substation are determined by this RA and cannot be changed by the user (i.e. they are read-only). If there is no setting for a switch in an RA (i.e. the RA is incomplete), such a switch will remain unchanged but its status is also set to read-only. Furthermore, there is a button Select by Study Time (also available via the context-sensitive menu when right-clicking on the data manager), which selects a valid RA automatically according to the study time. If there are multiple RAs valid for the current study time, or if there is no valid one, a warning is printed to PowerFactory's output window (nothing is selected in this case).
DIgSILENT GmbH www.digsilent.de Tel: +49 (0)7072 9168-50 Fax: +49 (0)7072 9168-88 support@digsilent.de
15.6.3 Applying and Resetting a Running Arrangement An active Running Arrangement (RA) can be applied to the corresponding substation by pressing the Apply and Reset button from within the substation dialogue. This action copies the statuses stored in the RA directly in the substation switches. It is only available only if an RA is selected. The RA will be deselected afterwards. An RA can be directly set as the substation's selected RA, using the Assign button (from within the RA dialogue).
Fig. 15.2: Apply & Reset a Running Arrangement
The following functional aspects must be regarded when working with running arrangements:
An RA can be selected for each substation. If an operation scenario is active, the selection of an RA in a substation is recorded in the operation scenario (i.e. the RA selection is part of the operational data included in the operation scenario subset). If a variation is active (and there is no active operation scenario), the selection of the RA is stored in the recording expansion stage. While an RA is selected, the switch statuses of the corresponding substation are determined by the RA and can not be modified. Any attempt to change such a switch status will be rejected and a warning message will be printed to the output window. The switch statuses preceding the activation of an RA remain unchanged and are restored when deselecting
file://C:\Documents and Settings\sesa157733\Configuracin local\Temp\~hhCD15.htm
07/10/2011
DIgSILENT PowerFactory
Page 58 of 115
the RA. The switch statuses stored in the RA could be incomplete due to the activation of a variation or a modification made to the network model. For example, if an RA was defined and then deactivated, and then later new switches were added to a substation. In this case if the RA is re-activated, a warning would be printed to the output window and the current switch statuses, which depend on the base network, active variations and active operation scenario, remain unchanged. Missing switch statuses will be added only when performing the Save as or Overwrite functions (available in the substation dialogue). Switch statuses stored in the RA, and which are currently not required (depending on expansion stages) are ignored and remain unchanged. In this case a summary warning is printed during the RA activation. It is not possible to add a new switch to a substation while a running arrangement is selected. Additionally, it is not possible to delete an existing switch from this substation. In both cases the action is blocked and an error message is issued.
For information regarding substations please refer to Section "Substations" of Chapter 7.3.2 Network Topology Handling . For information regarding operation scenarios and their application please refer to Section 16 Operation Scenarios .
DIgSILENT GmbH www.digsilent.de Tel: +49 (0)7072 9168-50 Fax: +49 (0)7072 9168-88 support@digsilent.de
15.6.4 Assigning a Running Arrangement The Assign button contained in the running arrangement (RA) dialogue makes it possible to set this RA as the one currently selected for the corresponding substation. This action is also available in the context-sensitive menu in the data manager (when right-clicking on an RA inside the data manager). It should be noted that assignment is executed immediately and cannot be undone by pressing the cancel button of the dialogue.
Fig. 15.3: Running Arrangement Dialogue
DIgSILENT GmbH www.digsilent.de Tel: +49 (0)7072 9168-50 Fax: +49 (0)7072 9168-88 support@digsilent.de
15.7 Thermal Ratings
To create a new Thermal Rating (IntThrating) object, open the folder Thermal Ratings from the Operational Library, click on the New Object icon and select Thermal Ratings. The new object dialogue pops up. To configure the table for the short-term ratings (only visible if the option Consider short term ratings is checked), go to the Configuration tab and:
Introduce the increasing values for the pre-fault loading axis (Prefault %). By default, values between 0% and 80%, with increments of 5%, up to 84% are set. Introduce the fault duration in minutes. Default values are: 360min, 20min, 10min, 5min, 3 min).
The pre-fault continuous rating (used as the base to calculate the loading before the fault) and the post-fault continuous rating (assumed as the branch element pos-fault rating if the fault duration is larger than the largest duration time defined in the table) are defined on the Ratings tab. The values of a thermal rating object can be edited at any time by double-clicking on it to open the corresponding IntThrating dialogue. Similar to circuit breaker ratings and capability curves, thermal rating objects can be made to be time-dependant by means of variations and expansion stages stored inside the Thermal Ratings folder (please refer to the Circuit Breaker Ratings section for an explanation on how to define time-dependant operational objects). The branch elements that can use thermal ratings are:
Transmission lines (ElmLne); 2 and 3 winding transformers (ElmTr2 and ElmTr3); Series reactors (ElmSind); Series capacitors (ElmScap).
The reference to the thermal ratings is defined on the Basic Data tab of the dialogue of the target branch elements. When a contingency analysis (ComSimoutage) is configured, the user can define a post-contingency time. According to the pre-fault loading found by the load flow used to calculate the base case, and the post-contingency time (if specified), the ratings to be used in the contingency load flow are determined (based on the referred Thermal Rating object). The loading of the branch elements after the contingency load flow are calculated with respect to the new ratings. For further information about thermal ratings, please refer to Section 7.5.7 Thermal Ratings . For information about contingency analysis please refer to Chapter 28 Contingency Analysis .
DIgSILENT GmbH www.digsilent.de Tel: +49 (0)7072 9168-50 Fax: +49 (0)7072 9168-88 support@digsilent.de
Chapter 16 Operation Scenarios
As introduced in Section 7.2 PowerFactory Project Structure , the operational data of network components defines the operational point of a system. Storing recurrent operation points of a network and being able to activate or deactivate them when required accelerates the analyses of the network under different operating conditions, i.e. different dispatch programs, low or high load periods, etc. PowerFactory can store complete operational points in objects called Operation Scenarios (IntScenario, ). Operation scenarios are formed by data subsets, which group the operational data of the active network components according to their type. Examples of operation scenario subsets include: demand data; storing the active and reactive power of all loads or running arrangement (RA) selections; and storing references to the RA selected in the network substations. Operation scenarios are stored inside the Operation Scenarios folder ( ) in the project directory. The user can define as many operation scenarios as required; each operation scenario should represent a different operational point. Figure 16.1 shows a project containing two operation scenarios (Operation Scenario 1 and Operation Scenario 2, in the left pane of the data manager window); the content of Operation Scenario 2 (i.e. its subsets) is shown in the right pane of the data manager.
file://C:\Documents and Settings\sesa157733\Configuracin local\Temp\~hhCD15.htm
07/10/2011
DIgSILENT PowerFactory
Page 59 of 115
Fig. 16.1: Operation Scenarios and Operation Scenarios Subsets
A new operation scenario is defined by saving the current operational data of the active network components. Once they have been created, operation scenarios can be activated in order to load the corresponding operational data. If an operation scenario is active and certain operational data is changed, these changes are stored in the corresponding operation scenario subsets (if the user decides to store the changes). If the current operation scenario is deactivated, the active network components reassume the operational data that they had before activating the operation scenario (this is the 'default' operational data). Clearly, changes made to the 'default' operational data do not affect operation scenarios. When working with active operation scenarios and active expansion stages, modifications on the operational data are stored in the operation scenario subsets. The expansion stage keeps the default operational data. If no operation scenarios are active and new components are added by the current expansion stage, the operational data of the new components will be added to the corresponding operation scenario subsets, when activated. The following section explain how these objects are defined, managed and applied in network models.
Note: When an operation scenario is active, the operational data is distinguished in the network component dialogs because it is written using a blue font colour.
Operation Scenario Subsets Storage of Operational Data Creating a New Operation Scenario Activating Operation Scenarios Saving Operation Scenarios Deactivating Operation Scenarios Performing Actions on Operation Scenarios Applying Operational Data from Operation Scenarios Reporting Information about Operation Scenarios Copying a Subset of an Operation Scenario to Another Operation Scenario Comparing Two Operation Scenarios
DIgSILENT GmbH www.digsilent.de Tel: +49 (0)7072 9168-50 Fax: +49 (0)7072 9168-88 support@digsilent.de
16.1 Operation Scenario Subsets
As mentioned in the previous section, the operational data stored in an operation scenario is organized into subsets according to the type of the data (i.e. virtual power plant data, load data, generation pattern data, etc.). Table 16.1 and onwards summarize the operation scenario subsets and the data that they contain for the corresponding network components. Note that the names of the internal variables that represent the listed data are written in italics. It is important to note that the operation scenario subsets are automatically created after the definition of a new operation scenario, according to the operational data that is stored; i.e. if no running arrangements are selected for the network substations, no running arrangement selection subset is created. Similarly when saving an active operation scenario, the operational data is automatically organized in the corresponding subsets.
Table 16.1: Subset: Virtual Power Plant Data
Network Component Virtual Power Plant (ElmVirtual Power Plant) Total Power (Ptot) Stored operational data
Table 16.2: Subset: Demand Data
Network Component Active Power in MW (plini) Load (ElmLod) Reactive Power in Mvar (qlini) Scaling Factor (scale0) Apparent Power (slini) Active Power (plini) Current (ilini) LV-Load (ElmLodlv) Power Factor (coslini) Reactive/capacitive (pf_recap) Scaling factor (scale0) Night Storage Heater (pnight) DC Machine (ElmDcm) (if motor) Active Power (pini) Stored operational data
Table 16.3: Subset: Generation Pattern
Network Component Stored operational data
Active power in MW (pgini) Reactive power in Mvar (qgini)
file://C:\Documents and Settings\sesa157733\Configuracin local\Temp\~hhCD15.htm
07/10/2011
DIgSILENT PowerFactory
Page 60 of 115
Voltage setpoint in p.u. (usetp) Angle in deg (phiini) Primary Frequency Bias (Kpf) Mvar capability limit (Qmin/Qmax or reference to curve) (q_min, q_max, pQlimType) Synchronous Generator (ElmSym) MW-limit (operational limit only) (Pmax_uc, Pmin_uc, pmaxucratf) Control mode (iv_mode) Reference-Machine-Flag (ip_ctrl) Operator Comment (sOpComment) Bus Type (bustp) Active Power (pgini) Reactive Power (qgini) Remote Control (i_rem) Controlled Branch (p_cub) Asynchronous Generator (ElmAsm) Doubly-Fed Induction Machine (ElmAsmsc): Active Power (pgini) Reactive Power (qgini) Controlled Flow (p_pctrl) Slip (slip_set) DC Machine (ElmDcm) (if generator) Active Power (pini) Bus Type (bustp) Active Power (pgini) Reactive Power (qgini) Voltage (usetp) External Network (ElmXnet) Angle (phisetp) Reference busbar (p_uctrl) Primary Frequency Bias (Kpf) Secondary Frequency Bias (K) Operator Comment (sOpComment)
Table 16.4: Subset: Local Switch Statuses
Network Component Circuir Breakers, Switches (ElmCoup and StaSwitch) Fuse (RelFuse), ElmGndSwt Bus Bar/Terminal (ElmTerm) Stored operational data Switch state (on_off) Switch state (on_off) Earthing flag
Table 16.5: Subset: RA Selection
Network Component Sub-station (ElmSubstat) Reference to running arrangement Stored operational data
Table 16.6: Subset: Tap Settings
Network Component Actual tap position (nntap) Automatic tap changing (ntrcn) Controlled node (t2ldc) Control mode (imldc) Remote control (i_rem) Controlled node (p_rem) Phase (ilcph) 2-Winding Transformer (ElmTr2) Controlled branch (p_cub) Voltage setpoint (usetp) Lower voltage bound (usp_low) Upper voltage bound (usp_up) Controller time constant (Tctrl) Active Power setpoint (psetp) Lower active power bound (psp_low) Stored operational data
file://C:\Documents and Settings\sesa157733\Configuracin local\Temp\~hhCD15.htm
07/10/2011
DIgSILENT PowerFactory
Page 61 of 115
Upper active power bound (psp_up) Controller Sensitivity (Kpctrl) Reactive power setpoint (qsetp) Lower reactive power bound (qsp_low) Upper reactive power bound (qsp_up) Constroller sensitivity dv/dQ (Kqctrl) Line drop compensation (ildc) CT Rating (ldcct) VT Rating (ldcpt) Rset (ldcrs) Xset (ldcxs) External LDC (pldc) Operator Comment (sOpComment) Actual Tap Position (n3tap_h) Actual Tap Position (n3tap_m) Actual Tap Position (n3tap_l) Tap control for side (ictrlside) Automatic tap changing (ntrcn) Controlled node (t3ldc) Control Mode (imldc) Remote Control (i_rem) Controlled node (p_rem) Voltage setpoint (usetp) Lower voltage bound (usp_low) Upper voltage bound (usp_up) Controller time constant (Tctrl) 3-Winding Transformer (ElmTr3) Controlled branch (p_cub) Active power setpoint (psetp) Lower active power bound (psp_low) Upper active power bound (psp_up) Controller time constant (Tctrl) Controller sensitivity dv/dP (Kpctrl) Reactive power setpoint (qsetp) Lower reactive power bound (qsp_low) Upper reactive power bound (qsp_up) Controller sensitivity dv/dQ (Kqctrl) Line drop compensation (ildc) External LDC (pldc) Operator Comment (sOpComment)
Table 16.7: Subset: Reactive Power Compensation
Network Component Stored operational data
Actual number of steps (ncapa) Flag "Switchable" (iswitch) Control mode (imldc) Shunt (ElmShnt) Upper voltage limit (usetp_mx) Lower voltage limit (usetp_mn) Orientation (iQorient) Upper reactive power limit (qsetp_mx) Lower reactive power limit (qsetp_mn)
file://C:\Documents and Settings\sesa157733\Configuracin local\Temp\~hhCD15.htm
07/10/2011
DIgSILENT PowerFactory
Page 62 of 115
Upper power factor setpoint limit (pfsetp_mx) Inductive/capacitive (pf_recap_mx) Lower power factor setpoint limit (pfsetp_mn) Inductive/capacitive (pf_recap_mn) Flag Remote Control (i_rem) Controlled Branch (Cubicle) (p_cub) Operator Comment (sOpComment) Load Flow Control (i_ctr)l Remote Control (i_rem) Controlled Node (p_rem) Voltage Setpoint (usetp) Enable droop (i_droop) Qdroop SVS (ElmSvs) Controlled phase (ivcop) Controlled Branch (p_cub) Q Setpoint (Qsetp) Act. Value of TCR (tcrqact) Act number of capacitors (nncap) Operator Comment (sOpComment) Control Mode (imldc) Phase (ilcph) Controlled Node (rembar) Upper voltage limit (usetp_mx) Shunt Controller (ElmShntctrl) Lower voltage limit (usetp_mn) Controller Time constant (Tctrl) Controller Sensitivity (Kctrl) Operator Comment (sOpComment)
Table 16.8: Subset: Voltage Profile
Network Component Target voltage (vtarget) Bus Bar/Terminal (ElmTerm) Min voltage (dvmin) Max voltage (dvmax) Load Flow Control (i_ctrl) Controlled Bar (rembar) Voltage Setpoint (usetp) Station Controller (ElmStactrl): Controlled Phases (i_phase) Control Mode (imode) Operator Comment (sOpComment) Stored operational data
Table 16.9: Subset: Feeder Scaling Factor
Network Component Magnitude (i_scale) Active Power (Pset) Apparent Power (Sset) Current (Iset) Feeder (ElmFeeder) Scaling factor (scale0) Reactive power scaling (i_scalepf) Reactive Power Setpoint (Qset) Power Factor (cosphiset) Ind/cap (pf_recapset) Stored operational data
Table 16.10: Subset: Zone Scaling Factor
Network Component Stored operational data
file://C:\Documents and Settings\sesa157733\Configuracin local\Temp\~hhCD15.htm
07/10/2011
DIgSILENT PowerFactory
Page 63 of 115
Zone (ElmZone)
Load Scaling Factor (curscale)
DIgSILENT GmbH www.digsilent.de Tel: +49 (0)7072 9168-50 Fax: +49 (0)7072 9168-88 support@digsilent.de
16.2 Storage of Operational Data
As explained above, operation scenarios are used to store sets of operational data according to the defined operation scenario subsets. Depending on the availability of an active operation scenario, operational data is stored in an operation scenario, or in the recording expansion stage, or directly in the network model:
If no operation scenario is active, modifications made to operational data lead to changes to the "default" operational data values. Depending on whether a variation is active or not, the data modifications are recorded by the 'recording' expansion stage. If an operation scenario is active and the modified object is in an active grid folder or active expansion stage, the modifications made to operational parameters are recorded by the operation scenario. The modifications apply to the corresponding operation scenario subset.
A changed operation scenario is marked by a "*" next to the operation scenario name in the status bar. In the data manager the modified operation scenario and operation scenario subset are also marked ( ). The modified operation scenario is not immediately stored in the database. The changes are made in RAM, with no database transactions, and are stored after the operation scenario is saved.
DIgSILENT GmbH www.digsilent.de Tel: +49 (0)7072 9168-50 Fax: +49 (0)7072 9168-88 support@digsilent.de
16.3 Creating a New Operation Scenario
In order to create a new (empty) operation scenario:
In the data manager, right-click on the Operation Scenarios folder in the active project. Select New --> Operation Scenario from the context-sensitive menu as shown in Figure 16.2. The dialogue of the new operation scenario pops up, where the name can be entered. Press Ok.
Alternatively, an operation scenario can be created by saving the operational data of the current active network components. This is done by going to the PowerFactory main menu File --> Save Operation Scenario as... (see Figure 16.3). In this case the new operation scenario is automatically activated.
Fig. 16.2: Creating a New Operation Scenario Object using the Data Manager
Fig. 16.3: Using the Main Menu to Save as a New Operation Scenario
DIgSILENT GmbH www.digsilent.de Tel: +49 (0)7072 9168-50 Fax: +49 (0)7072 9168-88 support@digsilent.de
16.4 Activating Operation Scenarios
An operation scenario is activated by right-clicking on it (in the data manager) and selecting Activate from the context-sensitive menu. Alternatively, the option Activate Operation Scenario from the main menu can be used. If another operation scenario is active, the active operation scenario is first deactivated; the user is asked if she/he wants to save the changes (if any) and the new operation scenario is activated. When an operation scenario is activated, a reference is created in the current study case. Upon activation, a completeness check is done, to check the following:
If operational data is available for all components. If all defined operational data from the new operation scenario subsets can be applied to the network model.
The results of the check are reported as messages in the output window. When an operation scenario is incomplete at activation, the 'default' operational data is set for the 'incomplete' elements, modifying the operation scenario. If an operation scenario is active, all operational data attributes in property sheets or in data manager are highlighted in a blue color. This indicates that changes of these
file://C:\Documents and Settings\sesa157733\Configuracin local\Temp\~hhCD15.htm
07/10/2011
DIgSILENT PowerFactory
Page 64 of 115
values will not modify the base component (or variation) but are recorded by the active operation scenario.
Note: The active operation scenario is displayed in the status bar
Fig. 16.4: Blue Highlighted Operational Data in an Element Dialogue
Fig. 16.5: Blue Highlighted Operational Data in a Browser Window
DIgSILENT GmbH www.digsilent.de Tel: +49 (0)7072 9168-50 Fax: +49 (0)7072 9168-88 support@digsilent.de
16.5 Saving Operation Scenarios
A new operation scenario may be created by selecting from the main menu File -> Save Operation Scenario as... . If any operational data (of a network component) is changed while an operation scenario is active, that scenario is considered to be modified. The modifications are not saved; this unsaved status is indicated by an asterisk (*) next to the icon for the operation scenario. Further, an incomplete operation scenario is also considered modified (because data will be completed on saving).
Fig. 16.6: An Asterisk Indicates Unsaved Changes in Operation Scenarios
A modified operation scenario can be saved to database by:
The menu entry Save Operation Scenario in PowerFactory's main menu (see Figure 16.3). The button Save in the dialogue window of the operation scenario (see Figure 16.10). The button Save Operation Scenario ( ) in the main icon bar (see Figure 16.7).
The context-sensitive menu (right mouse button) entry Action -> Save of the Operation Scenario (see Figure 16.8).
The button Save as from the operation scenario dialogue (only available for active operation scenarios) can be used to save the current operational data as a new operation scenario. The new operation scenario is automatically activated upon being created.
Fig. 16.7: The Save Operation Scenario Button in the Main Icon Bar
file://C:\Documents and Settings\sesa157733\Configuracin local\Temp\~hhCD15.htm
07/10/2011
DIgSILENT PowerFactory
Page 65 of 115
Fig. 16.8: Saving an Operation Scenario Using the Context-Sensitive Menu
Additionally, an auto-save for operation scenario data is available which will always save a modified operation scenario automatically. This option can be enabled in the
PowerFactory User Settings (
icon on the main toolbar; Data Manager tab). This is done by setting the Save Interval is set to '0 minutes', meaning that each modification will immediately be saved to database.
Fig. 16.9: The Auto-Save Option for Operation Scenarios in the User Settings Dialogue
DIgSILENT GmbH www.digsilent.de Tel: +49 (0)7072 9168-50 Fax: +49 (0)7072 9168-88 support@digsilent.de
16.6 Deactivating Operation Scenarios
An operation scenario can be deactivated via the main menu File -> Deactivate Operation Scenario or via the context-sensitive menu of the active operation scenario. On deactivation, previous operational data (i.e. the 'default' operational data) is restored. If the operation scenario was modified, a user confirmation is requested as to whether to save the changes or to discard them.
DIgSILENT GmbH www.digsilent.de Tel: +49 (0)7072 9168-50 Fax: +49 (0)7072 9168-88 support@digsilent.de
16.7 Performing Actions on Operation Scenarios
In the operation scenario dialogue, the following buttons are available, as shown in Figure Operation Scenario Dialogue:
Save Saves modified scenario to database (only active if scenario was modified). Save as Saves current operational data of network components as a new scenario. The new scenario will be activated automatically afterwards. Reporting Checks if operational data stored in the scenario is complete (available for all currently active components) and whether it refers to valid components. Inconsistencies are reported to the PowerFactory output window. Apply Copies all operational data stored in the scenario to the network components without activating the scenario. If another scenario or a variation is active, it will record these values. Otherwise, the base model is changed. Compare Compares two scenarios and prints a comparison report to the output window. (Only inactive scenarios can be compared). Reporting RA Non-default running arrangement selections will be reported (only enabled if scenario is active).
Most of these actions are also available in the context-sensitive menu when right-clicking on an operation scenario.
file://C:\Documents and Settings\sesa157733\Configuracin local\Temp\~hhCD15.htm
07/10/2011
DIgSILENT PowerFactory
Page 66 of 115
Fig. 16.10: Operation Scenario Dialogue
DIgSILENT GmbH www.digsilent.de Tel: +49 (0)7072 9168-50 Fax: +49 (0)7072 9168-88 support@digsilent.de
16.8 Applying Operational Data from Operation Scenarios
The operational data from a non-active operation scenario can be applied to the operation scenario subsets of the active operation scenario or directly to the components of the Network Data folder:
If no active operation scenario is available, the source operational data is copied directly to the components of the active networks, altering the 'default' operational data. If an operation scenario is activated, the data is copied to the corresponding subsets.
It is possible to apply all operational data from the ''source'' operation scenario, or just the selected subsets. This can be done via either the context-sensitive menu, or by clicking on the Apply button in the operation scenario dialogue (only to apply the complete operation scenario).
DIgSILENT GmbH www.digsilent.de Tel: +49 (0)7072 9168-50 Fax: +49 (0)7072 9168-88 support@digsilent.de
16.9 Reporting Information about Operation Scenarios
In operation scenario dialogue, the following reporting options are available:
Reporting: Checks if operational data stored in the operation scenario is complete (available for all currently active components) and whether it refers to valid components. Inconsistencies are reported to the PowerFactory output window. Compare: Compares two operation scenarios and prints a comparison report to the output window. (Only inactive operation scenarios can be compared). Reporting RA: Non-default running arrangement selections will be reported (only enabled if operation scenario is active).
To generate any of these reports, the corresponding button must be pressed in the operation scenario dialogue (as shown in Figure Operation Scenario Dialogue). In the case of a comparison, the user must select the operation scenario to compare, from a data browser that pops up immediately after the Compare button is pressed. Once the Ok button in the data browser is pressed, the report is generated in the output window.
Note: Most of these actions are also available in context-sensitive menu when right-clicking on an operation scenario (Action -> ...).
DIgSILENT GmbH www.digsilent.de Tel: +49 (0)7072 9168-50 Fax: +49 (0)7072 9168-88 support@digsilent.de
16.10 Copying a Subset of an Operation Scenario to Another Operation Scenario
The operational data is recorded in several subsets inside an operation scenario. The data of each subset can be transferred from one operation scenario to another. As an example, suppose that the "Running Arrangement Selections" from "Operation Scenario Low Load" must be applied to "Operation Scenario High Load". First, activate the target operation scenario (in this case, "Operation Scenario High Load"). Then, display the subsets of the source operation scenario (in this case, "Operation Scenario Low Load") in the right-hand pane of a data manager window. Right-click on the subset to be applied (in this case, "RA Selections"), and choose Apply (see Figure 16.11).
Fig. 16.11: Applying Subsets from One Operation Scenario to Another
DIgSILENT GmbH www.digsilent.de Tel: +49 (0)7072 9168-50
file://C:\Documents and Settings\sesa157733\Configuracin local\Temp\~hhCD15.htm
07/10/2011
DIgSILENT PowerFactory
Page 67 of 115
Fax: +49 (0)7072 9168-88 support@digsilent.de
16.11 Comparing Two Operation Scenarios
If one of the operation scenarios to be compared is currently activate, deactivate it. Right-click on one of the operation scenarios and select "compare" from the contextsensitive menu. A window opens, from which we can select the other operation scenario to which we want to compare (see Figure 16.12). PowerFactory prints the differences between both operation scenarios in the output window.
Fig. 16.12: Selecting Operation Scenarios for Comparison
DIgSILENT GmbH www.digsilent.de Tel: +49 (0)7072 9168-50 Fax: +49 (0)7072 9168-88 support@digsilent.de
Chapter 17 Network Variations and Expansion Stages
It is often necessary to make topological changes to a network model for a study. Use of Variations in PowerFactory ensures that these changes are recorded separately, and that the original network remains intact. A variation object is created in the Variations folder within the Network Model folder, as shown in Figure 17.1. The concept and the applications of variations and expansion stages were presented in Section 7.3.4 Variations and Expansion Stages . This section explains how these objects are defined, managed and applied within network models.
Fig. 17.1: Variations Folder with Expansion Stages Basic Functionality Creating New Variations and Expansion Stages Activating Variations and Expansion Stages Conflicts During Activation of Variations Deleting an Expansion Stage Displaying the Activation Times of Expansion Stages Editing the Activation Times of Expansion Stages The Recording Expansion Stage Setting a Expansion Stage as the Recording Stage Displaying the Recording Expansion Stage in the Status Bar Checking/Editing the Study Time (Date/Time of the Calculation Case) The Variation Scheduler Comparing Variations and Expansion Stages Splitting Expansion Stages Applying Expansion Stages Changes Consolidation of Variations Coloring Variations and their Changes from within the Single Line Graphic
DIgSILENT GmbH www.digsilent.de Tel: +49 (0)7072 9168-50 Fax: +49 (0)7072 9168-88 support@digsilent.de
17.1 Basic Functionality
As introduced in Section 7.3.4 Variations and Expansion Stages , expansion stages store changes made to the Network Data and its subfolders. Four kinds of changes are recorded:
System parameter changes Operational data changes Adding a new object Deleting an object
The changes (except operational data if an operation scenario is activated) are recorded and stored in the corresponding latest active expansion stage (the 'recording' expansion stage). If an operation scenario is active, the operational data changes are stored inside the corresponding operation scenario subsets. Objects cannot be renamed while a variation is active, except for objects added in the active 'recording' expansion stage.
file://C:\Documents and Settings\sesa157733\Configuracin local\Temp\~hhCD15.htm
07/10/2011
DIgSILENT PowerFactory
Page 68 of 115
Note: When stored inside Operational Library folders, variations (Variations) only affect the objects at the same hierarchical level or below.
DIgSILENT GmbH www.digsilent.de Tel: +49 (0)7072 9168-50 Fax: +49 (0)7072 9168-88 support@digsilent.de
17.2 Creating New Variations and Expansion Stages
To create a new variation, right-click on the Variations folder ( ) in the data manager and select New -> Variation from the context-sensitive menu. Alternatively, ) on the data manager's icon bar. Make sure that the Element field is set to Variation
select the Variations folder and click on the New Object button (
(IntScheme), and press Ok. The new variation dialogue will then open.
In the variation dialogue, the name of the object can be edited, and a color set to represent (in the single line diagrams) the modifications introduced by this variation. The activation time of the variation is automatically set according to the expansion stages stored inside (the 'starting' time is the activation time of the earliest expansion stage; the 'complete' time is the activation time of the latest expansion stage). If no expansion stages are defined, the activation time is set by default to 01.01.1970. The Contents button can be used to list the expansion stages stored inside the variation, in a data browser. A variation can be copied within the current active project or in other projects; it can only be deleted when it is inactive. To create a new expansion stage, right-click on the target variation and select New --> Expansion Stage. Alternatively, select the target variation and click on the New Object button ( ) in the data manager's icon bar. Set the 'Element' field to Expansion Stage (IntStage). Press Ok. The dialogue of the new expansion stage is opened. In this dialogue the name of the new expansion stage can be defined, and the activation time set. The option Exclude from activation can be enabled in order to put the expansion stage ''out of service''. If the parent variation is active, the user is asked (after pressing Ok in the new expansion stage dialogue) if the new expansion stage should be set as the recording expansion stage. An affirmative answer automatically adapts the study time to the activation time of the expansion stage. As many expansion stages as are required for the study can be created. The expansion stages are by default sorted according to their activation time, in ascending order. Once an expansion stage has been created, its activation time and the Exclude from activation option can only be edited if the parent variation is not active. If the Contents button of the expansion stage dialogue is pressed, a data browser listing the changes introduced on the network model pops up. The Split button can be used to assign changes from the recording expansion stage to a target (for more information, please refer to Section 17.14 Splitting Expansion Stages ). The Apply button (only available if the parent variation is inactive) is used to apply the changes of an expansion stage. Changes are applied to the Network Model or to the recording expansion stage (for further information, please refer to 17.15 Applying Expansion Stages Changes ). Expansion stages can be copied and added/pasted into other variations. The copying and pasting of expansion stages to the same variation is not allowed. An expansion stage can only be deleted if it is inactive.
Note: The user is free to create as many variations and expansion stages as required for the study. The expansion stages are by default sorted according to their activation time in ascending order. It should be noted that a variation cannot be renamed or deleted when activated.
DIgSILENT GmbH www.digsilent.de Tel: +49 (0)7072 9168-50 Fax: +49 (0)7072 9168-88 support@digsilent.de
17.3 Activating Variations and Expansion Stages
A study case can have as many active variations as required. To activate a variation: right-click on it and select Activate from the context-sensitive menu. The variation and its expansion stages will be activated based on their activation times and the current study case time. The expansion stages will be highlighted depending on the study time, indicating their activation status. Figure 17.2 is an example which shows how expansion stages are colored according to the specified times. The study time of "Study Case A" is set to a time between the activation time of "Expansion stage 2" and "Expansion stage 3". Consequently, "Expansion stage 1" is colored dark red, indicating that the changes introduced into the network in that stage are effective. "Expansion stage 2" is colored light red indicating that the changes introduced in this stage are effective, and additionally, that any other changes made to the network will be recorded in this expansion stage. In other words, it is the 'Recording' Expansion Stage. "Expansion stage 3" is not colored meaning that for this study case it is unused.
Note: More than one variation can be active for a study case. However, there will always be only one recording stage.
Fig. 17.2: Example Showing the Coloring of Expansion Stages According to the Activation Time
Single or multiple variations can be deactivated by selecting them and choosing Deactivate from the context sensitive menu (after right-clicking the selection). The corresponding expansion stages are automatically deactivated and the changes that were made to the network model are reverted.
Note: The 'Variation Configuration' object of the Study Cases, stores references to active variations. When a variation is activated/deactivated, the corresponding reference is created/deleted in the Variation Configuration of the active Study Case. When a Study Case is activated, the variations referred to in the Variation Configuration are automatically activated.
DIgSILENT GmbH www.digsilent.de Tel: +49 (0)7072 9168-50 Fax: +49 (0)7072 9168-88 support@digsilent.de
file://C:\Documents and Settings\sesa157733\Configuracin local\Temp\~hhCD15.htm
07/10/2011
DIgSILENT PowerFactory
Page 69 of 115
17.4 Conflicts During Activation of Variations
Active expansion stages with the same activation time must be independent. This means that the same object can not be changed (modified, deleted or added) in active expansion stages with the same activation time. If PowerFactory detects dependent expansion stages during the activation of a variation, an error message is displayed in the output window and the activation process is cancelled. Other conflicts that may arise during the activation of a variation:
The same object is added by more than one expansion stage. In this case the latest addition is applied and a warning message is displayed in the output window. An already deleted object is deleted. In this case the deletion is ignored and a warning message is displayed in the output window. An object is changed or deleted in a expansion stage but it does not exist. In this case the change is ignored and a warning message is displayed in the output window. A deleted object is changed in a expansion stage. In this case the change is applied to the deleted target object and a warning message is displayed in the output window.
DIgSILENT GmbH www.digsilent.de Tel: +49 (0)7072 9168-50 Fax: +49 (0)7072 9168-88 support@digsilent.de
17.5 Deleting an Expansion Stage
To delete an expansion stage, first deactivate the variation. Right-click the expansion stage and select Delete. Note that the elements are deleted to the PowerFactory Recycle Bin. They are not completely deleted until the Recycle Bin is emptied. In the case that the expansion stage was used to create data using a DPL script, then re-running this script might require the deleting of the corresponding expansion stage elements in the Recycle Bin.
DIgSILENT GmbH www.digsilent.de Tel: +49 (0)7072 9168-50 Fax: +49 (0)7072 9168-88 support@digsilent.de
17.6 Displaying the Activation Times of Expansion Stages
To check the activation time of an expansion stage, go to the corresponding variation in the data manager. If the variation is selected in the left window of the data manager, a list of expansion stages is displayed in the right panel and the corresponding activation time for each stage is listed there.
DIgSILENT GmbH www.digsilent.de Tel: +49 (0)7072 9168-50 Fax: +49 (0)7072 9168-88 support@digsilent.de
17.7 Editing the Activation Times of Expansion Stages
To edit the activation time of an expansion stage, go to the corresponding variation in the data manager. First the complete variation must be deactivated. If the variation is selected in the left window of the data manager, the list of expansion stages can be seen in the right panel. Double-click a desired stage for editing to open the corresponding dialog. The the stage from activation. button can be used to alter the activation time for the stage. It is also possible to exclude
DIgSILENT GmbH www.digsilent.de Tel: +49 (0)7072 9168-50 Fax: +49 (0)7072 9168-88 support@digsilent.de
17.8 The Recording Expansion Stage
The recording expansion stage is the stage in which the latest changes by the user are saved. Only one recording expansion stage is allowed per study case. When a variation is activated, the activation times of the expansion stages are compared to the time of the study case, and the stage with the most recent activation time (but earlier than or equal to the study time) is automatically selected as the recording stage. If the activation times of various expansion stages are the same and they correspond to the time of the recording expansion stage, the user must select only one of the stages for recording. The changes included in the remaining expansion stages become effective and are colored in dark red. The user has the possibility to explicitly set the recording stage by right-clicking on the target expansion stage and selecting Set 'recording' expansion stage. In this case the study time will be changed to the activation time of the corresponding stage. If variations are active and the study time is changed, the recording expansion stage is automatically set according to the conditions described above. The recording expansion stage is displayed in the 'Status Bar' (bottom of the screen, below the output window), to inform the user.
DIgSILENT GmbH www.digsilent.de Tel: +49 (0)7072 9168-50 Fax: +49 (0)7072 9168-88 support@digsilent.de
17.9 Setting a Expansion Stage as the Recording Stage
The recording expansion stage is the stage in which the latest changes made by the user are saved. When a variation is activated for a study case, the activation times of the expansion stages are compared with the time of the study case, and the stage with the most recent activation time (but which is earlier than or equal to the study time) is automatically selected as the recording stage. The user can set the recording stage explicitly by right-clicking on the expansion stage and selecting Set 'recording' Expansion stage, in which case the study time will be changed to the activation time of the corresponding stage.
DIgSILENT GmbH www.digsilent.de Tel: +49 (0)7072 9168-50 Fax: +49 (0)7072 9168-88 support@digsilent.de
17.10 Displaying the Recording Expansion Stage in the Status Bar
The status bar is at the very bottom of the screen below the output window. To display the recording expansion stage in the status bar, right-click on the status bar's rightmost field, and choose Display Options -> 'Recording' Expansion stage.
DIgSILENT GmbH www.digsilent.de Tel: +49 (0)7072 9168-50 Fax: +49 (0)7072 9168-88 support@digsilent.de
17.11 Checking/Editing the Study Time (Date/Time of the Calculation Case)
file://C:\Documents and Settings\sesa157733\Configuracin local\Temp\~hhCD15.htm
07/10/2011
DIgSILENT PowerFactory
Page 70 of 115
Double-click the study case or open the Edit dialog by right-clicking. Use the
button to change the activation time for the study case. Alternatively, press on the
"Date/Time of Calculation Case" button, . This will open the same window where the time can be set. Lastly, at the lower right corner of the screen, the time of the simulation case is displayed. By double-clicking on this field you are taken to the same window. The study time can change the recording expansion stage explicitly.
DIgSILENT GmbH www.digsilent.de Tel: +49 (0)7072 9168-50 Fax: +49 (0)7072 9168-88 support@digsilent.de
17.12 The Variation Scheduler
The default activation of expansion stages is carried out according to their study time, as described at the beginning of Chapter 17. The Variation Scheduler can be used as an alternative method to manage this activation order. The variation scheduler (objects of class IntSscheduler) stores references to the existing stages in a variation and manages different activation times and "out of service" (Exclude from activation) options. The variation scheduler is an object inside the variation that, when activated, is able to modify the activation time of expansion stages so that the order in which they take effect in the model is changed. The activation times of the stages return to their original values when the variation scheduler is deactivated. The user can define a variation scheduler which includes all the stages in the variation, setting different activation times and not considering certain stages. If the scheduler is activated, the activation order of the stages will be determined by the study time and the activation times set in the scheduler, regarding the out of service options from the Scheduler. In this case the settings from the expansion stages objects (IntStage) are ignored. The user can define as many variation schedulers as required in a variation, but only one can be activated at a time. In order to create a variation scheduler, open a data manager to display in the left-hand pane the variation in which the scheduler must be inserted. Right-click on the variation and select New -> Variation Scheduler. Alternatively, click on the New Object button ( ) and select Variation Scheduler (IntScheduler). The dialogue of the new Scheduler will pop up. The stages from the variation will be automatically referred to by the new scheduler. Press the Contents button to open a data browser listing the included stages with their activation times and their out of service options. The activation time and the 'out of service' option of the stages within a scheduler can only be changed in non-active schedulers, by pressing the Contents button and writing the desired values in the data browser. These changes of course do not affect expansion stage objects and only are effective when the scheduler is active. Variation schedulers are activated or deactivated via the context-sensitive menu on the data manager.
Note: The references to the existing expansion stage are automatically updated in a scheduler.
Figure 17.3 shows the state in which the activation times of the stages can be edited inside the scheduler. The variation must be active and the scheduler inactive. Display the contents (references to expansion stages) of the scheduler in the right-hand pane of the data manager. The activation time of a stage can be edited by double-clicking on the reference to it in the right-hand window.
Fig. 17.3: The Variation Scheduler inside a Variation
DIgSILENT GmbH www.digsilent.de Tel: +49 (0)7072 9168-50 Fax: +49 (0)7072 9168-88 support@digsilent.de
17.13 Comparing Variations and Expansion Stages
Variations and expansion stages can be compared, as can any other kind of object in PowerFactory, by means of the Merge Tool. To carry out the comparison, a 'base object' and an 'object to compare' must be selected using the context-sensitive menu. Once the objects to be compared are selected, the comparison is performed by the Merge Tool. The comparison results are presented in a data browser window (the Merge Tool window, as illustrated in Figure 17.4). This browser window contains a special toolbar to facilitate the visualization, sorting, and possible merging of the compared objects.
file://C:\Documents and Settings\sesa157733\Configuracin local\Temp\~hhCD15.htm
07/10/2011
DIgSILENT PowerFactory
Page 71 of 115
Fig. 17.4: Merge Tool Window
In the data browser window containing the comparison results, a list of the objects stored inside the 'base object' and the 'object to compare' is presented. A comparison result symbol, indicating the differences found on each object from the list, is displayed in the column labelled 'Mod 1' (Figure 17.4). The symbols are defined as follows:
The object exists in the 'base object' but not in the 'object to compare'; The object exists in the 'object to compare' but not in the 'base object'; The object exists in both sets but the parameters' values differ; The object exists in both sets and has identical parameter values.
It is important to note that only objects from non-active projects can be compared. To compare two variations or expansion stages, proceed as follows:
Right-click on a variation or expansion stage from a non-active project and select Select as Base to Compare in the context-sensitive menu. Right-click on the variation or expansion stage to compare and select Compare to 'Name of the base object' in the context-sensitive menu. The Merge Tool dialogue command (ComMerge) pops up. By default, all of the contained elements are compared; the 'Compare' field can be configured however, to compare only the objects or selected subfolders (for further information please refer to The Merge Tool Manual). Once the 'Compare' option is set, press the Execute button to perform the comparison. The Merge Tool window with the corresponding results, as explained above, opens.
Note: In the case of expansion stages (or variations with the 'Compare' option set to 'All Contained Elements') objects representing changes in the Network Data are compared.
For further information on the Merge Tool and its applications please refer to The Merge Tool Manual.
DIgSILENT GmbH www.digsilent.de Tel: +49 (0)7072 9168-50 Fax: +49 (0)7072 9168-88 support@digsilent.de
17.14 Splitting Expansion Stages
The changes stored in the recording expansion stage can be split within the same variation, using a special Merge Tool function. In this case all the changes introduced in the recording stage are listed in the Merge Tool window (not as changes but as the modified objects with a icon if the object was added; if the object was deleted; and if a parameter was changed). The user selects which changes she/he wants to move to the 'target stage' and performs the split.
Note: The list generated in the Merge Tool window also displays the parents of the modified objects (when the Show all Elements icon ( Usually they are shown by the icon, indicating that the objects themselves have not changed.
) is clicked).
To split an expansion stage, proceed as follows:
Open the dialogue of the expansion stage to be split (the recording expansion stage) and press the Split button. Alternatively, use the right-mouse context-sensitive menu. A data browser listing the remaining stages from the parent variation pops up. Double-click on the target expansion stage. The Merge Tool window, listing all changes from the compared expansion stages, pops up. Select the changes to be moved to the 'target stage' by double-clicking on the Assignment cell of each row and selecting Move or Ignore. Alternatively use the icons on the Merge Tool toolbar (see The Merge Tool Manual) to facilitate the selection. Press the Split button. All the changes marked as Move will be moved to the target expansion stage; the changes market as Ignore will remain in their original stage. After pressing Split the variation will be deactivated.
Note: It is possible to merge two expansion stages by moving all the changes from one stage to a target stage.
DIgSILENT GmbH www.digsilent.de Tel: +49 (0)7072 9168-50 Fax: +49 (0)7072 9168-88 support@digsilent.de
17.15 Applying Expansion Stages Changes
The changes stored in a non-active expansion stage (modifications, deletions or additions) can be applied to the Network Data folder or to the recording expansion stage. To apply the changes, press the Apply button in the stage dialogue or right-click on it (in the data manager) and select Apply from the context-sensitive menu. If a recording expansion stage is activated, the changes are applied to it. If there is no active variation available, the changes are directly applied to the Network Data folder. Before the changes are applied, the user is asked for confirmation.
DIgSILENT GmbH www.digsilent.de Tel: +49 (0)7072 9168-50 Fax: +49 (0)7072 9168-88 support@digsilent.de
17.16 Consolidation of Variations
The changes recorded in all the active variations (expansion stages) can be permanently applied to the Network Data folder by means of the Consolidation function. After the consolidation process is carried out, the active (consolidated) expansion stages are deleted, and empty active variations are deleted also. To consolidate the active variations:
Right-click on the active study case and select Consolidate Network Variation (option only enabled if active variations are available) from the context-sensitive menu. A confirmation message listing the variations that are going to be consolidated pops up. Press Yes to implement the changes.
Once the consolidation process has ended, an ASCII report listing the consolidated variations and expansion stages is printed to the output window.
Note: For Operational Library objects, active variations have to be consolidated in separate actions via the context-sensitive menu.
DIgSILENT GmbH www.digsilent.de Tel: +49 (0)7072 9168-50 Fax: +49 (0)7072 9168-88 support@digsilent.de
17.17 Coloring Variations and their Changes from within the Single Line Graphic
The single-line graphic coloring function ( ) offers three modes which may be used to identify changes from variations and expansion stages:
file://C:\Documents and Settings\sesa157733\Configuracin local\Temp\~hhCD15.htm
07/10/2011
DIgSILENT PowerFactory
Page 72 of 115
1. 2. 3.
Coloring according to Grids/Original Locations: The object is shown in the color of the grid or the variation in which the object is added. Coloring according to Modifications: The object is shown in the color of the variation in which the object is last added or modified. Coloring according to Recording expansion stage: Three colors are supported: Default color: for all objects not modified or added in the active recording expansion stage; Modified color: for objects modified in the active recording expansion stage; Add color: for objects added in the active recording expansion stage.
DIgSILENT GmbH www.digsilent.de Tel: +49 (0)7072 9168-50 Fax: +49 (0)7072 9168-88 support@digsilent.de
Chapter 18 Parameter Characteristics
The basic concept and the application of parameter characteristics and scales were explined in Section 7.7 Parameter Characteristics and Parametric Studies . Now, in this chapter the information about the definition and the use of the different scales and characteristics is given. Defining Scalar Characteristics Defining Discrete Time Characteristics Defining Discrete Parameter Characteristics Defining Continuous Parameter Characteristics Defining Frequency Parameter Characteristics Defining Time Parameter Characteristics Defining Two-dimensional Parameter Characteristics Importing Parameter Characteristics from Files Handling Scales and Characteristics
DIgSILENT GmbH www.digsilent.de Tel: +49 (0)7072 9168-50 Fax: +49 (0)7072 9168-88 support@digsilent.de
18.1 Defining Scalar Characteristics
Scalar characteristics are used when a parameter should vary according to a mathematical relationship, with reference to a scale value. In Figure 18.1 the relationship "2x + 3" has been defined, and a scale (only the *.TriVal scale object may be used here) has been chosen, where "x" refers to the scale variables. Thus, if the 'Global Temperature' scale has been set to 15 deg by the trigger then the parameter that this characteristic is applied to will thus be multiplied by 2*15+3=33.
Fig. 18.1: The scalar characteristic dialogue
To define a scalar characteristic for a parameter:
In the edit dialogue of the target network component right click on the desired parameter. Select New Characteristic ' Scalar Value... (Figure 18.2) The edit dialogue of Figure Fig. 18.1 pops up, select the corresponding scale (scales to be used in the new characteristics must be previously defined), define the characteristic and press Ok.
Fig. 18.2: Creating a characteristic for a parameter
As seen in Figure 18.2 characteristics can be edited and reset. To define a new scale for a scalar characteristic:
Open the Scales folder from the Equipment Library. Click on the 'New Object' button and select Scalar and Trigger (TriVal). Set the desired units of the scale, the associated trigger is automatically created in the current study case.
file://C:\Documents and Settings\sesa157733\Configuracin local\Temp\~hhCD15.htm
07/10/2011
DIgSILENT PowerFactory
Page 73 of 115
Note: You can also use the "New Object'' icon (in the data browser) to create a new scale when selecting a scale for a characteristic.
DIgSILENT GmbH www.digsilent.de Tel: +49 (0)7072 9168-50 Fax: +49 (0)7072 9168-88 support@digsilent.de
18.2 Defining Discrete Time Characteristics
The discrete time characteristic uses an internally defined series of time scales that are convenient to use in order to define the characteristic. The user simply selects a scale and enters the corresponding values. The "Usage" field at the bottom of the characteristic dialogue specifies how the values entered in the "Values" column will be applied to the parameter that the characteristic is associated to:
Relative in % will multiply the parameter by the percentage value Relative will multiply the parameter by the value Absolute will replace the current parameter value by the absolute value provided
A graph showing the values plotted against the scale can be seen on the "Diagram" tab. To define a new discrete time characteristic for a parameter:
In the edit dialogue of the target network component right click on the desired parameter. Select New Characteristic ' Discrete Time Characteristic ... (Figure 18.2) The edit dialogue of the Discrete Time Characteristic pops up. Select the corresponding scale (predefined by the program), define the 'Usage' (see paragraph above), enter the characteristic values and press Ok.
DIgSILENT GmbH www.digsilent.de Tel: +49 (0)7072 9168-50 Fax: +49 (0)7072 9168-88 support@digsilent.de
18.3 Defining Discrete Parameter Characteristics
A discrete parameter characteristic is used to set the value of a parameter according to discrete cases set by the trigger of a discrete scale. Again the 'Usage' field at the bottom of the characteristic dialogue specifies how the values entered in the 'Values' column will be applied:
Relative in % will multiply the parameter by the percentage value Relative will multiply the parameter by the value Absolute will replace the current parameter value by the absolute value provided
The approximation field and accompanying polynomial degree field will be disabled because interpolation cannot be performed for discrete scales. The current percent value is shown, according to the case that is currently active. The diagram page for the discrete characteristic shows a bar graph for the available cases. See Figure 18.3 for an example. The bar for the case that is currently active (set by the trigger) is colored black
Fig. 18.3: Discrete parameter characteristic diagram
To define a new discrete parameter characteristic:
In the edit dialogue of the target network component right click on the desired parameter. Select New Characteristic --> One Dimension Vector... The edit dialogue of the one dimension vector characteristic (generic class for one dimensional characteristics) pops up. After selecting the corresponding discrete scale (scales to be used in the new characteristics must be previously defined), the cases defined by the scale are automatically show in the list, define the 'Usage' and enter the characteristic values. Press Ok.
A discrete scale is a list of cases. These cases are each defined by a short text description. The scale dialogue offers a text window in which each line defines a new case. See Figure Fig. 18.4 As soon as at least one case has been defined, the trigger field will be enabled.
file://C:\Documents and Settings\sesa157733\Configuracin local\Temp\~hhCD15.htm
07/10/2011
DIgSILENT PowerFactory
Page 74 of 115
Fig. 18.4: Example of a Discrete Scale
To create a new discrete scale:
Open the Scales folder from the Equipment Library. Click on the 'New Object' button and select Discrete Scale and Trigger (TriDisc). Write the name of the scale cases (one case per line). As soon as at least one is defined, the trigger field is enabled.
Note: You can also use the "New Object'' icon (in the data browser) to create a new scale when selecting a scale for a characteristic.
DIgSILENT GmbH www.digsilent.de Tel: +49 (0)7072 9168-50 Fax: +49 (0)7072 9168-88 support@digsilent.de
18.4 Defining Continuous Parameter Characteristics
A continuous parameter characteristic is used to set the value of a parameter ('Y' values) according to the 'X' values set in the continuous scale. The Usage" field at the bottom of the characteristic dialogue specifies how the values entered in the "Values" column will be applied:
Relative in% will multiply the parameter by the percentage value Relative will multiply the parameter by the value Absolute will replace the current parameter value by the absolute value provided
The scale 'X-Y' points will define a curve which is used to approximate 'Y' values for trigger values in between, or even outside, the 'X' values. Various approximation functions are available:
Constant: holds the Y-value in between X-values Linear: uses a linear interpolation. Polynomial: uses a polynomial function with user defined degree. Spline: uses spline function Hermite: uses a Hermite interpolation
The approximation curve will be shown in the diagram page. Examples of these approximation curves are shown in Figure 18.5.
Fig. 18.5: Approximated characteristics
The interpolated Y-value may vary considerably between approximation functions. This is shown in Figure 18.5 where the linear and constant approximations are drawn on top of each other. The black crosses, which have been encircled in the figure for clarity, show the trigger setting and the resulting different Y-values. To define a new continuous parameter characteristic:
In the edit dialogue of the target network component right click on the desired parameter. Select New Characteristic --> One Dimension Vector... The edit dialogue of the one dimension vector characteristic (generic class for one dimensional characteristics) pops up. After selecting the corresponding continuous scale (scales to be used in the new characteristics must be previously defined), the 'X' values defined by the scale are automatically show in the list together with their unit. Define the 'Usage', enter the characteristic 'Y' values and define the 'Approximation' function. Press Ok.
To create a new continuous scale:
file://C:\Documents and Settings\sesa157733\Configuracin local\Temp\~hhCD15.htm
07/10/2011
DIgSILENT PowerFactory
Page 75 of 115
Open the Scales folder from the Equipment Library. Click on the New Object button and select Continuous Scale and Trigger (TriCont). Enter the unit of the 'X' values. Append the required number of rows (right click on the first row of the Scale table and select Append n rows) and enter the 'X' values. Press Ok.
Note: You can also use the "New Object'' icon (in the data browser) to create a new scale when selecting a scale for a characteristic.
An example of a continuous scale is shown in Figure 18.6 where six temperature values are defined.
Fig. 18.6: Example of a continuous scale
DIgSILENT GmbH www.digsilent.de Tel: +49 (0)7072 9168-50 Fax: +49 (0)7072 9168-88 support@digsilent.de
18.5 Defining Frequency Parameter Characteristics
A frequency characteristic may be viewed as a continuous characteristic whose scale is defined by frequency values in Hz. The definition procedure is similar to that of the continuous characteristics, here you have to select a Frequency Scale (TriFreq), which is defined in the same way as a continuous scale (except for the units, which are automatically set to Hz).
DIgSILENT GmbH www.digsilent.de Tel: +49 (0)7072 9168-50 Fax: +49 (0)7072 9168-88 support@digsilent.de
18.6 Defining Time Parameter Characteristics
Time parameter characteristics are basically continuous characteristics using time scales. A time scale is a special kind of continuous scale that uses the global time trigger of the active study case (a limited version of this scale is automatically created when a "Discrete Time Characteristic is created reference). The unit of the time trigger is always a unit of time but may range from seconds to years. This means that changing the unit from minutes to hours, for instance, will stretch the scale 60-fold. The units 's', 'm', and 'h' are respectively, the second, minute and hour of normal daytime. Figure 18.7 shows an example where four equidistant moments in a year have been created.
Fig. 18.7: Example of a time scale
For information about the global time trigger please refer to Data Model Time Trigger.
DIgSILENT GmbH www.digsilent.de Tel: +49 (0)7072 9168-50 Fax: +49 (0)7072 9168-88 support@digsilent.de
file://C:\Documents and Settings\sesa157733\Configuracin local\Temp\~hhCD15.htm
07/10/2011
DIgSILENT PowerFactory
Page 76 of 115
18.7 Defining Two-dimensional Parameter Characteristics
When using a characteristic such as this one the user must also define two scales that will be used to plot the values against. The dialogue for the characteristic is shown in Figure 18.8.
Fig. 18.8: Matrix characteristic dialogue
The nature of the characteristic depends on the kinds of scale that are selected. The first scale, that for columns, must be a discrete scale. The scale for rows may be a discrete or continuous scale. These scales may have already have been created or will need to be created (tip: use the New Object' icon when selecting a scale to create a new scale and read more about scales in the sections following). The 'Usage' field at the bottom of the characteristic dialogue specifies how the values entered in the "Values" column will be applied to the parameter that the characteristic is associated to.
Relative in % will multiply the parameter by the percentage value Relative will multiply the parameter by the value Absolute will replace the current parameter value by the absolute value provided
Interpolations between the values are determined by the setting in the 'Approximation' field (similar to the continuous characteristics). A graph showing the values plotted against the scale can be seen on the "Diagram" tab. A column calculator can be used to calculate the column values, as a function of other columns. This is done by pressing the Calculate... button. In the example of Figure 18.9, the first column is calculated as the average of the other columns. The result is shown in Figure 18.10.
Fig. 18.9: Calculating column values
Fig. 18.10: Result of a column calculation
Once the values have been entered and the triggers have been set, the 'Current Value' field will show what the value that will be used to multiply the parameter is.
DIgSILENT GmbH www.digsilent.de Tel: +49 (0)7072 9168-50
file://C:\Documents and Settings\sesa157733\Configuracin local\Temp\~hhCD15.htm
07/10/2011
DIgSILENT PowerFactory
Page 77 of 115
Fax: +49 (0)7072 9168-88 support@digsilent.de
18.8 Importing Parameter Characteristics from Files
When a series of data is available in an external file, such as an Excel file, or tab or space separated file this data may be utilized as a characteristic if the "Parameter Characteristic from File" (ChaVecfile object) is used. The external file must have the scale column for the data series in column 1. Once the input data dialogue has been generated (see Figure 18.11) a scale and trigger must be set [1] and the link to the existing data file is created [2]. The column field [3] is used for specialized purposes and should generally be left at the default figure of '1'. The factor fields, [4] and [5], may be used to adjust or convert the input data. The data contained in column 2 of the external file will be adjusted by y=ax+b where "x" is the data in the external file and "y" is what will be loaded into the characteristic. The "Usage" field at the bottom of the characteristic dialogue [6] specifies how the values entered in the "Values" column will be applied to the parameter that the characteristic is associated to.
Relative in % will multiply the parameter by the percentage value Relative will multiply the parameter by the value Absolute will replace the current parameter value by the absolute value provided.
Interpolations between the values are determined by the setting in the 'Approximation' field [7]. A graph showing the values plotted against the scale can be seen on the 'Diagram' tab [8]. Once the file link has been set press the Update button [9] to upload the data from the external file to the characteristic.
Fig. 18.11: The Parameter Characteristic from File dialogue
DIgSILENT GmbH www.digsilent.de Tel: +49 (0)7072 9168-50 Fax: +49 (0)7072 9168-88 support@digsilent.de
18.9 Handling Scales and Characteristics
If only a few characteristics for some parameters are to be defined, the characteristic may be directly defined using the menu options that are presented when right-clicking a parameter field. Characteristics that are defined in this manner are stored in that object. This characteristic is normally hidden in the database browser. If the same characteristic is to be applied to several parameters then it is better to define the characteristic explicitly beforehand. Parameters may then be ''referred'' to the characteristic. This is what is meant by the New Characteristic -> Reference... option when right-clicking a parameter. All ''direct'' characteristics, and all references to characteristics are normally hidden in the database browser to prevent accidental direct manipulation. A special display mode is available in the database browser to check and edit the characteristics for whole classes of objects. This 'Scales' mode must be enabled in the User Settings, on the 'Functions' tab. An example of a browser showing the 'Scales' tab is shown in Figure 18.12 (remember that the browser must be in 'detail' mode to see these tabs).
Fig. 18.12: Browser in 'scales' mode
The browser in 'Scales' mode shows all characteristics defined for the displayed objects, together with the original value and the current value as determined by the characteristic. In the example, a one-dimensional characteristic for the active power (parameter 'plini'), using the scale called 'Loading' has been used for the load 'Load C(1)'. The trigger has set the scale to a value of 200% and thus the "Current Value" is 100 MW which is 200% of the input value of 50 MW. The current values will be used in all calculations. The browser 'Scales' mode is not only used to quickly inspect all defined characteristics, but may also be helpful in defining new characteristics, or in selecting references. Figure 18.13 shows the context sensitive menu that appears when a characteristic field is right-clicked.
file://C:\Documents and Settings\sesa157733\Configuracin local\Temp\~hhCD15.htm
07/10/2011
DIgSILENT PowerFactory
Page 78 of 115
Fig. 18.13: Managing characteristics
The option Select Characteristic..., shown in the figures 18.13 and 18.14, is used to define references to a characteristic and may also be used to create a range of characteristics. This is shown in Figure 18.14 where a reference is defined for three loads at once.
Fig. 18.14: Selecting a range of characteristics
The 'Scales' tab of the browser will only show the 'Characteristic' column when at least one of the objects has a characteristic defined for a parameter. It is thus necessary to define a characteristic for one object prior to using the browser, when the user would like to assign characteristics, for the same parameter, for a range of other objects. To define a ''High-Low'' loading characteristic for all loads, for instance, can thus be done by performing the following steps.
Create a discrete scale in the grid folder. Create a vector characteristic using this scale in the grid folder. Edit one of the loads, right-click the active power field and assign the vector characteristic to the relevant parameter. Open a browser with all loads, activate the 'detail' mode and select the 'Scales' tab. Select the characteristic column (right-click -> Select Column) and then right-click the selected column. Use the Select Characteristic... option and select the vector characteristic.
DIgSILENT GmbH www.digsilent.de Tel: +49 (0)7072 9168-50 Fax: +49 (0)7072 9168-88 support@digsilent.de
Chapter 19 Defining Variable Sets
Variable Sets (IntMon objects) are used to select and monitor variables associated with objects of the data model in order to store results. The selection of a variable set, determines the variables to be recorded during a simulation run, the variables to be displayed by a "Flexible Page Selector" or a result/text box (results box and Flexible page selector with link). Before a calculation is performed or after initial conditions of a time domain simulation have been calculated, the user can define variable set monitors from the single line graphic by:
Right clicking on the target network component. Selecting Define -->Variable Set (SIM) from the context sensitive menu. This will pop up a data browser listing all the results objects defined in the active study case. The user must select a target result object by double clicking on it. If no results object have been defined, PowerFactory will generate a default one, called 'AllCalculations'.
Variable Set Monitors can also be created directly in the target results object using the Contents button (of the Results object). This will pop up a browser with all the variable sets that have already been defined. To define a new variable set, the The Variable Set Monitor Dialogue Searching the Variables to Monitor Examples of Variable Selection Selecting the Bus to be Monitored icon in the browser can be pressed.
DIgSILENT GmbH www.digsilent.de Tel: +49 (0)7072 9168-50 Fax: +49 (0)7072 9168-88 support@digsilent.de
19.1 The Variable Set Monitor Dialogue
file://C:\Documents and Settings\sesa157733\Configuracin local\Temp\~hhCD15.htm
07/10/2011
DIgSILENT PowerFactory
Page 79 of 115
An example of the variable set object is shown in Figure 19.1. Here the variable set for the load called 'Load C', which is found in a grid called 'North' of the active project is shown (red circle). In this case a RMS simulation (green circle) is to be performed and the total active and the reactive power flowing to the load are going to be monitored (blue circle).
Fig. 19.1: Example of a variable set dialogue
In the variable set monitor dialogue the following fields can be seen:
Object Is the selected object (normally a network component), whose variables are going to be monitored. Class Name If no object has been selected the "Class Name" field becomes active. This is normally used for more advanced studies and need not be explained further here. Display Values during simulation in output window (...) By checking this box and selecting the option 'Display results variables in output window' in the simulation command, the values calculated for the selected variables during a simulation will be displayed in the out put window. Filter for As mentioned previously, there is a large number of variables that may be observed in PowerFactory. To be able to find and select these they are sorted into sets. A series of filters allows the user to sort through the sets. Further information about the selection of variable is given in the subsection Searching the Variables to Monitor. Page Tab The first sorting of the variables is by calculation function (load-flow, short-circuit, etc.). In the example of Figure 19.1, the RMS tab has been automatically selected, as a prior RMS calculation was performed. Available Variables All of the variables that are available for display are listed here (as sorted by the filter). Selected Variables The selected variables are shown here. Variables are placed here by highlighting (selecting) them on the "Available Variables" side and then pressing the ( button. Individual variables can also simply be double-clicked to transfer them from one column to the other. Display as If this box is checked then all of the selected variables are shown in the 'Selected Variables' area. If it is not checked then the filter will also apply to the "Selected Variables" area and only those selected variables in the filtered set will be shown. )
The following buttons are available on the right of the dialogue:
Balanced/Unbalanced: Depending on the type of calculation to be monitored (balanced or unbalanced), the user can toggle between balanced and unbalanced variable sets. goes to the manual input page for variables- for advanced use. Print Values: Prints the current values for all the selected variables to the output window. Variable List: Prints a list of all available variables to the output window. Variable List (Page): Prints a list of available variables for the current tab (e.g. Basic Data) to the output window.
DIgSILENT GmbH www.digsilent.de Tel: +49 (0)7072 9168-50 Fax: +49 (0)7072 9168-88 support@digsilent.de
19.2 Searching the Variables to Monitor
The first sorting of the variables is by calculation function (load-flow, short-circuit, etc.). Within these sets variables are sorted into sub-sets. The user can select the desired subset by means of the drop down menu on the Variable Set field. Following a description of the available subsets:
Currents, Voltages and Powers Almost self explanatory- these are the outputs as calculated by a calculation function. The variable is preceded by "m:" (representing 'monitored' or 'measured') as in "m:P:bus1" for the active power drawn by the load. The user may select one set for branches and one set for the nodes, which then is used for each node the edge is connected to. Bus Results Variables for the bus/s that the element is connected to (usually preceded by "n:" for 'node'). A branch element (having only one connection to a bus) will obviously only have results for "Bus1." An edge element (two connections, as in a line for example) will have "Bus1" or "Bus2". This means that the results of objects connected to the object whose variable list is compiled can be accessed. An example of this variable is the open end voltage at a line end. See the subsection Selecting the Bus to be Monitored for further information. Signals Variables that can be used as interface between user defined and/or PowerFactory models (inputs and outputs). They are preceded by "s:". These should be used when creating a controller or in a DPL script. These variables are accessible whilst an iteration is being calculated, whereas the other variables sets are calculated following an iteration. Calculation Parameter Variables that are derived from the primary calculations (i.e. currents, voltages, power), from input data (i.e. the absolute impedance of a line, derived from impedance/ km * line length), or that have been transformed from input data to a format useful for calculation (actual to per unit), or that are required for such transformation (e.g. nominal power). The parameters that actually are available depend on the object type. Calculation parameters are preceded by a "c:". Element Parameter Variables that belong directly to the object selected (preceded by "e:"). Type Parameter Type variables that are linked to the element object under consideration; for example, the current rating of a line type that a line element is using. Reference Parameter These are variables from objects that are linked or connected to the object under consideration (preceded by "r:"). For example, a line element may be part of a line coupling and the reference parameter will allow us to display the name of the coupling element. The use of reference parameters is explained following examples.
For general use it is sufficient to simply select the variables required and transfer them to the selected variables column. To find a particular variable requires some knowledge of where the variables are stored in the object under consideration.
DIgSILENT GmbH www.digsilent.de Tel: +49 (0)7072 9168-50 Fax: +49 (0)7072 9168-88 support@digsilent.de
19.3 Examples of Variable Selection
file://C:\Documents and Settings\sesa157733\Configuracin local\Temp\~hhCD15.htm
07/10/2011
DIgSILENT PowerFactory
Page 80 of 115
In this subsection an examples for the use of the above described sets are given. The procedures described below always apply, regardless of which is the final use of the variable set monitor, i.e. Flexible Data Page, Results Box, Plots, etc. Suppose that a two winding transformer called TX1 is to be monitored. The following variables are going to be selected:
Type name, Tap setting, Nominal and calculated voltages at the HV node.
The name of the transformer type is entered in the type data so we select the type parameters (as the Variable Set) in the filter- the name is also entered on the basic data tab so we should select the Basic Data Tab, and the type name parameter is "loc_name" (Figure 19.2). Notice that the focus object for the variable set object is a transformer.
Fig. 19.2: Finding the type name
The tap setting will be found in the element data and the parameter is located on the load-flow tab (this information is gained as the user becomes more familiar with PowerFactory and recalls where the data was entered; such recollection directs the user to the correct variable sub-set). The variables seen in the selected Variables column should now be:
t:loc_name e:nntap
To be able to see the variables for the HV bus we use the reference parameters. The reference parameters work like a 'refer to' command. In Figure 19.3 this is illustrated schematically. We have started by creating a variable set for the object 'TX1' which is an element object. Using the reference parameter we will refer to the object that the LV side of the transformer is connected to, which is the cubicle 'Cub_1'. Since the nominal and calculated voltages of the node are located in the node object itself we will next need to refer to this node object 'LV'.
Fig. 19.3: 'Referring to' with reference parameters
Step by step, the process will be as follows: We first need to refer to or 'jump to' the cubicle. If we picture the input dialogue for the transformer element we recall that the connections for the HV and LV sides are listed on the basic data tab, so this is where we will logically find the 'link' to the connected object (the cubicle). In Figure 19.4 we can see that this selection has been made (page tab Basic Data). We also notice that the object that is presently the focus is the transformer element as the object. To affect the jump to the cubicle we choose the reference parameter set, and then select the object that we want to jump to, the cubicle connected to the HV side in the Available Variables list.
file://C:\Documents and Settings\sesa157733\Configuracin local\Temp\~hhCD15.htm
07/10/2011
DIgSILENT PowerFactory
Page 81 of 115
Fig. 19.4: Selecting the parameter to be displayed
Double-clicking on this jumps us to another variable set object whose focus object is the cubicle that the LV side of the transformer is connected to. It is not immediately obvious that the jump has occurred as the new variable set object appears directly on top of the original one. If grabbing the one that appears before you and drag it to one side it will become more obvious (you can also see this by noting that the name in the "Object" field has changed), and will look as shown in Figure 19.5. The second jump must now be affected - to the node that the cubicle is connected to. In a logical fashion this 'connectivity' is also found on the basic data tab. Figure 19.6 shows the result of these jumps in PowerFactory. Lastly, the parameter required must be selected.
Fig. 19.5: Jumping to the cubicle using the reference parameter
The parameter we wish to display is the nominal voltage of the connected node. This will be found on the Basic data tab and we must choose the element parameter set to find the parameter, as shown in Figure 19.6. The parameter is called:
uknom kV Nominal Voltage: Line-line
At this point we could also add the calculated voltage for the node. This will be found under "Currents, Voltages and Powers" on the load-flow tab. After having clicked Ok until you are back at the original variable set object you will see that these referenced variables have been added as:
r:buslv:r:cBusBar:e:uknom
file://C:\Documents and Settings\sesa157733\Configuracin local\Temp\~hhCD15.htm
07/10/2011
DIgSILENT PowerFactory
Page 82 of 115
r:buslv:r:cBusBar:m:U
Which can be read as --> 'jump to the LV bus'- -> 'jump to the connected node' --> 'display the selected variables.' Once the user is more familiar with this nomenclature this jump may be typed in directly to the variable set object.
Note: In this particular example we have used a 'long' method to show to the node variables for illustration purposes. Typically, however, a user wishes to display calculated variables such as the voltage at the end of a line where the breaker at that end is open. In this case PowerFactory has a special 'shortcut' set - the "Bus Results".
Fig. 19.6: Jumping to the node and selecting the parameter
These bus results can only be seen in the calculation function tabs and they are drawn from an internal node that is not displayed on the single line graphic. An illustration of this node and its relationship to the cubicle is shown in Figure 19.7.
file://C:\Documents and Settings\sesa157733\Configuracin local\Temp\~hhCD15.htm
07/10/2011
DIgSILENT PowerFactory
Page 83 of 115
Fig. 19.7: Internal node
DIgSILENT GmbH www.digsilent.de Tel: +49 (0)7072 9168-50 Fax: +49 (0)7072 9168-88 support@digsilent.de
19.4 Selecting the Bus to be Monitored
When selecting variables from the 'Currents, Voltages and Powers' set, the user will notice that there is a filter called 'Bus Name'. This is used to determine which side of an edge element is to be considered. To maintain standard nomenclature the objects at the ends of a line element are named 'Terminal i' or 'Terminal j' and 'HVside' or 'LVside' in the case of a transformer. The ends of an edge element are named 'bus1' or 'bus2' and 'bushv' or 'buslv' respectively (a three winding transformer will also have 'busmv'). These ends are matched to the 'i' and 'j' sides so that i -> bus1 or bushv and j -> bus2 or buslv. Thus, when choosing variables from the flexible page manager the user should specify which side of the edge element the variables are to be taken from. Note that 'bus1, bus2, bushv, buslv' are not references to the connected node, they are in fact the ends of the edge element. When a variable is selected for display from the single line graphic the user will notice a further classification, that of '_LOCALBUS.' This classification merely indicates the end of the edge element and describes internally which side of the edge element the result box should access its variables from. That is the 'bus' local to that end.
DIgSILENT GmbH www.digsilent.de Tel: +49 (0)7072 9168-50 Fax: +49 (0)7072 9168-88 support@digsilent.de
Chapter 20 Reporting Results in PowerFactory
This chapter presents the tools and options included in PowerFactory to view the results of the preformed calculations. Key concepts in this topic are Virtual Instruments (VIs), Results Objects and Variable Sets.
Virtual Instruments Results, Graphs and Documentation
DIgSILENT GmbH www.digsilent.de Tel: +49 (0)7072 9168-50 Fax: +49 (0)7072 9168-88 support@digsilent.de
20.1 Virtual Instruments
A virtual instrument is basically a tool for displaying calculated results. The most common use of a VI is to look at the results of a time-domain simulation like an EMT or RMS simulation, by defining one or more plotted curves showing the variables changing with time. But there are various applications of the virtual instruments, for example to graphically display voltage profiles, FFT plots or the results of a harmonic analysis. This could be in the form of a bar graph, a plotted curves, single displayed variables, tables of values, etc. To visualize results from a calculation, two different parts are important:
The Virtual Instrument Panel The Panel is basically a page in the active graphics board, where different plots or graphs are stored and displayed. Also the basic information about the included virtual instruments is stored here. The Virtual Instruments The virtual instruments are shown on the VI panel. They display the results of one or more variables or parameters in various ways. Every VI on a panel can be set up individually to the need of the variable(s) which is to be displayed.
So all signals, parameters, variables or other magnitudes can be chosen to show in a virtual instrument. These are normally floating point numbers, but there is also the possibility to show discrete variables as well as binary numbers, like e.g. a binary variable, a "out of service" flag or the switching operation of a circuit-breaker.
file://C:\Documents and Settings\sesa157733\Configuracin local\Temp\~hhCD15.htm
07/10/2011
DIgSILENT PowerFactory
Page 84 of 115
To show these magnitudes there are various designs of virtual instruments available. These can be divided into several groups, which are described in the sections of this chapter:
Plots are the 'basic' diagrams to show all sorts of time-domain variables or magnitudes depending on other variables. The plots can be used in the following ways: Subplot (VisPlot) Subplot with two y-axis (VisPlot2) X-Y plot (VisXyplot) FFT plots (VisFft) Bar Diagrams are similar to the plots. The results are then not shown as a line, but as single bars for every data point. Vector Diagrams easily show different variables - like voltage, current or power - in a vector diagram using polar or cartesian coordinates. Meter Panels can display variables or parameters using different panels like: digital display horizontal scale of a meter vertical scale of a meter measurement VI interactive button/switch Curve Inputs are used to conveniently convert graphical information (graphs or curves) into a set of data by scanning and sampling the data points. Bitmaps can be inserted as a remark or to provide further information.
Additionally to these options there are further types of diagrams for a specific usage are e.g. the time-overcurrent plot or the time distance diagram used for protection studies. These plots are not described in this chapter but directly in the part of the manual dealing with the individual calculation method. The usage of the plots and the available tools like labels, constants, etc. for the virtual instruments can be used in either one of the diagrams described above or below. In the following list these virtual instruments are described shortly: VIs for Protection Studies
Time-Overcurrent Plot When studying overcurrent relays their characteristic is often displayed depending on the magnitude of the current and the specified tripping time. Here also the characteristic curves of power system elements which are to be protected can be inserted into the diagram. See also Section 32.6 Time-Overcurrent Plot . R-X Plot This plot is used specially for showing the characteristics of distance relays. The tripping characteristic of one or more relays can be visualized in a R-X diagram. Also the impedance of adjacent elements can be shown graphically inside the diagram.See also Section 32.8 Relay Plot . Time-Distance Diagram For studying the selectivity of distance protection the time-distance protection is often used. So PowerFactory provides a convenient method to automatically show all distance relays in a specified protection path in one specified diagram. See also Section 32.7 The Time-Distance Diagram .
Feeder Definitions
Voltage Profile shows voltage profile of a complete subsystem belonging to a defined feeder in the power system depending on the distance or the node number. See also Chapter 12 Grouping Objects . Schematic Path With this plot a meshed or a radial network can easily be shown in a brief schematic way without result boxes but with optical information like colors for overloading, etc.
Harmonics
Waveform Plot Using this plot a waveform is generated from the magnitude and the phase angle of the harmonic frequencies. With this diagram a variable like the voltage or current, which is defined in a harmonic source e.g. a power electronic device or a load, can easily be shown as a time dependent variable. So the real shape of the voltage can be seen and analysed.A more detailed description see 20.1.6 The Waveform Plot .
Modal Analysis
Eigenvalue Plot The Eigenvalue Plot (Viseigen) displays the eigenvalues calculated in the modal analysis (Chapter 26). Double-clicking any of the displayed eigenvalues, pops-up an informative dialogue, where the oscillation parameters and the coordinates in complex and polar representation are given. For a full description of the eigenvalue plot is see 26.3.2 Modal Analysis Plots . Mode Bar Plot The Mode Bar Plot (VisModbar) displays the participation factors of the system generators in a selected mode. Full description of the Mode bar Plot is given in 26.3.2 Modal Analysis Plots . Mode Phasor Plot The Mode Phasor Plot (VisModephasor) displays the same information of the Mode Bar Plot but in a phasor diagram. For further information see 26.3.2 Modal Analysis Plots .
Virtual Instrument Panels Plots The Vector Diagram The Voltage Profile Plot Schematic Visualization The Waveform Plot The Curve-Input Command Embedded Graphic Windows Tools for Virtual Instruments User-Defined Styles
DIgSILENT GmbH www.digsilent.de Tel: +49 (0)7072 9168-50 Fax: +49 (0)7072 9168-88 support@digsilent.de
20.1.1 Virtual Instrument Panels Virtual instruments are created and edited on a Virtual Instruments Panel (SetViPage) which is one of the possible types of pages on a Graphics Board. Other page types are single line graphics and block diagram or frame graphics. A new virtual instrument panel can be created by
selecting the File > New option on the main menu and subsequently selecting a "Virtual Instrument Page" in the ComNew. This will create a new page in the "Graphics Board" of the currently active study case. selecting the "Insert New Graphic" icon board. on the graphics board's toolbar and selecting "Virtual Instrument Panel". This will also create a new VI panel in the current graphics
All virtual instrument panels are stored in graphics boards. A graphic board holds default settings for plots and other diagrams. The Virtual Instrument Panel option is selected from the context sensitive menu to edit the dialogue.
icon is clicked or the Edit Actual
file://C:\Documents and Settings\sesa157733\Configuracin local\Temp\~hhCD15.htm
07/10/2011
DIgSILENT PowerFactory
Page 85 of 115
Note If a a new virtual instrument panel is created, while there is no Graphics Board opened already, a new Graphics Board in will
be added to the current study case.
The dialogue is build of several pages. These are
x-Axis holds the default x-Axis for plots without local axis stored in pages without local axis. Advanced holds the advanced settings like the arrangements of the plots or their specific style. Results stores a reference to the default results object used by the plots.
Once a VI panel has been created, the "Append new VI(s)" icon ( selected to add new virtual instruments to the VI panel.
) can be clicked or the option Create VI >... from the context menu of the SetVipage can be
Virtual instrument panels usually set the size and position of new virtual instruments like plots automatically. But it is possible to turn on user defined moving and resizing of the plots. In this modes the plots can be moved or resized by the user. Also the automatically. and icons are used to tile the Virtual Instruments horizontal or to arrange the VIs
A ViPage uses a predefined style which set line-styles, line-width, fonts and other graphical settings. Own styles can be created and selected. A different style can be selected on each VI panel of a Graphics Boards. These different options are described in the following sections. Editing the Virtual Instrument Panel dialogue Automatic Scale Buttons Automatic Arrangement of VIs Moving and Resizing Page Format Editing Variables of Plots Title Block Results Background The Context Sensitive Menu Creating Virtual Instruments The Default Styles
Editing the Virtual Instrument Panel dialogue
There are several ways to access the graphics board dialogue from PowerFactory
When the panel is empty one can access the dialogue by simply double-clicking the empty VI panel or an empty area on the panel. Right-click the background of the VI panel besides the shown plots and choose Edit actual Virtual Instrument Panel from the context menu. The simplest way to edit the dialogue is to click the icon.
The icon is clicked or the "Edit Actual Virtual Instrument Panel'' option is selected from the context sensitive menu to edit the dialogue. The dialogue is split into three different pages named:
x-Axis holds the settings for x-Axis of plots and Waveform Plots. Advanced holds graphical settings like Style and Background. Results contains the reference to the default results object for plots. Automatic Scale Buttons
The buttons or are clicked to scale the x-axis respectively the y-axis of all plots on the virtual instrument panel automatically. Plots on other panels in the same graphics board are unchanged if their axes are local. The buttons are inactive, if there are no plots shown at all or if the x or y axes can not be scaled automatically. That applies e.g. for bar-diagrams showing the distortion after a harmonics load-flow calculation, where the x-axis is given by the harmonic frequencies. Different types of plots, like the subplot and the waveform plot, can be scaled simultaneously. With the button "Zoom X-Axis" a certain range of the x-axis or of several x-axes can be zoomed easily. Click on the icon to activate the function, then click on a plot, hold the right mouse button and 'drag' the mouse to the right or to the left to mark the desired range on the x-axis. If the mouse button is released, PowerFactory will then show the marked x ranged zoomed.
Automatic Arrangement of VIs
Virtual instrument panels usually set the size and position of new virtual instruments like plots automatically. Then the VIs can not be resized or moved. So the position of these VIs is set automatically and their size remains unchanged. There are two different modes for automatically arranging the VIs. The user can choose to arrange the VIs using either
"Arrange Subplots on Top of Each Other'' with the icon "Arrange Subplots automatically'' with the icon .
or
The modes can easily be changed by pressing the one or the other button. In addition the position of VIs can easily be exchanged. Thereto mark the VI by clicking it. Then 'drag' the VI onto another plot. Thus the position of the VIs will be exchanged.
Note This option of exchanging the plots by dragging is only possible, when one of the arrangement buttons are active. If you
deactivate both buttons by unselecting them in the toolbar, the plots can freely be moved by dragging them on the panel. See also "Moving and Resizing".
Another way to rearrange the VIs is to open the dialogue of the VI panel by pressing the icon and then use the Arrangement options on the "Advanced" page. Here the option User defined can be activated. So the VIs will no longer be arranged automatically but can be resized and moved inside the panel. So the user is free to arrange the VIs 'ad libitum'. This mode is also activated by disabling the selected icon
Moving and Resizing
or
Moving and resizing of VIs in the standard virtual instrument panels is turned off. Both can be activated by deactivating the 'auto-arrangement' modes by disabling then currently active icon or . Also the option User defined can be activated on the "Advanced" page of the "edit" dialogue of the VI panel.
A VI is clicked to mark it. The VI is 'dragged' inside the panel by clicking it with the mouse button pressed. Then the VI can be move across the panel. The mouse is released to set the new position. A VI is clicked on the border to resize it. A VI is clicked on the border to resize it.
Note Please note that some VIs can not be resized at all because their size is set automatically. This applies e.g. for the bitmap
VI with the option "Adapt Size of VI to Size of Bitmap" enabled.
file://C:\Documents and Settings\sesa157733\Configuracin local\Temp\~hhCD15.htm
07/10/2011
DIgSILENT PowerFactory
Page 86 of 115
Page Format
The page format is modified using the in the toolbar of the graphics board. VI panels use the page format set in the graphics board. In addition a local page format can be created for each VI panel. The option "Create local Page Format'' is selected in the context sensitive menu to create a local page format. The VI panel now uses a local page format independent of the page format set in the graphics board. "Set default Page Format'' is selected in the context sensitive menu to reset the local page format. The VI panel now uses the default format of the graphics board again.
Editing Variables of Plots
The icon is clicked to open the "Edit Plots on Page'' dialogue for defining curves of several plots. If the variables of only one subplot are to be changed, it is suggested to edit the dialogue of the plot itself by double-clicking it. This procedure is more convenient. This dialogue gives a very good overview over the diagrams on the VI panel and the variables, axis and curve styles. Figure 20.1 shows an example of the dialogue.
Fig. 20.1: Editing all plots on the page
Each line of the table named Curves defines a variable shown on the panel. The variables definition applies to the plot shown in the first column. When the dialogue is opened the plots are sorted from left to right and from top to bottom and are numbered accordingly. All data and settings of each variable is displayed in the table, and the columns are used exactly like the columns in the table of a plot. To move a variable from one plot to another, simply change the Plot Nr. of the variable to move. In this table not only subplots (VisPlot) are shown but also plots with two y-axis (VisPlot2) can be modified. Here additionally in the column y the y-axis can be defined to which the variable is related. In Figure 20.1 this can be seen in the to last rows of the table. Here both variables are shown in one plot number 4 with two different axis. If the number in this row is grey, only one y-axis is available in this plot. Like in most tables new rows can be add. Default File for Page is a reference to the results element of the virtual instrument panel. The Filter... button opens the filter dialogue. The selected filter will be applied to all plots on the current virtual instrument panel.
Default File for Page is a reference to the default results element of the virtual instrument panel. This is exactly the same setting like the one displayed on the Results page of
the dialogue box of the virtual instrument panel.
Title Block
All virtual instrument panels in a Graphics Board show the same title by default. The only difference of the title blocks on the VI-Panels are the panel name and the page number which are unique for each panel. To create a local title for a VI-Panel simply right-click on the title and select Create local Title from the context sensitive menu. Like in the single line graphics the icon
Results
icon in the toolbar is clicked to show or hide the title block. The title can ba defined or changed by double-clicking on them or use the
to modify the title text. For details about the settings of the title object refer to Section 10.6.6.
Some VIs like the most frequently used class "subplot" show curves stored in one ore more result objects (ElmRes). The curves are selected in a table where the result element, the element and a variable have to be selected. The result column of VIs needs not to be set for most calculations. The VI itself will look for the results element to display automatically. The default results element is either:
1. 2. 3.
Results reference on page Results of the VI Panel accessed by pressing the
icon. icon.
If 1. is empty the Results reference on the Results page of the Graphics Board will be used by pressing the
If both (1. and 2.) are not empty, the results element used for the last calculation will be applied. If there is no calculation the appropriate results element in the study case will be used (if any).
Background
The default background of virtual instrument panels is empty. The background settings for the panel can be found in the frame Background on the "Advanced'' page of the virtual instrument panel dialogue. The Filename defines the background file, which can be either a Windows Metafile (*.wmf), a Bitmap (*.bmp) or a AutoCad DXF file. If the selected file does not exist, or if the filename is not set the background remains empty. VIs can be transparent or opaque. Graphics are transparent must be activated to make all graphics transparent. If an opaque graphic fills the complete panel area the background will be invisible.
The Context Sensitive Menu
The options in the context sensitive menu of the VI panel may vary depending on the cursor and the settings of the panel. The options are listed below:
Edit Actual Virtual Instrument Panel opens the virtual instrument panel dialogue. Create local Page Format creates a page format for the current panel. Paste Text inserts text from the from the clipboard into the panel. A VI can be selected from the list shown in the Create VI >... option to create a new VI on the panel. Style > Select Style is clicked to select a style for the panel. Style > Create new Style is selected to create a new style for the panel. Style > Edit Style of clicked Element is selected to modify the style of the selected element only. Select All is selected to mark all VIs. Export Results... exports the shown result into e.g. the output window, a ASCII file, a Comtrade file or the clipboard.
Creating Virtual Instruments
New VIs can easily be created with the "Append New VI(s)" icon number of VIs to be added to the current VI panel.
. A small dialogue will pop up, where the class of VI can be selected from the available Object and the
Another way to create VIs is to select the option Create VI >... from the context menu of the SetVipage. Then a class of virtual instrument can be selected to be added to the current VI panel.
The Default Styles
Each virtual instrument panel uses a style where line-widths, fonts, brushes and other graphical settings are defined. There are six predefined styles available in DIgSILENT PowerFactory, which are:
file://C:\Documents and Settings\sesa157733\Configuracin local\Temp\~hhCD15.htm
07/10/2011
DIgSILENT PowerFactory
Page 87 of 115
Default - Standard English Text and Symbols Gr Default - Greek Symbols Tr Default - Turkish Symbols Paper Gr Paper Tr Paper
The "Default" styles uses smaller line-widths and smaller fonts than the "Paper" styles. It was designed to get nice printouts. The paper style was designed for reports and papers where meta-files are included in text-programs. In addition to the layout the styles hold predefined VIs. There are several ways to select a predefined or user-defined style for the current virtual instrument panel. The easiest way to change the style is using the toolbar.
The list-box in the toolbar is clicked and an available style is selected. A style is selected from the Style > Select Style >... in the context sensitive menu of the VI panel. A style is selected in the VI-Style list-box on the "Advanced'' page of the SetVipage dialogue.
The user-defined styles are described in detail in Section 20.1.10 later in this chapter.
DIgSILENT GmbH www.digsilent.de Tel: +49 (0)7072 9168-50 Fax: +49 (0)7072 9168-88 support@digsilent.de
20.1.2 Plots Plots are the most used diagrams to show all sorts of parameters, states, signals or variables depending on the time or on another variable. To show these time-domain variables or to visualize a magnitude depending on other variables, there are the following plots available:
SubPlot (VisPlot) SubPlot (2y) with two y-axes (VisPlot2) X-Y plot (VisXyplot) FFT plots (VisFft)
The Subplot Editing Subplots Setting the X-Axis Setting the Y-Axis Specifying Curves for Plots The Subplot with two Y-Axes The X-Y Plot The FFT Plot
The Subplot
SubPlots are the 'basic' diagrams and are typically used to display one or more plotted curves from the results of a EMT or RMS simulation. But also bar diagrams used e.g. to visualize the results of a harmonics calculation are a special type of SubPlots. A new subplot is created on the current VI panel by pressing the icon and selecting a Subplot (VisPlot) from the pull down list. More than one subplot may be created at once by setting the Number of VI(s). The new empty subplots appear with standard settings, as is shown in Figure 20.2.
Fig. 20.2: Creating a new SubPlot (VisPlot)
To edit the subplot either
right-click it, and select the Edit option from the context sensitive menu double-click it. Editing Subplots
The edit dialogue of a subplot, as shown in Figure 20.3 has pages for the y-axis and x-axis of the individual subplot as well as an additional Advanced page for auxiliary settings. The y-axis page is normally used to set the curves in the subplot, while the x-axis normally, and by default, shows time.
file://C:\Documents and Settings\sesa157733\Configuracin local\Temp\~hhCD15.htm
07/10/2011
DIgSILENT PowerFactory
Page 88 of 115
Fig. 20.3: The SubPlot edit dialogue
The subplot edit dialogue has the following features:
Scale The y-axis may be defined for more than one subplot at the same time, or, and by default, may be defined as a "local Axis'' format. When the option Use local Axis is disabled, a reference to the used 'global' axis type is shown and can be edited by pressing the . Automatic The color, line style, and line width of all new curves in the subplot will be set automatically when the corresponding option is enabled. The Set now button will apply automatic line formats all existing curves again. Shown Results This is a reference to the currently active result file (ElmRes). This object will be used, if no result file is specified in the Curves definition table. Curves The definition table for the curves is used to specify the result file (optional), object and parameter for each of the curves as well as their representation.
These available options are described in more detail below.
Setting the X-Axis
The x-axes often have to be synchronized for all subplots or for all subplots on one VI panel, for instance to show the same time-scale in all plots. In order to synchronize the x-axes without losing the freedom to manually set each subplot, a hierarchy of x-axes is used in the Graphics Board:
The Graphics Board contains the basic x-axis definition. This definition is used by default by each new subplot. A VI panel, however, may define a local x-axis definition, which will then be the default for each new subplot created on that panel. The subplot thus uses the Graphics Board or the panel SetViPage definition by default, but may also use a local x-axis definition.
Note If you change the settings of the x-axis, which uses the definition stored in the graphics board, all x-axis are changed
using the same definition in the whole project. These are also affected, if the x-axis is automatically scaled or zoomed.
The following list describes how to edit the definition of the different x-axes:
For editing the graphics board definition, select the option Graphics Board and go to the x-Axis page of the edit dialogue of the plot. Using the button the x-axis definition for the complete graphics board can be accessed.
the dialogue for changing
Another way is to click the icon for the graphics board dialogue and then go to the x-Axis page. Similar to the graphics board definition, the x-axis definition of the VI panel is changed by selecting the option Page. This will open the dialogue of the of the VI panel (SetVipage). Another way is to go to the panel dialogue by clicking the icon or selecting Edit actual Virtual Instrument Panel from the context menu and then go to the x-Axis page. The local x-axis definition is simply accessed by selecting the option Local. Then the options for specifying the x-axis is shown in this dialogue.
The options available for the x-axis are similar to the one for the y-axis. They are described in the following section. The only difference is in selecting the variable of the axis. For the x-axis there is a list to choose the x-Axis Variable shown in Figure 20.4. The Default value is depending on the type of simulation and the result object created during the previous simulation. Then for time-domain simulations different representations of the time scale are available. For the FFT plot e.g. the x-axis can be scale using the frequency respectively the harmonic order.
file://C:\Documents and Settings\sesa157733\Configuracin local\Temp\~hhCD15.htm
07/10/2011
DIgSILENT PowerFactory
Page 89 of 115
Fig. 20.4: The variable list available for the x-Axis
The option User defined enables the user to choose any variable for the x-axis, which is selected to be stored in the result object. As shown in Figure 20.4 an element and a variable can be selected for the x-axis. In this way a x-y plot can be created. There is also an own plot type for a more convenient way to create x-y plot: the VisXyplot is described in more detail in section .
Setting the Y-Axis
The y-axes are normally not synchronized like the x-axis, because they all show different parameter values and thus need parameter-specific settings. By default, the Graphics Board's default plot type is used, but more plot types may be created and used, i.e. plot types for voltages, power, factors, slip factors, etc. By using the same plot type, different plots can be compared more easily, without the risk of mis-interpreting a difference in curve amplitude. Although the x- and y-scale definitions thus use somewhat other synchronizing variations, the way a particular axis is set is quite similar. Both the y-axis and the x-axis page in the subplot edit dialogue have the option to Use local Axis or simply Local.
If this option is disabled, a reference is shown which points to the used axis definition as described in the last section. If the option is enabled, the axis is defined locally and the edit dialogue changes in order to do so. See Figure 20.4.
The local definitions of an axis has three parts:
the axis limits (minimum and maximum) the kind of axis (linear, logarithmic) the auto scale options the settings to adapt the scale to a setpoint.
The axis limits can be given manually, or can be auto scaled by pressing the Scale button. With this button the limits are defined automatically from the curve shape once. The options to Auto Scale the plot are
Off Turns any auto scaling function off and will display the results in the range between the given limits. On This option will automatically scale the plot at the end of a simulation. Online This option will automatically scale the plot during the simulation.
The x-axis additionally features a Chart option. If ticked a range and a start value can be set. This will set the x-axis to the specified range. During the simulation only a xrange, set in the options, is shown and will 'wander' along with the calculation time. The Adapt Scale settings are used to force a tick mark on the axis at a particular value. This is the Offset value. Other tick marks will be drawn at 'nice' distances from this offset. The default value for both x- and y-axis is an active adapt scale with Trigger equal to zero. So the main ticks of the axes start at zero. To see the deviations from the offset, the Show Deviations from Offset option will draw a second axis on the right, which has its zero baseline at the offset value. The Show Deviations from Offset option is available for the y-axis only. An example of two subplots is given in Figure 20.5 where a voltage sag is shown with both an instantaneous and a RMS value curve. The top curve has the Adapt option disabled, and both axes autoscaled.
Fig. 20.5: Two subplots with different axis definitions
The bottom subplot has a smaller x-axis, to show only the interesting part, and has the Adapt option set on both axes. The y-axis has its offset set to the nominal voltage level (11kV) and also shows the deviations from that level in the right vertical axis. From this deviation, it is directly clear that the RMS voltage initially drops more than 5kV. The x-axis has its offset set to the event time, which in this case is 100ms when a short-circuit was simulated. From the xaxis, it is now directly clear that this short-circuit was cleared after 200ms, at t=300ms.
Specifying Curves for Plots
The curves in a subplot must be taken from a result object (ElmRes), which is created by a power system calculation function like the RMS or EMT simulation. How to create such a result object is explained in 20.2.1.
file://C:\Documents and Settings\sesa157733\Configuracin local\Temp\~hhCD15.htm
07/10/2011
DIgSILENT PowerFactory
Page 90 of 115
The selection of the variables to be plotted in the current plot is done in the y-axis page of the edit dialogue. This is easily accessed by double-clicking the background of the plot. The dialogue is shown in Figure 20.6 and Figure 20.7 in detail.
Fig. 20.6: Defining a new curve
Each line in the shown matrix has the definition of a curve.
The first column states the result object from which the data to plot the curve will be read. If it is empty, the standard result file will be used defined in the reference Shown Results in the same dialogue. The second column states the power system element (here: the generator "G1d''), which is selected from the available elements in the result object. The third column states the actual variable for the curve ("xspeed''), selected from the variables in the result object, belonging to the selected element. The next columns specify the style of the individual curve. With the last two columns the user can norm the values of the variable to a nominal value given.
A new result object, element or parameter is selected by double-clicking the field or by right-clicking it and selecting Select Element/Type or Edit from the context sensitive menu. A list of possible result objects resp. elements or parameters will pop up from which a new entry can be selected. The color, line style and line width settings are edited in the same way: double-clicking or right-clicking and selecting Edit. New curve definition lines can be created by right-clicking on the column number (on the far left) (see cursor arrow in Figure 20.6) and selecting Insert Rows or Append (n) Rows. Marked curve definitions can similarly be deleted from the list by selecting Delete Rows.
Note If you want to see changes between to consecutive simulations, you can run the first simulation. These results will be stored inside the result object Results.ElmRes, which can be found in the active study case. Copy this object, paste it and rename it to e.g. "old Results". Then you can add the same variable to a plot twice and select the "old Results" result object for one of them (as shown in Figure 20.6). This will show the old and the new results in one plot.
If more than one curve is to be specified for the same result file and element, this may be done in one action by selecting more than one variable from the variable list. This will automatically create new entries in the curve definition table for all additionally selected variables. The entered Result File and Element are copied automatically. This very convenient procedure is shown in Figure 20.7 and Figure 20.8.
Fig. 20.7: Defining subplots with minimum effort, step 1
Fig. 20.8: Defining subplots with minimum effort, step 2
Similarly several elements can be selected. Then PowerFactory will automatically insert the according number of rows. The variables are then set automatically to the one selected in the first row.
The Subplot with two Y-Axes
A plot with two y-axes can be seen in Figure 20.9. To create this plot the This will add a subplot with two y-axes to the current VI panel.
icon has to be pressed and a Subplot (2y) (VisPlot2) to be selected from the pull down list.
The second axis can then be defined and curves for this axis can be specified similar to the 'basic' subplot VisPlot. In the edit dialogue of this plot, as shown in Figure 20.9, there will now appear a page for y1-Axis and for y2-Axis.
file://C:\Documents and Settings\sesa157733\Configuracin local\Temp\~hhCD15.htm
07/10/2011
DIgSILENT PowerFactory
Page 91 of 115
Fig. 20.9: The definition of the second y-axis
On the page for the second y-axis, this additional axis can be deactivated by unticking the option Use second y-Axis.
The X-Y Plot
A further type of plot is the x-y plot. This plot will show one variable depending on a second variable in one diagram. The two variables can be completely independent from each other and do not have to belong to one element. To create a x-y plot press the icon and then select a X-Y Plot (VisXYPlot) from the pull down list. This will add a new x-a plot to the current VI panel.
Figure 20.10 shows the edit dialogue of the plot.
Fig. 20.10: Defining variables for a X-Y plot
On the variables page the variables for the x- and y-axis are specified. Both variables have to be stored in one result file of a simulation. To select variables of two different elements the option Show x-Element in Table has to be activated. The options and the tools for the curves are similar to the ones described in section The Subplot . On the second page Scales of the dialogue the scales of the two axis can be set automatically or global definitions can be used for them. The plot is drawn for a certain time range. On page Time Range this range can be set to the whole simulation time. Another way is to select only a specified range to show these results.
The FFT Plot
The FFT plot (VisFft) is similar to the normal subplot (VisPlot) from the handling point of view. This plot will not show variables depending on the simulations time but on the frequency. A time range of signal can be selected and then be transformed from the time domain into the frequency domain using the Fast-Fourier Transformation (FFT). This then will shown the harmonic contents of this signal depending on the nominal frequency of the system. Like other plots it can be created by using the "Append VI(s)" icon . An much easier way is to click on a plotted curve and then selecting Create FFT Plot from the context sensitive menu. Then the mouse pointer can be 'dragged' from the selected point on the curve to the left or right. When holding the mouse still, a quick-help box shows the range, beginning and end of the curve to be transformed. By clicking the diagram again, a range for the FFT is set and the FFT is calculated and shown in a newly created plot. When entering the "edit" dialogue by double-clicking the plot, the x- and y-axis can be defined on the different pages similar to the VisPlot. Additional options are: Calculate This additional option on the page y-Axis modifies the fast-fourier transformation and the time range of the signal the FFT is applied to. The button Synchronize will
synchronize the time range with the given frequency.Furthermore the different parts of the variable and the number of samples for the FFT can be selected. Unit The unit of the x-axis can be set to Frequency or Harmonic Order. For the Harmonic Order the nominal frequency can be set different to the network frequency. Display On the Advanced page the display of the FFT results can be toggled between the Spectral Line and a solid Curve.
DIgSILENT GmbH www.digsilent.de Tel: +49 (0)7072 9168-50 Fax: +49 (0)7072 9168-88 support@digsilent.de
20.1.3 The Vector Diagram Using a vector diagram complex values such as voltages, currents and apparent power can be visualized as vectors in one or more diagrams. A complex variable can be defined and then shown in two different representations:
Polar coordinates, i.e. magnitude and phase of the current Cartesian coordinates, i.e. active-and reactive power
There are predefined vector diagrams for calculation results. The predefined vector diagrams can easily be created using the context menu of a branch:
right-click a branch in the single line graphic or in the data manager. select the option Show > Vector Diagram >... from the menu
file://C:\Documents and Settings\sesa157733\Configuracin local\Temp\~hhCD15.htm
07/10/2011
DIgSILENT PowerFactory
Page 92 of 115
select one of the predefined variable, i.e. Voltage/Currents
The example in Figure 20.11 shows the voltage and current on one terminal of a line.
Fig. 20.11: Vector diagram of voltage and current on a line
Note A vector diagram can only be shown when branch elements like lines, load, transformers, etc. are selected. Then the vectors
of the voltage, current or power across the elements or at the nodes connected to the elements are shown in diagrams. The vector can be shown after a load-flow calculation or before and after a transient RMS simulation.
Another way of creating a vector diagram VecVis to the current VI panel is - equal to adding a subplot - by pressing the icon and selecting a Vector Diagram (VecVis) from the pull down list. In the edit dialogue the variables can then be shown as described in Section The Subplot . The objects and variables of the vector diagram can be changed manually by editing the dialogue, which is opened by double-clicking the vector diagram. The more convenient method is to right-click the diagram and selecting
Default Vectors >... to select a predefined vector from the list. Label of Vectors changes the label of the displayed elements shown in the diagram. Jump to Element to select one of the elements that is connected to the currently displayed element. Set Origin set the origin of the diagram to the position selected with a mouse-click. Center Origin set the origin of the diagram in the middle of the plot.
The X And Y Axes Editing the Unit/Tick Setting the Origin Changing Coordinates Label of Vectors Changing the Object Changing the Variables
The X And Y Axes
In most plots, the x and y scale are given by the minimum and maximum value of each scale. A vector diagram can't be defined using minimum and maximum for each scale because the x- and the y-ratio must be equal. The ratio for each unit is therefore set as the parameter units per axis tick. In addition the location of the origin can be defined. If all shown variables have the same unit, the axis are labelled with values and unit. If there is more than one unit, the labels show ticks. A legend showing the ratio of the units is add at the right bottom of the plot. The balloon help of the scale labels always the absolute values for each unit.
Editing the Unit/Tick
To modify the scale of an axis the table Scales in the edit dialogue can be changed. The column "Unit'' shows the unit, the column "Scale'' shows the ratio in unit per tick. A higher ratio then shortens the vector. If the "Auto Scale'' option in the dialogue is turned on, the scales are adapted whenever a new calculation is ready. Turn off "Auto Scale'' to keep the scale limits.
Setting the Origin
The origin position of the vector plot can be changed either graphically or with the dialogue:
Right-click the vector plot and select Set Origin. This will move the origin to the right-clicked position. Modify the "x-Min.'' and "y-Min.'' values in the plot dialogue to the starting value of the x-and y scale. Changing Coordinates
The plot displays the vectors in cartesian or in polar representation. The grid of a polar plot is shown as circles and can be altered as described in Section The Subplot . The representation setting is also used for the mouse position display in the status bar. The option Polar in the context menu toggles between representation in polar and cartesian coordinates. On the Advanced page in the edit dialogue this representation can also ba changed.
Label of Vectors
In the edit dialogue as well as from the context menu of the plot the label of the vector can be displayed in the different coordinate representation, so the real and imaginary value or the magnitude and phase angle can be shown.
Changing the Object
There are two different ways to change the objects for which the vector plot is made by:
Right-clicking one of the vector plots and select Jump To. This shows a list of all connected elements from which one can be selected. Here the side of a branch element is automatically checked. The Jump To option is not available if there is more than one element shown in the same plot or if there are no calculation results available. The "Element'' column in the variables table in the plot dialogue, as depicted in Figure 20.12, is double-clicked to select a new object.
file://C:\Documents and Settings\sesa157733\Configuracin local\Temp\~hhCD15.htm
07/10/2011
DIgSILENT PowerFactory
Page 93 of 115
Fig. 20.12: Variable list of a vector diagram Changing the Variables
There are two different ways to change the displayed variables:
Right-click the vector plot and select the Default Variables option. This will show a list of predefined variables. This option is not available if there is more than one element shown in the same plot or if there are no calculation results available. The "Var. x-Axis'' column in the variables table in the plot dialogue, as depicted in Figure 20.12 is double-clicked to select a new variable from a list. The variables shown in the list are either the magnitude or the real-part of the vector. The angle or the imaginary part are set automatically. The selection list is empty when no calculation result are available.
DIgSILENT GmbH www.digsilent.de Tel: +49 (0)7072 9168-50 Fax: +49 (0)7072 9168-88 support@digsilent.de
20.1.4 The Voltage Profile Plot This plot VisPath shows the voltage profile of a radial network based on the load-flow results. It is directly connected to a defined feeder in the network, so it can only be created for the part of the system a feeder is assigned to. The voltage profile plot needs a successful load-flow calculation. It can not be created if there is no load-flow calculated. The most easy way of creating a voltage path plot is to define such a plot in the single line graphic. To create a voltage profile:
First a feeder for the radial network has to be define, for which a voltage profile is to be created, by right-clicking on a switch and then select Define > Feeder.... A new feeder object is created. A branch of an already defined feeder is right-clicked. The context sensitive menu will show the option Show > Voltage Profile. PowerFactory will then create a new object VisPath showing the voltage profile for the defined feeder. In the 'calculation relevant objects' or in the data manager select the feeder object which is just created or which is to be shown the voltage profile of. Right-click on it and select Show > Voltage Profile from the context sensitive menu.
Note The option Show > Voltage Profile is only available when a load-flow calculation is performed or the results of the last
calculation are valid.
The voltage profile plot shows the voltage of terminals or busbars along a feeder. The variable(s) shown by the plot can be changed. If there is no valid load-flow calculation the plot remains empty. A voltage profile is shown in Figure 20.13.
Fig. 20.13: Example of a voltage profile plot
The curve shown can be clicked and marked at the busbar positions (points). Like most plots available in DIgSILENT PowerFactory the voltage profile plot can be labelled. See the context sensitive menu or the description of the result graphs for details. The plot in the example shows the voltage m:u with the unit "p.u.''. The position of the busbars (x axis) is shown as the distance from the beginning of the feeder. The unit is "km''. The variables shown for the busbars can be changed by the user through the edit dialogue of the plot. The x-Variable of the voltage profile can be changed by editing the dialogue of the plot. On the Scales page of the Edit dialogue a list box defines the x-axis variable. There are two predefined x axis.
Distance shows the distance of the busbar away from the feeder in "km''. Bus Index numbers the busbars so the distance on the plot between the busses is constant. Other prompts for random variable input. Each variable available at all busbars in the feeder can be input there.
The y-Variable(s) can be user-defined. The predefined variable for the plot is the voltage m:u with the unit "p.u.''. Any other variable available at all busbars in the feeder can be set. To change the shown variable, edit the voltage profile dialogue and change the variable name in the table. Resize the table to append variables. The Branch Coloring settings define a different coloring of the plot. For example the overloading of a branch element can be defined and shown in the plot. In Figure 20.13 to line elements are loaded over 80%, so they are displayed in red. Also either the maximum or the minimum values of parallel branches can be shown. On the Advanced page the Coloring of the busnames shown in the plot can be defined additionally.
Off does not display any bus names. Black simply shows all names in black font style. Colored acc. to Feeder Colors the bus names according to the color of the different feeders.
The context sensitive menu shows now additional functions regarding the voltage profile plot, when right-clicking on the plot or on the profile:
Edit Feeder opens the "edit" dialogue of the feeder related to the plot. Edit Data opens the "edit" dialogue of the selected line, transformer or other element. Edit and Browse shows the selected element in the data manager. Mark in Graphic
file://C:\Documents and Settings\sesa157733\Configuracin local\Temp\~hhCD15.htm
07/10/2011
DIgSILENT PowerFactory
Page 94 of 115
marks selected element in the single line graphic(s).
DIgSILENT GmbH www.digsilent.de Tel: +49 (0)7072 9168-50 Fax: +49 (0)7072 9168-88 support@digsilent.de
20.1.5 Schematic Visualization Schematic Diagram Schematic Single Line Diagram
Schematic Diagram
Besides the voltage profile the object VisPath can also be used to show the schematic diagram of a radial network. The usage and the different options available for this plot are similar to the voltage profile plot in Section 20.1.4. The diagram shows a schematics of a radial network. It is also directly connected to a defined feeder in the network, so it can only be created for the part of the system a feeder is assigned to. It can only be shown or created, if a load-flow is calculated for the system To create a schematic diagram,
a feeder has to be defined for the radial network by right-clicking on a switch in the single line graphic or in the data manager and then select Define > Feeder.... The context sensitive menu of a branch with a defined feeder will now show the option Show > Schematic Visualization > Plot. PowerFactory will create a new VisPath and the schematic diagram showing the profile for radial network. In the 'calculation relevant objects' or in the data manager select the feeder object and select Show > Schematic Visualization > Plot from the context sensitive menu.
In the plot the terminals and busbars are displayed as well as the electrical elements belonging to the feeder depending on the real distance of the network or on the bus index, where the distance between every node is constant.
Schematic Single Line Diagram
There are further functions to show the schematics of radial networks. These functions are applied especially when no single line graphics of a network exists and one wants to let PowerFactory draw the schematic of a radial network automatically in a very convenient way. These functions can be activated from the context sensitive menu of the branch element with a defined feeder similar to the voltage plot or the schematic plot described above. Using the option Show > Schematic Visualization >... two slightly different operations can be used: Distance PowerFactory will draw automatically from the database a single line diagram for the radial network defined by the feeder. The distances between the terminals/busbars in
"km'' are set automatically according to the distances specified in the lines. Bus Index Similar to the schematic diagram the distances between the terminals/busbars will be neglected and a standard value will be used for all terminals.
Note Remember to run a load-flow prior to activating these functions. Otherwise you will not have access to the options.
DIgSILENT GmbH www.digsilent.de Tel: +49 (0)7072 9168-50 Fax: +49 (0)7072 9168-88 support@digsilent.de
20.1.6 The Waveform Plot The waveform plot VisHrm is used to display the waveform of a voltage or current after a harmonics load-flow calculation. These harmonics are typically emitted by an harmonic voltage or current source described in 24.4. The waveform is calculated according to the following formula:
where
i Index of frequency n Number of frequencies t Time f(i) Frequency at index i u(i) Magnitude at frequency i phi(i) Angle at frequency i
For the If a successful harmonic load-flow calculation with the option All Frequencies is performed, the waveform plot will show the results of any distorted or pure sinusoidal variable, e.g. voltages or currents, from any element in the network. It can also be created if there is no load-flow calculated. To create a waveform plot on the current VI panel, press the icon and select a Waveform Plot (VisHrm) from the pull down list. More than one subplot may be created at once by setting the Number of VI(s). The new empty subplots appear with standard settings. Usage, settings and tools of this plot are similar to the subplot. A detailed description can be found in The Subplot . Although the definition of the variables is slightly different. Besides the result object and the element, there can be defined the magnitude of the variable, which is to be shown in the plot, and additionally the angle related to the magnitude can be inserted when this information is needed. The appropriate angle is automatically matched to the selected magnitude, if such angle is available in the results and if the variable is a voltage or a current. When no appropriate angle is found, one may be selected manually. Nevertheless it is not obligable to insert an angle to shown the waveform plot. Figure 20.14 shows an example for defining a variable in the VisHrm.
Fig. 20.14: Defining variables in a waveform plot (VisHrm)
The Waveform Plot Settings Step Size Range
The Waveform Plot Settings
Most other settings/options of the waveform plot act exactly like the settings of the Subplot (VisPlot). See Section The Subplot for more information. Additionally to the standard settings of the plots there are specified settings of the waveform plot. Step size and range for time t are specified at the waveform plot settings object stored in the "Changed Settings'' of the active project. To change the waveform plot settings either press the Calculation button in the dialogue of the plot or select Calculation in the context menu on the plot. The Settings Waveform Plot object SetWave holds the Step Size and the Range for the calculation of waveforms in the Waveform Plots (see Figure 20.15).
file://C:\Documents and Settings\sesa157733\Configuracin local\Temp\~hhCD15.htm
07/10/2011
DIgSILENT PowerFactory
Page 95 of 115
Fig. 20.15: The waveform plot settings dialogue Step Size
The waveforms seen in the plot are calculated by the waveform plot itself. To avoid errors the Step Size must be smaller than half the period of the highest frequency calculated by the harmonics load-flow. To guarantee that this criteria is always fulfilled, independent of the harmonics calculation, the Step Size is entered in Number of Samples in Highest Frequency. The Highest Frequency and the resulting Step Size are shown just for information.
Range
To be independent of the basic frequency the time range of the waveform is entered in Number of cycles of Basic Frequency. Basic Frequency and the resulting Range are shown just for information.
DIgSILENT GmbH www.digsilent.de Tel: +49 (0)7072 9168-50 Fax: +49 (0)7072 9168-88 support@digsilent.de
20.1.7 The Curve-Input Command The curve input command is used for measuring printed curves. The original curves must be available in windows metafile (*.wmf) or in bitmap (*.bmp) format. The graphics file is displayed as background in a curve input plot. This plot then allows for defining plot points by successive mouse clicks. The curve input plot (VisDefcrv) allows for measuring and editing single curves of group of curves at once. The measured curve points are stored in a Matrix object. The positions of the axis in the curve input plot can be set by the user. Special functions for groups of curves allow for x-value synchronization and many other facilities to make their input easier and faster. Creating a Curve-Input Plot The Input Options The Context Sensitive Menu
Creating a Curve-Input Plot
The special 'Curve Input' virtual instrument plot VisDefcrv is needed for measuring curves. Such a plot, like al other virtual instruments, is displayed on a Virtual Instrument Panel. A new virtual instrument panel is created with the new command in the file menu or the new icon of the graphics window.
A new Curve Input plot is created by right-clicking the empty panel, or by pressing on the panel button bar and subsequently selecting the Curve-Input (VisDefcrv). The curve input option dialogue as shown in Figure 20.16 is opened by double-clicking the curve input plot.
The Input Options
The input options are used to select the graphics file which is to be measured. Only windows metafile (*.wmf) or bitmap (*.bmp) formats are allowed. The x-scale and yscale settings are used to set the range and type of the axes of the curves as they are in the graphics file.
Fig. 20.16: Editing the curve input plot
Two different types of curves can be input:
Single Each matrix input defines a single curve. The first column in the matrix holds the x-values, the second one the y values. Other columns are ignored. Set of Curves Only the first matrix is used for input. The first column in the matrix holds the x-values, the other columns hold the y-values of each curve in the group of curves.
The measured curve is drawn between the measured points by interpolation. This is important when the measured curve is later used with a specific interpolation. Setting the correct interpolation mode when measuring the curve causes a better fit while avoiding excess curve point definitions. Available modes of interpolation:
Linear Cub. Spline Polygon Hermite
file://C:\Documents and Settings\sesa157733\Configuracin local\Temp\~hhCD15.htm
07/10/2011
DIgSILENT PowerFactory
Page 96 of 115
The Context Sensitive Menu
The case sensitive menu is opened by right-clicking the curve input plot. The menu is used to select the curve for which points are to be measured or edited, to select the measurement mode, to synchronize x-values by interpolation, etc.
Grid Opens the grid layout dialogue Curves Used to switch from 'single' to 'set of curves' mode. Interpolation Selects the interpolation mode Interpolate All interpolates undefined y values for all curves for all defined x-values Interpolate N interpolates undefined y values of curve N for all defined x-values Delete Curve N Removes curve N from the matrix Add Curve appends a new curve Set Axis With this option the origin of the axes and the length of the axes can be adjusted according to the figure imported. Origin sets the origin of the graph to be inserted. x-Axis sets the x-axis independent on the y-axis. x-Axis (y=Origin) sets the x-axis dependent on the y-axis origin. y-Axis sets the y-axis independent on the x-axis. y-Axis (x=Origin) sets the y-axis dependent on the x-axis origin. Origin sets the origin of the graph to be inserted. Input specifies the input mode: Off switches off the measurement mode x/y-Pairs each left mouse click adds a point to the curve. Drag & Drop turns on the 'edit' mode: all points can be dragged and dropped to change their y-position or left clicked and deleted with the 'Del' key. Active Curve sets the curve to modify
How to Scan curve(s) using the curve-input plot:
Create a virtual instrument panel with a curve input plot Open the curve-input dialogue with a double-click and set the following options Select the background file Select "Single'' or "Set of Curves'' in the "Curves Listbox'' Select the interpolation mode Select on or more Matrix objects in the table named "Curves''. At least two columns must be already present in the matrix object. Close the dialogue. Define the axis position to adapt the curve input to the background plot: Select the graphic cursor Right-click the plot and select Set Axis - Origin. Left click the origin of the plot Right-click the plot and select Select Set Axis - x-Axis. Left click the end of the x-axis of the background plot. Right-click the plot and select Select Set Axis - y-Axis. Left click the end of the y-axis of the background plot. Open the curve-input dialogue and adapt the scale of the curve input plot to the scale of background plot Right-click the plot and select the Active Curve option and activate the first curve. The option is not available when There is no Matrix object selected in the 'Curves' table of the dialogue One of the matrix object(s) has less than two columns Right-click the plot and select the Input option. Select the input mode. With the first curve, select the with x/y-Pairs option. Left click the curve to set x/y values. Right-click the plot and select the Input - Off option to finish the definition of the curve
DIgSILENT GmbH www.digsilent.de Tel: +49 (0)7072 9168-50 Fax: +49 (0)7072 9168-88 support@digsilent.de
20.1.8 Embedded Graphic Windows Some dialogues contain embedded graphic windows to visualize input settings. An example is shown in Figure 20.17 for the parameter characteristic dialogue. Many other dialogues have also such embedded graphs. An embedded graph shares much of its functionality and features with the 'normal' graphs in the Virtual Instruments, like the subplot in section .
Fig. 20.17: Example of an embedded graphs
Similar to the plots on a VI page the mouse position in the embedded graphic is shown in the status bar. The context sensitive menu of the embedded graphs offers commands for printing and zooming.
Print Picture This option opens the print dialogue. The default print format for embedded graphs is A4. The printer orientation is set to the orientation of the embedded graph. The print dialogue
file://C:\Documents and Settings\sesa157733\Configuracin local\Temp\~hhCD15.htm
07/10/2011
DIgSILENT PowerFactory
Page 97 of 115
offers to preview the printed area. Zoom In This option changes the cursor to a magnifying glass. Drawing a rectangle with the cursor will enlarge that area. Zoom Back This option restores the previous zoom area. Zoom All This option zooms out to the complete window. Change Viewpoint This option changes the arrow to the move arrow . Press the left mouse button, hold it down and move the mouse outside the window. This will move the zoomed area in that direction. Press the right mouse button or Esc to change the cursor back again.
Additionally there may be a Limits available in the dialogue. Pressing this button will open a small dialogue where the minimum and maximum of the x-axis can be changed, or the Scale button will reset the settings and scale the axis automatically.
DIgSILENT GmbH www.digsilent.de Tel: +49 (0)7072 9168-50 Fax: +49 (0)7072 9168-88 support@digsilent.de
20.1.9 Tools for Virtual Instruments Different kinds of plots are used to display calculation results or device data. There are a lot of tools, which will help the user interpreting and analyzing these data or results of calculations. Most of them are accessible directly through the "status bar" of PowerFactory or through the context sensitive menu. This is activated by right-clicking on the curve or an the plot background depending on the function one wants to choose. Edit Dialogues The Status Bar Labelling Plots The Text and Value Label The Format Label The Constant Value The Straight Line Curve Filter Border Export of Curve Graphic Export of Curve Data Various VI Tools
Edit Dialogues
The "Edit" dialogue of the plots can be accessed through double-clicking on the background of each plot or by selecting Edit in the context sensitive menu. A faster way to access special information of the plot is to double-click directly on the element which is to be change. This can be the:
Legend the legend text and representation can be edited directly. X-Axis to edit the x-axis limits, scales and variable representation and auto scaling options of the current graphics board or panel. Y-Axis to edit the y-axis limits, scales and variable representation and auto scaling options as well as the variable to be shown.
A double-click on other positions will open the plot dialogue.
The Status Bar
In the status bar of PowerFactory on the bottom of the program window useful information of the data shown in the curves can be obtained.
First the value of the mouse position in the diagram is displayed in the status bar, similar to the information shown with an open single line diagram. When a curves is clicked and marked with a cross, the cross value is also displayed in the status bar and remains unchanged until the cross is set to a different position. If there is no cross on the active page the status bar value is reset and no longer displayed. Some plots have different scales on one axis, therefore these plots can not display a value in the status bar. The option Curve-Tracking can be found in the status bar, normally in a grey font style. When double-clicking this option the "Curve-Tracking" mode will be activated. Then a cross will appear if the mouse arrow will be near a curve. If the mouse is hold still for one second, the x- and y-value will be shown in a balloon window. Labelling Plots
There are different styles of labels available for labelling curves and graphics. Setting labels is possible in most of the different plots, although some of the labels are not available in all kinds of plots. The labels are created the same way. The label option is available from the context sensitive menu whenever a curve or graphic was clicked and marked with a cross. The option Label > Insert... Label can be selected for the different labels. In addition there are two icons and in the toolbar, which can be used to create labels.
After selecting the appropriate label from the sub-option of label, a rubber band from the cross to the mouse is shown. A click with the left mouse button sets the label, the right mouse button cancels. The following different labels are available.
The Text and Value Label The text-label displays an user defined text above and below a line connected to the curve with a rubber band. Edit the label to change the text shown. The value-label displays the x/y coordinates of the cross. The label is a text-label filled with the coordinates. Edit the label to change the text. The Format Label The form-label uses a form to print the displayed text. The form is local for each label or common to all plots of the same type in the active project. The Text and Value Label
The text and the value label (VisValue) is used to label curves or graphics displayed in plots. The text of the label is written above and below a horizontal line. The line is connected to the curve/graphic with a 'rubber band'. After creating the labels, they can freely be dragged across the plot while staying connected to the data point on the curve. The text can also be changed by double-clicking the label or the rubber band. The edit dialogue of these two labels is depicted in Figure 20.18.
file://C:\Documents and Settings\sesa157733\Configuracin local\Temp\~hhCD15.htm
07/10/2011
DIgSILENT PowerFactory
Page 98 of 115
Fig. 20.18: X/Y value dialogue Value Value displays the connected curve position of the label. For labels created as value this position is displayed as label text. "x-Axis'' displays the x axis value, "y-Axis'' the y axis value. "Time'' is visible only for plots showing a trajectory. Text on Top Text written above the horizontal line. Text on Bottom Text written below the horizontal line. Delete Label when a new Simulation is started Some plots show the simulation results. Labels in plots showing simulation results are deleted when the simulation is started again. To keep labels in such plots, e.g. to compare curves with the last run, turn off this option. The default of this option is "on''. The Format Label
Like the "text/value label'', the format label (VisLabel) is set in plots to label curves or graphics. This label displays text printed using a form. The form is different for each type of diagram. It is either defined local at the label or defined for all diagrams of the same type in the activated project. Its dialogue is shown in Figure 20.19.
Fig. 20.19: The form-label dialogue
The different information and parameters for this label are described below:
Value Value displays the connected curve position of the label. "x-Axis'' displays the x axis value, "y-Axis'' the y axis value. Data Object "Data Object'' is a reference to the shown object. If "Data Objectless not set the label itself is taken as shown object. Shown Object The object output by the form, see "Data Object'' described above. Edit Used Format Shows the used "Form Manager''. The used format is either the local format or the one defined for all plots of the same type in the active project. Create Local Format Creates a new "Form Manager'' valid for the current label only. The forms can be edit without influencing other labels in the same plot or in the active project. The "Create Local Format'' button is replaced by the "Set Default Format'' when a local format was defined. Set Default Format Removes the local format. The format used is the one used for all plots of the same type in the active project. The "Set Default Format'' button is replaced by the "Create Local Format'' when the local format was reset. Delete Label when a new Simulation is started Some plots show simulation results. Labels in plots showing simulation results are deleted when the simulation is started again. To keep labels in such plots, e.g. to compare curves with the last run, turn off this option.
From the context sensitive menu of the format labels more options can be selected
Border A simple border of the selected label can be turned on or off. Form The format options can be directly accessed by Edit used Format and Create Local Format for the marked format label. Reconnect with... Reconnects the format label to another curve or data point. The Constant Value
The constant label (VisXvalue) is used to display y-values for a constant x-quantity or x-values for a constant y. In some plots like the overcurrent plot, constant labels are created and deleted automatically e.g. to visualize the short-circuit current for relays. The look of constant labels may vary because of different settings like the label location, the intersection values and other options. The dialogue of the constant label is depicted in Figure 20.20.
file://C:\Documents and Settings\sesa157733\Configuracin local\Temp\~hhCD15.htm
07/10/2011
DIgSILENT PowerFactory
Page 99 of 115
Fig. 20.20: The constant label dialogue
To insert a constant label into a diagram or plot, the option Set constant > x-Value or Set constant > y-Value places a constant x- or a constant y-value into the current plot. Thus the dialogue for constant the VisXvalue object will pop up (shown in Figure 20.20) and a horizontal respectively vertical line will then be displayed at the value specified in the dialogue. Also the constant value and (if exist) the value of intersections with the curves will be shown. There are different options and styles for the constant label:
Name defines the name of the constant line and will be displayed in the plot. Style changes the representation of the constant label: Line Only displays only the solid line and the related label. Line with Intersections shows a solid line including label and indicates the values when intersections with the curves of the plot. Short Line Only (Left/Right) indicates the constant value at the bottom/top respectively at the right/left side of the plot. Short Line/Intersection (Left/Right) indicates the constant value at the bottom/top respectively at the right/left side of the plot and the intersections with curves. Intersection Only shows only the intersection points with the curves. Label defines the position of the constant value label: None displays no label at all. Outside of Diagram creates the label between the border of the VI and the diagram area. Labels of constant x values are created above the diagram area, labels of constant y values are created right of the diagram area. Above Line (right) shows a label above the line if y is constant, the label will be on the right hand side. Below Line (left) shows the label below the line on the left hand side. Left of Line (top) shows a label on the left side of the line if x is constant, the label will be on the top end. Right of Line (bottom) shows the label right of the line on the bottom end. Value defines the constant value, either X or Y. The dialogue shows if either a X or Y is set. Also the actual position of the cross will be shown as a x- respectively y-value. It is not possible to change a constant X into a constant Y label other than by removing the old and creating the new one. Color specifies the color of the line and the labels/intersections. Linestyle and Width specifies the line style and line width for the line shown. Invisible if "Show Values'' is set to "Intersections Only''. For constant x-values in time-overcurrent diagrams there exist additional options: x-Value is Displays the type of current displayed. Visible only for constant x values in time overcurrent diagrams. Show Values The constant value can be displayed as a line, as intersections with the curves/graphics or both. "Line Only'' shows a vertical or horizontal line without labels for the intersections with the curves. "Line with Intersection'' creates crosses at the intersection of the line with the curves. For constant x values the y value is displayed at the crossing ant the other way round. The values and their unit are colored like the curve crossed. Intersections Constant x values created automatically in the overcurrent plot are displaying the short-circuit current. To get the tripping times "Intersections'' can be set to SHC Currents. "All'' would display the intersection of the relay curve ignoring the type of current. Visible only for automatic constant x values showing currents in the time overcurrent diagrams. Set User Defined The button "Set user defined'' is visible for constant values created by the short-circuit in overcurrent plots. Labels showing this button display the short-circuit current. The labels are deleted whenever a new short-circuit was calculated. If one wants to modify and keep the label even if a new short-circuit was calculated the label must be changed to user defined. The Straight Line
There are various ways of inserting lines into a plot. With the option Straight Line >... there can be used a
Set Secant to add a line directly through the selected data point. Through Point defines a graphic line through the selected data point with a defined gradient and gives back the function of the line. User Defined defines a line independent from the curves shown with a defined gradient and y-offset. The function of the inserted line can also be seen, when holding the mouse arrow over the line for 1 second. The options of the line dialogue or similar to the options for the constant value in section . Curve Filter
Curves shown in the plots and diagram can be filtered using the "Curve Filter". The option Filter... from the context sensitive menu displays the filters available to be applied to the data read from the result object. Another way to access this function is from the "edit" dialogue of the plot. Here the Filter... button can be pressed. The Figure 20.21 shows the dialogue of the function.
Fig. 20.21: Defining a curve filter
The "Curve Filter'' specifies the type of filter applied to the data read from the result object. This object is a filter applied to curves in plots. There are different filter types available. The following filter settings are available. (N=number of points in the original curve, K=number of points in the filtered curve)
Disabled No filtering will be performed. K=N. Average The filtered curve is the running average of the last n points. The first n-1 points are omitted. K=N-n+1. Balanced Average The filtered curve is the running average of the last (n-1)/2 points, the current point and the next (n-1)/2 points. This filter thus looks ahead of time. The first and last (n-1)/2 values are omitted, n must be an odd number. K=N-n+1. Purge Points by averaging The filtered curve contains the averages of each block of n values. K=N/n. This filter may be used to speed up the display of large curves. Purge Points The filtered curve only contains every n-th value. All other values are omitted. K=N/n. This filter may be used to speed up the display of large curves.
Note A curve filter can only be applied at the end of the simulation or measurement, points added during a simulation or
measurement are not filtered. The option Filter... is not available in all plots.
Border
The option Border in the context sensitive menu will insert or change the border of the selected plot or diagram. The options available are
Off Simple 3D 3D with label
The border with 3-dimensional effect and label will insert an additional label on the bottom of the selected plot. This label can now be defined by double-clicking on it. Furthermore the text style can be altered by choosing the option Select Font for Border.
Export of Curve Graphic
file://C:\Documents and Settings\sesa157733\Configuracin local\Temp\~hhCD15.htm
07/10/2011
DIgSILENT PowerFactory
Page 100 of 115
The whole diagram or plot can also be exported for further usage in reports. Thereto first mark the plot which is to be exported to a graphic file. Then select the option File > Export...>... from the main menu. There is the selection between the export into a Windows MetaFile (*.wmf) or into a Bitmap File (*.bmp).
Export of Curve Data
The export of curve data is available for a single VI or for the variables of the entire VI panel. Hence there are different ways to access the "ASCII Results Export" command ComRes of curve data, described in the following paragraph. The export directly from the result file gives the opportunity to directly export several variables at once and is described in more detail in Section Exporting Results . Exporting curves of a single VI:
Press the Export... button in the right side of the dialogue box of a virtual instrument. Right-click on the VI and select Export... from the context sensitive menu.
Exporting curves of the entire VI panel:
Press the Export Results... button on the "Results" page of the VI panel. Right-click on an empty area of the VI panel and select Export Results... from the context sensitive menu.
Note If in one plot or on one VI panel variables are shown from several result objects, a dialogue will appear before the export
command, where you have to select one result file from the list.
This function will export the data from the displayed curve with the given time range as ASCII text to the following programs/files:
Output Window Windows Clipboard Measurement File (ElmFile) ComTrade Textfile
In this dialogue the individual step size can be set, the columns of the result file and the header for the export as can be seen from Figure 20.22.
Fig. 20.22: Command dialogue of the ASCII result export Various VI Tools Grid This option in the context sensitive menu displays a dialogue to turn on/off the available grid lines. For both x- and y-axis a main grid and a help grid can be displayed in the plots. Furthermore - depending on the type of plot - the representation of the different ticks on the axes can also be specified. Autoscale X, Autoscale Y Changes the autoscale settings of the plot. Off turns off the auto-scale mode. On performs an auto-scale at the end of the simulation or calculation. Online is available in simulation plots only and tests the plot limits after each new simulation point.These settings can also be defined in the "edit" dialogue of the x- and yaxes. x-Scale(s), y-Scale(s) There are two options in the x-scale or y-scale entry. Edit displays a dialogue to modify the scale settings like minimum, maximum and other settings. Scale Automatic calculates the minimum and maximum of the curve and adapts the scale limits.These settings can also be defined in the "edit" dialogue of the x- and yaxes or by double-clicking on the corresponding axis. Show dx/dy Right-click on data point on a curve and select Show dx/dy from the menu. The two lines will appear, which are connected to the tip of the mouse pointer. A balloon window will show the x- and y-difference between the selected data point and the point where the tip of the mouse pointer is in the diagram. Additionally the gradient is displayed.
DIgSILENT GmbH www.digsilent.de Tel: +49 (0)7072 9168-50 Fax: +49 (0)7072 9168-88 support@digsilent.de
20.1.10 User-Defined Styles Each VI panel, each virtual instrument and every single plot uses a style where line-widths, fonts, brushes and other graphical settings are defined. These objects normally use predefined styles. In PowerFactory there are six predefined styles available:
Default - Standard English Text and Symbols Gr Default - Greek Symbols Tr Default - Turkish Symbols Paper Gr Paper Tr Paper
file://C:\Documents and Settings\sesa157733\Configuracin local\Temp\~hhCD15.htm
07/10/2011
DIgSILENT PowerFactory
Page 101 of 115
These styles can be modified for all VIs or only for single plots. For this user-defined styles can easily be created and specified. The base for an user defined style is always the previous default style. There are several ways to select a predefined or user-defined style or change between the available styles.
The easiest way is using the list-box in the toolbar by clicking and selecting one of the available styles. A style can be selected from the Style > Select Style >... in the context sensitive menu of the VI. A style is selected in the VI-Style list-box on the "Advanced'' page of the VI dialogue.
The user-defined styles are stored in the changed settings element of the active project. Therefore each project has its own \ Changed Settings\ Styles\ UserStyle\... path and user defined styles. Only the changed elements are stored in the project, the unchanged ones are the ones predefined in the default style. The "changed settings" elements can be seen in the database in Figure 20.23.
Fig. 20.23: The changed settings in the database
Defining Styles for the VI Panel Defining Styles for the Virtual Instruments Defining Styles for Single Plots Saving Predefined Styles for Plots
Defining Styles for the VI Panel
The Style > Create new Style option in the context sensitive menu of the VI panel SetVipage or every plot on the panel is selected to create a new style for the actual virtual instrument panel. Insert a name for the style to be created in the input dialogue. Then the new style is added to the predefined styles and is automatically selected for the current VI panel. The created style is not set automatically in other VI panels of the project. If a user-defined style is selected for the current VI panel, the Style > Edit Style option of the context sensitive menu of the panel may be selected to open the dialogue of the new panel style. Figure 20.24 shows the dialogue for editing the layout of the panel.
Fig. 20.24: Editing the panel style
With the settings shown in Figure 20.24, mainly the layout of the title block of the VI panel is edited. Here the user can define
the different font styles for the various entries of the block by clicking on the buttons the height and the width of the columns of the title block (see Section 10.6.6) the line width of the title block and of the page frame Defining Styles for the Virtual Instruments
There is the possibility to define the x- and y-axis of the plots inside on one page. These settings then are valid every plot on panels using this style To change the styles, right-click on a virtual instrument on the panel and select the option Style > Edit Style in the context menu. Then a dialogue will pop up containing the settings for
all x-axis of VIs using this style all y-axis the selected object VIsplot
Double-click on the object which is to be changed. As shown in figures 20.25, the dialogue of the selected axis will be opened and can then be modified.
file://C:\Documents and Settings\sesa157733\Configuracin local\Temp\~hhCD15.htm
07/10/2011
DIgSILENT PowerFactory
Page 102 of 115
Fig. 20.25: Editing the styles of X-axis
In the dialogue the following settings of the axes can be specified for the selected style:
Axis Here the style and width of the axis itself can be changed. Also the number of small ticks shown between the divisions can be chosen. Text The number of characters and the digits behind the decimal point as well as the font type and size can be specified. Distance between Axis and Text Arrow The representation can be altered between the normal style and a style with an arrow at the end of the axis with a certain width and length of its tip. Defining Styles for Single Plots
In addition to the axes the presentation of the plot itself can be chosen by the user. These settings can be accessed through the dialogue shown in 20.26 and then doubleclicking on the settings of the VisPlot object. Another and simpler way to change the settings of the style is to directly select the option Style > Edit Style of clicked Element from the context sensitive menu. These are the same dialogues shown in Figure 20.26 and can directly be accessed by right-clicking on the
x-axis in the plot to access the settings of the x-axis y-axis in the plot to access the settings of the y-axis on the plot itself to access the settings plot style, i.e. the grid, legend, etc.
Fig. 20.26: Editing the settings of the plot
Figure 20.26 shows all different settings available for the plots on a VI panel. Thus one can
Grid Options to alter the width, line style and color of the main grid and the help grid. Legend Edit the distances from the legend to axis and between the different legends. Margins Set spaces between the diagram and the surroundings. Saving Predefined Styles for Plots
If the settings of the x- and y-axis, of the plot itself as well as the size of a particular plot shall be saved and then reused for further plots, there is the option Style > Save as predefined VI form the context menu of every plot or VI. This option saves the setting of the plot and stores a new VI in the list of all VIs. Hence if adding a plot the newly created VI can now be selected from the list by pressing the icon and selecting the e.g. NewName (VisPlot) from the pull down list or by using the option Create VI >... from the context menu of the SetVipage to add new virtual instruments to the VI panel. The new empty subplots appear with new defined settings
DIgSILENT GmbH www.digsilent.de Tel: +49 (0)7072 9168-50 Fax: +49 (0)7072 9168-88 support@digsilent.de
20.2 Results, Graphs and Documentation
This section presents the set of objects, commands and tools, dedicated to the handling and presentation of results in PowerFactory. Result Objects The Form Editor The DIgSILENT Output Language The Output of Device Data
file://C:\Documents and Settings\sesa157733\Configuracin local\Temp\~hhCD15.htm
07/10/2011
DIgSILENT PowerFactory
Page 103 of 115
Output of Results
DIgSILENT GmbH www.digsilent.de Tel: +49 (0)7072 9168-50 Fax: +49 (0)7072 9168-88 support@digsilent.de
20.2.1 Result Objects The result object (ElmRes, ) is used by the PowerFactory program to store tables of results. The typical use of a result object is in writing specific variables during a transient simulation, or during a data acquisition measurement. Result objects are also used in DPL scripts, in reliability calculations, for harmonic analysis, etc. An example of the result object dialogue is depicted in Figure 20.27.
Fig. 20.27: The result object
The result object shows the following fields:
Name the name of the result object Database ID its database ID and the date, when it was changed the last time Default for its default use Info information about the currently stored data, ie.e the time interval, step sizes, number of variables, etc. Trigger-Times trigger times (in case of a Triggered default use)
The information about the stored data shows
the time interval the average time step the number of points in time the number of variables the size of the database result-file
The Update button will recalculate these parameters and update the shown information if necessary. The Clear Data will clear all result data.
Note Clearing the data will delete the result-file and will reset the database ID. This will destroy all calculated or measured
data in the result file. It will not be possible to restore the data.
The default type settings are used for two purposes:
1. 2. Creating a new result object and setting the default type to Harmonics, for instance, will cause the harmonics command dialogue to use this result object by default. Setting the Default type to Triggered will cause the calculation module to copy and temporarily store signals in that copied result object, every time a Trigger Event becomes active. The Triggered default type enables the trigger time fields.
When the Protocol Output is pressed, all events that happened during the simulation, recorded by the result object, will be written again into the output window. So one can check what events took place during the last simulation. The contents of a result object are determined by one or more monitor variable set (IntMon) objects. These monitor objects can be edited by pressing the Contents button. This will show the list of monitor sets currently in use by the result object. Selecting a set of result variables, trough the use of monitor objects is necessary because otherwise all available variables would have to be stored, which is practically impossible. Exporting Results
Exporting Results
The stored results for the monitored result variables can be exported by pressing the Export button in the result object. This will activate the "ASCII Results Export'' command ComRes and will pop up the ASCII-results export dialogue, which allows for exporting to the output window, to the windows clipboard, to a file or to other export formats. This command is the same command for exporting curve data form a VI plot. This is described further in Section Export of Curve Data . In this dialogue the individual step size can also be set, the columns of the result file and the header for the export as can be seen from Figure 20.28.
file://C:\Documents and Settings\sesa157733\Configuracin local\Temp\~hhCD15.htm
07/10/2011
DIgSILENT PowerFactory
Page 104 of 115
Fig. 20.28: Command dialogue of the ASCII result export
This function will export the data from the displayed curve with the given time range as ASCII text to the following programs/files:
Output Window Windows Clipboard Measurement File (ElmFile) ComTrade Textfile
The export command allows for exporting an interval of results only and to export every n-th result. So the user may define an additional step size n for the export. Additionally a User defined interval for the time/x-scale can be set as the minimum and maximum value of the first recorded variable (in time domain simulations this is of course the time). By default, all the results for all monitored variables are exported. But also a selection of variables can be made by entering column numbers under the section Columns (Variables). The header of the exported result table can include either the variable name or its long or short description.
DIgSILENT GmbH www.digsilent.de Tel: +49 (0)7072 9168-50 Fax: +49 (0)7072 9168-88 support@digsilent.de
20.2.2 The Form Editor The form editor within DIgSILENT PowerFactory is used to define text reports, from very small result boxes, to more complex and comprehensive reports. For a detailed technical description of the report generating language, see 20.2.3 The DIgSILENT Output Language . The form editor (IntForm) will be used in most cases to change the contents of the result boxes in the single line graphic. PowerFactory offers three ways in which to change a result box definition:
selecting three variables out of three predefined lists selecting one or more variables out of all available variables writing a new user defined format, using the PowerFactory output format.
Because of all these, the result boxes are used as example to introduce the nature and use of the form editors. As explained in Section 10.7, the result boxes may be right-clicked to select a particular format. When this format is selected, the "Form Select'' edit dialogue pops up which shows a reference to a form for each calculation function (load-flow, short-circuit, etc.). Editing the reference will show the Form Editor of the current result box definition. See Figure 20.29.
Fig. 20.29: The Form editor
This form editor has a page to change the format by selecting variables, and a page to manually define a format. What is displayed on which page depends on the input mode of the Form Editor, which can be change using the button Input Mode.
file://C:\Documents and Settings\sesa157733\Configuracin local\Temp\~hhCD15.htm
07/10/2011
DIgSILENT PowerFactory
Page 105 of 115
Fig. 20.30: The Form editor - Selection Moder
As shown in Figure 20.30 the three modes are:
Predefined Variables This mode lets the user select three variables from three predefined lists of variables. This is visible in Figure 20.29 as the three listboxes at the bottom ('Line 1,2,3'). User Selection This mode lets the user select any amount of parameters out of all available parameters for the selected object or class of objects. This includes model parameters as well as calculated values. Text editor This is the most flexible, but also the most difficult mode. In this mode, any text and any available variable, in any color, can be entered in the Form. The highly flexible DIgSILENT output language allows for highly complex automatic reports. This mode also offers a fast append of predefined lines. The From List button is used to select a variable from the list shown in "Predefined Variables'' mode. A standard line with that variable is appended to the form. The User defined button acts like the input mode "User Selection'' with one important difference. Where the "User Selection'' mode is used to redefine the complete form text, the User defined button appends a line for each selected variables to the existing form text.
Note To use the "Predefined Variables'' is the easiest way to select variables, if they are accessible from the pull-down list.
If not only the standard variables should be shown, but also additional ones shall be defined, the best way is to use the option "User Selection''.
In Figure 20.29, the editor is in the default 'Predefined Variables' mode. The three listboxes show the names of the variables, their units and their description. The three listboxes used for the 'Predefined Variables' mode are replaced by a Select Variables button in the 'User Selection' mode. Pressing this button will pop up a 'Monitor Variable Set' dialogue (IntMon) which is used to define a set of variables. The IntMon dialogue is explained in the next section. The example in Figure 20.29 shows that the active and reactive power at the element Xnet have been selected as well as the loading percentage. This selection will produce three lines of DIgSILENT output language code. This code can be viewed by selecting the View page. The text editor in this page will be disabled, because a format is selected in stead of typing in the codes ourselves. However, it still shows the format of our selection as:
#.## $N,@:m:P:_LOCALBUS #.## $N,@:m:Q:_LOCALBUS #.## $N,@:c:loading
This example shows the basic syntax of the DIgSILENT output language:
The '#' sign is a placeholder for generated text. In the example, each line has a placeholder for a number with two digits after the decimal point ('#.##'). The first '#'-sign stands for any whole number, not necessary smaller than 10. The '$N' marks the end of a line. A line normally contains one or more placeholders, separated by non-'#' signs, but may also contain normal text or macro commands. After the '$N', the list of variable names that are used to fill in the placeholders have to be added. Variable names must be separated with commas. Special formatting characters, like the '@:'-sign, are used to select what is printed (i.e. the name of the variable or its value) and how.
The mentioned example will produce an result box like
12.34 4.84 103.56
The form editor offers options for the unit or name of the selected variable. If the Unit-show option is enabled, a second placeholder for the unit is added:
#.## # $N,@:m:P:_LOCALBUS,@:[m:P:_LOCALBUS #.## # $N,@:m:Q:_LOCALBUS,@:[m:Q:_LOCALBUS #.## # $N,@:c:loading,@:[c:loading
The '['-sign encodes for the unit of the variables, in stead of the value. The same goes for the variable name, which is added as
# #.## $N,@:~m:P:_LOCALBUS,@:m:P:_LOCALBUS # #.## $N,@:~m:Q:_LOCALBUS,@:m:Q:_LOCALBUS # #.## $N,@:~c:loading,@:c:loading
Where the `~'-sign encodes for the variable name.With both options on, the produced format line
# #.## # $N,@:~m:P:_LOCALBUS,@:m:P:_LOCALBUS,@:[m:P:_LOCALBUS
Will lead to the following text in the result box:
P 12.34 MW
Other often used format characters are '%', which encodes for the full variable description, and '&', which decodes for the short description, if available.
DIgSILENT GmbH www.digsilent.de Tel: +49 (0)7072 9168-50 Fax: +49 (0)7072 9168-88 support@digsilent.de
20.2.3 The DIgSILENT Output Language When more than just the variable name, value and unit has to be displayed, if the use colors is preferred, or other special formats, the DIgSILENT Output Language can be used. By selecting the Text Editor input mode, all entries on first page of the Form Editor disappear, except for the form name, and the editor on the second page is activated (see Figure 20.31).
Fig. 20.31: The Form text editor
Almost all textual output that is produced in PowerFactory, is defined by a report form. The use of report forms range from the simple and small result forms that specify the contents of the single line result boxes to large and complex forms that are used to print out complete system reports. In all cases, the text in the editor field of a IntForm object specifies the report that is to be generated. For result boxes, that text is normally created automatically in the
file://C:\Documents and Settings\sesa157733\Configuracin local\Temp\~hhCD15.htm
07/10/2011
DIgSILENT PowerFactory
Page 106 of 115
IntForm dialogue by selecting "Predefined Variables'', or any other set of variables, and some extra's such as the number of decimals and if an unit or name should be shown. These options will automatically create a report form. That automatic form is normally used as it is, but it may be altered manually. This is shown in Figure 20.31, where report format is changed such that the variable name of the loading factor is deleted and replaced by the fixed text 'ld', because the variable name "loading'' is felt too long compared with the names of the other two variables ("P'' and "Q''). The shown format will produce result boxes like
P 12.34 MW Q 4.84 Mvar ld 103.56 %
Defining single line result boxes only asks for a basic understanding of the DIgSILENT output language. For more complex reports, many different variables from all kinds of objects have to be printed as listings or tables. Such a report would require macro handling, container loops, selection of parameters, headers, footers, titles, colors, etc. The DIgSILENT output language offers all this, and more. The basic syntax, which is primary used for defining result boxes is given in the following overview. Format string, Variable names and text Lines Placeholders Variables, Units and Names Color Advanced Syntax Elements Line Types and Page Breaks Predefined Text Macros Object Iterations, Loops, Filters and Includes
Format string, Variable names and text Lines
A standard line consists of three parts (see Figure 20.32):
1. 2. 3. A format string, containing placeholders, macros and/or user defined text. An 'end of line' character like '$N', '$E' or '$F' Variable names, separated by commas, which are used to fill in the placeholders.
Fig. 20.32: Basic parts of the report format
The format string is normally much longer.
Placeholders
A placeholder for strings like variable names or whole numbers is a single '#'-sign. For real numbers, the placeholder consists of
a single '#' for the integer part a point or comma one or more '#'-signs for the fractional part
The number of '#'-signs after the decimal point/comma defines the number of decimals. The '#'-sign itself can be included in user-defined text by typing '\#'.
Variables, Units and Names
The variable name can be used to display the name of the variable, its value or its unit. The possible formats are ('xxx' = name of variable):
xxx returns the value %xxx returns the long variable name, as used in the edit dialogues &xxx returns the short variable name, as used in the database browser [xxx returns the unit xxx the object dependent name of the variable (default name) "%width.precision,xxx'' uses special formatting.
The special formatting %width.precision is explained by the following examples:
"%.60,TITLE:sub1z'' outputs TITLE:sub1z 60 column width, left aligned. "@:"%1.0,s:nt'' inserts s:nt as an integer at the placeholder's position ""%1.3,s:nt'' writes s:nt with 3 digits precision at the placeholder's position
The centering code | may be used in front of the formatting code for centering at the placeholder, for example "|%.60,TITLE:sub1z''. The insertion code @ is used to switch to insert mode, for example, |#|$N,@:loc_name will output |aElmSym|. The cformat string may be used to alternatively reserve place for a value or text. A cformat of '%10.3' will reserve 10 characters for a number with 3 decimals. The first number can be omitted for text: '%.6' will reserve 6 characters for the text field. The cformat syntax allows for centering text by adding the '|'-sign to the `%'-sign: '|%.10' will reserve 10 characters and will center the text. Free, language dependent text can be defined by use of the format {E|a text;G|ein Text}. This will produce 'a text' when the user has selected the English language (see the user settings dialogue), and 'ein Text' when the language has been chosen to be German. Special commands for access of Elements
OBJECT(cls) Gets Element of class cls. Used to access a variable name or unit without actually accessing such an object. Used in header lines. argument cls (obligatory): The name of the class example: [OBJECT(StaBar):m:Skss writes the unit of the busbar variable Skss EDGE Gets an arbitrary object with at least one connection, i.e. a Load, a Line, etc. Used to access a variable name or unit without actually accessing such an object. example: %EDGE:m:U1:bus1 writes description of the variable U1 CUBIC(idx) Returns the cubicle (StaCubic) at bus index idx of branch argument: idx: index of branch, the currently set bus index is used when idx<0 example:
file://C:\Documents and Settings\sesa157733\Configuracin local\Temp\~hhCD15.htm
07/10/2011
DIgSILENT PowerFactory
Page 107 of 115
CUBIC(0):e:loc_name returns name of cubicle at busindex 0 TITLE Gets the title that is set in the output command (ComSh or ComDocu) example: TITLE:e:annex writes annex of title VARIANT Gets the active variant in which the current object is stored example: VARIANT:e:loc_name writes the name of the variant NET Gets the grid in which the current object is stored example: NET:e:loc_name writes the name of the grid CMD Returns the last calculation command, i.e. a Short-Circuit (ComShc), Load-flow (ComLdf),... example: CMD:pabs writes the short-circuit position on the line after calculation of a short-circuit. CASE Returns the currently active calculation case example: CASE:e:loc_name writes the name of the active calculation case DEF Returns the default object. The default object depends on the currently processed output. example: DEF:e:loc_name writes the name of the default object STALNE Returns the station if the current object is a busbar. Returns a line if the current object is a terminal between line routes. Otherwise, nothing is returned, and the entry will be ignored. example: STALNE:e:locname writes the name of the line or station. RES Returns the currently active results object (ElmRes) used by simulation, harmonics or other calculation modules example: RES:e:desc writes the first line of the description of the results object Color
A line can be set to another color by adding a '_LCOL(c)' command directly after the '$N,' marker. This will color the whole line according to the color number c.
a b c d e f g h black black red green blue brown cyan magenta i j k l m n o p gray light gray bordeaux dark red dark green light green marine dark blue
Table 20.1: Color Codes
iA single item can be colored by using the '_COLOR(Variable name; color code)'.
Advanced Syntax Elements
The advanced syntax is mainly used for writing forms for larger and more complex reports. An example is a short-circuit result form, which lists all the short-circuit parameters for all busbars and for each busbar for all connected elements.
Line Types and Page Breaks
The character '$' ends a format line. A line without this ending will be interpreted as a normal '$N' line type. The following line type are available:
'$N' Normal line '$H' Header on the top of each page '$F' Footer on the bottom of each page '$T' Title line, only appears on top of the first page '$C' Comment line (not used for output) '$R' Marker that make that the line will only be used when the specified results are valid
The line type '$H', '$F' and '$T' will be treated as normal ('$N') line types when used inside a loop command. Line type codes may be made language dependent by adding a 'E', for English lines or a 'G' for German lines, i.e. '$HG' specifies a German header line. A report format must at least contain one normal ($N) line. The following commands are used for page and line controls. They can only be used directly behind the line type codes '$N', '$F' or '$H'.
_PAGEBREAK Forces a page break after the current line _AVAILBREAK Enables page breaking after the current line (default) _NOBREAK Disables page breaking directly after the current line _LCOL(c) Changes the color of the current line, c is the color code. _OBJ(ClsNam) The current line will only be used for objects from the class "ClsNam''. _BUS(inum) The current line will only be used for objects which connect to exactly inum nodes _FIRST The current line will only be used when the loop index is 0 (first passage) _NFIRST The current line will only be used when the loop index is not 0 (all but the first passages) _IF(boolean expression) The current line will only be written when the expression is true. Example: _IF(m:u:bus1>0.95) _IFNOT(boolean expression) The current line will only be written when the expression is false. Example: \IF(m:u:bus1<0.95)
Example: | #.## # #.## # #.## |$R,_NOBREAK, ..
Predefined Text Macros
The following macros will produce specific names or other texts.
file://C:\Documents and Settings\sesa157733\Configuracin local\Temp\~hhCD15.htm
07/10/2011
DIgSILENT PowerFactory
Page 108 of 115
_DATE(c) present date: c='e' give the English format, c='g' the German one. _TIME present time _VERSION version number of the DIgSILENT PowerFactory software. _BUILD build number of the DIgSILENT PowerFactory software. _VERBUILD combines _VERSION and _BUILD _ORDER order title, if a title has been defined previously _CLASS class name of the object _LINE current line number in page _ALLLINE current line number in report _PAGE current page number _LOCALBUS name of the local busbar _CALC(c) name of last performed calculation. c=1 returns a long description. _SHORT short object name _FSHORT short name of parent object _CLS class name without the 'Elm', 'Sta', 'Typ', etc. part. _ANNEX the annex number _NGB neighborhood depth _TEXT(E | text;G | Text) language dependent text (E=English, G=German) Object Iterations, Loops, Filters and Includes
To create a report that creates a table with the voltages for all busbars, command are needed to filter the busbar objects and to create a loop that outputs a line of text for each busbar. A loop or filter command consists of the following parts:
the keyword "$LOOP'' or "$CLOOP'' the filter or loop name the format text the keyword "$END''
Example:
$LOOP,_LROUTES() | # |,$N,loc_name $END
This example uses the filter "_LROUTES()'', which filters line route objects (ElmLneroute). The format text has one line, which prints the object name.
DIgSILENT GmbH www.digsilent.de Tel: +49 (0)7072 9168-50 Fax: +49 (0)7072 9168-88 support@digsilent.de
20.2.4 The Output of Device Data The ComDocu command ("Output of Device Data'') is used to produce an output of device data. The output can be used in reports or may help to check the entered data. Reports of calculated results can be made with the ComSh command. See Chapter 20.2.5 Output of Results for more information. There are two types of reports. These are either the "Short Listing'' or the detailed report. The "Short Listing'' is not defined for all elements. The Short Listing The Detailed Report Device Data Filter/Annex The Annex for Documentation
The Short Listing
The "Short Listing'' reports only the most important device data, using one line for each single object. This allows a small but clear documentation. Like the "Output of Results'' the "Short Listing'' report uses a form to generate the output. This form can be modified by the user. When the report form is changed, it is stored in the "Changed Settings'' object of the active project. This does not influence the reports of other projects. The output of objects without a defined short listing will produce warnings like:
DIgSI/wrng - Short Listing report for StoMaint is not defined.
The Detailed Report
The detailed report outputs all device data of the elements selected for output. In addition, type data can be included ("Print Type Data in Element''). Device Data is split into the different calculation functions like "Load-Flow'' or "Short-Circuit''. The "Basic Data'' is needed in all the different calculations. "Selected Functions'' shows a list of the functions whose data will be output. If one wants to report the device data for all functions move all functions from left to right. If "Selected Functions'' is empty no device data will be output.
Device Data
file://C:\Documents and Settings\sesa157733\Configuracin local\Temp\~hhCD15.htm
07/10/2011
DIgSILENT PowerFactory
Page 109 of 115
Fig. 20.33: Device data page Use Selection The set of reported elements depends on the "Use Selection'' setting. If "Use Selection'' is checked one element or a "Set'' object must be chosen for output. If "Use Selection'' is not checked the "Filter/Annex'' page specifies the set of elements for the report. This page is described further down. Another way to select object for the report is to select the objects in the "Data Manager'' or the "Single Line'' graphics and select "Documentation'' in the "Output'' entry of the context menu. The "Output of Device Data'' command will pop up. Annex Each class uses it's own annex. There is either the default annex or the individual annex. To use the default annex check "Use default Annex''. Changes of the annex are stored in the "Changed Settings'' of the active project. The local annex is stored in the "Output of Device Data'' command. To modify the local annex press the "Change Annex'' button. See Section The Annex for Documentation for details. Title Most reports display a title on top of each page. The reference "Title'' defines the contents of the header. Filter/Annex
Fig. 20.34: Filter/Annex page
If one wants to report elements without defining a set of objects "Use Selection'' on the "Device Data'' page must not be checked. The objects in the list "Selected Objects'' will be filtered out of the active projects/grids and reported. "Available Objects'' shows a list of elements which can be add to the "Selected Objects'' list. The list in "Available Objects'' depends on the "Elements'' radio button. Elements in the left list are moved to the right by double-clicking them. The text in the "Annex'' input field will be set as default annex for the selected class.
The Annex for Documentation
The "Annex for Documentation'' stores the annex for the documentation of results. The annex number and the page number for the first page are unique for each class.
Fig. 20.35: The annex dialogue Objects This column shows the different classes with their title.
file://C:\Documents and Settings\sesa157733\Configuracin local\Temp\~hhCD15.htm
07/10/2011
DIgSILENT PowerFactory
Page 110 of 115
Annex This column stores the annex number shown in the Annex field of the report. First Page This column defines the start page for the class in the report. The first page number depends on the class of the first element output in your report. The page number of its class is the page number of the first page.
DIgSILENT GmbH www.digsilent.de Tel: +49 (0)7072 9168-50 Fax: +49 (0)7072 9168-88 support@digsilent.de
20.2.5 Output of Results The command ComSh ("Output of Results'') is used to produce an output of calculation results. The output can be used in reports or may help in interpreting the results, as shown in Figure 20.36. To generate a report with input data use the ComDocu command, see Section 20.2.4 The Output of Device Data . Several different reports, depending on the actual calculation, can be created. The radio button on the upper left displays the different reports possible for the active calculation (Figure 20.36 shows a load-flow). Some reports may be inactive, depending on the object(s) chosen for output. In Figure 20.36, a station was selected for output. "Used Format'' displays the format(s) used for the report. Some reports are a set of different outputs. For these reports more than one form is shown. If the form is modified it will be stored automatically in the "Changed Settings'' folder of the active project. The changed form does not influence the reports of other projects. If "Use Selection'' is active a set of objects (selection) or a single object must be chosen. The report is generated only for these elements. All relevant objects are used if "Use Selection'' is not selected. The relevant objects depend on the chosen report. Most reports display a title on top of each page. The reference "Title'' defines the contents of the header. For some reports additional settings are required. These settings depend on the chosen report, the selected objects for output and the calculation processed before. The calculation (left top) and the used format(s) (right top) are always shown.
Fig. 20.36: Output of results
DIgSILENT GmbH www.digsilent.de Tel: +49 (0)7072 9168-50 Fax: +49 (0)7072 9168-88 support@digsilent.de
Chapter 21 Data Management
The basic elements of project management within the PowerFactory environment were introduced in Chapter 4 PowerFactory Overview . They allow the user to generate network designs and administrate all input information and settings related to PowerFactory calculations and analyses. The project object is much more than a simple folder which stores all objects which comprise a power system model; it allows the user to perform advanced management tasks such as: versioning, deriving, comparing, merging and sharing. These advanced features simplify the work in multi-user environments while minimizing the amount of data. Project Versions Derived Projects Comparing and Merging Projects Project Baselining Sharing Projects
DIgSILENT GmbH www.digsilent.de Tel: +49 (0)7072 9168-50 Fax: +49 (0)7072 9168-88 support@digsilent.de
21.1 Project Versions
A Version is a snapshot of a project taken at a certain point in time. By means of versions, the historic development of a project can be controlled (and even reverted, if required). A version is used to save a specific state of the project. From the PowerFactory database point of view, a version is a read-only copy of the original project (at the moment of version creation), which is stored inside a version object (IntVersion, ). Version objects are stored inside the original project in a folder called Versions. The concept of versions is illustrated in Figure 21.1 Project Versions . At time t0, the project SIN is created, and after a time t1, certain changes have been implemented and the owner decides to make a copy of the project in its current state by means of the version 'V1'. After a time, t2, the project has changed with respect to 'V1', and a new version 'V2' is created. The version control continues with time, generating versions with a periodicity of t.
Fig. 21.1: Project Versions
file://C:\Documents and Settings\sesa157733\Configuracin local\Temp\~hhCD15.htm
07/10/2011
DIgSILENT PowerFactory
Page 111 of 115
Creating a New Version Rollback Function Checking Dependencies of a Version Deleting a Version
DIgSILENT GmbH www.digsilent.de Tel: +49 (0)7072 9168-50 Fax: +49 (0)7072 9168-88 support@digsilent.de
21.1.1 Creating a New Version To create a new version of the active project:
Right click on the active project. Select New --> Version from the context sensitive menu. Alternatively use the option File --> New Version... from the main menu.
The dialogue of the new version pops up. At this point of defining a new version, the object dialogue offers the following options:
Point in Time Time of the version definition, to control the historic development of the project. Notify users of derived projects At activation of a project, that has derived from the active project, the user is informed that this new version is available. Afterwards updates of the derived project can be carried out (for further information please refer to 21.2 Derived Projects ). Complete project approval for versioning required If this option is enabled, the program checks if all the objects in the active project have been approved ('Description' tab of each object's dialogue). If not approved objects are found, an error message is printed and the version is not created. Set the desired options and press Ok.
Fig. 21.2: Creating a New Project Version
The new version is automatically stored in the Versions folder (which is automatically created if it doesn't yet exist).
DIgSILENT GmbH www.digsilent.de Tel: +49 (0)7072 9168-50 Fax: +49 (0)7072 9168-88 support@digsilent.de
21.1.2 Rollback Function The state of a project at a certain version can be recovered by means a function called 'Rollback'. If a 'Rollback' is performed, the project returns to the state it had at the creation of a selected version (let's called it 'v'). With Rollback, all changes implemented after 'v' (at v's point in time) are deleted. It should be noted that all subsequent versions (i.e. versions newer than 'v') are also removed. To perform a 'Rollback':
Deactivate the target project. Right click on the 'v' version and select Rollback to this version from the context sensitive menu. "Press Ok on the confirmation message.
Note that a 'Rollback' is not allowed (not enabled in the context sensitive menu) if a version to be deleted is the base of a derived project. A Rollback cannot be undone!
Note: A Version can only be deleted if it does not have derived projects.
DIgSILENT GmbH www.digsilent.de Tel: +49 (0)7072 9168-50 Fax: +49 (0)7072 9168-88 support@digsilent.de
21.1.3 Checking Dependencies of a Version To check dependencies of a Version:
Activate the project. Go to the Version folder inside your project. Right-click on the version that you want to edit/delete. Select the option Action -> Output derived projects A list of derived projects will be shown in PowerFactory's output window.
DIgSILENT GmbH www.digsilent.de
file://C:\Documents and Settings\sesa157733\Configuracin local\Temp\~hhCD15.htm
07/10/2011
DIgSILENT PowerFactory
Page 112 of 115
Tel: +49 (0)7072 9168-50 Fax: +49 (0)7072 9168-88 support@digsilent.de
21.1.4 Deleting a Version To delete a Version:
Activate the project. Go to the Version folder inside your project. Right-click on the version that you want to edit/delete. Select the option Action -> Delete Versions
or
Open the edit dialog of the version. Use the button Delete Version to delete the version.
DIgSILENT GmbH www.digsilent.de Tel: +49 (0)7072 9168-50 Fax: +49 (0)7072 9168-88 support@digsilent.de
21.2 Derived Projects
At certain stages of a system study, several users may wish to work on the same project. To avoid the large amount of data duplication required to create a project copy for each user, DIgSILENT has developed a 'virtual copy' approach called Derived Projects. From a user's point of view a derived project behaves like a normal copy of a project version; however, only the differences between the original project version ('Base Project') and the virtual copy ('Derived Project') are stored. Because the derived project is based on a version, changes made to the base project do not affect it. Like ''normal'' projects, derived projects can be controlled in time by means of versions, however it should be noted that these 'derived' versions cannot be used to create further derived projects.
Note A Derived Project is a local "virtual" copy of a Version of a (base) project (master project): - It behaves like a "real copy" from the user's point of view. - Internally only the data differences between the "Base Project" and the "Derived Project" are stored in the database. - This approach avoids the data overhead.
In a multi-user database, the data administrator may publish a "base" project in a public area of the database. Each user can subsequently create her/his own Derived Project and work on it like working on the original base project. Changes made by the user are stored in the Derived Project, so that the base project remains the same for all users. The purpose of a Derived Project is that all users work with an identical power system model. The Derived Project always remains connected to the base project. The concept of derived projects is illustrated in Figure 21.3; here version "Version3" of the base project ("MasterProject") was used to create "DerivedProject". After "DerivedProject" was created, two versions of it were created.
Fig. 21.3: Principle of Derived Projects
A new derived project is created using the Data Manager as follows:
Right-click the desired project folder in the right pane of the Data Manager where the Derived Project is to be created. Select New --> Derived Project from the context-sensitive menu. Select the source version of the base project from the data browser that pops up. This will likely be the last available version of a project in a public area, created by the data administrator. Press OK.
Note: The base or master project has to have at least one version before other projects can be derived from it.
You cannot derive a project from a derived project. You can check whether a project is derived or not by opening the Edit dialogue of the project itself. To create a Virtual Project from a Base Project stored in another user's account, you require at least read access (see Sharing Projects).
Once the derived project is created, it can be used like a normal project. At a later stage, it may be desired to update the derived project using new versions of the base, or to update the base with your derived project. All of these features are possible, by means of the Merge Tool, explained in Chapter 21.3 Comparing and Merging Projects .
file://C:\Documents and Settings\sesa157733\Configuracin local\Temp\~hhCD15.htm
07/10/2011
DIgSILENT PowerFactory
Page 113 of 115
Fig. 21.4: Derived Projects in a multi-user database
In the Data Manager a virtual project looks like a normal project. The 'Derived Project' tab of its dialogue has a reference to the base project and the version used. Users are notified of changes in base project, if there is a new version of the base project (newer than the 'used' version) which has the option Notify users of derived projects enabled, and the option Disable notification at activation disabled. The possibility of updating the derived project is presented to the user upon activation of the derived project. The newest version that can be used to update a derived project is referred to (if available) in the Most recent version field of the dialogue. The users can compare this new version with their own derived project and decide which changes should be included in the derived project. For comparing and accepting or refusing individual changes, the Merge Tool is used. For information about the Merge Tool please refer to Chapter 21.3 Comparing and Merging Projects .
Fig. 21.5: New version of the base project in a multi-user database
Fig. 21.6: Merging the new version of the base project into the Derived Projects
DIgSILENT GmbH www.digsilent.de Tel: +49 (0)7072 9168-50 Fax: +49 (0)7072 9168-88 support@digsilent.de
21.3 Comparing and Merging Projects
Projects can be compared and later merged by means of the Merge Tool. The Merge Tool compares objects and parameters from a ''modified'' project (internally called Mod1) with respect to a ''base'' project (internally called Base) and generates a report of the differences. For this two-way comparison, the changes found in Mod1 can be implemented in the Base, provided that the user selects Mod1 as the source (Base is by default the target). Furthermore, a comparison of three projects (one of them can be a copy of Mod1) can be carried out in order to implement all changes in the third project (Mod2) and create a merged version of Base and Mod1. The ''comparing-merging'' process starts with the selection of the Base and the Mod 1 projects by means of the context sensitive menu:
Right-click an inactive project and choose Select as Base to Compare. Right-click a second (also inactive) project and select Compare to "[Name of Base Project]".
Once the projects have been selected, the dialogue of the Merge Tool command pops up (Figure 21.7). The Base and the modified project are referred to by the Base Element and the Modified Element 1 references. If a third project is to be included in the comparison, the box next to Modified Element 2 must be ticked. Search for the desired Modified Element 2 project using the
Only Chosen Object Only the selected project objects (IntPrj) are compared, ignoring all objects contained within the project. Chosen and contained Objects The selected project objects (IntPrj) are compared, as are all objects contained within the project objects. This is normally the most appropriate option for tracking changes and merging projects.
icon.
In the Compare field of the command dialogue you can set the desired level of comparison from a drop-down list. The possible settings are:
file://C:\Documents and Settings\sesa157733\Configuracin local\Temp\~hhCD15.htm
07/10/2011
DIgSILENT PowerFactory
Page 114 of 115
If the purpose of the comparison is merely the tracking of changes, the option Merge should be disabled. If the purpose is to compare and further implement changes made in one project into the other (i.e. to merge), this option should be enabled. If Merge is enabled and only two projects are compared, the changes are implemented in the Base project (the base is automatically assumed to be the 'target' for the merging process). In the case of a 3-way comparison, a 'target' project between the 'Modified Element 1' and the 'Modified Element 2' must be selected.
Fig. 21.7: Merge Tool Command
Once the Merge Tool command's options are set, the button Execute is used to start the comparison. The comparison results are presented in a data browser window (the Merge Tool window, Figure 21.8), which has a special toolbar to facilitate the visualization, sorting and further merging of the compared objects.
Fig. 21.8: Merge Tool Window
In the Merge Tool window, a list of the compared objects (according to the selected comparison level) is presented. A comparison result symbol, indicating the differences found on each object from the list, is displayed in the columns Mod 1 (and Mod 2 in the case of a 3-way comparison) as shown in Figure 21.8. These symbols are defined as follows:
If the object exists in the 'base object' but not in the 'object to compare'. If the object exists in the 'object to compare' but not in the 'base object' If the object exists in both sets but the value of the parameters differs. If the object exists in both sets and has the same value for the parameters.
If the projects are to be merged (i.e. the Merge option was enabled in the command dialogue), then the column labelled 'Assignment' is enabled in the results browser. In this column the source of the changes which are to be implemented in the target project is defined. All listed objects must have an 'Assignment'. If a certain change is not to be implemented in the target; then the ''target'' project itself must be selected as the source. In a comparison of two projects, the only available sources are the Base (which is also the target) and Mod1. In a 3-way comparison (i.e. where a Mod2 was selected), the possible sources are 'Base', 'Mod1' and 'Mod2'. The assignment can be made manually by double-clicking on the corresponding cell and selecting the desired source, however this task may be tedious in large projects. The toolbar icons can be used to automate this process. Once the assignment of all the objects has been performed, the projects can be merged by pressing the Merge button. The changes are then automatically implemented in the target project. As previously mentioned, the objects displayed in the Merge Tool window can be sorted and organized via the toolbar. In the attached Merge Tool Manual the functionality of each toolbar icon and the context-sensitive menus available from the toolbar are explained.
Note: The Merge Tool can be used to compare any kind of object in PowerFactory. The functionality and procedure to follow is similar to that explained in this section for project comparison and merging.
DIgSILENT GmbH www.digsilent.de Tel: +49 (0)7072 9168-50 Fax: +49 (0)7072 9168-88 support@digsilent.de
21.4 Project Baselining
Baselining is a process which is based on the compare-and-merge functionality, used to update derived projects according to newer versions of their base, or to update base projects from derived ones. If the option Disable notification at activation is disabled in the Derived Project tab of the project dialogue, and newer versions of the base project have
file://C:\Documents and Settings\sesa157733\Configuracin local\Temp\~hhCD15.htm
07/10/2011
DIgSILENT PowerFactory
Page 115 of 115
been created (with the option Notify users of derived projects enabled), at activation of the derived project, the user is notified of the newer version. The options offered in the notification dialogue are:
Merge new version with my modifications and The program automatically generates a temporary copy of the derived project and executes a 3-way comparison with the new version (as the Base), the derived project (as Mod1) and the temporary copy (as Mod2 and target). In the case of a conflict, one of the following actions will be taken: favor none: The Merge Tool browser is displayed, and the user can then resolve the conflict(s) by defining how the changes should be assigned. favor mine: Conflicts are resolved automatically by favoring the user's modifications, thereby discarding modifications in the Base. favor version: Conflicts are resolved automatically by favoring the Base's modifications, thereby discarding the user's modifications. Get new version and discard my modifications The derived project is automatically replaced by the new version. All user modifications will be lost. Merge manually Use the Merge Tool to merge the modifications manually. The results of the comparison are displayed in a Merge Tool browser, where the user defines how the changes should be assigned. After these assignments have been defined, the new version and the derived project are merged to the temporary copy, when the user clicks on the 'Merge' button. The derived project is then automatically replaced by the temporary copy (now containing information from the new version), which is deleted. Notify me again in... The user enters the desired time for re-notification, and the derived project is activated according to how it was left in the previous session. The notification is deactivated for the indicated number of days.
If the Cancel button is used, the project is activated as it was left the previous session. The notification will appear following the next activation. Derived projects can be merged directly from their base (without considering new versions) using the option Merge from base which is available in the project contextsensitive menu. The merging principle is similar to that described above, with the Merge Tool configured accordingly. This feature is only possible with deactivated projects. Changes implemented in derived projects can also be merged to the base project. In this case, the option Merge to base project must be selected from the context-sensitive menu available by right-clicking on the derived project. As in the previous cases, the Merge Tool is started accordingly.
Note: The button 'Info' from the Merge Tool browser can be used to display the name and path of the current Base project, Mod1, Mod2 and target.
DIgSILENT GmbH www.digsilent.de Tel: +49 (0)7072 9168-50 Fax: +49 (0)7072 9168-88 support@digsilent.de
21.5 Sharing Projects
In PowerFactory, any project may be shared with other users according to the rules defined by its owner. Projects are shared to groups of users and not directly to individuals; therefore users must be part of a group (created and managed by the database Administrator) in order to access shared projects. Depending on the access level that the owner assigns to a group, other users can:
Have read-only access to the shared project, which allows the copying of objects and the creation of derived projects; Have read-write access; Full access.
To share a project:
Open the project dialogue and go to the Sharing tab; Right-click on the right side of the Sharing information table to insert (or append) a row; Double-click the Groups cell of the new line and select the group with whom the project is shared, using the data browser; Double-click on the Sharing access level to select the desired access level.
A shared project is marked with the
symbol in the Data Manager.
For information regarding users groups and the database administrator, please refer to Section 5.3 User Accounts and User Groups .
DIgSILENT GmbH www.digsilent.de Tel: +49 (0)7072 9168-50 Fax: +49 (0)7072 9168-88 support@digsilent.de
file://C:\Documents and Settings\sesa157733\Configuracin local\Temp\~hhCD15.htm
07/10/2011
Você também pode gostar
- The Subtle Art of Not Giving a F*ck: A Counterintuitive Approach to Living a Good LifeNo EverandThe Subtle Art of Not Giving a F*ck: A Counterintuitive Approach to Living a Good LifeNota: 4 de 5 estrelas4/5 (5794)
- The Little Book of Hygge: Danish Secrets to Happy LivingNo EverandThe Little Book of Hygge: Danish Secrets to Happy LivingNota: 3.5 de 5 estrelas3.5/5 (400)
- Acad Elec 2008 UserguideDocumento1.304 páginasAcad Elec 2008 UserguideOwen SkytonAinda não há avaliações
- Autocad - Tutorial Auto Cad 2002 2D 3DDocumento56 páginasAutocad - Tutorial Auto Cad 2002 2D 3Dpaulordsantos100% (4)
- Vamp 321 Product PresentationDocumento32 páginasVamp 321 Product PresentationgjanitoAinda não há avaliações
- Semiconductor DevicesDocumento524 páginasSemiconductor Devicesapuinwork100% (1)
- Autocad - Tutorial Auto Cad 2002 2D 3DDocumento56 páginasAutocad - Tutorial Auto Cad 2002 2D 3Dpaulordsantos100% (4)
- Autocad - Tutorial Auto Cad 2002 2D 3DDocumento56 páginasAutocad - Tutorial Auto Cad 2002 2D 3Dpaulordsantos100% (4)
- IEC 61850 TutorialDocumento177 páginasIEC 61850 TutorialPradeep Maurya80% (10)
- Vitruvius The Ten Books On ArchitectureDocumento365 páginasVitruvius The Ten Books On ArchitecturegjanitoAinda não há avaliações
- Prana Source 2010Documento1 páginaPrana Source 2010gjanitoAinda não há avaliações
- Ziegler Transformer DiffDocumento17 páginasZiegler Transformer DiffPandCmasterAinda não há avaliações
- Computer Relaying For Power SystemsDocumento150 páginasComputer Relaying For Power SystemsgjanitoAinda não há avaliações
- Generator Protection GersDocumento186 páginasGenerator Protection GersRaviteja NowduruAinda não há avaliações
- KR 2Documento1 páginaKR 2gjanitoAinda não há avaliações
- Prana 2010Documento8 páginasPrana 2010cleo700Ainda não há avaliações
- Prana 2010Documento8 páginasPrana 2010cleo700Ainda não há avaliações
- KR 2Documento1 páginaKR 2gjanitoAinda não há avaliações
- KR 2Documento1 páginaKR 2gjanitoAinda não há avaliações
- Prana Source 2010Documento1 páginaPrana Source 2010gjanitoAinda não há avaliações
- Prana 2010Documento8 páginasPrana 2010cleo700Ainda não há avaliações
- Prana Source 2010Documento1 páginaPrana Source 2010gjanitoAinda não há avaliações
- Prana Source 2010Documento1 páginaPrana Source 2010gjanitoAinda não há avaliações
- Prana Source 2010Documento1 páginaPrana Source 2010gjanitoAinda não há avaliações
- Prana 2010Documento8 páginasPrana 2010cleo700Ainda não há avaliações
- Prana 2010Documento8 páginasPrana 2010cleo700Ainda não há avaliações
- Prana 2010Documento8 páginasPrana 2010cleo700Ainda não há avaliações
- KR 2Documento1 páginaKR 2gjanitoAinda não há avaliações
- Prana Source 2010Documento1 páginaPrana Source 2010gjanitoAinda não há avaliações
- KR 2Documento1 páginaKR 2gjanitoAinda não há avaliações
- KR 2Documento1 páginaKR 2gjanitoAinda não há avaliações
- Ziegler Transformer DiffDocumento17 páginasZiegler Transformer DiffPandCmasterAinda não há avaliações
- Hidden Figures: The American Dream and the Untold Story of the Black Women Mathematicians Who Helped Win the Space RaceNo EverandHidden Figures: The American Dream and the Untold Story of the Black Women Mathematicians Who Helped Win the Space RaceNota: 4 de 5 estrelas4/5 (895)
- The Yellow House: A Memoir (2019 National Book Award Winner)No EverandThe Yellow House: A Memoir (2019 National Book Award Winner)Nota: 4 de 5 estrelas4/5 (98)
- The Emperor of All Maladies: A Biography of CancerNo EverandThe Emperor of All Maladies: A Biography of CancerNota: 4.5 de 5 estrelas4.5/5 (271)
- A Heartbreaking Work Of Staggering Genius: A Memoir Based on a True StoryNo EverandA Heartbreaking Work Of Staggering Genius: A Memoir Based on a True StoryNota: 3.5 de 5 estrelas3.5/5 (231)
- Never Split the Difference: Negotiating As If Your Life Depended On ItNo EverandNever Split the Difference: Negotiating As If Your Life Depended On ItNota: 4.5 de 5 estrelas4.5/5 (838)
- Elon Musk: Tesla, SpaceX, and the Quest for a Fantastic FutureNo EverandElon Musk: Tesla, SpaceX, and the Quest for a Fantastic FutureNota: 4.5 de 5 estrelas4.5/5 (474)
- Devil in the Grove: Thurgood Marshall, the Groveland Boys, and the Dawn of a New AmericaNo EverandDevil in the Grove: Thurgood Marshall, the Groveland Boys, and the Dawn of a New AmericaNota: 4.5 de 5 estrelas4.5/5 (266)
- The Unwinding: An Inner History of the New AmericaNo EverandThe Unwinding: An Inner History of the New AmericaNota: 4 de 5 estrelas4/5 (45)
- Team of Rivals: The Political Genius of Abraham LincolnNo EverandTeam of Rivals: The Political Genius of Abraham LincolnNota: 4.5 de 5 estrelas4.5/5 (234)
- The World Is Flat 3.0: A Brief History of the Twenty-first CenturyNo EverandThe World Is Flat 3.0: A Brief History of the Twenty-first CenturyNota: 3.5 de 5 estrelas3.5/5 (2259)
- The Gifts of Imperfection: Let Go of Who You Think You're Supposed to Be and Embrace Who You AreNo EverandThe Gifts of Imperfection: Let Go of Who You Think You're Supposed to Be and Embrace Who You AreNota: 4 de 5 estrelas4/5 (1090)
- The Hard Thing About Hard Things: Building a Business When There Are No Easy AnswersNo EverandThe Hard Thing About Hard Things: Building a Business When There Are No Easy AnswersNota: 4.5 de 5 estrelas4.5/5 (344)
- The Sympathizer: A Novel (Pulitzer Prize for Fiction)No EverandThe Sympathizer: A Novel (Pulitzer Prize for Fiction)Nota: 4.5 de 5 estrelas4.5/5 (121)
- TitlesDocumento2 páginasTitlesJL EspirituAinda não há avaliações
- Easy Stretching PosturesDocumento118 páginasEasy Stretching Postures김종빈100% (3)
- RHCSA Sa1 2 EXAM Questions (1) 1Documento23 páginasRHCSA Sa1 2 EXAM Questions (1) 1hosnitmiAinda não há avaliações
- Anomalous Worldwide SEISMIC July 2010Documento130 páginasAnomalous Worldwide SEISMIC July 2010Vincent J. CataldiAinda não há avaliações
- Cs 50Documento5 páginasCs 50bobAinda não há avaliações
- Multicast Live Video Broadcasting Using Real Time TransmissionDocumento2 páginasMulticast Live Video Broadcasting Using Real Time Transmissionaruna2707Ainda não há avaliações
- Ecosytem Report RubricDocumento1 páginaEcosytem Report Rubricapi-309097762Ainda não há avaliações
- Marking Criteria For Paper 2 (PMR)Documento7 páginasMarking Criteria For Paper 2 (PMR)nitamansAinda não há avaliações
- ID Analisis Tingkat Kesehatan Perusahaan BeDocumento7 páginasID Analisis Tingkat Kesehatan Perusahaan BeAjna RossaAinda não há avaliações
- Week 7Documento2 páginasWeek 7anon-382265Ainda não há avaliações
- NamdarDocumento38 páginasNamdarthe next miamiAinda não há avaliações
- Oracle OTL Timecard Layout CustomicationDocumento138 páginasOracle OTL Timecard Layout CustomicationFoolIshAinda não há avaliações
- Rethinking Rewards PDFDocumento10 páginasRethinking Rewards PDFAndréa HirataAinda não há avaliações
- Abcc1103 - Introduction To CommunicationDocumento16 páginasAbcc1103 - Introduction To CommunicationSimon RajAinda não há avaliações
- Reading Comprehension: Pratyush at Toughest QuestionsDocumento40 páginasReading Comprehension: Pratyush at Toughest QuestionsJaved AnwarAinda não há avaliações
- Ethnic Groups and RacismDocumento21 páginasEthnic Groups and RacismNichaella BiscochoAinda não há avaliações
- Spaceflight Revolution NASA Langley Research Center From Sputnik To ApolloDocumento574 páginasSpaceflight Revolution NASA Langley Research Center From Sputnik To ApolloBob Andrepont100% (2)
- Btstack Gettingstarted 1.1Documento51 páginasBtstack Gettingstarted 1.1Christian WangAinda não há avaliações
- (One Village One Product) Berbasis KoperasiDocumento11 páginas(One Village One Product) Berbasis KoperasiIndah Kumala SariAinda não há avaliações
- Food Specification - Fresh Produce Cut - FinalDocumento10 páginasFood Specification - Fresh Produce Cut - FinalSwamy AAinda não há avaliações
- KG 2 Week 5 - (133089689484163457) - 0Documento3 páginasKG 2 Week 5 - (133089689484163457) - 0Nahdat Al Ghad International SchoolAinda não há avaliações
- The Filipino Family Today: A Sociological Perspective: Mark Godwin B. Villareal Adamson UniversityDocumento48 páginasThe Filipino Family Today: A Sociological Perspective: Mark Godwin B. Villareal Adamson UniversityAmanda Alejo SalamancaAinda não há avaliações
- CST 100 Course Syllabus Fall 2009Documento4 páginasCST 100 Course Syllabus Fall 2009Naaman WoodAinda não há avaliações
- Art of First DueDocumento32 páginasArt of First DuedadaditdahAinda não há avaliações
- CVP LicenseDocumento7 páginasCVP LicenseWaqar KhanAinda não há avaliações
- Riya Mary Cherian: Specialization: Human ResourceDocumento4 páginasRiya Mary Cherian: Specialization: Human ResourceNikhil KhobragadeAinda não há avaliações
- How To Improve Your MemoryDocumento2 páginasHow To Improve Your MemoryAlejandro GalvisAinda não há avaliações
- End of Semester ReflectionDocumento3 páginasEnd of Semester Reflectionapi-242745290Ainda não há avaliações
- Cs 1410Documento2 páginasCs 1410David DengAinda não há avaliações
- UNIT-3 Biodiversity and Biotic Resources:: 1 Genetic DiversityDocumento4 páginasUNIT-3 Biodiversity and Biotic Resources:: 1 Genetic DiversityMansour Controversial KhanAinda não há avaliações