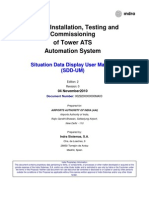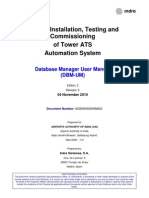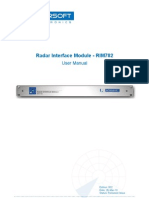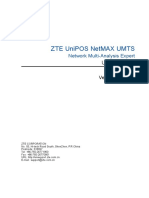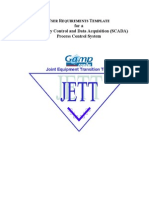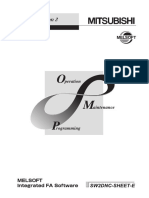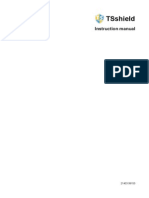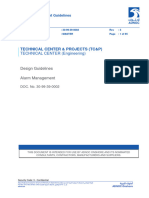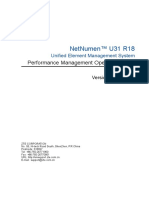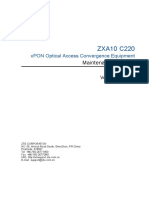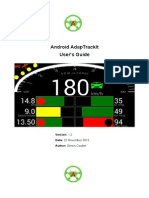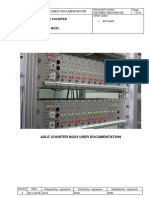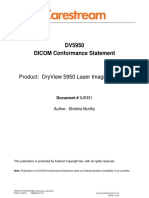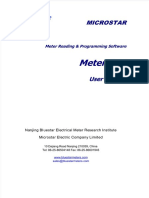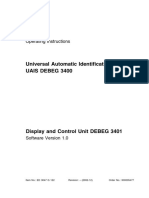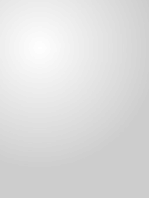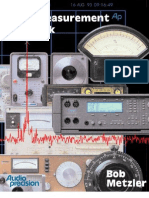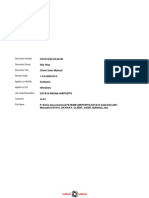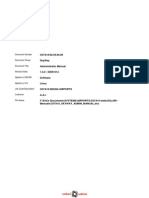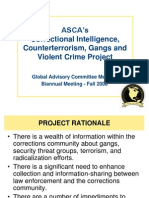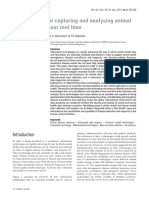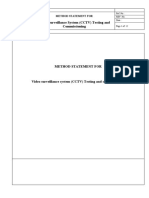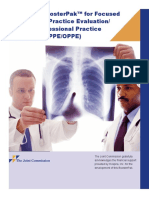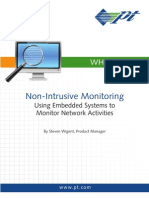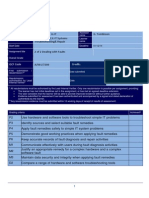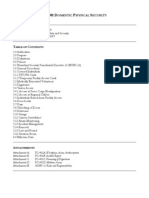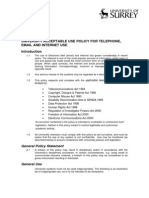Escolar Documentos
Profissional Documentos
Cultura Documentos
0029200000000ma01 2-0 Cmd-Um
Enviado por
oicfbdDescrição original:
Título original
Direitos autorais
Formatos disponíveis
Compartilhar este documento
Compartilhar ou incorporar documento
Você considera este documento útil?
Este conteúdo é inapropriado?
Denunciar este documentoDireitos autorais:
Formatos disponíveis
0029200000000ma01 2-0 Cmd-Um
Enviado por
oicfbdDireitos autorais:
Formatos disponíveis
Supply, Installation, Testing and Commissioning of Tower ATS Automation System
Control and Monitoring Display User Manual (CMD-UM)
Edition:2 Revision: 0
1 November 2010
Document Number: 0029200000000MA01
Prepared for:
AIRPORTS AUTHORITY OF INDIA (AAI) Airports Authority of India, Rajiv Gandhi Bhawan, Safdarjung Airport, New Delhi - 110
Prepared by:
Indra Sistemas, S.A.
Ctra. de Loeches, 9 28850 Torrejn de Ardoz Madrid, Spain
Indra Proprietary Information This document contains proprietary data pertaining to items, or components, or processes or other matter developed or acquired at the private expense of the Indra Sistemas, S.A. and/or any other titular holder and is restricted to use only by Indra or the Customer under the terms of this Proposal. Neither said document nor said data shall be furnished or disclosed to or copied or used by other persons outside the conditions of this Proposal as applicable without the express written approval of Indra Sistemas and/or any other titular holder.
DOCUMENT N: 0029200000000MA01
Edition:2 Revision:0 Date: 1 November 2010
This page left intentionally blank
Control and Monitoring Display User Manual
Use or Disclosure of this information is subject to the restrictions on the tile page of this document
Page ii
DOCUMENT N: 0029200000000MA01
Edition:2 Revision:0 Date: 1 November 2010
This page left intentionally blank
Control and Monitoring Display User Manual
Use or Disclosure of this information is subject to the restrictions on the tile page of this document
Page iv
DOCUMENT N: 0029200000000MA01
Edition:2 Revision:0 Date: 1 November 2010
PAGE EDITION AND REVISION RECORD
This document contains the following pages in the indicated editions and revisions PAGE All All All EDITION Draft 01 02 REVISION 0 0 0 PAGE EDITION REVISION PAGE EDITION REVISION
Control and Monitoring Display User Manual
Use or Disclosure of this information is subject to the restrictions on the tile page of this document
Page v
DOCUMENT N: 0029200000000MA01
Edition:2 Revision:0 Date: 1 November 2010
REGISTER OF CHANGES TO THE DOCUMENT
EDITION Draft 01 02
REVISION 0 00 00
DATE 2010-04-15 2010-08-15 2010-11-02
AFFECTED PAGES All All All Draft Edition First Edition Second Edition
REASON FOR CHANGE
Control and Monitoring Display User Manual
Use or Disclosure of this information is subject to the restrictions on the tile page of this document
Page vi
DOCUMENT N: 0029200000000MA01
Edition:2 Revision:0 Date: 1 November 2010
Table of Contents
1 Introduction ........................................................................................................................... 1-1 1.1 1.2 1.3 1.4 1.5 1.6 1.7 2 3 Scope ............................................................................................................................. 1-1 General System Description ........................................................................................... 1-1 Control and Monitoring Display (CMD) Position Overview .............................................. 1-3 Manual Structure ............................................................................................................ 1-4 Notation Used in This Manual......................................................................................... 1-5 Selecting Menus, Icons and Data Field Inputs ................................................................ 1-6 Rules to Enter and Delete Data ............................................................................. 1-8 Procedures to Close Actions in Windows ....................................................................... 1-8
1.6.1
Reference Documents ........................................................................................................ 2-11 Functional and Operative Description.................................................................................. 3-13 3.1 3.2 General screens ........................................................................................................... 3-13 General information area .............................................................................................. 3-18 Action: Acknowledge System Messages => {[NEXT]}, {[LAST]} .......................... 3-22 Action: Select printer and Default printer => {[SELECT PRINTER]} ..................... 3-23
3.2.1 3.2.2 3.3 3.4
Monitoring Area ............................................................................................................ 3-23 Main Menu ................................................................................................................... 3-26
3.4.1 [SECTORIZATION] Icon ..................................................................................... 3-26 3.4.1.1 Current Sectorization Window [CURRENT SCT] .......................................... 3-28 3.4.1.2 Edit Predefined: Sectorization Window ......................................................... 3-31 3.4.1.3 Tower Sectorization Window ........................................................................ 3-33 3.4.1.4 Action: Sectors Assignment => {[SECTORIZATION]} ................................... 3-35 3.4.1.5 Action: Select Predefined Sectorization => {[SECTORIZATION]} ................. 3-37 3.4.1.6 Action: Create Predefined Sectorization => {[EDIT PREDEFINED]} ............. 3-39 3.4.1.7 Action: Edit Predefined Sectorization => {[EDIT PREDEFINED]} ................. 3-42 3.4.1.8 Action: Delete Predefined Sectorization => {[EDIT PREDEFINED]} ............. 3-45 3.4.1.9 Action: Tower Sectorization => {[TOWER SECTORIZ.]} ............................... 3-47 3.4.2 SDP Statistics [SNET STATIST.]......................................................................... 3-48 3.4.2.1 SNET Statistics Window ............................................................................... 3-48 3.4.2.2 Action: Visualize SNET Statistics => {[SNET STATIST.]} ............................. 3-50 3.4.3 Icon [LINES STATICS] ........................................................................................ 3-50 3.4.3.1 Action: Lines Statistics => {[LINES STATIST.]}............................................. 3-51 3.4.4 Icon [SDP RADAR].............................................................................................. 3-52 3.4.4.1 Radar Site Configuration Window ................................................................. 3-52 3.4.4.1.1 Action: Configure Processing Parameters for a Radar Site => {[SDP RADAR] -> (CONFIGURATION)} .......................................................... 3-57 3.4.4.2 Radar Statistics Window............................................................................... 3-59 3.4.4.2.1 Action: Visualize Radar Statistics => {[SDP RADAR] -> (STATISTICS)} ...................................................................................... 3-61 3.4.4.3 RDA Statistics Window ................................................................................. 3-62
Control and Monitoring Display User Manual Use or Disclosure of this information is subject to the restrictions on the tile page of this document Page vii
DOCUMENT N: 0029200000000MA01
Edition:2 Revision:0 Date: 1 November 2010
3.4.4.3.1 Action: RDA Statistics => {[SDP RADAR] -> (RDA STATIST.)} ............. 3-65 3.4.4.4 Radar Status Window ................................................................................... 3-66 3.4.4.4.1 Action: Configure Radar => {[SDP RADAR] -> (RADAR STATUS)} ....... 3-67 3.4.5 Operational Functions [OPERATIVE FUNC.] Icon ............................................... 3-69 3.4.5.1 Action: Activate/ Inhibit System Functions => {[OPERATIVE FUNC.]} .......... 3-70 3.4.6 System Parameters [SYS. PARAM.] Icon ............................................................ 3-72 3.4.6.1 System Parameters Windows....................................................................... 3-72 3.4.6.2 SDP System Parameters Window .............................................................. 3-74 3.4.6.3 SNET System Parameters Window ............................................................ 3-75 3.4.6.4 FDP System Parameters Window .............................................................. 3-76 3.4.6.5 MTCD System Parameters Window ........................................................... 3-80 3.4.6.6 MTCD RVSM System Parameters Window ................................................ 3-81 3.4.6.7 "AMHS Parameters" Window ....................................................................... 3-81 3.4.6.8 "APW System Parameters" Window (Area Proximity Warning)..................... 3-82 3.4.6.9 Action: Modify System Parameters => {[SYS. PARAM.]} .............................. 3-83 3.4.7 [TANDEM] Icon ................................................................................................... 3-85 3.4.7.1 Switchover Window .................................................................................... 3-85 3.4.7.2 Action: Switch Proceeding => {[TANDEM]} ................................................... 3-86 3.4.8 [GLOBAL FUNC.] Icon ........................................................................................ 3-87 3.4.8.1 Action: Global System Reboot/ Shutdown/ Startup => {[GLOBAL FUNC.]} ... 3-89 3.4.9 [EVENTS] Icon .................................................................................................... 3-90 3.4.9.1 Action: Visualize Events File => {[EVENTS]} ................................................ 3-91 3.4.10 Time and Date..................................................................................................... 3-93 3.4.11 [LOGOUT] Icon ................................................................................................... 3-93 3.4.11.1 Action: Freeze Position => {[LOGOUT]} ....................................................... 3-94 3.5 Other Windows ............................................................................................................. 3-95 3.5.1 Users Display Window ........................................................................................ 3-95 3.5.1.1 Action: Visualize Users => {Graphic Mode} .................................................. 3-95 3.5.2 Partial Shutdown/Start-up Windows .................................................................... 3-96 3.5.2.1 Partial System Shutdown/ Startup => {System Monitoring Area -> Graphic Mode} ........................................................................................................... 3-98 3.5.2.1.1 Action: Partial Subsystem Shutdown ..................................................... 3-98 3.5.2.1.2 Action: Partial Subsystem Startup.......................................................... 3-99 3.5.2.1.3 Action: Particular SDD Startups ........................................................... 3-100 3.5.3 Confirmation Window ........................................................................................ 3-101 3.5.3.1 Action: Confirm/Abort Action Execution ...................................................... 3-102 3.5.4 Sectors Visualization Window ........................................................................... 3-102 3.5.5 AFTN Lines Visualization Window ..................................................................... 3-103 3.5.5.1 Action: Visualize lines (AFTN ) => {Graphic Mode} ..................................... 3-104 3.5.6 Radar Lines Configuration Window ................................................................... 3-105 3.5.6.1 Action: Radar Lines Configuration => {Graphic Mode} ................................ 3-106
Control and Monitoring Display User Manual
Use or Disclosure of this information is subject to the restrictions on the tile page of this document
Page viii
DOCUMENT N: 0029200000000MA01
Edition:2 Revision:0 Date: 1 November 2010
List of Figures
Figure 1: Figure 2: Figure 3: Figure 4: Figure 5: Figure 6: Tower Type A ...................................................................................................... 3-13 Tower Type B1 .................................................................................................... 3-14 Tower Type B2 .................................................................................................... 3-15 Tower Type C...................................................................................................... 3-16 Simulator ............................................................................................................. 3-17 Software Support Facility..................................................................................... 3-18
Figure 7: General Information Area ............................................................................................ 3-19 Figure 8: Example of historical Window ..................................................................................... 3-19 Figure 9: [ALARM] Icon .............................................................................................................. 3-20 Figure 10: Full view of the elements devoted to messages ........................................................ 3-21 Figure 11: Monitoring Window.................................................................................................... 3-25 Figure 12: Main Menu ................................................................................................................ 3-26 Figure 13: [SECTORIZATION] Icon ........................................................................................... 3-27 Figure 14: Current Sectorization Window ................................................................................... 3-27 Figure 15: Sectorization Selection Window ................................................................................ 3-28 Figure 16: Tower Sectorization Window ..................................................................................... 3-28 Figure 17: Information Area ....................................................................................................... 3-29 Figure 18: Selection Area........................................................................................................... 3-29 Figure 19: Auxiliary Window....................................................................................................... 3-30 Figure 20: Edition Area .............................................................................................................. 3-30 Figure 21: Command Area ......................................................................................................... 3-31 Figure 22: Sectorization Selection Window ................................................................................ 3-31 Figure 23: Predefined Sectorization Window.............................................................................. 3-32 Figure 24: Tower Sectorization Window ..................................................................................... 3-34 Figure 25: [SNET STATIST.] Icon .............................................................................................. 3-48 Figure 26: SDP Statistics Window .............................................................................................. 3-49 Figure 27: Statistics Display Window ......................................................................................... 3-51 Figure 28: [RADAR] Icon............................................................................................................ 3-52 Figure 29: Radar site configuration menu................................................................................... 3-52 Figure 30: Radar Site Window ................................................................................................... 3-53 Figure 31: Radar Site Window. Type of Radar Data Area .......................................................... 3-53 Figure 32: Radar Site Window. Adjustment Area ....................................................................... 3-54 Figure 33: Radar Site Configuration Window. Filters Area ......................................................... 3-56 Figure 34: Radar Statistics Menu ............................................................................................... 3-59
Control and Monitoring Display User Manual Use or Disclosure of this information is subject to the restrictions on the tile page of this document Page ix
DOCUMENT N: 0029200000000MA01
Edition:2 Revision:0 Date: 1 November 2010
Figure 35: Radar Statistics Window ........................................................................................... 3-60 Figure 36: RDA Statistics Selection............................................................................................ 3-62 Figure 37: RDA Statistics Window ............................................................................................. 3-63 Figure 38: Radar Status Window ............................................................................................... 3-66 Figure 39: Operational Functions Window.................................................................................. 3-69 Figure 40: System Parameters Pull-down Menu ........................................................................ 3-72 Figure 41: System Parameters Window ..................................................................................... 3-72 Figure 42: SDP System Parameters Window .......................................................................... 3-74 Figure 43: SNET System Parameters Window ........................................................................ 3-75 Figure 44: FDP System Parameters Window (1/3) .................................................................. 3-76 Figure 45: FDP System Parameters Window (2/3) .................................................................. 3-76 Figure 46: FDP System Parameters Window (3/3) .................................................................. 3-77 Figure 47: MTCD System Parameters Window........................................................................ 3-80 Figure 48: MTCD RVSM System Parameters Window ............................................................ 3-81 Figure 49: AMHS System Parameters Window........................................................................ 3-81 Figure 50: APW System Parameters Window .......................................................................... 3-82 Figure 51: [TANDEM] Icon ......................................................................................................... 3-85 Figure 52: Switchover Window ................................................................................................... 3-86 Figure 53: [GLOBAL FUNC.] Icon .............................................................................................. 3-87 Figure 54: Subsystem in Start-up Process ................................................................................. 3-87 Figure 55: Confirmation Window ................................................................................................ 3-88 Figure 56: Running Window ....................................................................................................... 3-88 Figure 57: Events Window ......................................................................................................... 3-90 Figure 58: Events File Window................................................................................................... 3-91 Figure 59: Time and Date .......................................................................................................... 3-93 Figure 60: Login Window ........................................................................................................... 3-93 Figure 61: Technical Supervisor Tasks ...................................................................................... 3-93 Figure 62: Operative Supervisor Tasks ...................................................................................... 3-94 Figure 63: Technical-Operative Supervisor Tasks ...................................................................... 3-94 Figure 64: Users Window ........................................................................................................... 3-95 Figure 65: Partial Shutdown Window ......................................................................................... 3-96 Figure 66: Warning Window ....................................................................................................... 3-97 Figure 67: Partial Start-up Window............................................................................................. 3-97 Figure 68: Subsystem in Start-up Process ................................................................................. 3-97 Figure 69: Partial SDD Start-up Window .................................................................................... 3-98 Figure 70: Confirmation Window .............................................................................................. 3-101
Control and Monitoring Display User Manual
Use or Disclosure of this information is subject to the restrictions on the tile page of this document
Page x
DOCUMENT N: 0029200000000MA01
Edition:2 Revision:0 Date: 1 November 2010
Figure 71: UCSx ICON Window ............................................................................................... 3-103 Figure 72: Sectors Visualization Window ................................................................................. 3-103 Figure 73: AFTN LINES STATE Window ................................................................................. 3-103 Figure 74: AFTN LINES STATE Window ............................................................................... 3-104 Figure 75: Radar Lines Configuration Window ......................................................................... 3-105
Control and Monitoring Display User Manual
Use or Disclosure of this information is subject to the restrictions on the tile page of this document
Page xi
DOCUMENT N: 0029200000000MA01
Edition:2 Revision:0 Date: 1 November 2010
List of Tables
Table 1: Table 2: Table 3: Table 4: Command Area Description .................................................................................. 1-5 Mouse Buttons Functions ...................................................................................... 1-7 Key Functions ....................................................................................................... 1-7 FP Operation Window ........................................................................................... 1-8
Table 5: Alarm messages .......................................................................................................... 3-18 Table 6: Data Base, Hour and Date Format ............................................................................... 3-22 Table 7: Colour Codes (for all subsystems)................................................................................ 3-23 Table 8: Colour Codes (just for the SDD subsystem) ................................................................. 3-23 Table 9: Colour Codes (just for FDP, SDP and DRF subsystems) ............................................. 3-24 Table 10: Colour Codes (DRF tapes) ......................................................................................... 3-24 Table 11: Colour Codes (for AFTN lines) ................................................................................... 3-24 Table 12: Colour Codes (for LANs) ............................................................................................ 3-24 Table 13: Subsystem (and connection) description .................................................................... 3-25 Table 14: Icons within the Main Menu ........................................................................................ 3-26 Table 15: Edition Area Fields ..................................................................................................... 3-30 Table 16: Command Area description ........................................................................................ 3-31 Table 17: Sectorization Window. Command Area ...................................................................... 3-32 Table 18: Predefined Sectorization Window. Buttons ................................................................. 3-33 Table 19: Predefined Sectorization Window. Command Area .................................................... 3-33 Table 20: Tower Sectorization Window. Command Area ........................................................... 3-34 Table 21: Information Area concerning the SDP Statistics Window ............................................ 3-49 Table 22: Commands Area concerning the SDP Statistics Window ........................................... 3-49 Table 23: Radar Site Window. Type of Radar Data Area ........................................................... 3-53 Table 24: Radar Site Configuration Window. Adjustment Area ................................................... 3-55 Table 25: Radar Site Configuration Window. Filters Area ........................................................... 3-56 Table 26: Radar Site Configuration Window. Commands Area .................................................. 3-56 Table 27: Radar Statistics Window. Information Area ................................................................ 3-60 Table 28: Radar Statistics Window. Commands Area ................................................................ 3-61 Table 29: RDA Statistics Window. Information Area ................................................................... 3-64 Table 30: RDA Statistics Window. Commands Area .................................................................. 3-65 Table 31: Radar Status Window. Activation/Inhibition Area ........................................................ 3-67 Table 32: Radar Status Window. Commands Area .................................................................... 3-67 Table 33: Operational Functions Window. Activation/Inhibition Area .......................................... 3-69 Table 34: Operational Functions Window. Command Area ........................................................ 3-70
Control and Monitoring Display User Manual Use or Disclosure of this information is subject to the restrictions on the tile page of this document Page xii
DOCUMENT N: 0029200000000MA01
Edition:2 Revision:0 Date: 1 November 2010
Table 35: System Parameters Window. Information Area .......................................................... 3-73 Table 36: System Parameters Window. Units ............................................................................ 3-73 Table 37: System Parameters Window. Commands Area .......................................................... 3-73 Table 38: SDP System Parameters Window ............................................................................ 3-74 Table 40: SNET System Parameters Window.......................................................................... 3-75 Table 41: FDP System Parameters Window ............................................................................ 3-77 Table 42: MTCD System Parameters Window ......................................................................... 3-80 Table 43: MTCD System Parameters Window ......................................................................... 3-81 Table 44: AMHS System Parameters Window ......................................................................... 3-82 Table 45: APW System Parameters Window ........................................................................... 3-83 Table 46: Events Window. Modification Area ............................................................................. 3-90 Table 47: Events Window. Commands Area .............................................................................. 3-90 Table 48: Events File Window .................................................................................................... 3-91 Table 49: Confirmation Window ............................................................................................... 3-102
Control and Monitoring Display User Manual
Use or Disclosure of this information is subject to the restrictions on the tile page of this document
Page xiii
DOCUMENT N: 0029200000000MA01
Edition:2 Revision:0 Date: 1 November 2010
This page left intentionally blank
Control and Monitoring Display User Manual
Use or Disclosure of this information is subject to the restrictions on the tile page of this document
Page xiv
DOCUMENT N: 0029200000000MA01
Edition:2 Revision:0 Date: 1 November 2010
1 Introduction
The Control and Monitoring Display Position (CMD) is one of the components of the Tower and Approach Integrated System. Its main aim is to offer help to technical staff in the Traffic Control Centre, providing a work environment able to monitor the whole system in an easy but precise way in real time. For that reason, the position is connected to the other subsystems. Its main element is a computer with screen, mouse and keyboard.
1.1
Scope
This manual describes the operational capacities of the CMD Position within the System and is addressed to the technical staff responsible for monitoring the system.
1.2
General System Description
The AIRCON 2100 System is based on a standard product developed by Indra. At the same time, the operational system is supplemented with an autonomous simulator and being addressed to controllers for training purposes to allow analysis of new operational procedures. AIRCON 2100 represents the last product generation and its architecture is based on the experience gained in the development of open systems for the displaying and processing of radar data and flight plans, found on numerous systems installed. One of the main characteristics of the system is its availability, due to the employment of redundant elements on a distributed scenario, and to the use of tested and highly reliable commercial equipment. The software architecture of the system is determined by its modularity and distribution and has been organized using distributed discrete processes for the different subsystems. At the same time, the system makes use of communication by messages, both for intercommunications between tasks and for its synchronicity. In order to assure a maximum level of maintenance, communications and application tasks have been isolated. The software running in the system has been tested and proved extensively in different emplacements and during longs periods and, therefore, Indra can guarantee that no additional developments of any kind are required for its correct and stable operation. The Operating System used is RED HAT ENTERPRISE LINUX 5. Following figure shows a full-featured architecture for the AIRCON 2100 System: AIRCON 2100 includes all the necessary functionality required in a modern ATC system. Its main elements are following described: The integration of all its subsystems is performed via:
Local Area Network (LAN). A redundant five (5) category with a 1-Gigabyte bandwidth capacity LAN is used and, therefore, future updates of the system can be easily implemented making use of standard communication protocols.
Main components:
Flight Data Processing (FDP). It is based on INTEL redundant computers. It manages the flight plans generated within the System or coming from external sources, including the Repetitive Flight Plans (RPLs). It confirms all flight data
Control and Monitoring Display User Manual
Use or Disclosure of this information is subject to the restrictions on the tile page of this document
Page 1-1
DOCUMENT N: 0029200000000MA01
Edition:2 Revision:0 Date: 1 November 2010
inputs, calculates the flights progression and keeps all controllers inform by means of screen displays and flight plan strips printing. The System is designed in redundant configuration, having an FDP as operative and another one as reserve, with the possibility to switch them.
Surveillance Data Processor (SDP). It is based on INTEL redundant computers. It receives and processes data (primary, secondary and meteorological) coming from the radar sites. Next, it performs the merge all the received information to create a coherent airspace picture for controllers (SDD) presentation. It also performs surveillance tasks (STCA, MTCD) between aircraft and integrates the radar information and the flight plan information in order to get a precise tracking. The System is duplicated (operative/reserve) being possible to switch them. Attempting to the Tower type the system shall provide or not the SDP servers. Radar Communications Processor (RDCU). It centralizes the System radar communications to interpret and convert the received radar formats to join them. The System is composed of two RDCU units working parallel. It is possible to carry out the received radar data reproduction during an established period.
Controlling positions:
Situation Data Display (SDD). It is based on powerful workstations that receive data processed by both the SFS and the FDP. Later on, it manages all these information for a coherent displaying at the controllers screens (SDD). At the same time, it displays additional relevant information such as geographic maps, meteorological data, etc. Flight Data Display (FDD). It displays information concerning flight plans not supplying data display of data on air situation. It allows controllers to perform adjustments on flight plans and other significant data. Control and Monitoring Display (CMD). It performs a continuous real time supervision of the System. It also allows monitoring and System elements status change, sectorization modification, management of certain configurable parameters, etc. Commom Timing Facility (CTF). It receives the GPS time, which is spread to all the subsystem (via LAN) and all clocks (via Terminals) with NTP protocol. Data Recording Facilities (DRF). It performs the continuous recording of tracks; flight plans data and controller actions to allow a later reproduction and analysis. Data Base Management (DBM). It provides the necessary facilities the creation and modification of the adaptation databases to supply the system with the precise knowledge of its geographical environment to achieve the required efficiency. From this database, all necessary data to define the control centre characteristics are defined (fixpoints, aerodromes, airways, sectorization, adjacent control centres, QNH zones, etc.)
Auxiliary equipment:
Simulator environment:
Simulator (SIM). It provides to the controllers an operational replica of the real scenario for training purposes. It is a multiple exercise simulator system and allows the use of several exercises, simultaneously and independently. It allows the
Control and Monitoring Display User Manual
Use or Disclosure of this information is subject to the restrictions on the tile page of this document
Page 1-2
DOCUMENT N: 0029200000000MA01
Edition:2 Revision:0 Date: 1 November 2010
analysis of new operational procedures as well as the management and maintenance of the full set of sessions and exercises recorded in the Simulation Library. It also allows the creation of new exercises, the selection of training scenarios and provides a complete set of interactive capacities in order to guarantee full control and management.
1.3
Instructor Pilot Position (PILOT SM). It allows the training scenarios selection, session control and control of aircraft simulated interactively in such a way that from this position the communication answer to the control positions is generated. Exercise Manager (ATG/EPP). From this unit simulation, exercises are managed.
Control and Monitoring Display (CMD) Position Overview
Each System element performs the Supervision of the different elements, which form the System and informs the CMD positions. The CMD provides the function to monitor the whole ATM system and the external data input environments (sensors, AFTN lines, etc.) For each subsystem, the CMD includes remote and local access interfaces.
Local access provides a common standard interface for PC. Remote access allows simultaneous CMD accesses from remote positions through WAN and LAN.
In addition, functional controls provide CMD positions to allow a system status control, system elements configuration and real time parameter modification. User commands and responses are controlled in real time. The system allows external CMD positions connection through WAN or LAN to supervise all the system events. The system has the capability to support up to two (2) CMD positions. Both positions have the same functions, but these functions can be limited depending on the user profile by the use of different access passwords. This duplicity provides CMD positions redundancy The system is prepared to support more CMD positions in the future, both local and remote positions. CMD main functions are: To monitor the operative status concerning the elements of the system
Graphical display regarding the system architecture The system diagram displays each element (workstations, printers, LANs, external lines) forming the system. Each element status has a colour code explained later. If this status changes, the position shows the real time and there is a change registration accompanied by a sound signal. System messages and alarms
Control and Monitoring Display User Manual
Use or Disclosure of this information is subject to the restrictions on the tile page of this document
Page 1-3
DOCUMENT N: 0029200000000MA01
Edition:2 Revision:0 Date: 1 November 2010
These messages (messages and system alarms) alert the operator on failures, errors, etc., that can take place. Daily files save the messages, which have the possibility of printing. The System provides the supervisor with the capacity to consult the content of these historical files. The System saves all the relevant events (for example, status changes or configuration). All recognized messages display clear information including the affected system and the failure.
Audio alarms The System alerts the operator of failures or errors as they occur, providing an audio alarm. The System allows inhibiting or switching off the audio alarm. The audio alarm consists on a beep emitted when the System receives a status change message.
Note: all the events that take place in the System are supervised by the CMD positions (remotely or locally)
To control the system configuration Sectors assignation Radar configuration, statistics and status Radar Lines configuration, statistics and status System parameters modification Operative/Reserve switching between servers (FDP, SFS, DRF) Switching on and off and restart for the whole system and for every subsystem (FDP, SFS and DRF) AFTN lines status and configuration
1.4
Manual Structure
This manual provides precise information concerning all menus and windows devoted to the CMD position. Chapter 1 Introduction It shows a general description of the System, the Supervisor Position environment and the contents of this manual. Finally, rules used in this manual are described. Reference Documents It shows the reference documents: both the contract and the technical basis documents for this project. Functional and Operative Description It describes the functional meaning of all current software elements, selection modes and windows. In addition, it describes all possible actions at the position: sector allocation, radar configuration, operational functions, adaptation data modifications and any other functionality.
Chapter 2
Chapter 3
Control and Monitoring Display User Manual
Use or Disclosure of this information is subject to the restrictions on the tile page of this document
Page 1-4
DOCUMENT N: 0029200000000MA01
Edition:2 Revision:0 Date: 1 November 2010
Annex A: Abbreviations and Definitions It defines the abbreviations and terminology used in this manual. Annex B: System Messages List Annex C: Local functions Error Messages List Annex D: Multiradar Parameters Filtering and Modification Procedures It defines specific radar data filters and modification of the multiradar association windows size.
1.5
Notation Used in This Manual
Select X means to place the cursor on the position denoted by X and to press the mouse LB. Press X means the same as Select X. Capital letters describes the colour assignment. Sometimes a command, window, etc., uses specific rules. For these cases, all commands or windows describe the list of applicable rules. Switches or icons are represented between brackets. Options concerning menus are represented between parentheses. Edition fields are represented between quotation marks. Windows include the following parts: A Window figure Window functionality description Edition fields description Window commands and operative procedures description Usually, at the bottom of the window, the Command Area displays the following icons:
Table 1:
Icon
OK
Command Area Description
Description
Click on this icon to validate changes. In some cases, the System presents a confirmation window to validate the changes. The Confirmation Window is displayed when operations that modify the System are performed. If the action was a supervision action, the window is not displayed. It allows the operator to confirm or cancel the changes performed in the System configuration before validating them.
Control and Monitoring Display User Manual
Use or Disclosure of this information is subject to the restrictions on the tile page of this document
Page 1-5
DOCUMENT N: 0029200000000MA01
Edition:2 Revision:0 Date: 1 November 2010
The system displays a window with the message Are you sure? to confirm or cancel the action.
Exit
Close the window without validating the performed modifications, if the [OK] icon was not clicked before.
The next figure shows some different notations used when particular fields are selected or edited.
1.6
Selecting Menus, Icons and Data Field Inputs
Available windows, commands, and options are accessed through menus, menus options, icons and switches. These actions cause windows display where the functions are initiated. The mouse is the main device for controller inputs although, in specific cases, the controller may use the keyboard for that end. Following table describes the logical functions of the mouse buttons:
Control and Monitoring Display User Manual
Use or Disclosure of this information is subject to the restrictions on the tile page of this document
Page 1-6
DOCUMENT N: 0029200000000MA01
Edition:2 Revision:0 Date: 1 November 2010
Table 2:
Button
Left Button (LB) Central Button (CB) Right Button (RB)
Mouse Buttons Functions
Function
Selection, menus access, data input, etc None Present the user window in certain subsystems (SDD, FDD, DRF and CMD)
Pull-down menus: Display this menu by clicking once on the icon. The menu display is kept after button release, and pointing and clicking perform the selection. A pull-down menu comprises:
An available options list for the icon. Select an option by clicking on it with the LB and the menu disappears. Then, the screen displays the corresponding window.
Windows: They are displayed by clicking with the mouse LB on the pull-down menu options or directly on icons. The window keeps its display until the operator closes it by means of the [CLOSE] icon or the X icon (situated on the upper right corner). The window is composed of following items:
Title, situated at the top of the window, indicates the windows name Edition fields to input data. Before editing data, the mouse cursor must be situated within the corresponding field. To validate the data, press <Enter> on the keyboard. Icons to validate or cancel the action
Icons: These are elements, which allow a fast access of certain functions by clicking the corresponding symbol. Usually, when clicking on an icon, a window is displayed. Keyboard: a set of functions can be activated directly by means of the keyboard. These keys (or combination of keys) have an associated function as shown in following table: Table 3:
Key
<Tab> <Shift> + <Tab> <Backspace> <Del> (or <Delete>) <Arrows> Move cursor to next field. Move cursor to previous field. Erase the character before the cursor. Erase the character next to the cursor Left arrow: Moves the cursor within the field one-step to the left. Right arrow: Moves the cursor within the field one-step to the right.
Key Functions
Function
Control and Monitoring Display User Manual
Use or Disclosure of this information is subject to the restrictions on the tile page of this document
Page 1-7
DOCUMENT N: 0029200000000MA01
Edition:2 Revision:0 Date: 1 November 2010
1.6.1 Rules to Enter and Delete Data
Windows contain fields where data can be input, (sometimes it is even compulsory). The following rules for entering data apply to all windows within this position. Input can only be made into a window if the focus is on that window (screen cursor is inside the window area). The field displaying the blinking input cursor is ready to accept inputs. Fields that are shaded in dark GREY do not accept data. When selecting an icon that opens a window, both window and input cursors are automatically positioned inside the first editable field of the window. After entering data in one field, pressing <Tab> on the keyboard, moves the cursor to the next field. Alternatively, use the input cursor. Pressing <Shift><Tab> on the keyboard moves the input marker backward to the previous field. Data input in a pop-up window can be cancelled by clicking with the CB on the menu. To enter data, double click to select the whole field and then type the new characters. To delete data, set the cursor after the character to be deleted and press <Backspace> until the character is deleted. It is also possible by clicking twice with the cursor on the data to be deleted then, write the new characters. Once the data input has finished, the system answers about the data input. It also presents information to accept or reject the action.
1.7
Procedures to Close Actions in Windows
All actions are finished by means of icons included in the corresponding windows/lists. These procedures are: Validation and Closure Closure without Validation
By means of an example with the FP Operation Window, these procedures are described: Table 4:
ACTION
1. Validation and Closure:
1.1 [OK] Icon If the input is correct, it validates the action. In some cases, the System displays the Confirmation Window to validate the modifications.
FP Operation Window
RESULT
Click on the [OK] icon to finish the action validating the changes, or click on the [EXIT] icon to close the window without validating changes.
Control and Monitoring Display User Manual
Use or Disclosure of this information is subject to the restrictions on the tile page of this document
Page 1-8
DOCUMENT N: 0029200000000MA01
Edition:2 Revision:0 Date: 1 November 2010
ACTION
RESULT
If clicking on the [OK] icon without changing anything, the System displays a Warning Window.
Click on the [OK] icon to go to the previous window.
If the input has errors, the Edition Error Window is displayed.
1.2 [EXIT] Icon
Click on the [OK] icon to go to the previous window.
The window is closed.
2. Closure without Validation
2.1 [EXIT] Icon The window is closed and the action is cancelled, if the modifications were not previously validated ([OK] Icon).
Control and Monitoring Display User Manual
Use or Disclosure of this information is subject to the restrictions on the tile page of this document
Page 1-9
DOCUMENT N: 0029200000000MA01
Edition:2 Revision:0 Date: 1 November 2010
Page intentionally left blank
Control and Monitoring Display User Manual
Use or Disclosure of this information is subject to the restrictions on the tile page of this document
Page 1-10
DOCUMENT N: 0029200000000MA01
Edition:2 Revision:0 Date: 1 November 2010
2 Reference Documents
The next table shows all main references from standards, rules and procedures for Air Traffic Management referred in this document. REFERENCE
Ref. [1]
TITTLE AND CODE
Air Traffic Management - Procedures for Air Navigation Services (Doc. 4444) Originating Region SSR Code Assignment Method (ORCAM) Improvement Study
ORIGIN
ICAO
DATE
14th Edition 01/ 11/ 2001
Ref. [2]
EUROCONTROL
1.0 30/09/2004
Ref. [2]
EUR REGIONAL AIR NAVIGATION PLAN Supplement to EUR ANP FASID
ICAO
CAL Ed 2 May 2006
Control and Monitoring Display User Manual
Use or Disclosure of this information is subject to the restrictions on the tile page of this document
Page 2-11
DOCUMENT N: 0029200000000MA01
Edition:2 Revision:0 Date: 1 November 2010
Page intentionally left blank
Control and Monitoring Display User Manual
Use or Disclosure of this information is subject to the restrictions on the tile page of this document
Page 2-12
DOCUMENT N: 0029200000000MA01
Edition:2 Revision:0 Date: 1 November 2010
3 Functional and Operative Description
The CMD Screen has three main areas:
3.1
General Information Area (GI_A) at the top of the window Controller Monitoring Area (CM_A) in the middle of the window Main Menu Area (MM_A) at the bottom of the window
General screens
The AIRCON System provides different general screens attempting to the different Towers Types.
Figure 1:
Tower Type A
Control and Monitoring Display User Manual
Use or Disclosure of this information is subject to the restrictions on the tile page of this document
Page 3-13
DOCUMENT N: 0029200000000MA01
Edition:2 Revision:0 Date: 1 November 2010
Figure 2:
Tower Type B1
Control and Monitoring Display User Manual
Use or Disclosure of this information is subject to the restrictions on the tile page of this document
Page 3-14
DOCUMENT N: 0029200000000MA01
Edition:2 Revision:0 Date: 1 November 2010
Figure 3:
Tower Type B2
Control and Monitoring Display User Manual
Use or Disclosure of this information is subject to the restrictions on the tile page of this document
Page 3-15
DOCUMENT N: 0029200000000MA01
Edition:2 Revision:0 Date: 1 November 2010
Figure 4:
Tower Type C
Control and Monitoring Display User Manual
Use or Disclosure of this information is subject to the restrictions on the tile page of this document
Page 3-16
DOCUMENT N: 0029200000000MA01
Edition:2 Revision:0 Date: 1 November 2010
Figure 5:
Simulator
Control and Monitoring Display User Manual
Use or Disclosure of this information is subject to the restrictions on the tile page of this document
Page 3-17
DOCUMENT N: 0029200000000MA01
Edition:2 Revision:0 Date: 1 November 2010
Figure 6:
Software Support Facility
3.2
General information area
It shows the alarm messages and current time and date. Alarm messages are warnings about modifications, adjustments or malfunctions concerning the system. The structure of any alarm message is:
DATE TIME SUBSYSTEM DESCRIPTION
Table 5: Alarm messages Field Date Hour Subsystem Description Description When the message is created. When the message is created. The message source. Message information Format DD/MM/YY HH: MM: SS Subsystems name Free text
Control and Monitoring Display User Manual
Use or Disclosure of this information is subject to the restrictions on the tile page of this document
Page 3-18
DOCUMENT N: 0029200000000MA01
Edition:2 Revision:0 Date: 1 November 2010
Figure 7: General Information Area Its elements are: SYS. MSG.
Type: Icon Description: It displays a window containing the last messages, which have been read by the operator. This is the reason why this window is called as the historical Window:
Figure 8: Example of historical Window The window displays the last 39 messages in a chronological order. When the list is full and a new message arrives, the first message of the list (the oldest) disappears and the new one is added at the end of the list. At the right part of the window, there is a slipping bar used to see messages that can be hidden because of the limited size of this window. This is an informative window and it does not accept data input so pressing the OK icon the windows is closed.
Alarm:
Type: Icon Description: Activate / Abolish acoustic alarms produced by the CMD. The two possible states of this icon are:
Control and Monitoring Display User Manual
Use or Disclosure of this information is subject to the restrictions on the tile page of this document
Page 3-19
DOCUMENT N: 0029200000000MA01
Edition:2 Revision:0 Date: 1 November 2010
Figure 9: [ALARM] Icon
NEXT:
Type: Icon Description: It displays, on the System Messages Window (see below), a new message that has not yet been read by the operator.
LAST:
Type: Icon Description: It displays, on the System Messages Window (see below), the last received message, not read yet, and marks all messages as read.
Message Counter:
Type: Counter Description: It informs about the number of messages of the system that have not yet been read by the operator. It takes values between 0 and 39.
System Message Window: Type: Informative Box Description: It shows the last message read by the operator.
Control and Monitoring Display User Manual
Use or Disclosure of this information is subject to the restrictions on the tile page of this document
Page 3-20
DOCUMENT N: 0029200000000MA01
Edition:2 Revision:0 Date: 1 November 2010
Remark 1: The system produces new messages automatically when any event is produced. All these new messages are kept and the Message Counter shows its number. The operator has no access to the whole set of new messages but just one after the other by means of pressing the Next icon. The Counter will inform about the number of messages that are waiting to be read and its value varies between 0 and 99. When its value is 0 it means that the operator read all messages and NO SYSTEM MESSAGES is displayed on the System Message Window. When its value arrives to 99 it means that 99 new messages are waiting to be read and if a new message arrives (message number 100) it will be kept at the system memory waiting to be read by the operator but the Counter will not display now a number 100 but 99 which is its maximum value, so it is possible that the counter displays 99 when the real number of new messages is higher. As a consequence, it is strongly recommended to read messages as soon as possible to avoid this misunderstanding. Anyway all the received messages may be read opening the EVENTS window of the main menu.
Figure 10: Full view of the elements devoted to messages Remark 2: A complete list containing all possible messages can be found on Appendix A.
Select Printer:
Type: Icon Description: It displays the selected printer. That is the printer where reports are printed. Clicking on the selected printer name, the list of available printers is offered for a new printer selection.
Data Base in use, Time and Date: It displays the current data base, and the date and time that it was installed in the system.
Type: Informative Box. Description: It displays the current database in use and current hour and date.
Control and Monitoring Display User Manual
Use or Disclosure of this information is subject to the restrictions on the tile page of this document
Page 3-21
DOCUMENT N: 0029200000000MA01
Edition:2 Revision:0 Date: 1 November 2010
The following table shows the format used: Table 6: Data Base, Hour and Date Format Field Data Base Hour Date Database name HH: MM (HH = Hour; MM = Minutes) DD (2 characters) M (3 characters) (DD = Day; M = Month) Format
3.2.1 Action: Acknowledge System Messages => {[NEXT]}, {[LAST]}
Application Display the system messages to be acknowledged by the operator (read). ACTION Click on the [NEXT] icon, situated on the CMD General Information Area, to request for the next queued system message The System Message Counter decreases by one, and the text message description is presented in the System Message Display. Once the system message has been dequeued (read), it is included in the System Message Historic Window. NOTE: when the last message has been dequeued (read), the System Message Window displays the message No System Messages RESULT
Click on the [LAST] icon, situated on the CMD General Information Area, to request the display of the last message and for the next queued system message
The System Message Counter decreases by one, and the text message description is presented in the System Message Display.
Control and Monitoring Display User Manual
Use or Disclosure of this information is subject to the restrictions on the tile page of this document
Page 3-22
DOCUMENT N: 0029200000000MA01
Edition:2 Revision:0 Date: 1 November 2010
3.2.2 Action: Select printer and Default printer => {[SELECT PRINTER]}
This procedure is started when active controller want to change active printer or the predefined printer. ACTION RESULT
Click on [SELECT PRINTER] icon. The active printer pop-down menu is displayed
Click on the new active printer name. Pop-down menu is closed and selected printer is displayed and is the new active printer.
3.3
Monitoring Area
This area shows the architecture of the system and the status of each component is denoted by a set of colour codes. The following tables illustrate the meaning of these codes: Table 7: Colour Codes (for all subsystems) Colour DARK GREEN RED ORANGE Operative Inoperative Manual stop Table 8: Colour Codes (just for the SDD subsystem) Colour DARK GREEN LIGHT GREEN RED PURPLE BLUE ORANGE Subsystem Status Operative (Integrated Mode *) Operative (Mn radar Mode **) Inoperative Operative (Bypass Mode ***) Operative Playback Manual stop Subsystem Status
Control and Monitoring Display User Manual
Use or Disclosure of this information is subject to the restrictions on the tile page of this document
Page 3-23
DOCUMENT N: 0029200000000MA01
Edition:2 Revision:0 Date: 1 November 2010
Table 9: Colour Codes (just for FDP, SDP and DRF subsystems) Colour DARK GREEN RED YELLOW (YELLOW) ORANGE Subsystem Status Operative Inoperative Stand-In (Substitute) Manual stop Table 10: Colour Codes (DRF tapes) Colour DARK GREEN DARK RED YELLOW (YELLOW) (WHITE) RED Operative Inoperative Recording Playback General Failure Subsystem Status
While starting up the systems from red (Inoperative), an UP word appears on the red background until it gets the green colour (Operative). When a system fails it blinks in red, until it is clicked with the mouse, which stops the blink and leaves the system in red. (*) Integrated Mode: When the information coming from the whole set of radars is processed in the SDP. Consequently, the position of a plot is calculated considering the information sent from several radars. (**) Monoradar Mode: This option takes place when the information comes from a single radar. The operator selects this radar and, usually, it is a secondary radar. (***) Bypass Mode: If the SDP is not operative, the SDD will process the information. In this case, the flight information is not correlated with the FDP, as a result, the alerts are not calculated: STCA, RAW (except the MSAW alert). Table 11: Colour Codes (for AFTN lines) Colour DARK GREEN RED YELLOW (YELLOW) Operative Failure Off-line Table 12: Colour Codes (for LANs) Colour LANs Status Lines Status
Control and Monitoring Display User Manual
Use or Disclosure of this information is subject to the restrictions on the tile page of this document
Page 3-24
DOCUMENT N: 0029200000000MA01
Edition:2 Revision:0 Date: 1 November 2010
BLACK (for LAN 1) GREY (for LAN 2) WHITE VANILLA RED
Operative Operative Unknown Failure
Colour codes for LANs are displayed on the lines entering the LAN boxes at the left button corner of the monitoring window, showed below. Figure 11: Monitoring Window Comments to some symbols in the Monitoring Window: An X crossing over an item (for instance printer of the left picture) means that they are not installed.
OK on the tapes of DRFs means that they have tapes ready to record or recording.
Table 13: Subsystem (and connection) description Subsystem UCS1 UCS6 UCS7 SDDx FDDx CMD T.&O.S T.S O.S RDCUx (UASTx) SDPx (RDPx) FDPx DRFx a Sector Control Unit Special Sector Control Unit Situation Data Display x Flight Data Display x Control & Monitoring Display Technical and Operational Supervisor Technical Supervisor Operational Supervisor Radar Communications Processor x Surveillance Data Processor x Flight Data Processor x Data Recording and Playback Facility x Description
Control and Monitoring Display User Manual
Use or Disclosure of this information is subject to the restrictions on the tile page of this document
Page 3-25
DOCUMENT N: 0029200000000MA01
Edition:2 Revision:0 Date: 1 November 2010
TAPES PRINTERS Connection AFTN lines LANs
Two ones for each DRF Laser printers. The laser printers are identified by a unique index number and have associated an intuitive name.
To exchange AFTN messages To exchange Data within the system
3.4
Main Menu
The main menu is situated at the bottom of the screen and incorporates a set of icons to get access to its functionality. Figure 12: Main Menu The following table summarizes its icons and related functionality. Table 14: Icons within the Main Menu Icon SECTORIZATION SNET STATIST. LINES STATIST. SDP RADAR OPERATIVE FUNC. SYS. PARAM. TANDEM GLOBAL FUNC. EVENTS LOGOUT Functionality It displays a pull-down window related to sectorization It displays a window related to Safety Nets statistics It displays a window which allows to check statistics It displays a pull-down window to supervise the set of radars It displays the Operational Functions Window It displays a pull-down window to modify System Adaptation Data It displays a pull-down window between FDPs, RDPs, DRFs It displays a pull-down window to reinitialise/close/start up this position and to print the list of users It displays the Event Window It locks the position and displays the Log-In Window
3.4.1 [SECTORIZATION] Icon
When the Sectorization Icon is selected a pull-down menu appears displaying three icons: <CURRENT SCT>, <EDIT PREDEFINED> and <TOWER SECTORIZ.>. The first one allows the operator to check the current sectorization, the second one is devoted to edit, create and delete predefined sectorizations and the third one allows the sectorization for tower positions.
Control and Monitoring Display User Manual
Use or Disclosure of this information is subject to the restrictions on the tile page of this document
Page 3-26
DOCUMENT N: 0029200000000MA01
Edition:2 Revision:0 Date: 1 November 2010
Figure 13: [SECTORIZATION] Icon CURRENT SCT.: It displays the current sectorization and allows performing modifications on it. It presents predefined sectorizations. A predefined sectorization can be charged, or can be modified as sectors can be added/ removed from UCSs.
Figure 14: Current Sectorization Window EDIT PREDEFINED: It modifies the set of 99 predefined sectorizations.
Control and Monitoring Display User Manual
Use or Disclosure of this information is subject to the restrictions on the tile page of this document
Page 3-27
DOCUMENT N: 0029200000000MA01
Edition:2 Revision:0 Date: 1 November 2010
Figure 15: Sectorization Selection Window TOWER SECTORIZATION: It performs the sectorization for Tower positions.
Figure 16: Tower Sectorization Window
3.4.1.1 Current Sectorization Window [CURRENT SCT]
This window displays the current sectorization and allows to the operator its modification in two consecutive steps:
Control and Monitoring Display User Manual
Use or Disclosure of this information is subject to the restrictions on the tile page of this document
Page 3-28
DOCUMENT N: 0029200000000MA01
Edition:2 Revision:0 Date: 1 November 2010
Step1: Select a predefined sectorization. This step is not compulsory if the new sectorization is a slight modification of the current one. Step2: By assigning the defined sectors to the different control units. Sector name is entered the corresponding box and is confirmed with the key Enter/Return
Remark: A sector represents a three-dimensional geographical zone, which is bounded by means of a set of fixed points defined in the Adaptation Database. The current Sectorization Window is divided in the following areas: Information Area: It displays the whole set of positions and the assigned sectors for every one of them.
Figure 17: Information Area Selection Area: It allows the selection of one between the predefined sectorizations. For doing this, the position loads the corresponding new data from the CMD Data and sends them to the UCSs.
Figure 18: Selection Area Two ways to select a predefined sectorization: Double click in a predefined sectorization (in PREDEFINED SECT. SELECTION area), and it will be directly charged.
Control and Monitoring Display User Manual
Use or Disclosure of this information is subject to the restrictions on the tile page of this document
Page 3-29
DOCUMENT N: 0029200000000MA01
Edition:2 Revision:0 Date: 1 November 2010
Click once in a predefined sectorization (in PREDEFINED SECT. SELECTION area), and an auxiliary window with a preview of the sectorization is displayed. Finally, it can be charged by clicking in OK or not charged by clicking in Exit.
Figure 19: Auxiliary Window After selecting a new sectorization, the operator can reassign sectors by means of the Edition Area (see below), these possible reassignments does not modify the predefined sectorizations. Edition Area: As we said previously, it is used for reassigning sectors. For instance, the operator can decide to assign the SNXX sector to UCS7, like this the SNXX sector will be automatically removed from the UCS3 because one sector cannot be assigned simultaneously to several UCS; in other words, one sector is under the control of only one UCS, so just can be assigned to one UCS.
Figure 20: Edition Area The following table shows the Edition Area fields description: Table 15: Edition Area Fields Field UCS Add Sector Msg.SCT Description New Position that will take control of the reassigned sector. Reassigned sector. System message related to the reassignment.
Remark: The whole set of messages belonging to Msg. SCT are shown in Appendix B.
Command Area: The following table describes the two icons of this Area.
Control and Monitoring Display User Manual
Use or Disclosure of this information is subject to the restrictions on the tile page of this document
Page 3-30
DOCUMENT N: 0029200000000MA01
Edition:2 Revision:0 Date: 1 November 2010
Figure 21: Command Area Table 16: Command Area description Icon OK Exit Description It applies the modifications and closes the window. It closes the window without applying the modifications.
3.4.1.2 Edit Predefined: Sectorization Window
The modification of a predefined sectorization is carried out by assigning the different sectors to the control units.
Figure 22: Sectorization Selection Window The Sectorization Window is composed by the following areas: Sectorizations List: This area presents each predefined sectorization. A predefined sectorization can be selected by clicking in it.
Sectorization: This area displays the content of the selected predefined sectorization. Commands Area: Following table describes the function associated to the window icons.
Control and Monitoring Display User Manual
Use or Disclosure of this information is subject to the restrictions on the tile page of this document
Page 3-31
DOCUMENT N: 0029200000000MA01
Edition:2 Revision:0 Date: 1 November 2010
Table 17: Sectorization Window. Command Area Icon EDIT CREATE DELETE Exit Description Displays the Predefined Sectorization Window for its edition. Displays the Predefined Sectorization Window for its creation. Displays the a confirmation dialogue and, after its acceptance, the predefined sectorization is deleted. Close the Predefined Sectorization Selection Window.
Figure 23: Predefined Sectorization Window The Predefined Sectorization Window is composed by the following areas: UCS/ ASSIGNED SECTORS: Includes the list of the UCS and their assigned sectors. SECTORS: Includes the list of the available sectors, filtered by a criteria. FILTER SECTORS: Includes three switches to display sectors with the criteria: o o o ALL: All sectors; ADDED: Sectors added to current predefined sectorization. NOT ADDED: Sectors still not added to current predefined sectorization.
Control and Monitoring Display User Manual
Use or Disclosure of this information is subject to the restrictions on the tile page of this document
Page 3-32
DOCUMENT N: 0029200000000MA01
Edition:2 Revision:0 Date: 1 November 2010
Msg. SCT: System message related to the reassignment. Name SCT: Name for current Predefined Sectorization (only available for edit in creation) Table 18: Predefined Sectorization Window. Buttons
Icon ADD DEL DEL ALL
Description Include the selected sector in selected UCS. If any of those (sector or UCS) is not selected when this button is pressed, an error message is displayed. Remove the selected sector from selected UCS. If any of those (sector or UCS) is not selected when this button is pressed, an error message is displayed. Remove every sector assigned to UCS. NOTE: This option does not require the selection of both UCS and SECTOR, only requires an UCS is selected to perform the removal of its assigned sectors. Table 19: Predefined Sectorization Window. Command Area
Icon OK Exit
Description Trigger the data entered in the window and close it. Close the Predefined Sectorization Window and cancel the data entered.
3.4.1.3 Tower Sectorization Window
Tower sectorization window provides capacity to assign, for each tower, the control for sectors GND (Ground), CLD (Clearance) and TWR (Tower), to the different ICWs (Controller Working Positions).
Control and Monitoring Display User Manual
Use or Disclosure of this information is subject to the restrictions on the tile page of this document
Page 3-33
DOCUMENT N: 0029200000000MA01
Edition:2 Revision:0 Date: 1 November 2010
Figure 24: Tower Sectorization Window The Tower Sectorization Window is composed by the following areas: Tower ID: This non-edit area displays the tower position which sectorization is displayed.
Edition Area: This area includes the following fields: ICW field: displays each ICW with its current controlled sectors. One ICW must be selected to perform sectorization. Sectors field: Displays the available sectors to select. One or more sectors must be selected to perform sectorization. Msg. SCT: Displays the messages for each sectorization.
Commands Area: Following table describes the function associated to the window icons. Table 20: Tower Sectorization Window. Command Area
Icon ADD OK Exit
Description Performs the assignment if process was correctly performed. Confirms the sectorization actions and closes the window saving performed changes. Close the Tower Sectorization Window.
Control and Monitoring Display User Manual
Use or Disclosure of this information is subject to the restrictions on the tile page of this document
Page 3-34
DOCUMENT N: 0029200000000MA01
Edition:2 Revision:0 Date: 1 November 2010
3.4.1.4 Action: Sectors Assignment => {[SECTORIZATION]}
Application It allows the operator to assign sectors to the different positions. ACTION RESULT Click on the [SECTORIZATION] icon, situated on the CMD Main Menu Area. A pull-down menu is displayed.
Click on the CURRENT SCT. option. The Sectorization Window is displayed.
Select the position: By clicking once, with the LB, on the desired UCS. The line of the selected position becomes BLACK (see next figure). The selected position is shown in the position field within the Edition Area. Typing the name of the sector on the Add Sector field and press <Enter>. The operator can assign other sectors in the same way until the sectorization is the one desired. (Repeat step 3 as much times, as needed).
Control and Monitoring Display User Manual
Use or Disclosure of this information is subject to the restrictions on the tile page of this document
Page 3-35
DOCUMENT N: 0029200000000MA01
Edition:2 Revision:0 Date: 1 November 2010
The Msg SCT field displays a message whether the data entering is correct or erroneous. Correct Message:
Erroneous Message:
The action is finished by clicking on one of the following icons: [OK] icon. If the entered values are correct, the action is validated If clicking on the icon, without doing any change, a Warning Window is displayed.
Click on the [OK] icon to go back to the Predefined Sectorization Window. [Exit] icon The window is closed and the action canceled, if the modifications were not previously validated ([OK] icon).
Control and Monitoring Display User Manual
Use or Disclosure of this information is subject to the restrictions on the tile page of this document
Page 3-36
DOCUMENT N: 0029200000000MA01
Edition:2 Revision:0 Date: 1 November 2010
3.4.1.5 Action: Select Predefined Sectorization => {[SECTORIZATION]}
Application It allows the operator to select one of predefined sectorization. ACTION RESULT Click on the [SECTORIZATION] icon, situated on the CMD Main Menu Area. A pull-down menu is displayed.
Click on the CURRENT SCT. option. The Sectorization Window is displayed.
Select a predefined sectorization in PREDEFINED SECT. SELECTION area. By clicking once, with the LB, on the desired UCS. An auxiliary window is displayed with selected sectorization.
Control and Monitoring Display User Manual
Use or Disclosure of this information is subject to the restrictions on the tile page of this document
Page 3-37
DOCUMENT N: 0029200000000MA01
Edition:2 Revision:0 Date: 1 November 2010
Click in OK button to charge the selected sectorization in the main window. Or click in EXIT button to close auxiliary window without charging the sectorization. The predefined sectorization is displayed at the window
The action is finished by clicking the following icons: [OK] icon.
Control and Monitoring Display User Manual
Use or Disclosure of this information is subject to the restrictions on the tile page of this document
Page 3-38
DOCUMENT N: 0029200000000MA01
Edition:2 Revision:0 Date: 1 November 2010
A. The new sectorization is performed. B. If clicking on the icon, without doing any change, a Warning Window is displayed.
Click on the [OK] icon to go back to the Predefined Sectorization Window. [Exit] icon The window is closed and the action canceled, if the modifications were not previously validated ([OK] icon).
3.4.1.6 Action: Create Predefined Sectorization => {[EDIT PREDEFINED]}
Application It allows the operator to create/modify predefined sectorization plans for the System. ACTION RESULT Click on the [SECTORIZATION] icon, situated on the CMD Main Menu Area. A pull-down menu is displayed.
Click on the EDIT PREDEFINED option. The SECTORIZATION SELECTION window is displayed.
Control and Monitoring Display User Manual
Use or Disclosure of this information is subject to the restrictions on the tile page of this document
Page 3-39
DOCUMENT N: 0029200000000MA01
Edition:2 Revision:0 Date: 1 November 2010
Click in CREATE option. The Predefined Sectorization window is displayed.
Enter in Name SCT. Field, the name (up to 20 characters) to save the sectorization that is to be defined. Press <ENTER> key.
Control and Monitoring Display User Manual
Use or Disclosure of this information is subject to the restrictions on the tile page of this document
Page 3-40
DOCUMENT N: 0029200000000MA01
Edition:2 Revision:0 Date: 1 November 2010
Use Filter Sectors to display the sectors, grouped by previously added, not previously added or all sectors (by default). Select (by LB click on it) an UCS and a Sector, and use ADD, DEL buttons to manage include or remove them from sectorization. Some sectors can be simultaneously selected, by using the shift or Ctrl buttons, or by LB click and dragging the mouse over the sectors included in the displayed list. DEL ALL button can also be used, but only requires the selection of an UCS.
Control and Monitoring Display User Manual
Use or Disclosure of this information is subject to the restrictions on the tile page of this document
Page 3-41
DOCUMENT N: 0029200000000MA01
Edition:2 Revision:0 Date: 1 November 2010
If any error is provoked, it is displayed in Msg. SCT field. [OK] icon. If the entered values are correct, the action is validated If clicking on the icon, without doing any change, a Warning Window is displayed.
Click on the [OK] icon to go back to the Predefined Sectorization Window. [Exit] icon The window is closed and the action canceled, if the modifications were not previously validated ([OK] icon).
3.4.1.7 Action: Edit Predefined Sectorization => {[EDIT PREDEFINED]}
Application It allows the operator to modify predefined sectorization plans for the System. ACTION RESULT Click on the [SECTORIZATION] icon, situated on the CMD Main Menu Area.
Control and Monitoring Display User Manual
Use or Disclosure of this information is subject to the restrictions on the tile page of this document
Page 3-42
DOCUMENT N: 0029200000000MA01
Edition:2 Revision:0 Date: 1 November 2010
A pull-down menu is displayed.
Click on the EDIT PREDEFINED option. The SECTORIZATION SELECTION window is displayed.
By clicking in a Sectorization List, the sector configuration is displayed in the right area. Click in EDIT option. If no sectorization was selected in SECTORIZATIONS LIST, a warning window is displayed. If a sectorization was selected in SECTORIZATIONS LIST, the Predefined Sectorization window is displayed.
Control and Monitoring Display User Manual
Use or Disclosure of this information is subject to the restrictions on the tile page of this document
Page 3-43
DOCUMENT N: 0029200000000MA01
Edition:2 Revision:0 Date: 1 November 2010
Use Filter Sectors to display the sectors, grouped by previously added, not previously added or all sectors (by default). Select (by clicking in it) an UCS and a Sector, and use ADD, DEL, DEL ALL buttons to manage include or remove them from sectorization. Some sectors can be simultaneously selected, by using the shift or Ctrl buttons, or by LB click and dragging the mouse over the sectors included in the displayed list.
Control and Monitoring Display User Manual
Use or Disclosure of this information is subject to the restrictions on the tile page of this document
Page 3-44
DOCUMENT N: 0029200000000MA01
Edition:2 Revision:0 Date: 1 November 2010
If any error is provoked, it is displayed in Msg. SCT field. [OK] icon. If the entered values are correct, the action is validated If clicking on the icon, without doing any change, a Warning Window is displayed.
Click on the [OK] icon to go back to the Predefined Sectorization Window. [Exit] icon The window is closed and the action canceled, if the modifications were not previously validated ([OK] icon).
3.4.1.8 Action: Delete Predefined Sectorization => {[EDIT PREDEFINED]}
Application It allows the operator to remove predefined sectorization plans for the System. ACTION RESULT Click on the [SECTORIZATION] icon,
Control and Monitoring Display User Manual
Use or Disclosure of this information is subject to the restrictions on the tile page of this document
Page 3-45
DOCUMENT N: 0029200000000MA01
Edition:2 Revision:0 Date: 1 November 2010
situated on the CMD Main Menu Area. A pull-down menu is displayed.
Click on the EDIT PREDEFINED option. The SECTORIZATION SELECTION window is displayed.
Select a sectorization in SECTORIZATIONS LIST area and click in DELETE button. A confirmation dialog is displayed that allow to delete and to cancel the action. [OK] Icon The selected predefined sectorization is deleted and removed from list. [Exit] Icon The action is cancelled and the selected predefined sectorization is not deleted.
Control and Monitoring Display User Manual
Use or Disclosure of this information is subject to the restrictions on the tile page of this document
Page 3-46
DOCUMENT N: 0029200000000MA01
Edition:2 Revision:0 Date: 1 November 2010
3.4.1.9 Action: Tower Sectorization => {[TOWER SECTORIZ.]}
Application It allows the operator to change the current sectorization for each tower position. ACTION RESULT Click on the [SECTORIZATION] icon, situated on the CMD Main Menu Area. A pull-down menu is displayed.
Click on the TOWER SECTORIZ. option. A sub-menu is displayed with all the tower positions.
Click in the sectorizate.
tower
position
to The TOWER SECTORIZATION WINDOW window is displayed.
LB click to select an ICW and one or
Control and Monitoring Display User Manual
Use or Disclosure of this information is subject to the restrictions on the tile page of this document
Page 3-47
DOCUMENT N: 0029200000000MA01
Edition:2 Revision:0 Date: 1 November 2010
more SECTORS and click in ADD button. Several sectors can be selected by: Ctrl pressed: a click in the sector implies the sector selection. Shift pressed: to select a range of sectors (one click for list selection beginning, another click for list selection end). Dragging cursor: to select the sectors the cursor moves over them. A message is displayed in Msg. SCT. OK: the sectorization change is performed and updated in ICWs field. Selection Error: Assigned sector: sectorization was not performed because of a selected sector is already controlled by selected ICW.
[OK] Icon The window is closed and changes are updated in the system. [Exit] Icon The action is cancelled and the window is closed.
3.4.2 SDP Statistics [SNET STATIST.]
The [SNET STATIST.] icon displays statistics related to the SDP.
Figure 25: [SNET STATIST.] Icon
3.4.2.1 SNET Statistics Window
It displays a window that informs about the situation concerning the SNET (Safety Nets) and SDD positions.
Control and Monitoring Display User Manual
Use or Disclosure of this information is subject to the restrictions on the tile page of this document
Page 3-48
DOCUMENT N: 0029200000000MA01
Edition:2 Revision:0 Date: 1 November 2010
Figure 26: SDP Statistics Window This window has two Areas: Information Area: Both for SDP and SDD. Table 21: Information Area concerning the SDP Statistics Window Fields Common N. Description Track Number of multiradar tracks (just for the SDP). It counts the number of tracked flights at the moment of the measurement. Flights with only one radar track are also taken in account. Not applicable: 0. Number of FPs (the existent Flight Plans at the SDP) with an active status (just for the SDP). Number of STCA alarms (just for the SDP). It counts the total number of short range alert tracks. Number of tracks within restricted areas (just for the SDP). It counts the number of tracks within an area.
ADS Track N. FPs. N. STCA N. APW N.
Remark: The actualisation period applied to the descriptions above is ten (10) seconds
Commands Area: Table 22: Commands Area concerning the SDP Statistics Window
Icon Exit
Description It closes the SNET Statistics Window
Control and Monitoring Display User Manual
Use or Disclosure of this information is subject to the restrictions on the tile page of this document
Page 3-49
DOCUMENT N: 0029200000000MA01
Edition:2 Revision:0 Date: 1 November 2010
3.4.2.2 Action: Visualize SNET Statistics => {[SNET STATIST.]}
Application It informs the operator about the situation of the selected SDD. ACTION RESULT Click on the [SNET STATIST.] icon situated in the CMD Main Menu Area. A pull-down menu is displayed to select the corresponding SDD. Select the SDD The SNET Statistics Window is displayed
The system periodically updates the data on the window. Click on the [Exit] icon The SNET Statistics Window is closed.
3.4.3 Icon [LINES STATICS]
This window displays the number of targets detected for each radar and for every antenna rotation (Targets/Turn). Additionally, it displays the number of correct (C. Msg) messages for each radar channel and wrong messages (W. Msg). All this data are upgraded, in real time, for every antenna rotation.
Control and Monitoring Display User Manual
Use or Disclosure of this information is subject to the restrictions on the tile page of this document
Page 3-50
DOCUMENT N: 0029200000000MA01
Edition:2 Revision:0 Date: 1 November 2010
Figure 27: Statistics Display Window This window shows two options in the Command Area: Stop: It stops data displaying however internal data processing in real time continues. Exit: It closes the window.
3.4.3.1 Action: Lines Statistics => {[LINES STATIST.]}
ACTION Click on the [LINES STATIST.] icon situated on the CMD Main Menu Area. The "Lines displayed Statistics" Window shall be RESULT
[Stop] icon The RDCU does not send more statistic's messages to the CMD. (but it still fulfilling statistics) [Exit] icon.
Control and Monitoring Display User Manual
Use or Disclosure of this information is subject to the restrictions on the tile page of this document
Page 3-51
DOCUMENT N: 0029200000000MA01
Edition:2 Revision:0 Date: 1 November 2010
The Lines Statistics Window is closed.
3.4.4 Icon [SDP RADAR]
If this icon is selected the following pull-down menu appears:
Figure 28: [RADAR] Icon There are four options: Configuration: Radar Site Configuration Statistics: Radar Statistics Information RDA Statistics Radar Status: Radar Status Information
3.4.4.1 Radar Site Configuration Window
When selecting (CONFIGURATION) option a pull-down menu appears for radar selection.
Figure 29: Radar site configuration menu Selecting one particular radar, its Radar Site Window is displayed. This window allows configuring (activation/inhibition) the type of radar and establishes its working parameters.
Control and Monitoring Display User Manual
Use or Disclosure of this information is subject to the restrictions on the tile page of this document
Page 3-52
DOCUMENT N: 0029200000000MA01
Edition:2 Revision:0 Date: 1 November 2010
Figure 30: Radar Site Window This window is divided in five areas: 1. Selected Radar Area: It displays the radar name selected previously. 2. Type of Radar Data Area: It shows a set of bi-state icons for selecting the type of data to be processed. The following table describes the whole set of bi-state icons. Table 23: Radar Site Window. Type of Radar Data Area Bi-state icon Hand. PSR. Hand. SSR. Hand. MET Hand. SPR Hand. TEST Description Primary Radar Messages Type Processing Secondary Radar Messages Type Processing Meteorological Messages Radar Type Processing Secondary combined with primary Radar Messages Type Processing Test Radar Messages Type Processing. Messages from a fixed transponder.
Figure 31: Radar Site Window. Type of Radar Data Area The activation/inhibition of the type of information to be processed is performed by means of the bi-state icons. Their colour code is the following: Colour Description
Control and Monitoring Display User Manual
Use or Disclosure of this information is subject to the restrictions on the tile page of this document
Page 3-53
DOCUMENT N: 0029200000000MA01
Edition:2 Revision:0 Date: 1 November 2010
YELLOW (YELLOW) BACKGROUND COLOUR 3. Adjustment Area:
Activated Inhibited
It shall be displayed and modifiable on the following window:
Figure 32: Radar Site Window. Adjustment Area Adjustment Actions: These functions allow correcting azimuth and distance errors for every single radar. If the function is activated, and once the values are manually or automatically introduced, the system will perform the convenient corrections for every single target. For doing this, a target got by another radar will be taken as a reference or by using a fixed transponder for which both, latitude and longitude, are known. Manual Actions: Magnetic and geographical North does not coincide and form a certain angle. The value of this angle is previously defined and this function constantly corrects it. The maximum manual correction azimuth values are 5.9 degrees and no correction is carried out concerning the range. A target from another radar is used to correct the radar azimuth. This is specially used when at starting up the system horizontal violations, which are false, are detected from plots originated from two different radars. Activation/Inhibition of the use of manual adjustment values (Azimuth and Range). It is performed by clicking, with the LB, on the [Auto] bi-state icon (on the left). Manual adjustment values editing (Azimuth and Range). It is performed by editing the desired values in the corresponding fields.
Remark: Once the introduced adjustments are verified and by the use of the azimuth value got for every radar, the Correct Angle corresponding to the radars table belonging to the Adaptation Data must be updated. Example: If the azimuth value got for manual correction is +1,5, the adaptation Correct Angle must be shifted 0013000 East so, if the adaptation value was 0011020E it must be updated to get a final 0024020E value. If the got azimuth value is negative, the adaptation Correct Angle must be shifted to the West.
Automatic Actions: The system will correct automatically azimuth and distance deviations for every single radar whenever a fixed adaptation transponder (DBM) has been defined. To be sure that the plot from the transponder will be accepted, this one must be within 2 MN and 2.64 degrees around the transponder location defined on adaptation. Once the data is accepted deviation is immediately computed and, if this
Control and Monitoring Display User Manual
Use or Disclosure of this information is subject to the restrictions on the tile page of this document
Page 3-54
DOCUMENT N: 0029200000000MA01
Edition:2 Revision:0 Date: 1 November 2010
deviation is smaller than 1 MN and 1.32 degrees, this correction will be applied to all plots coming from the radar. By means of these plots from the fixed transponder, the system computes, every 50 antenna rotations, a new statistic deviation value. This value is displayed at the window close to the corresponding button [Auto] and will be employed until a new value is computed. Activation/Inhibition of the use of automatic (values calculated by the system) adjustment values (Azimuth and Range). It is performed by clicking, with the LB, on the [Auto] switch (on the left). Automatic adjust values (Azimuth and Range). The system displays on the corresponding fields the obtained values. Table 24: Radar Site Configuration Window. Adjustment Area Area Sub-area Element [Man.] Adjustment (TRANSP.) Man Az Rng [Auto] Au Az Rng DESCRIPTION Activation/inhibition of the manual (data input by the operator) adjust values. Input the manual adjust value (Azimuth) in degrees. The value must be between 5.99 and +5.99. This field is not used. Activation/inhibition of the automatic (calculated by the system) adjust values. Display the automatic adjust value (Azimuth) in degrees. Display the automatic adjust value (Range) in NM.
The bi-state colours provide the following information: Colour YELLOW (YELLOW) BACKGROUND COLOUR Activated Inhibited Description
4. Filters Area: This area allows the operator to define zones (up to 5) in order to apply special filters for reflected plots. Each zone is defined by editing an upper and lower range and an upper and lower azimuth. The use of a filter implies that radar will consider a particular zone to filter the reflected plots. (the system does not filter the whole map area because this action will mean an overload for the system).
Control and Monitoring Display User Manual
t o
Use or Disclosure of this information is subject to the restrictions on the tile page of this document
Page 3-55
DOCUMENT N: 0029200000000MA01
Edition:2 Revision:0 Date: 1 November 2010
Figure 33: Radar Site Configuration Window. Filters Area Table 25: Radar Site Configuration Window. Filters Area Field FILTER/ZONE RHO MIN RHO MAX AZ MIN AZ MAX Description Activate/Inhibit defined filter (up to 5). Switch. Minimum range of filter in NM. The value must be between 0 and 512 and it must be lower than the maximum range. Maximum range of filter in NM. The value must be between 0 and 512 and it must be greater than the minimum range. Minimum filter of azimuth in degrees. The value should be between 0 and 360. Maximum filter of azimuth in degrees. The value should be between 0 and 360.
To activate/inhibit the use of any zone by the system, click with the LB on the [Filter] bi-state icon of the corresponding zone. The colours provide the following information: Colour Description YELLOW (YELLOW) BACKGROUND COLOUR Activated Inhibited
5. Commands Area: Commands included in this area are displayed in the following table: Table 26: Radar Site Configuration Window. Commands Area Icon O K Exit Close the window. If the actions were not previously validated, they will be not taken into account by the system. Description Close the window and trigger the actions and data entered.
Control and Monitoring Display User Manual
Use or Disclosure of this information is subject to the restrictions on the tile page of this document
Page 3-56
DOCUMENT N: 0029200000000MA01
Edition:2 Revision:0 Date: 1 November 2010
3.4.4.1.1 Action: Configure Processing Parameters for a Radar Site => {[SDP RADAR] -> (CONFIGURATION)}
Application It allows the configuration of the radar to be processed by the system and the parameters arrangement for the information tracking. ACTION RESULT Click on the [RADAR] icon situated on the CMD Main Menu Area. A pull-down menu is displayed.
Select the CONFIGURATION option from the pull-down menu. The whole set of radars is displayed.
Select Radar. The Radar Site Configuration Window is displayed.
Control and Monitoring Display User Manual
Use or Disclosure of this information is subject to the restrictions on the tile page of this document
Page 3-57
DOCUMENT N: 0029200000000MA01
Edition:2 Revision:0 Date: 1 November 2010
Select the type of radar information to be proceeded by the system clicking on the different switches. When the switches are activated, they get yellow. When the switches are inhibited, they get background. Configure the adjust combination: Automatically clicking the [Auto] switch. When the switches are activated, they get yellow. When the switches are inhibited, they get background. Manually: Introducing data in the fields. Clicking on the [Man] icon.
Finish the action by clicking on one of the following icons: [OK] icon. If the values are erroneous, an Edition Error Window is displayed.
Control and Monitoring Display User Manual
Use or Disclosure of this information is subject to the restrictions on the tile page of this document
Page 3-58
DOCUMENT N: 0029200000000MA01
Edition:2 Revision:0 Date: 1 November 2010
Click on the [OK] icon to go back to the Radar Site Configuration Window. If the values are correct, the Confirmation Procedure is triggered. If clicking on the [OK] icon without doing any change (step 6.1), a Warning Window is displayed.
Click on the [OK] icon to close the Warning Window and go back to the Radar Site Configuration Window. [Exit] icon. The Radar Site Configuration Window is closed. If the modifications were not previously validated, they will be not taken into account by the system.
3.4.4.2 Radar Statistics Window
When selecting the STATISTICS option from the pull-down menu of the [SDP RADAR] icon, a pull-down submenu to select the radar is displayed.
Figure 34: Radar Statistics Menu By clicking on the corresponding radar, the Radar Statistics Window is displayed. This window allows the visualization of the statistic information concerning the selected radar.
Control and Monitoring Display User Manual
Use or Disclosure of this information is subject to the restrictions on the tile page of this document
Page 3-59
DOCUMENT N: 0029200000000MA01
Edition:2 Revision:0 Date: 1 November 2010
Figure 35: Radar Statistics Window Its main areas are: Title Area: The radar name is displayed at the top of the window together with the generic title.
Information Area: For each type of plot (row), a statistics group (column) concerning the selected radar is displayed.
Table 27: Radar Statistics Window. Information Area Fields RECEIVED Plts ANT. RATE ERRONEOUS Plts AREAS Ro/Theta NORTH MARK PSR Plts SSR Plts MET Plts TEST Plts Description Number of plots received per radar rotation. Time required for a full radar rotation expressed in tenths of second. Number of erroneous plots received per radar rotation. Number of Rho/Theta Areas activated. It displays the number of radar north marks. Its ideal value is 1, which means that the radar has just one north geographical reference. Primary plots number. Secondary plots number plus combined plots. Meteorological plots number. Test Plots number.
Control and Monitoring Display User Manual
Use or Disclosure of this information is subject to the restrictions on the tile page of this document
Page 3-60
DOCUMENT N: 0029200000000MA01
Edition:2 Revision:0 Date: 1 November 2010
ACCEPT
Number of plots accepted per radar rotation. This value is provided for each kind of plot (primary, secondary, meteorological or secondary updated with primary).
GEO.
Number of plots filtered per radar rotation, due to geographic reasons (Plot out of range, below reasonable levels, etc). This value is provided for each kind of plot (primary, secondary, meteorological and secondary updated with primary).
NO HAND. TIME
Number of plots filtered per Radar Rotation, related to the Hand. Configuration (see Radar Configuration Window) Number of plots rejected per radar rotation. This value is provided for each kind of plot (primary, secondary, meteorological and secondary combined with primary).
INT. REFLECT.
Number of primary plots filtered due to intensity (low intensity). Number of plots filtered (deleted) by reflection.
Commands Area:
The icons included in this area are described in following table: Table 28: Radar Statistics Window. Commands Area Icon Exit It closes the window Description
3.4.4.2.1 Action: Visualize Radar Statistics => {[SDP RADAR] -> (STATISTICS)}
Application It allows the visualization of the statistic information corresponding to the selected Radar. ACTION RESULT Click on the [SDP RADAR] icon, situated in the CMD Main Menu Area. A pull-down menu is displayed.
Select the STATISTICS option from the pulldown menu. The whole set of radars is displayed.
Control and Monitoring Display User Manual
Use or Disclosure of this information is subject to the restrictions on the tile page of this document
Page 3-61
DOCUMENT N: 0029200000000MA01
Edition:2 Revision:0 Date: 1 November 2010
Select Radar. The Radar Statistics Window is displayed.
The system updates periodically the data of the window. [Exit] icon. The Radar Statistics Window is closed.
3.4.4.3 RDA Statistics Window
Figure 36: RDA Statistics Selection When selecting the "RDA Statistics" option from the pull-down menu of the [SDP RADAR] icon, the RDA Statistics Windows is displayed.
Control and Monitoring Display User Manual
Use or Disclosure of this information is subject to the restrictions on the tile page of this document
Page 3-62
DOCUMENT N: 0029200000000MA01
Edition:2 Revision:0 Date: 1 November 2010
Figure 37: RDA Statistics Window Its main areas are: Title Area: The radar name is displayed at the top of the window together with the generic title.
Information Area: For each type of plot (row), a statistics group (column) concerning the selected radar is displayed.
Control and Monitoring Display User Manual
Use or Disclosure of this information is subject to the restrictions on the tile page of this document
Page 3-63
DOCUMENT N: 0029200000000MA01
Edition:2 Revision:0 Date: 1 November 2010
Table 29: RDA Statistics Window. Information Area Fields AUTOMATIC CORRECTION RESULTS RANGE (NM) AZIMUT (deg) SLOPE () FT DATA SAMPLE TIME Range of the calculated Error in NM. Error azimutal calculado en grados Slope of the calculated error. Fix Transponder Samples. It indicates the existence of samples for the fix transponder. It indicates the time when the data were stored. Description
FIX TRANSPONDER MONITORING TURNS RECEIVED PLOTS REJECTED PLOTS Number of aerial turns for the data acquisition time. Received plots of the fix transponder. Rejected plots of the fix transponder.
REAL COORDINATES RHO (NM) THETA (NM) SSR coordinateRho for the fix transporder. Theta for the fix transporder. SSR code for the fix transporder.
CALCULATED DIFFERENCE RANGE (NM) AZIMUT (deg) RADAR COUPLES RADAR COUPLES For each couple of radars, the possible values will be the followings: E NE NA Enough Data for the creation of the Radar Couple. Not Enough Data for the creation of the Radar Couple. Not Applicable. Error en rango Error azimutal calculado
Control and Monitoring Display User Manual
Use or Disclosure of this information is subject to the restrictions on the tile page of this document
Page 3-64
DOCUMENT N: 0029200000000MA01
Edition:2 Revision:0 Date: 1 November 2010
Command Area: Table 30: RDA Statistics Window. Commands Area
Icon Exit It closes the window
Description
3.4.4.3.1 Action: RDA Statistics => {[SDP RADAR] -> (RDA STATIST.)}
Application It allows the visualization of statistics of the Radar Dynamic Adjustment. ACTION RESULT Click on the [RADAR.] icon, situated in the CMD Main Menu Area. A pull-down menu is displayed with the different configuration options.
Select "RDA STATIST." option. The system displays the RDA STATISTICS Window
Selecting Other couple of radars the system shows statistics about the selected radar [Exit] icon.
Control and Monitoring Display User Manual
Use or Disclosure of this information is subject to the restrictions on the tile page of this document
Page 3-65
DOCUMENT N: 0029200000000MA01
Edition:2 Revision:0 Date: 1 November 2010
The Radar Statistics Window is closed.
3.4.4.4 Radar Status Window
When selecting the RADAR STATUS option from the pull-down menu of the [SDP RADAR] icon, the Radar Status Window is displayed.
Figure 38: Radar Status Window The Radar Status Window is composed of two main areas that are described in following sections: Activation/Inhibition Area: This area is used to activate/inhibit the information coming from each radar position of the system. The process is performed using the bi-state icons. The bi-state colour code icon provides the following information: Colour YELLOW (YELLOW) BACKGROUND COLOUR Activated Inhibited Description
Control and Monitoring Display User Manual
Use or Disclosure of this information is subject to the restrictions on the tile page of this document
Page 3-66
DOCUMENT N: 0029200000000MA01
Edition:2 Revision:0 Date: 1 November 2010
The following table describes the radar processing information (monoradar and multiradar) depending on the radar selected status (on, off or mant): Table 31: Radar Status Window. Activation/Inhibition Area Radar Status ON OFF MANT Colour Code GREEN RED ORANGE Description It activates monoradar and multiradar processing It inhibits monoradar and multiradar processing It activates monoradar processing and inhibits multiradar processing
Commands Area: The icons included in this area are described in following table: Table 32: Radar Status Window. Commands Area Icon OK Exit Description Close the window and trigger the actions and data entered. Close the window. If the actions were not previously validated, they will be not taken into account by the system.
3.4.4.4.1 Action: Configure Radar => {[SDP RADAR] -> (RADAR STATUS)}
Application It presents to the system the radar positions from which the information is processed. That is, if a radar line is connected to a distribution unit but the radar is not configured (activated), the system will not process the information of that radar. ACTION Click on the [RADAR] icon, situated in the CMD Main Menu Area. A pull-down menu is displayed with the different configuration options. RESULT
Select the RADAR STATUS option. The system displays the Radar Status Window.
Control and Monitoring Display User Manual
Use or Disclosure of this information is subject to the restrictions on the tile page of this document
Page 3-67
DOCUMENT N: 0029200000000MA01
Edition:2 Revision:0 Date: 1 November 2010
Click on the switches to activate/inhibit the radar information treatment. If it is activated, the colour changes to YELLOW. If it is inhibited the colour changes to background. Finish the action by clicking on one of the following icons: [OK] icon. If modifications were performed, the Confirmation Procedure is triggered (see Error! No se encuentra el origen de la referencia.). [Exit] icon. The window is closed. The modifications are cancelled, if they were not previously validated.
Control and Monitoring Display User Manual
Use or Disclosure of this information is subject to the restrictions on the tile page of this document
Page 3-68
DOCUMENT N: 0029200000000MA01
Edition:2 Revision:0 Date: 1 November 2010
3.4.5 Operational Functions [OPERATIVE FUNC.] Icon
By selecting on the [OPERATIVE FUNC.] icon, the Operational Functions Window is displayed. This window allows the activation/inhibition of a set of system configurable functions.
Figure 39: Operational Functions Window The Operational Functions Window is composed of two areas: Activation /Inhibition Area: The following system functions can be activated or inhibited: Table 33: Operational Functions Window. Activation/Inhibition Area Fields MSAW Description It processes MSAW (Minimum Safe Altitude Warning) information. It is displayed at the SDD by means of an icon. When this function is activated data regarding every single plot is processed in order to verify the alert status. Short Term Conflict Alert (STCA). When this function is activated data regarding every single plot is processed at the SDP position, and displayed at the SDD position, in order to verify the alert status.
STCA/ STCA RVSM
Depending on the sectors with Short Term Conflict Alert Reduced Vertical Separation Minimum (STCA RVSM or without RVSM). When STCA function is activated in the areas where RVSM is applicable, RVSM STCA parameters of the RVSM STCA System it Parameters window are used for STCA function. MTCD MTCD RVSM Medium Term Conflict Alert (MTCD). When this function is activated data regarding every single plot is processed at the FDP position, and displayed at the SDD and FDD positions, in order to verify the alert status.
Depending on the sectors with Medium Term Conflict Alert Reduced Vertical Separation Minimum
Control and Monitoring Display User Manual
Use or Disclosure of this information is subject to the restrictions on the tile page of this document
Page 3-69
DOCUMENT N: 0029200000000MA01
Edition:2 Revision:0 Date: 1 November 2010
RVSM or without it APW
(MTCD RVSM). When MTCD function is activated in the areas where RVSM is applicable, RVSM MTCD parameters of the RVSM MTCD System Parameters window are used for MTCD function. Area Proximity Warning (APW). When this option is activated, the data concerning each plot is processed in order to verify if they enter, or not, in a restricted area.
AUTO. PSR If this icon is selected, the automatic creation of primary tracks is TRACK activated. INITIATION (SDP) RADAR DYNAMIC ADJUSTMENT (SDP) If this icon is selected, the dynamic adjustment is enabled. Also must be selected the Automatic Adjustment into the "Radar Configuration" Window
The bi-state colour code icon provides the following information: Colour YELLOW (YELLOW) BACKGROUND COLOUR Activated Inhibited
Description
Legend: The bi-state icons [ON] and [OFF] identify the two possible situations regarding these functions. If OFF is selected, none of the functions, described previously, is operative.
Commands Area: The icons that form this area are described in the following table: Table 34: Operational Functions Window. Command Area
Icon OK Exit
Description Close the window and trigger the actions or the data entered. Close the window. If the actions were not previously validated, they will be not taken into account by the system.
3.4.5.1 Action: Activate/ Inhibit System Functions => {[OPERATIVE FUNC.]}
Application It allows activating/inhibiting the execution of a group of system functions. ACTION RESULT Click on the [OPERATIVE FUNC.] icon, situated in the CMD Main Menu Area. The System displays Functions Window. the Operational
Control and Monitoring Display User Manual
Use or Disclosure of this information is subject to the restrictions on the tile page of this document
Page 3-70
DOCUMENT N: 0029200000000MA01
Edition:2 Revision:0 Date: 1 November 2010
Activate/inhibit the corresponding function by clicking on the associated switch. The available statuses are: activated (YELLOW) and inhibited (Background). NOTE: The [ON]/[OFF] switches situated under the operational functions are only a legend to remember the colour meaning. Finish the action by clicking on one of the following icons: [OK] icon. The Confirmation Procedure is triggered Clicking on the icon without doing any modification, the Security Process is triggered. Once the Security Process is doing, a Warning Window is displayed.
By clicking on the [OK] icon, the window is closed and the Operational Functions Window is displayed. [Exit] icon. The Operational Functions Window is closed without validating any action.
Control and Monitoring Display User Manual
Use or Disclosure of this information is subject to the restrictions on the tile page of this document
Page 3-71
DOCUMENT N: 0029200000000MA01
Edition:2 Revision:0 Date: 1 November 2010
3.4.6 System Parameters [SYS. PARAM.] Icon
By clicking on the [SYS. PARAM] icon and then, selecting the desired option, the different parameters windows are displayed.
Figure 40: System Parameters Pull-down Menu Next, each one of the parts of the system that are configurable from the CMD will be explained. The type of data that can be edited will depend on the selected options. All the information is kept at the Adaptation Database. Remark: This way of changing parameters via CMD is not adequate if these new values are going to be the usual ones, as new adaptation data or adaptation data from a cold restart have not them implemented. For data that usually are going to have a specific value different than the previous default value is better to modify them in the default values of adaptation database (DBM).
3.4.6.1 System Parameters Windows
Once the option is selected from the previous pull-down menu, the System Parameters Windows (SDP, FDP, MTCD, MTCD RVSM and APW) corresponding to the selected system parameter group (see next figure) are displayed.
Figure 41: System Parameters Window The Parameter Window is composed of:
Control and Monitoring Display User Manual
Use or Disclosure of this information is subject to the restrictions on the tile page of this document
Page 3-72
DOCUMENT N: 0029200000000MA01
Edition:2 Revision:0 Date: 1 November 2010
Selected System: This area identifies the name of the system previously selected Information Area: This area is a list containing all configurable parameters related to the selected option. Each element of the list is composed of a set of fields that are described in the table below:
Table 35: System Parameters Window. Information Area Field Parameter Name Unit Minimum Maximum Value Description Brief description regarding the parameter Units corresponding to the parameter value Minimum acceptable value of the corresponding parameter Maximum acceptable value of the corresponding parameter Selected value for the corresponding parameter
Applied units for parameters, are described in below table: Table 36: System Parameters Window. Units Units Scan Bool. Min. HHMM sec. Kts m. NM FL
Description Turn of radar Yes/No. Boolean Data Minutes Time (HH = Hour; MM = Minutes) Seconds Knots Meters Nautical Miles Flight level (hundredths of feet)
Commands Area: The icons that compose this area are described in the following table:
Table 37: System Parameters Window. Commands Area Icon OK Exit Description Close the window and trigger the actions or the data entered. Close the window. If the actions were not previously validated, they will be not taken into account by the system.
Control and Monitoring Display User Manual
Use or Disclosure of this information is subject to the restrictions on the tile page of this document
Page 3-73
DOCUMENT N: 0029200000000MA01
Edition:2 Revision:0 Date: 1 November 2010
The following sections describe the System Parameters Window for the different subsystems/functions selected. The operative description is described in Chapter 3. "
3.4.6.2 SDP System Parameters Window
When selecting the SDP option, the SDP System Parameters Window is displayed to allow the modification of the SDP system parameters.
Figure 42: SDP System Parameters Window The description of each parameter is described in the table bellow: Table 38: SDP System Parameters Window Parameter Name Weather cycle Description Number of required radar rotations without receiving radar meteorological information that causes RDCU to send an order to SDD to delete weather map, as it is not updated.
Scans change SSR to Number of radar rotations to transit from a secondary track to a PSR track (Mon/ Bypass primary track. mode) Scans change valid to invalid code (Mon/ Bypass mode) Minimum altitude initiation SSR tracks Number of radar rotations to confirm non-applicable modes.
It defines the minimum altitude from which tracking starts so, when a plot altitude is lower than this parameter, the plot is not taken into account for the tracking function and, consequently, no track is created for this particular plot.
Minimum speed It defines the minimum aircraft speed for the creation of a track so initiation track required again, when the aircraft speed is lower than this parameter, no track is created.
Control and Monitoring Display User Manual
Use or Disclosure of this information is subject to the restrictions on the tile page of this document
Page 3-74
DOCUMENT N: 0029200000000MA01
Edition:2 Revision:0 Date: 1 November 2010
Maximum speed It defines the maximum aircraft speed for the creation of a track so, initiation track required when the aircraft speed is greater than this parameter, no track is created. Cycles PSR initiation Number of required radar rotations for creating a PSR track. track required Time PSR initiation track This parameter and the next one are only applicable when Auto required PSR Track Initiation is deactivated, so PSR Track Initiation has to be carried out manually. A time window is defined a time before the activation time of the manual initiation (operator clicking) with this parameter. For all plots whose time is included in this time window and their position is inside the geographical window (see next parameter), the system will start their plot tracking. Distance PSR initiation This value (distance), and the point (centre) selected by the track required operator when manual initiation of the PSR tracking is activated, defines a geographical window (a circle).
3.4.6.3 SNET System Parameters Window
When selecting the SNET option, the SNET System Parameters Window is displayed to allow the modification of the SNET system parameters.
Figure 43: SNET System Parameters Window The description of each parameter is displayed in the following table: Table 39: SNET System Parameters Window Parameter Name Conformance altitude threshold Description Maximum altitude deviation from the flight level (after being reached) allowed before activating the CLAM alert (Clear Level Adherence Monitoring).
Control and Monitoring Display User Manual
Use or Disclosure of this information is subject to the restrictions on the tile page of this document
Page 3-75
DOCUMENT N: 0029200000000MA01
Edition:2 Revision:0 Date: 1 November 2010
3.4.6.4 FDP System Parameters Window
When selecting the FDP option, the FDP System Parameters Window is displayed to allow the modification of the FDP system parameters.
Figure 44: FDP System Parameters Window (1/3)
Figure 45: FDP System Parameters Window (2/3)
Control and Monitoring Display User Manual
Use or Disclosure of this information is subject to the restrictions on the tile page of this document
Page 3-76
DOCUMENT N: 0029200000000MA01
Edition:2 Revision:0 Date: 1 November 2010
Figure 46: FDP System Parameters Window (3/3) The description of each parameter is displayed in the following table: Table 40: FDP System Parameters Window
Parameter Name Notification time (Entry Time VALUE) Description Time parameter before FIR Entry Time (HFIR) allowing a FP to pass from passive to active status. Flights in Active status have an assigned code and appear at appropriate time in the entry list sector, as it is explained in parameter Display T. interval next ECU of this table. FP would appear in the Pending List of the first sector controlling the flight. Time parameter allowing a FP to change from active or passive status to terminated status after estimated FIR exit time. It is not possible to modify or make other operations on Flights in terminated status, apart from viewing them. (Only for not correlated FP) Time parameter allowing a FP to change from live to terminated status when the FP leaves the FIR (Outbound Flights). FPs are in live status when they are in the FIR, upon reception of AFTN EST/CPL messages or ACT message or the corresponding commands (EST, ACT, FP AFIL) from the controller workstations. Active ARRIVAL FP termination time (ETA + VALUE) (Only for not correlated FP) Time parameter allowing a FP to evolve from live to terminated status when the FP is a flight arriving at an internal airport but the system does not detect the flight arrival (after ETA). Time of termination after creation of Minimal FP. Time parameter after HOLD_TIME moment allowing a FP to evolve from suspend to terminated status. Controller may change FP status to SUSPEND if it is not entering when expected (delayed, or not entering the FIR or other reasons). If this action is not reverted by controller, the next state of the FP is terminated
Non-Active FP termination time (Exit Time + VALUE) Active OUTBOUND FP termination time (Exit Time + VALUE)
Minimal FP termination time Holding FP termination time (Hold time + VALUE)
Control and Monitoring Display User Manual
Use or Disclosure of this information is subject to the restrictions on the tile page of this document
Page 3-77
DOCUMENT N: 0029200000000MA01
Edition:2 Revision:0 Date: 1 November 2010
Terminated FP Deletion time (Termination time + VALUE) FP List Removal time (Sector Exit Time + VALUE)
Time parameter removing a terminated FP from the database. Once the FP is removed it is stored within historical.
Time parameter removing a FP from the FPs entry list once it has left the sector, after exit FIR time. If FP is terminated before, it disappears from the FPs entry list when it terminates.
SFPL Creation time from an RPL (FIR time - VALUE) Time Before EOBT to Display in CLD FP List Presentation time (Sector Entry Time - VALUE)
Time parameter before FIR entry time to pass a Flight Plan from the RPL database to the FP database. Time parameter before EOBT when the flight plan is presented in Tower CLD position. Time parameter forcing a FP the boundary between the two sectors, to be displayed in the Pending FPs entry list sector when it is coming from another internal sector.
Arrival Tower NO Volume List Presentation Time (ETA - VALUE) Departure Tower NO Volume List Presentation Time (ATD + VALUE) Next Position Report Alert time (Next ETO + VALUE)
Time before the ETA that the flight plan has to be presented in the Tower List, when no volume is defined for Tower. When Tower has volume defined, FP List Presentation Time applies. Time after the ATD that the flight plan has to be presented in the Tower List, when no volume is defined for Tower. When Tower has volume defined, FP List Presentation Time applies. Time after expected overflown of a point by the flight to show alert PO in the label of an aircraft, when information (Position Report) has not been received. This parameter is active only and always that a POSITION REPORT action was carried out previously for a FP route point. Time before the estimated entry into a sector, reminding the controller that must transfer the track.
Frequency Reminder Time (Sector Entry Time VALUE) Deviation time for Strip Reprint (Previous Printed ETO + - VALUE) Enable Strips Prewarning
Time to reprint the strip from the last ETO.
It actives/Inhibits the Prewarning strips printing. It actives/Inhibits the Progression strips printing. It actives/Inhibits the Sector strips printing. It actives/Inhibits the load of flight plans from RPL database to FP database. It actives/Inhibits the automatic AFTN messages processing (FPL type). When
Enable Progression Strips Enable Strips Sector
Pass RPL to FP FPL Automatic
Control and Monitoring Display User Manual
Use or Disclosure of this information is subject to the restrictions on the tile page of this document
Page 3-78
DOCUMENT N: 0029200000000MA01
Edition:2 Revision:0 Date: 1 November 2010
processing
it is activated, an AFTN correction message upgrades the FPs database. If the message is incorrect, it is queued at the FDD for operator correction. When it is inhibited, both correct and incorrect messages are queued at the FDD. It actives/Inhibits the automatic AFTN messages processing (CPL type). When it is activated, an AFTN correction message upgrades the FPs database. If the message is incorrect, it is queued at the FDD for operator correction. When it is inhibited, both correct and incorrect messages are queued at the FDD. It actives/Inhibits the automatic AFTN messages processing (DEP type). When it is activated, an AFTN correction message upgrades the FPs database. If the message is incorrect, it is queued at the FDD for operator correction. When it is inhibited, both correct and incorrect messages are queued at the FDD. It actives/Inhibits the automatic AFTN messages processing (DLA type). When it is activated, an AFTN correction message upgrades the FPs database. If the message is incorrect, it is queued at the FDD for operator correction. When it is inhibited, both correct and incorrect messages are queued at the FDD. It actives/Inhibits the automatic AFTN messages processing (ARR type). When it is activated, an AFTN correction message upgrades the FPs database. If the message is incorrect, it is queued at the FDD for operator correction. When it is inhibited, both correct and incorrect messages are queued at the FDD. It actives/Inhibits the automatic AFTN messages processing (CHG type). When it is activated, an AFTN correction message upgrades the FPs database. If the message is incorrect, it is queued at the FDD for operator correction. When it is inhibited, both correct and incorrect messages are queued at the FDD. It actives/Inhibits the automatic AFTN messages processing (EST type). When it is activated, an AFTN correction message upgrades the FPs database. If the message is incorrect, it is queued at the FDD for operator correction. When it is inhibited, both correct and incorrect messages are queued at the FDD. It actives/Inhibits the automatic AFTN messages processing (CNL type). When it is activated, an AFTN correction message upgrades the FPs database. If the message is incorrect, it is queued at the FDD for operator correction. When it is inhibited, both correct and incorrect messages are queued at the FDD. It actives/Inhibits the automatic AFTN messages processing (POS type). When it is activated, an AFTN correction message upgrades the FPs database. If the message is incorrect, it is queued at the FDD for operator correction. When it is inhibited, both correct and incorrect messages are queued at the FDD. It actives/Inhibits the automatic AUP/UUP messages processing . When it is activated, the message is processed automatically. If the message is incorrect, it is queued at the FDD in the corresponding queue. When it is inhibited, both correct and incorrect messages are queued at the FDD to be processed. It actives/Inhibits the automatic AFTN messages processing (APL type). When it is activated, an AFTN correction message upgrades the FPs database. If the message is incorrect, it is queued at the FDD for operator correction. When it is inhibited, both correct and incorrect messages are queued at the FDD. It actives/Inhibits the automatic AFTN messages processing (ACH type). When it is activated, an AFTN correction message upgrades the FPs database. If the message is incorrect, it is queued at the FDD for operator correction. When it is inhibited, both correct and incorrect messages are queued at the FDD.
CPL Automatic processing
DEP Automatic processing
DLA Automatic processing
ARR Automatic processing
CHG Automatic processing
EST Automatic processing
CNL Automatic processing
POS Automatic processing
AUP/UUP Automatic processing
APL Automatic processing
ACH Automatic processing
Control and Monitoring Display User Manual
Use or Disclosure of this information is subject to the restrictions on the tile page of this document
Page 3-79
DOCUMENT N: 0029200000000MA01
Edition:2 Revision:0 Date: 1 November 2010
3.4.6.5 MTCD System Parameters Window
When selecting the MTCD option, the MTCD System Parameters Window is displayed to allow the modification of the MTCD system parameters.
Figure 47: MTCD System Parameters Window The description of each parameter is displayed in the following table: Table 41: MTCD System Parameters Window Parameter Name Level 1 (H1) Description Flight level that defines a horizontal division for the MTCD analysis. It defines the area between an altitude, equal or greater than the minimum altitude, and lower than H2 Flight level that defines a horizontal division for the MTCD analysis. It defines the area between an altitude, equal or lower than the maximum altitude, and greater than H1
Level 2 (H2)
Standard vertical Minimum vertical separation between two allowed FPs, when they are in separation to H1 the area defined by minimum altitude (value defined in the parameters of the MTCD system) and H1, before considering the FPs in MTCD. Standard vertical Minimum vertical separation between two allowed tracks, when they are in separation H1 to the area defined by H1 and H2, before considering the FPs in MTCD. H2 Standard vertical Minimum vertical separation between two allowed tracks, when they are in separation from the area defined by H2 and the maximum altitude (value defined in the H2 parameters of the MTCD system), before considering the FPs in MTCD. Longitudinal Separation (APP) Longitudinal Separation (ROUTE) Lateral separation Minimum horizontal (longitudinal) separation between two FPs (in APP area), before considering the tracks in MTCD. Minimum horizontal (longitudinal) separation between two FPs (in route area), before considering the tracks in MTCD. Minimum horizontal (lateral) separation between two FPs before considering the tracks in MTCD.
Control and Monitoring Display User Manual
Use or Disclosure of this information is subject to the restrictions on the tile page of this document
Page 3-80
DOCUMENT N: 0029200000000MA01
Edition:2 Revision:0 Date: 1 November 2010
3.4.6.6 MTCD RVSM System Parameters Window
When selecting the MTCD RVSM option, the MTCD RVSM System Parameters Window is displayed to allow the modification of the MTCD RVSM system parameters. The rest of the parameters for this function will be the same ones of the MTCD option. Both alerts, MTCD and RVSM MTCD, may be working at the same time at different sectors.
Figure 48: MTCD RVSM System Parameters Window The description of each parameter is displayed in the following table: Table 42: MTCD System Parameters Window Parameter Name Description
RVSM Standard Minimum vertical separation between two allowed FPs, when they are in vertical the area defined by the altitudes of RVSM zone. separation
3.4.6.7 "AMHS Parameters" Window
When selecting the AMHS option, the AMHS System Parameters Window is displayed to allow the modification of the AMHS system parameters.
Figure 49: AMHS System Parameters Window
Control and Monitoring Display User Manual
Use or Disclosure of this information is subject to the restrictions on the tile page of this document
Page 3-81
DOCUMENT N: 0029200000000MA01
Edition:2 Revision:0 Date: 1 November 2010
The description of each parameter is displayed in the following table: Table 43: AMHS System Parameters Window Parameter Name Delete after read Delete after send Erase SVC Description Deletion of AMHS messages in the server after they were read. Deletion of AMHS messages in the server after they were sent. Transmission of Service Messages.
3.4.6.8 "APW System Parameters" Window (Area Proximity Warning)
When clicking on the APW option, the APW System Parameters Window is displayed to allow the modification of the APW system parameters
Figure 50: APW System Parameters Window
Control and Monitoring Display User Manual
Use or Disclosure of this information is subject to the restrictions on the tile page of this document
Page 3-82
DOCUMENT N: 0029200000000MA01
Edition:2 Revision:0 Date: 1 November 2010
The description of each parameter is displayed in the following table: Table 44: APW System Parameters Window Parameter Name Min. altitude Description Flight level that defines the minimum altitude to carry out the APW function. It is, if the altitude value of the track is smaller than this particular value, the track is not going to be into account for the RAW function. Flight level that defines the maximum altitude to carry out the RAW function. So if the altitude value of the track is greater than this particular value, the track is not going to be into account for the RAW function. Remaining time, before violation of the special area, to activate the RAW alarm.
Max. altitude
Alarm timeout
3.4.6.9 Action: Modify System Parameters => {[SYS. PARAM.]}
Application It allows the modification of the System Parameters. ACTION RESULT Click on the [SYS. PARAM.] Icon, situated in the CMD Main Menu Area. A pull-down menu is displayed with all the different subsystems where the parameters can be modified.
Select the subsystem by clicking with the LB on it. The system displays the Subsystem Parameters window (in this case, following figure shows the FDP window).
Control and Monitoring Display User Manual
Use or Disclosure of this information is subject to the restrictions on the tile page of this document
Page 3-83
DOCUMENT N: 0029200000000MA01
Edition:2 Revision:0 Date: 1 November 2010
Select the desired parameter by clicking with the LB on it. The system parameter line turns to BLACK and depending on the selected parameter, the system displays two different windows to modify that selected parameter. VSP Edition Window allowing the operator to enter a new value.
VSP Activation Window allowing the operator to activate/inhibit the selected value.
Modify the selected parameter value, editing or activating/inhibiting (depending on the parameter). Finish the action by clicking on one of the following icons. [OK] icon. If the value is correct, the Confirmation Procedure is triggered (see Error! No se encuentra el origen de la referencia.) If the icon is clicked without doing any modification, a Warning Window is displayed.
Control and Monitoring Display User Manual
Use or Disclosure of this information is subject to the restrictions on the tile page of this document
Page 3-84
DOCUMENT N: 0029200000000MA01
Edition:2 Revision:0 Date: 1 November 2010
If the value is wrong, an Error Message Window is displayed.
Click on the [OK] icon to close the Error Message Window and go back to the corresponding VSP Window. [Exit] icon The corresponding VSP window is closed. If the changes were not previously validated, they will be not taken into account by the system.
3.4.7 [TANDEM] Icon
By selecting the [TANDEM] icon, the following a pull-down menu is displayed:
Figure 51: [TANDEM] Icon
3.4.7.1 Switchover Window
This allows the switch (commutation) of the FDP, SDP subsystems. The commutation between subsystems is only allowed if they are running simultaneously, that is to say, when both they are activated. The status of one of them is "operative" (processing input and output of data to the LAN). The status of the other one is "reserve" (it only processes the input of data). Once carried out the commutation, "reserve becomes the "operative" and vice versa. For FDP and SNET subsystems, two consecutives tandem actions require enough time for internal transactions between the operative and reserve subsystems; if these internal transactions are not completed, system will display a warning window asking for retry the action after a while.
Control and Monitoring Display User Manual
Use or Disclosure of this information is subject to the restrictions on the tile page of this document
Page 3-85
DOCUMENT N: 0029200000000MA01
Edition:2 Revision:0 Date: 1 November 2010
Figure 52: Switchover Window The [OK] icon validates the switchover action and the [Exit] icon closes the window.
3.4.7.2 Action: Switch Proceeding => {[TANDEM]}
Application It allows exchange of the in-reserve servers status when running in parallel. ACTION RESULT Click on the [TANDEM] icon, situated in the CMD Main Menu Area. A pull-down menu is displayed.
Click on the desired option from the menu: If both processors are activated (one operative and the other in reserve), the switch can be performed. A Warning window (informing about the action) is displayed.
The action is validated clicking on the [OK] icon The action is cancelled clicking on the [Exit] icon The following figures show the processors before and after the switch procedure. Before:
Control and Monitoring Display User Manual
Use or Disclosure of this information is subject to the restrictions on the tile page of this document
Page 3-86
DOCUMENT N: 0029200000000MA01
Edition:2 Revision:0 Date: 1 November 2010
After:
3.4.8 [GLOBAL FUNC.] Icon
By selecting the [GLOBAL FUNC.] icon, a pull-down menu is displayed with the following options:
Figure 53: [GLOBAL FUNC.] Icon REBOOT: Reinitialise the system (the whole computer). The subsystems that are starting up will be labelled with "UP" and deactivated, so that the user cannot press the mouse on them. SHUTDOWN: Shutdown the applications of the system, only. STARTUP: Start-up of the system (only application). The subsystems that are starting up will be labelled with "UP" and deactivated, so that the user cannot press the mouse on them.
Figure 54: Subsystem in Start-up Process PRINT USERS: It prints a list of system users by predefined printer. PRINT FPLIST: Print the current Flight Plan List of the SDD
For all the pull-down menu options, except for the PRINT FPLIST one, a Confirmation Window is displayed to validate the action.
Control and Monitoring Display User Manual
Use or Disclosure of this information is subject to the restrictions on the tile page of this document
Page 3-87
DOCUMENT N: 0029200000000MA01
Edition:2 Revision:0 Date: 1 November 2010
Figure 55: Confirmation Window By means of the [OK] icon, the previous selected action becomes validated. The [Exit] icon closes the window and the action is not triggered. If performing a system start-up action when it is already running, the following window will be automatically displayed:
Figure 56: Running Window
Control and Monitoring Display User Manual
Use or Disclosure of this information is subject to the restrictions on the tile page of this document
Page 3-88
DOCUMENT N: 0029200000000MA01
Edition:2 Revision:0 Date: 1 November 2010
3.4.8.1 Action: Global System Reboot/ Shutdown/ Startup => {[GLOBAL FUNC.]}
Application It allows the total reboot/shutdown/startup of the System. ACTION RESULT Click on the [GLOBAL FUNC.] icon situated in the CMD Main Menu Area. A pull-down menu is displayed:
Select the desired option: REBOOT
SHUTDOWN STARTUP PRINT USERS PRINT FP LIST
The Confirmation Procedure is triggered (see 3.5.3):
REMARK: Only for the options 1, 2 and 3.
Control and Monitoring Display User Manual
Use or Disclosure of this information is subject to the restrictions on the tile page of this document
Page 3-89
DOCUMENT N: 0029200000000MA01
Edition:2 Revision:0 Date: 1 November 2010
3.4.9 [EVENTS] Icon
By selecting the [EVENTS] icon, the Events Window is displayed to select the date and time regarding events file to be visualized.
Figure 57: Events Window This window is divided in two main areas, which are described in following sections. Modification Area: The following chart describes the function associated to the icons of the window. Table 45: Events Window. Modification Area Icon Date Hour SEARCH Description It displays the date of the event file DD/MM/YY (Day/Month/Year). It displays the start hour (in the selected date) to display events. The alphanumeric input (optional) that can be entered in this field will only display the events that matches it (includes the alphanumeric string)
In both cases, the arrows are used to increase () or decrease () one by one the value in order to select the desired date or time.
Command Area: The following table describes the function associated to the icons of the window. Table 46: Events Window. Commands Area
Icon OK Exit
Description Trigger the action and display the Events File Window (see below) Close the window. If the actions were not previously validated, they will not be taken into account by the system.
Control and Monitoring Display User Manual
Use or Disclosure of this information is subject to the restrictions on the tile page of this document
Page 3-90
DOCUMENT N: 0029200000000MA01
Edition:2 Revision:0 Date: 1 November 2010
Figure 58: Events File Window The Events File Window displays the following icons: Table 47: Events File Window Icon Previous Next Print Exit It visualizes the previous screen. It displays the next screen It prints the events displayed on the screen by means of a laser printer or employing the on-line one It closes the window Description
3.4.9.1 Action: Visualize Events File => {[EVENTS]}
Application It allows the visualization of the events files. ACTION Click on the [EVENTS] icon situated in the CMD Main Menu Area. The Events Window is displayed. RESULT
Control and Monitoring Display User Manual
Use or Disclosure of this information is subject to the restrictions on the tile page of this document
Page 3-91
DOCUMENT N: 0029200000000MA01
Edition:2 Revision:0 Date: 1 November 2010
Select the date and time by clicking on the arrows () to increase and decrease the numbers. Click on the [OK] icon. A file is displayed including the selected date and time events.
Finish the action pressing one of the following buttons.
Control and Monitoring Display User Manual
Use or Disclosure of this information is subject to the restrictions on the tile page of this document
Page 3-92
DOCUMENT N: 0029200000000MA01
Edition:2 Revision:0 Date: 1 November 2010
[PRINT] button The file is printed. [EXIT] button The window is closed.
3.4.10 Time and Date
A non-editable box is included at the bottom right hand corner of the window, which contains the system time (HH:MM:SS) and date (DD Month).
Figure 59: Time and Date
3.4.11 [LOGOUT] Icon
By selecting this icon, after confirming the action, the position is blocked, so it is not possible to perform any action. At the same time, it displays the Login Window to unlock the position.
Figure 60: Login Window As the figure shows, the window consists of two fields. The first one is used to introduce user's code and the second to introduce the related password. Finally, when concluding the data input, press <Enter>. Depending on the user code introduced, the position will be running with one of the three defined profiles (technical, operative or technical-operative) and each one of the will be able to carry out just the tasks for which they have authorization. Next, the kinds of tasks allowed for each one of the three defined profiles are explained. 1. Technical Supervisor (SUT-SUT) [SNET Statist] [Lines Statist.] [SDP Radar] [Tandem] [Global Func.] [Events]
Figure 61: Technical Supervisor Tasks 2. Operative Supervisor (SUO-SUO) [Sectorization] [Operative Func.]
Control and Monitoring Display User Manual
Use or Disclosure of this information is subject to the restrictions on the tile page of this document
Page 3-93
DOCUMENT N: 0029200000000MA01
Edition:2 Revision:0 Date: 1 November 2010
[SNET Statist.]
[Events]
Figure 62: Operative Supervisor Tasks 3. Technical-Operative Supervisor (STO-STO) [Sectorization] [Lines Statist.] [Operative Func.] [Tandem] [Events] [SNET Statist.] [SDP Radar] [Sys. Param] [Global Func.]
Figure 63: Technical-Operative Supervisor Tasks
3.4.11.1 Action: Freeze Position => {[LOGOUT]}
Application It freezes any action in the position. ACTION Click on the [LOGOUT] icon (YELLOW colour) situated in the CMD Main Menu Area. A confirmation window is displayed. Click in [OK] button. The position is frozen. At the same time, the Login Window is displayed. RESULT
Introduce the correspondent data in the fields. Finish the action by pressing the <Enter> key. The position is unfrozen.
Control and Monitoring Display User Manual
Use or Disclosure of this information is subject to the restrictions on the tile page of this document
Page 3-94
DOCUMENT N: 0029200000000MA01
Edition:2 Revision:0 Date: 1 November 2010
3.5
Other Windows
3.5.1 Users Display Window
This window is displayed when clicking with the RB on any of the SDD, CMD and DRF subsystems included in the Main Menu Area. The window allows the visualization of users (and their alias) associated to that subsystem. It also allows the visualization of the date and time when the user logged in the subsystem and the date and time of the log out. There are two icons included in this window: Print: Print the system users.
Exit: The window is closed.
Figure 64: Users Window
3.5.1.1 Action: Visualize Users => {Graphic Mode}
This only applies to SDD, FDD, DRF and CMD subsystems. ACTION Click with the RB on the desired position. The Users Window is displayed. RESULT
Control and Monitoring Display User Manual
Use or Disclosure of this information is subject to the restrictions on the tile page of this document
Page 3-95
DOCUMENT N: 0029200000000MA01
Edition:2 Revision:0 Date: 1 November 2010
[Print] icon. Print the users in one of the printers, the laser one or the on-line one. [Exit] icon. The window is closed.
3.5.2 Partial Shutdown/Start-up Windows
These windows are displayed when clicking with the LB on any of the subsystem included in the System Monitoring Area of the CMD. The answer to the click depends on the state of the subsystem: 1. If the subsystem is available (GREEN), the Partial Shutdown Window is displayed and offers two options:
Figure 65: Partial Shutdown Window SHUTDOWN: It shutdowns the application. The information stored in memory remains unalterable. RESTART: It reboots and restarts the application. The information stored in memory is lost.
Selecting the [Exit] icon, the Partial Shutdown Window is closed and no action is performed.
Control and Monitoring Display User Manual
Use or Disclosure of this information is subject to the restrictions on the tile page of this document
Page 3-96
DOCUMENT N: 0029200000000MA01
Edition:2 Revision:0 Date: 1 November 2010
Selecting one of the two options with the LB another window is displayed and it requests confirmation, selecting the [OK] icon means that the action is accepted and pressing the [Exit] icon closes the window without validating the action. Remark: An operative and sectorised SDD cannot be stopped. To be able to stop a SDD, the related sectors must be assigned to any other one because areas and sectors cannot exist without the mandatory control. In a first step, Operational Supervisor will reassign all sectors of the SDD that is intended to stop to other SDDs. In a second step Technical Supervisor will shutdown or restart the SDD.
Figure 66: Warning Window 2. If the subsystem is not available (RED), the Partial Start-up Window is displayed with two options:
Figure 67: Partial Start-up Window STARTUP: It starts up the application. The information stored in memory remains unalterable. REBOOT: It reboots and restarts the application. The information stored in memory is lost
When the subsystem starts up, it is labelled with UP, it is deactivated and it is not possible to click on it.
Figure 68: Subsystem in Start-up Process SDD has other two options to start up apart of the previous options. STARTUP PBK: It starts up the application, copying data from DRF tapes to SDD files to play back them.
Control and Monitoring Display User Manual
Use or Disclosure of this information is subject to the restrictions on the tile page of this document
Page 3-97
DOCUMENT N: 0029200000000MA01
Edition:2 Revision:0 Date: 1 November 2010
STARTUP PBK24H: It starts up the application, playing back data stored during the last 24 hours in the own SDD disk.
Figure 69: Partial SDD Start-up Window Selecting the [Exit] icon of the Partial Start-up Window, the window is closed without validating any action. Selecting one of the two options with the LB another window is displayed and it requests confirmation, selecting the [OK] icon means that the action is accepted and pressing the [Exit] icon closes the window without validating the action.
3.5.2.1 Partial System Shutdown/ Startup => {System Monitoring Area -> Graphic Mode}
Application It allows the partial System shutdown/startup. Shutdown only applies to working subsystems and startup only for subsystems with the application stopped.
3.5.2.1.1 Action: Partial Subsystem Shutdown
ACTION Select the subsystem clicking on it with the LB in the CMD System Monitoring Area. RESULT
Click on the [SHUTDOWN] switch.
Control and Monitoring Display User Manual
Use or Disclosure of this information is subject to the restrictions on the tile page of this document
Page 3-98
DOCUMENT N: 0029200000000MA01
Edition:2 Revision:0 Date: 1 November 2010
Finish the action clicking in one of the following icons: [OK] icon. The Confirmation Procedure is triggered. [Exit] icon. The action is cancelled. If the RESTART switch is clicked on. A reboot action is performed in the machine that starts up the application, previous Confirmation Procedure triggering (see 3.5.3).
3.5.2.1.2 Action: Partial Subsystem Startup
ACTION Select the subsystem clicking on it with the LB in the CMD System Monitoring Area. RESULT
Click on the [STARTUP] switch.
Finish the action by clicking on one of the following icons: [OK] icon. The action is validated and the selected subsystem begins the start up procedure. [Exit] icon. The action is cancelled. Click on the [REBOOT] switch. A reboot action is performed in the machine
Control and Monitoring Display User Manual
Use or Disclosure of this information is subject to the restrictions on the tile page of this document
Page 3-99
DOCUMENT N: 0029200000000MA01
Edition:2 Revision:0 Date: 1 November 2010
that starts up the application.
3.5.2.1.3 Action: Particular SDD Startups
SDD has other two startup options: Startup PBK and startup PBK24H. ACTION RESULT Select the subsystem (An SDD) clicking on it with the LB in the CMD System Monitoring Area.
Click on the corresponding startup switch. Click on the [STARTUP] switch.
Click on the [STARTUP PBK] switch.
Click on the [STARTUP PBK24H] switch.
Control and Monitoring Display User Manual
Use or Disclosure of this information is subject to the restrictions on the tile page of this document
Page 3-100
DOCUMENT N: 0029200000000MA01
Edition:2 Revision:0 Date: 1 November 2010
Finish the action by clicking on one of the following icons: [OK] icon. The action is validated and the selected subsystem begins the corresponding startup procedure (including confirmation) (see 3.5.3).. [Exit] icon. The action is cancelled. [REBOOT] switch. A reboot action is performed in the machine that starts up the application (confirmation required).
3.5.3 Confirmation Window
The Confirmation Window is displayed when operations, which involve the modification of the system, are performed. If the executed action is a monitoring action, this window is not displayed. It allows to the operator to confirm or to cancel the changes carried out in the configuration of the system before validating them. Next figure displays the Confirmation Window.
Figure 70: Confirmation Window The system displays the window with the message Are you sure? to confirm or cancel the action. The two icons at the bottom of the window are:
Control and Monitoring Display User Manual
Use or Disclosure of this information is subject to the restrictions on the tile page of this document
Page 3-101
DOCUMENT N: 0029200000000MA01
Edition:2 Revision:0 Date: 1 November 2010
Table 48: Confirmation Window Icon OK Exit Confirm the action. Cancel the action. Description
3.5.3.1 Action: Confirm/Abort Action Execution
This procedure is started when it is required to validate some actions of system configuration modifications. ACTION RESULT
Once the modification action is performed (as mentioned before), click on the [OK] icon of the currently being used window. The system Window. displays the Confirmation
Click on the [OK] icon. The action is confirmed and all windows, linked with the action, are closed. Click on the [Exit] icon. The action is aborted. The Confirmation Window is closed but the rest of windows related with the action, remains displayed.
3.5.4 Sectors Visualization Window
As shown in following figure, the System Monitoring Area presents an icon per UCS.
Control and Monitoring Display User Manual
Use or Disclosure of this information is subject to the restrictions on the tile page of this document
Page 3-102
DOCUMENT N: 0029200000000MA01
Edition:2 Revision:0 Date: 1 November 2010
Figure 71: UCSx ICON Window When clicking on the corresponding icon ([UCSx]), the Sectors Visualization window is displayed showing the sectors assigned to that particular UCS. If the window was already displayed when clicking on the icon, it is closed. If the corresponding UCS is not sectorized, an informative message UCS not sectorized is displayed.
Figure 72: Sectors Visualization Window Remark: If the current sectorization is modified, these windows are automatically updated.
3.5.5 AFTN Lines Visualization Window
When clicking on the AFTN icon, the status of the different AFTN lines is displayed as shown in the following figure.
Figure 73: AFTN LINES STATE Window Selecting LX button on the AFTN LINES STATE window shall be possible to change the state of the SNI and SNO of each line.
Control and Monitoring Display User Manual
Use or Disclosure of this information is subject to the restrictions on the tile page of this document
Page 3-103
DOCUMENT N: 0029200000000MA01
Edition:2 Revision:0 Date: 1 November 2010
Figure 74: AFTN LINES STATE Window The status of each lines shall be also be modified: RED: Line Not Available. (FAIL) GREEN: Available (ON). YELLOW: Inhibited Line (OFF).
3.5.5.1 Action: Visualize lines (AFTN ) => {Graphic Mode}
This applies to AFTN lines. ACTION Click with the LB on the "AFTN" icon (in the Monitoring Area) RESULT
The AFTN LINES STATE Window is displayed.
Selecting the "LX" icon, shall display a window for the modification of the selected Line.
Click with the LB on OK icon to validate the modification of the line. Click with the LB on Exit icon to close the display. Select AFTN icon from the main
Control and Monitoring Display User Manual
Use or Disclosure of this information is subject to the restrictions on the tile page of this document
Page 3-104
DOCUMENT N: 0029200000000MA01
Edition:2 Revision:0 Date: 1 November 2010
SDD Display for closing the AFTN LINES STATE Window
3.5.6 Radar Lines Configuration Window
This window establishes the connexions for every radar through their C1 and C2 channels for the RDCUs lines (there are usually two cards per RDCU, eight lines per each card, in total 16 lines per RDCU).
Figure 75: Radar Lines Configuration Window Every radar channel is assigned both to a RDCU (RDCU icon) and to one of its lines (Lines icon). Clicking on the window of the operative channel performs the change from one radar channel operative to the other radar channel operative. This selection will change the status of the operative channel to a Stand-In status and forces the other channel to become operative. Of course the new operative channel was previously in Stand-In status (yellow colour). The RDCUs inform about their status depending on the type of assignation established by means of a colour code: 1. GREEN: Operative. 2. YELLOW (YELLOW): Stand-In. 3. RED: assigned channel RDCU is not operative or RDCU Subsystem is not operative. It is important to be aware that the system does not allow: a) Two (2) operative channels at the same time (concerning the same radar) b) To state a channel as operative when its assigned RDCU is not operative
Control and Monitoring Display User Manual
Use or Disclosure of this information is subject to the restrictions on the tile page of this document
Page 3-105
DOCUMENT N: 0029200000000MA01
Edition:2 Revision:0 Date: 1 November 2010
c) Both channels with no assignation (concerning the same radar), however one radar can have its both channels inoperative.
This window shows the two usual commands: OK: It sends new data to RDCUs and closes the window. Exit: It closes the window without accepting changes.
3.5.6.1 Action: Radar Lines Configuration => {Graphic Mode}
ACTION Click on the "Radar Lines" button on the mail screen
RESULT
It Appears the Configuration Window
Radar
Lines
[C1] icon Enable/disable Channel 1 from the radar connexion to the RDCU.
Control and Monitoring Display User Manual
Use or Disclosure of this information is subject to the restrictions on the tile page of this document
Page 3-106
DOCUMENT N: 0029200000000MA01
Edition:2 Revision:0 Date: 1 November 2010
[C2] icon Enable/disable channels connexion to the RDCU. from the radar
[OK] icon Save the configuration changes.
[Exit] icon Closes the Window. Radar Lines Configuration
Control and Monitoring Display User Manual
Use or Disclosure of this information is subject to the restrictions on the tile page of this document
Page 3-107
DOCUMENT N: 0029200000000MA01
Edition:2 Revision:0 Date: 1 November 2010
APPENDIX A: ABBREVIATIONS TERMS
A.1 LIST OF ABBREVIATIONS
Abbreviations ABI ACT ADF AFTN ARR ATC ATCC CCR CMD CNL CPL CPU CHG DBM DEP DLA DRF EST FDD FDP FL FP FPL HMI Kts LAN METEO MTCD NM Definition
AND
GLOSSARY
OF
Advanced Boundary Information Message ACTivation Message Automatic Direction Finder Aeronautical Fixed Telecommunications Network ARRival Air Traffic Control Air Traffic Control Centre Communications Compressor Radar Control and Monitoring Display CAnceL Current flight PLan Central Processing Unit CHanGe Data Base Management DEParture DeLAy Data Recording Facility ESTimate Flight Data Display Flight Data Processing Flight Level Flight Plan Flight Plan Message Human Machine Interface Knots Local Area Network METEOrological Medium Term Conflict Alert Nautical Miles
C ontr ol and Monitoring Display Us er Manual
Use or Disclosure of this information is subject to the restrictions on the tile page of this document
Page A-1
DOCUMENT N: 0029200000000MA01
Edition:2 Revision:0 Date: 1 November 2010
RDCU Plt POS PSR RDP RDR RPL SDD SDP sec. SSR STCA TSP VSP
Radar Data Conversion Unit Plot POSition report Primary Surveillance Radar Radar Data Processing RaDaR Repetitive Flight Plan Situation Data Display Surveillance Data Processing second Secondary Surveillance Radar Short Term Conflict Alert Technical SuPervisor Variable System Parameter
A.2 GLOSSARY OF TERMS
Adaptation Set of system-specific data adapted and used by a system. Adaptation Data Values introduced in the system to control processes such as the definition of the exact moment of a FP addition to the FPs List, activation/inhibitions of alerts, etc. Adjust Correction It is the correction (range and azimuth) applied to all plots received from the radar when the system detects an adjust error. The adjust error is calculated by subtracting the range and azimuth of the fix transponder received from the radar the nominal values, for the fix transponder, existing in the adaptation data. Bypass mode Operational mode of an SDD indicating that the radar data processing that is feeding the SDD display, is the mono-radar tracking running in the SDD processor. The information coming from the central server of the FDP (if it is running) is not taken into account by the SDD. Conflict Estimated relative location (in space and time) of two aircrafts, which violates a set of separation rules. Flight Plan Specified information that, in relation to a projected flight or part of an aircraft flight, is submitted to the air traffic services control.
C ontr ol and Monitoring Display Us er Manual
Use or Disclosure of this information is subject to the restrictions on the tile page of this document
Page A-2
DOCUMENT N: 0029200000000MA01
Edition:2 Revision:0 Date: 1 November 2010
Medium Term Conflict Alert (MTCD) Predictive function, which involves the monitoring of the trajectory of all the system flight plans under control of the ATC centre. MTCD alerts the controller on the potential violation of separation criteria (longitudinal, lateral and vertical). Minimum Safe Altitude Warning (MSAW) It is a predictive function, which involves the monitoring of all aircraft that report valid altitude data messages. MSAW warns the controller of potential collisions with ground based objects. Mono-radar Track It is information set, evolving in time, related to an aircraft, based upon radar information received from a unique radar site and used by the computer for tracking purposes. Multi-radar Track It is information set, evolving in time, related to an aircraft and obtained from the synthesis of all mono-radar tracks that represent the above referenced aircraft. Plot It is information set, related to an aircraft, and received from a radar site. Pull-down Menu Menu displayed upon clicking once on the icon. Menu display is kept after button release and selection is performed pointing and clicking. Primary Surveillance Radar (PSR) Radar system that uses reflected radio signals. Reduced Vertical Separation Minimum (RVSM) Reduced Vertical Separation Minimum in the airspace represents a change of major significance to the operational environment of involved sectors and centres. STCA RVSM and MTCD RVSM are STCA and MTCD with calculations that take into account RVSM, in the sectors where RVSM applies. Secondary Surveillance Radar (SSR) Radar system in which the radio electric signal transmitted by the radar station, initiates the radio electric signal transmission that is answered by a radio electric signal from the plane adequately coded. Sector A subdivision of a designated control area, forming part of the entire airspace where service is provided through the facilities of the ATC System. The whole sector must belong to one controller jurisdiction at a time. In addition, sectors composing a controller jurisdiction shall be adjacent. Sectorization The action of altering the existing configuration by changing the allocation of some or all sectors with respect to the working positions. Short Term Conflict Alert (STCA)
C ontr ol and Monitoring Display Us er Manual
Use or Disclosure of this information is subject to the restrictions on the tile page of this document
Page A-3
DOCUMENT N: 0029200000000MA01
Edition:2 Revision:0 Date: 1 November 2010
Predictive function that involves the monitoring of all aircraft pairs, which are equipped with Mode C transponders. Conflict Alert warns the controller of potential collisions due to airspace violations. Terminal The computer and the software application. The terminals are grouped all together in different combinations to form a working position. Test plot Radar information that corresponds to a fix transponder. Track The projection on the surface of the earth of the path of an aircraft, the direction of which path at any point is expressed in degrees from magnetic North. Collections of reported and computed information what is related to the path of a flight. Transponder L-band radar receiver/transmitter carried aboard certain aircraft. It transmits a beacon code and Mode C altitude (if so equipped), in response to an interrogation from Secondary Surveillance Radar. The data provided by a transponder can be in any of the following forms: Mode 3/A, Mode 2, or Mode C. UNIX Operating System used for the system. Variable System Parameter A system parameter that can be modified on line. Working Position Set of terminals specially built, which are included in a unique room.
C ontr ol and Monitoring Display Us er Manual
Use or Disclosure of this information is subject to the restrictions on the tile page of this document
Page A-4
DOCUMENT N: 0029200000000MA01
Edition:2 Revision:0 Date: 1 November 2010
APPENDIX B: SYSTEM MESSAGES LIST
This list gathers the messages that are presented at the system message display of the General Information Area. Each message has a brief description, sometimes cause of the contents of the message, and a set of actions to do by the CMD controller. ANTENNA PERIOD READJUSTEMENT. RADAR [radar indicator] Description The system defines a nominal antenna period (adaptation data) for each radar position: it is mainly used in the tracking function for temporal windows definition (tracking sectors). In addition, the system calculates in that moment an antenna period, defining the time passed between the two north radar messages. When the nominal antenna period and the antenna period calculated in that moment is different, the system generates this message and takes as nominal antenna period, the value calculated in the moment. Suggested Action Take note of the antenna period calculated in that moment and the frequency of this message. If the message frequency is low, generate a new adaptation data, including as antenna nominal period, the one calculated in that moment. If the message frequency is high, contact with the staff supporting the radar position.
ANTENNA PERIOD ERROR. RADAR [radar indicator] Description Suggested Action
The system defines a nominal antenna period None. (adaptation data) for each radar position: it is mainly used in the tracking function in the temporal window definition (tracking sectors). In addition, the system calculates in that moment the time passed between the two north radar messages. When there is an error in the nominal antenna period or in the calculated antenna period, the system generates this message. ON. RADAR: [radar indicator] Suggested Action None.
Description The operator has activated the radar (ON). MONO-RADAR TRACKS TABLE OVERFLOW
C ontr ol and Monitoring Display Us er Manual
Use or Disclosure of this information is subject to the restrictions on the tile page of this document
Page B-1
DOCUMENT N: 0029200000000MA01
Edition:2 Revision:0 Date: 1 November 2010
Description
Suggested Action
The internal table of mono-radar tracks is full. It Try to reduce the number of mono-radar is possible that some tracks get lost. tracks: (Note: It is better not to see than not being sure Inhibiting the treatment of some type of radar about what it is supposed to be seeing). plots (primary, primary combined with secondary, test, secondary) or Cancelling the manual initiation of primary tracks or Inhibiting the automatic initiation of primary tracks (VSP Parameters) MULTI-RADAR TRACKS TABLE OVERFLOW Description Suggested Action
The internal table of multi-radar tracks is full. It Change the SDD operative positions to is possible that some tracks get lost. Bypass mode. Inform about the error message, the actual configuration and the system charge to the software maintenance staff. RDP FLIGHT PLANS TABLE OVERFLOW Description Suggested Action
The internal table of FPs in the SDP is full. It is Inform about the error message, the actual possible that the correlation track-FP get lost. configuration and the system charge to the software maintenance staff. STCA TABLE OVERFLOW Description Suggested Action
The internal table of the STCA Alerts is full. It is Inhibit the STCA function. possible that some alerts get lost. Inform about the error message, the actual configuration and the system charge to the software maintenance staff. RAW TABLE OVERFLOW
C ontr ol and Monitoring Display Us er Manual
Use or Disclosure of this information is subject to the restrictions on the tile page of this document
Page B-2
DOCUMENT N: 0029200000000MA01
Edition:2 Revision:0 Date: 1 November 2010
Description
Suggested Action
The internal table of Special Alerts Areas Inhibit some restricted area. (RAW) is full. It is possible that some alerts get or lost. Inhibit the RAW function. Inform about the error message, the actual configuration and the system charge to the software maintenance staff. MONO-RADAR TRACKS DATA MANAGER ERROR Description Suggested Action
There is a software problem in the mono-radar Stop and reinitialize the radar data track. management and inform to the software maintenance staff. If the error is in the SDP, before stopping the system, change the operative SDD to Bypass mode. MULTI-RADAR TRACKS DATA MANAGER ERROR Description Suggested Action
There is a software problem in the multi-radar Stop and reinitialize the radar data track. management and inform to the software maintenance staff. STCA DATA MANAGER ERROR Description Suggested Action
There is a software problem in the STCA Stop the STCA function and inform to the function (Short Term Conflict Alert). software maintenance staff. RAW DATA MANAGER ERROR Description Suggested Action
There is a software problem in the RAW Stop the RAW function and inform to the function (Restricted Areas Alert) software maintenance staff. RDP FLIGHT PLANS DATA MANAGER ERROR Description There is a software problem management of the FPs in the SDP. FAILURE: SUBSYSTEM PRESENCE Description Suggested Action in Suggested Action the Inform to the software maintenance staff.
The processor included in the header of the Check if it is running. If it is not running, message does not inform to the supervisor. reinitialize the processor. RECOVERY: SUBSYSTEM PRESENCE
C ontr ol and Monitoring Display Us er Manual
Use or Disclosure of this information is subject to the restrictions on the tile page of this document
Page B-3
DOCUMENT N: 0029200000000MA01
Edition:2 Revision:0 Date: 1 November 2010
Description
Suggested Action
The supervisor has received the first report None. from the processor included in the header of the message after been inhibited (OFF). FAILURE: LINE [Line number] Description Suggested Action
The information received by means of the line If the error is only in one RDCU, modify the in the corresponding RDCU is not correct (the line configuration. status is FAILURE) If the error is in both RDCUs, modify the configuration of the radar associated to the line and get in contact with the radar maintenance staff. RECOVERY: LINE Description Suggested Action
The line status in the correspondent RDCU has None. passed from FAILURE to ACTIVATED (the received data are correct). DISPOSITIVE FAILURE. Description Suggested Action
Failure in any of the devices, for example a Inform to the software maintenance staff. printer. DISPOSITIVE RECUPERATION. Description Suggested Action
Recuperation of any of the devices, for None. example a printer. CPU OVERLOADED Description Suggested Action
The usage percentage of the CPU processor is Inform the software maintenance staff if the greater than the recommended one. message is frequent. CPU RECOVERED Description Suggested Action
The usage percentage of the CPU processor None. recovers the recommended values. OPERATIVE. Description An SDD is operating in integrated mode. BY-PASS. Suggested Action None.
C ontr ol and Monitoring Display Us er Manual
Use or Disclosure of this information is subject to the restrictions on the tile page of this document
Page B-4
DOCUMENT N: 0029200000000MA01
Edition:2 Revision:0 Date: 1 November 2010
Description An SDD is operating in bypass mode. PLAYBK. Description An SDD is operating in play back mode.
Suggested Action None.
Suggested Action None.
ERROR: RECEPTION RESTRICTED AREAS MSG Description Suggested Action
The shape of the restricted area cannot be Change the area shape. processed. ERROR: LAN n in [Processor identification] Description Suggested Action
The n LAN is failing in the system element Check the LAN connections. included in the message. RECOVERY: LAN n in [Processor identification] Description Suggested Action
LAN retrieval in the system element included in None. the message. RPL [callsign] [destination] IMPOSIBLE TO TRANSIT TO FPL Description Suggested Action
It was impossible to provide to the FPLs If 1, review the RPL and modify it in database the RPL [callsign] [destination] agreement with the new adaptation data. indicated in the message. If 2, inform to the software maintenance staff. It could be originated by: The adaptation data version (fixes, airways, etc.) located in the system is different from the one used by the RPL. The RPL is already inside the FPL database.
C ontr ol and Monitoring Display Us er Manual
Use or Disclosure of this information is subject to the restrictions on the tile page of this document
Page B-5
DOCUMENT N: 0029200000000MA01
Edition:2 Revision:0 Date: 1 November 2010
This page is intentionally left blank
C ontr ol and Monitoring Display Us er Manual
Use or Disclosure of this information is subject to the restrictions on the tile page of this document
Page B-6
DOCUMENT N: 0029200000000MA01
Edition:2 Revision:0 Date: 1 November 2010
APPENDIX C: LOCAL FUNCTIONS ERROR MESSAGES
This Appendix lists the advice messages displayed by the system as answer to the operator actions. They are sorted out by actions. SECTORS ASSIGNMENT No changes to be updated Are you sure? Following messages are displayed within the Msg. SCT field of the CURRENT SECTORIZATION Window and the PREDEFINED SECTORIZATION window: OK Error: assigned sector Error: unknown sector Error: Not the same core Error: Unknown sector Error: UCS non operative Error: Not assigned sector Selection Error: Assigned sector Selection Error: Not the same core Selection Error: No assigned sector Duplicate sectorization Insert a name and press ENTER
CONFIGURE RADAR No changes to be updated Are you sure? Edition Error MODIFY SYSTEM TIME No changes to be updated Are you sure? MODIFY SYSTEM PARAMETERS
C ontr ol and Monitoring Display Us er Manual
Use or Disclosure of this information is subject to the restrictions on the tile page of this document
Page C-1
DOCUMENT N: 0029200000000MA01
Edition:2 Revision:0 Date: 1 November 2010
Value out of range Access password Wrong password Are you sure? CONFIGURE RADAR STATUS Are you sure? SWITCHOVER Switchover not possible GLOBAL SHUTDOWN No changes to be updated Are you sure? PARTIAL SHUTDOWN Select Subsystem Are you sure?
C ontr ol and Monitoring Display Us er Manual
Use or Disclosure of this information is subject to the restrictions on the tile page of this document
Page C-2
DOCUMENT N: 0029200000000MA01
Edition:2 Revision:0 Date: 1 November 2010
APPENDIX D: PROCEDURES FOR FILTERING MODIFYING MULTIRADAR PARAMETERS
AND
In order to allow the definition of specific radar data filters and to modify the size of multiradar association windows, the SDP processors have in their respective execution directories (/local/cena/rdp/exec) a series of text files. These files are: FICH_RADAR_ART_RDP FICH_CONFIG_FUNC_RDP FICH_PARAMETROS_FUSION The edition of these files allows the adjustment a set of parameters with the aim of varying the radar data processing. The kinds of these possible variations are: 1. Radar data filter per radar The FICH_RADAR_ART_RDP file is used to define windows (circular sectors) concerning the air space in which the received radar information is not processed. These filters do not act in By-pass mode; it is when the SDD position displays radar data coming directly from the RDCUs (Radar Communications Processors). Up to 5 windows per radar can be defined. The file itself contains the description about how to define these windows. Next, the content of the file is shown with an example where two windows are defined for radar number 2 and another window is defined for radar number 3.
# Rho-Theta filtering Zones # For each radar: (initial rho, final rho, initial theta, final theta) * 5 # Rho in Nautical Miles # Theta in Degrees *numRadar1: 4 *zonasRho-Theta1: 120,300,147,360 120,300,0,32 *numRadar2: 3 *zonasRho-Theta2: 200,300,26,300
To add more radars it will be enough to insert the corresponding lines (*numRadar3 *zonasRhoTheta3 , *numRadar4 *zonasRho-Theta4 , and so forth). 2. Plots filter in invalid 3/A mode To eliminate in the SDP process all the received plots whose 3/A mode is invalid, edit the FICH_CONFIG_FUNC_RDP file. This file has no effect in By-pass mode. To force the filtering it is necessary to type the S letter at the right of the *eliminarPlotsModoAInvalido sentence (be careful about the empty space that follows the S). To eliminate this filtering, type N. Next, an example illustrates about this file for which this filtering is activated (S):
# Funciones configurables off-line # Filtrado de plots com Modo 3/A invalido *eliminarPlotsModoAInvalido S
3. Modification of Multiradar association windows The FICH_PARAMETROS_FUSION file allows modifying the size of the multiradar windows:
#Parametros fusion. Distancias en MN y Alturas en 100 pies. *verificacionX1: 3.5 *verificacionY1: 3.5 *verificacionZ1: 140.0 *fusionComunesX2: 2.0 *fusionComunesY2: 2.0
C ontr ol and Monitoring Display Us er Manual
Use or Disclosure of this information is subject to the restrictions on the tile page of this document
Page D-1
DOCUMENT N: 0029200000000MA01
Edition:2 Revision:0 Date: 1 November 2010
*fusionComunesZ2: 140.0 *fusionLocalX3: 2.0 *fusionLocalY3: 2.0 *fusionLocalZ3: 140.0 *ponderacionX4: 2.0 *ponderacionY4: 2.0 *fusionPosicionAmbX5: 1.0 *fusionPosicionAmbY5: 1.0 *fusionVelocidadAmbX6: 1.0 *fusionVelocidadAmbY6: 1.0
Next, the meaning of each window is described: *verificacion1: distance x,y,z to split up a multiradar track in two. In other words, if there is a multiradar track generated by several monoradar tracks and separated by a distance that is bigger than the one specified here, the multiradar track is split up. *fusionComunes2: Maximum distance to join current multiradar tracks to generate an only one. *fusionLocal3: Maximum distance to join a monoradar track, with a valid 3A code, in a current multiradar track. *ponderacion4: Window for the computation of the position concerning a multiradar track (All tracks in the outside of this window are not considered for the computation of the position) *fusionPosicionAmb5: Maximum distance to join monoradar tracks to create a multiradar 3A code invalid track, taking into account the present position. *fusionVelocidadAmb6: Maximum distance to join monoradar tracks to create a multiradar 3A code invalid track, taking into account the extrapolated position.
C ontr ol and Monitoring Display Us er Manual
Use or Disclosure of this information is subject to the restrictions on the tile page of this document
Page D-2
DOCUMENT N: 0029200000000MA01
Edition:2 Revision:0 Date: 1 November 2010
This is the last page of this document
C ontr ol and Monitoring Display Us er Manual
Use or Disclosure of this information is subject to the restrictions on the tile page of this document
Page D-3
Você também pode gostar
- 0029200000000ma04 2-0 Fdd-UmDocumento248 páginas0029200000000ma04 2-0 Fdd-UmoicfbdAinda não há avaliações
- 0029200000000ma06 2-0 Gti-UmDocumento64 páginas0029200000000ma06 2-0 Gti-UmoicfbdAinda não há avaliações
- 0029200000000ma07 2-0 Adm-UmDocumento198 páginas0029200000000ma07 2-0 Adm-UmoicfbdAinda não há avaliações
- 0029200000000ma03 2-0 Sdd-UmDocumento310 páginas0029200000000ma03 2-0 Sdd-UmoicfbdAinda não há avaliações
- 0029200000000ma02 2-0 Dbm-UmDocumento200 páginas0029200000000ma02 2-0 Dbm-UmoicfbdAinda não há avaliações
- Rass - NewDocumento53 páginasRass - NewMEHDIABDIAinda não há avaliações
- ZTE NetMAX UMTS - User Manual PDFDocumento215 páginasZTE NetMAX UMTS - User Manual PDFakifiqbal1150% (2)
- USER REQUIREMENTS TEMPLATE For A Supervisory Control and Data Acquisition (SCADA) Process Control SystemDocumento66 páginasUSER REQUIREMENTS TEMPLATE For A Supervisory Control and Data Acquisition (SCADA) Process Control Systemsevero97100% (1)
- Tsshield: Instruction ManualDocumento34 páginasTsshield: Instruction ManualEngelberth MirandaAinda não há avaliações
- VDR-100G2/G2S Operation User Manual: RUT-UM-02-002 Rev.2.0Documento79 páginasVDR-100G2/G2S Operation User Manual: RUT-UM-02-002 Rev.2.0Sachin SikkaAinda não há avaliações
- 05 Soft USYS 010 0026 EDocumento163 páginas05 Soft USYS 010 0026 EUrtzi RoldanAinda não há avaliações
- GL200 Manager Tool User Guide V203 Decrypted.100130848Documento42 páginasGL200 Manager Tool User Guide V203 Decrypted.100130848Danny SantanaAinda não há avaliações
- Ineo 423 SeriesDocumento49 páginasIneo 423 Seriessaito36Ainda não há avaliações
- Understanding SWRDocumento51 páginasUnderstanding SWRBokiAinda não há avaliações
- Mejor Manual de Radio 3000SDocumento128 páginasMejor Manual de Radio 3000SJuanAinda não há avaliações
- Manual FTU R200Documento148 páginasManual FTU R200TEKNIK SUBULUSSALAM KOTAAinda não há avaliações
- Final Report (Parking Project) PDFDocumento148 páginasFinal Report (Parking Project) PDFBassimAinda não há avaliações
- 7SR242 - Duobias Technical Manual Chapter 02 Settings, Configuration and InstrumentsDocumento20 páginas7SR242 - Duobias Technical Manual Chapter 02 Settings, Configuration and InstrumentsssAinda não há avaliações
- GT-Monitor 2 Setup Guide: Point ReferenceDocumento31 páginasGT-Monitor 2 Setup Guide: Point ReferenceJesus NavarreteAinda não há avaliações
- Manual MX SheetDocumento172 páginasManual MX SheetDaniel PinheiroAinda não há avaliações
- TS Shield Manual (Topcon)Documento32 páginasTS Shield Manual (Topcon)PinangHijau100% (1)
- JUMO Quantrol LC100/LC200/LC300: Universal PID Controller SeriesDocumento40 páginasJUMO Quantrol LC100/LC200/LC300: Universal PID Controller SeriesmikeAinda não há avaliações
- Kodak Enterprise Gateway DICOM Conformance StatementDocumento43 páginasKodak Enterprise Gateway DICOM Conformance StatementElvira RodAinda não há avaliações
- Alarm Managment - 30-99-39-0002Documento65 páginasAlarm Managment - 30-99-39-0002sajjadn9Ainda não há avaliações
- Data Recorder: User ManualDocumento108 páginasData Recorder: User ManualshadyghanemAinda não há avaliações
- TNMS-V15 System Description and Operation GuidelinesDocumento72 páginasTNMS-V15 System Description and Operation GuidelinesBảo Hoàng Phạm HồAinda não há avaliações
- GL300A @track Air Interface Protocol R200Documento95 páginasGL300A @track Air Interface Protocol R200Yosef GUEVARA SALAMANCAAinda não há avaliações
- Centum VP Collaborative Information ServerDocumento146 páginasCentum VP Collaborative Information ServerKaushal ParmarAinda não há avaliações
- M030001 PA1 PA-DSS Implementation GuideDocumento33 páginasM030001 PA1 PA-DSS Implementation GuideAlex Junior Agreda SiguenzaAinda não há avaliações
- 05 OM - AC3203 - E03 - 0 RAN EMS Performance Management-188pDocumento188 páginas05 OM - AC3203 - E03 - 0 RAN EMS Performance Management-188pSokoTrust SarnorAinda não há avaliações
- MonitorIIISoftware ManualDocumento144 páginasMonitorIIISoftware ManualsonxAinda não há avaliações
- SJ - 20130524154927 - 005 - NetNumen U31 R18 V12 - 12 - 43 PerforDocumento190 páginasSJ - 20130524154927 - 005 - NetNumen U31 R18 V12 - 12 - 43 PerforPaola RosasAinda não há avaliações
- SJ-20121213161606-024-ZXWR RNC (V3.12.10) Calling Trace Operation Guide PDFDocumento72 páginasSJ-20121213161606-024-ZXWR RNC (V3.12.10) Calling Trace Operation Guide PDFAmirpasha FatemiAinda não há avaliações
- SJ-20101126132257-009-ZXA10 C220 (V1.2.1) xPON Optical Access Convergence Equipment Maintenance ManualDocumento103 páginasSJ-20101126132257-009-ZXA10 C220 (V1.2.1) xPON Optical Access Convergence Equipment Maintenance ManualLuiz OliveiraAinda não há avaliações
- Adaptrackituserguide v1 2Documento34 páginasAdaptrackituserguide v1 2api-298724333Ainda não há avaliações
- XC709D XC809D Engraving, Milling, Drilling and Tapping Multifunctional CNC System Manual - 20220803164709Documento95 páginasXC709D XC809D Engraving, Milling, Drilling and Tapping Multifunctional CNC System Manual - 20220803164709Yuriy KostyuchenkoAinda não há avaliações
- GPC 2.2-B RAM Over HTTP v1.1.3Documento36 páginasGPC 2.2-B RAM Over HTTP v1.1.3Xavier EtedAinda não há avaliações
- 3.II BO23-User - Documentation-V6Documento65 páginas3.II BO23-User - Documentation-V6Ranjeet SinghAinda não há avaliações
- MGW Config ManaDocumento48 páginasMGW Config ManaNguyen Quoc VinhAinda não há avaliações
- Lights Out Management (Lom) : Administration GuideDocumento37 páginasLights Out Management (Lom) : Administration GuideMichel WAAinda não há avaliações
- PenMount Device Driver Users Guide Windows V3 2Documento45 páginasPenMount Device Driver Users Guide Windows V3 2hiroshi boaAinda não há avaliações
- Industrial Automation Technologies (Chanchal Dey (Editor) Sunit Kumar Sen (Editor) )Documento376 páginasIndustrial Automation Technologies (Chanchal Dey (Editor) Sunit Kumar Sen (Editor) )Ed Carlo Ramis100% (1)
- dv5950 Dicom 9J5331Documento35 páginasdv5950 Dicom 9J5331RAMUSAinda não há avaliações
- Interface Descriptioin JUMO DigiLineDocumento52 páginasInterface Descriptioin JUMO DigiLineNatiqAinda não há avaliações
- Software Tools: Date: 26.10.2015 File Name: D000011154 MAP120 User Manual enDocumento96 páginasSoftware Tools: Date: 26.10.2015 File Name: D000011154 MAP120 User Manual enNur Ali SaidAinda não há avaliações
- ProLight 2000 DOS ManualDocumento256 páginasProLight 2000 DOS ManualmegclayAinda não há avaliações
- 9100 BTS Product Description Ed32relDocumento67 páginas9100 BTS Product Description Ed32relEng Sherif MahmoudAinda não há avaliações
- Modulo Pagador WincorDocumento287 páginasModulo Pagador Wincoradrien100% (1)
- MPU Series B - WinScreen User Manual (PRD-0000021256)Documento96 páginasMPU Series B - WinScreen User Manual (PRD-0000021256)EthanMarenkoAinda não há avaliações
- TC2326en-Ed10 Release Note For OmniPCX Enterprise Release 11.2 MD17Documento99 páginasTC2326en-Ed10 Release Note For OmniPCX Enterprise Release 11.2 MD17Asad Ullah QuraishiAinda não há avaliações
- Blue Star Energy Meter User ManualDocumento24 páginasBlue Star Energy Meter User ManualRahim UllahAinda não há avaliações
- TG-0059 - 17 TM4 SUMO HD Ops and Maint GuideDocumento62 páginasTG-0059 - 17 TM4 SUMO HD Ops and Maint GuidejalilemadiAinda não há avaliações
- 32.1.3.12 CN - PD - 12 ZXUN TAS Product DescriptionDocumento70 páginas32.1.3.12 CN - PD - 12 ZXUN TAS Product DescriptionRajesh PorwalAinda não há avaliações
- Universal Automatic Identification System Uais Debeg 3400: Operating InstructionsDocumento34 páginasUniversal Automatic Identification System Uais Debeg 3400: Operating InstructionstehnicancomAinda não há avaliações
- Waygaurd SEAR II Crossing Monitor and Accessories - Field Installation, Commissioning and Maintenance GuideDocumento56 páginasWaygaurd SEAR II Crossing Monitor and Accessories - Field Installation, Commissioning and Maintenance Guideanders_wallen5420Ainda não há avaliações
- User - Manual - Applicant - Renewal of Fire LicenseDocumento40 páginasUser - Manual - Applicant - Renewal of Fire LicenseParthsarthi PraveenAinda não há avaliações
- Galaxy AF-3500 Series 20/34 MM: Installation & Operation ManualDocumento56 páginasGalaxy AF-3500 Series 20/34 MM: Installation & Operation Manualthecure78Ainda não há avaliações
- Manual Cantar Electronic Dibal VD-310Documento34 páginasManual Cantar Electronic Dibal VD-310Prima VD50% (2)
- Customizing and ProgrammingDocumento328 páginasCustomizing and ProgrammingAnthony LeonidAinda não há avaliações
- Practical E-Manufacturing and Supply Chain ManagementNo EverandPractical E-Manufacturing and Supply Chain ManagementNota: 3.5 de 5 estrelas3.5/5 (4)
- IQ102Documento16 páginasIQ102oicfbdAinda não há avaliações
- Fit Jee ElectricityDocumento56 páginasFit Jee Electricityoicfbd100% (1)
- FTRE 2013 Class IX Paper 2Documento13 páginasFTRE 2013 Class IX Paper 2oicfbd75% (4)
- Class - Xi, Paper - IDocumento10 páginasClass - Xi, Paper - IAyush TripathiAinda não há avaliações
- Class - Xi, Paper - IIDocumento16 páginasClass - Xi, Paper - IIAyush TripathiAinda não há avaliações
- FTRE 2013 Class IX Paper 1Documento10 páginasFTRE 2013 Class IX Paper 1jatin661Ainda não há avaliações
- Entrance - Class 11-P2Documento15 páginasEntrance - Class 11-P2softdev11Ainda não há avaliações
- Audio Measurement Handbook, 2nd Ed, 2005, Bob MetzlerDocumento181 páginasAudio Measurement Handbook, 2nd Ed, 2005, Bob MetzlerAli Commando100% (18)
- InorganicDocumento105 páginasInorganicKishan Gupta100% (6)
- VCL MXDocumento26 páginasVCL MXoicfbdAinda não há avaliações
- C07a10 Skyway Client User ManualDocumento64 páginasC07a10 Skyway Client User ManualoicfbdAinda não há avaliações
- InorganicDocumento105 páginasInorganicKishan Gupta100% (6)
- C07a10 TFT Management User ManualDocumento20 páginasC07a10 TFT Management User ManualoicfbdAinda não há avaliações
- C07a10 TFT Management User ManualDocumento20 páginasC07a10 TFT Management User ManualoicfbdAinda não há avaliações
- C07a10 FF User ManualDocumento26 páginasC07a10 FF User ManualoicfbdAinda não há avaliações
- C07a10 Skyway Admin ManualDocumento49 páginasC07a10 Skyway Admin ManualoicfbdAinda não há avaliações
- ASCA Global Short PresentationDocumento22 páginasASCA Global Short PresentationSiti FatimahAinda não há avaliações
- Briefcam-Solution OverviewDocumento2 páginasBriefcam-Solution OverviewAndres HerediaAinda não há avaliações
- Petitioner MemoDocumento36 páginasPetitioner MemoKanishca ChikuAinda não há avaliações
- IoT BASED UG CABLE FAULT DETECTION SYSTEMDocumento83 páginasIoT BASED UG CABLE FAULT DETECTION SYSTEMKiran KilloAinda não há avaliações
- Employing Armed Reconnaissance Helicopters: Vision 3.1Documento12 páginasEmploying Armed Reconnaissance Helicopters: Vision 3.1karakogluAinda não há avaliações
- Clover Data Integration Case StudyDocumento1 páginaClover Data Integration Case StudyharishkodeAinda não há avaliações
- Privacy, Security, and Surveillance in The Global South: A Study of Biometric Mobile SIM Registration in BangladeshDocumento14 páginasPrivacy, Security, and Surveillance in The Global South: A Study of Biometric Mobile SIM Registration in BangladeshDessiren De GuzmanAinda não há avaliações
- Dead Cities - and Other TalesDocumento456 páginasDead Cities - and Other Taless12original0% (1)
- Technologies For Capturing and Analysing Animal Health Data in Near Real TimeDocumento14 páginasTechnologies For Capturing and Analysing Animal Health Data in Near Real TimeSAWADOGO IbrahimAinda não há avaliações
- JJM Operational GuidelinesDocumento132 páginasJJM Operational GuidelinesAssistant EngineerAinda não há avaliações
- Statement For CCTV System Testing & CommissioningDocumento9 páginasStatement For CCTV System Testing & CommissioningAnonymousAinda não há avaliações
- UAV Drone SurveyingDocumento4 páginasUAV Drone SurveyingPrince Dark100% (1)
- Lockheed ArticleDocumento5 páginasLockheed ArticleSending SoSAinda não há avaliações
- Security @UK Data Cente v1.1 8.16.11 FINALDocumento27 páginasSecurity @UK Data Cente v1.1 8.16.11 FINALmuralikurapatiAinda não há avaliações
- Integration of SystemsDocumento16 páginasIntegration of SystemsradhikaAinda não há avaliações
- TJC Booster Pack Fppe-OppeDocumento37 páginasTJC Booster Pack Fppe-OppeWijanarto Puspoyo100% (1)
- Thano TechnologiesDocumento12 páginasThano TechnologiesLRAinda não há avaliações
- Lisf of Shortlisted FYPs-NGIRI 2020-21Documento146 páginasLisf of Shortlisted FYPs-NGIRI 2020-21Aemal KhanAinda não há avaliações
- Non-Intrusive Monitoring: White PaperDocumento15 páginasNon-Intrusive Monitoring: White PaperharoonsarfrazjAinda não há avaliações
- Stingray: A New Frontier in Police SurveillanceDocumento20 páginasStingray: A New Frontier in Police SurveillanceCato InstituteAinda não há avaliações
- D8.1 - 740593 - Project Management and Quality Assurance PlanDocumento51 páginasD8.1 - 740593 - Project Management and Quality Assurance PlanLito VertziniAinda não há avaliações
- Unit 13 - Assignment 2-14-15 Rev 1Documento8 páginasUnit 13 - Assignment 2-14-15 Rev 1KyleAustinAinda não há avaliações
- Transparent Society - David Brin - World Cyberwar - Features & ColumnsDocumento11 páginasTransparent Society - David Brin - World Cyberwar - Features & ColumnsgmtaAinda não há avaliações
- 4 KDocumento789 páginas4 KMariusAinda não há avaliações
- Peace Corps Domestic Physical Security: MS401Documento6 páginasPeace Corps Domestic Physical Security: MS401Accessible Journal Media: Peace Corps DocumentsAinda não há avaliações
- Water SamplingDocumento128 páginasWater SamplingSia FiguronAinda não há avaliações
- University Acceptable Use Policy For Telephone, Email and Internet UseDocumento7 páginasUniversity Acceptable Use Policy For Telephone, Email and Internet UsewagileAinda não há avaliações
- St. John College of Buug Foundation Intelligence: National Highway, Buug, Zamboanga SibugayDocumento7 páginasSt. John College of Buug Foundation Intelligence: National Highway, Buug, Zamboanga Sibugaytammy a. romuloAinda não há avaliações
- Revised PDW ManualDocumento78 páginasRevised PDW ManualGorack ShirsathAinda não há avaliações
- Delivering Reliable and Quality PowerDocumento63 páginasDelivering Reliable and Quality PowerAbubaker AwriAinda não há avaliações