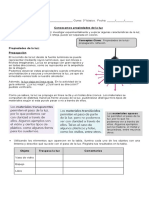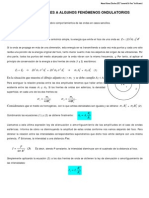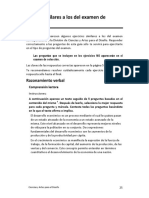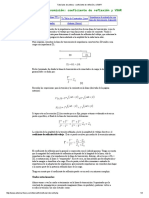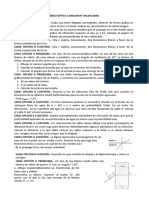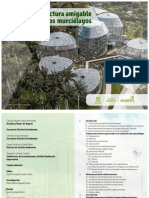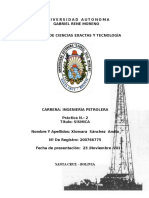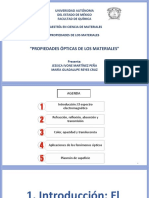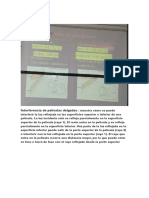Escolar Documentos
Profissional Documentos
Cultura Documentos
Tutorial Pabellon Barna Acad2000 y Max5
Enviado por
Diego Sebastian Marin LopezDireitos autorais
Formatos disponíveis
Compartilhar este documento
Compartilhar ou incorporar documento
Você considera este documento útil?
Este conteúdo é inapropriado?
Denunciar este documentoDireitos autorais:
Formatos disponíveis
Tutorial Pabellon Barna Acad2000 y Max5
Enviado por
Diego Sebastian Marin LopezDireitos autorais:
Formatos disponíveis
TUTORIAL DE MODELADO DEL PABELLN DE BARCELONA
J.A. Fernndez Ruiz , Vctor Aldaya Escuela Tcnica Superior de Arquitectura de Granada Escuela Tcnica Superior de Ingenieros de Caminos Canales y Puertos
1. PLANIMETRA 2. MODELADO 2.1 Situacin de partida Partimos de que tenemos dos ficheros: Uno en AutoCad con toda la definicin geomtrica puesta: (Fichero: Pabelln.dwg) y otro de 3Dstudio Max : (Modelo pabelln.max). este ltimo est vaco. 2.2 Preparacin del fichero Max a) Unidades.- 3D Studio asume que los valores transferidos desde AutoCad estn en pulgadas. Podramos trabajar as, asumiendo que estamos haciendo una maqueta reducida, esto es, convirtiendo una unidad de dibujo de AutoCad en una pulgada obteniendo relativamente una maqueta ms pequea. Pero con la inclusin de las luces fotomtricas que funcionan con valores reales nos vemos obligados a configurar 3D Studio en metros. Personalizar/ Establecer Unidades /Establecer Unidades del Sistema/ 1 Unidad = Metros b) Propiedades de Archivos.- Algunas versiones del max estn dando error al salvar ficheros, para evitarlo haremos: Personalizar/ Preferencias/ Archivos/ (Deshabilitamos la casillas Guardar Propiedades de Archivos). c) Salvar.- Salvaremos ese fichero vaco como Modelo Pabelln.max.
convertir en una malla de tringulos. Para comprobar, en AutoCad si un objeto est mallado: Observarse a travs de las herramientas de sombreado, bien sea plano o Gouraud Tambin es conveniente, con objeto de evitar superficies curvas con aspecto polidrico cambiar en AutoCad la variable facetres. sta debe haberse cambiado antes de hacer nuestras piezas. Orden: facetres (por defecto est en 0.5) (la ponemos en 10) y salvamos el fichero con lo cual a partir de ahora est variable permanece fija. Para la exportacin haremos el siguiente ejemplo con un slido: Fabricacin de la pieza en AutoCad: Dibujo/ Polilnea/ (Dibujamos polilnea cerrada) En las herramientas de Vista hacemos Isomtrica Suroeste Dibujo/ Slidos/ Extrusin (Damos una altura de extrusin coherente con las dimensiones de la planta y un ngulo=0) Una vez que tenemos el slido lo exportamos del siguiente modo: Archivo/ Exportar/ (Elegimos tipo de fichero *.3ds) y nominamos el fichero en una direccin del ordenador, por ejemplo: cubo.3ds. A la pregunta Designar objetos pinchamos el cubo y luego aceptamos todos los valores con Aceptar
2.3 Metodologa de trabajo entre AutoCad y 3D Studio a) Biyectividad.- Los ficheros de AutoCad y de 3D Studio estn relacionados biyectivamente: Un punto de coordenadas x, y, z de AutoCad se relaciona exactamente con otro de coordenadas u, v y w de 3D Studio. As una pieza de AutoCad aterrizar en 3D Studio en la misma posicin relativa y con el mismo tamao. No obstante se ha observado que 3D Studio, a pesar de haber sido configurado en Metros, internamente, sigue trabajando en pulgadas y a veces se han observado errores, sobre todo cuando modelamos alguna pieza directamente en 3D Studio. b) Exportacin a travs de ficheros 3DS.- Este mtodo tiene la ventaja de que se envan a 3D Studio solo las piezas que seleccionemos en AutoCad y no nos obliga a una disciplina de congelado de capas. Tiene el inconveniente de que, en ciertas ocasiones da algn tipo de error en algunos tringulos, pero eso ocurre en muy raras ocasiones. Las piezas que se exportan deben estar malladas en AutoCad, debiendo ser slidos, superficies, lneas o polilneas con altura de objeto, caras 3D etc. Sean lo que sean, 3D Studio las
En 3D Studio Max: Archivo/ Importar/ Cubo.3ds/(Convertir Unidades debe estar deshabilitado) y Aceptar
Si ahora medimos el objeto en AutoCad (midiendo las aristas con la orden Distancia y lo hacemos en 3D Sstudio Utilidades (Icono de Martillo)/ Medir ......observaremos que las piezas miden lo mismo en ambos programas. Observemos que 3D Studio Max ha dado un nombre al cubo igual que la capa de AutoCad de la que proviene.(Esto se observa al seleccionar el cubo en la caja del panel de
comandos): Por lo tanto es conveniente cambiar de nombre a la pieza una vez que est en Max. Como 3D Studio distingue entre maysculas y minsculas es conveniente que todas las nominaciones sean con minscula y relativas a lo que la pieza es: Por ejemplo: forjado_01. Observemos tambin que si hubisemos exportado dos piezas, 3D Studio habra asumido que las dos eran la misma (aunque no se toquen y las convertira en un objeto nico). 3D Studio funciona con objetos con nombres determinados mientras que AutoCad lo hace con entidades que estn en capas. A continuacin podemos salvar el fichero como cubo.max c) Exportacin a travs de ficheros de ficheros dwg.AutoCad har la exportacin de todo lo que est en pantalla, por lo tanto deberemos congelar todo aquello que no nos interese. Como en este caso nicamente tenemos un cubo, hacemos: Archivo/ Guardar como: Cubo.dwg En Max Archivo/Reiniciar/Si Archivo/Importar/Cubo.dwg/Aceptar/Aceptar Observemos que tambin en este caso deberemos renombrar la pieza a menos que ya en AutoCad tengamos una organizacin de capas tal que no sea necesario hacer este cambio. En este caso no no existe la opcin de cambio de unidades. Pero las medidas se conservan como se puede comprobar del mismo modo que hicimos en el caso anterior con Medir en Max Del mismo modo salvaramos el fichero como cubo.max d) Fabricacin de nuevas piezas.- Tanto en un sistema como en el otro, la exportacin de nuevos elementos no genera ningn problema. Generamos el nuevo elemento en AutoCad y fabricamos bien sea el fichero *.3ds de la nueva pieza o el *.dwg de la pieza (el resto en este caso estara congelado). Una vez en Max, con el fichero abierto de la pieza anterior, hacemos: Archivo/ Importar (eligiendo en cada caso el tipo *.3ds o *.dwg) esto nos fundir ambas piezas en Max, debiendo a continuacin salvar el citado fichero con ambas piezas) De este modo iremos fabricando, bien sea a travs de ficheros de intercambio tipo 3ds o dwg las piezas correspondientes que irn generando un nico fichero Max donde estar todo el modelo. 2.4 Modelado de los muros del Pabelln Asumiremos que la cota 0 es la base de la plataforma. La altura de suelo a techo es de 3.42 metros.
En AutoCad, nos quedamos exclusivamente con la capa muros haciendo: Express /Capas /Asla Capa (y pinchamos en un objeto que pertenezca a la misma, ej. Una entidad del muro A. Con objeto de no manipular la geometra de la capa muros y con el fin de dejarla inalterable creamos una capa auxiliar de trabajo. sta se llamar Capa 1. Elegiremos un color distinto al de la capa muros con el fin de distinguirla bien. Nuestro objetivo ahora es la obtencin de una polilnea cerrada para obtener despus, mediante una extrusin el slido del muro. En el caso ms general, como es el del fichero que se suministra la geometra habr sido obtenida basndonos en lneas independientes a travs de las rdenes lnea, alargar y recortar. Es importante cuidar en ese proceso de dibujo que las lneas se toquen verdaderamente y aunque no sea visible no haya excesos ni defectos.
a) Muro A.- El muro que queremos modelar es el de la foto siguiente:
Para fabricar la polilnea de la base, como hemos dicho, no utilizaremos, como hemos dicho, el dibujo de la capa muros con el fin de dejarlo como gua. Trabajamos por lo tanto en la capa 1. En ella tenemos dos mtodos: Mediante Contornos Mediante el dibujo directo de la polilnea encima de la existente en la capa muros Si lo hacemos mediante contornos haremos: Nos ubicamos en la capa 1 Dibujo/ Contorno (nos fijamos en que el tipo de objeto sea polilnea y pinchamos en Aceptar A la pregunta en la lnea de comando: Designe un punto interno pincharemos en un punto cualquiera en el interior de la polilnea y luego pulsamos intro El resultado es una polilnea en la capa 1. Si lo hacemos mediante calco encima de la polilnea actual: Nos ubicamos en la capa 1 Activamos los modos de referencia interseccin y punto final: Herramientas/ Parmetros de dibujo Dibujo/ Polilnea /y vamos recorriendo la lnea que estamos calcando en sus vrtices hasta cerrarla por completo. El resultado es el mismo que en el caso anterior. Fabricacin del slido: A continuacin, desactivamos la capa muros apagando la bombilla que aparece a la izquierda de la misma. Ahora tenemos nicamente la polilnea de la base del muro en la capa 1. Nos ponemos en una vista axonomtrica:
Barra de herramientas Vista/ Isomtrico SE (por ejemplo) Dibujo/ Slidos/ Extrusin Designamos el objeto Precisamos la altura de extrusin a 3.42 Damos un intro para asumir que la extrusin es ortogonal al suelo. El resultado es el dibujo de la izquierda si lo visualizamos con lneas ocultas, y el de la derecha , si lo hacemos con vista gouraud o similar.
Exportacin del fichero a 3D Studio Max.- En este caso lo haremos como exportacin 3ds. En AutoCad, hacemos: Archivo/ Exportar (elegimos en la lista el tipo 3ds) Lo nominamos como muro_a.3ds A la pregunta Designe objetos, pinchamos el slido En la ventana emergente de Archivos de exportacin de 3D Studio aceptamos todos los valores Hemos fabricado el fichero de intercambio: muro_a.3ds Importacin del fichero muro_a.3ds a 3DstudioMax Abrimos 3D Studio Max e importamos el muro del fichero muro_a.3ds. Archivo/ Importar/(Buscamos el fichero en la ubicacin en que se encuentre) (la casilla de convertir unidades del men emergente debe estar deshabilitada). El resultado es la importacin de la pieza a 3D Studio Max. Cambio de nombre de la pieza.- Si observamos, en el panel de comandos, en el apartado: nombre y color aparece el prisma nominado como Capa 1. Nosotros deberemos cambiar ese nombre a muro_a. La casilla de nominacin es editable directamente as que lo renombramos ah mismo. Debemos observar, en la barra de herramientas principal, pinchando en el botn: seleccionar por nombre aparece un listado de objetos (en la actualidad solo uno con el nombre muro_a) Es muy importante en 3D Studio Max la coherencia de los nombres de las piezas con lo que realmente son con objeto de la fcil identificacin, designacin y aplicacin de propiedades. Quitamos la seleccin de la pieza.- Con la importacin la pieza aparece seleccionada; pinchando en cualquier ventana fuera de la pieza la desselecionaremos. Rejilla en 3D Studio Max.- La rejilla sirve en general para aquellos/as que modelan directamente en dicho programa. Nosotros modelamos bsicamente en AutoCad por lo que podemos quitarla. Lo haremos pulsando la letra G en cada visor. Salvemos el fichero: Archivo/ Guardar como: pabellon.max. Estructura en 3D Studio Max: Observemos que en algunos visores aparece el prisma triangulado, eso es porque el programa convierte todo a una malla triangulada. As cada cara del prisma sern dos tringulos coplanarios:
Con el botn de la derecha del ratn, encima de la etiqueta de cada ventana (margen superior izquierda) podemos conmutar la representacin almbrica a suavizada y otras modalidades. Renderizacin.- Para obtener una imagen renderizada de mayor calidad haremos: Botn de renderizacin rpida en la barra de herramientas principal: (Tetera). (Si el fondo sale negro podremos cambiarlo a otro color, en la ilustracin siguiente lo hemos puesto blanco con objeto de una mayor claridad en la publicacin). Para ello hemos hecho: Renderizacin/ Entorno/ (Pinchamos en la zona negra y bajamos la blancura hasta abajo). Al fabricar el Render podemos guardar la imagen en el formato y destino que queramos: Por ejemplo muro_a01.jpg. Este es el resultado:
Sin embargo el muro es de mrmol travertino y por lo tanto tendremos que forrarlo como en la fotografa: Texturizado del muro.-Este muro tiene que tener un aspecto de mrmol travertino. Si queremos fidelidad, lo mejor es fotografiar el mrmol deseado con una cmara digital. Para este ejercicio, hemos utilizado uno de biblioteca: travertino.jpg de 756x512 pixeles a 72 dpi.
Fichero: travertino.jpg Para forrar el muro de esta textura tenemos que fabricar un material en 3D Studio Max que tenga esta textura como color de difusin. Hagmoslo: Tecla M (Nos aparece la ventana del editor de materiales) Pinchamos en la primera celdilla libre que hay. Donde dice 01_Predeterminado lo cambiamos a travertino_a
En la persiana: Parmetros bsicos blin , en Difusa en la casilla gris vaca que hay al lado del color grris, hacemos clic y accedemos a la ventana Visor de materiales y mapas Doble click en bitmap, buscamos el fichero travertino.jpg en la direccin que est y pulsamos aceptar Pinchamos en el botn de Ir a ascendente para acceder al nivel superior en la jerarqua de la estructura del editor de materiales. Damos de nuevo a Ir a ascendente para acceder al nivel superior Ahora la bola de muestra se ve forrada de la textura del fichero. Aplicacin de la textura al prisma (objeto muro_a).- Para aplicar un material a un objeto tenemos que tener el objeto seleccionado. Pinchamos el objeto en cualquier ventana M para abrir el editor Seleccionamos la celdilla de muestra con la esfera si no lo est ya. (Asignar material a la seleccin). El objeto muro_a cambia a color gris pero no se ve el mapa travertino sobre el. Ello es debido a que no le hemos dicho al programa el modo de distribucin de esa textura a lo largo de la pieza. Por ejemplo podra aplicarse muchas veces o que solo se aplicase una vez a lo largo de toda la pieza. Determinacin de la distribucin de la textura (mapeado):.- Con objetivos de aprendizaje y como primera aproximacin asumiremos que la textura se distribuye uniformemente a lo largo del objeto. Para ello, con la pieza seleccionada, hacemos: (Modificar)/Lista de modificadores/ Mapa UVW. Vemos que nos salen un rectngulo (gizmo) de color naranja tal como aparece en la imagen siguiente:
Desde luego eso no es parecido a lo que deseamos. Si pinchamos en mapeado tipo caja obtenemos un gizmo prismtico que se ha adaptado a todas las caras del prisma: veamos:
Esa adaptacin supone asimismo escalados no uniformes y por lo tanto la textura ha sido estirada o comprimida en algn sentido. Con objeto de que al menos en las tres direcciones del espacio tengamos la misma proporcin en los poros de la textura podramos poner la longitud, altura y anchura todos ellos como la mayor, es decir: 22,823 Observemos el gizmo en este caso en las 4 ventanas:
Eso quiere decir que inicialmente el programa ha asumido que usamos un sistema de proyeccin plana y que la textura se ha escalado no uniformemente hasta tomar la forma de ese rectngulo alargado. De este modo las caras superior e inferior tendrn un aspecto ms parecido a la foto y en las caras verticales los pxeles se vern fugados: Si hacemos render lo veremos:
Obteniendo un render as:
El resultado es una textura de aplicacin homognea pero no se adapta a nuestros deseos porque adems de proporcionar unos poros demasiado grandes para la escala del mrmol se supone que el sistema constructivo basndonos en piezas moduladas , todas ellas del mismo material pero con un dibujo de textura diferente y adems con una pequea llaga oscura entre ellas. Para ello, tenemos que trabajar del mismo modo pero previamente en Corel Photopaint o Adobe Photoshop o cualquier programa de retoque de imgenes tenemos que fabricar el mapa deseado. Para este trabajo lo haremos con Corel Photopaint versin 11. En efecto: Fabricacin de la textura con las piezas.- La modulacin de todo el edificio, tal como aparece en la capa trama es de 1.2mx1.2m; las llagas verticales del muro coinciden con dicha modulacin. Con objeto de evitar situaciones muy repetitivas y partiendo de la poca informacin que disponemos en el fichero travertino.jpg fabricaremos una textura de 3 piezas en altura con un ancho de dos mdulos (1.2x2 = 2.40 m.). En primer lugar necesitamos saber la resolucin del fichero travertino.jpg, para ello hacemos: Archivo/ Ver Archivo de Imagen/Travertino.jpg (en la direccin en que se encuentre). Una vez abierto pinchamos con el botn de la derecha en cualquier punto y nos da una resolucin de 756 x 512. En consecuencia el valor de 2.40m debemos relacionarlo con los 756 pixeles. Si dividimos el lienzo de muro en 3 partes y reservamos espacio en pixeles para las llagas podramos obtener la siguiente distribucin en pixeles:
Nuestro objetivo a continuacin es fabricar 3 piezas de 754 x 359 pxeles cada una que obtendremos a partir del fichero travertino.jpg que sern: La pieza A, la pieza A invertida y la pieza A invertida y simtrica. Obtengamos la pieza A: Ser el resultado de escalar no uniformemente el propio fichero travertino.jpg: En Corel Photopaint, editando el fichero travertino haremos: Imagen/ Nuevo muestreo/ (Deshabilitamos mantener proporcin y ponemos 754 x 359 y lo guardaremos bajo el nombre de a.jpg Obtengamos la pieza a_invertida: Partiendo de a.jpg haremos: Imagen/ reflejar/ verticalmente La pieza a_invertida y simtrica se obtiene de reflejar horizontalmente la anterior. Ya tenemos las 3 piezas, ahora hay que montarlas en un fichero donde estn incluidas las llagas de color negro. Para ello preparamos un fichero virgen en Corel Photopaint donde fabricaremos las llagas, ms tarde insertaremos las piezas que hemos preparado: Archivo/ Nuevo/756 x 1081 con fondo negro (color del papel) Ahora necesitamos unas guas para poder ubicar en su posicin precisa las tres piezas creadas. Hagmoslas: Ver/ Configuracin de lneas gua / Horizontal Ah aadiremos los valores: 359/361/720/722 Haremos lo mismo en el sentido vertical con los valores: 1/755 Importamos el fichero a.jpg: Archivo/ Importar/ a.jpg. Este se ubica en el centro pero debemos ajustarlo a su posicin con las lneas gua Importamos el fichero a_invertida.jpg del mismo modo. (Observamos que se ubica encima del anterior). Lo movemos y ubicamos arriba ajustndolo a las lneas gua. Importamos el a_invertida y simtrica.jpg del mismo modo y lo ajustamos igualmente. Salvamos el fichero como cpt (en previsin de que hubiera quehacer alguna correccin y como jpg) lo llamaremos: muropisci.cpt y jpg. Para salvarlo como jpg debemos combinar los objetos con el fondo. Haremos: Objeto/ Combinar/ Combinar todos los objetos con el fondo y luego podremos salvarlo como jpg. El mapa resultante es:
Esto obedece a un total de 756 x 1081 pxeles lo cual es proporcional a 2.40 x 3.42 m que son las medidas reales del muro cogiendo dos mdulos. Hemos dado solo un pxel en los extremos laterales pues habr otro en la adyacente. Adems no hemos reservado ningn pxel para las partes superior e inferior pues se trata del final del muro.
Asignacin del mapa al lienzo de muro en su ubicacin exacta.Si aplicamos el mapa en su ubicacin, al estar modulado el edificio , se aplicar de modo continuo. Slo debemos observar que los cantos del muro deben tener el mismo tipo de distribucin de mapa con objeto que las coqueras no se vean o muy comprimidas o muy estiradas. El procedimiento es el siguiente: En AutoCad elaboraremos un prisma que est ubicado en la modulacin y que mida exactamente lo que
hemos decidido para el mapa; es decir: 2.4 x 3.42 x 0.2 m. Esto lo hacemos por el mtodo ya conocido que consiste en calcar una polilnea sobre la base y extruir con altura 3.42. A continuacin exportaremos esta pieza a 3D Studio mediante el formato 3ds (Con dwg hubiera sido igual) Archivo/ Exportar/3ds; lo nominaremos como auxi01.3ds En 3D Studio, en nuestro fichero pabelln.max hacemos: Archivo/Importar/auxi01.3ds (convertir unidades debe estar desactivado.
Una vez aplicado la pieza se ve negra:
Pieza auxiliar en AutoCad e importada a Max .Ahora aplicaremos la textura a la pieza auxiliar, para ello para que no nos moleste, de momento, ocultaremos el muro_a. Pinchamos el muro/ botn de la derecha/ ocultar seleccin (men emergente). El material que tenamos no nos vale pues utilizaba el mapa original del travertino.jpg. Fabriquemos un nuevo material con nuestra textura compleja denominada muropisci.jpg. Para ello damos a M para activar los materiales y utilizamos el siguiente slot libre. Donde dice 02-Predeterminado , lo llamaremos muropiscina y en el valor difusa elegiremos el material muropisci.jpg. La bola de muestra presentar el siguiente aspecto:
Esto es as porque todava no le hemos dicho al programa el modo de distribucin del mapa en la pieza. Lo haremos del siguiente modo: Seleccionamos la pieza auxiliar. /Lista de modificadores/ Mapa UVW La caja auxiliar toma el siguiente aspecto:
Si nos ponemos de nuevo en visualizacin de representacin almbrica entenderemos porque es as. Ahora aplicaremos el material al objeto auxiliar: Para ello Seleccionamos el objeto auxiliar (Asignar material a la seleccin) Sobre la etiqueta del visor perspectiva, en el men emergente hacemos: Suavizado ms resaltes y se ver as
Sin embargo no se ve todava el mapa. Una de las condiciones necesarias para que se vea el mapa es que en el editor de materiales est activada la opcin (Mostrar mapa en el visor). Eso se ve en el nivel de mapas:
Observamos que el tipo de mapeado es plano (lo sabemos por el rectngulo naranja). Ha fugado los pxeles en los planos verticales como en el caso anterior. Cambiemos el tipo de mapeado a tipo Caja
Lo ilustramos aqu:
Ahora vemos que el mapa se ha ajustado a la forma del prisma: Pasemos ahora a la forma de visualizacin de Suavizado + Resaltes) y hagamos un render:
Y luego ubicamos la luz en planta en la bisectriz de ambas planos con el objeto de que los ilumine por igual:
Obtenindose:
Renderizamos y obtenemos:
Aparentemente todo va bien pero debemos examinar un poco mejor de qu modo se estn comportando los cantos del muro: En el visor perspectiva hacemos U (vista de usuario). Esto nos permite hacer Zoom ventana con ms facilidad. En esta vista hacemos un detalle de la parte inferior:
Esa cara est muy oscura, tenemos que iluminarla. 3D Studio Max tiene unas luces por defecto con objeto de no decepcionar a los clientes, pero en cuanto introduzcamos luces propias se anularn dichas luces. Esto a veces sorprende pues al introducir alguna luz particular tenemos la sensacin de que el resto se apaga, como no poda ser de otro modo. Slo actua esa luz. Hacemos: Crear/Luces/Omni
Anlisis: El plano frontal est correctamente pues lo tenamos calculado as con la proporcionalidad de pxeles pero vemos que no est ocurriendo lo mismo en el plano lateral; este aparece borroso. Para corregir este error debemos poner la escala del mapa en el lado menor como en su lado mayor. El tamao del controlador de mapa (gizmo) se ve en el editor de mapeado
Donde hemos puesto la longitud = anchura Si de nuevo renderizamos, observamos que la escala de las coqueras es la misma en ambos planos:
Men Edicin/ Deseleccionar todo ocultemos ahora la pieza auxiliar Seleccin/ botn de la derecha/ Ocultar seleccin Recordemos que el muro_a tena aplicado el material travertino_a y debemos aplicarle el muropiscina Lo hacemos: Seleccionamos la pieza Aplicamos el material muropiscina a lo seleccionado: / Mostrar todo Nos ponemos en representacin almbrica Seleccionamos el muro_a
Hasta aqu el mapeado de la pieza auxiliar. Aplicacin del mapa a nuestro muro en cuestin.- Ahora todo lo que tenemos que hacer es decirle al programa que nuestro muro_a debe adquirir el mapa de la pieza auxiliar: En primer lugar saquemos a la escena el muro_a que lo tenamos oculto, para ello: / Mostrar todo y hacemos un zoom a Extensin de todo:
/Adquirir Y pinchamos la pieza auxiliar Pinchamos en relativo (absoluto dara igual) pues la pieza est inserta en el propio muro) y ahora pinchamos en la pieza auxiliar en el visor. De nuevo ocultamos la pieza auxiliar; ya no nos hace falta. El resultado es el siguiente:
Vemos un muro encima del otro
El resultado es correcto, nicamente que est mal iluminado. Borremos la nica luz que tenemos en la escena para que aparezcan de nuevo las luces por defecto Seleccionar luz /Tecla Suprimir Renderizamos:
Si queremos ver un detalle: Hacemos un zoom y renderizamos de nuevo:
Observamos que las llagas son correctas pero aparecen como lneas negras pintadas. Sera deseable algn efecto de rehundido. Rehundido de llagas.- Consideramos que no merece la pena hacer la geometra del rehundido de las llagas. Por esa razn utilizaremos un efecto emulador de esa sensacin. Un truco. Eso se hace a travs del concurso de otro mapa denominado mapa de relieve. Este mapa ser idntico al muropisci.jpg pero ser solo blanco y negro. All donde hubiera textura en muropisci.jpg figurar el color blanco; Donde hubiera llaga ser de color negro. Si este mapa lo ubicamos en la categora de relieve en la estructura del material nos producir la ilusin deseada. En resumen, modificaremos el material aadindole dentro de su estructura un mapa de relieve: para ello, el primer paso ser su obtencin. Una vez obtenido lo ubicaremos en su posicin. La obtencin de este mapa la haremos de nuevo en Corel Photopaint. Partiremos del fichero muropisci.cpt que habamos guardado. En Corel Photopaint abramos dicho fichero: Observamos que este fichero tiene 3 objetos denominados Objeto 1, Objeto 2 y Objeto 3. Pintemos de blanco dichos objetos: Seleccionamos el Objeto 1 / y pinchamos sobre el objeto. Tendr un aspecto as:
Ahora utilizaremos la herramienta relleno de color blanco: / y pinchamos sobre el objeto para rellenarlo de blanco Tendr un aspecto as:
Con mayor detalle:
Observemos que ya est aplicado por nosotros el muropisci.jpg en Difuso Activamos la casilla de relieve Pinchamos en Ninguno/ Tipo bitmap/muropiscibn.jpg Ahora ya tenemos los dos mapas necesarios Observaremos que la cantidad de relieve est en 30. Tendremos que probar distintos valores para obtener el efecto deseado. Probemos dejando el valor 30. Si hacemos un render detallado observaremos el efecto de llagas rehundidas:
Seguidamente haremos lo mismo con las dems piezas: seleccionando y rellenando hasta que todo est blanco excepto las llagas que sern negras puesto que pertenecen al fondo. Para obtener un fichero jpg deberemos combinar esos tres objetos blancos con el fondo. Objeto/ Combinar/ Combinar todos los objetos con el fondo. Y ahora lo salvamos como muropiscibn.jpg Lo haremos sin compresin. Ahora es cuando tenemos que introducir el mapa en la estructura del material muropiscina En 3D Studio Max: M (para abrir los materiales) Pinchamos el slot del material muropiscina Abrimos la persiana Mapas
Ahora ya tenemos terminado toda la pieza y podemos borrar la pieza auxiliar si lo deseamos. La mostraremos con mostrar todo; la seleccionaremos y la borraremos. Haremos zoom extensin de todo y haremos un render:
Las llagas no se aprecian por su escala, pero se apreciarn en las vistas ms prximas en los renders futuros. Tendremos: b) Muros B, C, D y E Estos muros se harn de modo idntico al sistema explicado en el muro A. Para lo cual se explicitan los ficheros usados: MuroB: Nos referimos a este:
A continuacin hemos fabricado la textura completa de todos los mdulos. Hemos obtenido el siguiente fichero completo que hemos aplicado a todo el muro. (No mereca la pena hacer una pieza auxiliar puesto que el muro es pequeo). El resultado son 5 piezas que hemos obtenido recortando trozos del original verde, escalndolos y girando o invirtiendo en su caso con el objeto de hacerlo lo ms variado posible.
La fabricacin de la geometra lo hemos hecho en AutoCad de un modo idntico al muro_A. Una vez desarrollada la pieza en AutoCad la hemos importado a 3D Studio Para la elaboracin del material hemos hecho tambin lo mismo solo que para la textura hemos localizado el mapa: mrmol_01.bmp en una base de datos.
Es evidente que no hemos conseguido una mrmol exactamente igual al de la fotografas pero es vlido para nuestros objetivos de aprendizaje. Murocasa.jpg Renderizamos las dos piezas:
No obstante como no era de color verde la hemos cambiado a verde en Corel Photopaint. Para ello: Imagen/ Ajustar /Matiz de color y ponemos los valores en
Muro C: Modelamos el prisma del muro en AutoCad Exportamos mediante 3ds En Max: Archivo/ Importar/(Nombre del muro). Una vez en max lo renombramos a muro_c Utilizaremos para este muro el fichero: rosa.bmp
De este modo se tie de verde azulado: (mrmol_01verde.bmp)
Pero en este caso lo aplicaremos de una vez, teniendo la precaucin de mantener la misma escala en los cantos como se hizo en el muro A. Renderizamos el conjunto:
Muro D: Su construccin en AutoCad ser anloga a los dems: Hacemos despus la extrusin a la altura 3.42m., fabricamos el fichero de intercambio tipo 3ds o dwg y lo importamos a nuestro fichero de pabelln.max. Como quiera que el muro_a tiene el mismo material, hacemos: M (Para sacar los materiales) Creamos una capa eventual de trabajo: Capa1; color blanco
En ella hacemos la polilnea envolvente calcando encima. Dibujo/Slidos/Extrusin/3.42
La pieza tiene el mismo material que el muro_a En cualquier ventana, seleccionamos el muro_d si no lo est ya. Nos ponemos en el slot del material muropiscina Respecto a las coordenadas de mapeado debemos adquirirlas del muro_a; hacremos: /Adquirir/ Sealizamos el muro_a/ absoluto
Resultado del render hasta ahora:
Ahorra dibujamos la polilnea de la base de la ventana por contornos: Dibujo/ Contornos/ pinchamos en medio del hueco.
Muro E:
Ahora haremos la extrusin del macizo de la ventana Dibujo/slidos/extrusin/0.6/0
Ahora lo elevamos hasta su altura: /seleccionamos/Intro/0,0,0/0,0,2.25 Ahora restamos la pieza grande de la pequea Modificar/ Editar slidos / Diferencia/ seleccionamos minuendo/ botn de la derecha/ seleccionamos sustraendo
Este es un muro de altura constante de 5.42m de altura. Le hemos dado 2 metros desde la cota cero hacia abajo con objeto de que sobre cuando se insertara el terreno por fuera. El procedimiento es idntico en AutoCad as como su exportacin. La nica novedad est en el foseado donde entra el agua hacia adentro del muro. Esto nicamente consiste en AutoCad, igual que hemos hecho ene el caso anterior con la ventana de fabricar un slido para ser restado por el muro que produzca el foseado. Una vez hecha la sustraccin booleana en AutoCad lo exportamos de nuevo a 3D Studio y lo importamos en dicho programa. El material se ha obtenido de la forma siguiente: Partimos del fichero mrmol02.bmp
Ahora lo exportamos a 3D Studio Max por alguno de los mtodos ya explicados en este tutorial. Y lo importamos all.
A partir de este fichero, procedimiento que en la decir, recortando trozos ajustndolos a las lneas estatua.jpg
y utilizando exactamente el mismo obtencin del mapa del muro a, es del material base, escalndolos y gua, obtenemos: verde para muro
Ahora ya tenemos todos los muros del edificio:
La aplicacin de la textura tambin en este caso la hemos obtenido a partir de una caja auxiliar. Resultado del render a este nivel:
2.5 Modelado de la plataforma base
Observemos que dentro del foseado se ve el color blanco y no debera ser as. Esto es debido a que en 3D Studio las caras tiene signo y al efectuar el booleano algunas de las caras han salido con el vector normal hacia dentro y por lo tanto negativa respecto al observador y en definitiva invisible. Para resolver este asunto tenemos dos opciones, o bien invertir manualmente esos vectores normales lo cual es un trabajo tedioso y habra que hacerlo cada vez que aparece este problema (es frecuente) o bien, decirle al programa que nos renderice por las dos caras o bien decrselo al material. Esto ser lo mejor pues as se har el clculo doble solamente de las piezas que tengan asignado este material. En efecto: Si editamos el material denominado: verde muro estatua y le decimos 2 lados, entonces el resultado detallado del render ser:
No nos detendremos en el detalle de esta plataforma puesto que la ejecucin es bastante simple. Solo consistir en hacer la polilnea de acuerdo con la imagen que proponemos y extrusionarla con valor negativo = -1.26 m. Si se diese el caso de que esa plataforma tuviese distintos materiales, por ejemplo en los cantos de la piscina deberamos descomponer en AutoCad para convertir el slido en un conjunto de caras. De este modo pasaramos los objetos que van a tener un material en 3D Studio Max a una capa y los otros a otra, aterrizando en 3D Studio Max como dos, o en su caso, varios, objetos diferentes. En nuestro caso hemos decidido que toda la plataforma tenga un nico material. El material que hemos utilizado es: suelo general y hemos utilizado una textura de nueve piezas sin usar, en este caso mapa de relieve para las juntas de mrmol.
Ficheros: Travertino_9piezas.jpg Travertino_9piezas.cpt Travertino_9piezasbmp.jpg
Aprenderemos ahora el uso de una luz direccional objetivo que emule el sol. Este tipo de luz es equivalente a las luces paralelas que se usan en geometra descriptiva. Para ubicarla pincharemos en el borde inferior derecho de la vista Top (planta) y la arrastraremos hasta que apunte hasta el centro de gravedad ptico del edificio. 2.6 Cmaras e iluminacin estndar Hemos hablado algo de iluminacin. Ahora que ya tenemos unas cuantas piezas, comentaremos un poco el modo de gestionar unas cmaras que nos produzcan perspectivas cnicas y de cmo iluminar la escena un poco mejor para disfrutar de nuestras vistas parciales y valorarlas como corresponde. Ms adelante explicaremos la iluminacin avanzada. Por el momento nos centraremos en la iluminacin simple. Como dijimos 3D Studio tiene una iluminacin por defecto. Si no fuese as, al no haber luz alguna, se vera todo negro. En cuanto introducimos una luz se apagan las luces por defecto y ya solo funcionamos con las nuestras. Para empezar de cero: borremos toda luz particular si es que hay alguna: Pongamos el filtro de seleccin en luces , as todo lo que seleccionemos tiene que pertenecer a la categora luces Observemos que hemos hecho un cilindro de luz que tiene un mbito determinado. Luego hablaremos sobre como controlar el radio del cilindro. Ahora si el cilindro de luz har el papel del sol deberemos elevarlo. Botn derecho en la vista anterior para activarla
Ctrl A (para seleccionar todo) (todas las luces) Supr (para borrarlas si las hay) (Min-Max conmutador) (para poner los 4 visores activos) (si es que estbamos en un solo visor) Zoom extension todo Pinchamos y arrastramos hacia arriba: si es necesario para verlo todo. haciendo ubicaremos el objetivo de la luz en el centro de gravedad ptico del edificio. Top) (para moverlo hacia el centro en la vista Zoom todo para dejar sitio para la luz que la luz que emule el sol. La situacin debera ser parecida a la de la imagen
Vista del objetivo de la luz cilndrica En la vista perspectiva para tener una vista desde el lado de la luz pinchamos en el centro del crculo para obtener una vista y hacemos un render.
Observamos ahora en el render que se ven sombras arrojadas ntidas. Sin embargo si intentamos ver el edificio por la parte de atrs tendremos:
Sera deseable que esa luz arrojase sombras. Vamos a ello. Modificamos la luz en el orden de la imagen hasta activar las sombras y ponerlas del tipo Ray Trace.
Es decir, que al actuar solamente una luz las caras ocultas a la misma aparecen negras por completo. Esto es lgico pues o bien, la luz se comporta como en la naturaleza haciendo rebotes segn los valores de reflectancia y transmitancia del material o le ponemos alguna luz de ayuda de baja intensidad para iluminar un poco esas caras. El primer caso es el de radiosidad que se explicar ms adelante. El segundo caso es el que haremos ahora. Para ello, introduciremos una luz omnidireccional un poco elevada y en la bisectriz aproximada de los dos planos principales que se encuentran oscuros. Esto lo hacemos con una idea de ahorro. En una posicin parecida a la imagen siguiente:
Ahora el render resultante resulta mucho ms realista:
Veamos ahora algo sobre vistas de cmara: Estas imgenes que obtenemos bsicamente se refieren a la vista perspectiva pero si deseamos hacer una vista anloga a una fotografa tendremos que hacerlo a travs de las vistas de cmara:
Vemos que la sombra no arranca desde su sitio. Lo mismo ocurre si nos acercamos al muro_b en su arranque con el suelo:
Para resolver este problema seleccionaremos la luz y entraremos en modificar sus parmetros en la persiana: Parmetros de sombras de Ray trace.All cambiaremos el valor de Alter Rayos desde 0.2 hasta 0.01. Si renderizamos de nuevo observaremos:
Y arrastramos la cmara apuntando al centro de la pieza general en la vista Top.
y Ahora pondremos el Filtro de seleccin en cmaras para no errar al seleccionarla y en la vista anterior, pinchando en la barra de la cmara la elevamos hasta aproximadamente obtener la altura humana (recordemos que le muro tiene 3.42m). Ponemos activa la vista perspectiva y tecleamos C (para activar la vista de la cmara) y hacemos un render:
2.7 Modelado de la escalera de acceso a la plataforma El mtodo que proponemos para la realizacin de las escaleras y rampas es el siguiente: En AutoCad cambiar el SCP para dibujar, en el plano vertical, el perfil de la escalera. Extrusionar con eje Z local horizontal. Ilustramos un poco dicho procedimiento: Ponemos el sistema de coordenadas personalizado en el canto de la escalera: scp/ n /3p/ (y precisamos 3 puntos del plano vertical que sea el canto de la escalera) Dibujamos el canto de la escalera: Dibujo/ polilnea/ (Dibujamos el perfil de la escalera)
No debemos, poner que la luz de ayuda arroje sombras pues en ese caso estara competiendo con el sol y su nica misin es aclarar las caras a contraluz. Ahora que podemos gestionar bien una cmara estamos en condiciones de observar algn detalle que nos est produciendo errores: Acerqumonos al muro del estanque y hagamos un render para observar la sombra del muro:
2.8 Modelado del banco junto al muro_a
Extrusionamos en este caso la escalera a 3.60m. (z negativo) y lo observamos con lneas ocultas:
Realizacin de los dados que soportan el banco corrido que hay junto al muro_a: Quiz este no sea el caso ms apropiado para aplicar una matriz en 3D Studio Max y podramos hacerlo en AutoCad. Pero el aprendizaje de la realizacin de matrices en 3D Studio Max es necesario pues en dicho programa las copias seriadas mantendrn todos sus mapas mientras que si importamos de AutoCad las series de piezas tendramos que aplicar los materiales y mapas a cada una de las piezas. Ejemplo de copias seriadas en 3D Studio Max: Las copias mantienen todas sus texturas.
Exportamos la pieza como escalera.3ds y la importamos a 3D Studio Max con Archivo/ Importar. Una vez en 3D Studio Max le aplicamos el material travertino liso sin ningn tipo de llaga.
Estado actual:
Por lo tanto hagamos eso desde el punto de vista instructivo con los dados que soportan el muro. Vayamos a AutoCad a fabricar la pieza primera. Creamos una nueva capa. En ella haremos la pieza Dibujo/ Contorno (pinchamos en el centro del cuadrado) y nos hace la polilnea. Dibujo/ Slidos/ Extrusin/0.4 m/0 ( Y nos hace el slido)
Ya tenemos todos los muros, plataforma y escalera. El paso siguiente ser el modelado del banco:
Archivo/Exportar/3ds (prisma.3ds). Ahora en Max: Archivo/Importar/ prisma.3ds Esa pieza entra en Max con el nombre de la Capa de AutoCad. La renombraremos a prisma De nuevo en AutoCad midamos la distancia (periodo de la matriz) (Resultado: 2.5643 m. Vayamos a Max y apliqumosle el material travertino liso a la pieza. Que ya lo tenemos creado. M/
Apliquemos las coordenadas de mapeado /Lista de modificadores/ Mapa UVW /(tipo Caja) Resultado general hasta ahora:
2.9 Modelado de los estanques Fabriquemos una matriz de 8 piezas hacia el lado positivo de las X a una distancia de 2.5643 m En la vista Top :Seleccionamos el prisma pinchando en el. Empezaremos por el fondo de grava.- Se trata de un rectngulo que se encuentra a una cota z =-1.26m. Para ello, en_AutoCad, dibujaremos una polilnea la convertiremos en una regin y la bajaremos a 1.26m luego la exportaremos a 3D Studio Max y le aplicaremos un material que tenga en su color de difusin un mapa de grava a escala conveniente. La fotografa donde se ve la grava es la siguiente:
Resultado: Vista en planta y en render de cmara:
Suponemos que sabemos dibujar la polilnea. Desplacmosla hacia abajo: /0,0,0,/0,0,-1.26 (la polilnea se desplaza hacia abajo 1.26m. Mallemos la pieza Regin (pinchamos la pieza y quedar mallada) Para comprobarlo la visualizamos con: Archivo/ Exportar/3ds/grava_01.3ds En Max Archivo/ Importar/ Grava_01.3ds (la opcin de convertir unidades de be estar desactivada) La pieza queda importada a Max.
El banco superior es simplemente un prisma que est explicado en varias ocasiones: Fabriquemos a continuacin el material. En Max: Seleccionamos la pieza/ botn de la derecha /ocultar no seleccionados. (con objeto de trabajar solo con la pieza) Botn de la derecha encima de la etiqueta del visor Top y nos ponemos en suavizado ms resaltes Veremos as:
Ahora lo vemos
Seleccionamos la pieza M (y seleccionamos nuevo slot libre). Denominaremos el material como: grava pinchamos casilla vaco de mapas junto al color difusin Bitmap / Seleccionamos piedras piscina_01.jpg
(Asignar material a la seleccin).
Se ver as:
Sin embargo las piedras se han estirado, deberan en un principio ser proporcionales a la resolucin del mapa original puesto que si no adotarn formas elpticas. Veamos la resolucin del mapa original. En el material: Pinchamos la M que hay en el color de Difusin para acceder al nivel de mapas. En la persiana Parmetros de bitmap pinchamos en Ver imagen, sobre la imagen pinchamos en el botn de la derecha y vemos lo siguiente:
Para que el mapa aparezca tendremos que aplicar sus coordenadas. /lista de modificadores/ Mapa UVW El mapa se adecua a la geometra. Lo podemos observar por el gizmo de transformacin de color naranja.
Vemos que la resolucin es de 756 x 512 en este caso. Por lo tanto el gizmo del mapa (color naranja debe ser proporcional). Hagmoslo proporcional: En Max, teniendo seleccionada la pieza si damos a /lista de modificadores/ Mapa UVW Vemos que la dimensin es:
Todava no se ve en el visor, para ello, en el material tenemos que activar la casilla:
Por lo tanto haciendo una proporcin vemos que 10 x 14.77 sera correcto: ponemos esos valores en las casillas anteriores.
Ahora las piedras no estn deformadas y el mapa se repite indefinidamente. An tenemos el problema de la escala, puesto que puede que el tamao de la grava sea muy grande. Esto lo podemos controlar, bien a travs de una pieza auxiliar como puede ser una cajita del tamao de una piedra o hacerlo estimativamente desde un punto de vista visual ( a veces por cuestiones expresivas grficas es conveniente exagerar algunos elementos grficos). Quiz ser bueno en este momento tener algunos elementos comparativos por lo tanto visualicemos el resto de objetos del modelo: / Mostrar todo
Del mismo modo se hace el otro estanque. Aunque en este caso podemos beneficiarnos no solo del material sino de la escala del mapa. Los pasos, no obstante los recordaremos aqu: En AutoCad: Polilnea y regin a la altura z correspondiente. Exportacin de la regin a su altura a Max mediante ficheros de intercambio tipo *.3ds o *.dwg Importacin desde Max del fichero anterior. Renombrado del objeto en Max para que tenga nombre coherente con su funcin. Captura de la posicin del Mapa UVW con adquirir y tomarla del primer estanque. (este mtodo es el que se aplic con el prisma auxiliar en el muro_a.
2.10 Plano del agua en ambos estanques Para emular una lmina de agua en un estanque o piscina ser suficiente con un plano shape o regin tal como hemos hecho para el plano de la grava. Su ejecucin es idntica, sin embargo la fabricacin del material es algo ms delicado. El agua debe ser transparente, debe reflejar el entorno y adems debe tener algo de turbulencia debido al viento y adems debe tener un color en este caso verdoso. Supondremos por lo tanto que los planos estn importados y solo nos queda la fabricacin del material: Con carcter general: Resulta ms adecuado el sombreado metal Para conseguir el color verdoso M / abrir un slot libre/le llamamos agua; en el color de difusin ponemos un verde claro de valores: Difusin: Rojo = 64, Verde = 130 y Azul = 112 y de Ambiental un verde oscuro: Rojo =0 Verde = 47 y Azul = 14. Si existe un candado entre Ambiental y difusa lo eliminamos para poder trabajar con ambos colores de modo independiente. Y ahora ajustaremos la escala: / pinchamos y arrastramos el gizmo de transformacin. Para reducirlo: Para conseguir la transparencia: Opacidad = 50 Para conseguir las reflexiones: Nos vamos a la persiana Mapas/ Activamos la casilla Reflexin / Pinchamos en Ninguno en la columna: Tipo de mapa/ en la lista de mapas activamos Ray Trace dejando todos los valores que trae por defecto. Para conseguir las turbulencias: Nos vamos a la persiana Mapas/ Activamos la casilla Relieve/Pinchamos en Ninguno para poner un mapa de Ruido /En Tipo de Ruido pondremos fractal/ En tamao pondremos: 2,5 Ahora la escala de la grava es la adecuada.
Vemos que quiz las piedras son un poco grandes. Reduzcamos su escala: Damos a Modificar
Si nos parece demasiado verde podemos ensayar con otros tonos ms ligeros. En general, por cuestiones de reproduccin en este tutorial estamos trabajando con fondos de color blanco (por defecto, en el programa vienen en negro), pero debemos aprender todas las opciones. 2.11 Asignacin de fondos Fondos lisos.- Para poner un fondo, por ejemplo de color liso celeste haremos lo siguiente: Renderizacin /Entorno/ Color: R =104 /G =222 /B =218
En adelante, mientras no lo necesitemos por cuestiones de impresin y de claridad retornaremos a nuestro fondo de color blanco. 2.12 Carpinteras Las carpinteras las haremos del siguiente modo: 1.- Fabricaremos un slido del ancho de la carpintera de suelo a techo. 2.- Fabricaremos las piezas sustractoras, que sern unos prismas delgados del mbito del hueco. stas se pueden hacer por contornos en el suelo (Dibujo /Contorno en AutoCad y desplazarlas verticalmente hasta su altura. Seguidamente sustraemos la pieza grande de las piezas sustractoras obteniendo toda la perfilera. 3.- Para los vidrios, basta que hagamos una lnea con una altura. sta lnea con altura de objeto se convierte en Max en una superficie y puede ser pasante por toda la perfilera y en principio no es necesario que tenga espesor. . (Para obtener lneas con altura lo haremos con la orden elev dejando el arranque en cero y la altura de objeto en la altura deseada) 4.- Daremos material de acero inoxidable a la carpintera y vidrio transparente a la lnea con altura. Detallaremos el tema de la aplicacin del material de acero inoxidable. Una manera til para obtener materiales es partir de los de la biblioteca de Max y si no se adaptan perfectamente podemos utilizarlos como punto de partida e ir cambiando pequeas cosas. En nuestro caso: acero inoxidable, parece que el material de la biblioteca : Metal_Chrome Standard se adapta bastante a nuestros abjetivos: Carguemos en principio este material; para ello, en un slot libre hacemos:
Fondos degradados. Renderizacin / Entrono /Usar mapa/ Degradado Si renderizamos observamos que nos ha asignado un degradado gris por defecto
Tendremos que manipular los colores de degradado en el ditor de materiales: Arrastraremos en la persiana Entorno el mapa de degradado hacia un slot libre del editor de materiales y aceptemos calco. Vemos que tenemos tres colores para manipular que son el negro, el gris y el blanco. Pondremos los siguientes valores respectivos de rojo, verde y azul: Color 1_ (0, 129, 239) Color 2_ (149, 226,233) Color 3 Lo dejamos en blanco Resultado:
Fondos con texturas: Para ello, en lugar de un bitmap: mapa de degradado hay que poner una textura: Elegiremos el cloud2.jpg Observemos que el bitmap del fondo se refleja tambin levemente en el agua:
Doble clic para tenerlo en editor de materiales. Observamos que tiene unos tonos rojizos que en principio desconocemos su causa. Observemos la estructura de mapas: Vemos que hay un mapa de reflexin:
Si lo editamos pinchando en el mismo/ Ver imagen Vemos:
Del mismo modo haremos el resto de las carpinteras del edificio: Por lo tanto una imagen con todas las carpinteras y vidriaos sera la siguiente:
Es decir la reflexin no es del entorno sino un truco de una imagen plateada. Nosotros haremos una reflexin de espejo verdadero para ello sustituiremos este mapa por un ray trace. Arrastraremos un Ninguno prximo encima de Lakermen.jpg para partir de cero. Pinchamos de nuevo en reflexin y luego en Ninguno y luego en Raytrace y dejamos todos los valores por defecto. Con objeto de que no sea un espejo totalmente perfecto, en la persiana mapas, en cantidad pondremos 50%.
Por zonas:
Hagamos el vidrio.- Suponemos que ya tenemos la superficie en cuestin que provendr de una lnea o polilnea con altura de objeto (orden elev de AutoCad). Fabricacin del material: Tipo de Sombreador: Blinn Colores ambiental y difuso: negro (0,0,0) Opacidad 30% (vidrio bastante transparente)
Fondo del slot: , para ver mejor la transparencia en el mismo Color especular: (229,229,229) Mapa de reflexin: Ray trace (reflejar el entorno) al 10 % Nivel especular: 150 Lustre: 20
Si observamos en el original, existen dos muros paralelos que tienen un vidrio blanco opaco.
Este material, que se ha denominado: vidrio blanco, se ha fabricado del siguiente modo: Color ambiental y difuso: blanco puro Opacidad 100% Especular: 150 (como en el otro vidrio) Lustre: 20 (como en el otro vidrio) Reflexin: Ray trace con valores por defecto al 10% Render:
Para la ejecucin del material hemos recurrido a la siguiente textura en color de difusin: Fichero: wood.1.Lemonwood.jpg
2.13 Modelado de los paneles de madera El modelado de los paneles de madera de la habitacin del fondo se ha desarrollado mediante slidos por el mtodo conocido. Con el fin de aplicar correctamente los mapas se han desarrollado mediante piezas independientes. En la imagen siguiente se han movido las piezas para que se comprenda el sistema de trabajo.
Como quiera que el material debe ser barnizado brillante, le ponemos un mapa de reflexin automtico Raytrace al 3%. (leve) 2.14 Pilares El dibujo de los pilares se ha obtenido de un catlogo: Se trata de dos piezas en L forradas de acero inoxidable. Su planta es la siguiente:
Y la imagen correcta:
2.16 Estatua del estanque Asumimos que el plano de la grava est a un cota z =-0.3m y el plano del agua est a z = 0.05 m. Echemos un vistazo a la fotografas: Estos se han extruido con altura de suelo a techo y se han copiado en las posiciones de la planta. El material aplicado es el mismo que el elegido para la carpintera cromada.
Tambin disponemos de la siguiente: Fichero: estatua color.jpg
2.15 Forjados Hemos hechos dos tipo de forjados, los de color blanco y los de color verde. Tanto el modelado de los primero como de los segundos se ha hecho en AutoCad mediante la polilnea y su extrusin subindolos a su altura. El material del blanco se ha hecho poniendo los colores ambiental y difuso de color blanco sin tocar ningn otro parmetro. El material verde presenta cierta novedad. Con objeto de no hacer de nuevo una textura y de darle un cierto aspecto no homogneo, lo hemos hecho mediante el material denominado verde sucio que tiene en el componente de difusin un mapa moteado. Este, si lo hacemos a determinada escala nos produce las manchas que observamos a continuacin: En los parmetros de moteado ponemos: Tamao:100 Color 1: (103,132,102) Color 2: (154,188,152)
Para este ejercicio haremos exclusivamente la escultura encima de la basa paralepipdica y no haremos la piedra de la base. Ejecucin del prisma: Ser una pieza que arranca en la cota z = -0.3m. y llega hasta z = 0, por lo tanto bastar con una extrusin negativa desde z = 0 hasta z = -0.3 Trabajaremos en una capa nueva por ejemplo: capa 1, color blanco. La ponemos activa, calcamos la polilnea y extruimos hacia abajo. Ver dibujo:
Y una imagen global ser:
Ahora podemos dibujar el rectngulo con la orden polilnea con los valores 0.8 y 2.54
Exportamos la pieza a Max: Archivo/ Exportar/3ds/basa.3ds/designamos/ aceptamos Tenemos el fichero basa.3ds en la ubicacin decidida En Max: Archivo/ Importar /basa.3ds (deshabilitamos convertir unidades si no lo est ya) Aplicaremos a la basa un color gris de los predeterminados del programa:
Ahora lo mallaremos con la orden regin: Dibujo / Regin (y sealamos el objeto) (para visualizar en sombreado plano) y tendremos:
Fabricacin de la escultura: La haremos como un cartn recortado, por lo tanto los renders solo estarn permitidos en las vistas frontales por lo que solo se trata de una lmina. Veamos el ratio de la imagen que tenemos: Archivo/ Ver archivo de imagen/ estatua color jpg Vemos la imagen en pantalla y pulsando el botn de la derecha tenemos los datos de largo y de ancho en pxeles:
( donde hemos puesto el fondo negro para mayor claridad en el tutorial) Ahora exportamos la pieza a Max Archivo/ Exportar/3ds/sealamos/ escultura.3ds/ aceptamos Importamos desde Max Archiv / Importar/ escultura.3ds /la pieza se llamar escultura
Ahora medimos en AutoCad el ancho del cartn: (lnea central tres dibujos ms arriba): Resultado: 0.80 m. Haciendo una proporcin con 107/340 tenemos que la altura debe de ser de : 2.54 m. Hagamos la regin en AutoCad.: Cambiemos el scp: (sealamos los 3 puntos en los nuevos x e y usando la cara del prisma) (para ubicar el origen de coordenadas)
Ahora tenemos que fabricar un material que tenga en el mapa de difusin el mapa estatua color.jpg y en el mapa de opacidad el mismo mapa pero en blanco y negro. Eso har que lo que es negro en el mapa de opacidad ser transparente en el render. Fabriquemos primero por tanto el mapa de blanco y negro partiendo del fichero: estatua color: En Corel Photopaint: Con la herramienta lazo sealamos todo el perfil:
A continuacin con la herramienta relleno:
Rellenamos de blanco el interior, obteniendo: Fichero: estatua bn.jpg
Ahora fabricamos el material que llamaremos estatua: Lo controlaremos todo en la persiana Mapas: 2.17 Cortinas interiores Nos dibujamos una polilnea poligonal parecida a la que existe en el dibujo siguiente:
Lo aplicaremos al objeto: No olvidemos poner visible el damero: Aplicamos el mapa con : Y tenemos: /Mapa UVW/ Caja
Modificar/ Polilnea/ Curvar (En espaol funciona con la letra V): La polilnea se curva adquiriendo el siguiente aspecto:
Si hacemos un render frontal tenemos
Seguidamente cambiaremos la altura de objeto de la polilnea: Sealamos la polilnea Modificar / Propiedades: Accedemos a una base de parmetros del objeto y cambiamos la altura de objeto a 3.32 m. (dejamos 10 cm. Para que no pegue en el suelo)
Ahora la elevamos 0.1m. /Designamos el objeto/ 0,0,0/0,0,.1 Archivo / Exportar /3ds /cortina.3ds/guardar /sealar /aceptar Tenemos el fichero: cortina.3ds Archivo/ importar/ cortina.3ds
Hemos hecho una ventana con Cuadrcula de correccin de valores 5 y 5. (en la vista anterior) Ahora tenemos que deformarla: Entramos en: Modificador /Rizo con los siguientes valores: Amplitud 1: 0.08 Amplitud 2: 0.19
Hagamos el material denominado: cortina.- Lo haremos liso con los valores siguientes: Difusin: 161,38,96 Ambiente: 66,0,31 Si es necesario quitamos el candado entre ambiental y difusa Y lo aplicamos quedando:
Solo nos queda aplicarle el mapa que tendr la bandera en su color difusin y por lo tanto tendremos:
2.18 Banderas Los palos se hacen con cilindros en AutoCad lo cual consideramos que eso no ofrece ninguna dificultad. Veamos la fabricacin de las banderas onduladas. Las haremos directamente en Max con el objeto Correct- Cuad.
Los mapas usados para las banderas fueron: Spainrepublic.gif german_flag.jpg 3. INTEGRACIN EN ENTORNOS REALES (EMULACIN DE CMARA) Se trata de un ejercicio muy til para ubicar imgenes en fotografas de fondo. a) Tenemos que ir al sitio donde supuestamente est ubicado el proyecto y tomar con un teodolito la posicin relativa de 5 puntos no coplanarios y que se encuentren en posiciones fijas y claras y bien distribuidos por la escena. Observemos el sitio: (fichero: site.tga)
nuestra maqueta se encontrara en su posicin exacta que no sera otra que el resultado de la medicin. Hagmoslo. Para ello, al tratarse de entidades no malladas tendremos que hacerlo mediante ficheros dwg. En AutoCad desactivaremos las capas restantes.
Y la misma foto en la que hemos ubicado los puntos en cuestin: (fichero site puntos.tga)
Guardamos este dibujo como puntos.dwg Desde el fichero donde est la maqueta importamos el fichero encontrndonos la siguiente situacin: Para garantizar que los puntos que vamos a usar se ven correctamente debemos cambiar el controlador de grficos. Personalizar/ Preferencias/ visores/ Elegir controlador/ software/ aceptar y apagar y encender el programa Una vez cargado de nuevo el programa y el fichero debemos poner el conmutador de ajuste en vrtice
Veamos un detalle:
Este se activa con el botn de la derecha encima de dicho conmutador. Maximizamos una vista perspectiva: Si no lo est ya, sta se activa con la P Tendremos: b) Una vez medidos los pasaremos a AutoCad en el mismo fichero donde se encuentre el edificio o una referencia suya. El fichero se llama: Planimetra y Orientacin.dwg y ah hemos dibujado unas lneas en la capa Line 01 que unen los puntos en cuestin. Observaremos tambin que hemos ubicado asimismo la direccin Norte.
Ahora colocaremos los puntos en la lnea: Puntos Cam
Tengamos en cuenta que esas lneas en el espacio 3D son coherentes con la planta realizada y por lo tanto estn atadas a ella. Si pasamos esas lneas a 3D Studio donde se encuentra
En relacin altura anchura ponemos : Igualar bitmap para que el fondo no se nos distorsione. Tendremos el siguiente visor:
Marcamos el primero y se nos enciende una cruz azul
Se asignan puntos de pantalla de cmara 2D para establecer cmo los PtosCm 3D se equiparan con la imagen del fondo. Para asignar puntos de pantalla de cmara puede utilizar un visor de Usuario o de Perspectiva. En estos procedimientos se utiliza un visor Perspectiva Ahora pondremos los puntos del fondo: / emular cmara e iremos cuidadosamente sealando los puntos en el fondo Sealamos Site Corner/asignar posicin/ y pinchamos en el fondo (encima del punto rojo) Al mensaje de igualar le decimos que si Suponemos que los hemos puesto todos encima de los puntos rojos que nos han servido como gua. Y ahora le damos a Crear cmara
Nos propone que se llame Ptocm01 pero nosotros le ponemos el nombre suyo: Site corner Marcamos sucesivamente los dems poniendo sus nombres sucesivos. Especificacin del fondo: Renderizacin /entorno /Usar mapa/Mapa de entorno doble clic en bitmap/ SITE.TGA El fondo de renderizacin debe tener el mismo ratio que el render, veamos que ratio tiene el fichero SITE.TGA Archivo/ Ver archivo de imagen/ SITE.TGA/ abrir /botn de la derecha encima de la imagen: 800*383 Hagamos un render a esa resolucin:
Y ahora ponemos la vista de cmar con la letra C Ahora el edificio ya est integrado
La imagen sale en el render pero no en los visores. Presentacin del fondo en el visor: Siempre en el visor perspectiva hacemos: Vistas/ fondo de visor/ archivos (elegimos site puntos.tga que es idntico pero en el tenemos pintados los puntos de ayuda)
Observamos como los puntos de la lnea coinciden con el fondo y en consecuencia el edificio tambin.
Si ocultamos el muro trasero para ver la arquitectura trasera tenemos:
Sin embargo el edificio arroja sombras que no son coherentes con el las de la fotografa; borremos en principio las luces con las que hemos trabajado. Filtro de luces /Seleccionamos todo / Tecla suprimir Ahora en el edificio no hay sombra alguna y tampoco arrojada. Observemos que la luz ha girado con la rosa. Controlemos ahora la hora. Esta fotografa ha sido cogida de un tutorial de 3dsviz d y la foto est tirada el 01/01/97 a las 14 horas en Toronto ON Canad. (Aparece en la lista de USA). Para manipular estos datos usaremos: Y rellenaremos los campos coherentes con los datos expuestos.
Pongamos un sol. Nos ponemos en la vista Superior Sistemas/ Luz solar
Render:
Y pinchamos y arrastramos en mitad de la ventana apareciendo la rosa de los vientos y luego arrastramos de nuevo para alejar la luz cilndrica que se genera automticamente. Ponemos el filtro de seleccin en ayudantes para seleccionar la rosa de los vientos y no errar. Ahora la giramos con: , hasta hacerla coincidir con la lnea que nos marca el Norte que tambin la hemos importado en el dwg.
Ahora las sombras propias del edificio son coherentes con el sol que hay en la fotografa. Sin embargo como solamente existe una luz las caras ocultas al sol aparecen negras. Para aclararlas un poco pondremos una luz tipo omni que no arroje sombras ms o menos donde se encuentran las farolas con un factor multipolicador de 0.5.
Las caras aparecen aclaradas pero no negras. Sin embargo no existe sombras arrojadas. Esto es lgico porque se trata de una imagen de fondo. No hay geometra en el suelo sobre la que arrojar ninguna sombra. Para conseguir este efecto necesitamos recurrir a un truco: Dibujamos un plano que emule el suelo: (en casos muy inclinados o con topografa especial el elemento auxiliar debe reproducir esta morfologa). Esto lo podemos hacer directamente con una forma plana en Max. En la vista Superior hacemos un zoom para que la geometra del edificio aparezca muy pequea.
Ahora todo lo que tenemos que hacer es fabricar un material que haga que el objeto sea invisible pero que reciba sombras. Eso se consigue con los materiales Mate.
Y luego hacemos:
Y lo aplicamos al objeto: Este se vuelve gris en el visor cogiendo el coso de difusin.. Ahora si ubicamos un prisma en la escena ubicado en el plano del suelo tendremos: Luego entramos en: /Extruir con valor 0 de altura (nos mallar el rectngulo) (orden equivalente a la orden regin de AutoCad). Seguidamente lo desplazaremos hacia abajo en la vista Izquierda. (Recordemos que la cota cero del edificio estaba en la base de la plataforma y el rectngulo se habr hecho en plano Z = 0 por lo tanto tenemos que bajarlo hasta que coincida sensiblemente con la base:
Del mismo modo podramos haberlo trado de AutoCad puesto que los dos entornos estn perfectamente ligados. Respecto a las plantas que el edificio corta pensamos que lo mas fcil es editar la imagen final restituyendo las mismas. Tendremos una mscara parecida a la de la imagen siguiente en Corel Photopaint que pegaremos a la imagen del render Si hacemos un render tenemos:
Y nos quedar lo siguiente:
Y pegada al render ser:
Ahora podramos introducir personas. Para no errar en las proporciones las traemos desde AutoCad. Disponemos de las imgenes: 13_Tipo con burro_ 01.jpg 13_Tipo con burro_ 01 bn.jpg
Haciendo un material idntico al que hicimos con la estatua del estanque y aplicndolo del mismo modo al objeto tendremos: Antes de aplicar el material:
Y despus.
Você também pode gostar
- FÍsicaDocumento18 páginasFÍsicaAndreaAinda não há avaliações
- Presiones AnormalesDocumento5 páginasPresiones AnormalesRolan CabreraAinda não há avaliações
- 3°ciencias. Clase 5. Conozcamos Propiedades de La Luz..docx Versión 1Documento3 páginas3°ciencias. Clase 5. Conozcamos Propiedades de La Luz..docx Versión 1cristianahiAinda não há avaliações
- Componentes de Un Sistema de Comunicacion OpticoDocumento68 páginasComponentes de Un Sistema de Comunicacion OpticoEnrique Padilla Urbina100% (1)
- Leyes OndasDocumento4 páginasLeyes OndasDionisio Noriega Alvarez50% (2)
- Presentación EcografiaDocumento23 páginasPresentación EcografiaBrenda LopezAinda não há avaliações
- Roentgen LauDocumento6 páginasRoentgen LauFrancisco Javier PérezAinda não há avaliações
- UAM ArquitecturaDocumento33 páginasUAM ArquitecturaisadoraAinda não há avaliações
- Tutoriales de Antena - Coeficiente de Reflexión y VSWRDocumento3 páginasTutoriales de Antena - Coeficiente de Reflexión y VSWREmilio EscalanteAinda não há avaliações
- 013 AstronomiaDocumento5 páginas013 AstronomiaDiego saavdraAinda não há avaliações
- FA-P1.2020: Presentación-P3.Óptica U1. Luz y ÓpticaDocumento70 páginasFA-P1.2020: Presentación-P3.Óptica U1. Luz y ÓpticaFrancisco SandovalAinda não há avaliações
- Optica Fotografica: Como Elegir Un Lente Como Usar Un LenteDocumento36 páginasOptica Fotografica: Como Elegir Un Lente Como Usar Un LenteNoah0r9Ainda não há avaliações
- Muestra Tratado Ecografia AeedDocumento33 páginasMuestra Tratado Ecografia AeedmariannyjiAinda não há avaliações
- Ut Ultrasonido Industrial II Manual 3-Examen 3Documento406 páginasUt Ultrasonido Industrial II Manual 3-Examen 3JUANAinda não há avaliações
- Act3 - Efecto ComptonDocumento6 páginasAct3 - Efecto ComptonDavid FontesAinda não há avaliações
- Radiación Electromagnética y TérmicaDocumento6 páginasRadiación Electromagnética y TérmicaVer FeAinda não há avaliações
- EbauopticaDocumento8 páginasEbauopticaJonathanChPAinda não há avaliações
- Semana 1 Anual 2021 AcemDocumento132 páginasSemana 1 Anual 2021 AcemLaura HP100% (1)
- Material Ondas 2022Documento33 páginasMaterial Ondas 2022Natalia M Juan Natalia V ManasseroAinda não há avaliações
- Tema 4 Óptica IDocumento14 páginasTema 4 Óptica Iruben carrionAinda não há avaliações
- Guía en Clase 52 FísicaDocumento6 páginasGuía en Clase 52 FísicaGenoveva IbarraAinda não há avaliações
- Diseño Guia Aves 08112023Documento27 páginasDiseño Guia Aves 08112023EDNA CAROLINA SANCHEZ CHAVEZAinda não há avaliações
- INFORME 2006 Iluminación Automóvil PDFDocumento82 páginasINFORME 2006 Iluminación Automóvil PDFLuis Alfredo0% (1)
- Reflexion OpticaDocumento12 páginasReflexion OpticaAdrián ValenzuelaAinda não há avaliações
- Informe de SismicaDocumento6 páginasInforme de SismicaCardona JoséAinda não há avaliações
- 1 Propiedades Ópticas de Los MaterialesDocumento41 páginas1 Propiedades Ópticas de Los MaterialesJessica Ivone Martínez PeñaAinda não há avaliações
- 2010 - Ut1 - Espesores - 4 - Técnicas de Ensayo y LimitacionesDocumento41 páginas2010 - Ut1 - Espesores - 4 - Técnicas de Ensayo y Limitacionesyeraldin arias vargas100% (1)
- Manual Del Montador Electricista - PDF - T. CRoftDocumento31 páginasManual Del Montador Electricista - PDF - T. CRoftAlberto60% (10)
- Pelicula Delgada OpticaDocumento5 páginasPelicula Delgada OpticaEmmanuel Vilchis YubiAinda não há avaliações