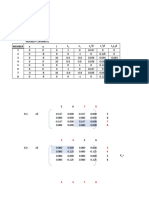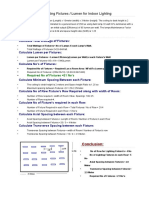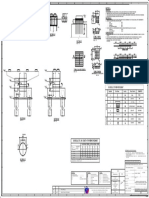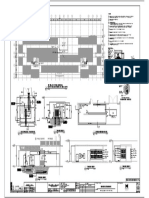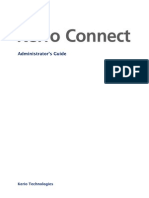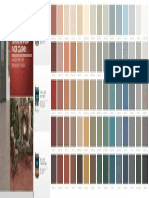Escolar Documentos
Profissional Documentos
Cultura Documentos
Windows 7 Quick Reference Guide
Enviado por
katieplunkettDescrição original:
Direitos autorais
Formatos disponíveis
Compartilhar este documento
Compartilhar ou incorporar documento
Você considera este documento útil?
Este conteúdo é inapropriado?
Denunciar este documentoDireitos autorais:
Formatos disponíveis
Windows 7 Quick Reference Guide
Enviado por
katieplunkettDireitos autorais:
Formatos disponíveis
Windows
7 Quick Reference guide:
Here are a few tricks that will make you more efficient when working on your new Windows 7 machine. 1. Logging into your VDI (Virtual Desktop image) from school & home: a. From your WYSE terminal at school: i. Click CTRL + ALT + Del: log in using your log-in information b. From your CCS iPad at school: i. Click on the Citrix Receiver app & choose the Cloud account for school (http://cloud.ccs.k12.va.us) c. From your laptop at home (make sure you have installed the Citrix plug- in): i. Go to a web browser & type the following: http://cloud.ccs.k12.va.us ii. Type your log-in information when prompted. iii. Your desktop will appear in the same format from your previous work session. d. From your CCS iPad at home: i. Click on the Citrix Receiver app & choose the Cloud account for home (https://cloud.ccs.k12.va.us) 2. Pinning to task bar or start menu: a. Pinning to the task bar & START Menu: b. The task bar is at the bottom of the desktop. c. The START menu is under the Windows radial & shows the list of programs recently opened. d. Both are helpful to keep programs that you use on a regular basis. e. Possible items to pin: i. Groupwise ii. Google Chrome iii. Office tools that you use regularly (Word, PowerPoint, etc)
3. Using the libraries: a. Choose the folder icon from the bottom of your desktop. b. In your libraries, you will find four folders: i. Documents ii. Pictures iii. Music iv. Videos
4. Saving your work: a. When you are ready to save your work, choose File---Save as. i. Your Documents library will open automatically. You can choose where you wish to save your work. Use the navigation pane on the left to decide where you want to save your work. Click on Computer to access your previous files from Novell. Make sure you have mapped your drives to Wlk Main Docs.
The search field is helpful to find something you have saved.
5. Printing: a. For printing, please choose FilePrint. You will have to select the printer from the drop down list.
6. Web browser: Internet Explorer versus Google Chrome: a. You have access to both browsers on your VDI. Feel free to use either depending on your comfort level with each. b. To display a full webpage, use the compatibility mode button at the of web page.
7. SMARTBoard & Document Camera connections: a. To successfully project to your SMARTBoard, click on Connect to a Projector under the START menu. b. Your display must be set on Duplicate. If it is not, you can try to change it, but if you need help, please see Rod or Katie.
Você também pode gostar
- The Subtle Art of Not Giving a F*ck: A Counterintuitive Approach to Living a Good LifeNo EverandThe Subtle Art of Not Giving a F*ck: A Counterintuitive Approach to Living a Good LifeNota: 4 de 5 estrelas4/5 (5795)
- The Gifts of Imperfection: Let Go of Who You Think You're Supposed to Be and Embrace Who You AreNo EverandThe Gifts of Imperfection: Let Go of Who You Think You're Supposed to Be and Embrace Who You AreNota: 4 de 5 estrelas4/5 (1090)
- Never Split the Difference: Negotiating As If Your Life Depended On ItNo EverandNever Split the Difference: Negotiating As If Your Life Depended On ItNota: 4.5 de 5 estrelas4.5/5 (838)
- Hidden Figures: The American Dream and the Untold Story of the Black Women Mathematicians Who Helped Win the Space RaceNo EverandHidden Figures: The American Dream and the Untold Story of the Black Women Mathematicians Who Helped Win the Space RaceNota: 4 de 5 estrelas4/5 (895)
- The Hard Thing About Hard Things: Building a Business When There Are No Easy AnswersNo EverandThe Hard Thing About Hard Things: Building a Business When There Are No Easy AnswersNota: 4.5 de 5 estrelas4.5/5 (345)
- Elon Musk: Tesla, SpaceX, and the Quest for a Fantastic FutureNo EverandElon Musk: Tesla, SpaceX, and the Quest for a Fantastic FutureNota: 4.5 de 5 estrelas4.5/5 (474)
- The Emperor of All Maladies: A Biography of CancerNo EverandThe Emperor of All Maladies: A Biography of CancerNota: 4.5 de 5 estrelas4.5/5 (271)
- The Sympathizer: A Novel (Pulitzer Prize for Fiction)No EverandThe Sympathizer: A Novel (Pulitzer Prize for Fiction)Nota: 4.5 de 5 estrelas4.5/5 (121)
- The Little Book of Hygge: Danish Secrets to Happy LivingNo EverandThe Little Book of Hygge: Danish Secrets to Happy LivingNota: 3.5 de 5 estrelas3.5/5 (400)
- The World Is Flat 3.0: A Brief History of the Twenty-first CenturyNo EverandThe World Is Flat 3.0: A Brief History of the Twenty-first CenturyNota: 3.5 de 5 estrelas3.5/5 (2259)
- The Yellow House: A Memoir (2019 National Book Award Winner)No EverandThe Yellow House: A Memoir (2019 National Book Award Winner)Nota: 4 de 5 estrelas4/5 (98)
- Devil in the Grove: Thurgood Marshall, the Groveland Boys, and the Dawn of a New AmericaNo EverandDevil in the Grove: Thurgood Marshall, the Groveland Boys, and the Dawn of a New AmericaNota: 4.5 de 5 estrelas4.5/5 (266)
- A Heartbreaking Work Of Staggering Genius: A Memoir Based on a True StoryNo EverandA Heartbreaking Work Of Staggering Genius: A Memoir Based on a True StoryNota: 3.5 de 5 estrelas3.5/5 (231)
- Team of Rivals: The Political Genius of Abraham LincolnNo EverandTeam of Rivals: The Political Genius of Abraham LincolnNota: 4.5 de 5 estrelas4.5/5 (234)
- Excel Sheet For Stiffness Matrix Methods For TrussDocumento24 páginasExcel Sheet For Stiffness Matrix Methods For TrussADITYA BHATT100% (1)
- The Unwinding: An Inner History of the New AmericaNo EverandThe Unwinding: An Inner History of the New AmericaNota: 4 de 5 estrelas4/5 (45)
- HEI 2622-2015 Standard For Closed Feed Water Heaters PDFDocumento84 páginasHEI 2622-2015 Standard For Closed Feed Water Heaters PDFnampdpeec3100% (2)
- Drive Test Kpis - 2g-3g-LteDocumento6 páginasDrive Test Kpis - 2g-3g-LteIrfnkhanAinda não há avaliações
- ToranaDocumento1 páginaToranaBhaswati MukherjeeAinda não há avaliações
- Tc11 2PlatformMatrix - tcm1023 233016Documento95 páginasTc11 2PlatformMatrix - tcm1023 233016Qadeer Ahmed ShahAinda não há avaliações
- Chapter 1. - CCNA Exploration 3 LAN Switching and WirelessDocumento3 páginasChapter 1. - CCNA Exploration 3 LAN Switching and WirelessZbrda ZdolaAinda não há avaliações
- Lec14s SecurityDocumento24 páginasLec14s SecurityPrincess Gladys Ingrid SupitAinda não há avaliações
- BASF Elastospray Booklet EngDocumento28 páginasBASF Elastospray Booklet EngPesona Karya Persada100% (1)
- Calculation:: Calculate No of Lighting Fixtures / Lumen For Indoor LightingDocumento1 páginaCalculation:: Calculate No of Lighting Fixtures / Lumen For Indoor LightingPrajjwal Tak33% (3)
- Microsoft Test ManagerDocumento19 páginasMicrosoft Test Managerrichagarg2909Ainda não há avaliações
- 2 RCC2 PDFDocumento1 página2 RCC2 PDFSaurabh PandeyAinda não há avaliações
- Dell Poweredge: Resolve Cpu 1 or 2 Has An Internal Error (Cpu Ierr) On ServersDocumento2 páginasDell Poweredge: Resolve Cpu 1 or 2 Has An Internal Error (Cpu Ierr) On ServersNadir ShahzadAinda não há avaliações
- Late Late Summer School Code Aster 4 Days CourseDocumento2 páginasLate Late Summer School Code Aster 4 Days CoursesyontAinda não há avaliações
- As 3610-1995 Formwork For ConcreteDocumento7 páginasAs 3610-1995 Formwork For ConcreteSAI Global - APACAinda não há avaliações
- Cable SizesDocumento2 páginasCable SizesBassem MostafaAinda não há avaliações
- Ep-10 Roof Over Roof Deck Fdas & Lighting Layout - Auxillary & Power LayoutDocumento1 páginaEp-10 Roof Over Roof Deck Fdas & Lighting Layout - Auxillary & Power LayoutNyel ArmstrongAinda não há avaliações
- VCB8020Lahti Precision WA810 Communication Manual EN PDFDocumento39 páginasVCB8020Lahti Precision WA810 Communication Manual EN PDFAngeloAinda não há avaliações
- GB 50051-2013 PDFDocumento150 páginasGB 50051-2013 PDFzalabiAinda não há avaliações
- Hlalele CV 2Documento2 páginasHlalele CV 2hlalele365Ainda não há avaliações
- Protect Against Overload and Short Circuit CurrentsDocumento18 páginasProtect Against Overload and Short Circuit CurrentsKarl AttardAinda não há avaliações
- Q10790 GPU Tweak II Manual PDFDocumento167 páginasQ10790 GPU Tweak II Manual PDFNobodyAinda não há avaliações
- Method Statement With Job Safety Analysis For Road Drains Culverts Road Crossover Final 16 07 2019Documento32 páginasMethod Statement With Job Safety Analysis For Road Drains Culverts Road Crossover Final 16 07 2019Imranuddin SyedAinda não há avaliações
- BNHS School Site Development PlanDocumento1 páginaBNHS School Site Development PlanJardo de la Peña100% (1)
- Vocabulary Builder Book-1Documento15 páginasVocabulary Builder Book-1jeravi84Ainda não há avaliações
- Kerio Connect Adminguide en 7.1.3 2461Documento412 páginasKerio Connect Adminguide en 7.1.3 2461James OmaraAinda não há avaliações
- Pintura Epoxica ColoresDocumento1 páginaPintura Epoxica ColoresVanessa MorenoAinda não há avaliações
- Vavs in Gujarat: Islamic InfluenceDocumento5 páginasVavs in Gujarat: Islamic InfluenceRevathi HariharanAinda não há avaliações
- KonarkDocumento3 páginasKonarkBalluTheKingAinda não há avaliações
- Ec 2203 Digital ElectronicsDocumento1 páginaEc 2203 Digital ElectronicsMaheswaran UmaiyorupaganAinda não há avaliações
- Airmux-200: Broadband Wireless Multiplexer (Ver. 1.9.3)Documento8 páginasAirmux-200: Broadband Wireless Multiplexer (Ver. 1.9.3)burnsauceAinda não há avaliações