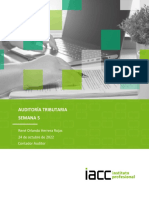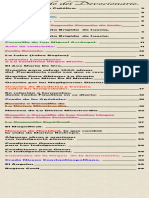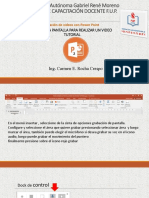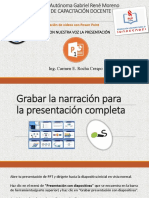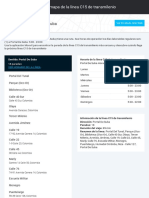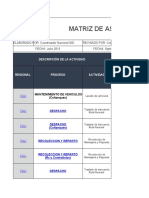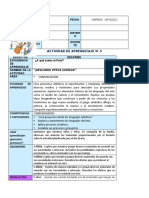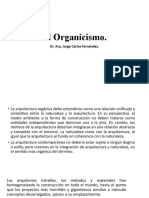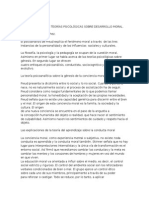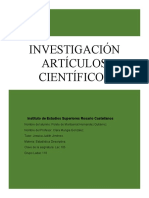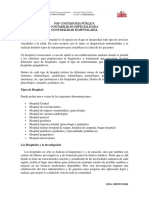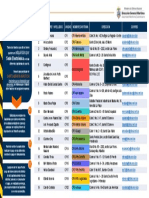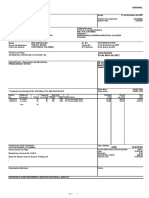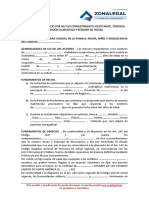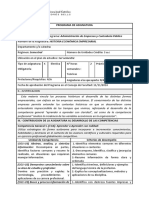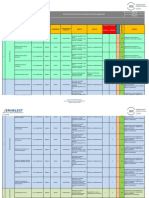Escolar Documentos
Profissional Documentos
Cultura Documentos
Weblog Blogger 2013
Enviado por
Carmen Elizabeth Rocha CrespoDireitos autorais
Formatos disponíveis
Compartilhar este documento
Compartilhar ou incorporar documento
Você considera este documento útil?
Este conteúdo é inapropriado?
Denunciar este documentoDireitos autorais:
Formatos disponíveis
Weblog Blogger 2013
Enviado por
Carmen Elizabeth Rocha CrespoDireitos autorais:
Formatos disponíveis
WEBLOG BLOGGER SUS CARACTERISTICAS Y APLICACIONES EN LA EDUCACION USO DE RECURSOS DE LA WEB 2.
0 BOX SCRIBD SLIDESHARE YOUTUBE SPREAKER
Detalle 1. Blogger Creacin y aplicacin del Weblog
Un Weblog, es una bitcora en la cual se puede registrar una secuencia cronolgica de sucesos, cada entrada publicada contiene la fecha, ttulo y nombre del autor y lo ms importante la seccin de comentarios que permiten al lector participar comentando dicha entrada publicada generndose de este modo una retroalimentacin y la participacin de todos los lectores. Pasos para crear un weblog. Aqu les muestro cmo crear un weblog (blog) con BLOGGER, la herramienta gratuita de Google para crear blogs, no necesita nada ms que seguir unos cuantos pasos, y ya tendremos nuestro blog listo, sin necesidad de conocimientos tcnicos de diseo de pginas web. Adems, podemos tener muchas opciones para personalizarlo a nuestro gusto, para que otros usuarios comenten nuestros posts, entradas o publicaciones. Entonces seguiremos estos 3 pasos para tener un sitio a punto y a nuestro gusto. 1 Crear nuestro blog en blogger, lo primero que vamos a hacer es ir a la direccin http://www.blogger.com que automticamente nos direcciona a https://accounts.google.com y clic sobre el botn rojo que dice Crear Cuenta: Vemos cmo se ha abierto una ventana para crear una cuenta de Google colocamos nuestro correo electrnico, puede ser de gmail, hotmail, yahoo, otros. El cual en el futuro ser mi nombre de usuario para identificarme en Blogger, llenamos los dems campos del formulario con los datos que pide. En el nombre debe ir el nombre de la persona que publicar. Una vez lleno todos los datos, pulsaremos sobre Continuar 2 En el Titulo del Blog pondremos el ttulo de nuestro blog relacionado a lo que se publicara en nuestro sitio, en la direccin del Blog colocaremos el nombre que tendr el sitio el cual ser conocido y necesario para que sus visitantes conozcan para leer su blog, este nombre debe ser corto y muy preciso sin muchos adornos para que sea fcil de memorizar, que ser algo as como http://NOMBREESCOGIDO.blogspot.com. Una vez rellenado, presionaremos sobre Continuar. 3 Aqu escogeremos la apariencia de nuestro Blog, como ves, hay muchos estilos para escoger, puedes presionar en vista preliminar para ver si la plantilla te gusta. Seleccionas uno, y le daremos en Continuar, luego el mensaje de confirmacin de que nuestro blog ha sido creado con xito, pulsaremos sobre comenzar a publicar. Para publicar un mensaje Una vez dentro de la creacin de entradas tenemos dos modos de edicin (edicin html, redactar) en redactar escribimos utilizando el editor que vemos con iconos, y si quiere
incluir cdigo html le da clic en la pestaa de edicin de html y puede empezar a editar html (esta opcin usar para copiar cdigo de otras pginas ejemplo youtube, box, scribd, etc. ). Para publicar un contenido, si va empezar a escribir se fija que este en Redactar Colocamos el Titulo de la entrada que vayamos a escribir a continuacin escribimos el contenido, este puede incluir grficos, imgenes y tambin hipervnculos revise los iconos de la barra de herramientas y prubelos. Una vez escrita la entrada para que los dems la vean clic en publicar entrada. Una vez que su entrada haya sido publicada esta llevar el ttulo, fecha, nombre del autor y comentarios que son elementos que caracterizan a un blog. Cada entrada que usted publique lo cual espero sean muchas ya que un sitio Weblog se actualiza constantemente esta es otra de sus caractersticas tendr la fecha en la que se public y estas se irn guardando en el archivo del Blog de forma cronolgica inversa es decir la ms nueva estar de primero las ms antiguas se irn al archivo del blog dependiendo de la configuracin de publicacin de entradas. Una vez que la entrada haya sido publicada esta puede ser modificada posteriormente en la pestaa de Editar Entradas y luego dando clic sobre Editar podr corregir, aumentar, eliminar. En Datos Personales, aparece informacin sobre el autor del Blog Usted tendr que llenar la informacin con sus datos. Cualquier usuario, si quiere, puede publicar comentarios en el blog, salvo que especifiquemos lo contrario. Bien tenemos creado el Weblog ahora podemos usar ms recursos web, que faciliten nuestro trabajo de acuerdo a nuestras necesidades, uno de los recursos ms utilizados para guardar y compartir archivos en diferentes formatos es el uso de los servicios de gestin de archivos web, ms conocidos como discos virtuales. Un servicio de gestin de servicios web es el que nos da la posibilidad de tener un almacenamiento virtual en internet. Y desde ese almacenamiento poder subir archivos, compartirlos, descargarlos entre otras cosas. Desde cualquier parte del mundo, para este curso utilizaremos el servicio de Box, desde su sitio www.box.com Empezamos a usar el servicio de BOX
I.
Box Almacenamiento remoto.
Usando el navegador web digitamos la direccin www.box.com, aqu puedes subir .doc, xls, .pdf y te dan gratuitamente un espacio de 5 GB, pero el tamao de cada archivo no debe exceder 100MB. Primero creamos la cuenta en sing up
Una vez le damos clic en sing up, se abre la siguiente ventana
Elegimos el plan personal Free que es el que es gratuito
Llenamos los datos de este formulario y continuar
y para finalizar la creacin de nuestra cuenta, revisamos nuestro correo y le damos clic en le vinculo que nos envan de box y estamos listo para iniciar la sesin correspondiente con la cuenta recin creada en box
Como ya hemos iniciado sesin podemos empezar a subir archivos
Le damos clic en cargar para seleccionar el archivo de la computadora
Podemos tambin crear carpetas personalizadas dndole clic en nuevo
La creacin de carpetas es necesaria cuando se quiere compartir ms de un archivo a la vez, se puede compartir todo la carpeta. Para compartir los archivos o carpetas, en nuestro Weblog le damos clic en la flecha a lado de compartir despus de seleccionar el archivo o la carpeta se despliega un cuadro de opciones y elegimos integrar la carpeta en un sitio
Y se genera un cdigo html que est listo para copiar y pegar en tu blog, en la pestaa de edicin html
Le das clic en copiar al portapapeles y puedes activar la edicin de html en la publicacin de entradas en tu blog y lo pegas all y queda ms o menos as
II.
Scribd Ipaper compartir documentos, visor de archivos.
Este servicio de almacenaje de todo tipo de documentos fue creado para publicar artculos acadmicos, scribd utiliza el formato ipaper, un formato construido para la web, scribd permite que los documentos publicados puedan ser incrustados en otros sitios web gracias al formato ipaper, de igual manera permite la descarga de los documentos publicados en este sitio cuya direccin es www.scribd.com . Para poder publicar documentos en este sitio, debemos crear una cuenta siguiendo los siguientes pasos. Presionar clic sobre registrarse
Se debe llenar el siguiente formulario con los datos solicitados, y clic en registrarse
Una vez se tenga la cuenta creada se puede acceder con el correo y la contrasea, y a publicar documentos o puede realizar bsquedas para poder descargarlos. Para subir un documento de su autora primero le da clic en el botn subir
Y se elige los archivos de nuestro medio de almacenamiento flash, cd, disco duro, etc. Tambin podemos configurar el perfil de usuario, ponemos una foto y completamos la informacin necesaria. Una vez se tiene los documentos subidos podemos compartirlos usando el cdigo para insertarlo en otros sitios web como un blog, para esto debemos dar clic en insertar y copiar el cdigo html que se genera, para presentarlo como libro, desplazar o presentacin.
III.
Slideshare espacio para subir presentaciones ppt, doc, pdf
SlideShare es un sitio web que ofrece a los usuarios la posibilidad de subir y compartir en pblico o en privado presentaciones de diapositivas en Power Point documentos de Word, Pdf, etc, cada pgina de los documentos subidos son diapositivas. Para poder ser miembro de este sitio debemos crear una cuenta en www.slideshare.net
El tamao mximo por archivo son 30 Mb, que una vez subido se transforma en formato flash que puede ser compartido por correo o como presentacin sin transiciones, por una direccin web o incrustada en un blog, tambin puedes aadirles comentarios. Para crear la cuenta clic en signup, llenar los datos que se piden y clic en el botn signup, una vez creada la cuenta dale clic en login.
IV.
Youtube almacenar y reproducir videos
Es una plataforma que permite subir y compartir videos, usando un reproductor en lnea basado en adobe flash, los enlaces a videos youtube pueden ser insertados en blogs y sitios personales incrustando cdigo html. Los videos que se suban a youtube deben estar en los siguientes formatos wmv, Xdiv, divx, mp4, para poder subir tus videos debes tener una cuenta en
www.youtube.com , con tu correo de gmail, o puede ser otro correo, para realizar bsqueda de videos y descargas no es necesario ser usuario. Para descargar los videos encontrados de tu inters basta con copiar el vnculo de la direccin y pegarla en la siguiente pgina web http://www.forcedownload.es/ y presiona clic en go, luego elige el formato de video en el que quiere verlo una vez descargado tu video, para verlos en tu pc debes tener el programa necesario instalado.
V.
Spreaker crear podcast, audio
Para poder crear tus propios audios primero debemos crear una cuenta gratuita, llenar el formulario con los datos solicitados, una vez creada la cuenta abrir el correo para confirmar el registro y estamos listos para transmitir en vivo o grabar archivos de audio para ser difundidos despus, las grabaciones hechas pueden ser modificadas y tambin eliminadas. Visitemos el sitio www.spreaker.com
1.- Primeros pasos en Spreaker: Registro y Transmisin Lo primero que tenemos que hacer es entrar en la web de Spreaker y pulsar Crear una cuenta free. Aparece un sencillo formulario inicial y hacemos posteriormente un clic en Regstrate.
Tambin es posible crear la cuenta en Spreaker a travs de nuestra cuenta de Facebook, lo que nos permitir compartir despus todas nuestras emisiones con nuestra lista de contactos. Si hemos seleccionado el registro normal, nos tendremos que dirigir a la direccin de correo que hayamos dado para poder confirmar el registro en Spreaker y poder iniciar nuestra sesin de usuario.
Una vez realizada esta operacin, es posible crear el programa de radio y para ello, tendremos que ir a la parte superior izquierda de la pantalla y pulsar sobre Transmite.
Una vez pulsado Transmite, se aade el nombre que le queramos adjudicar al programa en Nombre de episodio. Tambin podemos, si es que as lo deseamos, completar otros apartados como Show (conjunto de episodios), Categora, Etiquetas y Descripcin.
Lo nico que nos queda por hacer es pulsar sobre Transmite para, de esa forma dirigirnos a la DJ Console, que es el lugar donde podemos grabar el programa o emitirlo en directo.
2.- Pasos a seguir para grabar o emitir en vivo un programa Lo primero que ocurre cuando accedemos a la DJ Console, es que el programa nos solicita tener acceso a una cmara y a un micrfono que tienen que estar conectados al ordenador que vamos a utilizar. Para ello, en la parte de la izquierda hay una pestaa Microphone, la cual nos indicar si el micrfono est grabando o no, y tambin nos permitir ponerle en silencio siempre que queramos. Un poco ms abajo, aparecen una serie de barras de volumen que nos permitirn poder ajustar nuestra transmisin. Es muy importante tener en cuenta que la lnea roja nos indica el volumen recomendado y la lnea amarilla nos indica el volumen mnimo adecuado.
Una de las pestaas ms importante es Playlist, ya que nos permite elaborar una lista de reproduccin y poder aadir canciones y sonidos. Para poder realizar esta lista de reproduccin, tenemos que pulsar sobre Add y seleccionar entre todas las opciones que aparecen como: Media type, Artists, Subgeneres, etc
Tambin podemos pulsar sobre la pestaa de Sound FX. En esta pestaa podemos aadir una serie de efectos sonoros que, a travs de un click, pueden ser activados en el momento que nosotros queramos. Para utilizar esta pestaa, despus de pulsar sobre ella, nos dirigimos a pulsar sobre Add y una vez realizada esta operacin podremos buscar todos los efectos que queramos con la pestaa Search. Para comenzar con la grabacin es muy importante pulsar sobre el botn que tiene el smbolo de Record
Una vez pulsado, es muy importante destacar el botn ON AIR, que no indica si estamos en directo o no. Por otra parte tenemos el grabador e indicador de tiempo que nos indicar el tiempo
que falta para que comience el programa en directo. Una vez que llegue la hora, comenzar a grabar y nos dir el tiempo restante que nos queda para terminar la emisin.
Y posteriormente que transcurre el tiempo:
Con los botones que aparecen en la parte superior izquierda, se nos permite hacer una transmisin en directo (broadcast LIVE!) o realizar una grabacin para posteriormente utilizarla (Record a new podcast). En cualquiera de los dos casos los procesos de desarrollo son los mismos.
3.- Opciones que podemos utilizar en el show terminada la transmisin Una vez concluida la transmisin, Spreaker nos va a reconducir a la ventana Modifica el show, y desde esa ventana podremos editar varias opciones.
La primera de las opciones que podemos modificar es Imagen, que nos permitir subir un icono para nuestro programa de radio pulsando sobre Cargar.
En otra de las pestaas, Nombre y descripcin, se nos permitir cambiar el nombre del programa y poder aadir una breve descripcin sobre el episodio que hemos realizado, si es que no lo hicimos en el momento de crear el episodio. Es muy importante pulsar posteriormente sobre Guardar.
Otra de las opciones que podemos modificar es Maneja episodios la cual nos mostrar los diferentes enlaces a los episodios que ya hayamos creado con anterioridad.
La opcin de Contactos nos permite crear una agenda con toda la informacin de nuestros amigos: Email, pgina web, pgina Facebook, Nombre Twitter, nombre skype, nmero de telfono y nmero para sms. Si nos interesa algo de esta opcin y tras cumplimentar estos campos, pulsaremos sobre Guardar.
Finalmente, la opcin de Borrar transmisin nos permite, como su propio nombre indica, borrar el show. En esta pestaa, Spreaker nos solicitar nuestra contrasea de seguridad y que confirmemos la accin pulsando nuevamente Borrar transmisin. Haciendo clic en Mis shows iremos nuevamente a nuestro escritorio, donde aparecern todas las transmisiones que hayamos creado. Desde aqu, podremos modificar un programa pulsando la pestaa Editar la transmisin, o tambin podremos aadir nuevas partes a nuestro programa pulsando sobre la opcin Crea un nuevo episodio y repitiendo los pasos anteriores que ya hemos explicado (completando el Nombre de episodio y haciendo clic en Transmite).
4.- ltimos retoques en Spreaker: Escritorio y Configuracin A la derecha de nuestro nombre de usuario, aparece la pestaa Configuracin, que nos llevar a la ventana Opciones de perfil. Una vez en esta ventana se nos mostrar toda la informacin que ven otros usuarios de nosotros Imagen, Informacin en el Perfil, de igual modo nos permitir
Você também pode gostar
- Tarea Seman 5 - Rene Herrera RojasDocumento4 páginasTarea Seman 5 - Rene Herrera RojasRene Herrera100% (1)
- ORACIONES de Santa Brigida de Suecia de 1 y 12 Años y Varias Devociones Más. :-)Documento39 páginasORACIONES de Santa Brigida de Suecia de 1 y 12 Años y Varias Devociones Más. :-)Will SmithAinda não há avaliações
- Abordaje Al Cliente y Cierre de VentasDocumento3 páginasAbordaje Al Cliente y Cierre de VentasPE JessYcAinda não há avaliações
- Insertar Audio y VideoDocumento11 páginasInsertar Audio y VideoCarmen Elizabeth Rocha CrespoAinda não há avaliações
- Practico Power PointDocumento19 páginasPractico Power PointCarmen Elizabeth Rocha CrespoAinda não há avaliações
- Manual MS WordDocumento17 páginasManual MS WordCarmen Elizabeth Rocha CrespoAinda não há avaliações
- Grabar La Pantalla para Hacer Video TutorialDocumento8 páginasGrabar La Pantalla para Hacer Video TutorialCarmen Elizabeth Rocha CrespoAinda não há avaliações
- Convertir Una Presentacion A VideoDocumento5 páginasConvertir Una Presentacion A VideoCarmen Elizabeth Rocha CrespoAinda não há avaliações
- Grabar Con Nuestra Voz La PresentacionDocumento6 páginasGrabar Con Nuestra Voz La PresentacionCarmen Elizabeth Rocha CrespoAinda não há avaliações
- Crear Un Video A Partir de Power PointDocumento1 páginaCrear Un Video A Partir de Power PointCarmen Elizabeth Rocha CrespoAinda não há avaliações
- Formato, Aula MoodleDocumento21 páginasFormato, Aula MoodleCarmen Elizabeth Rocha CrespoAinda não há avaliações
- Manual Camtasia Studio 7Documento23 páginasManual Camtasia Studio 7Carmen Elizabeth Rocha CrespoAinda não há avaliações
- Crear Un Video Desde El EscritorioDocumento1 páginaCrear Un Video Desde El EscritorioCarmen Elizabeth Rocha CrespoAinda não há avaliações
- Practico Power PointDocumento19 páginasPractico Power PointCarmen Elizabeth Rocha CrespoAinda não há avaliações
- Resumen CmaptoolsDocumento20 páginasResumen CmaptoolsCarmen Elizabeth Rocha CrespoAinda não há avaliações
- Crear Un Video A Partir de ImagenesDocumento1 páginaCrear Un Video A Partir de ImagenesCarmen Elizabeth Rocha CrespoAinda não há avaliações
- Trabajo Modulo 8Documento12 páginasTrabajo Modulo 8Carmen Elizabeth Rocha CrespoAinda não há avaliações
- Tic, Tac, Tep Como Apoyo en El Proceso PedagogicoDocumento34 páginasTic, Tac, Tep Como Apoyo en El Proceso PedagogicoCarmen Elizabeth Rocha Crespo100% (1)
- Weblog Blogger 2013Documento15 páginasWeblog Blogger 2013Carmen Elizabeth Rocha CrespoAinda não há avaliações
- Tecnologia EducativaDocumento11 páginasTecnologia EducativaCarmen Elizabeth Rocha CrespoAinda não há avaliações
- Ventajas de La Implementación de ElearningDocumento1 páginaVentajas de La Implementación de ElearningCarmen Elizabeth Rocha CrespoAinda não há avaliações
- Aulas Digitales MoodleDocumento47 páginasAulas Digitales MoodleCarmen Elizabeth Rocha CrespoAinda não há avaliações
- WindowsDocumento24 páginasWindowsCarmen Elizabeth Rocha CrespoAinda não há avaliações
- FODADocumento3 páginasFODARose Marie SuarezAinda não há avaliações
- Cca07 2Documento1 páginaCca07 2Raymundo Fuentes PeraltaAinda não há avaliações
- Buses Troncales Portal de Suba PDFDocumento3 páginasBuses Troncales Portal de Suba PDFMersud HigueraAinda não há avaliações
- Iperc AmbientalDocumento35 páginasIperc AmbientalMilenaAinda não há avaliações
- Ejemplo Manual de Funciones PDFDocumento34 páginasEjemplo Manual de Funciones PDFKyoko MogamiAinda não há avaliações
- 5 - Act de Apren. Viernes 29 de Octubre 2021Documento10 páginas5 - Act de Apren. Viernes 29 de Octubre 2021ConstantinaQuintoCcenchoAinda não há avaliações
- Empresa de Transporte Ciudad UniversitariaDocumento21 páginasEmpresa de Transporte Ciudad UniversitariaLuis Tasayco MunaycoAinda não há avaliações
- Articulo MarketingDocumento10 páginasArticulo MarketingLuis Alberto Rojas VasquezAinda não há avaliações
- Deber #6 Fundamentos de La AdministraciónDocumento5 páginasDeber #6 Fundamentos de La AdministraciónAnthony SasigAinda não há avaliações
- Proceso Administrativo1Documento22 páginasProceso Administrativo1Gustavo GPAinda não há avaliações
- Caso Prectico U3Documento10 páginasCaso Prectico U3Olber GruesoAinda não há avaliações
- El Organicismo.Documento48 páginasEl Organicismo.micaella carpinelliAinda não há avaliações
- Final Contabilidades EspecialesDocumento8 páginasFinal Contabilidades EspecialesJohn DuranAinda não há avaliações
- Lo TrivalDocumento66 páginasLo TrivalMariel GueriniAinda não há avaliações
- Sociología de Proudhon - Pierre AnsartDocumento117 páginasSociología de Proudhon - Pierre AnsartJoséTomásM100% (1)
- Infracciones de Tránsito - Causa Trossero (Foto Radar)Documento6 páginasInfracciones de Tránsito - Causa Trossero (Foto Radar)Juan Augusto DarnayAinda não há avaliações
- Comisiones Concejo Municipal 2020Documento5 páginasComisiones Concejo Municipal 2020rosita9163068Ainda não há avaliações
- EstadisticaDocumento19 páginasEstadisticaYareli PelayoAinda não há avaliações
- Aproximación A Las Teorías Psicológicas Sobre Desarrollo MoralDocumento6 páginasAproximación A Las Teorías Psicológicas Sobre Desarrollo MoralmelAinda não há avaliações
- Tema 1 Flujo Caja EPA 5to A-DDocumento2 páginasTema 1 Flujo Caja EPA 5to A-DKevin García Rondón0% (1)
- LAC105 U2 Polete Hernandez AI Ladac118Documento4 páginasLAC105 U2 Polete Hernandez AI Ladac118Paulette HGAinda não há avaliações
- Contabilidad HospitalariaDocumento4 páginasContabilidad HospitalariajulioAinda não há avaliações
- PDFAlista Capitanias Tienda VirtualDocumento1 páginaPDFAlista Capitanias Tienda VirtualJhonnAinda não há avaliações
- 0010688e20 Invoice P1Documento1 página0010688e20 Invoice P1KATHERINE AGAMEZ MUÑOZAinda não há avaliações
- 2.160. Demanda de Divorcio Por Mutuo Consentimiento SolicitandoDocumento3 páginas2.160. Demanda de Divorcio Por Mutuo Consentimiento SolicitandoLuz Elva Ibarra LeonAinda não há avaliações
- Prog - Adco00367 201615 201730Documento6 páginasProg - Adco00367 201615 201730Agropecuaria Mi Gallo CAAinda não há avaliações
- Matriz IAA - 2022 v.02Documento3 páginasMatriz IAA - 2022 v.02SSOMAAinda não há avaliações