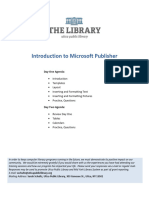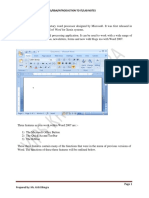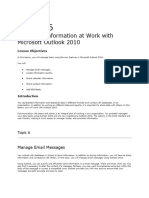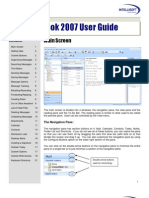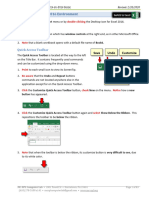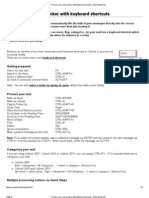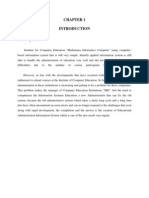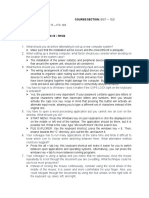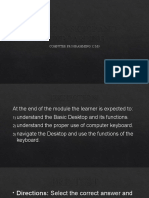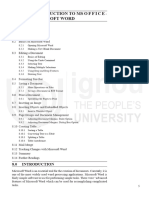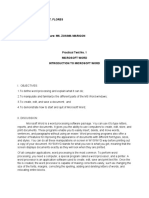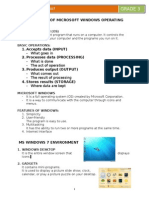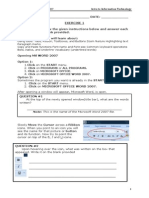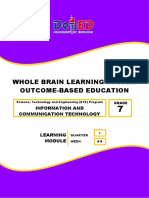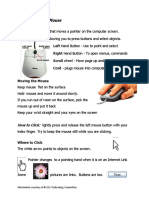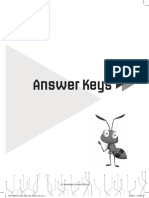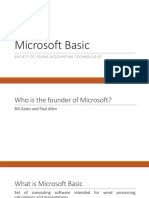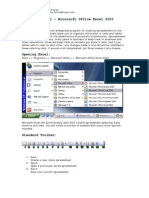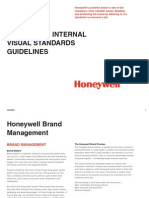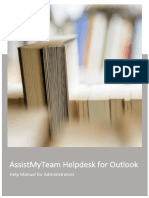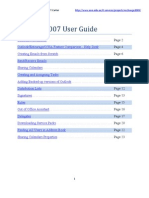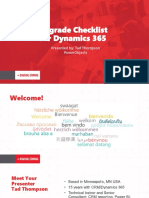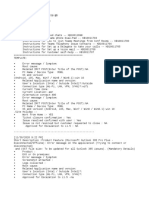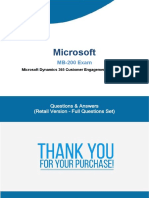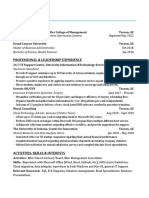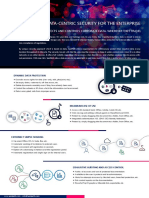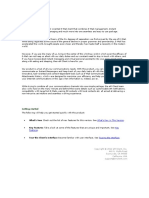Escolar Documentos
Profissional Documentos
Cultura Documentos
Microsoft Outlook Tutorial: What You Will Learn From This Tutorial
Enviado por
freeebooks444Descrição original:
Título original
Direitos autorais
Formatos disponíveis
Compartilhar este documento
Compartilhar ou incorporar documento
Você considera este documento útil?
Este conteúdo é inapropriado?
Denunciar este documentoDireitos autorais:
Formatos disponíveis
Microsoft Outlook Tutorial: What You Will Learn From This Tutorial
Enviado por
freeebooks444Direitos autorais:
Formatos disponíveis
MICROSOFT OUTLOOK TUTORIAL
Thomas A. Gant, M.A., CCNA
What you will learn from this Tutorial
With Microsoft Outlook you will:
1. Exploring the Outlook Screen and features such as toolbars and menus
2. Customizing Outlook for your personal needs
3. Reading messages
4. Opening attachments.
5. Responding to messages
6. Create an new messages
7. Using an address book
a. Add a new contact
b. Modify a contact
c. View different contact views
d. Print contact list
8. Attaching files to messages
9. Using the calendar
a. Create a calendar appointment
b. Manage and organize appointments.
c. Change the way the calendar looks
d. Print calendar
Exercise 1 – Starting Microsoft Outlook
1. Click on the Microsoft Outlook Icon on your desktop (if you do not have an
icon on your desktop following the directions for Steps 2-4)
2. Click on the Start Button (bottom left hand corner of screen)
3. Select All Programs
4. Click Microsoft Outlook
5. On the left side of your screen will be a menu with three folders of
short cuts
a. Outlook Shortcuts, My Shortcuts and Other Shortcuts
My Shortcuts Other Shortcuts
Outlook Shortcuts
Content Copyright: 2004 Thomas A. Gant
ReedSmith Publications, P.A. 1
MICROSOFT OUTLOOK TUTORIAL
Thomas A. Gant, M.A., CCNA
6. The Outlook Bar contains shortcuts for Outlook Today, Inbox, Contacts,
Calendar, Tasks, Notes and Deleted Items
7. My Shortcuts contains shortcut icons for organizing your drafts, outbox and Sent
Items.
8. Other Shortcuts- gives you shortcut icons for commons used folders on your hard
drive, such as My Documents and My Computer.
9. When you open up Outlook you will go right
to your inbox
Inbox – viewing the envelope icons
1. When a message first arrives in your Inbox, and has not been read,
you’ll notice that the envelope is closed.
2. Once you have read the message, but not replied, the envelope will
appear opened.
3. When you reply to or forward a message in Outlook XP, you will
notice, when you view the message again in Inbox, or Sent Items, it
will now have a small arrow attached to a small box by the message.
These arrows indicate that the message has been forwarded or replied to.
4. The arrows will be the same as on the Reply, Reply to All, and Forward buttons.
Microsoft Outlook Message screen Title Bar
Content Copyright: 2004 Thomas A. Gant
ReedSmith Publications, P.A. 2
MICROSOFT OUTLOOK TUTORIAL
Thomas A. Gant, M.A., CCNA
The following illustration shows the parts of a message composed in Outlook:
Menu
Formatting Toolbar
T
Standard Toolbar
Address Buttons
Attachments
Message pane
TITLE BAR
The blue bar along the top of the screen is called the title bar, this displays the application
you are working in Outlook. This will change as you access Outlooks different applications.
MENU BAR
The Menu bar is directly below the Title bar and it displays the menu. The menu begins with
the word File and continues with Edit, View, Favorites, Tools, Actions, and Help. Within
Microsoft Outlook the Menu always stays the same
BUT THE TOOLBAR CHANGES WITH EACH FEATURE SUCH AS INBOX,
CONTACTS, TASKS AND CALENDARS.
The words File, Edit, View and so on, make up the menu bar.
Exercise 2 – Learning the Menu
1. Point with your mouse and click the Edit menu >Click
the left mouse button to open a drop-down menu. You
will see the screen to the right
a. As you can see there are different options within
Outlook which you do not have with Microsoft
Word or Excel.
b. These options all relate to your Inbox
2. We are going to explore the various menus within
Microsoft Outlook Inbox by moving around with our
mouse.
Content Copyright: 2004 Thomas A. Gant
ReedSmith Publications, P.A. 3
MICROSOFT OUTLOOK TUTORIAL
Thomas A. Gant, M.A., CCNA
3. We will move around the Menu by using the left and right arrow keys on your
keyboard to move left and right across the Menu
4. You can use the up and down arrow keys to move up and down the drop-down menu.
5. To select an option, highlight the item on the drop-down menu and press ENTER
6. By clicking the right arrow key we will be on the View Menu
7. Continue this until you have explored all of the menu bar
Exercise 2 – Learning the Inbox Toolbar
The Inbox Toolbar contains icons (or little pictures) of the tasks
the average user is going to use.
1. Point with your mouse and click the first icon (New)
2. We are going to explore the various icons on this toolbar within Microsoft Outlook by
moving around with our mouse.
3. You will be able to move around this toolbar by using the left and right arrow keys on
your keyboard to move left and right across the toolbar.
INBOX TOOLBAR
Creates a new email message
Prints the document
Moves this email to a folder, or the X will delete this email message
Reply to the person who sent you an email message
Content Copyright: 2004 Thomas A. Gant
ReedSmith Publications, P.A. 4
MICROSOFT OUTLOOK TUTORIAL
Thomas A. Gant, M.A., CCNA
Replies to everyone on this email message, if someone was CC
If you would like to forward this email message to a different recipient.
You will not need this feature when using Millville’s Email but at home to
receive your email messages click this button.
Find and organize buttons
Address book
Content Copyright: 2004 Thomas A. Gant
ReedSmith Publications, P.A. 5
MICROSOFT OUTLOOK TUTORIAL
Thomas A. Gant, M.A., CCNA
Scroll, Page, and Browse through an email message
1. To scroll through Microsoft Outlook one line at a time, click the up or down scroll
arrow on the vertical scroll bar.
2. To scroll quickly to the end of your email click ctrl+end
3. To scroll quickly to the top of your email click ctrl+home
MOUSE ACTIONS
1. Click – Press and release the left mouse button
2. Double-click – Quickly press and release the left mouse
button twice.
3. Right-click – Press and release the right mouse button (for
more advanced user)
4. Drag – Position the mouse pointer over an object on the
screen and then press and hold down the left mouse button.
Moving around in your email message using arrow keys
1. One Character left
2. One Character right
3. One line up
4. One line down
5. Beginning of email Ctrl+Home
6. End of email Ctrl + End
7. Beginning of line Home
8. End of line End
Highlighting using the Mouse
1. Position insertion point to the left of your name.
2. Hold down left mouse button.
3. Drag to where you want to stop selecting.
4. Release mouse button.
Highlight Multiple Areas
1 To select multiple areas of text (information from different paragraphs)
2. Hold down the Ctrl key as you select each area with your mouse.
Highlight an entire document
1. Click Edit. /Select All
Highlight a paragraph
1. Position the mouse over the paragraph you want to select and then quickly click three
times.
HOW TO CORRECT ERRORS WITHIN YOUR EMAIL MESSAGE
How to correct errors
1. Press Backspace key to delete character to left of insertion point.
2. Press Delete (Del) key to delete character to right of insertion point.
3. Press Escape (Esc) to cancel a command or to close a dialog box.
How to undo a mistake
1. Click Edit from the Menu Bar
2. Click Undo
3. To undo a Series of Actions
Content Copyright: 2004 Thomas A. Gant
ReedSmith Publications, P.A. 6
MICROSOFT OUTLOOK TUTORIAL
Thomas A. Gant, M.A., CCNA
a. Click Undo button repeatedly
The Delete Key
You can also delete text by using the Delete key. First, highlight the text you wish to delete;
then press the Delete key.
Exercise 3 – Reading Email messages
1. We have already opened Microsoft Outlook
2. On the Outlook Bar click the Inbox
3. You will now see your inbox of email messages
4. Click on each email message using your down arrow key
a. You will be able to see a preview of each message in the preview
pane below the message pane.
b. Note that the preview pane shows the full message header
(the sender, recipient, and date) and the names of any attached
items.
Message Pane
Folders
Preview pane
Exercise 4 – Replying to an Email messages
1. Open up one of your emails from your
Inbox.
2. Click the Reply Button on the toolbar to
reply to that person
3. This new message is a reply so Outlook fills
in some of the boxes
4. The To: is filled in with person who you are replying to from your original email
message.
5. In the Subject will see Re: and the subject which was from the original email me
Content Copyright: 2004 Thomas A. Gant
ReedSmith Publications, P.A. 7
MICROSOFT OUTLOOK TUTORIAL
Thomas A. Gant, M.A., CCNA
6. Now you can key in your respond to this email
7. When you are finished click send from your toolbar to send this email message.
8.
Key in your text here above
the original message
Exercise 5 – Creating a new email message
1. There are three ways to create a new email message.
a. Click Actions from Menu>Click New Email Message
b. Clicking New Email Message from the toolbar
c. Clicking Ctrl + N for a new email message.
2. All of the boxes in the new email message are blank
3. Click on the To which will give you access to the
4. Global Address Book
a. This address book has all of the email
addresses within Millville School District.
5. Highlight a name and then double click this name
to add to the To Box.
6. Next create a subject for your email message
7. Key in your message
8. Click Send
9. Your new email message has been sent.
Subject Line
Key in your message here
Content Copyright: 2004 Thomas A. Gant
ReedSmith Publications, P.A. 8
MICROSOFT OUTLOOK TUTORIAL
Thomas A. Gant, M.A., CCNA
Exercise 6 – Sending an attachment with your email message
1. Click the
paper clip
on the
standard toolbar
2. Microsoft Outlook defaults to My Documents
3. Click the document you would like to attach to this email and then click Insert
4. The attached document appears as an icon in your email message
5. The email is now ready to be sent>Click the Send button
Exercise 7 – Opening an attachment from your inbox
1. From your inbox you can tell if an attachment was sent by the paper clip which will
be in front of the email message.
2. Double click the email message to open up this email
Content Copyright: 2004 Thomas A. Gant
ReedSmith Publications, P.A. 9
MICROSOFT OUTLOOK TUTORIAL
Thomas A. Gant, M.A., CCNA
3. To open this attachment double click document next to the word Attachments, in this
example it is web_design.
4. The following screen will appear
a. From this screen you can either open this file or
b. Save it to your computer or a floppy disk
i. Microsoft Office automatically defaults to My Documents
5. Saving your attachments without opening them from your email message.
a. Open up your email message
b. This email has three attachments
c. Click File>Save Attachments>the following screen will appear
You want to save these 3 attachments
without opening them individually.
6. You can select all three attachments or just chose one >click Ok
7. Again Microsoft Outlook defaults to my Documents
Content Copyright: 2004 Thomas A. Gant
ReedSmith Publications, P.A. 1
MICROSOFT OUTLOOK TUTORIAL
Thomas A. Gant, M.A., CCNA
Exercise 8 – Printing your email message
1. Two methods to print your email
a. Click the Print Icon on the toolbar
b. Click File>Print
2. When you click File>Print
a. You will be given the option to print both your email message and also be
able to print your attachments.
i. Put a check mark next to Print attached files.
Exercise 9– Customizing your Outlook Screen
1. Click on Outlook Today (from shortcuts).
2. Click Customize Outlook Today. (at the bottom of screen on left hand side of page)
3. From this screen you will customize your startup menu
.
Content Copyright: 2004 Thomas A. Gant
ReedSmith Publications, P.A. 1
MICROSOFT OUTLOOK TUTORIAL
Thomas A. Gant, M.A., CCNA
Exercise 10– Get organized – Color Code your email messages
1. Click on Inbox
2. Select E-mail Message you want to color code (example an email from the
Superintendent)
3. Click on Tools from the menu>Organize>Using Colors or Organize icon
4. Select the Color
5. Click Apply Color
6. Color Code your email messages
a. (ex: use the color red for messages from your Superintendent)
Exercise 11– Automatically has spell check on your email messages –
This way you do not have to worry about not clicking on spell check, Outlook
automatically will spell check your email message.
1. Click on Tools from the menu>Options>Spelling Tab
2. Check ”Always check spelling before sending” check box
3. Click Apply
4. Click OK
Content Copyright: 2004 Thomas A. Gant
ReedSmith Publications, P.A. 1
MICROSOFT OUTLOOK TUTORIAL
Thomas A. Gant, M.A., CCNA
Exercise 12– Creating a signature for your email messages
1. Click on Tools from menu>Options>Mail Format tab
2. Click Signature Picker button>New
3. Type a name for the signature you are creating
4. Click start with a blank signature
5. Click Next
6. Type in what you would like to appear on your messages
7. Click Finish
8. Now create a new message to see your signature automatically appear on your new
message.
Exercise 13– Create custom stationery for all of your email messages
1. Click on Tools from menu>Options>Mail Format tab
2. Click Stationary Picker button
3. Select Stationary
4. Click OK
5. Click Apply
Exercise 14– Sorting your email messages by subject, or dates
1. Go to the Inbox
2. Double-click the various headers – Subject – From - Received
3. Your messages will be sorted ascending according to the header.
Exercise 15– Saving your email message as a draft to retrieve at a later time
1. Start composing the e-mail message as usual.
2. You are interrupted and need to save this e-mail.
3. Click File>Close
4. The message will be saved in the Drafts folder in Outlook
5. Once you decide to finish the e-mail, click Drafts
6. Double-click the message you would like to edit or send.
7. Make any changes you need and then send your message.
Exercise 16– Creating folders to organize your inbox (emails you
would like to save)
1. Click Inbox
2. Click the icon which looks like a letter (click the arrow to get the
drop down menu)
3. Click Folder
4. Create a name for your new folder
5. Folder Contains should be Mail and Post Items
6. Click OK then click no
7. Go back to your Inbox
8. Right click the message you would like to put into this folder
9. Click Move to Folder
10. Your email message has been moved and stored in the new folder
Content Copyright: 2004 Thomas A. Gant
ReedSmith Publications, P.A. 1
MICROSOFT OUTLOOK TUTORIAL
Thomas A. Gant, M.A., CCNA
Exercise 17– Deleting email messages
1. Click the X on the toolbar to delete an email message
2. Another method is to right click your mouse and click delete
3. You must empty out your deleted items to remove them permanently
To delete permanently
Click Tools>Click
Empty Deleted Items Folder
Right Click your
mouse to get this
menu
Content Copyright: 2004 Thomas A. Gant
ReedSmith Publications, P.A. 1
MICROSOFT OUTLOOK TUTORIAL
Thomas A. Gant, M.A., CCNA
Exercise 18–Learning the different Calendar Views
1. Click the Calendar Icon on the Microsoft Outlook Shortcuts
2. The daily view will show up on your screen
3. From the Standard toolbar you can choose between Daily (1) work week (5), weekly
(7) and monthly (31) views.
4. Click on the toolbar and explore the different views to view your calendar 1, 5, 7, 31
views
5. Another way to view your calendar is to Click View from Menu
6. Click Current View – explore the other views.
Daily View
Content Copyright: 2004 Thomas A. Gant
ReedSmith Publications, P.A. 1
MICROSOFT OUTLOOK TUTORIAL
Thomas A. Gant, M.A., CCNA
Work Week
Weekly View
Monthly View
Exercise 19–Creating an appointment
1. Click the Calendar Icon on the Microsoft Outlook Shortcut Bar
2. Click New from the toolbar (icon looks like a calendar)
Content Copyright: 2004 Thomas A. Gant
ReedSmith Publications, P.A. 1
MICROSOFT OUTLOOK TUTORIAL
Thomas A. Gant, M.A., CCNA
3. :Subject enter what the appointment is
about
4. Location – type where this
appointment will take place.
5. Start Date/ Time and the End/Date
time
6. If this event happens all day click the
“All day event” check box.
7. If you would like to have a reminder
pop-up on the screen before the
appointment, check the Reminder box
and choose (from the drop-down
menu) how many minutes in advance
you would like the reminder to pop-up.
8. Click Save and Close to save this appointment
9. This will automatically be added to your calendar
Exercise 20 – Schedule recurring meetings (example: Faculty Meetings)
1. Click on Calendar from the Microsoft Outlook Shortcut menu
2. Click New >You want to create a new appointment
3. Put in your subject, location an times
4. Click Actions from the Menu
5. Choose Recurrence
6. The following screen will appear
7. Fill in the necessary information
a. Recurrence Pattern
b. If it occurs on Monday, Tuesday,
etc.
c. Start date and ending date
a. For example: Faculty
meetings would end in June.
8. Now these appointments will show up on
your calendar
Content Copyright: 2004 Thomas A. Gant
ReedSmith Publications, P.A. 1
MICROSOFT OUTLOOK TUTORIAL
Thomas A. Gant, M.A., CCNA
Office Assistant –
Microsoft provides an Office Assistant with Word 2000 to provide context-sensitive
suggestions and tips, as well as to answer any specific questions you may have.
Note: The Office Assistant can remain on the screen to provide real-time help, tips and
advice.
Opening Office Assistant
1. Click Help menu>Select Show the Office Assistant
2. The Animated Office Assistant will appear (the paper clip)
Changing the Office Assistant
1. Right click on the Office Assistant and select
Options or Choose Assistant from the
resulting menu and the Office Assistant
window will appear.
2. Select the Gallery tab to choose a different
assistant or select the Options tab to set the
options for how the assistant responds and
functions.
Using the Office
Assistant
1. Click on the Office Assistant.
2. Type a question into the white text box that appears
aove the Office Assistant (see picture)
3. Hit the ENTER key or click the Search button.
4. Select a help topic from the list generated by the Answer Wizard.
Hiding the Office Assistant
Click Help from the Menu>Select Hide the Office assistant or right-click the Office
Assistant and select Hide from the pop-up menu.
Getting Help off the Web
Content Copyright: 2004 Thomas A. Gant
ReedSmith Publications, P.A. 1
MICROSOFT OUTLOOK TUTORIAL
Thomas A. Gant, M.A., CCNA
1. Click Help>Select Office on the Web
2. Follow the instructions on the resulting web page.
Note: You must be connected to the
Internet to use the web help and update
option. CREATING YOUR OWN DOCUMENT
Creating your own original document in Word 2000 is easy to do, too. You can begin typing
your document right away, or you can customize it to take advantage of the many Word 2000
features.
Content Copyright: 2004 Thomas A. Gant
ReedSmith Publications, P.A. 1
Você também pode gostar
- Word Tutrial CS 110Documento44 páginasWord Tutrial CS 110Musonda MwenyaAinda não há avaliações
- Publisher 2Documento8 páginasPublisher 2nakiomonicahAinda não há avaliações
- Windows 2000 Professional: (Operating System)Documento41 páginasWindows 2000 Professional: (Operating System)api-26220775Ainda não há avaliações
- Using Outlook 2010 For Email: WorkbookDocumento16 páginasUsing Outlook 2010 For Email: WorkbooksmanisklAinda não há avaliações
- Microsoft Word 1Documento23 páginasMicrosoft Word 1Paywand Hakeem AzizAinda não há avaliações
- Introduction To MS WordDocumento8 páginasIntroduction To MS Wordigwe nnabuikeAinda não há avaliações
- Lesson MS WordDocumento8 páginasLesson MS WordClark francis LuceroAinda não há avaliações
- Icf2 (Week 3)Documento7 páginasIcf2 (Week 3)Meryl Fe P. GumeraAinda não há avaliações
- TED Outlook v1.0Documento15 páginasTED Outlook v1.0nazlihasriAinda não há avaliações
- Itc Lab 1 - Word - FlierDocumento37 páginasItc Lab 1 - Word - FlierInam ShahAinda não há avaliações
- Practical Notes PDFDocumento42 páginasPractical Notes PDFKanika Garg50% (4)
- Deskprod Part1Documento102 páginasDeskprod Part1benjie ausanAinda não há avaliações
- Lo2 Toolbar Icons and FunctionsDocumento20 páginasLo2 Toolbar Icons and FunctionsJenny Mae MercadoAinda não há avaliações
- Chapter 11: Advance FeaturesDocumento9 páginasChapter 11: Advance FeaturesAnonymous PcPkRpAKD5Ainda não há avaliações
- External Exam: Steps To Record and Run MacroDocumento7 páginasExternal Exam: Steps To Record and Run MacroVishu VishuAinda não há avaliações
- Ms OutlooknotesDocumento15 páginasMs Outlooknotesnafulasylvia001Ainda não há avaliações
- It-Ites Exercise 1.2.11 Copa Use Shortcut KeysDocumento1 páginaIt-Ites Exercise 1.2.11 Copa Use Shortcut KeysnehaAinda não há avaliações
- 05 MS Office 2010 Outlook Transition Training NotesDocumento41 páginas05 MS Office 2010 Outlook Transition Training NotesdivarazunguzwaAinda não há avaliações
- Outlook 2007 User Guide: Main ScreenDocumento22 páginasOutlook 2007 User Guide: Main Screenaditya0burnAinda não há avaliações
- Excel 2016Documento15 páginasExcel 2016gerigdigchrisjulesAinda não há avaliações
- MS Access FundamentalsDocumento373 páginasMS Access Fundamentalskggan8678Ainda não há avaliações
- Outlook User's ManualDocumento23 páginasOutlook User's ManualNelia BrionesAinda não há avaliações
- CS-I LAB ManualDocumento39 páginasCS-I LAB ManualDharma RajAinda não há avaliações
- MS Outlook Keyboard ShortcutDocumento2 páginasMS Outlook Keyboard ShortcutMichael ZhangAinda não há avaliações
- ForewordDocumento18 páginasForewordRoby Al'Qalam Sang Pengejar'MimpiAinda não há avaliações
- 07 Cdca2103 T3Documento30 páginas07 Cdca2103 T3Frizal RahimAinda não há avaliações
- Tle 6Documento9 páginasTle 6Jessieca Aday SagerAinda não há avaliações
- Empowerment Technologies Wee 5-6Documento6 páginasEmpowerment Technologies Wee 5-6claire CayangcangAinda não há avaliações
- Assignment 2 - JARANTILLADocumento1 páginaAssignment 2 - JARANTILLALeague of RònAinda não há avaliações
- L2a - Advanced Word Processing SkillsDocumento44 páginasL2a - Advanced Word Processing SkillsChad de la PeñaAinda não há avaliações
- Create Your Own Office ShortcutsDocumento3 páginasCreate Your Own Office ShortcutsRoberto ZanettoAinda não há avaliações
- MS WORD Lab ManualDocumento52 páginasMS WORD Lab ManualMalathi SankarAinda não há avaliações
- Computer Programming 12 m3Documento31 páginasComputer Programming 12 m3Edeson John CabanesAinda não há avaliações
- CSS Module 5Documento12 páginasCSS Module 5Andrian Villacampa BandoyAinda não há avaliações
- Bfdi 071b3eDocumento4 páginasBfdi 071b3eJacobz KoomeAinda não há avaliações
- TVE8 ICFII q1 w4 Studentver revRODocumento11 páginasTVE8 ICFII q1 w4 Studentver revRORyuzara HwangAinda não há avaliações
- Computer Fundamentals Lab FileDocumento32 páginasComputer Fundamentals Lab Fileshardareena111Ainda não há avaliações
- MS WordDocumento109 páginasMS WordKhairiah YusofAinda não há avaliações
- About This CourseDocumento14 páginasAbout This CourseRavi KumarAinda não há avaliações
- ICT Lab Manual - Lab Experiment CompleteDocumento58 páginasICT Lab Manual - Lab Experiment CompleteNasir Ali / Lab Engineer, Electrical Engineering DepartmentAinda não há avaliações
- Important Features of Ms-WordDocumento4 páginasImportant Features of Ms-WordkadasaliAinda não há avaliações
- MS WordDocumento30 páginasMS WordJacobz KoomeAinda não há avaliações
- Day-2 (Contents) : About XP Task Menu Properties Application in Windows XP Notepad CalculatorDocumento17 páginasDay-2 (Contents) : About XP Task Menu Properties Application in Windows XP Notepad CalculatorSandeep RayAinda não há avaliações
- Office Automation ToolsDocumento38 páginasOffice Automation Toolsmusammilpv18Ainda não há avaliações
- Practical Test No.1Documento8 páginasPractical Test No.1Olsen SoqueñaAinda não há avaliações
- Chuungatech Microsoft Word 2007Documento72 páginasChuungatech Microsoft Word 2007Kabutu ChuungaAinda não há avaliações
- MS WORD ModuleDocumento14 páginasMS WORD ModuleCheCajulaoAinda não há avaliações
- Word - Exercise 1Documento5 páginasWord - Exercise 1RonellOropesaAinda não há avaliações
- Grade 7 Ict-Ssc Tle q1wk4-5Documento19 páginasGrade 7 Ict-Ssc Tle q1wk4-5Chareez TolentinoAinda não há avaliações
- MSOFFICE2013 - Exercesis INFN230Documento78 páginasMSOFFICE2013 - Exercesis INFN230Anastasya Gishella RorongAinda não há avaliações
- Computer Help Part 2Documento6 páginasComputer Help Part 2TJPlayzAinda não há avaliações
- Lesson 3 For IctDocumento7 páginasLesson 3 For IctClark francis LuceroAinda não há avaliações
- Booklet No.2 - Introduction To Computing Final PDFDocumento41 páginasBooklet No.2 - Introduction To Computing Final PDFaldrin josephAinda não há avaliações
- MS Word 2007 LO 7 22 Nov 2011Documento20 páginasMS Word 2007 LO 7 22 Nov 2011Beriso AbdelaAinda não há avaliações
- Click Start TB 5 Answer KeyDocumento12 páginasClick Start TB 5 Answer Keyazeen ibrahim100% (1)
- Computer Fundamental LabDocumento35 páginasComputer Fundamental LabNayan MridhaAinda não há avaliações
- Word Basics: Microsoft Office 2010: View Our Full Schedule, Handouts, and Additional Tutorials On Our WebsiteDocumento17 páginasWord Basics: Microsoft Office 2010: View Our Full Schedule, Handouts, and Additional Tutorials On Our Websitesanni abdulwahabAinda não há avaliações
- Microsoft Basic: Society of Young Accounting TechnologistDocumento26 páginasMicrosoft Basic: Society of Young Accounting TechnologistJanelle MendozaAinda não há avaliações
- Anton Maria Del Chiaro Fiorentino - Revolutiile ValahieiDocumento57 páginasAnton Maria Del Chiaro Fiorentino - Revolutiile ValahieiPlesa IonutAinda não há avaliações
- Anton Maria Del Chiaro Fiorentino - Revolutiile ValahieiDocumento57 páginasAnton Maria Del Chiaro Fiorentino - Revolutiile ValahieiPlesa IonutAinda não há avaliações
- Anton Maria Del Chiaro Fiorentino - Revolutiile ValahieiDocumento57 páginasAnton Maria Del Chiaro Fiorentino - Revolutiile ValahieiPlesa IonutAinda não há avaliações
- Business of Banking (Volumul I)Documento355 páginasBusiness of Banking (Volumul I)tamasraduAinda não há avaliações
- Analiza Politici Rom RMN t05Documento147 páginasAnaliza Politici Rom RMN t05Ionut BalanAinda não há avaliações
- (Armor) - Histories of German and Soviet Tank DivisionsDocumento41 páginas(Armor) - Histories of German and Soviet Tank Divisionssid-jonAinda não há avaliações
- Management of Risk - Principles and Concepts PDFDocumento52 páginasManagement of Risk - Principles and Concepts PDFAli MohdAinda não há avaliações
- UNIX C Shell Cheat Sheet: Directory ManipulationDocumento2 páginasUNIX C Shell Cheat Sheet: Directory Manipulationfreeebooks444Ainda não há avaliações
- Microsoft Word 2007 Basic TutorialDocumento53 páginasMicrosoft Word 2007 Basic Tutorialfreeebooks444100% (5)
- Visi Dan MisiDocumento11 páginasVisi Dan MisirzulmetaAinda não há avaliações
- (Ebook PDF) AutoCAD 2002 2D TutorialDocumento25 páginas(Ebook PDF) AutoCAD 2002 2D TutorialKayemba Ismael0% (1)
- Outlook Express 6.0 - Tutorial I: Topics Covered in The Workshop Additional TopicsDocumento22 páginasOutlook Express 6.0 - Tutorial I: Topics Covered in The Workshop Additional Topicsfreeebooks444Ainda não há avaliações
- Excel Spreadsheet TutorialDocumento13 páginasExcel Spreadsheet Tutorialfreeebooks444Ainda não há avaliações
- ExcelDocumento19 páginasExcelSimona MihaiAinda não há avaliações
- Getting StartedDocumento41 páginasGetting Startedfreeebooks444100% (1)
- Migrating Guide From Exchange 2010 To Exchange 2016 PDFDocumento43 páginasMigrating Guide From Exchange 2010 To Exchange 2016 PDFEGeek TipsAinda não há avaliações
- Honey WellDocumento41 páginasHoney WellJon KerwinAinda não há avaliações
- Assist My Team Helpdesk ManagerDocumento97 páginasAssist My Team Helpdesk ManagerByPass PassAinda não há avaliações
- OFFICE 365 - PORTAL User Manual v4.2Documento39 páginasOFFICE 365 - PORTAL User Manual v4.2JojoAinda não há avaliações
- CDS8 Quick Start GuideDocumento11 páginasCDS8 Quick Start GuideCarlitos WayAinda não há avaliações
- I Outlook 2007 User Guide - T.CarterDocumento24 páginasI Outlook 2007 User Guide - T.CarteryaghojoAinda não há avaliações
- Funambol Installation and Administration Guide v9.0Documento72 páginasFunambol Installation and Administration Guide v9.0Juan BragaAinda não há avaliações
- Upgrade Checklist For Dynamics 365: Presented By: Tad Thompson PowerobjectsDocumento49 páginasUpgrade Checklist For Dynamics 365: Presented By: Tad Thompson PowerobjectsUk bhardwajAinda não há avaliações
- How To Guide - How To Migrate Exchange To Office 365 - Step by StepDocumento38 páginasHow To Guide - How To Migrate Exchange To Office 365 - Step by StepDejan Stojilkovic100% (1)
- Microsoft Word - D365CE Interview QADocumento53 páginasMicrosoft Word - D365CE Interview QAbhargavreddy3veerapa100% (9)
- 10 Tricks OutlookDocumento5 páginas10 Tricks OutlooksknandishAinda não há avaliações
- TEMPLATEDocumento10 páginasTEMPLATERuksarAinda não há avaliações
- MB-200 Practice Exam Full PDFDocumento43 páginasMB-200 Practice Exam Full PDFPhay GyiAinda não há avaliações
- Natalie WrightDocumento1 páginaNatalie Wrightapi-545483813Ainda não há avaliações
- Rapid Migrating Guide From Exchange 2010 To Exchange 2016Documento43 páginasRapid Migrating Guide From Exchange 2010 To Exchange 2016amlesh80Ainda não há avaliações
- User Guide - Exchange Compliance Archiver AgentDocumento178 páginasUser Guide - Exchange Compliance Archiver AgentRavi KanthAinda não há avaliações
- Adnan Shah CV21Documento6 páginasAdnan Shah CV21Ali YousafzaiAinda não há avaliações
- Datasheet - SealPath Data-Centric Security - 2020Documento2 páginasDatasheet - SealPath Data-Centric Security - 2020Jose Luis SilvaAinda não há avaliações
- GTD Outlook 2013-2016 SampleDocumento13 páginasGTD Outlook 2013-2016 SamplePavel Vasilyev83% (6)
- DRS2 ManualDocumento44 páginasDRS2 ManualDenisa MihaescuAinda não há avaliações
- CCNA Preparation Lab 5&6Documento13 páginasCCNA Preparation Lab 5&6Fabendri AlfaldiAinda não há avaliações
- Funambol Whatisnewinv10 June11Documento23 páginasFunambol Whatisnewinv10 June11Eftakhar Chowdhury PallabAinda não há avaliações
- EM Client ManualDocumento418 páginasEM Client ManualRasputín100% (1)
- Tutorial Office 2010Documento357 páginasTutorial Office 2010Jay DerKaizer100% (1)
- Sap Jam PDFDocumento25 páginasSap Jam PDFMarioFernandoAinda não há avaliações
- Setting Up A Corporate Signature - HowTo-OutlookDocumento5 páginasSetting Up A Corporate Signature - HowTo-OutlookAlexandarAinda não há avaliações
- InstaliraniDocumento8 páginasInstaliraniAsmirAinda não há avaliações
- Brief Troubleshooting Guide CitrixDocumento91 páginasBrief Troubleshooting Guide CitrixHappy's SmileAinda não há avaliações
- 3CX Phone System Integration With Microsoft Outlook and Salesforce VersionDocumento25 páginas3CX Phone System Integration With Microsoft Outlook and Salesforce VersionvoladetechAinda não há avaliações
- Vade Microsoft365 2.37 ActivationGuide - ENDocumento11 páginasVade Microsoft365 2.37 ActivationGuide - ENRonald BermudezAinda não há avaliações