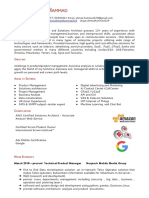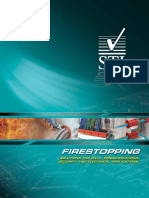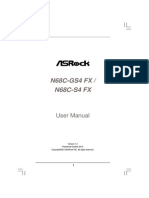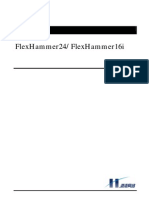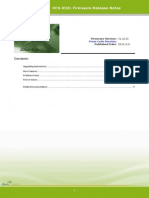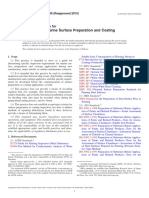Escolar Documentos
Profissional Documentos
Cultura Documentos
1 Monitoring Lab 1 CMC
Enviado por
Kazamula BaloyiDescrição original:
Direitos autorais
Formatos disponíveis
Compartilhar este documento
Compartilhar ou incorporar documento
Você considera este documento útil?
Este conteúdo é inapropriado?
Denunciar este documentoDireitos autorais:
Formatos disponíveis
1 Monitoring Lab 1 CMC
Enviado por
Kazamula BaloyiDireitos autorais:
Formatos disponíveis
Lab: Configuring and Using Monitoring
Scenarios
1) Schedule monitoring probes to run periodically 2) Create a watch based on a probe output 3) Analyse the probes execution over time from the monitoring dashboards 4) Handle alerts generated by the system and based on the watch defined earlier 5) Report from the trending derby database
Objectives
In this lab, you will learn how to: Schedule monitoring probes and analyze their execution data Define thresholds based on probes execution output or metrics, and alerts based on these thresholds Use the Monitoring dashboard available from the CMC Handle Alerts from the CMC Create a universe from the trending derby database
Perform the following steps as described in order:
Schedule monitoring probes from the CMC
1. Log on to the Central Management Console (CMC) as train-XX (00 or 01) http://localhost:8080/BOE/CMC 2. Go to Monitoring > Probes
SAP AG 2010 SAP BusinessObjects / Page 1
3. Select the CMS Logon Logoff probe and click on Schedule
4. When the Schedule options appear, set the probe to run every 3 minutes from the current time to 24 hours later. We want the CMS Logon Logoff probe to run every 3 minutes while we are working on other exercises and generating some activity on the BOE cluster. We will analyze this monitoring data later on.
5. Select the Crystal Reports Service (Processing Server) probe, and click Properties Verify that the probe input parameters are as follows CUID should be from a Crystal Report from Public Folders > Report Samples > Demonstration (Launch BI Launchpad and get the CUID of this report)
SAP AG 2010 SAP BusinessObjects / Page 2
6. Go to the Schedule section and set it to run every 5 minutes for the next 24 hours. 7. Select the InfoView probe and set it to run every 5 minutes for the next 24 hours. 8. You should now see 3 probes set as scheduled from the Probes dashboard. Notice the icon from the Schedule Status column.
9. If the Infoview probe shows a failure, it is probably because the username/password it is using is not correct. 10. Right-click on the probe and select Properties 11. Edit the username/password by inputting one of the train-xx users (e.g. train-01, or train-02) 12. Click Save and Close 13. Right-click on the probe and select Run Now 14. Click the refresh icon ( ) next to the Enable Auto-Refresh button. 15. If you wish the probe screen to automatically update, select the Enable Auto-Refresh button.
Create a watch
The CMS probe is now scheduled and you want to base a watch on it so it generates an alert if the Logon Logoff action takes longer than 200 milliseconds. 1. Go to Monitoring > Watchlist
SAP AG 2010 SAP BusinessObjects / Page 3
2. Click on New and define a name, description for your new watch as showed in the screenshot Set the number of states to Two (OK, Danger) and check the 2 options Show on Dashboard and Write to Trending Database
3. Click on Next Browse the available metrics and select Probes > BI40SIA.CMSLogonLogoff > executiontime On the right panel, set the Danger operator to >= and value to 200 (or choose a value that appears just above the current average so that you get some alerts)
SAP AG 2010 SAP BusinessObjects / Page 4
4. Click on Next Leave the settings to default: alert notifications will be sent every time the threshold is reached and notifications will be sent to the Administrator user.
5. Click on Save to save this new watch.
Get notified when the threshold is reached When your CMS probe has been running for a few hours you may have sent alerts to the Administrator. 1. Log on to BI Launch Pad
SAP AG 2010 SAP BusinessObjects / Page 5
2. From the Home Page, notice the new Alerts from the Alerts module if you have alerts you will see something similar to this.
SAP AG 2010 SAP BusinessObjects / Page 6
3. Click on one of the alerts to view the details
SAP AG 2010 SAP BusinessObjects / Page 7
4. Log on to the CMC and go to Monitoring > Dashboard Notice the alerts on the right panel
Click on More Alerts at the bottom of the panel (or to the Alerts tab)
5. Click on Filter > All
6. Select one of the alerts from the CMS probe, view the details and confirm it (in reality you will confirm it once youve taken action). You will use the Confirm button for this and also notice how the icon changes from Unread to Read to Confirmed . ,
Analyze your monitoring data
Your probes have been running for a few hours, you might have received alerts and taken actions and you now want to analyze the data and trends over time.
SAP AG 2010 SAP BusinessObjects / Page 8
1. Go to Monitoring > Probes
2. Select one of the probes you scheduled earlier, for instance CMS Logon Logoff
3. From the bottom right graph, select the time window during which the probe has been running
4. Observe the chart being updated with the historic values stored in the trending database, feel free to use the time slider to select a different time window and zoom in and out. If you dont have much data at the moment, we will look again in 24 hours.
SAP AG 2010 SAP BusinessObjects / Page 9
Configure jdbc.sbo for derby driver
Now you will configure the jdbc.sbo or derby.sbo file so you can create universe using the Generic JDBC driver or the Apache JDBC driver. You will also need to create a backup of the derby database so you can report from this backup. 1. Edit jdbc.sbo (for Generic driver) or derby.sbo (for Apache) files and add Class Path for derby.jar and Parameter. 2. jdbc.sbo/derby.sbo is: C:\Program Files (x86)\SAP BusinessObjects\SAP BusinessObjects Enterprise XI
4.0\dataAccess\connectionServer\jdbc
3. Locate the following lines in the jdbc.sbo <DataBase Active=Yes Name=Generic JDBC datasource> <JDBCDriver>
4. Add the following lines right after <JDBCDriver>, save and close the file <ClassPath> <Path>C:\RKT\Monitoring\\derby.jar</Path> </ClassPath> <Parameter Name="JDBC Class">org.apache.derby.jdbc.EmbeddedDriver</Parameter>
Create a backup of the derby database
5. In CMC go to Applications>Monitoring Application and specify a directory for the backup. For example this can be C:\DerbyDBBackup the directory will be created automatically. This will create a derby subdirectory with the backup files.. Click Save and Restart the Adaptive Processing Server from the Server page of the CMC. 6. When Adaptive Processing Server is up Go back to Applications>Monitoring Application and select to run the database backup task now.
SAP AG 2010 SAP BusinessObjects / Page 10
7. When you get the confirmation message:
you are ready to launch Universe Design Tool or Information Design Tool. In this example we will use the Universe Design Tool. If you have extra time you could also try the steps on the Information Design tool.
Create a universe in the Universe Design Tool
SAP AG 2010 SAP BusinessObjects / Page 11
1.
Login into BI4.0 Universe Design Tool and create Generic JDBC connection
2.
Define Login Parameters for UNV universe and point Database URL to Derby DB backup that you just created
Database URL= jdbc:derby:C:\DerbyDBBackup\Derby;create=false JDBC Class= org.apache.derby.jdbc.EmbeddedDriver
3.
From Table Browser select three tables from APP scheme
SAP AG 2010 SAP BusinessObjects / Page 12
4.
Create universe
5. Modify the joins so they look like these
6. Publish UNV universe, close Universe designer and now you can create a Webi report.
Create a universe in the Information Design Tool Optional Activity
If you modified the jdbc.sbo, in this activity you will be using the Apache driver so you need to perform the same modification, now in the derby.sbo. 1. Open BI4.0 Information Design Tool and create relational Apache Derby 10 Embedded JDBC connection
SAP AG 2010 SAP BusinessObjects / Page 13
2.
Define connection Parameters and make sure that Server parameter points to Derby DB on Windows Server (<host>:<port>)= C:\DerbyDBBackup\Derby;create=false
3. Create single source Data Foundation (DFX) and use connection created in the first step
SAP AG 2010 SAP BusinessObjects / Page 14
4.
From Table Browser of DF select three tables from APP scheme and move them to Master. Create joins
5. Create Derive table for each table from APP scheme (Define derived table SELECT as: select * from <table_name>) (This step is necessary if table columns are not visible when trying to create joins in previous step)
SAP AG 2010 SAP BusinessObjects / Page 15
(Name Deriva table as original table name and add _DT. Example: MANAGED_ENTITY_STATUS_DETAILS_DT) 6. Create joins between derive tables
SAP AG 2010 SAP BusinessObjects / Page 16
7.
Create Relational Business Layer by using Data Foundation created in previous steps
8.
Publish the connection to the BI4.0 repository.
(When prompted, click Yes to create connection shortcut which is saved in the Derby project)
SAP AG 2010 SAP BusinessObjects / Page 17
9.
Go to Data Foundation to change the connection. Choose the shortcut to the secure connection (connection has extension cns)
10.
Publish Business Layer to the BI4.0 repository
11. Now you are ready to create a Webi or Crystal Reports using this universe.
End of lab
SAP AG 2010 SAP BusinessObjects / Page 18
Você também pode gostar
- Never Split the Difference: Negotiating As If Your Life Depended On ItNo EverandNever Split the Difference: Negotiating As If Your Life Depended On ItNota: 4.5 de 5 estrelas4.5/5 (838)
- Hmad Mar Ammad: Linkedin: Skype:Ahmadhammad229Documento4 páginasHmad Mar Ammad: Linkedin: Skype:Ahmadhammad229Ahmad HammadAinda não há avaliações
- Two-Way Slabs: by Dr. Salah UddinDocumento48 páginasTwo-Way Slabs: by Dr. Salah UddinZohaibShoukatBalochAinda não há avaliações
- The Subtle Art of Not Giving a F*ck: A Counterintuitive Approach to Living a Good LifeNo EverandThe Subtle Art of Not Giving a F*ck: A Counterintuitive Approach to Living a Good LifeNota: 4 de 5 estrelas4/5 (5794)
- Release Notes For Licensing Mentor Graphics SoftwareDocumento8 páginasRelease Notes For Licensing Mentor Graphics SoftwareMentorAinda não há avaliações
- The Yellow House: A Memoir (2019 National Book Award Winner)No EverandThe Yellow House: A Memoir (2019 National Book Award Winner)Nota: 4 de 5 estrelas4/5 (98)
- Advance Cloud Computing STTPDocumento2 páginasAdvance Cloud Computing STTPBhushan JadhavAinda não há avaliações
- Hidden Figures: The American Dream and the Untold Story of the Black Women Mathematicians Who Helped Win the Space RaceNo EverandHidden Figures: The American Dream and the Untold Story of the Black Women Mathematicians Who Helped Win the Space RaceNota: 4 de 5 estrelas4/5 (894)
- DOMINODocumento16 páginasDOMINOBerat DalyabrakAinda não há avaliações
- The Little Book of Hygge: Danish Secrets to Happy LivingNo EverandThe Little Book of Hygge: Danish Secrets to Happy LivingNota: 3.5 de 5 estrelas3.5/5 (399)
- Electrical Deliverables and Its Interdisciplinary InterfacesDocumento25 páginasElectrical Deliverables and Its Interdisciplinary Interfacesamarnetha100% (1)
- Install and service instructions for Themaclassic combination and system boilersDocumento60 páginasInstall and service instructions for Themaclassic combination and system boilersbettyanghelAinda não há avaliações
- Elon Musk: Tesla, SpaceX, and the Quest for a Fantastic FutureNo EverandElon Musk: Tesla, SpaceX, and the Quest for a Fantastic FutureNota: 4.5 de 5 estrelas4.5/5 (474)
- Acer Aspire 3100, 5100, 5110, Travelmate 5210, 5510, Extensa 5010, 5410 Service GuideDocumento114 páginasAcer Aspire 3100, 5100, 5110, Travelmate 5210, 5510, Extensa 5010, 5410 Service GuideLuciano SilvaAinda não há avaliações
- A Heartbreaking Work Of Staggering Genius: A Memoir Based on a True StoryNo EverandA Heartbreaking Work Of Staggering Genius: A Memoir Based on a True StoryNota: 3.5 de 5 estrelas3.5/5 (231)
- CA Embedded Entitlements Manager (EEM) - EEM - External - Directory - Config - v1Documento13 páginasCA Embedded Entitlements Manager (EEM) - EEM - External - Directory - Config - v1Al LapaAinda não há avaliações
- Medieval England, Colin PlattDocumento319 páginasMedieval England, Colin PlattVíctorM.RodríguezVillar100% (7)
- Devil in the Grove: Thurgood Marshall, the Groveland Boys, and the Dawn of a New AmericaNo EverandDevil in the Grove: Thurgood Marshall, the Groveland Boys, and the Dawn of a New AmericaNota: 4.5 de 5 estrelas4.5/5 (265)
- BreezeACCESS VL System Manual Ver. 6.6 110801Documento266 páginasBreezeACCESS VL System Manual Ver. 6.6 110801João Fernando Nogueira CamposAinda não há avaliações
- STI Firestop BrochureDocumento16 páginasSTI Firestop BrochureconchunchunAinda não há avaliações
- BRKSEC-2021 Firewall ArchitectureDocumento74 páginasBRKSEC-2021 Firewall ArchitectureJesus RosalesAinda não há avaliações
- The Emperor of All Maladies: A Biography of CancerNo EverandThe Emperor of All Maladies: A Biography of CancerNota: 4.5 de 5 estrelas4.5/5 (271)
- USB Flash Drive 101 - Flash-Media - StorageDocumento7 páginasUSB Flash Drive 101 - Flash-Media - Storageshowtelay33Ainda não há avaliações
- The Hard Thing About Hard Things: Building a Business When There Are No Easy AnswersNo EverandThe Hard Thing About Hard Things: Building a Business When There Are No Easy AnswersNota: 4.5 de 5 estrelas4.5/5 (344)
- Oracle DBA and AppsDBA seeks new roleDocumento3 páginasOracle DBA and AppsDBA seeks new roleReddy Babu GAinda não há avaliações
- The Unwinding: An Inner History of the New AmericaNo EverandThe Unwinding: An Inner History of the New AmericaNota: 4 de 5 estrelas4/5 (45)
- Atos Data Center Services BrochureDocumento7 páginasAtos Data Center Services BrochurejeysamAinda não há avaliações
- Team of Rivals: The Political Genius of Abraham LincolnNo EverandTeam of Rivals: The Political Genius of Abraham LincolnNota: 4.5 de 5 estrelas4.5/5 (234)
- Asrock n68c-Gs4 FXDocumento56 páginasAsrock n68c-Gs4 FXteo2005Ainda não há avaliações
- The World Is Flat 3.0: A Brief History of the Twenty-first CenturyNo EverandThe World Is Flat 3.0: A Brief History of the Twenty-first CenturyNota: 3.5 de 5 estrelas3.5/5 (2219)
- Proposed 1 Storey Residential Building: Republic of The PhilippinesDocumento1 páginaProposed 1 Storey Residential Building: Republic of The PhilippinesKristine Anne Montoya QuiranteAinda não há avaliações
- Translation of Architecture, Production of Babel - Mark WigleyDocumento17 páginasTranslation of Architecture, Production of Babel - Mark Wigleytadija5Ainda não há avaliações
- Cantilever Beam ReportDocumento5 páginasCantilever Beam ReportJoseph TuzonAinda não há avaliações
- FlexHammer24&16i UserDocumento63 páginasFlexHammer24&16i Userapi-3831066Ainda não há avaliações
- Brief Schedules - (Building Designers' Manual)Documento39 páginasBrief Schedules - (Building Designers' Manual)nivram75100% (2)
- Dcs-932l Reva Releasenotes 1.10.03 en UsDocumento4 páginasDcs-932l Reva Releasenotes 1.10.03 en Usarrw666Ainda não há avaliações
- The Gifts of Imperfection: Let Go of Who You Think You're Supposed to Be and Embrace Who You AreNo EverandThe Gifts of Imperfection: Let Go of Who You Think You're Supposed to Be and Embrace Who You AreNota: 4 de 5 estrelas4/5 (1090)
- Water Pump Station DesignDocumento37 páginasWater Pump Station DesignYoussef100% (2)
- Finite Element Analysis of Fastening and Joining: A Bibliography (1990 - 2002)Documento19 páginasFinite Element Analysis of Fastening and Joining: A Bibliography (1990 - 2002)Alexandru AsmarandeiAinda não há avaliações
- Quick Guides - Pressure Vessel EngineeringDocumento7 páginasQuick Guides - Pressure Vessel EngineeringWaqas WaqasAinda não há avaliações
- History of CologneDocumento2 páginasHistory of CologneDaniel RaeAinda não há avaliações
- Jurnal 1Documento22 páginasJurnal 1Muhammad Barin ElyasaAinda não há avaliações
- The Sympathizer: A Novel (Pulitzer Prize for Fiction)No EverandThe Sympathizer: A Novel (Pulitzer Prize for Fiction)Nota: 4.5 de 5 estrelas4.5/5 (119)
- A Case Study of Town PlanningDocumento49 páginasA Case Study of Town PlanningManoj Janardan Jayashree Terekar50% (4)
- F941-99 (2013) Standard Practice For Inspection of Marine Surface Preparation and Coating ApplicationDocumento3 páginasF941-99 (2013) Standard Practice For Inspection of Marine Surface Preparation and Coating ApplicationislamakthamAinda não há avaliações