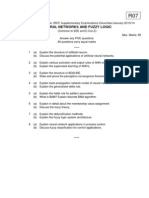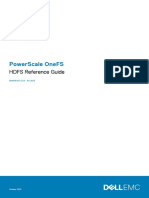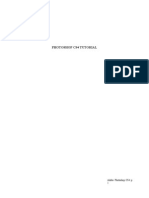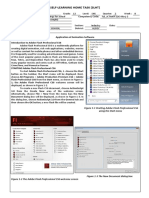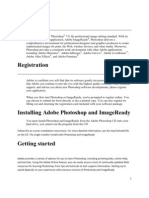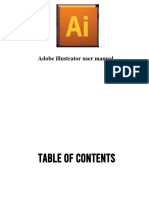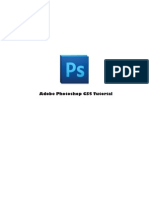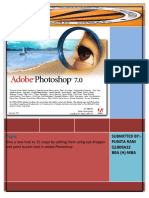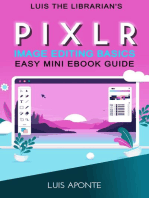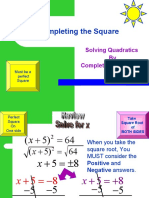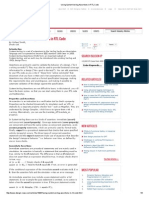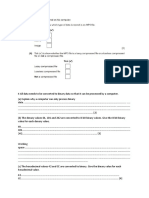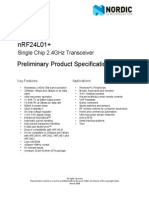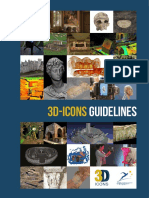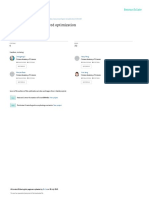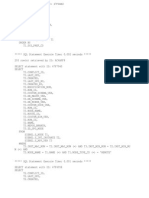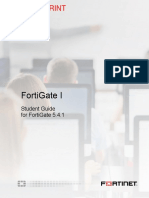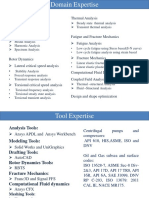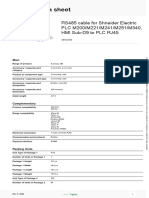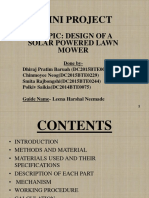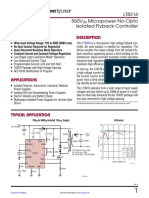Escolar Documentos
Profissional Documentos
Cultura Documentos
Adobe Photoshop
Enviado por
Chiran KandelDescrição original:
Direitos autorais
Formatos disponíveis
Compartilhar este documento
Compartilhar ou incorporar documento
Você considera este documento útil?
Este conteúdo é inapropriado?
Denunciar este documentoDireitos autorais:
Formatos disponíveis
Adobe Photoshop
Enviado por
Chiran KandelDireitos autorais:
Formatos disponíveis
ADOBE PHOTOSHOP
Photoshop program is called by Effecting and creative program. Adobe Corporation develops this package. It is specially use for photo editing, Cover Page designing, Photo scanning and giving by the different types of effect to image. It is not only given by the different types of effect but also shape in required image and doing increase to decrease to the image. It's not possible to publish any effect without Photoshop program. It is a new version of Photoshop. The Executable filename of Adobe Photoshop is 'photoshop' and the file name extension is .psd. How to load? F Click on start F Select on program F Click on adobe F Click on Photoshop We will get new Photoshop Screen.
Adobe Photoshop @ Linksys Technologies
Toolbox: Select Tool: This tool is used to select the different types of style in the required image. F Click on Toolbox and click at required tool. F Press down the button in the required image. Move Tools: This command is used to move the layer. It places from one to another. F Click on toolbox and click at move tool. F Press down the button in the required image and drag it. Magic Wand tool, Magnetic Lasso Tool Polygonal Lasso Tool: This tool is used to select the different types of curve style in the required image. F Click on toolbox F Click at require tool F Press down the button in the required image and drag it. Magic Wand Tool: - The magic wand tool lets you select a consistently colored area (for example, a red flower) without having to trace its outline. You specify the color range, or tolerance, for the magic wand tools selection. F Click on toolbox and click at magic wand tool. F Click on any-one place. Airbrush Tool: This tool is used to paint the different types of style in the image. F Click on toolbox and click at airbrush tool. F Drag the mouse in the required image front. 2
Adobe Photoshop @ Linksys Technologies
Paint Brush Tool: -Booth is same from airbrush tool and same process. F Click on toolbox. F Click on paintbrush tool. F Press down the button and drag it. Rubber Stamp Tool: - This tool is used to create stamp in the required image. F Select image, which you want to create stamp. F Click on rubber stamp tool. F Press Alt Key and Click at any-one place. Which is selected area? F Press down the button and drag the mouse. History Brush Tool: This tool is used to bring the old position in the required image, which painted by the any-one brush. F Click on at history brush tool. F Press down the button and drag the mouse. Pencil Tool: - This tool is used to write the anyone letter style. F Click on at pencil tool. F Press down the button and drag the mouse. Blur Tool: This tool is used to blur the different types of style in the required image. It is especially used for blur photos corner. F Click on at blur tool. F Press down the button and drag the mouse. Dodge Tool: - This tool is used to lighten and darken in the required image. F Click on tools and click at dodge tool. F Drag the mouse in the required bitmap image.
Adobe Photoshop @ Linksys Technologies
Pain Tool: - This tool is used to drawing the straight and curve line. F Click on at paintbrush tool. F Press down the mouse button and drag it. Paint Bucket Tool: This tool is a used to fill the color in the required file. F Click on paint bucket tool. F Click at any-one place. Clone Sample tool: - This tool is used to pick the required color. Which you want pick. F Click on toolbox and click at color sample tool. Hand Tool: This tool is used to move the text or document. It's place from one place to another. F Click on toolbox and click at hand tool. F Drag the mouse in the required bitmap image front. Zoom Tool: You can magnify or reduce your view using various methods. F Click on at zoom tool. F Click at any-one place. Which you want to zoom. Eraser Tools: This tools is used to eraser and magic eraser tools let you erase areas of an image to transparency or to the background color. Note: You can also use the Auto Erase option with the pencil tool to erase the foreground color to the background color as you paint, unless the area does not contain the foreground color. In that case the area is painted with the foreground color. F Click on at eraser tool. F Press down the button and drag it.
Adobe Photoshop @ Linksys Technologies
Path Component Selection Tool: can reposition a path component (including a shape in a shape layer) anywhere within an image. You can copy components within an image or between two Photoshop images. Using the path component selection tool, F Click on at Path Component Selection Tool. F Click on any-one path front & drag it.
Shapes Tool: This command is used to Draw the different types of shapes. F Click on at Shapes tool. F Click on any-one path front & drag it. File Menu Save for web: You can customize an existing Web photo gallery style by editing one or more of its HTML template files. F Click on file menu and click at save for web. F Set the available Options F Click on Internet sign F Click at ok. Revert: This command is used to bring the old save position in the required file. Which is added the text or documents. 5
Adobe Photoshop @ Linksys Technologies
F Click on file menu and click at revert. F Click on Ok. Place: This command is a use to place the required file from another program. Which is exported. F Click on file menu and click at place. F Choose your directory and file name. F Click at open/Place. Import: This command is used to bring the Bit Map Image from scanner. F Click on file menu and click at import. F Click at TWAIN_32 F Click at Scan To F Click at close Export: This command is used to export the required text or document, one program to another program. F Click on file menu and click at export. F Type the file name in the file name box. F Click at save. Print Option: To print any type of image, you first select general printing options and then specify settings for a particular image type. You can preview how the image and selected options will appear on the printed page and adjust the position and scale of the image. F Click on file menu and click at print option. F Click at ok. Automate Batch: Lets you play an action on a folder of files and subfolders. If you have a digital camera or a scanner with a document feeder, you can also import and process multiple images with a single action.
Adobe Photoshop @ Linksys Technologies
Your scanner or digital camera may need an acquire plug-in module that supports actions. F Click on File Menu and select Automate. F Click on Batch F Choose required action. F Choose required Path/Folder. F Click on Ok. Create Droplet: A droplet is a small application that applies an action to one or more images that you drag onto the droplet icon ( ). You can save a droplet on the desktop or to a location on disk. F Click on File Menu and select Automate. F Click on create Droplet F Click on Choose F Choose required Path/Folder. F Click on Ok. Conditional Mode Change: This command is used to change the color mode in the required file. F Click on File Menu and select Automate. F Click on Conditional mode change F Choose required mode. (Like RGB, CMYK) F Click on Ok. Contact Sheet: By displaying a series of thumbnail previews on a single page, contact sheets let you easily preview and catalog groups of images. You can automatically create and place thumbnails on a page using the Contact Sheet II command F Click on File Menu and select Automate. F Click on contact sheet F Choose required path/directory (Available option) F Click on Ok.
Adobe Photoshop @ Linksys Technologies
Fit Image: This command is used to measurement in the required image. F Click on File Menu and select Automate. F Click on fit image F Now type the measurement number F Click on Ok. Picture package: Picture Package command, you can place multiple copies of a source image on a single page, similar to the photo packages traditionally sold by portrait studios. You can choose from a variety of size and placement options to customize your package layout. F Click on File Menu and select Automate. F Click on Picture package F Choose required path/directory (Available option) F Click on Ok. Web Photo Gallery: You use the Web Photo Gallery command to automatically generate a Web photo gallery from a set of images. A Web photo gallery is a Web site that features a home page with thumbnail images and gallery pages with full-size images. F Click on File Menu and select Automate. F Click on Web photo gallery F Choose required path/directory (Available option) F Click on Ok. File Info. : - Information about the current file size and other features of the image is displayed at the bottom of the application window (Windows) or document window (Mac OS). F Click on file menu and click at file info. F Type the message in the caption box.
Adobe Photoshop @ Linksys Technologies
F Click at ok. Page Setup: This command is used to set the margin in the required page. F Click on File Menu F Click on Page setup F Set the available option. F Click on Ok. Print: To print any type of image, you first select general printing options and then specify settings for a particular image type. Jump To: You can easily jump between Photoshop and Image Ready to use features in both applications when preparing graphics for the Web or other purposes. F Click on File Menu F Click on Image Ready. F Choose required path/directory (Available option) F Click on Ok. Edit Menu Step Forward: This tool is used to bring the one step forward. Which is back/added etc text or document. F Click on edit and click at step forward. Step Backward: This tool is used to send the one step backward in the required bitmap image. Which is forward/added text or document. F Click on edit and click at step backward. Copy Marge: This command is used to Copy more layer in the required image. F Type the text or document. F Select it. F Click on edit and click at Copy merge.
Adobe Photoshop @ Linksys Technologies
F Choose your required program. F Click at ok. Paste Into: This command is used to paste inside the required image. Which is selected area. F Click on Edit and click at Paste into. Fill: This command is used to file the color foreground and background in the required file. F Click on edit and click at fill. F Choose foreground and background. F Click at ok. Stroke: This command is used to insert the stroke/line in the required file. F Select the required figure. F Click on edit and click at stroke. F Type the stroke line number in the width box. F Click at ok. Define brush: This command is used to create the different types of brush in the image. F Click on edit and click at define brush. F Click on define brush. F Click on Ok Define Pattern: This command is used to create the different types of pattern in the required image. F Click on edit Menu. F Click at define pattern. F Click on Ok Define Custom Shapes: This command is used to make the different types of safe in the required bitmap image. Which is selected. F Make the any-one custom shape. F Click on edit and click at define custom shapes. F Click on Ok. 10
Adobe Photoshop @ Linksys Technologies
Free transform: This command is used to increase to decrease in the required photo. F Click on edit and click at free transform. F Drag the mouse in the required nodes. Transform: This command is used to rotate the different types of style in the required image. F Select the image. F Click on edit Menu and select transform. F Choose required option Color setting: You can change the palette--or set of colors--in the color table by selecting a color reduction option in the Optimize panel/palette. F Click on edit menu. F Click on color setting. F Set the available color option F Click on ok. Preset Manager: You can use the Preset Manager to manage libraries of preset brushes, swatches, gradients, styles, patterns, contours, and custom shapes. This lets you easily reuse or share libraries of presets. Each type of library has its own file extension and default folder. You can always restore the default presets. F Click on edit menu. F Click on Preset Manager F Set the available color option F Click on Done. Preference General: This command is used to available options in the Photoshop program. F Click on Edit Menu F Click on General.
11
Adobe Photoshop @ Linksys Technologies
F Set the available Option. F Click on Ok. Saving File: you can set preferences for saving image previews, using file extensions, and maximizing file compatibility. F Click on Edit Menu F Click on Preference F Set the available Option. F Click on Ok. Display & Curve: This command is used to Display the different types of style in the required brush. F Click on Edit Menu F Click on Display & curve. F Set the available Option. F Click on Ok. Transparency & Gamut: The gamut is the range of colors that a color system can display or print. A color that can be displayed in RGB or HSB models may be out-of-gamut, and therefore unprintable, for your CMYK setting. (See Color gamut's) F Click on Edit Menu F Click on Transparence & Gamut F Set the available Option. F Click on Ok. Ruler & Units: lets you measure from a specific point on the image. The ruler origin also determines the grid's point of origin. Click on Edit Menu Click on Ruler & Units Set the available Option. Click on Ok. Guides & Grid: Guides appear as lines that float over the entire image and do not print. You can
12
Adobe Photoshop @ Linksys Technologies
move, remove, or lock a guide to avoid accidentally moving it. A grid appears by default as nonprinting lines but can also be displayed as dots. The grid is useful for laying out elements symmetrically. Click on Edit Menu Click on Guides & Grid Set the available Option. Click on Ok. Plug-ins & Scratch Disk: This command is used to saved the required file from Memory & Image Catch Image Mode RGB: RGB images use three colors, or channels, to reproduce up to 16.7 million colors on-screen; the three channels translate to 24 (8 x 3) bits of color information per pixel. (In 16-bit-per-channel images, this translates to 48 bits per pixel, with the ability to reproduce many more colors.) In addition to being the default mode for new Photoshop images, the RGB model is used by computer monitors to display colors. This means that when working in color modes other than RGB, such as CMYK, Photoshop temporarily uses RGB mode for display on-screen. CMYK: CMYK mode, each pixel is assigned a percentage value for each of the process inks. The lightest (highlight) colors are assigned small percentages of process ink colors, the darker (shadow) colors higher percentages. For example, a bright red might contain 2% cyan, 93% magenta, 90% yellow, and 0% black. In CMYK images, pure
13
Adobe Photoshop @ Linksys Technologies
white is generated when all four components have values of 0%. Grayscale Mode: This mode uses up to 256 shades of gray. Every pixel of a grayscale image has a brightness value ranging from 0 (black) to 255 (white). Grayscale values can also be measured as percentages of black ink coverage (0% is equal to white, 100% to black). Images produced using blackand-white or grayscale scanners typically are displayed in Grayscale mode. Lab Color: You can use Lab mode to work with Photo CD images, edit the luminance and the color values in an image independently, move images between systems, and print to PostScript Level 2 and Level 3 printers. To print Lab images to other color PostScript devices, convert to CMYK first. Bitmap Mode: This mode uses one of two color values (black or white) to represent the pixels in an image. Images in Bitmap mode are called bitmapped 1-bit images because they have a bit depth of 1. (See Specifying 8-bit color display (Photoshop).) Adjust: All Photoshop and ImageReady color adjustment tools work essentially the same way: by mapping an existing range of pixel values to a new range of values. The difference between the tools is the amount of control they provide. For an overview summary of the color adjustment tools, see Basic steps for correcting images. Duplicate: This command is used to duplicate the required text or bitmap image. F Select the text/Bitmap image. F Click on image and click at duplicate. Apply image: - The Apply Image command lets you blend one image's layer and channel (the source)
14
Adobe Photoshop @ Linksys Technologies
with a layer and channel of the active image (the destination). F Click on image. F Click at apply image. F Set the available option. F Click at ok. Calculation: The Calculations command lets you blend two individual channels from one or more source images. You can then apply the results to a new image or to a new channel or selection in the active image. You cannot apply the Calculations command to composite channels. F Click on image. F Click at calculation. F Set the available option. F Click at ok. Image Size: In order to produce high-quality images, it is important to understand how the pixel data of images is measured and displayed. F Click on image and click at image size. F Type the width and height in the dimension box. F Set the regulations. F Click at ok. Canvas Size: The Canvas Size command lets you add or remove work space around an existing image. You can crop an image by decreasing the canvas area. Added canvas appears in the same color or transparency as the background. F Click on image and click at canvas size. F Type the canvas size in the width and height box. F Click at ok.
15
Adobe Photoshop @ Linksys Technologies
Crop: - Cropping is the process of selecting and removing a portion of an image to create focus or strengthen its composition. You can crop an image by either hiding or deleting. If the image only has a background layer, you can only delete. F Select the bitmap image. F Click on image and click at crop. Rotate: - Rotate Canvas commands let you rotate or flip an entire image. The commands do not work on individual layers or parts of layers, paths, or selection borders. F Click on image menu and click at rotate. F Choose any-one rotate style. Trap: After you have converted an image to CMYK, you can adjust the color trap. Trap is the overlap needed to ensure that a slight misalignment or movement of the plates while printing does not affect the final appearance of the print job. If any distinctly different colors in your image touch, you may need to overprint them slightly to prevent tiny gaps from appearing when the image is printed. This technique is known as trapping. In most cases, your print shop will determine if trapping is needed and tell you what values to enter in the Trap dialog box. F First of all change your mode. F Click on image and click at trap. F Set the trap no. F Click at Ok Extract: - Extract command provides a sophisticated way to isolate a foreground object and erase its background on a layer. Even objects with wispy, intricate, or indefinable edges may be clipped from their backgrounds with a minimum of manual work. 16
Adobe Photoshop @ Linksys Technologies
F Click on image and click at extract. F Select image area. F Click fill tool. F Overlap the selected area. F Click at ok. Liquefy: This command is used to increase to decrease in the bitmap image. F Click on image and click at Liquefy. F Use the any-one tool. F Click at ok. Layer menu New Layer: - This command is used to Create new layer. F Click on layer and click at new. F Click at layer. Layer from background: - This command is used to create background. Which is layer. F Click on layer Menu F Click at new layer. F Click at Layer from background. Layer Set: - Layers can be grouped into layer sets. Layer sets allow you to easily move the layers as a group, apply attributes or a mask to the group, or collapse the group to reduce clutter. Layer sets also allow you to set up blending options for the entire set. F Click on layer and click at layer set. F Type your layer name. F Click at ok. Layer Via Copy - This command is used to Copy layer. Which is selected. F Click on layer and click at layer cut.
17
Adobe Photoshop @ Linksys Technologies
Duplicate Layer: You can duplicate any layer (including the background) or any layer set within the same image. You can also duplicate any layer or layer set from one image to another. F Select the required Layer F Click on Layer Menu F Click On Duplicate Layer Delete Layer: Delete layers and layer sets you no longer need to reduce the size of your image file. F Select the required Layer F Click on Layer Menu F Click On Delete Layer. Layer Properties: The Layer Properties dialog box (Photoshop) and the Layer Options dialog box (Image Ready) provide options for changing a layer or layer set's name and its color code in the palette. F Select the required Layer F Click on Layer Menu F Click On Layer Properties F Choose any-one color style. F Click on Ok Layer Style: Layer styles are composed of one or more layer effects. You can apply layer styles to layers in any image. Once you apply a layer effect to a layer, you have created a custom layer style composed of that single effect. F Click on layer and click at layer style. F Set available effect. F Click at ok. New Fill Layer: Adjustment layers and fill layers have the same opacity and blending mode options as image layers and can be rearranged, deleted, hidden, and duplicated in the same manner. By If a
18
Adobe Photoshop @ Linksys Technologies
path is active when you create the adjustment or fill layer, a layer-clipping path is created instead of a layer mask. When an adjustment layer or fill layer is active, the foreground and background colors default to grayscale values so you can easily edit the mask. F Click On Layer Menu F Click on New Fill Layer. F Choose required command. F Choose any-one color. Which you want to fill F Click on Ok New Adjustment Layer: Adjustment layers and fill layers have the same opacity and blending mode options as image layers and can be rearranged, deleted, hidden, and duplicated in the same manner. By default, adjustment layers and fill layers have layer masks, as indicated by the mask icon to the left of the layer thumbnail. F Select the required image. F Click on Layer Menu F Click on New adjustment layer. F Click on ok. F Set the available Option. F Click on Ok. Change Layer Contents: - This command is used to remove the required effects. Which is given by effects from new adjustments layer command and given by the new effects in the bitmap image. F Click on layer and click at change layer contents. F Set the change contents effect position. F Click at ok.
19
Adobe Photoshop @ Linksys Technologies
Layer Content option: to specify which layers "punch through" to reveal content from other layers. We must used for New adjust Layer command. F Click on layer and click at change layer contents option. F Set the available effect. F Click at ok. Type: resize the bounding box, which causes the type to reflow within the adjusted rectangle. You can adjust the bounding box while you're entering type or after you create the type layer. You can also rotate, scale, and skew type using the bounding box. F Type the text. F Click on Layer Menu F Select Type command F Choose any-one Option. (Like Horizontal & Vertical) Rasterize: Some commands and tools--such as filter effects and painting tools--are not available for type layers. You must rasterize the type prior to applying the command or using the tool. Rasterizing converts the type layer to a normal layer and makes its contents uneditable as text. F Type the text. F Click on Layer Menu F Select Rasterize. F Choose any-one Option. (Like type, Shapes etc.) New Layer Based Slice: Layer-based slices are especially useful when working with rollovers. Start by placing the rollover element on a separate layer F Click on Layer Menu F Click on New Layer Based Slice
20
Adobe Photoshop @ Linksys Technologies
Add Layer Mask: You edit a layer mask by adding to or subtracting from the masked region. F Create more layer F Click on Layer Menu F Click on Add Layer Mask F Choose Revel All. F Click on Fill tool F Fill your any-one color on the bitmap image. Which is masked. Enable Layer Mask: This command is used to enable to layer mask. Which is layer masked. F Click on Layer Menu F Select enable layer mask. Lock All Layers in set: - This command is used to lock the required layer. Which is sated by new layer command. F Click on layer and click at lock all layers. Remove Layer Marks: - This command is used to remove the Layer Mask. Which is masked by remove layer marks. F Click on layer and click at remove layer marks. Group With Previous: - This command is used to group/unick the whole bitmap image. Which are new layers. F Click on layer and click at group with previous. F Click at group with privies. Ungroup: - This command is used to ungroup the required bitmap image. Which is group.
21
Adobe Photoshop @ Linksys Technologies
F Click on layer and click at ungroup. Arrange. Bring to front: - This command is used to send the photo whole step front. F Select the back Layer F Click on Layer Menu F Click at bring to front. Move Forward: - This command is used to send the photo one step front. F Select the back logo. F Click on Layer Menu F Click at Arrange F Click at move to backward. Move Backward: - This command is used to send the photo one step back. F Select the front logo. F Click on Layer and click at arrange. F Click at move backward. Send to Back: - This command is used to send the photo whole figure back. F Select the front logo. F Click on modify and click at arrange. F Click at send to back. Align To Selection: - Align Linked commands let you align the contents of linked layers to the contents of the active layer or to a selection border. The Distribute Linked commands let you position the contents of linked layers at evenly spaced intervals. (See Aligning and distributing path components.) F Select the area in the select tool. F Click on layer and click at align to selection.
22
Adobe Photoshop @ Linksys Technologies
F Choose any-one command. (Top, Bottom etc.) Merge Layer: Merging layers, layer sets, layer clipping paths, clipping groups, linked layers, or adjustment layers combines several layers into one and keeps file size manageable. F Create more layers. F Click on layer and click at Merge Layer. Merge Visible: Merging layers, layer sets, layer clipping paths, clipping groups, linked layers, or adjustment layers combines several layers into one and keeps file size manageable. F Create more layers. F Click on layer and click at Merge Layer. Flatten Image: all visible layers are merged into the background, greatly reducing file size. Flattening an image discards all hidden layers and fills the remaining transparent areas with white. In most cases, you won't want to flatten a file until you have finished editing individual layers. F Create more layers. F Click on layer and click at Merge Layer. Select Menu All: - This command is used to select the whole text or document/file. F Click on select menu and click at all. Deselect: - This command is used to deselect the text or document. Which is selected. F Click on select and click at deselect. Reselect: - This command is used to having the select text or document. Which is deselected. F Click on select and click at reselect.
23
Adobe Photoshop @ Linksys Technologies
Inverse: - select new selection ( ) from the options bar, and position the pointer inside the selection border. The pointer changes to indicate that you can move the selection F Click on select Menu. F Click at inverse. Color Range: - Color Range command selects a specified color or color subset within an existing selection or an entire image. If you want to replace a selection, be sure to deselect everything before applying this command. F Click on select Menu F Click at color range. F Choose any-one color with selected box. F Click on ok. Feather: - This command is used to feathering in the required image. F Click on select menu. F Click on father. F Type the father number in the father box. F Click at ok. Modify Border: define any closed path as a selection border. A closed path that overlaps a selected area can be added to, subtracted from, or combined with the current selection. F Click on select menu. F Click on Modify and select border. F Type the father number in the Border Number box. F Click at ok. Smooth: This command is used to cur the corner in the required image. Which is selected.
24
Adobe Photoshop @ Linksys Technologies
F Click on select menu. F Click on Modify and select smooth. F Type the father number in the smooth Number box. F Click at ok. Grow: - This command is used to select the grow style in the required image. Which is selected. F Click on select menu. F Click at grow. Similar: - Booth is same from grow style and same process. Transform Selection: - commands under the Transform submenu let you apply specific transformations to a selection, layer, path, vector shape, or selection border. Photoshop or Image Ready previews the effect and surrounds the selected area with a bounding border that lets you manipulate the selection, layer, or path. F Select the bitmap image. F Click on select menu and click at transform selection. Load Selection: you can reuse a previously saved selection by loading it into an image. In Photoshop, you can also load the selection into an image when you have finished modifying an alpha channel. F Click on select and click at load selection. F Choose any-one file name. Which you want to load F Click at ok. Save Selection: - This command is used to save the selection. Which is increase to decrease selected. F Click on select menu. F Click at save selection.
25
Adobe Photoshop @ Linksys Technologies
F Now, type the save selection filename in the name box. F Click at ok. Filter Menu
This command is used to give the different types of effect on the required image from whole command. View Menu New View: - This command is used to duplicate the required file. F Click on view and click at new view. Proof Setup: In a traditional publishing workflow, you print a hard proof of your document to preview how the document's colors will look when reproduced on a specific output device. Gamut Warning: - gamut is the range of colors that a color system can display or print. A color that can be displayed in RGB or HSB models may be out-ofgamut, and therefore unprintable, for your CMYK setting. F Click on view and click at gamut warning. 26
Adobe Photoshop @ Linksys Technologies
Fit On Screen: - This command is used to view the actual pixel in the required file. F Click on view and click at fit screen. Actual Pixel: - This command is used to bring the actual position in the required bitmap image. F Click on view and click at actual pixel. Print Size: - This command is used to view the actual printable area in the required file. F Click on view and click at size. Show: This command is used to hide and display the different types of grid, guides, and extract. F Click on View Menu F Select show. F Choose required command Ruler: - This command is used to hide and display ruler twice. F Click on view and click at show/hide ruler. Guides: - This command is used to hide and display guides line twice. F Click on view and click at show/hide guides line. Lock Guides: - This command is used to lock the guide's line. Which is show. F Click on view and click at lock guides. Clear Ruler Guides: - This command is used to clear ruler guides. Which is show. F Click on view and click at clear ruler guides. Grid line: This command is used to hide and display grid lines. F Click on view and click at show/hide grid lines. Lock Slice: This command is used to lock slice. Which is show. F Click on view and click at lock slice.
27
Adobe Photoshop @ Linksys Technologies
Clear Slice: This command is used to clear the required slice. Which is show. F Click on view and click at Clear slice. Windows Menu Close All: - This command is used to close the whole active file. F Click on windows and click at close all. Tool: - This command is used to hide and display toolbar twice. F Click on windows and click at show/hide tool. Options: tools have options that are displayed in the tool options bar. The options bar is context sensitive and changes as different tools are selected. Some settings in the options bar are common to several tools (such as painting modes and opacity), and some are specific to one tool (such as the Auto Erase setting for the pencil tool). F Click on windows and click at show/hide Options. Navigator: If the entire image is not visible in the document window, you can navigate to bring another area of the image into view. F Click on windows and click at show/hide Navigator. Show Info: The Info palette displays information about the color values beneath the pointer and, depending on the tool in use, other useful measurements. F Click on windows and click at show/hide Show Info.
28
Adobe Photoshop @ Linksys Technologies
Show Color: The Color palette displays the color values for the current foreground and background colors. F Click on windows and click at show/hide Color. Show Swatch: You can choose a foreground or background color from the Swatches palette, or you can add or delete colors to create a custom swatch library. F Click on window click at any- one Show Swatch.
Style: You can use the default layer styles, load libraries of layer styles, or create your own layer styles using the Styles palette. You can change the view of layer styles. Additionally, you can clear a layer style from a layer, create a new layer style, or delete a layer style from the palette. (See Using the Layer Style dialog box F Click on window click at any- one Show Style. Show History: You can use the History palette to revert to a previous state of an image, to delete an image's states, and in Photoshop, to create a document from a state or snapshot. ( Click on window click at any- one Show History.
29
Adobe Photoshop @ Linksys Technologies
Show Actions: You use the Actions palette to record, play, edit, and delete individual actions. This palette also lets you save and load action files. ( Click on window click at any- one Show Actions. Show Layer: With the Layers palette, you can control whether or not a layer, layer set, or layer effect is visible; whether or not a preview or thumbnail of a layer's contents is displayed; and also how transparency is displayed. F Click on window click at any- one Show/Hide Layer. Show Channel: You can use the palette to view any combination of individual channels. For example, you can view an alpha channel and the composite channel together to see how changes made in the alpha channel relate to the entire image. By default, individual channels are displayed in grayscale. F Click on window click at any- one Show/Hide Channel. Show Paths: The Paths palette lists the name and a thumbnail image of each saved path, the current work path, and the current layer-clipping path. F Click on window click at any- one Show/Hide paths. Character: Before you can format individual characters, you must select them. You can select one character, a range of characters, or all characters in a type layer.
30
Adobe Photoshop @ Linksys Technologies
F Click on window click at any- one Show/Hide paths.
Paragraphs: - You can use the Paragraph palette to set formatting options for a single paragraph, multiple paragraphs, or all paragraphs in a type layer. F Click on window click at any- one Show/Hide Paragraphs. Status Bar: The status bar at the bottom of the window displays useful information--such as the current magnification and file size of the active image, and brief instructions for using the active tool. F Click on window click at any- one Show/Hide Status bar. The end
31
Adobe Photoshop @ Linksys Technologies
Você também pode gostar
- Photoshop CS 8.0 ManualDocumento90 páginasPhotoshop CS 8.0 ManualJose Adolfo Perez100% (1)
- Introduction To Adobe PhotoshopDocumento21 páginasIntroduction To Adobe PhotoshopRomeo Ribena InkheadAinda não há avaliações
- Photoshop For Beginners: Learn Adobe Photoshop cs5 Basics With TutorialsNo EverandPhotoshop For Beginners: Learn Adobe Photoshop cs5 Basics With TutorialsAinda não há avaliações
- Photoshop: A Step by Step Ultimate Beginners’ Guide to Mastering Adobe Photoshop in 1 WeekNo EverandPhotoshop: A Step by Step Ultimate Beginners’ Guide to Mastering Adobe Photoshop in 1 WeekAinda não há avaliações
- R7410201 Neural Networks and Fuzzy LogicDocumento1 páginaR7410201 Neural Networks and Fuzzy LogicsivabharathamurthyAinda não há avaliações
- Isilon OneFS 8.2.1 HDFS Reference GuideDocumento49 páginasIsilon OneFS 8.2.1 HDFS Reference GuideMohit GautamAinda não há avaliações
- 1st Quarter in Computer 9 Lesson 4Documento35 páginas1st Quarter in Computer 9 Lesson 4corderohannaAinda não há avaliações
- Photoshop For BeginnersDocumento118 páginasPhotoshop For BeginnersMarlou AbejuelaAinda não há avaliações
- Ps HandoutDocumento89 páginasPs HandoutSamanthaSebastianAinda não há avaliações
- Photoshop For B.SCDocumento29 páginasPhotoshop For B.SCgcerameshAinda não há avaliações
- Adobe Photoshop Part 1Documento155 páginasAdobe Photoshop Part 1parameshwarkamaniAinda não há avaliações
- Beginners Guide To PhotoshopDocumento8 páginasBeginners Guide To PhotoshopCharlene DabonAinda não há avaliações
- Bhagat Negi MultimediaDocumento34 páginasBhagat Negi MultimediaBhagat NegiAinda não há avaliações
- ImageReady7 0Documento15 páginasImageReady7 0paroothiAinda não há avaliações
- Adobe PhotoshopDocumento29 páginasAdobe PhotoshopSuraz GuptaAinda não há avaliações
- And Introduction To Photoshop: Group IDocumento51 páginasAnd Introduction To Photoshop: Group ILyka BunuanAinda não há avaliações
- Las - Quarter 3 - Week 1 8Documento13 páginasLas - Quarter 3 - Week 1 8mark tolentinoAinda não há avaliações
- Adobe Photoshop: Academic Resource CenterDocumento2 páginasAdobe Photoshop: Academic Resource CenterteacherashleyAinda não há avaliações
- Photoshop Essential SkillsDocumento19 páginasPhotoshop Essential SkillsjAinda não há avaliações
- Reviewer Computer Iii & Iv Adobe Photoshop CS3Documento4 páginasReviewer Computer Iii & Iv Adobe Photoshop CS3Marlowe AcostaAinda não há avaliações
- Photoshop Cs4 TutorialDocumento30 páginasPhotoshop Cs4 TutorialDito De LaroccaAinda não há avaliações
- AS IX MEDIA CH2 Digital DesignDocumento6 páginasAS IX MEDIA CH2 Digital Designagratajai09Ainda não há avaliações
- Adobe Photoshop CC Tutorial 1Documento23 páginasAdobe Photoshop CC Tutorial 1Thaina17Ainda não há avaliações
- 2D Animation-2nd Q-W8Documento6 páginas2D Animation-2nd Q-W8RUFINO MEDICOAinda não há avaliações
- Flash MacromediaDocumento32 páginasFlash MacromediaKristy Rabina100% (1)
- PhotoshopbasicsDocumento78 páginasPhotoshopbasicsSelvaraju ParthibhanAinda não há avaliações
- Introduction To: Adobe PhotoshopDocumento26 páginasIntroduction To: Adobe PhotoshopZain UL AbadeinAinda não há avaliações
- Introduction To PhotoshopDocumento7 páginasIntroduction To PhotoshopMharbse EdzaAinda não há avaliações
- Report Adobe PhotoshopDocumento10 páginasReport Adobe PhotoshopNadrah AmanAinda não há avaliações
- New Microsoft Office Word DocumentDocumento31 páginasNew Microsoft Office Word DocumentQazi SagarAinda não há avaliações
- Class Notes For Adobe PhotoshopDocumento7 páginasClass Notes For Adobe Photoshopsukh458Ainda não há avaliações
- Photoshop CS5 TutorialDocumento27 páginasPhotoshop CS5 TutorialMks AsarAinda não há avaliações
- A Do Be PhotoshopDocumento29 páginasA Do Be PhotoshopAlimin WahidAinda não há avaliações
- THE Technologyand Inforamtion System L A B (S C D 1 5 1 3)Documento28 páginasTHE Technologyand Inforamtion System L A B (S C D 1 5 1 3)Norshahrin ZainuddinAinda não há avaliações
- 03 Tutorial For Photo Printing With Rush IdDocumento9 páginas03 Tutorial For Photo Printing With Rush IdRiza Gaquit100% (1)
- Com 2 Exam CoverageDocumento6 páginasCom 2 Exam Coveragemichaelangelsantos19Ainda não há avaliações
- Photoshop BasicsDocumento42 páginasPhotoshop BasicsJessie Jr Dela CruzAinda não há avaliações
- Adobe Photoshop: Roll No: - 13Documento9 páginasAdobe Photoshop: Roll No: - 13sahabaz_khanAinda não há avaliações
- Introduction To PhotoshopDocumento16 páginasIntroduction To PhotoshopAneesha SridharAinda não há avaliações
- Shortcuts Photoshop CCDocumento33 páginasShortcuts Photoshop CCtommy1979Ainda não há avaliações
- Tinywow Photoshop 101 A Crash Course 44990968Documento26 páginasTinywow Photoshop 101 A Crash Course 44990968paramount laceAinda não há avaliações
- Photoshop HandoutDocumento22 páginasPhotoshop HandoutgcerameshAinda não há avaliações
- 003 Himanshu Sharma MALab FileDocumento11 páginas003 Himanshu Sharma MALab FileAnonymous 1Ainda não há avaliações
- Adobe Illustrator User Manual TWB ProjectDocumento12 páginasAdobe Illustrator User Manual TWB ProjectMuhammad Amjad AkhlasAinda não há avaliações
- Tutorial Photosop CS6 PDFDocumento27 páginasTutorial Photosop CS6 PDFmulyadiAinda não há avaliações
- Photoshop TutorialDocumento29 páginasPhotoshop TutorialMohd Khairul ZakirinAinda não há avaliações
- Tutorial Photoshop (Poster)Documento9 páginasTutorial Photoshop (Poster)rulainAinda não há avaliações
- Adobe Photoshop CS5 TutorialDocumento27 páginasAdobe Photoshop CS5 TutorialZnutTunzAinda não há avaliações
- Topic: Submitted By:-Punita Rani Q1809A32 Bba (H) - MbaDocumento21 páginasTopic: Submitted By:-Punita Rani Q1809A32 Bba (H) - Mbapurohit146655Ainda não há avaliações
- Photoshop Tips TricksDocumento5 páginasPhotoshop Tips TricksEmil SayseAinda não há avaliações
- Group Memebers' Names - Vikas Bhatol Arun Shubham Patidar Umesh PatidarDocumento61 páginasGroup Memebers' Names - Vikas Bhatol Arun Shubham Patidar Umesh PatidarVandana P. Trivedi100% (1)
- Adobe Photoshop 7 - Classroom in A Book - 01Documento27 páginasAdobe Photoshop 7 - Classroom in A Book - 01tariqghayyur267% (3)
- Introduction To Photoshop PDFDocumento6 páginasIntroduction To Photoshop PDFManind BediAinda não há avaliações
- Pagemaker Notes 1Documento21 páginasPagemaker Notes 1kvnsaibabuAinda não há avaliações
- Photoshop AssignmentDocumento20 páginasPhotoshop Assignmentchaudhary samavaAinda não há avaliações
- Photoshop Practical BookDocumento46 páginasPhotoshop Practical BookgumasheAinda não há avaliações
- Adobe Photoshop - Intro Part 1 - Basics1Documento15 páginasAdobe Photoshop - Intro Part 1 - Basics1sandeepAinda não há avaliações
- Photoshop - Stupid. Simple. Photoshop: A Noobie's Guide to Using Photoshop TODAYNo EverandPhotoshop - Stupid. Simple. Photoshop: A Noobie's Guide to Using Photoshop TODAYNota: 3 de 5 estrelas3/5 (5)
- Chapter IDocumento6 páginasChapter IChiran KandelAinda não há avaliações
- Nepali - English DictionaryDocumento148 páginasNepali - English Dictionaryelena ottonello76% (42)
- Himalayan Bank LTD Nepal Introduction (Essay)Documento2 páginasHimalayan Bank LTD Nepal Introduction (Essay)Chiran KandelAinda não há avaliações
- BBS 3rd Year Report Writing Guideline For NepalDocumento15 páginasBBS 3rd Year Report Writing Guideline For NepalChiran Kandel100% (4)
- WHT U Want Son or DaughterDocumento1 páginaWHT U Want Son or DaughterChiran KandelAinda não há avaliações
- Completing The SquareDocumento17 páginasCompleting The Squarezoha shahzadAinda não há avaliações
- Using SystemVerilog Assertions in RTL CodeDocumento6 páginasUsing SystemVerilog Assertions in RTL CodeHardik TrivediAinda não há avaliações
- CSDocumento3 páginasCSaliza malikAinda não há avaliações
- Data Analyis - PPT - 2Documento18 páginasData Analyis - PPT - 2pppooAinda não há avaliações
- ArgosMiniII BrochureDocumento1 páginaArgosMiniII BrochureMishaCveleAinda não há avaliações
- Zscaler Cloud DLPDocumento4 páginasZscaler Cloud DLPMandeep SinghAinda não há avaliações
- 9tut Q&aDocumento40 páginas9tut Q&alucaluca2Ainda não há avaliações
- NRF24L01Pluss Preliminary Product Specification v1 0Documento75 páginasNRF24L01Pluss Preliminary Product Specification v1 0CarlosSantosAinda não há avaliações
- WH1602W Tmi JTDocumento29 páginasWH1602W Tmi JTscribe72Ainda não há avaliações
- A Benchmark of Dual Constellations GNSS Solutions For Vehicle Localization in Container TerminalsDocumento7 páginasA Benchmark of Dual Constellations GNSS Solutions For Vehicle Localization in Container TerminalsjfrasconAinda não há avaliações
- 3D-ICONS Guidelines PDFDocumento53 páginas3D-ICONS Guidelines PDFAna Paula Ribeiro de AraujoAinda não há avaliações
- Mecapion Servo Motors 2012Documento68 páginasMecapion Servo Motors 2012GianLucaAinda não há avaliações
- DVB-RCS NCR SPTDocumento8 páginasDVB-RCS NCR SPTMike millyAinda não há avaliações
- CA Tut14 ANSDocumento2 páginasCA Tut14 ANSTamizharasan P SAinda não há avaliações
- I Ching Philosophy Inspired Optimization: July 2017Documento9 páginasI Ching Philosophy Inspired Optimization: July 2017Faizul Haslan Abu HassanAinda não há avaliações
- Spool ADocumento280 páginasSpool ARadheyaKahatAinda não há avaliações
- Master User Guide: Premier 412/816/832Documento24 páginasMaster User Guide: Premier 412/816/832وسام نصر يوسفAinda não há avaliações
- FortiGate I Student Guide-Online V2Documento556 páginasFortiGate I Student Guide-Online V2GuillermoAinda não há avaliações
- Panasonic Pi hl1104xk Digital Video RecorderDocumento1 páginaPanasonic Pi hl1104xk Digital Video Recorderknown knownAinda não há avaliações
- 1.8 Introduction To Networks - Network SecurityDocumento3 páginas1.8 Introduction To Networks - Network SecurityCristian MoralesAinda não há avaliações
- FEA ProjectsDocumento16 páginasFEA ProjectsSarfaraz KhanAinda não há avaliações
- Modicon M258 - XBTZ9008Documento2 páginasModicon M258 - XBTZ9008Andrian Fathurohman PermanaAinda não há avaliações
- Crowtail Starter Kit For Micro Bit User ManualDocumento23 páginasCrowtail Starter Kit For Micro Bit User ManualJohn WestAinda não há avaliações
- Mini Project: Topic: Design of A Solar Powered Lawn MowerDocumento25 páginasMini Project: Topic: Design of A Solar Powered Lawn MowerchituAinda não há avaliações
- Hazirah Mohd Abdul Raushin - 16250Documento52 páginasHazirah Mohd Abdul Raushin - 16250Kafuko MarvinAinda não há avaliações
- Features Description: LT8316 560V Micropower No-Opto Isolated Flyback ControllerDocumento26 páginasFeatures Description: LT8316 560V Micropower No-Opto Isolated Flyback ControllerKamil Gökberk ErginAinda não há avaliações
- EEE Department Brochure - 02.04-1Documento3 páginasEEE Department Brochure - 02.04-1Sivaraman PandarinathanAinda não há avaliações
- Soc BookDocumento19 páginasSoc BookmuraliAinda não há avaliações