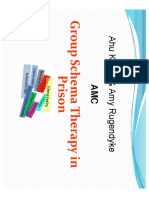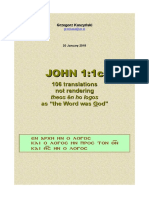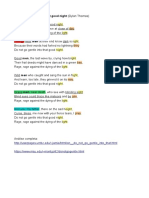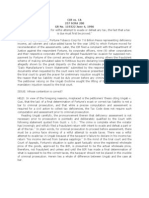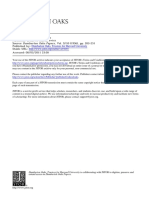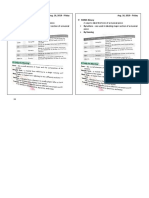Escolar Documentos
Profissional Documentos
Cultura Documentos
System Center Configuration Manager 2007 Operating System Deployment Guide
Enviado por
Shijil VayakkaraTítulo original
Direitos autorais
Formatos disponíveis
Compartilhar este documento
Compartilhar ou incorporar documento
Você considera este documento útil?
Este conteúdo é inapropriado?
Denunciar este documentoDireitos autorais:
Formatos disponíveis
System Center Configuration Manager 2007 Operating System Deployment Guide
Enviado por
Shijil VayakkaraDireitos autorais:
Formatos disponíveis
System Center Configuration Manager 2007
Operating System Deployment Guide
Friday, 26 February 2010 Version 1.0.0.0 Baseline
Prepared by Microsoft
Prepared by Microsoft
Copyright This document and/or software (this Content) has been created in partnership with the National Health Service (NHS) in Engl England. Intellectual Property Rights to this Content are jointly owned by Microsoft and the NHS in England, although both Microsoft and the NHS are entitled to independently exercise and their rights of ownership. Microsoft acknowledges the contribution of the NHS in England through their Common User Interface programme to this Content. Readers are referred to www.cui.nhs.uk for further information on the NHS CUI Programme. All trademarks are the property of their respective companies. Microsoft and Windows are either registered trademarks or trad trademarks of Microsoft Corporation in the United States and/or other countries. ther Microsoft Corporation 2010. All rights reserved. Disclaimer At the time of writing this document, Web sites are referenced using active hyperlinks to the correct Web page. Due to the dy dynamic nature of Web sites, in time, these links may become invalid. Microsoft is not responsib for the content of external Internet sites. responsible Page ii System Center Configuration Manager 2007 Operating System Deployment Guide Prepared by Microsoft, Version 1.0.0.0 Last modified on 26 February 2010
Prepared by Microsoft
TABLE OF CONTENTS
1 2 Executive Summary ................................ ................................................................................................ .......................................................1 Introduction ................................ ................................................................................................................................ 2 .................................... 2.1 2.2 Value Proposition ................................ ................................................................................................ ......................................................2 Knowledge Prerequisites ................................................................................................ ..........................................2 Skills and Knowledge ................................................................................................ ..........................................2 Training and Assessment ................................................................................................ 5 ....................................
2.2.1 2.2.2 2.3 2.4 2.5 3
Infrastructure Prerequisites ................................................................................................ .......................................5 Audience ................................ ................................................................................................................................ 5 ................................... Assumptions................................ ................................................................................................ ..............................................................5
Using This Document ................................ ................................................................................................ ....................................................6 3.1 Document Structure ................................ ................................................................................................ ..................................................6
Plan ................................................................ ................................................................................................ ..................................................8 4.1 Planning Operating System Deployment Infrastructure ................................ ...........................................................8 PXE Service Point ................................ ................................................................................................ ...............................................8 State Migration Point ................................................................................................ e ...........................................9 New System Deployment ................................................................................................ 9 .................................... In-Place Deployment ................................................................................................ Place ...........................................9 Side-by-Side Deployment ................................................................................................ 10 Side ..................................
4.1.1 4.1.2 4.2 4.2.1 4.2.2 4.2.3 5
Planning Operating System Deployment Strategy ................................................................ 9 ...................................
Develop ................................ ................................................................................................................................ .........................................11 5.1 Preparing Configuration Manager for Operating System Deployment ................................ 12 ................................... Configuring the Network Access Account ................................................................ .........................................12 Creating Required Packages.............................................................................................13 ............................. Infrastructure Prerequisites for PXE Boot Support ................................ ............................................................22 Infrastructure Prerequisites for User State Migration ................................ ........................................................29 Adding a Boot Image to Distribution Points ................................................................ .......................................33 Updating Boot Images and Distribution Points ................................................................ 35 .................................. Verifying Boot Image Distribution Points ................................................................ ...........................................36 5.1.1 5.1.2 5.1.3 5.1.4 5.2 5.2.1 5.2.2 5.2.3 5.3
Boot Images ................................ ................................................................................................ ............................................................32
Building and Capturing a Reference Machine ................................................................ ........................................36 Creating the Reference Machine ................................................................ .......................................................37 Adding an Operating System Install Package to Distribution Points ................................ 39 ................................. Verifying Operating System Install Package Dis Distribution Points ................................ .......................................41 Creating an Operating System Install Package Task Sequence ................................ ......................................42 Advertising the Operating System Install Package Task Sequence ................................ 46 ................................. Capturing an Operating System Image Using PXE Deployment ................................ ......................................53 Capturing an Operating S System Image Using Task Sequence Media ..............................55
Page iii System Center Configuration Manager 2007 Operating System Deployment Guide Prepared by Microsoft, Version 1.0.0.0 Last modified on 26 February 2010
5.3.1 5.3.2 5.3.3 5.3.4 5.3.5 5.3.6 5.3.7
Prepared by Microsoft
5.3.8 5.3.9 5.3.10 5.3.11 5.4
Capturing an Image Manually Using the Operating System Capture Wizard ...................59 Adding an Operating System Image ................................................................ .................................................63 Adding an Operating System Image to a Distribution Point ................................ ..........................................65 Verifying Operating System Image Distribution Points ................................ .................................................67
Driver Management ................................ ................................................................................................ ................................................67 Creating a Driver Download Store ................................................................ .....................................................68 Adding a Driver ................................ ................................................................................................ ..................................................69 Updating Boot Images ................................................................................................ .......................................71 Applying Drivers Using Apply Driver Package ................................................................ 72 ..................................
5.4.1 5.4.2 5.4.3 5.4.4 6
Stabilise................................ ................................................................................................................................ .........................................75 6.1 6.2 Testing Considerations ................................ ................................................................................................ ...........................................75 Troubleshooting Operating System Deployment ................................................................ 75 .................................... Viewing the Operating System Deployment Homepage ................................ ...................................................76 Viewing Advertisement Status ................................................................ g ...........................................................77 Viewing Status Reports ................................................................................................ 77 ..................................... Enabling Command-Line Support ................................................................ .....................................................78 Viewing the SMSTS.Log ................................................................................................ 80 ....................................
6.2.1 6.2.2 6.2.3 6.2.4 6.2.5 7
Deploy ................................................................ ................................................................................................ ...........................................81 7.1 Deploying a Captured Image ................................................................................................ 81 .................................. New System Deployment ................................................................................................ 81 .................................. In-Place Deployment ................................................................................................ Place .........................................91 Side-by-Side Deployment ................................................................................................103 Side ................................ Skills and Training Resources ................................................................ ...............................................117
7.1.1 7.1.2 7.1.3
APPENDIX A PART I PART II PART III APPENDIX B PART I PART II
Training Resources ................................ ................................................................................................ .........................................117 Operating System Deployment Deployment................................................................ ....................................................117 Supplemental Training Resources ................................................................ ..............................................118 Document Information ............................................................................................119 ............................
Terms and Abbreviations ................................................................................................ 119 ................................. References ................................ ................................................................................................ ..................................................120
Page iv System Center Configuration Manager 2007 Operating System Deployment Guide Prepared by Microsoft, Version 1.0.0.0 Last modified on 26 February 2010
Prepared by Microsoft
EXECUTIVE SUMMARY
The operating system deployment feature of Microsoft System Center Configuration Manager 2007 (Configuration Manager) Release 2 (R2) provides the capability to create and deploy automated builds of operating systems. Combined with the software distribution feature, which allows healthcare IT Administrators to deploy software in a controlled manner, it represents a complete solution to operating system deployment of the Windows client and server estates in a healthcare organisation. The System Center Configuration Manager 2007 Operating System Deployment Guide provides information and guidance to help healthcare IT Administrators quickly and reliably use the operating system deployment feature of Configuration Manager. This guide can be used to aid healthcare organisations who have already deployed Configuration Manager, or can be used in 1 conjunction with the System Center Configuration Manager 2007 Deployment Guide to deploy Configuration Manager.
System Center Configuration Manager 2007 Deployment Guide {R1}: http://www.microsoft.com/industry/healthcare/technology/hpo/serverbuild/sms.aspx Page 1 System Center Configuration Manager 2007 Operating System Deployment Guide Prepared by Microsoft, Version 1.0.0.0 Last modified on 26 February 2010
Prepared by Microsoft
2
2.1
INTRODUCTION
Value Proposition
This guidance helps healthcare organisations when implementing and using the operating system deployment feature of Configuration Manager. The guidance will help a healthcare IT Administrator to: Decide if any infrastructure changes will be required to support operating system deployment Install and configure the operating system deployment feature Perform the steps involved to create a Windows image and deploy the image to test clients This guidance provides the information required to become familiar with the operating system become deployment feature and understand the appropriate decisions that need to be made in order to deploy and use the solution. It also provides step step-by-step guidance on how to install and configure the required components, and how to use the most common features. nd
2.2
Knowledge Prerequisites
To implement the recommendations made thro throughout this document, a number of knowledge , knowledgebased and infrastructure prerequisites should be in place. This section outlines the knowledge and skills required to use the System Center Configuration Manager Operating System Deployment Guide, while section 2.3 details the necessary infrastructure prerequisites. Section 2.2.1 details the prerequisite skills and knowledge, and section 2.2.2 details the information and suggested training resources or skill assessment.
2.2.1
Skills and Knowledge
The technical knowledge and minimum skills required to use this guide are discussed in the following sections. They provide an introduction to the concepts and terminology of the Configuration Manager operating system deployment feature, and describe how the process of creating and deploying an operating system image works works.
2.2.1.1
Overview
The operating system deployment feature of Configuration Manager allows a healthcare IT eployment Administrator to target new or existing client machines with an operating system installation. This can be to a new machine with no existing operating system (referred to as a bare bare-metal deployment) or to a client machine that already has a Configuration Manager client deployed. The feature allows for a great deal of flexibility when delivering the new operating system including the use of the Microsoft User State Migration Tool (USMT) to allow the healthcare IT Administrator to ate maintain the users data and settings during the deployment. The following sections describe the key components that relate to operating system deployment deployment.
2.2.1.1.1
Boot Images
Boot Images contain a customised version of Windows Pre Execution Environment (Win n Pre-Execution (Windows PE), which is used to execute the task sequence that deploys the operating system. Win Windows PE is used because it is wholly contained in memory on the client machine allowing for hard dis to be machine, disks partitioned and formatted prior to the new operating system being installed installed.
Page 2 System Center Configuration Manager 2007 Operating System Deployment Guide Prepared by Microsoft, Version 1.0.0.0 Last modified on 26 February 2010
Prepared by Microsoft
2.2.1.1.2
Computer Associations
Computer associations allow a healthcare IT Administrator to generate mappings between two computers (or the same computer) so that when the new operating system is deployed and USMT rating is used to migrate user settings, the Configuration Manager client knows which machines to treat as the source and destination for the user data being migrated.
2.2.1.1.3
Operating System Images
Operating system images are .WIM files that have been created by capturing a reference client es machine. The .WIM format provides significant advantages in size and manageability over other imaging formats. These files will be targeted at client machines using task sequences and contain sequences, everything required to build the operating system and any additional applications installed on the thing reference computer for the image.
2.2.1.1.4
Operating System Install Packages
Operating System Install Packages contain the Windows source files. Th These package are usually packages used to build the reference computer prior to capture capture.
2.2.1.1.5
Task Sequences
A Task Sequence contains a list of actions that are defined by a healthcare IT Administrator to build the client operating system and install any optional software packages that are req required for a healthcare organisation. The task sequence editor contains a number of predefined task sequence . actions for performing tasks associated with an operating system deployment deployment.
2.2.1.1.6
Drivers
The Drivers node of the Configuration Manager console allows a healthcare IT Administrator to add rivers drivers to Configuration Manager that will be evaluated and deployed during operating system deployment in a healthcare organisation. The drivers can be categorised into different groups such organisation. as mass storage, network, and so on.
2.2.1.1.7
Driver Packages
All drivers that can be used by client machines during the operating system deployment process must be part of a driver package. The driver package is similar to a software distribution package and contains the source files for the driver installation. Configuration Manager will populate the source directory for the package with any driver files that are specified. If the healthcare organisation has multiple sites or distribution points (DPs), they can specify which driver packages will be present on which DPs. This is particularly relevant if different hardware standards or vendors are used between sites.
2.2.1.1.8
Unprovisioned Computers
The Unprovisioned Computers node of the Configuration Manager console provides healthcare IT Administrators with a single view of all machines that are currently being deployed and have not yet successfully completed. When a computer starts the provisioning process and during all stages of process, the process, status messages are sent back to the Configuration Manager infrastructure providi providing the healthcare IT Administrator with a detailed view of any errors that may have occurred in near real time.
Page 3 System Center Configuration Manager 2007 Operating System Deployment Guide Prepared by Microsoft, Version 1.0.0.0 Last modified on 26 February 2010
Prepared by Microsoft
2.2.1.1.9
How Operating System Deployment Works
Operating system deployment can be targeted at existing Configuration Manager clients or to new eployment client machines that do not have an operating system installed. Targeting an existing Configuration t Manager client using a task sequence works in much the same way as software distribution; the task sequence is advertised to a collection and executed by all members of the collection based on the schedule defined. Once the task sequence is received, the operating system, any relevant drivers and any additional software are installed. There are two ways to deploy an operating system to a client machine that does not ye have an yet operating system. The first is to create and use boot media such as a DVD, that contains the boot media, image. The second is to use a PXE-based server to deploy the boot image directly to the client based machine. Figure 1 shows the high level process for building a client machine using a PXE server. high-level The only difference between this process and using boot media is step 1, where the boot image is provided from the DVD as opposed to being downloaded from the PXE server.
Site Server
Management Point
Distribution Point
PxE Service Point
Figure 1: Operating System Deployment Overview
Table 1 describes each step of the PXE-based operating system deployment process in more eployment detail:
Step
1. 2.
Description
The client machine is turned on and DHCP address is acquired. F12 network service boot is selected and the client lient downloads the Windows PE boot image from the PXE service point and loads into Windows PE. Windows PE queries for a Management Point and determines if any task sequences are advertised to the client machine. Task sequences are targeted to machines either by importing the machine prior to the network service boot (by adding its Media Access Control (MAC) address), or using the unknown computer object. The task sequence defines which , Operating System Install Package or Operating System Image package will be used to build the client machine and which DPs contain the package. The client contacts the DP and the image is installed using the parameters defined in the task sequence sequence. The client hardware is scanned and a list of hardware devices is sent to the management point. The management point queries the database to determine if any matching drivers are a available for the client and if so, returns details of the location of the driver package that contains the required drivers. The client downloads and installs any drivers that are required and any software packages that are configured to be required, installed as part of the task sequence sequence.
3. 4.
5.
Table 1: PXE Boot-Based Operating System Deployment Overview Steps Based Page 4 System Center Configuration Manager 2007 Operating System Deployment Guide Prepared by Microsoft, Version 1.0.0.0 Last modified on 26 February 2010
Prepared by Microsoft
2.2.2
Training and Assessment
Guidelines on the basic skill sets that are required in order to make best use of this guide are detailed in APPENDIX A. These represent the training courses and other resources available. All . courses mentioned are optional and can be provided by a variety of certified tra training partners.
2.3
Infrastructure Prerequisites
The following are prerequisites for implementing operating system deployment in System Center Configuration Manager: An existing System Center Configuration Manager 2007 R2 infrastructure with S Service Pack (SP) 2 Windows 7, Windows Vista , Windows XP Professional (SP2 or SP3), or Windows 2000 Professional SP4, required for all desktop clients Windows 2000 Server SP4, Windows Server 2003 or Windows Server 2008 (including R2) required for all Server clients Configuration Manager client deployed to clients (if deploying images to existing clients) Configuration Manager Software Distribution feature enabled for Configuration Manager Configuration clients
2.4
Audience
The guidance contained in this document is targeted at a variety of roles within the healthcare IT variety organisations. Table 2 provides a reading guide for this document, illustrating the roles and the sections of the document that are likely to be of most interest. The structure of the sections referred t to is described in section 3.1.
Executive Summary
Stabilise
Develop
IT Manager
Review of the entire document to understand the justification and drivers, and to develop an understanding of the implementation requirements Review the relevant areas within the document against local architecture strategy and implementation plans Detailed review and implementation of the guidance to meet local requirements
IT Architect
IT Professional/ Administrator
Table 2: Document Audience
2.5
Assumptions
The guidance provided in this document assumes that the healthcare organisation has already deployed, or is planning to deploy, a Configuration Manager infrastructure in mixed security mode. nfrastructure
Plan
Role
Document Usage
Deploy
Page 5
System Center Configuration Manager 2007 Operating System Deployment Guide Prepared by Microsoft, Version 1.0.0.0 Last modified on 26 February 2010
Prepared by Microsoft
USING THIS DOCUMENT
This document is intended for use by healthcare organisations and IT administrators who wish to dministrators use Configuration Manager to perform operating system deployments. The document should be used to assist with the planning and implementation of the operating system deployment features of Configuration Manager, and as a reference guide for the most common tasks involved with its ation use.
3.1
Document Structure
This document contains four sections that deal with the Project Lifecycle, as illustrated in Figure 2 and the list below: Plan Develop Stabilise Deploy Each section is based on the Microsoft IT Project Lifecycle as defined in the Microsoft Solutions Framework (MSF) Process Model, and the Microsoft Operations Framework (MOF). The IT Project 2 Lifecycle is described in more detail in the Microsoft Solutions Framework Core White Paper and Papers 3 the MOF Executive Overview . The MSF Process Model and MOF describe a high high-level sequence of activities for building, deploying and managing IT solutions. Rather than prescribing a specific series of procedures, they are flexible enough to accommodate a broad range of IT projects.
Microsoft Solutions Framework Core White Papers Papers: http://www.microsoft.com/downloads/details.aspx?FamilyID=e481cb0b-ac05-42a6-bab8-fc886956790e&DisplayLang=en http://www.microsoft.com/downloads/details.aspx?FamilyID=e481cb0b fc886956790e&DisplayLang=en
3
MOF Executive Overview: http://www.microsoft.com/technet/solutionaccelerators/cits/mo/mof/mofeo.mspx net/solutionaccelerators/cits/mo/mof/mofeo.mspx Page 6 System Center Configuration Manager 2007 Operating System Deployment Guide Prepared by Microsoft, Version 1.0.0.0 Last modified on 26 February 2010
Prepared by Microsoft
The four sections of this document are as follows:
Figure 2: Microsoft Solutions Framework Process Model Phases and Document Structure
The key public documentation resources for building a Configuration Manager solution are listed below. Where appropriate, specific chapters or sections from these documents hav been have referenced throughout this guidance: System Center Configuration Manager TechCenter
4 5
System Center Configuration Manager Product Homepage
System Center Configuration Manager TechCenter {R2}: http://technet.microsoft.com/en-gb/configmgr/default.aspx gb/configmgr/default.aspx
5
System Center Configuration Manager Product Homepage {R3}: http://www.microsoft.com/systemcenter/configurationmanager/en/us/default.aspx Page 7 System Center Configuration Manager 2007 Operating System Deployment Guide Prepared by Microsoft, Version 1.0.0.0 Last modified on 26 February 2010
Prepared by Microsoft
PLAN
The Plan phase is where the bulk of the implementation planning is completed. During this phase the areas for further analysis are identified and a design process commences as Figure 3 acts as a high-level checklist, illustrating the sequence of events that the IT Manager and level IT Architect need to determine when planning to use the operating system deployment feature of Configuration Manager within a healthcare organisation organisation:
Figure 3: Sequence for Planning the Use of the Software Update Feature in Configuration Manager :
4.1
Planning Operating System Deployment Infrastructure
When using the operating system deployment feature of Configuration Manager, there are two optional site roles that provide services related to operating system deployment: PXE Service Point (allows clients to be installed using F12 network service boot) State Migration Point (allows USMT to store data on the network while client machines are upgraded)
4.1.1
PXE Service Point
The PXE service point site role responds to PXE boot requests from clients, and triggers the clients requests to download the customised version of Windows PE, in order to start operating system deployment task sequences. The healthcare IT Administrator should deploy at least one PXE service point in the healthcare organisation if PXE boot support is required. In order to use PXE boot in the organisation, the following must be true: , A Dynamic Host Control Protocol (DHCP) server must be available for use The network must allow PXE broadcast packets to reach the PXE server Layer 3 network devices usually prevent Bootstrap Protocol (BOOTP) broadcast packets, which are er used by both DHCP and PXE, from being forwarded between network segments. If the network devices do not allow these packets to be forwarded, the healthcare IT Administrator must either nistrator deploy a PXE service point to each network segment, or modify the configuration of the Layer 3 device to allow these packets to reach the PXE server. Otherwise, only clients on the same physical segment as the PXE service point will b able to PXE boot. be
Page 8 System Center Configuration Manager 2007 Operating System Deployment Guide Prepared by Microsoft, Version 1.0.0.0 Last modified on 26 February 2010
Prepared by Microsoft
Note If the healthcare IT Administrator plans to install the PXE service point on a server that also hosts DHCP, additional configuration steps are required. Review the TechNet article entitled Planning for PXE Initiated 6 Operating System Deployments for further information. m
4.1.2
State Migration Point
State migration points are used to store user data settings when performing an in in-place or side-by-side deployment of an operating system. More detail on these deployment strategies can side be found in section 4.2. The state migration point is a network location where USMT will store data . while an operating system is deployed. Before configuring a state migration point, the healthcare IT migration Administrator should understand the amount of data that will be stored during the migration. This can never be accurately determined ahead of time, but using USMT to analyse the amount of data that will be created on a representative number of machines will provide a good idea of the volume representative that may be created. See the guidance Healthcare Desktop User State Migration {R4} for more information on using USMT. Multiple state migration points can be deployed in a Configuration Manager site and access to these state migration points can be strictly controlled using Configuration Manager boundaries and protected site systems. For more information on For Configuration Manager boundaries and how to protect the site system to control client access, see the System Center Configuration Manager Deployment Guide {R1}.
4.2
Planning Operating System Deployment Strategy
When deploying new operating systems using Configuration Manager there are three scenarios to consider: New System Deployment In-Place Deployment Side-by-Side Deployment Side
4.2.1
New System Deploymen Deployment
Also known as bare-metal deployment, this scenario uses removable media, such as USB or metal DVD, or a PXE boot server to deploy an image that will completely replace the operating system on a given machine. In this scenario, none of the existing settings, such as user state from the original machine, are preserved. This scenario is useful for machines that are being deployed to new users, or where the user state of the machine is not relevant, such as kiosk machines that should not contain any user documents or settings. This is the least complex scenario as the user state does s not need to be captured. Section 7.1.1 covers new system deployment in more detail.
4.2.2
In-Place Deployment ce
An in-place deployment is typically used when an operating system is being refreshed or upgraded. place This scenario will be used when an operating system needs to be redeployed because it does not meet current standards or is broken beyond repair Many healthcare organisations will choose to repair. redeploy an operating system image if the helpdesk is unable to resolve software issues within an agreed time. The scenario may also be used when an operating system upgrade is required, such as an upgrade from Windows XP to Windows 7 where the hardware may not need to be replaced. m This scenario is more complex than a new system deployment because user state must be captured and restored during the operating system deployment. Section 7.1.2 covers in in-place deployment in more detail.
Microsoft TechNet: Planning for PXE Initiated Operating System Deployments {R8}: http://technet.microsoft.com/en-us/library/bb680753.aspx us/library/bb680753.aspx Page 9 System Center Configuration Manager 2007 Operating System Deployment Guide Prepared by Microsoft, Version 1.0.0.0 Last modified on 26 February 2010
Prepared by Microsoft
4.2.3
Side-by-Side Deployment Side
A side-by-side deployment is used when an operating system upgrade is required and the users side machine will be refreshed as part of this process. It can also be used during a scheduled hardware hed refresh when a users machine is being replaced. This scenario is the most complex of the three scenarios because user state will normally need to be captured, and a mapping betwe the old between and new computers will need to be configured to let Configuration Manager know from which machine the user state should be captured and to which machine it should be restored. Figure 4 shows the processes involved in a side sideby-side migration:
Figure 4: Side-by-Side Deployment
Table 3 describes each step during a side side-by-side migration:
Step
1. 2. 3. 4.
Description
A task sequence is deployed to the old machine telling the Configuration Manager client to run the ScanState feature of USMT. The Configuration Manager client receives the task sequence and scans the old computer using ScanState from USMT. The resultant files are uploaded to the state migration point to be stored until requested. The Configuration Manager server builds the new operating system on the new machine according to the task sequence deployed. After the new operating system has been deployed, the task sequence runs the LoadState feature of USMT, retrieves the users data and settings from the state migration point and applies them to the new operating system.
Table 3: Side-by-Side Deployment Task Detail Side
Section 7.1.3 covers side-by-side migrations in more detail. side
Page 10 System Center Configuration Manager 2007 Operating System Deployment Guide Prepared by Microsoft, Version 1.0.0.0 Last modified on 26 February 2010
Prepared by Microsoft
DEVELOP
During the Develop phase the solution components are built based on the planning completed during the earlier phases. Further refinement of these components will continue into the stabilisation phase level Figure 5 acts as a high-level checklist, illustrating the tasks that an IT Professional needs to perform when developing System Center Configuration Manager operating system deployment within a healthcare organisation organisation:
Figure 5: Sequence for Developing System Center Configuration Manager Operating System Deployment
Page 11 System Center Configuration Manager 2007 Operating System Deployment Guide Prepared by Microsoft, Version 1.0.0.0 Last modified on 26 February 2010
Prepared by Microsoft
5.1
Preparing Configuration Manager for Operating System Deployment
The following tasks will prepare the Configuration Manager infrastructure for operating system deployment. Configuring the Network Access Account Creating the required packages Configuring Windows Deployment Services (WDS) and the PXE Service Point (Required Deployment for PXE-based installation) based Configuring State Migration Points
5.1.1
Configuring the Network Access Account
The Network Access Account is used by the client machines during the build process to contact t the Distribution Points (DPs). This account must be specified in order for the operating system deployment process to work. The account does not require administrative privileges but must have access to the required DP. By default, a member of the domain users group will provide sufficient users access. Table 4 shows the steps required to configure the Network Access Account:
Step Description
1. Open the Configuration Manager Console and click Client Agents. Right click Computer Client Agent in the details pane and select Properties.
Screenshot / Details
2.
Ensure a Network Access Account has been specified in the Account (domain (domain\user) box. If none is specified, click Set to configure the account.
Page 12 System Center Configuration Manager 2007 Operating System Deployment Guide Prepared by Microsoft, Version 1.0.0.0 Last modified on 26 February 2010
Prepared by Microsoft
Step Description
3. Note This step is optional. The healthcare IT Administrator can configure the name of the healthcare organisation so all user communication dialogues will display the correct name. It is also possible to configure the text displayed when performing Software updates updates, Software distribution and Operating system deployments. Click OK.
Screenshot / Details
Table 4: Configuring the Network Access Account
5.1.2
Creating Required Packages
The following Configuration Manager Packages must be created in order to deploy operating systems: Configuration Manager Client Package User State Migration Tool Package Sysprep Package (only required for Windows XP image creation) ly
Page 13 System Center Configuration Manager 2007 Operating System Deployment Guide Prepared by Microsoft, Version 1.0.0.0 Last modified on 26 February 2010
Prepared by Microsoft
5.1.2.1
Creating the Configuration Manager Client Package
When creating an image for operating system deployment, it is not necessary to install the Configuration Manager client, as this is performed during the task sequence. If the healthcare IT sequence. Administrator is using a different solution to create the image, or manually building the reference machine for capture, the Configuration Manager client should not be included in the image. The task sequence will download and install the Configuration Manager client using software install distribution. Table 5 shows the steps to create the Configuration Manager client package:
Step Description
1. Open the Configuration Manager Console and navigate to the Packages node. Right-click on the Packages node and select New > Package From Definition.
Screenshot
2.
In the Create Package From Definition Wizard, click Next.
3.
Select Configuration Manager Client Upgrade and click Next.
Page 14 System Center Configuration Manager 2007 Operating System Deployment Guide Prepared by Microsoft, Version 1.0.0.0 Last modified on 26 February 2010
Prepared by Microsoft
Step Description
4. Click Always obtain files from a source directory and click Next. Note By selecting Always obtain files from a source directory, Configuration Manager will update the client files in the package when they are updated due to a service pack being applied.
Screenshot
5.
In the Source directory text box, e enter the location of the source files for the client; this must be in the format: SMS_<SiteCode>\Client. \\<SiteServerName>\SMS_<SiteCode> Click Next.
6.
Click Finish.
Page 15 System Center Configuration Manager 2007 Operating System Deployment Guide Prepared by Microsoft, Version 1.0.0.0 Last modified on 26 February 2010
Prepared by Microsoft
Step Description
7. Right-click the newly-created package in the created Packages node and select Manage Distribution Points.
Screenshot
8.
Click Next.
9.
Click Copy the package to new distribution points and click Next.
Page 16 System Center Configuration Manager 2007 Operating System Deployment Guide Prepared by Microsoft, Version 1.0.0.0 Last modified on 26 February 2010
Prepared by Microsoft
Step Description
10. Select the check boxes of distribution points that will require this package. Note The healthcare IT Administrator should select all DPs that may be contacted during an operating system deployment. It is not necessary to select any DPs that are created in the SMSPXEIMAGES$ folder because these should only contain the Boot Images Click Next.
Screenshot
11.
Click Next.
12.
Click Close.
Table 5: Creating the Configuration Manager Client Package :
Page 17 System Center Configuration Manager 2007 Operating System Deployment Guide Prepared by Microsoft, Version 1.0.0.0 Last modified on 26 February 2010
Prepared by Microsoft
5.1.2.2
Creating the User State Migration Tool Package
USMT is used to capture and restore users documents and settings. This tool will be used when performing either an in-place deployment or a side place side-by-side deployment. At the time of writing, there side are two versions of USMT that could be required in a healthcare organisation; the version required ; will depend on the version of the operating system that is being deployed. More information on USMT is contained in the document Healthcare Desktop User State Migration { {R4}. If the healthcare IT Administrator is deploying Windows Vista or Windows 7, USMT 4.0 should be used. If the healthcare IT Administrator is deploying Windows XP, then USMT 4.0 cannot be used used, therefore, USMT 3.0.1 must be used. The tools can be obtained from the following locations: USMT 3.0.1 is available as a direct download from the Windows User State Migration Tool (USMT) 7 Version 3.0.1 in the Microsoft Download Center. USMT 4.0 is only available as part of the Windows Automated Installation Kit (Windows AIK), 8 which is available from The Windows Automated Installation Kit (AIK) for Windows 7 in the Microsoft Download Center.
Note USMT comes in two different versions, one for 64 64-bit machines and the other for 32 32-bit. Unless the healthcare organisations environment is completely 64 bit, it is recommended that the package is created s 64-bit, using the 32-bit version of the tool; the 32-bit (X86) version will run on 64-bit machines but the 64-bit bit bit machines, version will only run on 64-bit machines. bit
Table 6 shows the steps to create the USMT package for USMT version 4.0:
Step Description
1. Open the Configuration Manager Console and navigate to the Packages node. Right-click on the Packages node and select New > Package.
Screenshot / Details
Windows User State Migration Tool (USMT) Version 3.0.1 {R5}: http://www.microsoft.com/downloads/details.aspx?FamilyID=799ab28c-691b-4b36-b7ad-6c604be4c595&displaylang=en http://www.microsoft.com/downloads/d 6c604be4c595&displaylang=en
8
The Windows Automated Installation Kit (AIK) for Windows 7 {R6}: http://www.microsoft.com/downloads/details.aspx?familyid=696DD665-9F76-4177-A811-39C26D3B3B34&displaylang=en http://www.microsoft.com/downloads/details.aspx?familyid=696DD665 39C26D3B3B34&displaylang=en Page 18 System Center Configuration Manager 2007 Operating System Deployment Guide Prepared by Microsoft, Version 1.0.0.0 Last modified on 26 February 2010
Prepared by Microsoft
Step Description
2. Enter the Name of the package, enter any additional details required and click Next.
Screenshot / Details
3.
Select This package contains source files. Click Set and add the source directory that contains the USMT files. Note If the healthcare organisation will be deploying Windows XP, USMT 3.0.1 must be used. The 32-bit version should be used as the package bit source. If the server is running a 64 64-bit operating system (OS), the healthcare IT Administrator will need to install USMT on a 32-bit machine and copy the required files to bit the server. This is because the 32 version 32-bit of the USMT installer will not run on a 64 64-bit OS. Click Finish.
4.
Click Next.
Page 19 System Center Configuration Manager 2007 Operating System Deployment Guide Prepared by Microsoft, Version 1.0.0.0 Last modified on 26 February 2010
Prepared by Microsoft
Step Description
5. Click Close.
Screenshot / Details
Table 6: Creating the USMT Package
5.1.2.3
Creating the Sysprep Package
Sysprep is required when creating a task sequence that will be used to create a Windows XP image. Windows Vista and Windows 7 contain the files required to create the image, so the package will not be required. The Sysprep files are contained within the Deploy.ca file, which is Deploy.cab located in the Support Tools directory on a Windows XP CD or can be downloaded from the 9 Windows XP Service Pack 3 Deployment Tools page in the Microsoft Download Center. Once the Deploy.cab file has been downloaded, the contents should be extracted to a folder that will be used as the source folder for the Sysprep package.
Note It is only necessary to include the .exe files contained within the cabinet file. The other files contain documentation that provides information to help the healthcare IT Administrator understand and use the Sysprep tools to create a Sysprep.inf file. The Sysprep.inf file contains information to automatically configure setup options when installing Windows XP.
Table 7 shows the steps required to create the Sysprep package:
Step Description
1. Open the Configuration Manager Console and navigate to the Packages node. Right-click on the Packages node and select New > Package.
Screenshot / Details
Windows XP Service Pack 3 Deployment Tools {R7}: http://www.microsoft.com/downloads/details.aspx?familyid=673A1019 s/details.aspx?familyid=673A1019-8E3E-4BE0-AC31-70DD21B5AFA7&displaylang=en 70DD21B5AFA7&displaylang=en Page 20 System Center Configuration Manager 2007 Operating System Deployment Guide Prepared by Microsoft, Version 1.0.0.0 Last modified on 26 February 2010
Prepared by Microsoft
Step Description
2. Enter the Name of the package, enter any additional details required and click Next.
Screenshot / Details
3.
Select This package contains source files. Click Set and add the source directory that contains the Sysprep files.
Click Finish.
4.
Click Next.
Page 21 System Center Configuration Manager 2007 Operating System Deployment Guide Prepared by Microsoft, Version 1.0.0.0 Last modified on 26 February 2010
Prepared by Microsoft
Step Description
5. Click Close.
Screenshot / Details
Table 7: Creating the Sysprep Package
5.1.3
Infrastructure Prerequisites for PXE Boot Support
In order to allow clients to boot from the network and receive operating systems, the healthcare IT Administrator must configure a PXE service point. The PXE service point is a Configuration Manager site system that uses WDS to deliver boot images to clients.
5.1.3.1
Windows Deployment Services Installation
Table 8 shows the steps for installing WDS. These steps need to be followed before the server can be assigned the PXE service point role in Configuration Manager.
Step Description
1. 2. Open Administrative Tools > Server Manager Manager. Right-click on Roles and select Add Roles
Screenshot / Details
Page 22 System Center Configuration Manager 2007 Operating System Deployment Guide Prepared by Microsoft, Version 1.0.0.0 Last modified on 26 February 2010
Prepared by Microsoft
Step Description
3. Click Next.
Screenshot / Details
4.
On the Select Server Roles page, select Windows Deployment Services and click Next.
5.
Click Next.
Page 23 System Center Configuration Manager 2007 Operating System Deployment Guide Prepared by Microsoft, Version 1.0.0.0 Last modified on 26 February 2010
Prepared by Microsoft
Step Description
6. Click Next.
Screenshot / Details
7.
Click Install.
8.
Click Close.
Table 8: Windows Deployment Services Installation :
Note It is not necessary to configure the WDS server because Configuration Manager will perform the required configuration when the server is added as a PXE service point.
Page 24 System Center Configuration Manager 2007 Operating System Deployment Guide Prepared by Microsoft, Version 1.0.0.0 Last modified on 26 February 2010
Prepared by Microsoft
5.1.3.2
PXE Service Point Configuration
Screenshot
Table 9 shows the steps required to configure the WDS server as a PXE service point:
Step Description
1. If the WDS service is on a server other than the site server, the healthcare IT Administrator will need to add the site servers computer account as a local administrator on the WDS server using the Configuration > Local Users and Groups node in Server Manager.
2.
If the WDS service is installed on a server that is not hosting any other Configuration Manager roles, it must be added as a new site system. Open the Configuration Manager Console Console, right-click on the Site Systems node and select New > Server. If the WDS service was installed on the site server or a server that already hosts a Configuration Manager site system role, right-click on the server click object that will host the PXE service point role under Site Systems, and select New Roles. elect
3.
Enter the Name of the server and specify the Intranet FQDN (for example, SCCM SCCM-SRV01.contoso.com) and click Next. .
Page 25 System Center Configuration Manager 2007 Operating System Deployment Guide Prepared by Microsoft, Version 1.0.0.0 Last modified on 26 February 2010
Prepared by Microsoft
Step Description
4. Select PXE service point and click Next.
Screenshot
5.
Click Yes.
6.
Select Enable unknown computer support if support, required.
Page 26 System Center Configuration Manager 2007 Operating System Deployment Guide Prepared by Microsoft, Version 1.0.0.0 Last modified on 26 February 2010
Prepared by Microsoft
Step Description
7. Important If unknown computer support is enabled any enabled, mandatory advertisements that deploy operating systems will run on client machines that do not have the Configuration Manager already installed. If unknown computer support . is not enabled, the healthcare IT Administrator must manually import computer information information, such as MAC addresses and SMBIOS GUIDs, before a new computer will be able to install an image from the PXE service point. It is strongly recommended that the healthcare IT Administrator fully tests this feature in an isolated test lab before implementing into a production network, because misconfigurations could result in irretrievable loss of data and severe service interruption. Click OK. 8. Select Require a password for computers to boot using PXE, if required, and enter a Password. Note. By entering a password, the risk of inadvertently deploying an operating system is removed because the user will need to enter a password before the operating is deployed. However, specifying a password means t a that user must be present in order for the operating system installation to run. These options should be configured in production only after full testing has been performed and the requirements of the solution are fully understood.Click Next.
Screenshot
Page 27 System Center Configuration Manager 2007 Operating System Deployment Guide Prepared by Microsoft, Version 1.0.0.0 Last modified on 26 February 2010
Prepared by Microsoft
Step Description
9. Click Next.
Screenshot
10.
Click Next.
Page 28 System Center Configuration Manager 2007 Operating System Deployment Guide Prepared by Microsoft, Version 1.0.0.0 Last modified on 26 February 2010
Prepared by Microsoft
Step Description
11. Click Close.
Screenshot
Table 9: PXE Service Point Configuration
The healthcare IT Administrator can review the following logs to determine if the PXE service point installation was successful: C:\SMS\Logs\PXESetup.log, if the PXE service point is located on a server other than the PXESetup.log, site server <Configuration Manager Installation Directory Configuration Directory>\Logs\PXESetup.log, if the PXE service point PXESetup.log, role is installed on the site server
5.1.4
Infrastructure Prerequisites for User State Migration Prerequisites
Configuration Manager uses a state migration point to store user data during an in in-place upgrade or a side-by-side migration. Table 10 shows the steps for configuring the state migration point.
Important The state migration point also requires Internet Information Services (IIS). If using Windows Server 2008, the IIS 6 Metabase Compatibility and IIS 6 WMI Compatibility role services must be in installed.
Step Description
1. If the state migration point role will be installed on a server that is not hosting any other Configuration Manager roles, it must be added as a new site system. Console, Open the Configuration Manager Console right-click on the Site Systems node and select New > Server. If the state migration point will be installed on the site server or a server that already hosts a Configuration Manager site system role, right-click on the server object that will host the state migration point role under Site Systems and Systems, select New Roles.
Screenshot
Page 29 System Center Configuration Manager 2007 Operating System Deployment Guide Prepared by Microsoft, Version 1.0.0.0 Last modified on 26 February 2010
Prepared by Microsoft
Step Description
2. Enter the Name of the server, specify the Intranet FQDN, (for example, SCCM-SRV SRV01.contoso.com) and click Next. .
Screenshot
3.
Select State migration point check box and click Next.
Page 30 System Center Configuration Manager 2007 Operating System Deployment Guide Prepared by Microsoft, Version 1.0.0.0 Last modified on 26 February 2010
Prepared by Microsoft
Step Description
4. Click to add a new folder for state location to be stored. Multiple folders can be specified, if required.
Screenshot
5.
Enter a folder location in the Storage folder text box and specify the Maximum clients that can store data in this folder. The state migration point will stop accepting client state migration requests if the disk reaches the value specified in Minimum free space. Click OK.
6.
In Deletion policy, specify how long the state , migration point should retain data after it has been marked for deletion. Data is marked for deletion once it has been restored to the client machine. Selecting Enable restore-only mode prevents only the state migration point from accepting new connections to store user state but allows it to accept requests to restore existing user data. Click Next.
Page 31 System Center Configuration Manager 2007 Operating System Deployment Guide Prepared by Microsoft, Version 1.0.0.0 Last modified on 26 February 2010
Prepared by Microsoft
Step Description
7. Click Next.
Screenshot
8.
Click Close.
Table 10: State Migration Point Configuration
5.2
Boot Images
Boot images are provided with Configuration Manager and added as part of setup. The boot image is a customised version of Windows PE that is deployed to client machines to allow them to connect to Configuration Manager DPs and download the files required for operating sys system deployment. Once the new PXE service point has been successfully installed, the boot images must be copied to the DPs.
Page 32 System Center Configuration Manager 2007 Operating System Deployment Guide Prepared by Microsoft, Version 1.0.0.0 Last modified on 26 February 2010
Prepared by Microsoft
5.2.1
Adding a Boot Image to Distribution Points
Screenshot
Table 11 shows the steps required to add the boot images to Configuration Manager DPs:
Step Description
1. Open the Configuration Manager Console Console, right-click on the boot image that will be deployed to the DPs and select Manage Distribution Points. Note These steps should be performed for both the x86 and X64 boot images even if the healthcare organisation only intends to deploy 32-bit operating systems.
2.
Click Next.
3.
Select Copy the package to new distribution points and click Next.
Page 33 System Center Configuration Manager 2007 Operating System Deployment Guide Prepared by Microsoft, Version 1.0.0.0 Last modified on 26 February 2010
Prepared by Microsoft
Step Description
4. Select the check boxes of all DPs that will be contacted during an operating system installation. This must include the normal DPs and any SMSPXEIMAGE$ DPs. The SMSPXEIMAGE$ DP is the PXE service point.
Screenshot
5.
Click Next.
6.
Click Next.
Page 34 System Center Configuration Manager 2007 Operating System Deployment Guide Prepared by Microsoft, Version 1.0.0.0 Last modified on 26 February 2010
Prepared by Microsoft
Step Description
7. Click Close.
Screenshot
Table 11: Adding Boot Images to Distribution Points :
5.2.2
Updating Boot Images and Distribution Points
If any changes are made to the boot images, such as enabling command line support for command-line troubleshooting or adding drivers, the boot images must be updated on DPs before the changes will be effective. Table 12 shows the steps required to update the DPs:
Step Description
1. Open the Configuration Manager Console Console, rightclick on the boot image that will be deployed to the DPs and select Update Distribution Points.
Screenshot
2.
Click Next.
Page 35 System Center Configuration Manager 2007 Operating System Deployment Guide Prepared by Microsoft, Version 1.0.0.0 Last modified on 26 February 2010
Prepared by Microsoft
Step Description
3. Click Close.
Screenshot
Table 12: Updating Boot Images on Distribution Points :
5.2.3
Verifying Boot Image Distribution Points
Once the boot images have been deployed to the DPs the healthcare IT Administrator can verify that they have successfully reached the DPs by checking the package status. Table 13 shows the package status for the boot image deployment:
Step Description
1. Open the Configuration Manager Console and select the site object under the boot images Package Status node. The Last Copied time in the right pane shows the last successful deployment to each of the DPs.
Screenshot / Details
Table 13: Verifying Boot Image Deployment
5.3
Building and Capturing a Reference Machine
A Reference Machine is a computer that contains the required operating system and applications that will make up the base image for deployment within Configuration Manager. This machine can Configuration be created in one of three ways: Using a Configuration Manager Task Sequence Using Healthcare MDT 2010 {R9} and the Operating System Capture Wizard Manually installing and capturing using the Operating System Capture Wizard It is recommended that the healthcare IT Administrator uses either of the first two options, because creating the reference machine manually can lead to inconsistencies or introduce human error. The manually other advantage of using an automated method to create the reference machine is that if any changes need to be made to the image in future, the reference machine can be easily modified and recreated using the task sequences in Configuration Manager or Healthcare MDT 2010 {R9}. ed
Page 36 System Center Configuration Manager 2007 Operating System Deployment Guide Prepared by Microsoft, Version 1.0.0.0 Last modified on 26 February 2010
Prepared by Microsoft
5.3.1
Creating the Reference Machine
In order to create an operating system image using a Configuration Manager task sequence, the administrator must perform the following tasks: Create an Operating System Install Package Create an Operating System Install Task Sequence Advertise the Operating System Install Task Sequence
5.3.1.1
Creating an Operati System Install Package Operating
The Operating System Install Package contains the files required to install the operating system. Table 14 shows the steps for creating the operating system install package for Windows 7 Enterprise Edition (X86):
Step Description
1. Open the Configuration Manager Console, right-click on the Operating System Install Packages node and select Add Operating System Install Package.
Screenshot
2.
In the Source Directory text box, enter the location of the setup files for the operating system in the format \\ServerName\ShareName ShareName\Folder and click Next.
Page 37 System Center Configuration Manager 2007 Operating System Deployment Guide Prepared by Microsoft, Version 1.0.0.0 Last modified on 26 February 2010
Prepared by Microsoft
Step Description
3. Enter a Name for the Operating System Install Package and optionally enter the version and a comment. Click Next.
Screenshot
4.
Click Next.
5.
Click Close.
Table 14: Creating an Operating System Install Package :
Page 38 System Center Configuration Manager 2007 Operating System Deployment Guide Prepared by Microsoft, Version 1.0.0.0 Last modified on 26 February 2010
Prepared by Microsoft
5.3.2
Adding an Operating System Install Package to Distribution Points
Once the Operating System Install Package has been created, it must be deployed to any required DPs so that it is available to clients. Table 15 shows the steps required to add the Operating System Install Package to DPs:
Step Description
1. Open the Configuration Manager Console Console, rightclick on the operating system install package that will be deployed to the DPs and select Manage Distribution Points Points.
Screenshot
2.
Click Next.
Page 39 System Center Configuration Manager 2007 Operating System Deployment Guide Prepared by Microsoft, Version 1.0.0.0 Last modified on 26 February 2010
Prepared by Microsoft
Step Description
3. Click Copy the package to the distribution points and click Next.
Screenshot
4.
Select the check boxes of the DPs that are required to host the Operating System Install Package and click Next. Note The healthcare IT Administrator should only select DPs that will be contacted to receive the OS Install Package for building the reference machine. DPs that are in locations other than the IM&T department will likely not need the package. DPs hosted on PXE service points that have SMSPXEIMAGE$ in the name must not be selected as these DPs should only contain boot images.
5.
Click Next.
Page 40 System Center Configuration Manager 2007 Operating System Deployment Guide Prepared by Microsoft, Version 1.0.0.0 Last modified on 26 February 2010
Prepared by Microsoft
Step Description
6. Click Close.
Screenshot
Table 15: Adding Operating System Install Package to Distribution Points :
5.3.3
Verifying Operating System Install Package Distribution Point Points
Once the Operating System Install Package has been deployed to the DPs, the healthcare IT Administrator can verify that they have successfully reached the DPs by checking the package status. Table 16 shows the package status for the Operating System Install Package deployment:
Step Description
1. Open the Configuration Manager Console and select the site object under the operating system install package Package Status node. The Last Copied time in the right pane shows the last successful deployment to each of the DPs. sful
Screenshot
Table 16: Verifying Operating System Install Package Deployment :
Page 41 System Center Configuration Manager 2007 Operating System Deployment Guide Prepared by Microsoft, Version 1.0.0.0 Last modified on 26 February 2010
Prepared by Microsoft
5.3.4
Creating an Operating System Install Package Task Sequence
Everything is now in place to allow the operating system to be deployed and captured using a task sequence. Table 17 shows the steps required to create a task sequence for deploying and sequence capturing an operating system image:
Step Description
1. Open the Configuration Manager Console Console, right-click on the Task Sequences node and select New > Task Sequence.
Screenshot
2.
Click Build and capture a reference operating system image and click Next.
3.
Enter a Task sequence name and click the Browse button to select the appropriate Boot image. Click Next.
Page 42 System Center Configuration Manager 2007 Operating System Deployment Guide Prepared by Microsoft, Version 1.0.0.0 Last modified on 26 February 2010
Prepared by Microsoft
Step Description
4. Select the operating system install package using the Browse button and select the Edition from the image. If using Enterprise Edition, there will only be one edition available; this is not the case for other versions. Click Always use the same administrative password and specify a Password. Click Next.
Screenshot
5.
Click Join a workgroup and enter the name of the Workgroup. Click Next.
6.
Click Browse and select the Configuration Manager client package created in section 5.1.2.1, and then click Next.
Page 43 System Center Configuration Manager 2007 Operating System Deployment Guide Prepared by Microsoft, Version 1.0.0.0 Last modified on 26 February 2010
Prepared by Microsoft
Step Description
7. Click Dont install any software updates and click Next. Note If the healthcare organisation is using software update management in Configuration Manager, software updates can be installed at this stage. This will prevent newly newly-deployed machines from needing to be updated. For more information on using the software update management features of Configuration Manager, see the System Center Configuration Manager 2007 Software Update Management Guide {R10}.
Screenshot
8.
Use the Add package button to add any required software distribution packages that should be installed into the image. This will likely be software such as 2007 Microsoft Office. More information on creating software distribution packages is available in the System Center Configuration Manager 2007 Software Distribution Guide {R11}. Click Next.
9.
Click Next. Note If the healthcare IT Administrator is creating an image based on Windows XP the Sysprep XP, package created in section 5.1.2.3 should be selected using the Browse button.
Page 44 System Center Configuration Manager 2007 Operating System Deployment Guide Prepared by Microsoft, Version 1.0.0.0 Last modified on 26 February 2010
Prepared by Microsoft
Step Description
10. Enter the details of the healthcare IT Administrator that created the task sequence and a Description, and click Next.
Screenshot
11.
In Path, enter the location that the Configuration , Manager client should create the image file in the format \\Servername\Share\filename.wim and filename.wim specify an Account that has permissions to create a file in the folder specified. Click Next.
12.
Click Next.
Page 45 System Center Configuration Manager 2007 Operating System Deployment Guide Prepared by Microsoft, Version 1.0.0.0 Last modified on 26 February 2010
Prepared by Microsoft
Step Description
13. Click Close.
Screenshot
Table 17: Creating an Operating System Install and Capture Task Sequence :
5.3.5
Advertising the Operating System Install Package Task Sequence
The task sequence is now ready to be deployed to the reference computer and captured. It is current best practice to use a virtual machine to act as the reference machine. This provides a number of benefits including: No drivers required, if using Microsoft Hyper or VMWare Hyper-V
No requirement to maintain physical hardware in readiness for creating images An healthcare IT Administrator can deploy and capture the operating system either by using the PXE service point and booting from the network, or by creating task sequence media that can be used to run the installation from a DVD or USB drive. Table 19 later in this document shows the steps required to advertise the task sequence to the required Unknown Computers collection. This will allow the task sequence to be run by any machine that is not known to Configuration Manager. If the healthcare IT Administrator wishes to target a specific computer, the computer details need to be imported before the task sequence is advertised and a omputer specific collection created that contains the newly newly-imported machine. Table 18 shows the steps required for importing computer information and adding it to a collection:
Step Description
1. Open the Configuration Manager Console Console, right-click on the Collections node and select New Collection.
Screenshot
Page 46 System Center Configuration Manager 2007 Operating System Deployment Guide Prepared by Microsoft, Version 1.0.0.0 Last modified on 26 February 2010
Prepared by Microsoft
Step Description
2. Enter a Name for the collection and click Next.
Screenshot
3.
Click Next. Note When prompted, click OK to acknowledge that no membership rules have been defined.
4.
Click Next.
Page 47 System Center Configuration Manager 2007 Operating System Deployment Guide Prepared by Microsoft, Version 1.0.0.0 Last modified on 26 February 2010
Prepared by Microsoft
Step Description
5. Click Finish.
Screenshot
6.
Right-click on Computer Associations and select Import Computer Information Information.
7.
Click Import single computer and click Next.
Page 48 System Center Configuration Manager 2007 Operating System Deployment Guide Prepared by Microsoft, Version 1.0.0.0 Last modified on 26 February 2010
Prepared by Microsoft
Step Description
8. Enter a Computer name and a MAC address for the reference computer, and click Next. Tip If using virtualisation, start the virtual machine with no operating system installed and the installed, MAC address is displayed in the BIOS startup screen.
Screenshot
9.
Click Next.
10.
Click Browse to select the newly created collection and click Next.
Page 49 System Center Configuration Manager 2007 Operating System Deployment Guide Prepared by Microsoft, Version 1.0.0.0 Last modified on 26 February 2010
Prepared by Microsoft
Step Description
11. Click Next.
Screenshot
12.
Click Close.
Table 18: Importing Computer Information and Creating a Collection
Table 19 shows the steps for advertising the task sequence:
Step Description
1. Open the Configuration Manager Console Console, select Task Sequences, right-click on the task click sequence created in section 5.3.4 and select Advertise.
Screenshot
Page 50 System Center Configuration Manager 2007 Operating System Deployment Guide Prepared by Microsoft, Version 1.0.0.0 Last modified on 26 February 2010
Prepared by Microsoft
Step Description
2. Enter a Name for the advertisement and use the Browse button to select a collection. If computer information has already been imported, select the collection that contains the machine. If computer information has not been imported, select the Unknown Computer collection. Ensure the Make this task sequence available to boot media and PXE check box is selected and click Next.
Screenshot
3.
Click Next. Note Mandatory assignments can be created that will trigger the task sequence to be executed without it being selected, if required.
4.
Click Next.
Page 51 System Center Configuration Manager 2007 Operating System Deployment Guide Prepared by Microsoft, Version 1.0.0.0 Last modified on 26 February 2010
Prepared by Microsoft
Step Description
5. Click Next.
Screenshot
6.
If specific users or groups need to be able to modify the advertisements properties click the properties, button to add any additional Instance dd security rights, and click Next.
7.
Click Next.
Page 52 System Center Configuration Manager 2007 Operating System Deployment Guide Prepared by Microsoft, Version 1.0.0.0 Last modified on 26 February 2010
Prepared by Microsoft
Step Description
8. Click Close.
Screenshot
Table 19: Advertising the Task Sequence for the Reference Computer Build and Capture
5.3.6
Capturing an Operating System Image Using PXE Deployment
Once the task sequence has been advertised, the healthcare IT Administrator can start the deployment and capture of the operating system ima image. Table 20 shows the steps required for capturing the operating system image using a PXE service point deployment:
Step Description
1. Start the reference computer and press F12 for a network service boot.
Screenshot / Details
2.
If configured, enter the PXE service point Password and click Next. Note If the PXE service point was configured without selecting the option to require a password, this step will not be required.
Page 53 System Center Configuration Manager 2007 Operating System Deployment Guide Prepared by Microsoft, Version 1.0.0.0 Last modified on 26 February 2010
Prepared by Microsoft
Step Description
3. Select the task sequence for creating the reference machine and click Next Next.
Screenshot / Details
4.
The task sequence will now run through all the required actions to build and capture the reference machine image.
5.
When the capture sequence completes, the reference machine will be left at the beginning of a mini-setup phase. The reference machine can setup now be turned off.
Table 20: Creating an Operating System Install Package Using PXE deployment :
Page 54 System Center Configuration Manager 2007 Operating System Deployment Guide Prepared by Microsoft, Version 1.0.0.0 Last modified on 26 February 2010
Prepared by Microsoft
5.3.7
Capturing an Operating System Image Using Task Sequence Media
If the healthcare organisation has not deployed a PXE service point, it is possible to deploy the operating system installation package using bootable media. This bypasses the PXE service point and boots into a version of Windows PE that contacts the Configuration Manager infrastructure to o download the required files. Table 21 shows the steps required for creating task se sequence media to perform the image creation:
Step Description
1. Open the Configuration Manager Console Console, rightclick on Task Sequences and select Create Task Sequence Media.
Screenshot
2.
Click Bootable media and click Next Next.
Page 55 System Center Configuration Manager 2007 Operating System Deployment Guide Prepared by Microsoft, Version 1.0.0.0 Last modified on 26 February 2010
Prepared by Microsoft
Step Description
3. Specify a path to the Media file and click Next. Note If deploying to a virtual reference machine an machine, .ISO file can be mounted as a CD in the virtual operating system and booted from. If the reference machine is a physical machine machine, create media based on a USB flash drive or CD/DVD set.
Screenshot
4.
Select Enable unknown computer support and specify a Password. Click Next. .
5.
Select the Boot image and Distribution point that will be used for the deployment and click Next.
Page 56 System Center Configuration Manager 2007 Operating System Deployment Guide Prepared by Microsoft, Version 1.0.0.0 Last modified on 26 February 2010
Prepared by Microsoft
Step Description
6. Click Next.
Screenshot
7.
Click Close.
Table 21: Creating Task Sequence Media for Operating System Image Creation
Table 22 shows the steps required for creating the operating system image using task sequence media.
Note The computer being used for the operating system image capture must be imported and must also be member of a collection that has the task sequence advertised to it, as shown in section 5.3.5. Otherwise, the task sequence must be advertised to the Unknown Computers collection.
Step Description
1. Start the reference machine using the bootable media created in Table 21. Ensure the reference . computer is configured to boot from CD or USB (depending on the type of media created).
Screenshot
Page 57 System Center Configuration Manager 2007 Operating System Deployment Guide Prepared by Microsoft, Version 1.0.0.0 Last modified on 26 February 2010
Prepared by Microsoft
Step Description
2. Enter the Password and click Next Next. Note Custom network settings can be configured, if required, by clicking Configure If none are Configure. specified, the computer will use DHCP to configure the network.
Screenshot
3.
Select the task sequence for creating the reference machine and click Next Next.
4.
The task sequence will now run through all the required actions to build and capture the reference machine image.
5.
When the capture sequence completes, the reference machine will be left at the beginning of a mini-setup phase. The reference machine can setup now be turned off.
Table 22: Capturing an Operating System Using Task Sequence Media :
Page 58 System Center Configuration Manager 2007 Operating System Deployment Guide Prepared by Microsoft, Version 1.0.0.0 Last modified on 26 February 2010
Prepared by Microsoft
5.3.8
Capturing an Image Manually Using the Operating System Capture Wizard
If the healthcare IT Administrator is creating an image using Healthcare MDT 2010 {R9}, or by manually installing the operating system and any required application, it must be captured by using the Operating System Capture Wizard. Once the capture wizard has been run, the resulting image can be imported into Configuration Manager for automated deployment. In order to capture the automated Operating System for use with Configuration Manager, the healthcare IT Administrator must perform the following tasks: Create the Capture Media Run the Capture Wizard on the Reference Machine
5.3.8.1
Creating the Capture Tas Sequence Media Task
Screenshot
Table 23 shows the steps for creating the Capture Media:
Step Description
1. Open the Configuration Manager Console Console, right-click on Task Sequences and select Create Task Sequence Media.
2.
Click Capture media and click Next Next.
Page 59 System Center Configuration Manager 2007 Operating System Deployment Guide Prepared by Microsoft, Version 1.0.0.0 Last modified on 26 February 2010
Prepared by Microsoft
Step Description
3. Specify a path to the Media file and click Next. Note If deploying to a virtual reference machine an machine, .iso file can be mounted as a CD in the virtual operating system and booted from. If the reference machine is a physical machine machine, create media based on a USB flash drive or CD/DVD set.
Screenshot
4.
Select the Boot image and Distribution point that will be used for the deployment and click Next.
5.
Click Next.
Page 60 System Center Configuration Manager 2007 Operating System Deployment Guide Prepared by Microsoft, Version 1.0.0.0 Last modified on 26 February 2010
Prepared by Microsoft
Step Description
6. Click Close.
Screenshot
Table 23: Creating the Capture Media
5.3.8.2
Capturing the Reference Machine Using the Operating System Capture Wizard
Once the reference machine has been built using Healthcare MDT 2010 {R9} or manually created, and has all required settings and applications, the Operating System Capture Wizard can be run to capture the machine as an operating system image that can be deployed using Configuration Manager. The reference machine must adhere to the following: The machine should not be joined to a domain The local administrator password must be blank No Configuration Manager client software must be installed Table 24 shows the steps required to capture the operating system for use with Configuration Manager.
Tip If the healthcare IT Administrator is using virtualisation technology, such as Hyper-V, to create the V, reference machine image, it is recommended that a snapshot of the machine is taken before capture. If any issues are experienced during capture, the reference machine can be reverted to the previous snapshot and recaptured once issues have been investigated and resolved.
Page 61 System Center Configuration Manager 2007 Operating System Deployment Guide Prepared by Microsoft, Version 1.0.0.0 Last modified on 26 February 2010
Prepared by Microsoft
Step Description
1. Insert or mount the task sequence media created in section 5.3.8.1 into the reference machine (or virtual machine). If the capture wizard does not automatically run, it can be started by running , TSMBAutorun from the SMS\Bin Bin\i386 directory on the media. Click Next.
Screenshot
2.
Enter the Destination for the captured image in the format capturefilename.wim. \\servername\share\capturefilename.wim Specify the Account Name and Password of an account that has permissions to create files in the folder. Click Next.
3.
Enter the name of the healthcare IT Administrator creating the image and optionally enter a Version and Description. Click Next.
Page 62 System Center Configuration Manager 2007 Operating System Deployment Guide Prepared by Microsoft, Version 1.0.0.0 Last modified on 26 February 2010
Prepared by Microsoft
Step Description
4. Ensure the Summary details are correct and click Finish.
Screenshot
5.
The image capture wizard now runs and creates the image file in the location specified.
Table 24: Capturing the Reference Machine Using the Operating System Capture Wizard :
5.3.9
Adding an Operating System Image
Once the operating system image has been captured, either by using PXE or boot media, or by using the Operating System Capture Wizard, it must be imported into Configuration Manager. Table 25 shows the steps for importing the operating system image into Configuration Manager, so that it can be deployed:
Step Description
1. Open the Configuration Manager Console Console, right-click on Operating System Images and select Add Operating System Image Image.
Screenshot / Details
Page 63 System Center Configuration Manager 2007 Operating System Deployment Guide Prepared by Microsoft, Version 1.0.0.0 Last modified on 26 February 2010
Prepared by Microsoft
Step Description
2. Enter the path to the captured image file in the format \\servername\share\capturedimagefile.wim capturedimagefile.wim and click Next.
Screenshot / Details
3.
Enter the Name, Version and a Comment for the operating system image and click Next.
4.
Click Next.
Page 64 System Center Configuration Manager 2007 Operating System Deployment Guide Prepared by Microsoft, Version 1.0.0.0 Last modified on 26 February 2010
Prepared by Microsoft
Step Description
5. Click Close.
Screenshot / Details
Table 25: Adding an Operating System Image :
5.3.10
Adding an Operating System Image to a Distribution Point istribution
The operating system image should now be added to any DPs that clients will contact while performing an operating system build. Table 26 shows the steps to add the operating system image erating to the DPs:
Step Description
1. Open the Configuration Manager Console Console, right-click on the operating system image that will be deployed to the DPs and select Manage Distribution Points.
Screenshot / Details
2.
Click Next.
Page 65 System Center Configuration Manager 2007 Operating System Deployment Guide Prepared by Microsoft, Version 1.0.0.0 Last modified on 26 February 2010
Prepared by Microsoft
Step Description
3. Click Copy the package to the distribution points and click Next.
Screenshot / Details
4.
Select the check boxes of the DPs that are required to host the Operating System Image and click Next. Note The healthcare IT Administrator must only select DPs that will be contacted to receive the OS Image. DPs hosted on PXE service points . that have SMSPXEIMAGE$ in the name must not be selected because these DPs should only contain boot images.
5.
Click Next.
Page 66 System Center Configuration Manager 2007 Operating System Deployment Guide Prepared by Microsoft, Version 1.0.0.0 Last modified on 26 February 2010
Prepared by Microsoft
Step Description
6. Click Close.
Screenshot / Details
Table 26: Adding an Operating System Image to a Distribution Point :
5.3.11
Verifying Operating System Image Distribution Point Points
Once the Operating System Image has been deployed to the DPs, the healthcare IT Administrator can verify that they have successfully reached the DPs by checking the package status. Table 27 shows how to display the package status for the Operating System Install Package deployment: Install
Step Description
1. Open the Configuration Manager Console and select the site object under the operating system image Package Status node. The Last Copied time in the right pane shows the last successful deployment to each of the DPs and State shows if the copy was successful.
Screenshot
Table 27: Verifying Operating System Install Package Deployment :
5.4
Driver Management
Configuration Manager provides functionality that allows the healthcare IT Administrator to import drivers that will be deployed during the operating system deployment. Drivers are imported using the Configuration Manager Console and then distributed using a driver package. The driver package is similar to a software distribution package in that it acts as a location where the driver files are stored and from where they are distributed to distribution points. When creating task sequences for operating system deployment these drivers can be applied in two different ways: deployment, ivers Auto Apply Drivers Apply Driver Package Auto Apply Drivers tells the task sequence to contact the management point during the plug-and-play detection of drivers and to install any available drivers as part of set play setup. This is very effective when installing newer operating systems, such as Windows Vista, Windows 7 and Windows Server 2008, but can be problematic when installing mass storage drivers for older operating systems such as Windows XP and Windows Server 2003 2003.
Page 67 System Center Configuration Manager 2007 Operating System Deployment Guide Prepared by Microsoft, Version 1.0.0.0 Last modified on 26 February 2010
Prepared by Microsoft
Apply Driver Package tells the task sequence to install all available drivers in a specific driver package during the Windows PE phase of setup. This can be useful for providing boot critical storage drivers for Windows 2000, Windows XP and Windows Server 2003. It is also useful when Server using stand-alone media, or for healthcare IT Administrators who need to include a specific set of alone drivers, including drivers that will not be detected during plug plug-and-play detection, such as network play printers. There are many ways of organising the driver catalogs and folders, and the healthcare IT Administrator must decide what will work best for the organisation. The recommendations below . are one way of achieving this, but not the only way.
5.4.1
Creating a Driver Download Store
Before importing drivers in Configuration Manager, they must be downloaded to a shared location efore on the healthcare organisations network. This can be a Configuration Manager server, or any organisations location that the Configuration Manager servers computer account will be able to access. This will location will act as storage for the drivers original source files. Configuration Manager will create copies of these driver files in a different location once the driver packages are created. A folder structure should be created that represents each manufacturer and model, as shown in Figure 6 d and populate the folders with the relevant drivers. This allows the healthcare IT Administrator to easily remove driver stores for hardware platforms that have been decommissioned in the healthcare organisation. Some manufacturers provide drivers that come in installation packages . rather than driver files: these can usually be extracted. If this situation occurs, refer to the setup situation programs help or manufacturer support for assistance. Some drivers cannot be extracted and must be installed as an application. For these types of drivers, a software package must be created and specified as part of the task sequence.
Figure 6: Driver Download Store
Note If multiple different operating systems will be deployed to the same hardware platform, a subfolder can be created for the operating system version, such as Windows Vista (X86), Windows7 (X86) and Windows7 (X64).
When a healthcare IT Administrator imports drivers into Configuration Manager, it will not import any drivers that have already been imported into the database. Because drivers can be shared across many hardware platforms, this can cause an issue when attempting to organise drivers by platforms, hardware platform. When downloading and extracting the drivers, the healthcare IT Administrator can add a text file signifying the hardware model to the folder, which will prevent Configurati Configuration Manager considering the driver as a duplicate. For example, add a text file called DellOptiplex960Audio(Win7X86).txt to the folder Driverdownloadstore Driverdownloadstore\Dell\Optiplex Optiplex\960\Audio, once the driver files have been extracted to the folder.
Page 68 System Center Configuration Manager 2007 Operating System Deployment Guide Prepared by Microsoft, Version 1.0.0.0 Last modified on 26 February 2010
Prepared by Microsoft
5.4.2
Adding a Driver
Once the driver download store has been created the healthcare IT Administrator can import e created, drivers into Configuration Manager. Table 28 shows the steps to import drivers and create driver packages:
Step Description
1. Open the Configuration Manager Console Console, right-click on Drivers and select Import.
Screenshot
2.
Enter the Source folder of the hardware model for which the driver package will be created and click Next. Note A single driver can be imported by clicking Import a specific driver... and specifying the network path to the .inf or Txtsetup.eom file for xtsetup.eom the driver in the Source box.
3.
Select the check boxes of the drivers that need to be added to Configuration Manager and select Enable these drivers and allow computers to install them. Note If importing a single driver, or drivers that have the same purpose, such as Network a Network, category can be assigned to the drivers. This can be useful when creating custom task sequences because the healthcare IT Administrator can specify that only drivers with a specific category assigned should be installed. Click Next.
Page 69 System Center Configuration Manager 2007 Operating System Deployment Guide Prepared by Microsoft, Version 1.0.0.0 Last modified on 26 February 2010
Prepared by Microsoft
Step Description
4. Click New Package. Note If the healthcare IT Administrator is importing drivers for a hardware model that already has a driver package, the package can be selected from the list and the drivers will be added to the package. Driver packages can also be created separately by right-clicking Driver clicking Packages in the Configuration Manager Console.
Screenshot
5.
Enter a Name and Comment for the driver package and specify a location to store the driver files in Driver package source. Note The location specified should be separate from the original source location shown in Figure 6 but in a similar format. For example example, \\Servname\share\Drivers\Dell Dell\Optiplex\960. Click OK.
6.
Select Update distribution points when finished and click Next.
Page 70 System Center Configuration Manager 2007 Operating System Deployment Guide Prepared by Microsoft, Version 1.0.0.0 Last modified on 26 February 2010
Prepared by Microsoft
Step Description
7. Click Next. Note Only drivers that are required to boot Win Windows PE should be added to the boot image. If using this step to import a single boot critical driver for Windows PE, select the appropriate boot image and select Update distribution points when finished. These drivers should ese be kept to a minimum, where possible possible, because they will increase the size of the boot image and increase the time ta taken to deploy operating systems.
Screenshot
8.
Click Next.
9.
Click Close.
Table 28: Adding a Driver
5.4.3
Updating Boot Images
Critical boot drivers may need to be added to boot images in order to allow Windows PE to start on some versions of hardware. Table 29 shows the steps required to update boot images with drivers ate once they have been imported into Configuration Manager. Drivers should only be added to boot images if they are required to boot Windows PE. Drivers required to setup the operating system will be injected during setup if they have been imported.
Page 71 System Center Configuration Manager 2007 Operating System Deployment Guide Prepared by Microsoft, Version 1.0.0.0 Last modified on 26 February 2010
Prepared by Microsoft
Step Description
1. Open the Configuration Manager Console and select Drivers. In the right pane, select the drivers that will be added to the boot image (use CTRL to select multiple drivers), right-click on the click highlighted drivers and select Add or Remove Drivers to Boot Images. Select the boot image that will be updated and select Update distribution points when finished. Click OK.
Screenshot
2.
Table 29: Updating Boot Images
5.4.4
Applying Drivers Using Apply Driver Package
During the operating system deployment, drivers can be applied using auto driver detection. If the drivers must be applied and may not be applied during auto detection if the driver support a USB printer that may not be attached for example, the healthcare IT Administrator can use the Apply ttached Driver Package task. Table 30 shows the steps required to add an Apply Driver Package step to a task sequence.
Step Description
1. Open the Configuration Manager Console and select Task Sequences, right-click on the task click sequence to which an Apply Driver Package step will be added and select Edit. Note Steps showing how to create task sequences for operating system image deployment are included in section 7.1. Once these steps have . been followed, the task sequences created he can be modified using these steps.
Screenshot
Page 72 System Center Configuration Manager 2007 Operating System Deployment Guide Prepared by Microsoft, Version 1.0.0.0 Last modified on 26 February 2010
Prepared by Microsoft
Step Description
2. In the Task Sequence Editor, select Add > Drivers and select Apply Driver Package Package.
Screenshot
3.
Using the move down button , move Apply Driver Package to after Apply Device Drivers and before Setup windows and ConfigMgr ConfigMgr. Select the Driver Package to be applied using the Browse button. Note If the driver package contains a mass storage driver that is required for setup on Windows XP, select the Select the mass storage driver check box and choos the Driver choose and Model. If the drivers being installed are not properly signed, select Do unattended installation of o unsigned drivers on version of Windows where this is allowed.
4.
If the task sequence will be used for multiple machine types and each will require a different Apply Driver Package step, use conditions to specify the hardware type. On the Options tab, select Add Condition > Query WMI.
Page 73 System Center Configuration Manager 2007 Operating System Deployment Guide Prepared by Microsoft, Version 1.0.0.0 Last modified on 26 February 2010
Prepared by Microsoft
Step Description
5. Enter a query that will uniquely identify the hardware model and click OK. Note Different hardware manufacturers store model data in different places. For example, Dell tend to store this data in the Win32_ComputerSystemProduct.Name class Win32_ComputerSystemProduct.Name whereas HP tend to store it in the Win32_ComputerSystem.Model class. Win32_ComputerSystem.Model
Screenshot
6.
The task sequence step will now only execute if the WMI query returns true. This allows for a single task sequence to be deployed to multiple hardware models and for additional drivers to only be applied to the relevant model. This strategy can also be used when applying drivers that need to be installed as part of a software package.
Table 30: Using the Apply Driver Package Task :
Page 74 System Center Configuration Manager 2007 Operating System Deployment Guide Prepared by Microsoft, Version 1.0.0.0 Last modified on 26 February 2010
Prepared by Microsoft
STABILISE
The Stabilise phase involves testing the solution components whose features are complete, resolving and prioritising any issues that are found. Testing during this phase emphasises usage and operation of the solution components under realistic environmental conditions. This involves testing and acceptance of the application prior to production deployment Figure 7 acts as a high-level checklist, illustrating the areas of the System Center Configuration level Manager 2007 operating system deployment design that an IT Professional is responsible for stabilising:
Figure 7: Sequence for Stabilising Configuration Manager Operating System Deployment
6.1
Testing Considerations
Any software deployment should be thoroughly tested before being rolled out into production and this is critical when performing operating system deployments. The damage that can be caused by incorrectly triggering an operating system deployment is substantial. It is strongly recommended that the healthcare IT Administrator implements an isolated test environment fo Configuration for Manager and operating system deployment because this will remove the risk of accidentally deploying an operating system to the production environment. Once the operating system deployment task sequences have been completed in test, they should be deployed to as many of should the target hardware platforms as possible, to ensure the driver installation works as expected before being implemented in production. In practice, this will likely involve using a pilot group in the production environment, but the healthcare IT Administrator should take special care to ensure that t only pilot users are able to receive the operating system deployment task sequence.
6.2
Troubleshooting Operating System Deployment
If issues occur during operating system deployment, the healthcare IT Administrator can look in the following places for information on what may be causing the issue: Operating System Deployment Homepage Advertisement Status Status Reports SMSTS.log
Page 75 System Center Configuration Manager 2007 Operating System Deployment Guide Prepared by Microsoft, Version 1.0.0.0 Last modified on 26 February 2010
Prepared by Microsoft
6.2.1
Viewing the Operating System Deployment Homepage
The Operating System Deployment Homepage in the Configuration Manager Console provides information on running advertisements, including running, and success and failure counts. It also provides links to relevant Web reports and content in the help system. Figure 8 shows the vant Operating System Deployment Homepage:
Figure 8: Operating System Deployment Homepage ent
Page 76 System Center Configuration Manager 2007 Operating System Deployment Guide Prepared by Microsoft, Version 1.0.0.0 Last modified on 26 February 2010
Prepared by Microsoft
6.2.2
Viewing Advertisement Status
Advertisement status can be used to view any status messages received from a particular task sequence advertisement by selecting the relevant advertisement and selecting Show Messages. The messages displayed will contain any error data returned by the client during the task sequence contain execution. Status messages are returned by an installed client, so if errors occur during the Windows PE stage of deployment, they will not be shown. Figure 9 shows how to obtain the advertisement status for a specific advertisement.
Figure 9: Viewing Advertisement Status
6.2.3
Viewing Status Reports
Status reports use state messages that are returned by the client during each step of task ages sequence execution. These messages are useful especially if the task sequence is failing during the Windows PE stage of execution. Status reports can be viewed using the Reports node of the Configuration Manager Console and running the report called History Specific task sequence iguration advertisements run on a specific computer computer.
Page 77 System Center Configuration Manager 2007 Operating System Deployment Guide Prepared by Microsoft, Version 1.0.0.0 Last modified on 26 February 2010
Prepared by Microsoft
Figure 10 shows an example status r report:
Figure 10: Task Sequence Status Report
6.2.4
Enabling Command Command-Line Support
In order to troubleshoot operating system deployment failures, it can sometimes be useful to be able to run commands, in order to perform tasks such as c copying log files. Table 31 shows the steps required to enable command line support in a boot image. Once enabled, the healthcare IT command-line Administrator can use the F8 key at any time to open a command prompt in Windows PE.
Step Description
1. Open the Configuration Manager Console Console, select the Boot Images node, then right-click on the boot image in the right pane and select Properties.
Screenshot
Page 78 System Center Configuration Manager 2007 Operating System Deployment Guide Prepared by Microsoft, Version 1.0.0.0 Last modified on 26 February 2010
Prepared by Microsoft
Step Description
2. On the Windows PE tab, select Enable command support (testing only) and click OK.
Screenshot
3.
Click Yes to update the boot image on the DPs.
4.
Click Next.
Page 79 System Center Configuration Manager 2007 Operating System Deployment Guide Prepared by Microsoft, Version 1.0.0.0 Last modified on 26 February 2010
Prepared by Microsoft
Step Description
5. Click Close.
Screenshot
Table 31: Enabling Command-Line Support
6.2.5
Viewing the SMSTS.Log
The SMSTS.log contains detailed information on all steps of the task sequence execution. If the status messages and status reports are not providing the cause of the issue, the healthcare IT Administrator should review this log file for further information. The log file can be stored in different information. locations depending on what stage the task sequence has reached before failing. Table 32 shows the locations of the SMSTS.log during different staged of deployment. g
Stage of Deployment
Deployment stopped running Windows PE Deployment finished but still running Windows PE Deployed OS running but no Configuration Manager client installed Deployed OS running and Configuration Manager client installed
Table 32: SMSTS.log File Locations
SMSTS.log Location
Temp folder on Windows PE RAM Disk usually X:\windows\temp\smsts.log smsts.log SMSTSLOG folder on largest available drive Windows temp folder %windir%\system32\ccm\logs 32-bit OS logs %windir%\SysWOW64\ccm ccm\logs 64-bit OS
The TechNet article Troubleshooting Operating System Deployment includes detailed information on all the log files that are relevant to operating system deployment, as well as error codes and descriptions, and common issues. criptions,
10
10
Microsoft TechNet: Troubleshooting Operating System Deployment {R12}: http://technet.microsoft.com/en-us/library/bb632813.aspx us/library/bb632813.aspx Page 80 System Center Configuration Manager 2007 Operating System Deployment Guide Prepared by Microsoft, Version 1.0.0.0 Last modified on 26 February 2010
Prepared by Microsoft
DEPLOY
The Deploy phase is used to manage the deployment of core solution components for widespread adoption in a controlled environment. During the managed deployment the solution is tested and deployment, validated through on-going mon going monitoring and evaluation. A well-planned deployment of solution planned components as an end-to-end system will enable the delivery of a quality service that meets or end exceeds customer expectations. Figure 11 acts as a high-level checklist, illustrating the critical tasks that an IT Professional level responsible for Configuration Manager operating system deployment needs to perform:
Figure 11: Sequence for Configuration Manager Operating System Deployment :
7.1
Deploying a Captured Image
As discussed in section 4.2, the healthcare IT Administrator will likely have different deployment , rator requirements based on the machines that will receive the image. The following sections show the process for creating task sequences for the following scenarios: New System Deployment (No user state capture is req required) In-place Deployment (User state is captured and restored) place Side-by-side Deployment (User state is captured from the old machine and restored to the side new machine)
7.1.1
New System Deployment
When deploying an image to a new system the healthcare IT Administrator can either use a network service boot (PXE deployment) or create task sequence media that can be stored on a bootable USB device or DVD.
7.1.1.1
Create an Operating System Image Task Sequence
Table 33 shows the steps to create an operating system image task sequence for a new system deployment:
Step Description
1. Open the Configuration Manager Console Console, right-click on the Task Sequences node and select New > Task Sequence.
Screenshot
Page 81 System Center Configuration Manager 2007 Operating System Deployment Guide Prepared by Microsoft, Version 1.0.0.0 Last modified on 26 February 2010
Prepared by Microsoft
Step Description
2. Click Install an existing image package and click Next.
Screenshot
3.
Enter a Task sequence name, a Comment, and select a Boot Image using the Browse button. Click Next.
4.
Select the operating system image using the Browse button and select the required image from the Image drop down list. If the healthcare organisation is using a Key Management Service (KMS), no Product key is required. If no KMS is being used, a Multiple Activation Key (MAK) will need to be entered. The MAK can be obtained by contacting the organisations Large Account Reseller (LAR). Click Disable local administrator account account. Note Disabling the local administrator account is optional but is current best practice. If there is a specific reason to leave the local administrator account enabled, configure the password as required. Click Next.
Page 82 System Center Configuration Manager 2007 Operating System Deployment Guide Prepared by Microsoft, Version 1.0.0.0 Last modified on 26 February 2010
Prepared by Microsoft
Step Description
5. Enter the details of the Domain that th newly the built client should join and select the Domain OU in which the client should be created Click the created. Set button to specify an Account with permissions to join the client to the network and click Next. Note The account specified should be in the domain admins group. By default domain y default, user accounts can only join ten machines to a domain.
Screenshot
6.
Click Browse and select the Configuration Manager client package created in section 5.1.2.1. Click Next.
7.
On the Configure State Migration page, clear all check boxes (no user state migration is required for a new machine deployment) and click Next.
Page 83 System Center Configuration Manager 2007 Operating System Deployment Guide Prepared by Microsoft, Version 1.0.0.0 Last modified on 26 February 2010
Prepared by Microsoft
Step Description
8. Click Dont install any software updates and oftware click Next. Note If the healthcare organisation is using software update management in Configuration Manager, software updates should be installed at this stage. For more information on using the software update management features of Configuration Manager, see the System Center Configuration Manager 2007 Software Update Management Guide { {R10}.
Screenshot
9.
Use the Add package button to add any required software distribution packages that should be installed using this task sequence. This will be software that is not included in the image but that should be installed once the image is deployed. More information on creating software distribution packages is available in the System n Center Configuration Manager 2007 Software Distribution Guide {R11}. Click Next.
10.
Click Next.
Page 84 System Center Configuration Manager 2007 Operating System Deployment Guide Prepared by Microsoft, Version 1.0.0.0 Last modified on 26 February 2010
Prepared by Microsoft
Step Description
11. Click Close.
Screenshot
Table 33: Create an Operating System Image Task Sequence (New System Deployment) :
The steps in Table 33 create a basic task sequence that will deploy the operating system image. It is likely that the healthcare IT Administrator will need to modify the task sequence by adding ence additional steps to achieve the operating system deployment goals of the healthcare organisation organisation. Table 34 shows some limited customisation of the task sequence, as an example:
Step Description
1. Open the Configuration Manager Console Console, select Task Sequences and in the right pane, right-click on the task sequence to be customised click and select Edit.
Screenshot
2.
Select Default (Primary) under Volume and click the properties button .
Page 85 System Center Configuration Manager 2007 Operating System Deployment Guide Prepared by Microsoft, Version 1.0.0.0 Last modified on 26 February 2010
Prepared by Microsoft
Step Description
3. Select the Quick format check box and click OK. Tip Unless there is a specific requirement to perform a full format, this option should be selected on all operating system deployment task sequences because it will significantly reduce the time taken to deploy the image. Click OK.
Screenshot
4.
In the left pane, select Apply Operating System and select Use an unattended or Sysprep answer file for a custom installation on the Properties tab. Specify a Package that contains the unattended answer file such as Unattend.xml and specify the Filename. Note An Unattend.xml file can be created using Windows System Image Manager or Healthcare MDT 2010. Once created, a Configuration Manager package must be created and deployed to DPs. Click OK.
Table 34: Customising the Operating System Image Task Sequence :
Page 86 System Center Configuration Manager 2007 Operating System Deployment Guide Prepared by Microsoft, Version 1.0.0.0 Last modified on 26 February 2010
Prepared by Microsoft
7.1.1.2
Advertising the Operating System Image Task Sequence
As described in section 5.3.5, a task sequence can be deployed either to the Unknown Computers , collection (allowing any machine that is unknown to Configuration Manager to access the task sequence) or to a specific collection that contains client machines imported into Configuration Manager in advance. In order to import multiple machines, the healthcare IT Administrator will need a spreadsheet with one column for names and another column for MAC addresses. This information can usually be provided by the healthcare organisations hardware supplier. The s Import Computer Information Wizard described in section 5.3.5 will read the file and import all the specified machines, and then add them to a collection. The task sequence can then be deployed only to that collection if required. An advantage of importing client computers in advance is that when the new operating system is installed, the computer will be assigned the computer name specified when it was imported. If the computer is not imported in advance, the healthcare IT Administrator will need to automate the computer name selection as part of the task sequence customisation. Table 35 shows the steps for advertising the operating system image deployment task sequence to a collection:
Step Description
1. Open the Configuration Manager Console and select Task Sequences, and in the right pane, right-click on the task sequence created in section click 7.1.1.1 and select Advertise.
Screenshot
2.
Enter a Name and use the Browse button to select a Collection. If computer information has . already been imported, select the collection that contains the machines. If computer information has not been imported, select the Unknown Computer collection. Ensure the Make this task sequence available to boot media and PXE check box is selected and click Next.
Page 87 System Center Configuration Manager 2007 Operating System Deployment Guide Prepared by Microsoft, Version 1.0.0.0 Last modified on 26 February 2010
Prepared by Microsoft
Step Description
3. Click Next. Note Mandatory assignments can be created that will trigger the task sequence to be executed without being selected, if required.
Screenshot
4.
Click Next.
5.
Click Next.
Page 88 System Center Configuration Manager 2007 Operating System Deployment Guide Prepared by Microsoft, Version 1.0.0.0 Last modified on 26 February 2010
Prepared by Microsoft
Step Description
6. If specific users or groups need to be able to modify the advertisements properties, click in the Instance security rights section to modify the rights and add the required users or groups. Click Next.
Screenshot
7.
Click Next.
8.
Click Close.
Table 35: Advertising the Operating System Image to the Unknown Computers Collection :
7.1.1.1
Creating Task Sequence Media
If the healthcare organisation has not deployed a PXE Service Point, the deployment must be initiated using task sequence media. The task sequence media created in Table 21 can be used to deploy any task sequence.
Page 89 System Center Configuration Manager 2007 Operating System Deployment Guide Prepared by Microsoft, Version 1.0.0.0 Last modified on 26 February 2010
Prepared by Microsoft
7.1.1.2
Operating System Image Deployment (New System)
The healthcare IT Administrator can now deploy the operating system image to new computers using a PXE service point or bootable task sequence media. Table 36 show the image being applied using a PXE service point installation:
Step Description
1. Start a client machine using either the Task Sequence Bootable Media or by Network Service able Boot.
Screenshot
2.
The Task Sequence Wizard displays. Select the task sequence created for client deployment and click Next. The task sequence will now execute all of the steps required to build the new client machine.
3.
Once the log-in screen for Windows 7 Enterprise in appears, the task sequence is complete.
Table 36: Deploying the Operating System Using PXE Service Point :
Page 90 System Center Configuration Manager 2007 Operating System Deployment Guide Prepared by Microsoft, Version 1.0.0.0 Last modified on 26 February 2010
Prepared by Microsoft
7.1.2
In-Place Deployment Place
In-place deployment works in much the same way as a new computer deployment, with the place exception that the task sequence will be advertised to an existing computer, and the user state of the machine will need to be gathered and restored during the build process. Configuration Manager process. does this by using the state migration point to store user data while the machine is being rebuilt. USMT can be configured to collect as much or as little user data as required, and complex rules can be configured to perform actions such as file redirection (for example, scan all hard drives for actions .doc files and collect them, but when replacing the files, move them all to the users documents folder). More information on customising USMT configuration files can be found in the Healthcare Desktop User State Migration Guide {R4}.
7.1.2.1
Create an Operating System Image Task Sequence
Table 37 shows the steps required to create a task s sequence to perform an in-place deployment of place Windows 7. As with all the task sequences created in this guidance, it represents the most basic tasks that are required and will likely require additional customisation prior to being deployed in a healthcare organisation.
Step Description
1. Open the Configuration Manager Console Console, right-click on the Task Sequences node and select New > Task Sequence
Screenshot
2.
Click Install an existing image package and click Next.
Page 91 System Center Configuration Manager 2007 Operating System Deployment Guide Prepared by Microsoft, Version 1.0.0.0 Last modified on 26 February 2010
Prepared by Microsoft
Step Description
3. Enter a Task sequence name, a Comment and , select a Boot Image using the Browse button. Click Next.
Screenshot
4.
Select the operating system image using the Browse button and select the required image from the Image drop-down list. If the healthcare organisation is using a KMS, no Product key is required. If no KMS is being used, a MAK will need to be entered. The MAK can be obtained by contacting the healthcare organisations LAR. Click Disable local administrator account account. Note Disabling the local administrator account is optional but is current best practice. If there is ent a specific reason to leave the local administrator account enabled, configure the password as required. Click Next.
5.
Enter the details of the Domain that the newly built client should join and select the Domain OU in which the client should be created Click Set to created. specify an Account with permissions to join the client to the network and click Next Next. Note The account specified should be in the domain admins group. By default domain y default, user accounts can only join ten machines to a domain.
Page 92 System Center Configuration Manager 2007 Operating System Deployment Guide Prepared by Microsoft, Version 1.0.0.0 Last modified on 26 February 2010
Prepared by Microsoft
Step Description
6. Click Browse and select the Configuration Manager client package created in section 5.1.2.1. Click Next.
Screenshot
7.
Select Capture user settings and use the Browse button to select the USMT Package created in section 5.1.2.2. Select Capture . network settings and Capture Microsoft Windows settings, and then click Next. ,
8.
Click Dont install any software updates and click Next. Note If the healthcare organisation is using software update management in Configuration Manager, software updates should be installed at this stage. For more information on using the software update management features of Configuration Manager see the Manager, System Center Configuration Manager 2007 Software Update Management Guide {R10}.
Page 93 System Center Configuration Manager 2007 Operating System Deployment Guide Prepared by Microsoft, Version 1.0.0.0 Last modified on 26 February 2010
Prepared by Microsoft
Step Description
9. Use the Add package button to add any required software distribution packages that should be installed using this task sequence. This will be software that is not included in the image but that should be installed once the image is deployed. More information on creating software distribution packages is available in the System stribution Center Configuration Manager 2007 Software Distribution Guide {R11}. Click Next.
Screenshot
10.
Click Next.
11.
Click Close.
Table 37: Creating a Task Sequence for an In-Place Deployment
Page 94 System Center Configuration Manager 2007 Operating System Deployment Guide Prepared by Microsoft, Version 1.0.0.0 Last modified on 26 February 2010
Prepared by Microsoft
7.1.2.2
Creating a Collection to Target the In Place Deployment In-Place
When deploying an upgrade task sequence to existing machines, the healthcare IT Administrator will need to create a collection that contains the machines. The collection can be a dynamic collection if a full production rollout is taking place, such as All Windows Vista Computers, or a direct membership collection where specific computers are added to the collection. The System added Center Configuration Manager 2007 Software Distribution Guide {R11} contains information on creating dynamic and direct membership collections. Table 38 shows the steps required to create a direct membership collection containing a Windows Vista test computer:
Step Description
1. Open the Configuration Manager Console and navigate to the Computer Management > Collections node. Right-click on the Collections node and select New > Collection.
Screenshot
2.
In Name, enter an appropriate name for the collection, and if required, enter a Comment and click Next. Note It is good practice to decide on a collection naming strategy so that collections can be easily identified by their purpose.
3.
For Direct Membership collections ensure that collections, the Update this collection on a schedule check box is clear. Click the button to add a new direct membership rule.
Page 95 System Center Configuration Manager 2007 Operating System Deployment Guide Prepared by Microsoft, Version 1.0.0.0 Last modified on 26 February 2010
Prepared by Microsoft
Step Description
4. Click Next.
Screenshot
5.
Select System Resource from the Resource class drop-down list. Select Netbios Name from the Attribute name drop-down list. Select Exclude resources marked as obsolete to ensure the client being added is active. In Value, enter the name of the system to be nter added to the collection. Tip The wildcard % can be entered in the Value text box to return all systems, or it can be used for partial matching. Click Next.
6.
In Search in this collection, enter the name of a nter collection of which the system is already a member, or click Browse to locate a collection collection. All Systems will contain all computers that have been discovered by Configuration Manager Manager. Tip Leaving Search in this collection blank will search all collections, providing the administrator has Read access to all collections. Click Next.
Page 96 System Center Configuration Manager 2007 Operating System Deployment Guide Prepared by Microsoft, Version 1.0.0.0 Last modified on 26 February 2010
Prepared by Microsoft
Step Description
7. Select the system from the list displayed and click Next. Note If the wildcard % was used previously, all matching results will be returned.
Screenshot
8.
Click Finish.
9.
On the Membership Rules page, c Next. click
Page 97 System Center Configuration Manager 2007 Operating System Deployment Guide Prepared by Microsoft, Version 1.0.0.0 Last modified on 26 February 2010
Prepared by Microsoft
Step Description
10. Click Next.
Screenshot
11.
If additional users or groups need to be able to administer this collection, click in the Instance security rights section to modify the rights and add the required users or groups. Click Next.
12.
Click Close.
Table 38: Creating a Direct Membership Collection for an In : In-place Deployment Task Sequence
Page 98 System Center Configuration Manager 2007 Operating System Deployment Guide Prepared by Microsoft, Version 1.0.0.0 Last modified on 26 February 2010
Prepared by Microsoft
7.1.2.3
Advertising the Operating System Image Task Sequence
Table 39 shows the steps required to advertise the operating system task sequence for an in in-place upgrade:
Step Description
1. Open the Configuration Manager Console and select Task Sequences. In the right pane, right-click on the task sequence created in section click 7.1.2.1 and select Advertise.
Screenshot
2.
Enter a Name and use the Browse button next to the Collection box to select the collection created in section 7.1.2.2. Ensure the Make this task sequence available to boot media and PXE check box is selected and click Next Next.
3.
Click Next. Note Mandatory assignments can be created that will trigger the task sequence to be executed without being selected, if required. If no mandatory assignment is specified the user specified, will be notified that a new operating system deployment is available. It is likely that mandatory assignments will be used in a production environment so that the operating system installation can be scheduled and enforced.
Page 99 System Center Configuration Manager 2007 Operating System Deployment Guide Prepared by Microsoft, Version 1.0.0.0 Last modified on 26 February 2010
Prepared by Microsoft
4.
Click Next.
5.
Click Next.
6.
If specific users or groups need to be able to modify the advertisements properties click s properties, in the Instance security rights section to modify the rights and add the required users or groups groups. Click Next.
Page 100 System Center Configuration Manager 2007 Operating System Deployment Guide Prepared by Microsoft, Version 1.0.0.0 Last modified on 26 February 2010
Prepared by Microsoft
7.
Click Next.
8.
Click Close.
Table 39: Advertising the Operating System Image Task Sequence (In : (In-Place)
7.1.2.4
Operating System Image Deployment (In-Place)
The Operating System task sequence will now be made available to the end user. If a mandatory assignment has been created, the task sequence will notify the user that the operating system n deployment is going to begin and display a countdown. After this countdown, the upgrade will begin. If no mandatory assignment is created, the Configuration Manager client will not the user notify that an operating system deployment is available and the user can choose whether or not to run the upgrade. Table 40 shows the operating system upgrade process on a users machine:
Step Description
1. The logged-on user receives the advertisement on and has the option to start the upgrade. Click the balloon tip to open Run Advertised Programs Programs.
Screenshot
Page 101 System Center Configuration Manager 2007 Operating System Deployment Guide Prepared by Microsoft, Version 1.0.0.0 Last modified on 26 February 2010
Prepared by Microsoft
Step Description
2. Select the operating system upgrade advertisement under Program Name and click Run. Note If the advertisement had a mandatory assignment, the advertisement will inform the user and begin a countdown. After the countdown, the upgrade will begin and no user interaction will be required.
Screenshot
3.
Click Yes to confirm the upgrade.
4.
The task sequence wizard begins and performs the user state capture, saving the user state data to the state migration point.
5.
The boot image is downloaded from the DP, then the computer restarts in Windows PE and installs the new operating system image.
Page 102 System Center Configuration Manager 2007 Operating System Deployment Guide Prepared by Microsoft, Version 1.0.0.0 Last modified on 26 February 2010
Prepared by Microsoft
Step Description
6. The migration completes and the users settings and data, such as files and wallpaper, and so on, are preserved.
Screenshot
Table 40: Deploying the Operating System Using Non Non-Mandatory Assignment
7.1.3
Side-by-Side Deployment ide
Side-by-side deployment is used when a users machine is being replaced and the user data and side settings must be migrated from the old machine to the new one. This may be due to a hardware upgrade, where the new and old operating systems will be the same, or a hardware and operating system refresh, where the operating system on the new machine will also be upgraded. This process involves the following stages: Creating a computer ass association between the old and new machines Deploying a task sequence to the old machine to capture user state Deploying a task sequence to the new machine to build the new operating system and import the user state
7.1.3.1
Creating the User State Capture Task Seque Sequence
Table 41 shows the steps required to create a custom task sequence that will capture the user state from the old machine and store it on the state migration point point:
Step Description
1. Open the Configuration Manager Console Console, right-click on the Task Sequences node and select New > Task Sequence.
Screenshot
Page 103 System Center Configuration Manager 2007 Operating System Deployment Guide Prepared by Microsoft, Version 1.0.0.0 Last modified on 26 February 2010
Prepared by Microsoft
Step Description
2. Click Create a new custom task sequence and click Next.
Screenshot
3.
Enter a Task sequence name and Comment, and then click Next.
4.
Click Next.
Page 104 System Center Configuration Manager 2007 Operating System Deployment Guide Prepared by Microsoft, Version 1.0.0.0 Last modified on 26 February 2010
Prepared by Microsoft
Step Description
5. Click Close.
Screenshot
6.
Right-click on the newly created task sequence click and click Edit.
7.
In the Task Sequence Editor, click Add and select User State > Request State Store Store.
8.
Click Add and select User State > Capture User State.
Page 105 System Center Configuration Manager 2007 Operating System Deployment Guide Prepared by Microsoft, Version 1.0.0.0 Last modified on 26 February 2010
Prepared by Microsoft
Step Description
9. Click Browse and select the USMT package created in section 5.1.2.2.
Screenshot
10.
Click Add and select User State > Release State Store.
11.
Click OK.
Table 41: Creating the User State Capture Task Sequence :
Page 106 System Center Configuration Manager 2007 Operating System Deployment Guide Prepared by Microsoft, Version 1.0.0.0 Last modified on 26 February 2010
Prepared by Microsoft
7.1.3.2
Creating the Computer Association
Table 42 shows the steps required to import the new machine and associate it with the old machine. Creating the computer association allows the Configuration Manager client to restore the users data and settings once the operating system image has been installed on the new machine.
Step Description
1. Open the Configuration Manager Console Console, right-click on the Collections node and select New Collection.
Screenshot
2.
Enter a Name for the collection and click Next.
3.
Click Next. Note When prompted, click OK to acknowledge that no membership rules have been defined.
Page 107 System Center Configuration Manager 2007 Operating System Deployment Guide Prepared by Microsoft, Version 1.0.0.0 Last modified on 26 February 2010
Prepared by Microsoft
4.
Click Next.
5.
Click Finish.
6.
Right-click on Computer Associations and select Import Computer Information Information.
Page 108 System Center Configuration Manager 2007 Operating System Deployment Guide Prepared by Microsoft, Version 1.0.0.0 Last modified on 26 February 2010
Prepared by Microsoft
7.
Click Import single computer and click Next.
8.
Enter a Computer name and a MAC address for the new computer. In Source computer enter computer, the name of the old client machine from which the user state will be captured. Click Next.
9.
Click Next.
Page 109 System Center Configuration Manager 2007 Operating System Deployment Guide Prepared by Microsoft, Version 1.0.0.0 Last modified on 26 February 2010
Prepared by Microsoft
10.
Click Browse to select the newly created Collection, and then click Next. .
11.
Click Next.
12.
Click Close.
Table 42: Creating a Computer Association
Page 110 System Center Configuration Manager 2007 Operating System Deployment Guide Prepared by Microsoft, Version 1.0.0.0 Last modified on 26 February 2010
Prepared by Microsoft
7.1.3.3
Advertising the User State Capture Task Sequence
The User State Capture task sequence must be advertised to a collection that contains the machine that will be replaced. The task sequence should only be executed once the computer association has been created. Table 43 shows the steps required to create a mandatory advertisement that will capture the user state from the old machine.
Note Once the user state capture has been performed on the old machine, any changes mad will not be made migrated to the new machine. The healthcare IT Administrator should take steps to prevent the user continuing to work on the old machine once the task sequence has been run. This could be achieved by communicating the fact to users, or by modifying the capture task sequence to present a message to the modifying user and shutting down the machine.
Step Description
1. Open the Configuration Manager Console and select Task Sequences. In the right pane, right-click on the task sequence created in section 7.1.3.1 and select Advertise.
Screenshot
2.
Enter a Name for the advertisement and click the Browse button next to the Collection box to select the collection that contains the old machine from which user state will be captured. Click Next.
Page 111 System Center Configuration Manager 2007 Operating System Deployment Guide Prepared by Microsoft, Version 1.0.0.0 Last modified on 26 February 2010
Prepared by Microsoft
Step Description
3. Click to create a new mandatory assignment.
Screenshot
4.
Click Assign immediately after this event event, select As soon as possible from the drop drop-down list and click OK. Note A specific time can be selected by selecting pecific Assign to the following schedule and clicking Schedule or next user logon or logo logoff by selecting Assign immediately after this event and selecting from the drop drop-down list.
5.
Click Next.
Page 112 System Center Configuration Manager 2007 Operating System Deployment Guide Prepared by Microsoft, Version 1.0.0.0 Last modified on 26 February 2010
Prepared by Microsoft
Step Description
6. Click Next.
Screenshot
7.
Select Use custom countdown notification length (minutes) and Show the task sequence progress, if required. Click Next.
8.
If specific users or groups need to be able to modify the advertisements properties click s properties, in the Instance security rights section to modify the rights and add the required users or groups groups. Click Next.
Page 113 System Center Configuration Manager 2007 Operating System Deployment Guide Prepared by Microsoft, Version 1.0.0.0 Last modified on 26 February 2010
Prepared by Microsoft
Step Description
9. Click Next.
Screenshot
10.
Click Close.
Table 43: Advertise the User State Capture Task Sequence :
7.1.3.4
User State Capture Deployment
Table 44 shows the task sequence executing on the old machine. If the advertisement did not have a mandatory assignment, the user will be notified that the task sequence is available to run and can choose when to run the advertisement. A mandatory assignment can be configured to run in the future. This would allow the user to run the task sequence at a time that suited them but would force the task sequence to run once the mandatory assignment time was reached.
Step Description
1. The task sequence will execute on the users machine as soon as the policy refresh cycle occurs. Once completed, the new machine task sequence needs to be run on the replacement machine.
Screenshot
Table 44: User State Capture Deployment Page 114 System Center Configuration Manager 2007 Operating System Deployment Guide Prepared by Microsoft, Version 1.0.0.0 Last modified on 26 February 2010
Prepared by Microsoft
7.1.3.5
Advertising the Operating System Image Task Sequence
The operating system task sequence used for in place deployment and created in section 7.1.2.3 in-place contains all the steps necessary to build the new machine and import the user state data, so it can be re-used for side-by-side deployments. When the task sequence is executed, it will ignore the side user state capture phase because there is no user state to capture (because the machine has no operating system). Using the steps in section 7.1.2.2, the task sequence can be advertised to the , collection containing the new client computer.
7.1.3.6
Operating System Image Deployment (Side (Side-by-Side)
Table 45 shows the new operating system being deployed using a PXE service point and network service boot. It can also be triggered using the bootable task sequence media created in section ce 7.1.1.1.
Step Description
1. The new machine is started and F12 is used to network service boot. The machine downloads the necessary boot image from the PXE service point and starts Windows PE.
Screenshot
2.
If the PXE service point was configured to require a password to be entered, the Task Sequence Wizard requests the password. Enter the Password and click Next Next.
3.
Select the task sequence and click Next.
Page 115 System Center Configuration Manager 2007 Operating System Deployment Guide Prepared by Microsoft, Version 1.0.0.0 Last modified on 26 February 2010
Prepared by Microsoft
Step Description
4. The operating system is installed on the new machine and user state data is requested from the state migration point. User state data that matches the computer association is restored to the new operating system.
Screenshot
5.
The new operating system completes its installation and when the user logs in, the user data and settings, such as wallpaper and so on, have been migrated from the old computer.
Table 45: Deploying the New Operating System (Side : (Side-by-Side)
Page 116 System Center Configuration Manager 2007 Operating System Deployment Guide Prepared by Microsoft, Version 1.0.0.0 Last modified on 26 February 2010
Prepared by Microsoft
APPENDIX A
SKILLS AND TRAINING RESOURCES
The tables in PART I and PART II of this appendix list the suggested training and skill assessment resources available. This list is not exhaustive; there are many third party providers of such skills. third-party The resources listed are those provided by Microsoft. PART III lists additional training resources ces that might be useful.
PART I TRAINING RESOURCES
For further information on System Center Configuration Manager, see http://www.microsoft.com/sccm
Skill or Technology Area
SCCM Training
Resource Location
Description
http://www.microsoft.com/systemcenter/configurationmanager Links to learning resources available earning /en/us/learning-resources.aspx /en/us/learning from Microsoft and Microsof Microsoft Learning Partners
SCCM Product Documentation http://www.microsoft.com/systemcenter/configurationmanager Links to product documentation and /en/us/product-documentation.aspx /en/us/product whitepapers
Table 46: Microsoft System Center Configuration Manager 2007 Training Resources :
PART II OPERATING SYSTEM DEPLOYMENT
Table 47 details operating system deployment specific resources:
Skill or Technology Area
System Center Configuration Manager Team Blog
Resource Location
http://blogs.technet.com/configmgrteam/default.aspx
Description
Official blog of the System Center Configuration Manager team Overview of operating system deployment in Configuration Manager Detailed description of all task sequence action and built variables that can be built-in used to build complex task sequences MSDN library content on Configuration Manager operating system deployment
Operating System Deployment http://technet.microsoft.com/en http://technet.microsoft.com/en-us/library/bb632767.aspx in Configuration Manager Operating System Deployment http://technet.microsoft.com/en http://technet.microsoft.com/en-us/library/bb632442.aspx Task Sequence Variables Configuration Manager http://msdn.microsoft.com/en-us/library/cc145545.aspx http://msdn.microsoft.com/en Operating System Deployment
Table 47: Operating System Specific Resources
Page 117 System Center Configuration Manager 2007 Operating System Deployment Guide Prepared by Microsoft, Version 1.0.0.0 Last modified on 26 February 2010
Prepared by Microsoft
PART III
Title
SUPPLEMENTAL TRAINING RESOURCES
Link
http://www.microsoft.com/systemcenter/configurationmanager/en/us/operating -system-deployment.aspx http://technet.microsoft.com/en-gb/configmgr/default.aspx nfigmgr/default.aspx http://www.myitforum.com/forums/System_Center_Configuration_Manager/for umid_144/tt.htm
Operating System Deployment System Center Configuration Manager TechCenter MyITforum System Center Configuration Manager Forum
Table 48: Supplemental Training Resources
Page 118 System Center Configuration Manager 2007 Operating System Deployment Guide Prepared by Microsoft, Version 1.0.0.0 Last modified on 26 February 2010
Prepared by Microsoft
APPENDIX B
DOCUMENT INFORMATION
PART I TERMS AND ABBREVIATIONS
Abbreviation
BOOTP Configuration Manager CUI DHCP DNS DP GUID IIS KMS LAR MAC MAK MDT NAT PXE SP USMT WAIK WDS Windows PE
Table 49: Terms and Abbreviations
Definition
Bootstrap Protocol System Center Configuration Manager 2007 R2 Common User Interface Dynamic Host Control Protocol Domain Name System Distribution Point Global Unique Identifier Internet Information Services Key Management Service Large Account Reseller Media Access Control Multiple Activation Key Microsoft Deployment Toolkit Network Address Translation Pre-Boot Execution Environment Boot Service Pack User State Migration Tool Windows Automated Installation Kit Windows Deployment Services Windows Pre Pre-Execution Environment
Page 119 System Center Configuration Manager 2007 Operating System Deployment Guide Prepared by Microsoft, Version 1.0.0.0 Last modified on 26 February 2010
Prepared by Microsoft
PART II REFERENCES
Reference Document
R1. R2. R3. R4. R5. System Center Configuration Manager 2007 Deployment Guide http://www.microsoft.com/industry/healthcare/technology/hpo/serverbuild/sms.aspx Microsoft TechNet: System Center Configuration Manager TechCenter TechCenter: http://technet.microsoft.com/en-gb/configmgr/default.aspx http://technet.microsoft.com/en Microsoft Web Site: Microsoft System Center Configuration Manager Product H Homepage: http://www.microsoft.com/systemcenter/configurationmanager/en/us/default.aspx Healthcare Desktop User State Migration Guide: http://www.microsoft.com/industry/healthcare/technology/hpo/desktop/desktop.aspx Microsoft Download Center: Windows User State Migration Tool (USMT) Version 3.0.1: http://www.microsoft.com/downloads/details.aspx?FamilyID=799ab28c-691b-4b36-b7adhttp://www.microsoft.com/downloads/details.aspx?FamilyID=799ab28c 6c604be4c595&displaylang=en Microsoft Download Cent The Windows Automated Installation Kit (AIK) for Windows 7 Center: 7: http://www.microsoft.com/downloads/details.aspx?familyid=696DD665-9F76-4177-A811http://www.microsoft.com/downloads/details.aspx?familyid=696DD665 39C26D3B3B34&displaylang=en Microsoft Download Center: Windows XP Service Pack 3 Deployment Tools: http://www.microsoft.com/downloads/details.aspx?familyid=673A1019 osoft.com/downloads/details.aspx?familyid=673A1019-8E3E-4BE0-AC3170DD21B5AFA7&displaylang=en Microsoft TechNet: Planning for PXE Initiated Operating System Deployments Deployments: http://technet.microsoft.com/en et.microsoft.com/en-us/library/bb680753.aspx Healthcare MDT 2010 : http://www.microsoft.com/industry/healthcare/technology/hpo/desktop/mdt.aspx System Center Configuration Manager 2007 Software Update Management Guide: http://www.microsoft.com/industry/healthcare/technology/hpo/serverbuild/sms.aspx System Center Configuration Manager 2007 Software Distribution Guide: http://www.microsoft.com/industry/healthcare/technology/hpo/serverbuild/sms.aspx Microsoft TechNet: Troubleshooting Operating System Deployment Deployment: http://technet.microsoft.com/en-us/library/bb632813.aspx http://technet.microsoft.com/en 1.0.0.0 1.0.0.0 3.0.0.0
Version
1.0.0.0
R6.
R7.
R8. R9. R10. R11. R12.
Table 50: References
Page 120 System Center Configuration Manager 2007 Operating System Deployment Guide Prepared by Microsoft, Version 1.0.0.0 Last modified on 26 February 2010
Você também pode gostar
- The Subtle Art of Not Giving a F*ck: A Counterintuitive Approach to Living a Good LifeNo EverandThe Subtle Art of Not Giving a F*ck: A Counterintuitive Approach to Living a Good LifeNota: 4 de 5 estrelas4/5 (5783)
- The Yellow House: A Memoir (2019 National Book Award Winner)No EverandThe Yellow House: A Memoir (2019 National Book Award Winner)Nota: 4 de 5 estrelas4/5 (98)
- Never Split the Difference: Negotiating As If Your Life Depended On ItNo EverandNever Split the Difference: Negotiating As If Your Life Depended On ItNota: 4.5 de 5 estrelas4.5/5 (838)
- The Emperor of All Maladies: A Biography of CancerNo EverandThe Emperor of All Maladies: A Biography of CancerNota: 4.5 de 5 estrelas4.5/5 (271)
- Hidden Figures: The American Dream and the Untold Story of the Black Women Mathematicians Who Helped Win the Space RaceNo EverandHidden Figures: The American Dream and the Untold Story of the Black Women Mathematicians Who Helped Win the Space RaceNota: 4 de 5 estrelas4/5 (890)
- The Little Book of Hygge: Danish Secrets to Happy LivingNo EverandThe Little Book of Hygge: Danish Secrets to Happy LivingNota: 3.5 de 5 estrelas3.5/5 (399)
- Team of Rivals: The Political Genius of Abraham LincolnNo EverandTeam of Rivals: The Political Genius of Abraham LincolnNota: 4.5 de 5 estrelas4.5/5 (234)
- Devil in the Grove: Thurgood Marshall, the Groveland Boys, and the Dawn of a New AmericaNo EverandDevil in the Grove: Thurgood Marshall, the Groveland Boys, and the Dawn of a New AmericaNota: 4.5 de 5 estrelas4.5/5 (265)
- A Heartbreaking Work Of Staggering Genius: A Memoir Based on a True StoryNo EverandA Heartbreaking Work Of Staggering Genius: A Memoir Based on a True StoryNota: 3.5 de 5 estrelas3.5/5 (231)
- Elon Musk: Tesla, SpaceX, and the Quest for a Fantastic FutureNo EverandElon Musk: Tesla, SpaceX, and the Quest for a Fantastic FutureNota: 4.5 de 5 estrelas4.5/5 (474)
- The Hard Thing About Hard Things: Building a Business When There Are No Easy AnswersNo EverandThe Hard Thing About Hard Things: Building a Business When There Are No Easy AnswersNota: 4.5 de 5 estrelas4.5/5 (344)
- The Unwinding: An Inner History of the New AmericaNo EverandThe Unwinding: An Inner History of the New AmericaNota: 4 de 5 estrelas4/5 (45)
- The World Is Flat 3.0: A Brief History of the Twenty-first CenturyNo EverandThe World Is Flat 3.0: A Brief History of the Twenty-first CenturyNota: 3.5 de 5 estrelas3.5/5 (2219)
- The Gifts of Imperfection: Let Go of Who You Think You're Supposed to Be and Embrace Who You AreNo EverandThe Gifts of Imperfection: Let Go of Who You Think You're Supposed to Be and Embrace Who You AreNota: 4 de 5 estrelas4/5 (1090)
- The Sympathizer: A Novel (Pulitzer Prize for Fiction)No EverandThe Sympathizer: A Novel (Pulitzer Prize for Fiction)Nota: 4.5 de 5 estrelas4.5/5 (119)
- Existing culture of third-gender students influenced by social mediaDocumento9 páginasExisting culture of third-gender students influenced by social mediaGilbert Gabrillo JoyosaAinda não há avaliações
- NafsDocumento3 páginasNafsMabub_sddqAinda não há avaliações
- Junkspace: Hilary PowellDocumento5 páginasJunkspace: Hilary PowellPilar PinchartAinda não há avaliações
- Data Rs910Documento36 páginasData Rs910Cusco PardoAinda não há avaliações
- Police Planning 2ndDocumento8 páginasPolice Planning 2ndLester BalagotAinda não há avaliações
- Workshop 3-6: RCS of A Cube: Introduction To ANSYS HFSSDocumento11 páginasWorkshop 3-6: RCS of A Cube: Introduction To ANSYS HFSSRicardo MichelinAinda não há avaliações
- Roy FloydDocumento2 páginasRoy FloydDaniela Florina LucaAinda não há avaliações
- Exl - Exterior Lighting System PDFDocumento336 páginasExl - Exterior Lighting System PDFAxxAinda não há avaliações
- W3 05 Ahu KocakDocumento24 páginasW3 05 Ahu KocakClaudiaAinda não há avaliações
- FZD School of ArtDocumento5 páginasFZD School of ArtRaqib Hasan ApuAinda não há avaliações
- Group 9 - Icp MonitoringDocumento25 páginasGroup 9 - Icp MonitoringKimberly Abella CabreraAinda não há avaliações
- John 1.1 (106 Traduções) PDFDocumento112 páginasJohn 1.1 (106 Traduções) PDFTayna Vilela100% (1)
- 2011 Daily Bible ReadingsDocumento5 páginas2011 Daily Bible ReadingsTraci GuckinAinda não há avaliações
- Do Not Go GentleDocumento5 páginasDo Not Go Gentlealmeidaai820% (1)
- CIR Vs CA Fortune Tobacco CaseDocumento1 páginaCIR Vs CA Fortune Tobacco CaseAlexylle Garsula de ConcepcionAinda não há avaliações
- The 4th Secret of The One Minute ManagerDocumento147 páginasThe 4th Secret of The One Minute ManagerReyes CristobalAinda não há avaliações
- Critical Reading As ReasoningDocumento18 páginasCritical Reading As ReasoningKyle Velasquez100% (2)
- Informatics ProjectDocumento9 páginasInformatics Projectapi-480981439Ainda não há avaliações
- Grammar Dictation ExplainedDocumento9 páginasGrammar Dictation ExplainedlirutAinda não há avaliações
- Baptism of ApostlesDocumento67 páginasBaptism of ApostlesaudubelaiaAinda não há avaliações
- Manguangan and Mamanwa TribeDocumento5 páginasManguangan and Mamanwa TribeFiel Zechariah Aenna100% (1)
- Module 6 - El FilibusterismoDocumento4 páginasModule 6 - El FilibusterismoSilver GoldAinda não há avaliações
- Sea Creatures List, Prices, Shadow Sizes, and Times ACNH - Animal Crossing New Horizons (Switch) Game8Documento1 páginaSea Creatures List, Prices, Shadow Sizes, and Times ACNH - Animal Crossing New Horizons (Switch) Game8botonlouietAinda não há avaliações
- Essay 2Documento4 páginasEssay 2api-708904378Ainda não há avaliações
- Parent Training PowerpointDocumento15 páginasParent Training PowerpointSamantha WeaverAinda não há avaliações
- Aug. 16, 2019 - Friday Aug. 16, 2019 - FridayDocumento3 páginasAug. 16, 2019 - Friday Aug. 16, 2019 - FridayYssh GozumAinda não há avaliações
- Merged Fa Cwa NotesDocumento799 páginasMerged Fa Cwa NotesAkash VaidAinda não há avaliações
- ETH305V Multicultural Education TutorialDocumento31 páginasETH305V Multicultural Education TutorialNkosazanaAinda não há avaliações
- TPADocumento9 páginasTPAAli ShahAinda não há avaliações