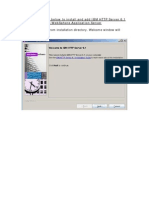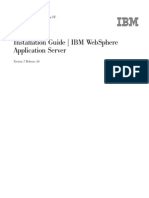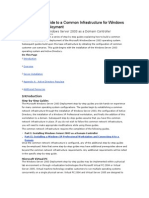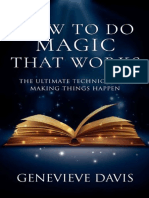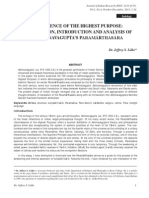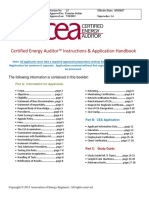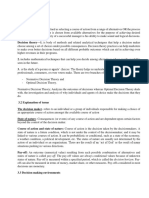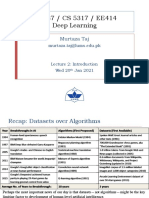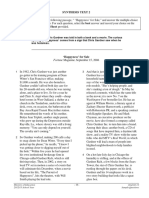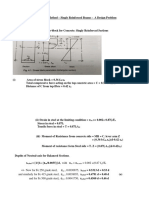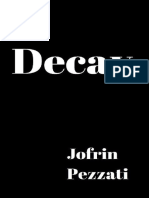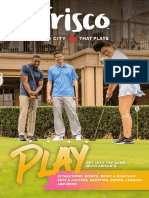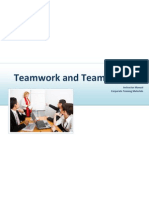Escolar Documentos
Profissional Documentos
Cultura Documentos
Ihs Installation
Enviado por
Anonymous kKiwxqhDireitos autorais
Formatos disponíveis
Compartilhar este documento
Compartilhar ou incorporar documento
Você considera este documento útil?
Este conteúdo é inapropriado?
Denunciar este documentoDireitos autorais:
Formatos disponíveis
Ihs Installation
Enviado por
Anonymous kKiwxqhDireitos autorais:
Formatos disponíveis
Follow the steps below to install and add IBM HTTP Server 6.
1 to WebSphere Application Server 1) Run install.exe from installation directory. Welcome window will appear click Next
2)
Software License Agreement will appear select I accept both the IBM and the non-IBM terms
2) Enter the location where you want to install IBM HTTP Server and click next
3) Enter HTTP Port 80 and HTTP Administration Port 8008 and click next
4)
Select the check boxes Run IBM HTTP Server as a Windows Service and Run IBM HTTP Administration as a Windows Service and also select the radio button Log on as a local system account
4)
In the HTTP Administration Server Authentication window select the checkbox and fill up User ID and password fields. Click Next
5)
Select the check box to install HTTP Server plug-in and specify the webserver name and host name of application server
6) Following window will show you installation summary before installation begins Click next to install product.
7)
After the Installation completes following window will appear and shows successful installation message
IBM HTTP Server has been successfully installed and we shall now follow the steps below to add the IBM HTTP Server to existing cell. 1) 2) Launch the administrative console. a) Enter User Id and Password and Login
Create a new unmanaged node for the Web server. a) In the navigation tree, expand System administration and click Nodes. b) Click the Add Node button. c) In the Add Node window select Unmanaged node and click Next
3)
In the Nodes window specify configuration information for the node. Specify the name ihsnode and Host Name where you creating Node. The Platform Type is Windows. Click OK.
4) Save the changes. The node ihsnode should be added to the list of nodes
Node has been created now add the Web server to the configuration In this step the Web server definition will be added to the ihsnode. 5) Add the Web server to the ihsnode configuration. a. In the administrative console select Servers > Web servers. b. Click New to add a Web server. c. On Step 1 of creating a new Web server entry select the node ihsnode from the drop-down menu. Specify the server name of webserver00. Click next
6) Specify the Web server template. Ensure that IHS is selected and click Next
7)
Specify the properties for the new Web server. Enter the following information in the fields as provided
Value 80 <ihs_root> IBMHTTPServer6.1 <plugin_root> Port 8008 ihsadmin was1edu
Field Name Port Installation location Service name Plug-in installation location Application mapping All Username Password
8)
Click Next
9)
On the confirmation window click finish and save the changes.
Você também pode gostar
- Interview GuidelinesDocumento5 páginasInterview GuidelinesAnonymous kKiwxqhAinda não há avaliações
- Ihs InstallationDocumento16 páginasIhs InstallationAnonymous kKiwxqhAinda não há avaliações
- Network Engineer Interview QuestionsDocumento9 páginasNetwork Engineer Interview QuestionsAnonymous kKiwxqhAinda não há avaliações
- Installation Guide - Ibm Websphere Application Server: Tivoli Asset Management For It Release 7.1Documento174 páginasInstallation Guide - Ibm Websphere Application Server: Tivoli Asset Management For It Release 7.1Anonymous kKiwxqhAinda não há avaliações
- Server Support Questions L2, L3Documento50 páginasServer Support Questions L2, L3api-371693386% (21)
- Step by Step ADSDocumento15 páginasStep by Step ADSNaveen KumarAinda não há avaliações
- HCL BPO - Interview Support MaterialDocumento40 páginasHCL BPO - Interview Support Materialz1z100% (34)
- DHCP QuestionsDocumento23 páginasDHCP QuestionsvishalrpawarAinda não há avaliações
- Final QuesionsDocumento64 páginasFinal QuesionsSujit.S100% (1)
- 123 AdissuesDocumento1 página123 AdissuesAnonymous kKiwxqhAinda não há avaliações
- Corporate - Chanakya (PDF Library)Documento2 páginasCorporate - Chanakya (PDF Library)praveentulsyan77733% (15)
- 123 AdissuesDocumento1 página123 AdissuesAnonymous kKiwxqhAinda não há avaliações
- The Subtle Art of Not Giving a F*ck: A Counterintuitive Approach to Living a Good LifeNo EverandThe Subtle Art of Not Giving a F*ck: A Counterintuitive Approach to Living a Good LifeNota: 4 de 5 estrelas4/5 (5782)
- Hidden Figures: The American Dream and the Untold Story of the Black Women Mathematicians Who Helped Win the Space RaceNo EverandHidden Figures: The American Dream and the Untold Story of the Black Women Mathematicians Who Helped Win the Space RaceNota: 4 de 5 estrelas4/5 (890)
- The Yellow House: A Memoir (2019 National Book Award Winner)No EverandThe Yellow House: A Memoir (2019 National Book Award Winner)Nota: 4 de 5 estrelas4/5 (98)
- Elon Musk: Tesla, SpaceX, and the Quest for a Fantastic FutureNo EverandElon Musk: Tesla, SpaceX, and the Quest for a Fantastic FutureNota: 4.5 de 5 estrelas4.5/5 (474)
- Devil in the Grove: Thurgood Marshall, the Groveland Boys, and the Dawn of a New AmericaNo EverandDevil in the Grove: Thurgood Marshall, the Groveland Boys, and the Dawn of a New AmericaNota: 4.5 de 5 estrelas4.5/5 (265)
- The Little Book of Hygge: Danish Secrets to Happy LivingNo EverandThe Little Book of Hygge: Danish Secrets to Happy LivingNota: 3.5 de 5 estrelas3.5/5 (399)
- Never Split the Difference: Negotiating As If Your Life Depended On ItNo EverandNever Split the Difference: Negotiating As If Your Life Depended On ItNota: 4.5 de 5 estrelas4.5/5 (838)
- A Heartbreaking Work Of Staggering Genius: A Memoir Based on a True StoryNo EverandA Heartbreaking Work Of Staggering Genius: A Memoir Based on a True StoryNota: 3.5 de 5 estrelas3.5/5 (231)
- The Emperor of All Maladies: A Biography of CancerNo EverandThe Emperor of All Maladies: A Biography of CancerNota: 4.5 de 5 estrelas4.5/5 (271)
- Team of Rivals: The Political Genius of Abraham LincolnNo EverandTeam of Rivals: The Political Genius of Abraham LincolnNota: 4.5 de 5 estrelas4.5/5 (234)
- The Unwinding: An Inner History of the New AmericaNo EverandThe Unwinding: An Inner History of the New AmericaNota: 4 de 5 estrelas4/5 (45)
- The Hard Thing About Hard Things: Building a Business When There Are No Easy AnswersNo EverandThe Hard Thing About Hard Things: Building a Business When There Are No Easy AnswersNota: 4.5 de 5 estrelas4.5/5 (344)
- The World Is Flat 3.0: A Brief History of the Twenty-first CenturyNo EverandThe World Is Flat 3.0: A Brief History of the Twenty-first CenturyNota: 3.5 de 5 estrelas3.5/5 (2219)
- The Gifts of Imperfection: Let Go of Who You Think You're Supposed to Be and Embrace Who You AreNo EverandThe Gifts of Imperfection: Let Go of Who You Think You're Supposed to Be and Embrace Who You AreNota: 4 de 5 estrelas4/5 (1090)
- The Sympathizer: A Novel (Pulitzer Prize for Fiction)No EverandThe Sympathizer: A Novel (Pulitzer Prize for Fiction)Nota: 4.5 de 5 estrelas4.5/5 (119)
- How To Do Magic That Works by Genevieve DavisDocumento114 páginasHow To Do Magic That Works by Genevieve DavisFarzad ArabiAinda não há avaliações
- Parmarthsara AbahinavgupaDocumento24 páginasParmarthsara AbahinavgupapranajiAinda não há avaliações
- A House of Many Mansions: The History of Lebanon ReconsideredDocumento256 páginasA House of Many Mansions: The History of Lebanon ReconsideredAnıl Koca100% (2)
- Pipe Bending Machine Manual SmallDocumento99 páginasPipe Bending Machine Manual SmallRajesh Kannan100% (2)
- Lesson Plan - Short A Sound - English 1Documento2 páginasLesson Plan - Short A Sound - English 1api-300622282Ainda não há avaliações
- Network Analysis in PERT & CPMDocumento4 páginasNetwork Analysis in PERT & CPMAsmita MoonAinda não há avaliações
- OQ Task 2 Hein Htet NaingDocumento3 páginasOQ Task 2 Hein Htet NaingHein Htet NaingAinda não há avaliações
- MCT-MST Summative Teaching Placement Assessment Rubric - EPC 4406 - 17 PagesDocumento17 páginasMCT-MST Summative Teaching Placement Assessment Rubric - EPC 4406 - 17 PagesHuda HamadAinda não há avaliações
- Service Manual 2004 - SR230 PDFDocumento354 páginasService Manual 2004 - SR230 PDFDemetriAinda não há avaliações
- Connecting Semiotics and Cultural GeograDocumento816 páginasConnecting Semiotics and Cultural GeograManuel HerreraAinda não há avaliações
- CeaDocumento28 páginasCeaPong YasirAinda não há avaliações
- Notes 2. Decision Theory - ToDocumento13 páginasNotes 2. Decision Theory - Tostephen mwendwaAinda não há avaliações
- Market Research Company in IndiaDocumento8 páginasMarket Research Company in Indiaaditya adityaAinda não há avaliações
- CS437 5317 EE414 L2 LinearRegressionDocumento42 páginasCS437 5317 EE414 L2 LinearRegressionhoshi hamzaAinda não há avaliações
- Reading Comprehension 4Documento4 páginasReading Comprehension 4RuairíAinda não há avaliações
- CHAPTER 2: Ebook HomeworkDocumento2 páginasCHAPTER 2: Ebook HomeworkCHRISTINA HANAVI MILLANAinda não há avaliações
- Javafx NotesDocumento21 páginasJavafx NotesMajd A-HAinda não há avaliações
- 9701 s02 ErDocumento14 páginas9701 s02 ErHubbak KhanAinda não há avaliações
- Opti PlexDocumento4 páginasOpti PlexshailendrabachalAinda não há avaliações
- Flexural Design of Singly Reinforced Beam Sections by LSMDocumento12 páginasFlexural Design of Singly Reinforced Beam Sections by LSMKallem KiranmayiAinda não há avaliações
- TO: Belverd E. Needles, JR., PH.D., CPA, CMA From: Melanie Patton Date: May 9, 2013 SUBJECT: Evaluation of Comptronix CorporationDocumento6 páginasTO: Belverd E. Needles, JR., PH.D., CPA, CMA From: Melanie Patton Date: May 9, 2013 SUBJECT: Evaluation of Comptronix CorporationjasminekalraAinda não há avaliações
- Beechtree ISCDocumento6 páginasBeechtree ISCWinterAinda não há avaliações
- Illustrator Day3 handout-NEWDocumento4 páginasIllustrator Day3 handout-NEWmarkanthonynonescoAinda não há avaliações
- Anticharm 2Documento15 páginasAnticharm 2api-3697331100% (1)
- Lesson 1 Introduction To TTLDocumento38 páginasLesson 1 Introduction To TTLmarie judimor gomezAinda não há avaliações
- Janitza Datenblatt UMG 512 enDocumento4 páginasJanitza Datenblatt UMG 512 enSekarAinda não há avaliações
- DecayDocumento76 páginasDecayBurning EmpireAinda não há avaliações
- Frisco 2023 DigitalDocumento52 páginasFrisco 2023 DigitalEric MillerAinda não há avaliações
- Teamwork and Team BuildingDocumento25 páginasTeamwork and Team Buildingalizman100% (2)
- Bcoc 138Documento2 páginasBcoc 138Suraj JaiswalAinda não há avaliações