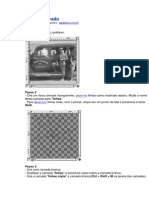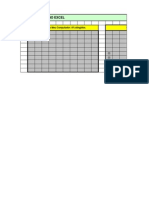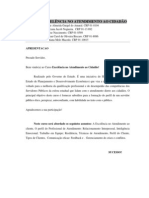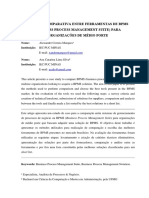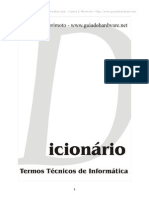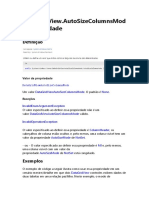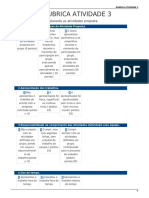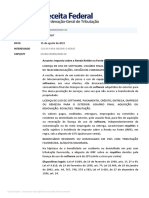Escolar Documentos
Profissional Documentos
Cultura Documentos
OpenOffice Writer Manual
Enviado por
IRISSILVA2Título original
Direitos autorais
Formatos disponíveis
Compartilhar este documento
Compartilhar ou incorporar documento
Você considera este documento útil?
Este conteúdo é inapropriado?
Denunciar este documentoDireitos autorais:
Formatos disponíveis
OpenOffice Writer Manual
Enviado por
IRISSILVA2Direitos autorais:
Formatos disponíveis
APOSTILA OPENOFFICE.
ORG WRITER
Fortaleza CE /2011
EDITOR DE TEXTOS
APRESENTAO OpenOffice.org Writer um processador de textos que faz parte do conjunto de aplicaes livres da sute OpenOffice.org. Suporta o formato proprietrio .doc do Microsoft Word quase em sua totalidade, alm dos outros formatos clssicos de documentos. Seu formato nativo de arquivo tem como base o XML. Pode ainda exportar arquivos para PDF sem precisar de programas intermedirios. Este Manual Bsico do OpenOffice.org Editor de Textos Writer, tem o intuito de facilitar a adaptao dos colaboradores dos Complexos de Hospitais Universitrios da Universidade Federal do Cear as novas polticas de Tecnologia da Informao dentro da instituio, definidas pela NTI Ncleo de Tecnologia da Informao, familiarizando os usurios as novas ferramentas existentes. Esta apostila foi produzida por David Ferreira Rocha Analista de Redes do Complexo de Hospitais Universitrios da UFC, usando o OpenOffice.org Writer e est licenciada com uma Licena Creative Commons - Atribuio - Uso No Comercial - Partilha nos Mesmos Termos 3.0 No Adaptada.
Definio O Writer um programa que possibilita a criao e edio de textos e criao de pginas web, pois permite: - aplicao de uma grande variedade de formataes (tipo, tamanho e colorao das letras, impresso em colunas, alinhamento automtico, estilos etc), - utilizao de figuras, grficos, smbolos e sons no texto, - movimentao de trechos de um texto dentro dele ou para outros textos, - duplicao de partes ou do texto todo, facilitando correes, - armazenamento de textos em arquivos, o que permite us-los ou modific-los no futuro. Como abrir o Writer O Writer pode ser aberto clicando-se em 1. Boto Aplicativos - Escritrio OpenOffice.org Editor de Textos Tela de edio O Writer aparece sob a forma de uma janela genrica de documento em branco, a tela de edio, que composta por vrios elementos: Barra de Ttulo Apresenta o o nome do arquivo e o nome do programa que est sendo usado nesse momento. Usando-se os 3 botes no canto superior esquerdo pode-se minimizar, maximizar / restaurar ou fechar a janela do programa. Barra de Menus Apresenta os menus suspensos onde esto as listas de todos os comandos e funes disponveis do programa. Barra de Funes Barra de Formatao rea para trabalho Possibilita salvar arquivo, abrir arquivo, imprimir, copiar, recortar e colar, ... Apresenta os atalhos que do forma e cor aos textos e objetos. Local para digitao de texto e insero de imagens e sons.
Barra de Status Apresenta o nmero de pginas / total de pginas, o valor percentual do Zoom e a funo inserir / sobreescrever est na parte inferior e central da tela. Rguas Permite efetuar medies e configurar tabulaes e recuos.
Barra de Ttulo Barra de Menu Barra de ferramentas de funes
Barra de Ferramentas de formatao
Rguas
Barra de ferramentas de desenho
Layout Menu No topo da tela, aparece a Barra de Menus, com as
Zoom
seguintes
opes:
Arquivo - Editar - Exibir - Inserir - Formato - Tabela - Ferramentas - Janela - Ajuda Para acessar um comando do menu, deve-se dar um clique no nome desejado ou pressionar a tecla a tecla <Alt> juntamente com a letra sublinhada em cada item do Menu. Cada uma das opes de menu d acesso a outras opes, tais como: salvamento de arquivo, insero de linhas, formatao de clulas, verificao de ortografia, copiar / mover , entre outras. As opes de uso mais frequentes podem tambm ser encontradas em outras barras, que esto sob a Barra de Menu, sob a forma de cones (os botes). Cada boto um atalho que permite executar uma tarefa de forma mais rpida, usando um nmero menor de cliques.
Outras Barras A posio padro para a maioria das barras na parte superior da janela do Writer, logo abaixo da barra de menu e acima da rgua (Exemplo: barra de Formatao) e a barra de Status fica na parte inferior da tela. Elas esto ativas logo que o Writer aberto. O aparecimento dessas e de outras barras pode ser ativado ou desativado, clicando-se em "Exibir" - "Barra de ferramentas". No submenu aberto deve-se marcar as barras que se deseja visualizar. Se as barras desaparecem:
Clicar em "Exibir" - "Barra de ferramentas" e marcar a barra desejada. Acesso a outras barras H um boto (seta dupla) no final da barra de ferramentas direita. A seta permite acessar outras barras de ferramentas. muito til quando se usa tabelas, pois a barra de formatao desaparece. Se o boto for clicado ela ser exibida novamente.
Acesso s funes Quase sempre h mais de um modo de acessar uma funo: - No menu, utilizando o "mouse", clicando nos cones da barra de ferramentas, ou - No teclado, clicando em uma combinao de teclas (que aparecem ao lado dos itens dos menus), clicando e segurando <Alt> e as as letras que aparecem sublinhadas. Caixas de dilogo Quando se escolhe um comando que requer informaes adicionais, aparece uma outra janela, uma caixa de dilogo, que contm um ou mais campos de verificao e botes para coletar informaes e possibilitar escolhas. Sempre que aparecer, faa suas opes e clique em Aplicar e OK, ou pressione a tecla [Enter] para realizar a tarefa.
Movimentao em um documento Para movimentar-se dentro de um documento pode-se usar o mouse, o teclado ou o comando Ir Para. 1. Mouse Dar um clique nas setas da barra de rolagem para cima para baixo, para esquerda, para direita, ou um clique na prpria barra de rolagem, segurar e ir na direo desejada. 2. Teclado Pode-se deslocar facilmente o cursor pelo texto, utilizando o teclado. As combinaes de teclas que podem ser utilizadas para deslocar o cursor pelo texto so: [ Seta Direita ] / [ Seta Esquerda ] o cursor desloca um caracter para a direita ou para a esquerda [ CTRL ] e [ Seta Direita] / [ CTRL ] e [ Seta Esquerda ] o cursor se move para o incio ou o fim de uma palavra. [ Seta para Cima ] / [ Seta para Baixo ] o cursor se desloca para a linha superior ou para a linha inferior sua posio atual [ CTRL ] e [ Seta para Cima ] / [ CTRL ] e [ Seta para Baixo ] o pargrafo atual, onde o cursor est posicionado, se move para cima ou para baixo. [ HOME ] o cursor se desloca para o incio da linha em que est posicionado.
[ CTRL ] e [ HOME ] o cursor se desloca para o incio do documento. [ END ] o cursor se desloca para o fim da linha em que est posicionado. [ CTRL ] e [ END ] o cursor se desloca para o final do documento. [ Page UP ] o texto se move uma tela para cima. [ Page Down ] o texto se move uma tela para baixo. 3. Comando Navegar Clicar em Editar / Navegador Na janela que se a"Navegador" clicar duplo sobre um item, que pode ser: Ttulo (e segue a lista de ttulos existentes no documento) - Tabelas - Moldura de Texto Imagens...
Converso para PDF Muito importante notar que h um atalho para converso de arquivos no formato PDF, na barra superior, em todos os programas do LibreOffice. Esse formato permite que arquivos criados em programas diferentes e em diversos sistemas operacionais possam ser trocados e lidos sem problemas. Para converter qualquer documento para o formato PDF basta clicar no boto "Exportar diretamente como PDF", um atalho na barra de ferramentas, presente tanto no Writer, como no Calc ou no Impress ...:
Comeando a digitar O Writer sempre abre um documento denominado "Sem Ttulo1", j com o cursor em seu topo. Quando o programa aberto pode-se imediatamente comear a digitar um texto na parte vazia da tela. Texto novo e texto pr-existente Para criar um texto novo: 1. Clicar no menu com o mouse o menu Arquivo - Novo - "Documento de Texto" ou 2. Utilizar o atalho: [CTRL] N
Quando um novo documento aberto no Writer, o ponto de insero de texto (o local onde o cursor est piscando) aparece na parte superior da tela e posiciona o ponteiro de insero, representado pela barra vertical na linha 1 e na coluna 1 da primeira pgina. O modo de edio est ativo, ou seja, pode-se comear a digitar imediatamente. Automaticamente o Writer desloca para a prxima linha a palavra que excede a margem direita. Assim, s se deve pressionar a tecla [Enter] quando desejar iniciar um novo pargrafo. Para abrir um texto j existente: 1. Clicar no menu Arquivo - Abrir 2. Selecionar a pasta onde se encontra o arquivo que deseja abrir e, se houver, na pasta e subpasta. Ento, selecionar o arquivo e clicar em "OK". Para retornar para onde estava o ponto de insero quando o documento foi fechado pela ltima vez, pressionar SHIFT+F5 assim que se abre o documento.
Modos Insero e Sobrescrito Quando se abre um arquivo pode-se querer alterar o texto existente o Writer pr-definido para mover o texto existente para a direita quando se insere novos caracteres, ou seja, o texto novo ser includo no documento sem apagar o que j estava digitado. No entanto, pode-se preferir usar a funo sobrescrever (digitar por cima, apagando o texto antigo), assim o novo texto substituir o texto existente, medida que for digitado. Nesse caso pode-se alternar para o modo sobrescrever dar um clique duplo sobre "Inserir" na Barra de Status ou pressionar a tecla inserir Ins.
Seleo de textos A seleo de trechos de um texto possibilita que muitas tarefas sejam feitas em apenas uma parte do texto, ou seja, pode-se selecionar uma palavra, uma frase, um ou mais pargrafos ou um texto inteiro e escolher uma funo que agir somente sobre a parte selecionada do texto, deixando o restante intacto. Para selecionar uma palavra: dar um duplo clique sobre ela. Para selecionar um bloco de texto contnuo (que pode incluir vrios pargrafos): - estabelecer o ponto de insero dando um clique no incio do bloco de texto e, em seguida, manter pressionada a tecla [Shift] e mover o ponteiro do mouse at o final do bloco de texto e dar outro clique, ou pressionar o boto do mouse e arrastar sobre o texto que desejar selecionar, movimentando o mouse para baixo. A seleo destacada linha por linha.
Para selecionar o texto inteiro: clicar sobre "Editar" e sobre "Selecionar tudo" ou usar teclas de atalho [Ctrl] A Portanto, para mudar a aparncia dos caracteres manualmente deve-se marcar onde ela ser feita, ou seja, necessrio antes de aplicar as mudanas selecionar o texto que se deseja alterar. Portanto, primeiramente seleciona-se o que se deseja formatar e, depois, aplica-se a formatao desejada. A aplicao de formatos exige que o texto ou clula j esteja selecionado
Como copiar e mover Quando se deseja repetir uma parte do texto em outro ponto no necessrio digitar tudo novamente, pode-se usar as ferramentas copiar ou recortar e, depois, colar, sempre aps selecionar o texto desejado. Ou seja, recortar e copiar movem e copiam, respectivamente, o texto selecionado para a rea de transferncia do Windows (no visvel), de onde o texto pode ser colocado em qualquer outro ponto, usando-se o comando colar. Para mover ou copiar o texto, deve-se: Para mover, usando os cones na barra de funes - selecionar o texto, clicar sobre o boto "Recortar", clicar no ponto onde se deseja colocar o texto e clicar no boto "Colar" Para copiar, o procedimento o mesmo, mas - ao invs do boto "Recortar" usar o boto "Copiar". Outro modo de mover e copiar usar as teclas de atalho. Pode-se usar o teclado para realizar estas tarefas (recortar, copiar, colar), usando teclas de atalho para estes comandos: COPIAR: [CTRL] C RECORTAR: [CTRL] X DESFAZER: REFAZER: COLAR: [CTRL] V
[CTRL] Z
[CTRL] Y
importante notar que somente o ltimo texto movido para a rea de transferncia pode ser
recuperado.
Insero de nmero de pginas O Writer pode inserir o nmero nas pginas e imprimir esses nmeros na posio desejada. Primeiramente, clicar em Inserir - Cabealho - Padro: se desejar que o nmero fique na posio superior, ou Inserir - Rodap - Padro: se quiser que fique embaixo. Aparecer um retngulo. Clicar dentro dele e, no menu, clicar em: Inserir - Campos - Nmero de pginas Todas as pginas sero numeradas ordenadamente. Aps selecionar o nmero, pode-se format-lo como desejar: alinhado esquerda, direita, centralizado, com a fonte e o tamanho que se queira. Formata-se apenas um e todos os nmeros de pginas sero trocados automaticamente. Importante notar que na insero de campos, alm de inserir nmeros de pginas, pode-se tambm inserir hora, data e notas no texto. Se a numerao no deve aparecer no incio do texto Posicionar o cursor na ltima linha da folha anterior quela em que vai aparecer a numerao. Exemplo: se o texto tem 50 pginas e a numerao no deve aparecer nas primeiras 4 pginas, e surgir apenas na pgina 5: Posicionar o cursor na ltima linha da folha 4. (Notar que no canto inferior esquerdo da tela aparece Pgina 4 4/50, ou seja, est sendo exibida a pgina 4 e o texto possui 50 pginas). Clicar em Inserir - Quebra Manual - Quebra de Pgina No campo "Estilo" marcar a opo "ndice" Marcar o campo "Alterar o nmero da pgina" e digitar o nmero correspondente numerao desejada. Pode-se digitar: nmero 1, considerando-se que ser a primeira pgina do trabalho, nmero 5, se desejar seguir a sequncia lgica do seu trabalho, ou escolher outra numerao. Aps selecionar a numerao da pgina s clicar em OK. Clicar em Inserir - Cabealho ou Rodap - Todos Aparecer um retngulo. Clicar dentro dele e, no menu, clicar em: Inserir - Campos - Nmero de pginas Aps selecionar o nmero, pode-se format-lo como desejar: alinhado esquerda, direita, centralizado, com a fonte e o tamanho que quiser. Formata-se apenas um e todos os nmeros
de pginas sero trocados automaticamente.
Proteo de textos O Writer oferece vrias maneiras de impedir alteraes em documentos. Pode-se proteger um documento com uma senha: - abrir o texto a ser protegido - clicar no menu "Arquivo" e em "Salvar Como" - marcar o campo antes de "Salvar com senha" e clicar em "Salvar" Aparecer a janela "Digitar senha" Digitar uma senha no campo aps "Senha" Redigitar a senha, no campo aps "Confirmar" e clicar em "OK". Para alterar esta senha, no campo "Senha", selecionar a linha de asteriscos que representa a senha existente e digitar a nova senha. Para excluir a senha pressionar Delete.
Como corrigir erros de digitao 1. Usando a tecla BackSpace a tecla que est no canto superior direito do teclado principal. Quando essa tecla pressionada, o cursor move-se uma posio para a esquerda e apaga o caractere que ocupava aquela posio. Uma vez apagado o caractere incorreto, basta digitar o novo caractere. 2. Usando a tecla Delete Pode ser encontrada no teclado numrico e no teclado intermedirio. Essa tecla apaga o caractere o caractere atual, ou seja, aquele que est na posio do cursor. Portanto s preciso mover o cursor at a posio do caractere incorreto (clicar ), pressionar Del e digitar o caractere correto. 3. Usando a opo "desfazer" Se for cometido algum erro de digitao no Writer, a ao poder ser desfeita clicando no boto Voltar (Desfazer) ou
em "Editar" - primeira opo do menu ou na opo de teclado [Ctrl] Z Por exemplo: quando se apaga parte do texto digitado e se deseja voltar basta clicar no boto Desfazer. A ltima ao (apagar) ser desfeita. Se continuar clicando no mesmo boto tudo o que se fez antes vai sendo desfeito, podendo-se excluir todo o texto digitado. Tambm existe o boto refazer , ou opo de teclado [Ctrl] Y, que deve ser acionado
quando se deseja refazer uma ao desfeita.
Dicas de digitao Como mudar de pargrafo Quando se est no final do pargrafo clicar na tecla [Enter] Como mudar de pgina Clicar no final do texto digitado. (Se houver espao na pgina para inserir mais de 1 pargrafo). Pressionar a tecla [CTRL] e clicar em [Enter]. Aparncia do texto - Como alterar? Depois de digitado o texto, possvel alterar a sua aparncia. Como no Writer esto disponveis muitos tipos de fontes, de diferentes tamanhos, com a possibilidade de aplicar vrios efeitos(exemplos: cores, sublinhados) e alinhamentos, o texto pode ter o aspecto desejado, possiblitando que se realce adequadamente cada parte do documento. Para alterar a aparncia dos caracteres pode-se aplicar: Formatao manual - til para documentos pequenos e cuja formatao no seja repetitiva, isto , em que a mesma formatao no seja aplicvel a muitos outros documentos que se possa escrever. Estilos - O uso de estilos permite que os recursos de formatao possam ser automatizados de acordo com sua categoria (ttulo, corpo do texto, por exemplo), o que bastante til quando se escreve documentos maiores e/ou minuciosos, como projetos, dissertaes, teses ou livros, ou muitos documentos pequenos e semelhantes. Formatao manual Para mudar a aparncia dos caracteres manualmente deve-se indicar ao LibreOffice onde ela ser feita, ou seja, necessrio selecionar o texto que se deseja alterar. Portanto, primeiramente seleciona-se o que se deseja formatar e, depois, aplica-se a formatao desejada.
A aplicao de formatos exige que o texto ou clula j esteja selecionado
Seleo do texto O texto pode ser selecionado, utilizando: Teclado Por meio do teclado, pode-se acessar diferentes partes do texto: alinhamentos
Pressionar clique duplo sobre uma palavra SHIFT seta para direita SHIFT seta para esquerda SHIFT CTRL seta para direita SHIFT CTRL seta para esquerda SHIFT END SHIFT HOME SHIFT seta para baixo SHIFT seta para cima SHIFT CTRL END SHIFT CTRL HOME CTRL A Page Down Page Up CTRL A (com o cursor na clula) CTRL A A (com o cursor na tabela) Mouse
Ser selecionado A palavra Um caracter para a direita Um caracter para a esquerda Palavras inteiras para frente Palavras inteiras para trs Posio do cursor at o fim da linha Posio do cursor at o incio da linha Posio do cursor e uma linha para baixo Posio do cursor e uma linha para cima Posio do cursor at a ltima linha da pgina final Posio do cursor at a primeira linha da pgina inicial Todo o texto Uma tela para baixo Uma tela para cima Uma clula preenchida de uma tabela Tabela inteira
Para selecionar uma palavra basta clicar duplo sobre ela. Para selecionar uma linha basta clicar triplo sobre qualquer palavra da linha.
A formatao Entretanto, para bem formatar, preciso perceber qual parte do texto se deseja modificar. Parte a ser formatada Uma ou poucas palavras Um pargrafo A pgina inteira Acessar Menu Formatar > Caractere Menu Formatar > Pargrafo Menu Formatar > Pgina
Aps selecionar o texto e aplicar um ou mais atributos ou formatos de caracteres, que podem ser letras, nmeros, smbolos, marcas de pontuao ou espaos. Os tipos diferentes de letras (fontes) que o Writer disponibiliza so os mesmos instalados no Windows e podem ter vrios tamanhos. H modos diferentes de aplicar os formatos:
1. Usar os atalhos existentes na barra de ferramentas de Formatao Alinhamento: A esquerda Negrito A Direita Itlico Centralizado Sublinhado Justificado Cor da Fonte
Estilo
Tipo fonte
Tamanho
H botes para tipo de fonte, tamanho da fonte, negritar, aplicar o formato itlico, sublinhar simples, alinhar esquerda, centralizar, alinhar direita, justificar, aplicar marcadores (numerados ou no), colorir a fonte ou o pargrafo... ou 2. Clicar em algum lugar vazio do texto com o boto direito do mouse. No menu de contexto, clicar em "Caractere" ou 3. Clicando-se em Formatar e em Caractere
Aparecer a janela Caractere com diversas abas: Fonte, Efeitos de Fonte, Posio, Hiperlink e Plano de Fundo. Aba Fonte Clicando-se sobre a aba "Fonte" pode-se escolher a fonte, estilo, tamanho e lngua. Fonte: d acesso a vrios tipos de letras j disponveis Estilo: refere-se aos efeitos Normal, Negrito, Itlico ou os 2 ltimos. Tamanho: Aqui aparece a lista de possveis tamanhos para a fonte selecionada. Pode-se selecionar um tamanho entre as opes existentes ou digitar o valor no campo apropriado. Lngua: idioma.
Escolher o que desejar (dando duplo clique) e observar o resultado no "Campo de visualizao", na parte inferior da janela. Depois de escolher os formatos, clicar no boto "Ok". Os novos pargrafos acrescentados posteriormente, j sero formatados.
Aba Efeitos de Fonte Clicando-se sobre a aba "Efeitos de fonte" pode-se selecionar efeitos sobre a fonte. Notar que o campo "Cor da fonte" inclui muitos tons.
Eles incluem: Sublinha: escolher um forma e o campo "Cor" ficar habilitado, Sobrelinha: Idem acima, Tachado: tambm em em formas diversas Campo Relevo Pode ser colocado de duas maneiras - "Em relevo" e "Baixo relevo" aos quais podem ou no ser adicionados efeitos extras de "Contorno", "Sombra" e "Piscante". Notar que o "Piscante", no aparece no "Campo de visualizao". Campo Efeitos
Fonte: maisculas, minsculas, ttulo, caixa alta Em um texto ( palavra ou trecho selecionado), pode-se alterar a caixa ( maisculas ou minsculas ) ou capitalizar a primeira letra de cada palavra (Ttulo) ou Colocar tudo em caixa alta (versalete) Selecionar a parte desejada do texto e clicar em menu Formatar - Caractere - aba Efeitos de Fonte - campo Efeitos Aparecer a janela Efeitos de Fonte:
Como se pode observar acima, ao abrir o campo "Efeitos" basta selecionar a opo desejada. E obtm-se:
Para alternar apenas entre maisculas e minsculas Selecionar o texto que se deseja modificar e clicar em
menu Formatar - Caractere e selecionar a opo "Alterar caixa" e escolher a opo no submenu:
ou Selecionar o texto, pressionar o boto direito e selecionar a opo "Alterar caixa". Deve aparecer um menu flutuante. Selecionar a opo "Alterar caixa" e escolher a opo no submenu:
Aba Posio Permite: aplicar as posies "Sobrescrito" e "Subescrito ", escolhendo o tamanho desejado dos ndices, girar o texto no ngulo desejado em Rotao / Dimensionamento, escolher o tipo de espaamento entre os caracteres (padro, expandido e condensado), ou seja, diminuir ou aumentar o espao entre as letras.
Aba Plano de Fundo Na janela que aparece, pode-se escolher uma cor para o fundo do texto selecionado. "Sem preenchimento" no inclui cor. Escolher o que desejar e clicar no boto "Ok". Notar que funciona de modo semelhante opo Plano de fundo quando aplicada toda Pagina.
Pargrafo Pode-se alterar a aparncia de blocos de texto, como o espaamento entre as linhas ou o alinhamento do texto. Para modificar a formatao de um ou mais pargrafos: - Selecionar os pargrafos desejados - Clicar em Formatar Pargrafo alinhamentos
Aba Recuos e espaamento - Campo Recuo Selecionar o pargrafo que deseja recuar e, tambm, o valor do recuo: antes do texto depois do texto na "Primeira Linha" refere-se ao avano em cada primeira linha dos pargrafos ou Automtico refere-se apenas primeira linha do pargrafo, com um espao pr-determinado - Campo Espaamento Pode-se definir um espaamento maior entre os pargrafos, acima deles e/ou abaixo deles Em cima do pargrafo Espaamento em centmetros antes do pargrafo onde se encontra o cursor. Em baixo do pargrafo Espaamento em centmetros depois do pargrafo onde se encontra o cursor. - Campo Entrelinhas O espaamento entre linhas determina a quantidade de espao vertical entre as linhas do texto. H algumas opes: Simples: o espaamento entre linhas que possa acomodar a maior fonte possvel nessa linha e um pequeno espao adicional.
1,5 linha: um espaamento uma vez e meia maior que o espaamento simples entre linhas. Duplo: um espaamento duas vezes maior que o simples. E pode-se especificar o tamanho do espaamento em Proporcional - Mnimo - Entrelinha - Fixo Proporcional: o espaamento entre linhas aumentado ou diminudo de acordo com uma porcentagem especificada. (Por exemplo, se for um mltiplo de 1,2, aumentar o espaamento em 20%, e se for um mltiplo de 0,8, diminuir o espaamento em 20%). Mnimo: o espaamento entre linhas mnimo para acomodar tamanhos de fonte grandes ou elementos grficos que, de outro modo, no se ajustariam ao espaamento especificado. Fixo: um espaamento fixo entre linhas que ajustado pelo usurio. Todas as linhas ficam espaadas uniformemente.
Aba Alinhamento Alinhamento a posio do texto em relao s margens. O Writer pr-definido para alinhar o texto pela margem esquerda deixando a borda direita desalinhada. Pode-se mudar o alinhamento, selecionando os pargrafos que se deseja alinhar e clicando sobre um dos botes de alinhamento na barra de ferramentas padro ou clicando em Formatar/ Pargrafo e escolhendo a opo de alinhamento desejada (Centralizado, Esquerdo, Direito ou Justificado ). No alinhamento Justificado o paragrafo alinhado tanto direita quanto esquerda da linha. Para tal aparecem espaamentos entre as palavras. Notar que o Writer apresenta a possibilidade de definir o alinhamento da ltima linha do paragrafo justificado.
Aba Fluxo do Texto No campo "Diviso silbica" pode-se configurar a hifenizao. Se o campo "Automaticamente" for marcado ser ativada a hifenizao do pargrafo podendose definir quantos caracteres devem permanecer no final da linha e no incio da linha. No ltimo campo pode-se definir o nmero mximo de linhas que podem apresentar as hifenizaes. No campo "Opes" pode-se definir as quebras, ou seja, se um grupo de linhas ou pargrafos ser quebrado ficando uma parte em uma pgina e outra parte em outra pgina. Aqui necessrio entender o conceito de linhas vivas e rfs: Isolada (ou viva) a ltima linha de um pargrafo que fica sozinha na parte superior de uma pgina. Linha rf a primeira linha de um pargrafo que fica sozinha na parte inferior de uma pgina. Para evitar a quebra de linhas deve-se selecionar o campo - "Manter linhas juntas" Para evitar a quebra de pargrafos deve-se selecionar o campo
- "Manter pargrafos juntos" Nos 2 ltimos campos "Controle de linhas rfs" e "Controle de linhas isoladas" define-se o nmero de linhas que podero ficar nessas condies. Aba Numerao Aqui pode-se escolher o estilo da numerao Aba Tabulao Aqui pode-se definir quanto e qual o tipo de tabulao (direita, esquerda, centro, ou decimal) Aba Capitular Letra capitulada: a primeira letra de um pargrafo realada por tamanho e formato diferente do restante do texto. Aqui pode-se capitular uma letra, uma palavra ou um conjunto de texto. O campo "Exibir Iniciais" deve ser marcado para permitir visualizar o efeito. O campo "Palavra Inteira" permite que toda a palavra seja capitulada. As outras opes referem-se a - nmeros de caracteres que se deseja capitular, - nmero de linhas reservado para as letras capituladas e - distncia das letras capituladas do restante do texto. O campo "Contedos" permite digitar o texto a ser capitulado e definir o estilo de caracteres.
Pgina - configurao Pode-se alterar as configuraes de uma srie de itens que incidem sobre toda a pgina. - Clicar em Formatar - Pgina H vrias abas:
Aba Organizador Aqui pode-se definir os estilos e h diversas informaes sobre o texto no campo "Contm". Aba Pgina aconselhvel configurar a pgina do texto antes de iniciar a edio, para sempre ter uma boa ideia de como ficar a posio do texto na(s) folha(s). Aqui se pode definir as margens da folha, o tamanho do papel utilizado pela impressora, a direo da impresso... Formato do papel Na parte superior da janela pode-se configurar: Formato Esse campo permite selecionar entre os tamanho do papel aquele que ser usado, entre os formatos padro, j existentes. Largura e Altura Permite definir tamanhos diferentes dos formatos padro existentes, digitando as medidas nos campos "Largura" e "Altura" para um tamanho de papel personalizado. Orientao Esse campo possibilita definir a posio do papel:
Retrato
Paisagem
Para impressoras com mltiplas bandejas de papel, aqui se pode definir qual bandeja ser utilizada. Para impressoras comuns pode-se deixar a configurao padro da impressora. Instalar a extenso Alba outra opo que facilita inserir uma ou mais pginas em documentos que tem orientao mista, ou seja, em que algumas seguem a orientao retrato (portrait) e outras a paisagem (landscape). Margens No meio da janela, pode-se definir as margens, ou seja, a distncia entre o texto e o incio do papel. O valor padro 2 cm em todas as direes. Em geral esse valor est acima do mnimo do padro comum dos diferentes modelos de impressoras. Portanto, h mais garantia extra de que o texto no ser cortado na impresso. Selecionar ou digitar as medidas desejadas em "Esquerda", "Direita", "Superior", "Inferior". Se forem escolhidos valores que ultrapassem a rea de impresso, aparecer um aviso com a solicitao de confirmao. Ento, pode-se cancelar, pressionando o boto "No". Os nmeros sero reajustados para os valores vlidos mais prximos dos anteriormente definidos. Definies de layout Aqui pode-se especificar em quais pginas do texto as escolhas feitas sero efetivas. No campo "Layout de Pgina" pode-se definir a Paginao, ou seja a numerao das pginas. Permite escolher entre "Direita e esquerda", "Invertido", "Somente direita" e "Somente esquerda", para textos que sero impressos em ambos os lados do papel, somente na pgina impressa direita (configurao padro da primeira pgina), esquerda ou em ordem invertida. O campo "Formato" possibilita escolher o formato do nmero - algarismos romanos ou letras (em maisculas ou minsculas) ou algarismos arbicos.
Aba Plano de fundo Aqui pode-se escolher se o fundo da pgina ser uma cor ou figura no campo "Como". O campo "Procurar" possibilita encontrar a figura desejada para ocupar o fundo. Cor Figura
Abas Cabealho e Rodap Nessas abas pode-se ativar rodaps e cabealhos e especificar como eles aparecero. Aba Bordas Se quiser uma borda envolvendo o texto, aqui ela pode ser definida. H vrias bordas possveis, com diversas possibilidades de espessura e cor. Aba Colunas Aqui pode-se alterar a quantidade de colunas de texto que vem pr-definida como 1. Definir larguras diferentes para as colunas tambm possvel, Cpia de formatao j existente Se uma parte do texto j foi formatada e se deseja repetir a mesma formatao para outro ponto do texto, pode-se copiar a formatao da primeira usando a ferramenta pincel: - selecionar o texto que possui os formatos a serem copiados, - na barra de ferramentas padro clicar sobre a ferramenta pincel at que o ponteiro do mouse mude para um pincel, - selecionar o texto a ser formatado do mesmo modo e clicar sobre ele - ao terminar, se necessrio, clicar sobre a ferramenta pincel novamente ou teclar em ESC para restaurar o ponteiro normal.
Impresso de textos Para imprimir um arquivo rapidamente, em que o texto inteiro ser impresso uma nica vez. - clicar sobre o boto "Imprimir" na barra de comandos, superior. Mas, para escolher a impressora, a rea de impresso e o nmero de cpias deve-se definir opes de impresso.
Como definir opes de impresso - Clicar no menu Arquivo e em Imprimir ou clicar em <Ctrl>P Na janela que aparece, para: Imprimir mltiplas cpias de um documento: - digitar ou selecionar o nmero de cpias desejadas no campo "Cpias". Imprimir somente uma pgina: - em "Intervalo de impresso" digitar o nmero daquela pgina. Imprimir uma parte do texto: - antes de imprimir, selecionar o texto desejado. Em "Intervalo de impresso" selecionar a opo "Seleo". Imprimir um intervalo contnuo de pginas: - selecionar a opo "Pginas" e digitar o intervalo desejado com um hfen entre os nmeros. Imprimir pginas no contnuas: selecionar a opo "Pginas" e digitar os nmeros separados por vrgulas.
Impresso a partir do final do texto muito mais confortvel a impresso de final para o incio do texto, pois quando acabar o processo de impresso,as pginas j ficaro em ordem. No menu do Writer clicar em Ferramentas - Opes. Em "LibreOffice" no lado esquerdo selecionar LibreOffice Writer, em Imprimir colocar uma marca em Invertido . Fechar o Writer, clicando em X Na prxima impresso a ltima pgina ser a primeira a ser impressa. Nota: Para configurar o LibreOffice de acordo com suas preferncias clicar em Ferramentas Opes. Observar as opes e configurar conforme desejar.
Como salvar (gravar) arquivos Quando o computador desligado todo o contedo da memria RAM apagado, portanto o texto precisa ser gravado (salvo). de vez em quando (por segurana, para no perder o trabalho feito, como comum ocorrer durante uma falta de energia ) e sempre que fechar o programa.
Definio do formato, orientao e margens do papel O Writer permite usar papel de diferentes tamanhos, sendo necessrio configurar o seu tamanho corretamente: Abrir o menu Formatar e clicar em "Pgina" Clicar na aba "Pgina", na seta do campo "Formato" e escolher o tamanho do papel Esse campo possibilita definir a posio do papel: Retrato Paisagem
Assinalar a "Orientao" em um dos 2 campos inferiores a orientao do papel (retrato ou paisagem) Na parte inferior esquerda escolher o tamanho das 4 margens do papel (superior, inferior, esquerda e direita)
Formato Open Document No Writer o formato dos arquivos passou de sdw (formato do antigo StarWriter) para odt (Open document text), que dota os arquivos de uma estrutura XML, permitindo uma maior interoperabilidade entre as vrias aplicaes. Alis, este foi um dos principais motivos pelos quais a Microsoft tem mantido o monoplio nas aplicaes de escritrio: a compatibilidade ou a falta dela.
importante notar que verses mais antigas do OpenOffice.org j abriam e gravavam arquivos com a terminao doc. Entretanto, no havia compatibilidade de 100% e os documentos perdiam algumas formataes. A proposta da Sun, da IBM e de outras empresas foi normalizar os tipos de documento, num formato conhecido por todos, o odt.
Como salvar (gravar) um arquivo no Writer 1. Se no desejar mudar o nome, a localizao ou o formato do arquivo:
- clicar sobre o boto "Salvar"
na barra de funes
2. Se desejar alterar o nome, a localizao ou o formato do arquivo: - clicar no menu Arquivo e em "Salvar como". Aparece a janela "Salvar como"
- No campo "Nome do arquivo" digitar o nome desejado para o arquivo - No campo "Salvar como tipo" selecionar o tipo do arquivo, ou seja, determinar qual programa poder exib-lo.
Como salvar em diferentes formatos Note-se que clicando em Arquivo e em "Salvar como" o arquivo poder ser salvo em diversos formatos, podendo ser lido pordiferentes programas: o prprio BrOffice.org ( Texto do OpenDocument .odt ), Modelo de Texto do BrOffice.org 1.0 (sxw), Modelo de documento de texto do BrOffice.org 1.0 (stw), Microsoft Word 97 / 2000 / XP (doc), Microsoft Word 95 (doc), Microsoft Word 6.0 (doc), Rich Text Format (rtf), StarWriter 5.0 (sdw) , 4.0 ou 3.0 e seus Modelos (vor), Texto (txt), Texto codificado (txt), Documento HTML (BrOffice.org Writer) (html) e Microsoft Word 2003 XML (.xml).
Como salvar automaticamente (ou Gravao Automtica) O Writer tem um recurso que permite o salvamento automtico de documentos em um intervalo especificado de tempo, o que muito interessante para evitar perda de dados em caso de travamento do computador ou de falta de energia sbita. Clicar no menu Ferramentas - Opes Em "Carregar - Salvar" clicar em "Geral" Em "Salvar" marcar o campo antes de "Salvar informaes de auto recuperao a cada" e, ao lado, digitar ou selecionar o intervalo de tempo em que deseja salvar os documentos. Clicar em "Ok". (Evidentemente, quanto menor for o perodo de tempo (ou maior for a frequncia de salvamentos) com que o Writer salve arquivos, mais informaes sero recuperadas se ocorrer algum problema). Proteo de textos O Writer oferece vrias maneiras de impedir alteraes em documentos. Pode-se proteger um documento com uma senha: - abrir o texto a ser protegido - clicar no menu "Arquivo" e em "Salvar Como" - marcar o campo antes de "Salvar com senha" e clicar em "Salvar" Aparecer a janela "Digitar senha" Digitar uma senha no campo aps "Senha" Redigitar a senha, no campo aps "Confirmar" e clicar em "OK". Para alterar esta senha, no campo "Senha", selecionar a linha de asteriscos que representa a senha existente e digitar a nova senha. Para excluir a senha pressionar Delete. Tabelas Basicamente, uma tabela uma grade de linhas e colunas. Em cada interseco h uma caixa que denominada clula ou casela.
linha coluna clula Uma caracterstica importante a ser notada que a tabela suporta qualquer tipo de contedo em suas clulas, desde texto at imagens, links, smbolos matemticos, ... Pode-se, mesmo, inserir at outra tabela em uma clula. Portanto, uma tabela uma representao matricial, ou seja, em linhas e colunas, de praticamente tudo que se queira evidenciar (fatos, datas, quantidades, frequncias ...). Um outro uso de tabelas se refere colocao de imagens em textos, em locais estratgicos, como Cabealhos e Rodaps, pois torna o posicionamento de alguns objetos independente dos demais, Assim tabelas tambm auxiliam a para distribuir melhor os objetos em pginas ou telas.
Tipos de tabela Uma tabela pode ser: unidimensional: quando possui apenas colunas ou apenas linhas. bidimensional: quando possui colunas e linhas. o tipo mais comum. interessante notar que as tabelas tm a capacidade de resumir os dados e nos mostrar relaes entre eles. Portanto, em pouco espao nos expe muita informao. O nmero de colunas e linhas pode variar muito. Alguns exemplos: . . 3- 2-3 2 . . . 3. . . . . 3 ... 2-2 . . . . . . . . . . . . . . .
Barra suspensa (ou Contextual) Uma barra suspensa, tambm chamada de Barra Contextual, que pode ser encaixada na parte superior da pgina, aparece normalmente quando o cursor est na tabela. Ela contm os atalhos mais importantes para a modificao de tabelas. Basta repousar o mouse sobre cada atalho que aparecer sua funo. Modo suspenso:
Modo encaixado:
O boto esquerda, quase invisvel, ajuda a trocar entre os 2 modos. Basta clicar e carregar. Se a barra no estiver visvel O aparecimento dessas (e de outras barras) pode ser ativado ou desativado, clicando-se em "Exibir" - "Barra de ferramentas". No submenu aberto deve-se marcar as barras que se deseja visualizar.
Como criar uma tabela posicionar o cursor do mouse no local do texto onde se deseja inserr a tabela na barra de ferramentas clicar sobre - a opo "Tabela" - "Inserir" "Tabela" ou - menu "Inserir" - "Tabela" ou - no atalho ou - em [Ctrl] e [F12] Imediatamente aparecer uma janela que permite configurar a tabela:
Nome - Sempre dar um nome preciso, que realmente remeta ao que existe na tabela. Paralelamente, o nome da tabela ajuda em sua localizao em textos extensos. importante evitar nomes com espao, para evitar problemas, caso seja necessrio procurar pela tabela. Colunas e Linhas - permitem definir o nmero de colunas e linhas que a tabela ter. Ttulo - Inclui "Repetir Ttulo" e "As Primeiras __ Linhas" - til no caso de grandes tabelas que ocupam mais de uma pgina. - O ttulo e a o nmero de linhas aqui definido ser repetido no incio de cada pgina. Opo "No Dividir Tabela" evita que a tabela seja "quebrada" em duas pginas. Deixar um espao em branco e a tabela fluir para a prxima pgina, Evidentemente, em tabelas maiores que uma pgina, essa opo deve dicar desabilitada. Opo Borda - possibilita inserir bordas nas clulas da tabela. Depois elas podem ser formatadas normalmente. Boto Autoformatar... - Abre uma janela com opes de formatao predefinidas, como se v mais abaixo. Aps completar o que desejar, clicar em "OK".
Importante notar que, para escolher o nmero de linhas e colunas, pode-se, tambm, clicar na seta do atalho . Surgir uma tela onde se deve assinalar com o mouse o nmero desejado de linhas e colunas. No exemplo ao lado foi escolhida uma tabela com 3 colunas X 5 linhas.
Imediatamente ser inserida uma tabela com o nmero de linhas e colunas assinalados.
Deve-se ressaltar que quando inserida uma tabela vazia, o ponto de insero posicionado na primeira casela. Ali deve-se digitar o texto e pressionar "enter". Para movimentar-se dentro da tabela, deve-se clicar dentro da clula para a qual se deseja ir ou usar o boto de tabulao.
Alinhamento de contedo O contedo da tabela pode ser alinhado normalmente, como se faz como no texto, ou seja, seleciona-se as caselas desejadas e pode-se clicar em Formatar - Caractere ou Clicar nos atalhos de alinhamento da barra de ferramentas Formatao.
Como selecionar elementos Pode-se tambm selecionar clulas, linhas, colunas ou a tabela inteira posicionando o ponto de insero na tabela e clicando na opo "Tabela" - "Selecionar" - "Tabela" ou "linhas" ou "colunas" ou "clulas". Para selecionar uma linha inteira: clicar sobre a borda da grade lateral. O cursor muda de forma. Para selecionar toda uma coluna: clicar sobre a borda da grade superior. O cursor muda de forma.
Como inserir elementos Antes de inserir uma nova clula, linha ou coluna deve-se clicar em uma clula, linha ou coluna existente, prxima ao local onde se deseja incluir o novo elemento. Ento, clicar sobre a opo "Tabela" - "Inserir" "clula", "linha" ou "coluna".
Quando se utiliza os atalhos da barra Tabelas importante considerar a posio em que o cursor est inserir linha: ser inserida 1 linha abaixo da linha inserir coluna: ser inserida 1 coluna direita da coluna Para acrescentar uma linha no final de uma tabela: colocar o cursor na ltima clula e clicar em [TAB]. Automaticamente ser incluida uma nova linha. Como excluir elementos Antes de excluir uma clula, linha ou coluna deve-se selecionar o elemento que se deseja excluir. Ento, clicar sobre a opo "Tabela" - "Excluir" "clula", "linha" ou "coluna".
AutoFormatao H esquemas pr-definidos que que possibilitam a formatao automtica da tabela, com fonte, alinhamento, cores, tamnahos... j escolhidos. Esses esquemas poupam muito trabalho, pois evitam a aplicao manual de efeitos, alinhamentos, espaamentos,... um por um, em separado. No menu "Tabela", clicar em "AutoFormatar" Imediatamente surgir uma janela que possibilita formatar a tabela de modo automtico:
esquerda h vrios formatos disponveis. A pr-visualizao, direita, mostra o aspecto que a tabela ter. Assim, basta clicar sobre cada um e ele ser imediatamente aplicado tabela. Boto Mais
A janela que aparece entretanto no est inteira. importante notar que na figura acima foi clicado o boto "Mais", que abriu a janela e mostrou todas as opes que so modificadas ao aplicar esse esquema e com que concordamos que sejam alteradas Manter ou no clicados cada um dos diversos campos permitir escolher quais formatos sero efetivamente aplicados tabela. No exemplo dado se no for desejado que o contedo fique direita em cada clula, por exemplo, s retirar a marca referente a "Alinhamento". importante notar que mesmo aps aplicar um esquema, pode-se modificar algum pormenor, se desejar, formatando-o normalmente. possvel, tambm usar a Formatao automtica da tabela, a partir do momento de sua criao, pois na janela "Inserir tabela" (menu Tabela, comando Inserir), existe o boto "Autoformatar ".
Você também pode gostar
- Oficina Muan Pixilation Aqueline Mariarosa Dezembro2008 PDFDocumento53 páginasOficina Muan Pixilation Aqueline Mariarosa Dezembro2008 PDFIRISSILVA2Ainda não há avaliações
- Vidro QuebradoDocumento4 páginasVidro QuebradoIRISSILVA2Ainda não há avaliações
- Atendimento Público QualidadeDocumento12 páginasAtendimento Público QualidadeCamilla KarolineAinda não há avaliações
- Curso especial de formação de sargento: Português e oratóriaDocumento75 páginasCurso especial de formação de sargento: Português e oratóriaIRISSILVA2Ainda não há avaliações
- Batalha NavalDocumento2 páginasBatalha NavalIRISSILVA2Ainda não há avaliações
- Apostila Editor de Planilhas CalcDocumento57 páginasApostila Editor de Planilhas CalcEdson MoutinhoAinda não há avaliações
- Apostila de Excelencia No AtendimentoDocumento45 páginasApostila de Excelencia No Atendimentotl-arruda100% (5)
- Significado e Tipos de PlágioDocumento5 páginasSignificado e Tipos de PlágioIRISSILVA2Ainda não há avaliações
- Apostila Editor de Planilhas CalcDocumento57 páginasApostila Editor de Planilhas CalcEdson MoutinhoAinda não há avaliações
- Edilim ComoDocumento19 páginasEdilim ComoIRISSILVA2Ainda não há avaliações
- Manual do Editor de Apresentações OpenOfficeDocumento101 páginasManual do Editor de Apresentações OpenOfficeFernando da AssembléiaAinda não há avaliações
- Começar No ScratchDocumento93 páginasComeçar No ScratchIRISSILVA2100% (1)
- Estrutura de Dados, Pesquisa e Ordenação (Programando em CDocumento5 páginasEstrutura de Dados, Pesquisa e Ordenação (Programando em CDomingos Filipe OliveiraAinda não há avaliações
- Manual de Obras Rodoviarias e Pavimentacao Urbana 2ed - SumDocumento3 páginasManual de Obras Rodoviarias e Pavimentacao Urbana 2ed - SumCarlos RibeiroAinda não há avaliações
- Como Instalar e Licenciar o Microsoft Office 2019Documento5 páginasComo Instalar e Licenciar o Microsoft Office 2019maiquelviniciusAinda não há avaliações
- Manual Qtek A9100 PortuguesDocumento190 páginasManual Qtek A9100 Portuguesheraldoconde100% (4)
- Pentest Wi FiDocumento20 páginasPentest Wi FideexhackerAinda não há avaliações
- Micro TicDocumento364 páginasMicro TicticactusparkAinda não há avaliações
- Modelo de relatório técnico para engenhariasDocumento39 páginasModelo de relatório técnico para engenhariasGiuliano Esteves GuimarãesAinda não há avaliações
- Manual IDP-690Documento1 páginaManual IDP-690PrinceBabuAinda não há avaliações
- Device InfoDocumento22 páginasDevice InfoFelipe BrunAinda não há avaliações
- Lista Cursos GDCDocumento62 páginasLista Cursos GDCFabrício SousaAinda não há avaliações
- Introdução A Estrutura de DadosDocumento4 páginasIntrodução A Estrutura de DadosnazanoAinda não há avaliações
- Gestão Integrada ManualDocumento18 páginasGestão Integrada ManualClaudio SilveiraAinda não há avaliações
- Gerenciamento de Banco de Dados MoodleDocumento14 páginasGerenciamento de Banco de Dados MoodleDiego CantoniAinda não há avaliações
- Aula - CNCDocumento66 páginasAula - CNCFernandoAinda não há avaliações
- 03.instalação de ImpressoraDocumento16 páginas03.instalação de ImpressoraLucio MacedoAinda não há avaliações
- Avaliação de Ferramentas BPMDocumento14 páginasAvaliação de Ferramentas BPMgiovanigcAinda não há avaliações
- Ameaças Host SegurançaDocumento22 páginasAmeaças Host Segurançabrunodantas01Ainda não há avaliações
- Criação de Um Formulário JFrame em Java Com Conexão Com o MySql PDFDocumento5 páginasCriação de Um Formulário JFrame em Java Com Conexão Com o MySql PDFLeoberson LopesAinda não há avaliações
- Passo A Passo Envio de Documentos PSGDocumento16 páginasPasso A Passo Envio de Documentos PSGalessandra cardosoAinda não há avaliações
- SIMULADO Hardware SoftwareDocumento2 páginasSIMULADO Hardware SoftwareThadeus FurtadoAinda não há avaliações
- Manual Moodle UFTMDocumento61 páginasManual Moodle UFTMJanaína OliveiraAinda não há avaliações
- Dicionario de Termos Tecnicos InformáticosDocumento400 páginasDicionario de Termos Tecnicos InformáticosLukembissi KumonaAinda não há avaliações
- Manual GIA Protheus 12Documento19 páginasManual GIA Protheus 12Beth SilvaAinda não há avaliações
- DataGridView - AutoSizeColumnsMode PropriedadeDocumento3 páginasDataGridView - AutoSizeColumnsMode PropriedadeElisabete BaiãoAinda não há avaliações
- Fundamentos de Confiabilidade e Análise de RiscoDocumento193 páginasFundamentos de Confiabilidade e Análise de RiscoFelipe Doria Ribeiro100% (1)
- Alienattack Gamedesign 140813173743 Phpapp02Documento17 páginasAlienattack Gamedesign 140813173743 Phpapp02Felipe Viveiros da RochaAinda não há avaliações
- Rúbrica Atividade 3 Avaliação Participação GrupoDocumento2 páginasRúbrica Atividade 3 Avaliação Participação Grupopaulo henrique lino de araujoAinda não há avaliações
- SC Cosit N 177-2023Documento18 páginasSC Cosit N 177-2023VitorAinda não há avaliações
- Apps Vero StoreDocumento8 páginasApps Vero StoreMatheus Zambon MenezesAinda não há avaliações
- Diagnóstico Redes com ipconfig, ping, tracerouteDocumento3 páginasDiagnóstico Redes com ipconfig, ping, traceroutefelipecoxanetAinda não há avaliações