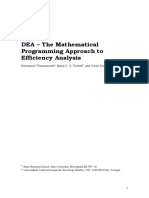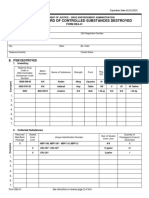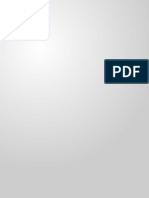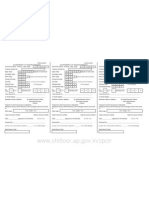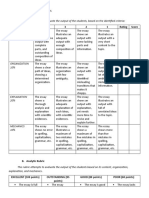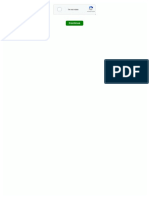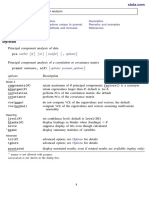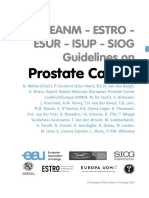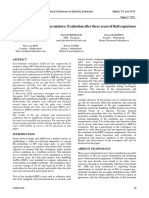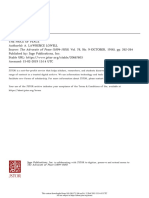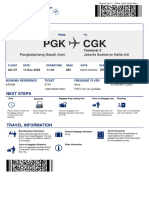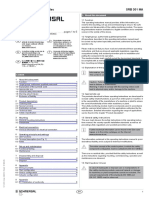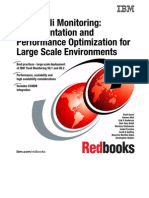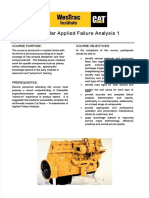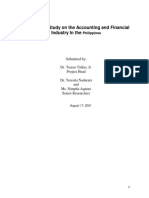Escolar Documentos
Profissional Documentos
Cultura Documentos
OptiStruct - 05 - 2-D Shape Optimization of A Cantilever Beam
Enviado por
Baljinder SinghTítulo original
Direitos autorais
Formatos disponíveis
Compartilhar este documento
Compartilhar ou incorporar documento
Você considera este documento útil?
Este conteúdo é inapropriado?
Denunciar este documentoDireitos autorais:
Formatos disponíveis
OptiStruct - 05 - 2-D Shape Optimization of A Cantilever Beam
Enviado por
Baljinder SinghDireitos autorais:
Formatos disponíveis
RADIOSS, MotionSolve, and OptiStruct Tutorials > OptiStruct > Shape O...
file:///C:/Altairwin64/hw10.1/help/hwsolvers/os5000.htm
2-D Shape Optimization of a Cantilever Beam - OS-5000
In this tutorial, a shape optimization on a cantilever beam modeled with shell elements will be performed. The structural model with loads and constraints applied is shown in Figure 1. The deflection at the lower right corner should be limited to 3mm. The optimal design would use as little material as possible.
Figure 1. Cantilever beam, structural model.
The structural model, shown in figure 1, is loaded into HyperMesh and is used to generate and run a shape optimization of the cantilever beam. Shape perturbation vectors are generated using HyperMorph, which is accessed, through the HyperMesh interface. The OptiStruct software is used to determine the optimal shape. The results are then reviewed in HyperView. The optimization problem for this tutorial is stated as: Objective: Constraints: Design variables: In this tutorial, you will: Set up the shape optimization problem in HyperMesh Post-process the results in HyperView Minimize volume. Given maximum nodal displacement at the end of the beam < 3.0 mm. Shape variables defined with HyperMorph.
Exercise
Step 1: Load the OptiStruct User Profile and Retrieve the Geometry
1. Launch HyperMesh. 2. Choose OptiStruct as the User Profile and click OK. This loads the user profile. It includes the appropriate template, macro menu, and import reader, paring down the functionality of HyperMesh to what is relevant for generating models in Bulk Data Format for RADIOSS and OptiStruct. User Profiles can also be accessed from the Preferences pull-down menu on the toolbar.
1 of 8
27/05/2011 04:16
RADIOSS, MotionSolve, and OptiStruct Tutorials > OptiStruct > Shape O...
file:///C:/Altairwin64/hw10.1/help/hwsolvers/os5000.htm
3. Select the File panel toolbar button. 4. Select the beamshape.hm file, located in the HyperWorks installation directory under <install_directory>/tutorials/hwsolvers/optistruct/. 5. Click Open. The beamshape.hm is loaded into the current HyperMesh session, replacing any existing data. The database only contains geometric data. Note the location of beamshape.hm now displays in the file: field.
Setting up the shape optimization problem in HyperMesh Step 2: Create Shapes using HyperMorph
This section makes use of HyperMorph. For a more detailed description of the functionality of HyperMorph, please refer to the HyperMorph section of the HyperMesh documentation. 1. From the Analysis page, click on the optimization panel. 2. Select the HyperMorph panel. 3. Select the domains panel. 4. Select the create subpanel using the radio buttons on the left side of the panel. 5. Change the switch subpanel to auto functions and keep the default settings. 6. Click generate. A number of domains and handles are created which will enable us to morph the shape of the beam. There are two types of handles: global handles, which are represented by larger red balls; local handles, which are represented by smaller yellow balls. Only local handles will be covered in this tutorial. 7. Click return to return to the HyperMorph panel. 8. Select the morph panel. 9. Select the move handles subpanel. 10. Click the right-hand switch and select move to node from the pop-up menu. 11. If the handle button is not highlighted, click on it. 12. Select the top right local handle (where the force is applied) by clicking on it in the graphics window. Figure 2 shows the node to be selected in black.
Figure 2. Selecting a local handle for morphing.
13. If the nodes button is not highlighted, click on it. 14. Select the node in the middle of the right-hand side of the beam. The beam instantly changes shape, so that the handle you selected moved to the location of the node you selected. See figure 3 below. Note how the mesh adjusted to this change in shape.
2 of 8
27/05/2011 04:16
RADIOSS, MotionSolve, and OptiStruct Tutorials > OptiStruct > Shape O...
file:///C:/Altairwin64/hw10.1/help/hwsolvers/os5000.htm
Figure 3. Morphed shape 1.
15. Select the save shape subpanel. 16. Click shape = and enter shape1. 17. You can select the color button and change the color of the shape vectors or leave the default color set. 18. Set the toggle under shape = to as node perturbations. 19. Click save. 20. Click Yes. This shape has been saved, and can be associated with a design variable later. 21. Click undo all. The model returns to its original shape. 22. Click return to return to the HyperMorph panel. 23. Select the handles panel. 24. Select the create subpanel using the radio buttons on the left-hand side of the panel. 25. Click on name = and enter aux1. 26. Click on domain and select the top edge domain by clicking on the top edge in the graphics window. 27. To ensure that you select the top edge domain, hold down the left mouse button and move the mouse over the top edge of the beam until the edge is highlighted (white), then release the mouse button. 28. Set the toggle to by nodes. 29. Click on nodes and select the node at the center of the top edge of the beam by clicking on it in the graphics window. 30. Click create. A new handle, 'aux1', is created at the center of the top edge of the beam, see figure 4.
Figure 4. New handle added at the center of the top edge of the beam.
31. Click return to return to the HyperMorph panel. 32. Select the morph panel. 33. Select the move handles subpanel. 34. Click the switch beside move to node and select interactive from the pop-up menu. 35. The handle button should be highlighted. If not, click on it. 36. Select the handle you just created by clicking on it in the graphics window. 37. Click morph. 38. Click the new handle in the graphics window and keep the mouse button held down.
3 of 8
27/05/2011 04:16
RADIOSS, MotionSolve, and OptiStruct Tutorials > OptiStruct > Shape O...
file:///C:/Altairwin64/hw10.1/help/hwsolvers/os5000.htm
39. Move the mouse downwards in a straight line. 40. Note how the mesh morphs interactively as you move the handle. 41. When the handle is roughly at what was the center of the beam, release the mouse button.
Figure 5. Morphed shape 2.
42. Select the set biasing subpanel using the radio buttons on the left-hand side of the panel. 43. Click on handles. 44. Check the box next to aux1 and click select. 45. Verify that the box next to make retroactive is checked. 46. Switch the bias to screen edit. 47. Click screen edit. The number 1.000 appears next to the handle 'aux1'. 48. Click the number and keep the mouse button held down. If you move the mouse upwards the number increases, if you move the mouse downwards the number decreases. 49. Move the mouse upwards until the value reads 1.500, then release the button and click update. 50. Note how the curvature of the top edge has altered. See Figure 6.
Figure 6. Morphed shape 3.
51. Select the save as shape subpanel using the radio buttons on the left-hand side of the panel. 52. Click shape = and enter shape2. 53. Select a color or leave the default. 54. Set the toggle under shape= to as node perturbations. 55. Click save. 56. Click Yes in the dialog box that asks if you want to Save perturbations for nodes at global and morph volume handles. We have now saved this shape, later we can associate it to a design variable. 57. Click undo all. The model returns to its original shape. 58. Click return twice to return to the OptiStruct panel.
Step 3: Define the Shape Design Variables
4 of 8
27/05/2011 04:16
RADIOSS, MotionSolve, and OptiStruct Tutorials > OptiStruct > Shape O...
file:///C:/Altairwin64/hw10.1/help/hwsolvers/os5000.htm
1. Select the shape panel. 2. Select the desvar subpanel. 3. Switch the design variable option from single desvar to multiple desvars. 4. Click shapes. 5. Check the boxes next to shape1 and shape2 and click select. 6. Click create. Two shape design variables are created using the shapes that were saved earlier. 7. Click return to return to the optimization panel.
Step 4: Define Responses
Two responses are defined in this tutorial; a volume response for the objective function and a displacement response for the constraint. A detailed description can be found in the OptiStruct User's Guide under Responses. 1. Select the responses panel. 2. Click response = and enter vol. 3. Click the response type switch and select Volume from the pop-up menu. 4. Click create. A response, 'vol', is defined for the total volume of the model. 5. Click response = and enter disp. 6. Click the response type switch and select static displacement from the pop-up menu. 7. Click nodes and select by id from the extended entity selection menu. 8. Enter 1115 and press Enter. 9. Select dof1. Dofs 1, 2, and 3 refer to translation in the X, Y, and Z directions. Dofs 4, 5, and 6 refer to rotation about the X, Y, and Z axes. 10. Click create. A response, 'disp', is defined for the x-displacement of the node 1115. 11. Click return to go to the optimization panel.
Step 5: Define a Constraint
A constraint with upper bound is to be defined for the displacement response defined in the previous section. 1. Select the dconstraints panel. 2. Click constraint = and enter constr. 3. Click response = and select disp from the list of responses. A loadstep button should appear in the panel. 4. Click loadstep. 5. Check the box next to Load and click select. 6. Check the box next to upper bound =. 7. Click upper bound= and enter 3.0. 8. Click create.
5 of 8
27/05/2011 04:16
RADIOSS, MotionSolve, and OptiStruct Tutorials > OptiStruct > Shape O...
file:///C:/Altairwin64/hw10.1/help/hwsolvers/os5000.htm
A constraint is defined on the response 'disp'. The constraint is an upper bound with a value of 3.0. The constraint applies to the subcase 'Load'.
Step 6: Define the Objective Function
In this example, the objective is to minimize the volume response defined in the previous section. 1. Select the objective panel. 2. Click the switch in the upper left corner of the panel, and select min from the pop-up menu. 3. Click response = and select vol from the response list. 4. Click create. The objective function is now defined. 5. Click return twice to go to the main menu.
Step 7: Define the SHAPE Card
Only displacement and stress results are available in the _s#.h3d file by default. In order to look at displacement/stress results on top of a shape change that was applied to the model in HyperView, a SHAPE card needs to be defined. 1. From the Analysis page, select the control cards panel. 2. Select SHAPE. 3. Use the green next button to see more cards. 4. Set both TYPE and OPTION to ALL. 5. Click return twice to go back to the main menu.
Step 8: Launch OptiStruct
1. From the Analysis page, click on the OptiStruct panel . 2. Click save as following the input file: field.
3. Select the directory where you would like to write the OptiStruct model file and enter the name for the model, beamshape.fem, in the File name: field. The .fem extension is suggested for OptiStruct input decks. 4. Click Save. Note that the name and location of the beamshape.fem file is now displayed in the input file: field. 5. Set the memory options: toggle to memory default. 6. Click the run options: switch and select optimization. 7. Set the export options: toggle to all. 8. Click OptiStruct. This launches the OptiStruct job. If the job was successful, new results files can be seen in the directory where the OptiStruct model file was written. The beamshape.out file is a good place to look for error messages that will help to debug the input deck if any errors are present. Make sure the process is complete before checking the results files.
Post-processing the Results in HyperView
6 of 8
27/05/2011 04:16
RADIOSS, MotionSolve, and OptiStruct Tutorials > OptiStruct > Shape O...
file:///C:/Altairwin64/hw10.1/help/hwsolvers/os5000.htm
This section describes how to view results in HyperView, which will be launched from within the OptiStruct panel of HyperMesh. HyperView is a comprehensive post-processing and visualization environment for finite element analysis (FEA), multi-body system simulation, video and engineering data.
Step 9: View the Shape Results
1. While in the OptiStruct panel of the Analysis page, click the green HyperView button. Note that a message window pops up to indicate that beamshape_des.h3d and beamshape_s1.h3d are loaded. 2. Click Close to close the Message Log window. beamshape_des.h3d will be opened on page 1 and beamshape_s1.h3d will be opened on page 2 of HyperView. 3. From the Graphics pull-down menu, choose the Select Load Case option. This will bring up the Load Case and Simulation Selection dialog (which is also accessible from the lower right portion of the status bar). 4. Select last iteration from Simulation (load final iteration results). 5. Click OK. 6. Go to the Contour panel .
7. Set the Result type: to Shape change (v). 8. Select Mag. 9. Click Apply.
Shape optimization results applied to the model.
Step 10: View a Contour Plot of the Displacement on Top of the Shape Optimized Model
1. Click the Next Page arrow to move to page 2. 2. From the Graphics pull-down menu, choose the Select Load Case option. 3. In the Load Case and Simulation Selection dialog, select the last iteration from Simulation (load final iteration results).
7 of 8
27/05/2011 04:16
RADIOSS, MotionSolve, and OptiStruct Tutorials > OptiStruct > Shape O...
file:///C:/Altairwin64/hw10.1/help/hwsolvers/os5000.htm
4. Click OK. 5. Go to the Deformed panel and set Shape Change (v) as the Result type:. 6. Click Apply. The optimized shape of the beam is shown on the screen now. 7. Go to the Contour panel and select Displacement (v) as the Result type:. 8. Select Mag using the toggle. 9. Click Apply. 10. Click the Measure panel toolbar button .
11. Check the box in front of Static MinMax Result. 12. Notice that node 1115 has a displacement which is within the constraint value.
Go To RADIOSS, MotionSolve, and OptiStruct Tutorials
8 of 8
27/05/2011 04:16
Você também pode gostar
- OfficialNotification PDFDocumento201 páginasOfficialNotification PDFBaljinder SinghAinda não há avaliações
- Fried Chapter3 PDFDocumento161 páginasFried Chapter3 PDFBaljinder SinghAinda não há avaliações
- Registrant Record of Controlled Substances DestroyedDocumento2 páginasRegistrant Record of Controlled Substances DestroyedBaljinder SinghAinda não há avaliações
- Application For Registration: Save Time - Apply On-Line atDocumento4 páginasApplication For Registration: Save Time - Apply On-Line atBaljinder SinghAinda não há avaliações
- Alloy 2024 Tech SheetDocumento4 páginasAlloy 2024 Tech SheetBaljinder SinghAinda não há avaliações
- User FileDocumento9 páginasUser FileBaljinder SinghAinda não há avaliações
- Interview Call Letter Downloading Will Be Available FromDocumento1 páginaInterview Call Letter Downloading Will Be Available FromBaljinder SinghAinda não há avaliações
- Aircraft Structures: Clarkson University AE212 Jha Intro-1Documento11 páginasAircraft Structures: Clarkson University AE212 Jha Intro-1Baljinder SinghAinda não há avaliações
- The Yellow House: A Memoir (2019 National Book Award Winner)No EverandThe Yellow House: A Memoir (2019 National Book Award Winner)Nota: 4 de 5 estrelas4/5 (98)
- The Subtle Art of Not Giving a F*ck: A Counterintuitive Approach to Living a Good LifeNo EverandThe Subtle Art of Not Giving a F*ck: A Counterintuitive Approach to Living a Good LifeNota: 4 de 5 estrelas4/5 (5795)
- Elon Musk: Tesla, SpaceX, and the Quest for a Fantastic FutureNo EverandElon Musk: Tesla, SpaceX, and the Quest for a Fantastic FutureNota: 4.5 de 5 estrelas4.5/5 (474)
- A Heartbreaking Work Of Staggering Genius: A Memoir Based on a True StoryNo EverandA Heartbreaking Work Of Staggering Genius: A Memoir Based on a True StoryNota: 3.5 de 5 estrelas3.5/5 (231)
- Hidden Figures: The American Dream and the Untold Story of the Black Women Mathematicians Who Helped Win the Space RaceNo EverandHidden Figures: The American Dream and the Untold Story of the Black Women Mathematicians Who Helped Win the Space RaceNota: 4 de 5 estrelas4/5 (895)
- Never Split the Difference: Negotiating As If Your Life Depended On ItNo EverandNever Split the Difference: Negotiating As If Your Life Depended On ItNota: 4.5 de 5 estrelas4.5/5 (838)
- The Little Book of Hygge: Danish Secrets to Happy LivingNo EverandThe Little Book of Hygge: Danish Secrets to Happy LivingNota: 3.5 de 5 estrelas3.5/5 (400)
- The Hard Thing About Hard Things: Building a Business When There Are No Easy AnswersNo EverandThe Hard Thing About Hard Things: Building a Business When There Are No Easy AnswersNota: 4.5 de 5 estrelas4.5/5 (345)
- The Unwinding: An Inner History of the New AmericaNo EverandThe Unwinding: An Inner History of the New AmericaNota: 4 de 5 estrelas4/5 (45)
- Team of Rivals: The Political Genius of Abraham LincolnNo EverandTeam of Rivals: The Political Genius of Abraham LincolnNota: 4.5 de 5 estrelas4.5/5 (234)
- The World Is Flat 3.0: A Brief History of the Twenty-first CenturyNo EverandThe World Is Flat 3.0: A Brief History of the Twenty-first CenturyNota: 3.5 de 5 estrelas3.5/5 (2259)
- Devil in the Grove: Thurgood Marshall, the Groveland Boys, and the Dawn of a New AmericaNo EverandDevil in the Grove: Thurgood Marshall, the Groveland Boys, and the Dawn of a New AmericaNota: 4.5 de 5 estrelas4.5/5 (266)
- The Emperor of All Maladies: A Biography of CancerNo EverandThe Emperor of All Maladies: A Biography of CancerNota: 4.5 de 5 estrelas4.5/5 (271)
- The Gifts of Imperfection: Let Go of Who You Think You're Supposed to Be and Embrace Who You AreNo EverandThe Gifts of Imperfection: Let Go of Who You Think You're Supposed to Be and Embrace Who You AreNota: 4 de 5 estrelas4/5 (1090)
- The Sympathizer: A Novel (Pulitzer Prize for Fiction)No EverandThe Sympathizer: A Novel (Pulitzer Prize for Fiction)Nota: 4.5 de 5 estrelas4.5/5 (121)
- ZPPF ChallanDocumento1 páginaZPPF ChallanGunasekhar ReddyAinda não há avaliações
- Sample Rubrics MakingDocumento4 páginasSample Rubrics MakingKerstmis “Scale” NataliaAinda não há avaliações
- Is 3073Documento34 páginasIs 3073rohan sharmaAinda não há avaliações
- Business and Finance TerminologyDocumento15 páginasBusiness and Finance TerminologyKat KatAinda não há avaliações
- Using Excel For Business AnalysisDocumento5 páginasUsing Excel For Business Analysis11armiAinda não há avaliações
- WabimalunoxowevefoDocumento3 páginasWabimalunoxowevefoChitmin KhantAinda não há avaliações
- School MemoDocumento1 páginaSchool MemoBellaAinda não há avaliações
- Arti ResearchDocumento10 páginasArti Researcharti nongbetAinda não há avaliações
- Organic Fertilizer RRLDocumento8 páginasOrganic Fertilizer RRLEldon Jay MaltoAinda não há avaliações
- Pca - STATADocumento17 páginasPca - STATAAnonymous U5RYS6NqAinda não há avaliações
- EAU 2022 - Prostate CancerDocumento229 páginasEAU 2022 - Prostate Cancerpablo penguinAinda não há avaliações
- 8051 Development Board Circuit DiagramDocumento1 página8051 Development Board Circuit DiagramRohan DharmadhikariAinda não há avaliações
- RMU With Eco-Efficient Gas Mixture-Evaluation After Three Years of Field ExperienceDocumento5 páginasRMU With Eco-Efficient Gas Mixture-Evaluation After Three Years of Field ExperienceZineddine BENOUADAHAinda não há avaliações
- 150 67-Eg1Documento104 páginas150 67-Eg1rikoAinda não há avaliações
- b1722Documento1 páginab1722RaziKhanAinda não há avaliações
- 785 TrucksDocumento7 páginas785 TrucksJavier Pagan TorresAinda não há avaliações
- Section 8 33KVDocumento13 páginasSection 8 33KVMuna HamidAinda não há avaliações
- Save Energy Save EarthDocumento2 páginasSave Energy Save EarthMega Ayu100% (2)
- RRB NTPC Previous Year Paper 20: WWW - Careerpower.inDocumento16 páginasRRB NTPC Previous Year Paper 20: WWW - Careerpower.inSudarshan MaliAinda não há avaliações
- The Price of Peace by A. LAWRENCE LOWELDocumento4 páginasThe Price of Peace by A. LAWRENCE LOWELeden galasAinda não há avaliações
- Train TicketDocumento2 páginasTrain TicketGautam KumarAinda não há avaliações
- Boarding PassDocumento1 páginaBoarding PassFajarAinda não há avaliações
- Tween 80 CoADocumento1 páginaTween 80 CoATấn Huy HồAinda não há avaliações
- River Planning AetasDocumento4 páginasRiver Planning AetasErika ReyesAinda não há avaliações
- SRB 301 Ma Operating Instructions Safety-Monitoring ModulesDocumento6 páginasSRB 301 Ma Operating Instructions Safety-Monitoring ModulesMustafa EranpurwalaAinda não há avaliações
- Single Line DiagramDocumento1 páginaSingle Line DiagramGhanshyam Singh100% (2)
- IBM Tivoli Monitoring Implementation and Performance Optimization For Large Scale Environments Sg247443Documento526 páginasIBM Tivoli Monitoring Implementation and Performance Optimization For Large Scale Environments Sg247443bupbechanhAinda não há avaliações
- PDF Applied Failure Analysis 1 NSW - CompressDocumento2 páginasPDF Applied Failure Analysis 1 NSW - CompressAgungAinda não há avaliações
- Reemployment Assistance Application EngDocumento6 páginasReemployment Assistance Application EngMelissa RatliffAinda não há avaliações
- Tapspp0101 PDFDocumento119 páginasTapspp0101 PDFAldriel GabayanAinda não há avaliações