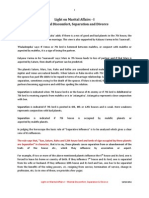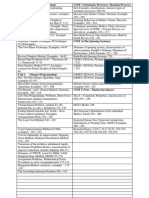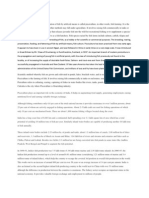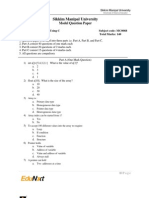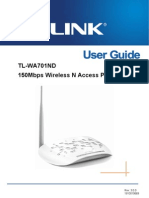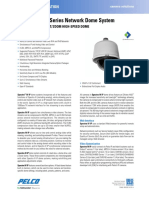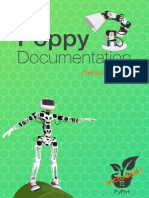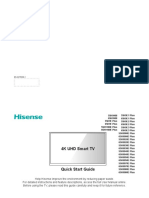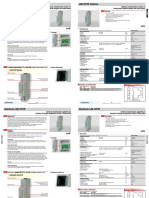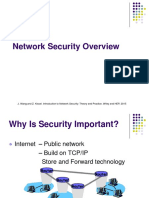Escolar Documentos
Profissional Documentos
Cultura Documentos
Apipa Troubleshooting
Enviado por
Ajay GuptaDescrição original:
Direitos autorais
Formatos disponíveis
Compartilhar este documento
Compartilhar ou incorporar documento
Você considera este documento útil?
Este conteúdo é inapropriado?
Denunciar este documentoDireitos autorais:
Formatos disponíveis
Apipa Troubleshooting
Enviado por
Ajay GuptaDireitos autorais:
Formatos disponíveis
APIPA troubleshooting -169.254.xx.x ====================== 1) First of all perform a complete POWER CYCLE of the entire setup.
This includes unplugging of cables & swapping the ends of the Ethernet cable from the ISP devices & rebooting the computer. 2) Perform an IPCONFIG RELEASE/RENEW. You'll get a valid IP or an error message. Check KB for the error message. 3) Check DHCP/DNS client service status - startup type : automatic - startup status: started -> Check if you get valid IP restart Computer -> Check if you get valid IP 4) Uninstall/reinstall network adaptor from device manager. Then restart computer &Check if you get valid IP 5) Manual Winsock fix a) Click Start, and then click Run. In the Open box, type regedit, and then click OK. In Registry Editor, locate the following keys, right-click each key, and then click Delete: HKEY_LOCAL_MACHINE\System\CurrentControlSet\Services\Winsock HKEY_LOCAL_MACHINE\System\CurrentControlSet\Services\Winsock2 When you are prompted to confirm the deletion, click Yes. b) Install TCP/IP Right-click the network connection, and then click Properties. Click Install. Click Protocol, and then click Add. Click Have Disk. Type C:\Windows\inf, and then click OK. On the list of available protocols, click Internet Protocol (TCP/IP), and then click OK. Restart computer & Check if you get vaild IP 6) Referred to ISP. With Windows Vista, Taken from Kb:
1. Click Start and then click Start Search 2. Type CMD and then press Enter 3. On the command prompt type ipconfig /all and then press Enter 1. 2. 3. 4.
Check the IP address, if IP is 169.254.x.x then do the following: Click Start and then click Start Search Type Regedit and then press Enter Locate the following key: HKEY_LOCAL_MACHINE \ SYSTEM \ CurrentControlSet \ Services \ Tcpip \ Parameters \ Interfaces \ {#####}
1. Select the {#####} subkey that corresponds to the network adapter
that is connected to the network Value
2. On the Edit menu, point to New, and then click DWORD (32-bit) 3. Give the new entry the name DhcpConnEnableBcastFlagToggle 4. Right click DhcpConnEnableBcastFlagToggle and then click Modify 5. In the Value data box, type 1 and then click OK
6. Close the Registry Editor 7. Reboot the computer 8. Try to connect to the network `
Error message when you try to access a Web site in Internet Explorer 6: Page Cannot Be Displ Error: page cannot be displayed Cause:
Connectivity issues or network-related issues. Third-party software or Internet connections settings issues. Internet Explorer configuration settings. Damaged or missing core Windows files.
Solution:
The following steps will help determine which section within this article to s have to first verify the network connectivity and then run the network diag
Note You may have to follow all the steps in this article. However, depend the Network Diagnostic test, you may be able to start your troubleshooting resolve the 'Page Cannot Be Displayed' issue. Test other known good sites
Start Internet Explorer. Type one of the following addresses in the Address http://www.microsoft.com http://www.msn.com http://www.hotmail.com If the problem does not occur when you type one of these addresses in the problem does occur when you type one of these addresses in the Address conflict with another application. Continue with the following steps. Verify connectivity
Make sure that the cables that connect the computer to the modem (this in and dial-up modems) are secure and that there is correct activity from the
Note You may have to contact your Internet Service Provider (ISP) to obta the connection is manually configured. Run the Network Diagnostics Tool
The Network Diagnostics tool runs several tests on your computer to deter network connectivity. To run the tool, follow these steps: 1. Click Start, and then click Help and Support. 2. Click Use Tools to view your computer information and diagnose the pro 3. Click Network Diagnostics. 4. Click Set Scanning Options. Click to select every check box except the V 5. Click Save Options, and then click Scan your System. Note This may take several minutes to run. 6. Expand IP address. Make a note of the IP address that is listed. If the IP address which starts with 169. x . x . x , Windows has assig IP because it did not receive one from your Internet service provider. from accessing the Internet. If there are any failures, or if you receive an Automatic Private IP add
x . x address, start with Section 1 because there may be a hardware a hardware issue. If you do not receive an error, and you receive an IP address that sta number, you may be experiencing a software conflict or a configurati Section 2. Section 1: Connectivity issues or network-related issues Part 1: Power cycle the modem or router
It is sometimes possible that your IP settings or configurations that you re Internet service provider are misconfigured or have to be updated. Power router updates these settings. 1. Disconnect the cable that goes from the computer to the modem. 2. Turn off the modem. If the modem does not have a power switch, disco 3. Wait several minutes. Then, turn on the modem, connect the cable from modem, and restart the computer. 4. Test your connection again and see whether you can browse the Interne Part 2: Verify firewall or router settings
If you connect to the Internet by using a router, it is possible that the conf the device have changed or have to be updated. To determine whether the conflict, you can connect your computer directly to the modem or Internet the router.
Note This will leave your computer vulnerable to attacks. Make sure that t is enabled. To enable the Windows Firewall in Windows XP with Service Pac steps: 1. Click Start, and then click Control Panel. 2. Click Security Center. 3. Click Windows Firewall. 4. On the General tab, select the option to enable the firewall. To enable the Internet Connection Firewall in Windows XP without steps: 1. Click Start, and then click Control Panel. 2. If you are in Category View, click Network and Internet Connections. 3. Click Internet Connections, right-click Internet Connection, and then clic 4. On the Advanced tab, click to select the To protect my computer and ne preventing access to this computer from the Internet. checkbox, and the
A padlock icon should now appear for the connection you selected. This me has been enabled for this connection. If you have multiple connections and which should be selected, enable the firewall on all connections or contact provider for more help in determining which is the appropriate connection.
After your computer is connected directly, test Internet Explorer. If you ca contact the router's manufacturer for help in configuring the device. If you visit Web sites, go to Part 3.
Part 3: Verify that the network adapter is enabled and working cor
Make sure your network adapter is compatible with Windows XP. Use devic that your network adapter is installed correctly and is working correctly. Up must.
If you find that the network adapter is not functioning or is incompatible w may have to contact an independent hardware vendor to purchase a comp
card's driver is not installed correctly, you may have to contact the hardwa the latest driver update.
To determine if your network adapter is not installed or detected correctly, Device Manager. If there is a exclamation mark icon or a question mark ico device, double-click the device, and then verify the error that appears. To Manager, follow these steps: 1. Click Start, click Run, type devmgmt.msc , and then click OK. 2. Right-click My Computer, click Manage, and then click Device Manager. 3. Right-click My Computer, click Properties, click the Hardware tab, and th Manager. 4. Type the following at a command prompt: start devmgmt.msc To access Device Manager on a local or remote computer, follow these step 1. Click Start, click Run, type mmc , and then click OK.. 2. Click File, click Add/Remove Snap In, click Add, and then click Device M A Device Manager shortcut is created.
The following list describes three common error codes and provides possib Code 10 This device cannot start. (Code 10) If the device has a FailReasonString value in its hardware key, that strin error message. The driver or enumerator puts this registry string value FailReasonString in the hardware key, you receive the following error m this problem, click Update Driver to update the drivers for this device. C Properties tab of the device, and then click Troubleshoot to start the Tro Code 28 The drivers for this device are not installed. (Code 28) To resolve this problem, install the drivers for this device, click Update D Hardware Update Wizard. Code 1 This device is not configured correctly. (Code 1) To resolve this problem, update the driver by clicking Update Driver, wh Hardware Update Wizard. If updating the driver does not work, see you documentation for more information. Part 4: Repair the connection The connection settings may have to be renewed or may be misconfigured connection will reset some configuration settings. 1. Click Start, click Run, type ncpa.cpl , and then click OK. 2. Right-click the appropriate network connection, and then click Repair. 3. Test your connection. Part 5: Repair Winsock These issues may occur if the Winsock registry keys are damaged or corru
Warning Programs that access or monitor the Internet, such as antivirus programs, and proxy clients, may be negatively affected when you run the reset command. If you have a program that no longer functions correctly steps, reinstall the program. On computers that are running Windows XP w follow these steps: 1. Click Start, click Run, type netsh winsock reset , and then click OK. 2. When the Command Prompt flashes, restart the computer. On computers that are running Windows XP without Service Pack 2, follow
Warning Editing the registry can cause serious problems with the operatin lead to an unstable environment. Make a backup of the registry key that y
you make any changes.
Note We recommend that you back up the keys before you continue. To b click it and select export. This will prompt you for a name and save it. By d the My Documents folder. You can delete this file after you confirm that th correctly. Step 1: Delete registry keys
1. Click Start, click Run, type regedit , and then click OK. 2. In Registry Editor, locate the following keys: HKEY_LOCAL_MACHINE\System\CurrentControlSet\Services\Winsock HKEY_LOCAL_MACHINE\System\CurrentControlSet\Services\Winsock2 3. Right-click each key, and then click Delete 4. When you are prompted to confirm the deletion, click Yes. 5. Restart the computer. Step 2: Install TCP/IP 1. Right-click the network connection, and then click Properties. 2. Click Install. 3. Click Protocol, and then click Add. 4. Click Have Disk. 5. Type C:\Windows\inf , and then click OK. 6. On the list of available protocols, click Internet Protocol (TCP/IP), and th 7. Restart the computer. If you are still unable to visit Web sites, go to Part 6. Part 6: Reset TCP/IP
TCP/IP may have become damaged or some configurations may have been TCP/IP should reconfigure these settings appropriately. To reset TCP/IP, fo 1. Click Start, click Run, type cmd , and then click OK. 2. At the command prompt, type the following information, and then press netsh int ip reset filename.txt Part 7: Verify the Hosts files Hosts files have been used to redirect Web site names to IP addresses. Som software, such as malware and spyware, can add entries in this file that ca browsing.
Note In some cases, legitimate entries are added by system administrator may have added entries yourself. If you rename a Hosts file, the redirectio work. For more information, contact your system or network administrator
To determine whether the problem is caused by entries in Hosts files, look local computer, and then rename all the Hosts files that you find. To do thi 1. Click Start, point to Search, and then click For Files and Folders. 2. In the All or part of the file name box, type hosts . 3. In the Look in list, click the hard disk, and then click Search. 4. Click all the Hosts files that are found. If more than one Hosts file is fou 5. Press F2. 6. Type a new name. For example, type oldhosts , and then press ENTER. Make a note of the new file name. You may have to change the name back resolve the issue. If you are still unable to browse the Internet, go to Section 2.
Section 2: Third-party software or Internet connections settings iss
The following should help identify and resolve any software related issues the error. Part 1: Test in Safe mode with Networking
One thing to note is that any PPPOE connections that require a user name work from Safe Mode. Most DSL connections and dial-up connections are P will not work unless they are persistent connections to the Internet, such a To start the computer in Safe mode, following these steps: 1. Restart the computer. Press the F8 key repeatedly when the screen goe 2. Click Safe Mode with Networking, and press ENTER. 3. If you are presented with an option to select a version of Windows, sele version, and then press ENTER. 4. After the computer has started in Safe mode, test your connection.
If you can connect when the computer is in Safe mode, there is usually a t program conflict. A clean boot may help you resolve the conflict. Restart th mode and go to Part 2.
If you cannot browse the Internet when the computer in Safe mode, there with the network adapter. Go to Section 1. If you have already tried the pr and the network adapter is working correctly, continue with the following s Part 2: Clean boot Windows XP If you are running a third-party firewall program, a configuration setting m may have to be updated. Alternatively, another third-party program may b may be conflicting with Internet Explorer. Follow these steps to identify a c 1. Click Start, click Run, type msconfig , and then click OK. 2. Click the General tab, click Selective Startup, click to clear all the check Load System Services check box. 3. Click the Services tab, and then click Hide all Microsoft Services. 4. Click Disable all.
Note By disabling third-party services, antivirus and firewall software m keep the computer as secure as possible in this state, we recommend th Internet Connection Firewall or Windows Firewall before you try to conn of Section 1 for more information about how to do this. 5. Click OK, and select the option to restart. 6. After the computer has restarted, test the Internet connection.
If the connection works, there is a conflict with an program or tool that is l computer starts. To identify the program or tool that is causing the conflict tool.
Warning Be aware that if you disable all the Microsoft services and restart System Restore tool will be disabled. You will lose all your restore points. T recommend that you disable all the Microsoft services when you troublesho Check to see if a third-party service may be causing the conflict
1. Click Start, click Run, type msconfig , and then click OK. 2. Click the Services tab, enable all the services, and then click OK. 3. Restart the computer and test the connection again. If the connection works, go to the 'Check to see if a third-party program m conflict' section.
If the connection still does not work, a third-party service is conflicting wit To identify which one, follow these steps:
1. Click Start, click Run, type msconfig , and then click OK. 2. Click the Services tab. 3. Enable half the services on the list, and then click OK. 4. Restart the computer and test the connection. 5. Continue this process until you identify the service that is conflicting wit We recommend that you remove or disable the service. Note You may have to contact the developer of the program for informa this. Check to see if a third-party program may be causing the conflict
1. Click Start, click Run, type msconfig , and then click OK. 2. Click the Startup tab. Because of the number of entries that may be listed, we recommend tha conflicting program by using a process of elimination. 3. Click to select half of the items that are listed, and then click OK. 4. Restart the computer, and then test the connection. 5. Continue this process until you have identified the conflicting program. 6. We recommend that you remove the program if you are not using it or c so that it does not start when the computer starts. Note You may have to contact the developer of the program for informa this. If a clean boot process does not identify or resolve the issue, change the s that the computer starts in Normal mode.
Note We recommend that you enable Windows Firewall or Internet Connec disabling any third-party services as this will disable any antivirus and Fire the computer in a vulnerable state. Part 3: Test by using a new user account
If you still cannot browse the Internet, there may be some corruption with are currently using. If you have multiple user accounts on your computer, as a different user. If this resolves the problem, we recommend that you c account and transfer your settings and files to that new account. If this resolves the problem, transfer your settings from the old account to copying the files from the old user's My Documents folder or by using the F Transfer Wizard.
Warning If you copy your files from the My Documents folder, you will no all the files that you have created or that you use. You may have saved file location. Also, note that your settings, such as your favorites, will not be tr use this method. We recommend that you verify that all your files and sett transferred before you delete the old account.
Part 4: Run antivirus software and antispyware software If you have antivirus software or antispyware software installed, update it To download third-party antivirus trial software, visit the following Web sit http://www.windowmarketplace.com/category.aspx?bcatid=1183 For more information about virus software and other malicious software, v site: http://www.microsoft.com/athome/security/default.mspx After you have determined that your system does not have malicious softw see if the problem is resolved. If it is not resolved, go to Section 3. Section 3: Internet Explorer configuration settings Part 1: Optimize Internet Explorer
By optimizing Internet Explorer, you can clear old files and settings that m conflicts and may be preventing you from connecting to the Internet. To op Explorer, follow these steps: 1. In Internet Explorer, click Tools, and then click Internet Options. 2. Click the General tab. 3. Under Temporary Internet files, click Delete Files. 4. Click to select the Delete all offline content check box, and then click O 5. Click Delete Cookies. When you are prompted to confirm this selection 6. Click Settings. 7. Click View Objects. 8. Click View, and then click Details. 9. If Damaged appears in the Status column for any program file, remove 10. Close the Downloaded Program Files dialog box. 11. In the Settings dialog box, click OK . 12. Under History, click Clear History, and then click Yes when you are pro selection. 13. In the Internet Options dialog box, click OK. 14. Try to browse the Internet. Part 2: Reset default settings in Internet Explorer
Setting security settings too high may prevent Internet Explorer from displ Therefore, we recommend that you set these settings to a default level and settings are causing a conflict. To do this, follow these steps: 1. In Internet Explorer, click Tools, and then click Internet Options. 2. Click the Security tab. 3. Click Internet, and then click Default Level . 4. Click Intranet, and then click Default Level. 5. Click the Advanced tab, and then click Restore Defaults. 6. Close Internet Explorer, reopen Internet Explorer, and then try to brows If this does not resolve the problem, you can return restore Internet Explo security level. Part 3: Disable third-party browser extensions
Browser extensions are used by some Web sites to provide additional cont movies. It is possible that one of these extensions is damaged or is conflic Explorer. To disable all third-party browser extensions, follow these steps: 1. Click Start, right-click Internet Explorer, and then click Internet Properti 2. Click the Advanced tab. 3. Click to clear the Enable third-party browser extensions (requires restar 4. Click Apply, and then click OK. 5. Start Internet Explorer, and then try to browse the Internet. Part 4: Register Internet Explorer DLLs Some core Internet Explorer files may have been unregistered. This means may no longer have its location identified in the registry. Reregistering Inte replaces any missing links in the registry for these files.
Note For the file to be correctly registered, make sure that you press ENTE each entry. 1. Click Start, click Run, and then type each of the following commands. Pr type each command. regsvr32 urlmon.dll regsvr32 shdocvw.dll regsvr32 msjava.dll
regsvr32 browseui.dll regsvr32 mshtml.dll regsvr32 jscript.dll regsvr32 vbscript.dll 2. Test to see if the problem is resolved. If it is not resolved, go to step 3. 3. Click Start, click Run, and then type each of the following commands. Pr type each command. regsvr32 urlmon.dll regsvr32 /n /i wininet.dll regsvr32 wintrust.dll regsvr32 initpki.dll regsvr32 dssenh.dll regsvr32 rsaenh.dll regsvr32 gpkcsp.dll regsvr32 sccbase.dll regsvr32 slbcsp.dll regsvr32 cryptdlg.dll regsvr32 softpub.dll Registering these DLL files should resolve the problem if it is being caused files. However, the following DLL files may also cause the problem if they a actxprxy.dll asctrls.ocx cdfview.dll comcat.dll mobsync.dll msapsspc.dll mshta.exe mshtmled.dll
comctl32.dll msident.dll corpol.dll cryptdlg.dl digest.dll dispex.dll dxtmsft.dll dxtrans.dll hlink.dll iepeers.dll iesetup.dll imgutil.dll msieftp.dll msnsspc.dll msr2c.dll msrating.dll msxml.dll occache.dll oleaut32.dll plugin.ocx pngfilt.dll proctexe.ocx
inetcpl.cpl initpki.dll inseng.dll licmgr10.dll mlang.dll
scrobj.dll sendmail.dll setupwbv.dll tdc.ocx webcheck.dll
After you have registered all of these DLL files, try again to browse the Int is not resolved, and you have not tried the procedures in Section 2 or Sect If you have followed the procedures in those sections, go to Section 4. Section 4: Damaged or missing core Windows files Part 1: Run System File Checker
This problem may occur if some core system files have been removed or re this problem run System File Checker (SFC) scan to identify missing system these files. To run SFC, follow these steps: 1. Click Start, click Run, type cmd , and then click OK. 2. Type sfc /scannow , and then press ENTER. Part 2: System Restore If no other step that was mentioned earlier has resolved the issue and the started recently, a System Restore may be performed to restore the opera previous working state.
Note This step will not necessarily help identify the problem, but it will set previous, working state. When you restore the system to a previous state, updates that have been installed since that date are be removed.
This article also provides steps that you can use to undo the restore if the select does not resolve the problem. If the System Restore does not resolv select an earlier date as the restore point. Advanced user information about the cause of this problem The problem may occur for many reasons. These reasons include, but are following: Connectivity issues or network-related issues that include the following: A conflict with the firewall or a firewall configuration issue Issues with network drivers Issues with winsock or TCP/IP Incorrect entries in the Hosts file
Third-party software or Internet connections settings issues that include Issues with the Startup files or other potential service conflicts User Account corruption Malicious software has been installed Internet Explorer configuration settings that include the following: Internet Explorer is not optimized Internet Explorer has conflicting or incorrect settings Conflicts with third-party browser extensions Problems with DLL files or use of unregistered DLL files Damaged or missing core Windows files that include the following: System File Checker
System Restore
Você também pode gostar
- Aspire One Service GuideDocumento174 páginasAspire One Service Guidelaughinboy2860100% (1)
- Astrological Combinations For Divorce & SeparationDocumento16 páginasAstrological Combinations For Divorce & SeparationSaravana Kumar94% (17)
- Advt 313 PDFDocumento15 páginasAdvt 313 PDFAjay GuptaAinda não há avaliações
- Bank Ibps PDFDocumento1 páginaBank Ibps PDFAjay GuptaAinda não há avaliações
- Salient Features of The Satellite Are Listed BelowDocumento2 páginasSalient Features of The Satellite Are Listed BelowAjay GuptaAinda não há avaliações
- Strict Terms & Conditions of Gold SafeDocumento6 páginasStrict Terms & Conditions of Gold SafeAjay GuptaAinda não há avaliações
- UNIT 1 (Linear Programming) UNIT 3 (Stochastic Processes / Random Process)Documento2 páginasUNIT 1 (Linear Programming) UNIT 3 (Stochastic Processes / Random Process)Ajay GuptaAinda não há avaliações
- Squares Cubes PrimesDocumento1 páginaSquares Cubes PrimesPraneeth NetajiAinda não há avaliações
- Importance of Pisciculture in IndiaDocumento2 páginasImportance of Pisciculture in IndiaAjay Gupta100% (1)
- Model Question Paper MC0068Documento10 páginasModel Question Paper MC0068gobeyondsky2Ainda não há avaliações
- Facts About IndiaDocumento5 páginasFacts About IndiaAjay GuptaAinda não há avaliações
- Commenwealth GamesDocumento4 páginasCommenwealth Gamesajay_12005Ainda não há avaliações
- Big Social NetworkingDocumento185 páginasBig Social NetworkingAjay GuptaAinda não há avaliações
- Recruitment & Selection Process of HCDocumento67 páginasRecruitment & Selection Process of HCAjay GuptaAinda não há avaliações
- The Subtle Art of Not Giving a F*ck: A Counterintuitive Approach to Living a Good LifeNo EverandThe Subtle Art of Not Giving a F*ck: A Counterintuitive Approach to Living a Good LifeNota: 4 de 5 estrelas4/5 (5794)
- The Little Book of Hygge: Danish Secrets to Happy LivingNo EverandThe Little Book of Hygge: Danish Secrets to Happy LivingNota: 3.5 de 5 estrelas3.5/5 (399)
- A Heartbreaking Work Of Staggering Genius: A Memoir Based on a True StoryNo EverandA Heartbreaking Work Of Staggering Genius: A Memoir Based on a True StoryNota: 3.5 de 5 estrelas3.5/5 (231)
- Hidden Figures: The American Dream and the Untold Story of the Black Women Mathematicians Who Helped Win the Space RaceNo EverandHidden Figures: The American Dream and the Untold Story of the Black Women Mathematicians Who Helped Win the Space RaceNota: 4 de 5 estrelas4/5 (894)
- The Yellow House: A Memoir (2019 National Book Award Winner)No EverandThe Yellow House: A Memoir (2019 National Book Award Winner)Nota: 4 de 5 estrelas4/5 (98)
- Elon Musk: Tesla, SpaceX, and the Quest for a Fantastic FutureNo EverandElon Musk: Tesla, SpaceX, and the Quest for a Fantastic FutureNota: 4.5 de 5 estrelas4.5/5 (474)
- Never Split the Difference: Negotiating As If Your Life Depended On ItNo EverandNever Split the Difference: Negotiating As If Your Life Depended On ItNota: 4.5 de 5 estrelas4.5/5 (838)
- Devil in the Grove: Thurgood Marshall, the Groveland Boys, and the Dawn of a New AmericaNo EverandDevil in the Grove: Thurgood Marshall, the Groveland Boys, and the Dawn of a New AmericaNota: 4.5 de 5 estrelas4.5/5 (265)
- The Emperor of All Maladies: A Biography of CancerNo EverandThe Emperor of All Maladies: A Biography of CancerNota: 4.5 de 5 estrelas4.5/5 (271)
- The Hard Thing About Hard Things: Building a Business When There Are No Easy AnswersNo EverandThe Hard Thing About Hard Things: Building a Business When There Are No Easy AnswersNota: 4.5 de 5 estrelas4.5/5 (344)
- Team of Rivals: The Political Genius of Abraham LincolnNo EverandTeam of Rivals: The Political Genius of Abraham LincolnNota: 4.5 de 5 estrelas4.5/5 (234)
- The Unwinding: An Inner History of the New AmericaNo EverandThe Unwinding: An Inner History of the New AmericaNota: 4 de 5 estrelas4/5 (45)
- The World Is Flat 3.0: A Brief History of the Twenty-first CenturyNo EverandThe World Is Flat 3.0: A Brief History of the Twenty-first CenturyNota: 3.5 de 5 estrelas3.5/5 (2219)
- The Gifts of Imperfection: Let Go of Who You Think You're Supposed to Be and Embrace Who You AreNo EverandThe Gifts of Imperfection: Let Go of Who You Think You're Supposed to Be and Embrace Who You AreNota: 4 de 5 estrelas4/5 (1090)
- The Sympathizer: A Novel (Pulitzer Prize for Fiction)No EverandThe Sympathizer: A Novel (Pulitzer Prize for Fiction)Nota: 4.5 de 5 estrelas4.5/5 (119)
- TC500-550 User ManualDocumento125 páginasTC500-550 User ManualLorena AranaAinda não há avaliações
- Tl-Wa701nd v2 User GuideDocumento83 páginasTl-Wa701nd v2 User GuideMario AndreattaAinda não há avaliações
- CN Final AnswerDocumento9 páginasCN Final AnswerMicle JackAinda não há avaliações
- Pelco - Spectra IV IP H264 Series Network Dome System Specification SheetDocumento10 páginasPelco - Spectra IV IP H264 Series Network Dome System Specification SheetOnprocess KolkataAinda não há avaliações
- Email Security Haking (Latest Version)Documento51 páginasEmail Security Haking (Latest Version)seafish666666100% (1)
- Poppy Docs en PDFDocumento126 páginasPoppy Docs en PDFUmarAinda não há avaliações
- HughesNet HN9500 Satellite Router Installation GuideDocumento144 páginasHughesNet HN9500 Satellite Router Installation GuideDony Suryo HandoyoAinda não há avaliações
- Sophos - Considerations For Deploying Sophos Firewall in Common ScenariosDocumento22 páginasSophos - Considerations For Deploying Sophos Firewall in Common ScenariosMiguel António ManuelAinda não há avaliações
- Muratec MFX-C3400 User ManualDocumento188 páginasMuratec MFX-C3400 User Manualbill3759Ainda não há avaliações
- A ES A175220 1 QSG Hisense HU55 65U7AG Eng 20180316Documento22 páginasA ES A175220 1 QSG Hisense HU55 65U7AG Eng 20180316azamorav81Ainda não há avaliações
- Larscom Access-T User ManualDocumento338 páginasLarscom Access-T User ManualtimttyAinda não há avaliações
- Chapter 5Documento62 páginasChapter 5Linda BurgAinda não há avaliações
- Hpux Sna4Documento418 páginasHpux Sna4Anoop100% (1)
- Mate3 SunSpec Modbus Map (For SCADA)Documento6 páginasMate3 SunSpec Modbus Map (For SCADA)Lone RangerAinda não há avaliações
- Assess and ExamDocumento97 páginasAssess and ExamJoke IfawoyeAinda não há avaliações
- Phoenix Contact Starter Training AgendaDocumento42 páginasPhoenix Contact Starter Training AgendaFabian Guzman100% (1)
- Alarm CommlistDocumento168 páginasAlarm CommlistSyahrul WahyudiAinda não há avaliações
- Technical PrerequirementsDocumento1 páginaTechnical PrerequirementsFor TestingAinda não há avaliações
- Denon AVR-2313CI, 2313 - Serial Protocol - v04Documento46 páginasDenon AVR-2313CI, 2313 - Serial Protocol - v04StefanoViganóAinda não há avaliações
- MRV Training - OS900 ManagementDocumento14 páginasMRV Training - OS900 ManagementrapalaciosAinda não há avaliações
- Module 1: Basic Device Configuration: Switching, Routing and Wireless Essentials v7.0 (SRWE)Documento55 páginasModule 1: Basic Device Configuration: Switching, Routing and Wireless Essentials v7.0 (SRWE)random studentAinda não há avaliações
- LAN-TCP/IP Interface LAN-TCP/IP InterfaceDocumento3 páginasLAN-TCP/IP Interface LAN-TCP/IP InterfaceJoão Carlos OliveiraAinda não há avaliações
- Combined Bank Question Solution (Updated) 25/10/2021 Assistant Hardware Engineer/ Assistant Engineer (IT) / AHMEDocumento19 páginasCombined Bank Question Solution (Updated) 25/10/2021 Assistant Hardware Engineer/ Assistant Engineer (IT) / AHMEEngr. Md. Jamal UddinAinda não há avaliações
- Using The ESP8266 Module PDFDocumento18 páginasUsing The ESP8266 Module PDFAnil JobyAinda não há avaliações
- AP Discovery of WLCDocumento2 páginasAP Discovery of WLCLucija Fioretti100% (1)
- MIS AssignmentDocumento9 páginasMIS AssignmentSachin NarulaAinda não há avaliações
- Network Security OverviewDocumento54 páginasNetwork Security OverviewRINTORISDIANRAinda não há avaliações
- Dge-528t B1 Manual V3.00 (WW)Documento29 páginasDge-528t B1 Manual V3.00 (WW)Guillermo Scharffenorth TuguesAinda não há avaliações
- Manual CPE OverTek OT-2618aDocumento36 páginasManual CPE OverTek OT-2618aJeferson PadilhaAinda não há avaliações
- CloudEngine S6730-H Series Switches BrochureDocumento11 páginasCloudEngine S6730-H Series Switches BrochureVideoTel EmpAinda não há avaliações