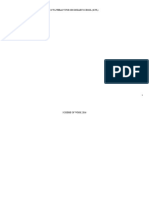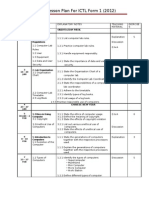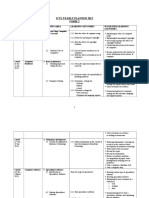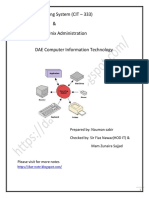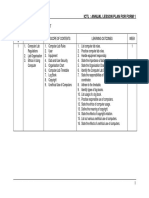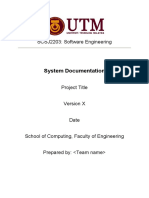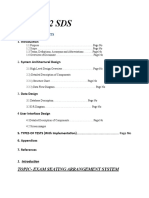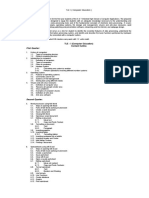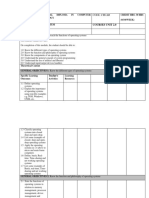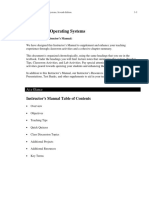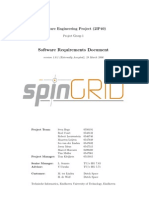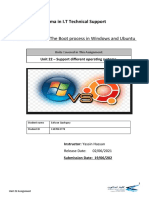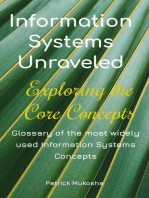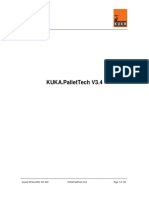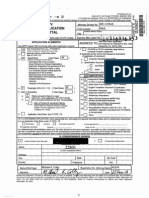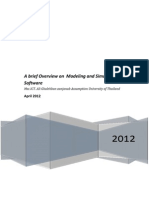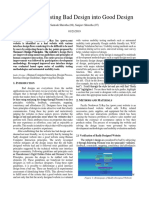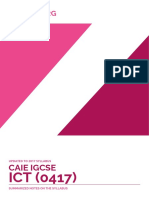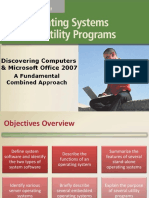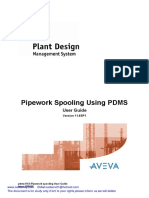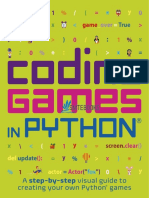Escolar Documentos
Profissional Documentos
Cultura Documentos
Ictl Yearly Planner 2013 f1
Enviado por
sodium89Direitos autorais
Formatos disponíveis
Compartilhar este documento
Compartilhar ou incorporar documento
Você considera este documento útil?
Este conteúdo é inapropriado?
Denunciar este documentoDireitos autorais:
Formatos disponíveis
Ictl Yearly Planner 2013 f1
Enviado por
sodium89Direitos autorais:
Formatos disponíveis
ICTL YEARLY PLANNER 2013 FORM 1
WEEK
1 week (3 Jan 6 Jan 2013)
TOPIC
Computer Lab Management
LEARNING AREA
1. Computer Lab Regulations 1.1 Computer Lab Rules
LEARNING OUTCOMES
1.1.1 List computer lab rules
SUGGESTED LEARNING ACTIVITIES
Showing and explaining computer lab rules in the computer lab Reporting an observation of practical lab rules using worksheets Explaining procedures for responsible care of equipment Discussing and listing appropriate ways of handling equipment Explaining the importance of password and usernames Showing and explaining the organization chart
1.2 User
1.2.1 Practice computer lab rules
1.3 Equipment
1.3.1 Handle equipment responsibly
1.4 Data and User Security
1.4.1 State the importance of data and user security
1 week (8 Jan 12 Jan 2013)
2. Lab Organisation 2.1 Organisation Chart
2.1.1 State the organization chart of a computer lab 2.1.2 Identify the computer lab coordinator 2.1.3 State the responsibilities of a computer lab coordinator 2.2.1 Adhere to the timetable
2.2 Computer Lab Timetable
Using the computer lab according to the allocated time Showing samples of log books o Computer log book o Computer lab log book Sign in and sign out log book Sign in when they use the computer
2.3 Log Book
2.3.1 Identify types of log book 2.3.2 List usage of a log book 2.3.3 Practise responsible use of computers
3. Ethics in Using Computer 3.1 Copyright
3.1.1 State the ethics of computer usage 3.1.2 Define the meaning of copyright 3.1.3 State the effects of copyright violation
Explaining the ethics of computer usage Explaining the meaning of copyright Discussing in groups the effects of copyright violation Conducting discussion on the misuse of computers In pairs, pupils browse the internet to locate information on the misuse of computer
3.2 Unethical Use of Computers
3.2.1 List out various unethical use of computers 3.2.2 State the effects of unethical use of computers
1 week (15 Jan 19 Jan 2013)
Computer Hardware
1. Introduction to the computer 1.1 Evolution of the computer
1.1.1 State the generation of computers together with the respective processors used
1.1.2 Explain the generations of computers together with the respective processors used 1.2 Types of computers 1.2.1 Identify the types of computers: Supercomputer Mainframe Mini Computer Micro Computer Work Station 1.2.2 Define different types of computer.
Explaining the evolution of the computer from the vacuum tube to the fifth generation and showing the respective processors used Matching the types of processors used with the respective generations of computers in a worksheet to be kept in the portfolio Gathering information on the evolution of computers and presenting the information in groups Introducing various types of computers using a PowerPoint presentation Labelling a flow chart of the types of computer in a worksheet to be kept in the portfolio Gathering information on the types of computer and presenting the information in groups Showing the main components of the computer system
3 weeks (29 Jan
2. Computer Parts and Components
2.1.1 Identify main components in the computer system:
16 Feb 2013)
2.1 Overview of the computer system
Monitor Keyboard Speaker Mouse System unit Printer 2.1.2 State the functions of the main components in the computer system
Labelling the main components of the computer system in a worksheet to be kept in the portfolio
2.2 System unit
2.1.3 Explain briefly the data processing cycle of a computer system: Input Process Output Storage 2.2.1 Identify the components of a system unit: Input / output port (I/O port) Reset button CDROM drive Floppy drive Hard disk drive 2.2.2 State the functions of the main components of a system unit.
Carrying out brainstorming session on the functions of the main components of the computer system Writing down the functions and keeping the sheet in the portfolio Drawing and explain the data processing cycle of the computer system on a paper and to be kept in the portfolio Input ProcessOutput
Storage Introducing the components of a system unit Labelling the different components of a system unit in a worksheet to be kept in the portfolio Showing a system unit to the class Explaining the functions of the component of a system unit such as I/O, Reset button, CDROM drive, floppy drive, hard disk drive Writing down the functions of the component of the system unit and keeping it in the portfolio Showing a motherboard to pupils Identify, explain and discuss the functions of CPU, motherboard Writing the functions of the components in the worksheets provided and keeping them in the portfolio
2.2.3 State the functions of CPU, RAM, ROM and expansion slots found on the motherboard
2.2.4 Inculcate values of responsibilities and cooperation among the pupils
Carrying out in pair or group activities 2.3.1 State the definition of peripheral 2.3.2 Identify different types of peripherals: Input devices Output devices Storage devices 2.3.3 State examples of different types of peripherals: Printers Scanners LCD projectors Digital cameras External CD drives External storages 2.3.4 Explain the functions of each peripheral
Explaining the definition of peripheral Showing the different types of peripheral
2.3 Peripherals
Showing the example of different types of peripherals such as printers, scanners, LCD projectors, digital cameras, external CD drives and external storages Collecting pictures of peripherals and keeping them in the portfolio Show types of peripherals commonly found in the computer lab Carry out a brainstorm session on the functions of each peripheral Write the functions of each peripheral in worksheets and keeping them in the portfolio Explaining the use of peripherals and demonstrating how to operate them Doing hands-on activities while teacher facilities Facilitating a session where pupils brainstorm on various input devices Showing examples of input devices Collecting pictures of input devices, label and keep in the portfolio Facilitating group discussions on the functions of input devices
2.4.1 Identify input devices
2.4.2 List input devices 2.4 Input devices 2.4.3 State the respective functions of input devices 2.5.1 Identify output devices 2.5.2 List output devices
2.5 Output devices
2.5.3 State the respective functions of output devices 2.6.1 Identify storage devices 2.6.2 List storage devices 2.6.3 State the functions of storage devices 2.6.4 Identify differences between primary and secondary storage devices 2.6.5 State the units for data measurement: Bit Byte Kilobyte Megabyte Gigabyte 2.6.6 Inculcate values of responsibility, accountability and cooperation
Brainstorming on various output devices Showing examples of output devices Collecting pictures of output devices, labelling and keep in the portfolio Facilitating group discussions on the functions of output devices Brainstorming on the various storage devices Collecting pictures of storage devices, labelling and keeping in the portfolio Facilitating group discussions on the functions of storage devices Explaining the differences between the primary and secondary storage devices Categorizing the two storage devices Explaining the units used for data measurement Completing a conversation table for units of data
2.6 Storage devices
Carry out in pair or group activities 1 week (19 Feb 23 Feb 2013) Computer Software 1. Introduction to Computer Software 5.1 Definition 5.2 Usage
1.1.1 Define the operating system 1.2.1 State the usage of software
Explaining the definition of software Facilitating pupils discussion on the use of software Discussing types of software Showing examples for different types of software Discussing types and functions of operating
5.3 Types of Software
1.3.1 List different types of software Operating system Utility Programmes Application software 2.1.1 Define the operating system
1 week (26 Feb 1 March
2. Operating System (OS) 2.1 Introduction to Operating System (OS)
2013)
2.1.2 State the functions of operating system
system Showing differences between DOS and Windows display Starting and shutting down the computer Exploring the Windows environment
2.2 OS Interface Environment
2.2.1 State the characteristics of OS environment based Graphical User Interface (GUI) 2.3.1 Manage folders and subfolders: Create folders Rename folders Move files
2.3 File Management
Creating folders and subfolders Renaming files and folders Moving files and folders Copying files and folders Deleting files and folders
1 week (5 March8 March 2013)
3. Utility Software 5.1 OS Based Utility
3.1.1 Run scan disk on the computer 3.1.2 Defrag the hard disk
Running scan disk and defragging the hard disk Scanning for viruses Updating virus definitions (used an existing antivirus supplied to the school or download freeware antivirus) Compressing and decompressing files
5.2 Non-OS Based Utility
3.2.1 Scan the computer for viruses
3.2.2 Compress and decompress files
1 week (18 March 22 March 2013)
4. Application software 4.1 Introduction to Application Software
4.1.1 Identify types of application software: Word processing Spreadsheet Presentation Database
Discussing types of application software Show examples of application software
4.2 Installing and Uninstalling Application Software 6 weeks (25 March - 3 May 2013) 10 weeks (6 May 26 July 2013)
Programming
Demonstrating installation and removing an application software Installing a simple application software Uninstalling or removing an application software
4.2.1 Install a software 4.2.2 Uninstall or remove a software
KP TYPING SKLILLS
5. Word Processing Software 5.1 Introduction to Word Processing Software
5.1.1 State the usage of word processing
Show various types of word processing software Discussing the usage of word processing Showing documents which have been produced by word processing software, such as letters, essays and minutes of meetings Demonstrating how to start word processing software and explaining the user interface Starting word processing software and exploring the user interface
5.2 Starting Word Processing Software
5.2.1 Start a word processing software 5.2.2 State the steps of starting a word processing software 5.2.3 State and identify features in a word processing software and demonstrate understanding of user interface 5.2.4 State the main toolbars in word processing software: Standard bar Formatting bar Drawing bar 5.2.5 List icons in the standard, Formatting and Drawing Toolbars 5.2.6 State the functions of icons in the Standard, Formatting and Drawing Toolbars
Discussing the toolbars in MS word
Labelling each icon on the handouts given Explaining the function of icons in Standard, Formatting and Drawing Toolbars
5.3 Creating Document
5.3.1 Create a new document by using word processing software 5.3.2 Set Page Setup 5.3.3 Key in data into the new document 5.3.4 Save the new document with a new file name 5.3.5 Exit file 5.4.1 Identify file and its location
Carrying out hands-on activities on following skills: o Setting Page Setup o Keying in data o Saving document o Closing document Carrying out hands-on activities on following skills: o Opening existing document o Cutting and pasting text o Copying and pasting o Changing font size / type / style o Aligning text o Change case o Typing correction delete / insert / backspace o Allocating line spacing o Setting column o Using drop cap o Inserting header and footer o Inserting page number o Inserting graphics o Indenting o Printing document o Inserting table o Inserting bullet and numbering o Using the tab key o Assigning borders o Inserting WordArt o Inserting ClipArt o Adding in colour o Using AutoShapes o Using Text box o Using 3-D Style Creating documents such as:
5.4 Editing Document 5.4.2 Open the file 5.4.3 Identify and use editing tools to edit document
5.4.4 Create a document with table and column
5.4.5 Print document
5.4.6 Create a document using Drawing Tools
5.4.7 Show creativity by creating a
document
5.4.8 Work cooperatively in groups 5.4.9 Abide by the rules and instructions 5.5.1 State the usage of mail merge 5.5.2 Create a mail merge document 5.5.3 Print the document
o School bulletin o Newsletter o Brochure o Pamphlet o Programme book Printing out the documents and keeping them in their portfolio Explaining the use of mail merge Using mail merge to create certificates, letters or forms Printing out the mail merge document and putting it in their portfolio Refer to : PPK Self Access Learning Module Information and Communication Technology Literacy for Secondary School Word Processing Module or Microsoft Unlimited Potential A Community Learning Curriculum Word Processing Fundamentals
5.5 Mail Merge
12 weeks (29 July 18 Okt 2013)
7. Presentation Software 7.1 Concept of Multimedia 7.2 Steps in Multimedia Development
7.1.1 State the concept of Multimedia 7.2.1 State the steps in Multimedia development: Analysis Design (Storyboard) Implementation Testing Evaluation Publishing 7.3.1 State the usage of presentation software 7.4.1 Start presentation software 7.4.2 State the steps of starting presentation software 7.4.3 State and identify features in the presentation software and demonstrate understanding of user interface 7.4.4 State the main toolbars in the presentation software: Standard bar Formatting bar Drawing bar Task pane bar Slide design Slide layout 7.4.5 List icons in the Standard, Formatting, Drawing and Task Pane toolbars 7.4.6 State the function of icons in the Standard, Formatting, Drawing and Task Pane toolbars 7.5.1 Create a blank slide presentation
Explaining the concept of multimedia Explaining the steps in multimedia development
7.3 Introduction to Presentation Software 7.4 Starting Presentation Software
Explaining the usage of presentation software and showing samples of presentations Demonstrating how to start a presentation software and explaining the user interface Starting presentation software and exploring the user interface
Discussing the toolbars in MS PowerPoint
Labelling each icon in the handouts given Explaining the functions of the icons in the Standard, Formatting, Drawing and Task Pane toolbars Carrying out hands-on activities:
7.5 Creating Presentation
10
using slide layout: Enter text Insert picture 7.5.2 Save the presentation 7.5.3 Close and exit the presentation 7.5.4 Open existing presentation 7.5.5 Run the slide show 7.5.6 Print the presentation 7.6 Editing Presentation 7.6.1 Create presentation using blank layout: Insert TextBox Insert WordArt Insert pictures Insert movie and sound 7.6.2 Modify text 7.6.3 Apply colour background 7.6.4 Insert new slides using effects below: Custom animation Slide transitions 7.6.5 Apply slides design 7.6.6 Create hyperlink 7.6.7 Create multimedia presentation including text, pictures, movie, sound, animation, transition and hyperlink 7.6.8 Demonstrate cooperation and accountability
o o o o o o o
Entering text Inserting pictures Saving presentation Closing presentation Opening existing presentation Running slide show Printing presentation Slides Handouts
Carrying out hands-on activities: o Creating slide presentation o Inserting TextBox o Inserting WordArt o Inserting picture o Inserting movie and sound o Modifying text o Applying colour background o Inserting new slide o Adding effect o Applying slide design o Using hyperlink: Action button Hyperlink text Producing and presenting a simple multimedia presentation Refer to: PPK Self Access Learning Module Information and Communication Technology Literacy for Secondary School PowerPoint Presentation Module Or Microsoft Unlimited Potential A Community Learning Curriculum Presentation Fundamentals
11
12
Você também pode gostar
- Sekolah Menengah Kebangsaan Dato Undang Syed Ali Al-Jufri 71600 Kuala Klawang Jelebu Rancangan Pelajaran Tahunan Ictl Tingkatan 1 2015Documento15 páginasSekolah Menengah Kebangsaan Dato Undang Syed Ali Al-Jufri 71600 Kuala Klawang Jelebu Rancangan Pelajaran Tahunan Ictl Tingkatan 1 2015Ooe ManAinda não há avaliações
- Computer Lab Management: Form 1 Scheme of Work 2013 Information & Communication Technology (Ictl)Documento11 páginasComputer Lab Management: Form 1 Scheme of Work 2013 Information & Communication Technology (Ictl)nnur_aimaniahAinda não há avaliações
- Rancangan Tahunan Ictl Form 1Documento13 páginasRancangan Tahunan Ictl Form 1najib5161Ainda não há avaliações
- Sekolah Menengah Kebangsaan Permai Indah Bukit Minyak 14000 Bukit Mertajam Pulau PinangDocumento10 páginasSekolah Menengah Kebangsaan Permai Indah Bukit Minyak 14000 Bukit Mertajam Pulau PinangNazirah Md NoorAinda não há avaliações
- Ictl Yearly Plan f1 2012Documento8 páginasIctl Yearly Plan f1 2012muralleAinda não há avaliações
- Ict Literacy For Secondary School (Ictl)Documento16 páginasIct Literacy For Secondary School (Ictl)tiffaAinda não há avaliações
- Yearly Plan Form 2 IctlDocumento10 páginasYearly Plan Form 2 IctlFaizythahAinda não há avaliações
- RPT Literasi Komputer Tingkatan 2Documento12 páginasRPT Literasi Komputer Tingkatan 2ahmadAinda não há avaliações
- Yearly Ictl Form 1Documento5 páginasYearly Ictl Form 1Nurafida IbrahimAinda não há avaliações
- Ictl Form 2Documento10 páginasIctl Form 2nnur_aimaniahAinda não há avaliações
- Yearly Lesson Plan For ICTL Form 1 (2012) : Week/D ATE Orientation WeekDocumento8 páginasYearly Lesson Plan For ICTL Form 1 (2012) : Week/D ATE Orientation WeekgirlslurpyAinda não há avaliações
- Rancangan Tahunan 2015 ICTL Form 1Documento14 páginasRancangan Tahunan 2015 ICTL Form 1farahlianaAinda não há avaliações
- Yearly Lesson Plan of Form One Information and Communication Technology Literacy (ICTL)Documento10 páginasYearly Lesson Plan of Form One Information and Communication Technology Literacy (ICTL)Chung Sieng TeckAinda não há avaliações
- L4 Introduction To Management Information Systems Dec11Documento6 páginasL4 Introduction To Management Information Systems Dec11reyscribd80Ainda não há avaliações
- Ic3 Correlation LessonDocumento9 páginasIc3 Correlation LessonPaul AtariAinda não há avaliações
- Ictl Yearly Planner 2013 f2Documento13 páginasIctl Yearly Planner 2013 f2sodium89Ainda não há avaliações
- Year Plan ICTL 2010Documento19 páginasYear Plan ICTL 2010Alidah YusofAinda não há avaliações
- Ictl Yearly Planner 2012 F2Documento12 páginasIctl Yearly Planner 2012 F2ZawiahHasnahYusoffAinda não há avaliações
- Operating System Cit333Documento124 páginasOperating System Cit333Muhammad HamidAinda não há avaliações
- Othml3fdipfoundation Computing Assignmentbriefs 1Documento3 páginasOthml3fdipfoundation Computing Assignmentbriefs 1aathifmax2007Ainda não há avaliações
- Information & Communication Technology Literacy Form 1 Computer Lab Management 1.0 Computer Lab RegulationsDocumento12 páginasInformation & Communication Technology Literacy Form 1 Computer Lab Management 1.0 Computer Lab RegulationslienasskAinda não há avaliações
- Domain: Computer Lab Management Lesson # Learning Area Scope of Contents Learning Outcomes WeekDocumento12 páginasDomain: Computer Lab Management Lesson # Learning Area Scope of Contents Learning Outcomes WeekAnonymous Jjrm5GAinda não há avaliações
- 1.0 Computer Lab ManagementDocumento8 páginas1.0 Computer Lab ManagementSutera MerahAinda não há avaliações
- A Tour of Computer System: Chapter No.2Documento15 páginasA Tour of Computer System: Chapter No.2Mustafa HashimAinda não há avaliações
- Yearly Plan Ict Form 1Documento15 páginasYearly Plan Ict Form 1Zack JBAinda não há avaliações
- RPT Ictl F1 2016Documento9 páginasRPT Ictl F1 2016nsafianAinda não há avaliações
- Scheme of Work Ictl Form 1 2010Documento17 páginasScheme of Work Ictl Form 1 2010Noor Lela YahayaAinda não há avaliações
- BCN 2053 - OPERATING SYSTEMS - AssignmentDocumento3 páginasBCN 2053 - OPERATING SYSTEMS - AssignmentvanushaAinda não há avaliações
- CSS G11 Module 1 Q1Documento31 páginasCSS G11 Module 1 Q1Pril Gueta50% (2)
- Types of Operating SystemsDocumento25 páginasTypes of Operating SystemsNilotpal Kalita100% (1)
- Assignment Computer PlatformsDocumento6 páginasAssignment Computer PlatformsThuvarakan ManoharanAinda não há avaliações
- System Documentation: SCSJ2203: Software EngineeringDocumento23 páginasSystem Documentation: SCSJ2203: Software EngineeringNza BahaddinAinda não há avaliações
- Yearly Plan Form 1 IctlDocumento10 páginasYearly Plan Form 1 IctlZazaAinda não há avaliações
- Chapter 2 SDS: Topic-Exam Seating Arrangement SystemDocumento23 páginasChapter 2 SDS: Topic-Exam Seating Arrangement SystemAnjali PandeyAinda não há avaliações
- TLE I (Computer Education) Subject DescriptionDocumento4 páginasTLE I (Computer Education) Subject DescriptionHeriza AlcantaraAinda não há avaliações
- Design Documentation TemplateDocumento6 páginasDesign Documentation Templatealireza_eceAinda não há avaliações
- Yearly Plan Form 2 Ictl 2017Documento11 páginasYearly Plan Form 2 Ictl 2017Syafiqah Abdul RahmanAinda não há avaliações
- Ictl-Alp Form 1Documento15 páginasIctl-Alp Form 1Raimey Amey RayAinda não há avaliações
- CTE 242 SYllabussDocumento6 páginasCTE 242 SYllabussMuhammadAinda não há avaliações
- ICT Syllabus Form 1 - 4Documento46 páginasICT Syllabus Form 1 - 4ALI MWALIMU0% (1)
- Service X Analysis Document: Authors (Name, Student Id Number or Social Security, Email), Date 8.11.2011Documento6 páginasService X Analysis Document: Authors (Name, Student Id Number or Social Security, Email), Date 8.11.2011miniferrariAinda não há avaliações
- ICT 7 CompetenciesDocumento7 páginasICT 7 CompetenciesloverxiaAinda não há avaliações
- OS - Assignment Brief - Spring 22 - 23 - After IVDocumento7 páginasOS - Assignment Brief - Spring 22 - 23 - After IVZaina QudahAinda não há avaliações
- Introducing Operating Systems: Instructor's Manual Table of ContentsDocumento11 páginasIntroducing Operating Systems: Instructor's Manual Table of ContentsKevin Lim Yu LunAinda não há avaliações
- SRDDocumento54 páginasSRDAamir2686Ainda não há avaliações
- Diploma in I.T Technical Support: Assignment Title: The Boot Process in Windows and UbuntuDocumento14 páginasDiploma in I.T Technical Support: Assignment Title: The Boot Process in Windows and Ubuntuصفوان قشقري100% (1)
- SRS Document TemplateDocumento13 páginasSRS Document TemplateYuniarti NiaAinda não há avaliações
- Kernel AnalysisDocumento71 páginasKernel Analysissantind2007Ainda não há avaliações
- Bc101 Computer ApplicationDocumento25 páginasBc101 Computer Applicationifazlin810% (1)
- ModEco ManualDocumento44 páginasModEco Manualfriderikos100% (1)
- Operating System-Case Study - 2023Documento3 páginasOperating System-Case Study - 2023Gerald KufangaAinda não há avaliações
- SRS Template ExampleDocumento16 páginasSRS Template ExampleabcAinda não há avaliações
- CSS G11 Module 1 Q1Documento30 páginasCSS G11 Module 1 Q1greatcenter registrarAinda não há avaliações
- Emelc - Computer 1Documento3 páginasEmelc - Computer 1Shierey Ann CalcenaAinda não há avaliações
- Further Readings: Check Your ProgressDocumento22 páginasFurther Readings: Check Your Progresstamil selviAinda não há avaliações
- 1.1 About The ProjectDocumento22 páginas1.1 About The ProjectNaasif MAinda não há avaliações
- Scheme Ict 2011 f4 Smkst1Documento7 páginasScheme Ict 2011 f4 Smkst1Ahmad IzzatAinda não há avaliações
- “Information Systems Unraveled: Exploring the Core Concepts”: GoodMan, #1No Everand“Information Systems Unraveled: Exploring the Core Concepts”: GoodMan, #1Ainda não há avaliações
- How To Speed Up Computer: Your Step-By-Step Guide To Speeding Up ComputerNo EverandHow To Speed Up Computer: Your Step-By-Step Guide To Speeding Up ComputerAinda não há avaliações
- MisprojDocumento93 páginasMisprojNinad JuyalAinda não há avaliações
- Lect1 Phy 277Documento15 páginasLect1 Phy 277get3lowAinda não há avaliações
- PalletTech-Parser V34 enDocumento120 páginasPalletTech-Parser V34 enAlexander KozusevAinda não há avaliações
- 1my18mca22 Project-Shivani KumariDocumento7 páginas1my18mca22 Project-Shivani KumariShivaniAinda não há avaliações
- Provisional Application 10,606037Documento540 páginasProvisional Application 10,606037Aleksandra FayerAinda não há avaliações
- Brief Introduction To HCI: Fanny SusiloDocumento13 páginasBrief Introduction To HCI: Fanny SusiloFanny Febriani SusiloAinda não há avaliações
- DEFORM2D3D v11 ALE Extrusion Example 3Documento29 páginasDEFORM2D3D v11 ALE Extrusion Example 3Nikolay ll100% (1)
- Autodesk Maya 2017 Basic GuideDocumento39 páginasAutodesk Maya 2017 Basic GuideLike MoveAinda não há avaliações
- Lmi 1182 RFDocumento24 páginasLmi 1182 RFMohamed FathyAinda não há avaliações
- 1.practice Set IBPS CWE CLERK-IV PDFDocumento15 páginas1.practice Set IBPS CWE CLERK-IV PDFamitukumarAinda não há avaliações
- Types and Components of Computer Systems: 2016 © Provided by Anthi AristotelousDocumento55 páginasTypes and Components of Computer Systems: 2016 © Provided by Anthi AristotelousWalid SassiAinda não há avaliações
- Minor Project Report ON Attendance System Using Bar Code ReaderDocumento16 páginasMinor Project Report ON Attendance System Using Bar Code Readerkartik143Ainda não há avaliações
- Objective EnglishDocumento54 páginasObjective EnglishGaurav RawoolAinda não há avaliações
- Ise Upgrade Guide Chapter 01Documento16 páginasIse Upgrade Guide Chapter 01JuggyAinda não há avaliações
- Windows XP PresentationDocumento49 páginasWindows XP PresentationBasitAli50% (2)
- A Brief Overview On Modeling and Simulation SoftwareDocumento7 páginasA Brief Overview On Modeling and Simulation SoftwareAli Ghalehban - علی قلعه بانAinda não há avaliações
- Improving Existing Bad Design Into Good DesignDocumento4 páginasImproving Existing Bad Design Into Good DesignRem IvaskAinda não há avaliações
- 1.1. Getting Started Guide - Processor SDK Linux Documentation PDFDocumento53 páginas1.1. Getting Started Guide - Processor SDK Linux Documentation PDFCesar Santiago Marquez YanezAinda não há avaliações
- HyperMesh 10.0 Core TutorialsDocumento552 páginasHyperMesh 10.0 Core TutorialsRafael BispoAinda não há avaliações
- Caie Igcse: Updated To 2017 SyllabusDocumento47 páginasCaie Igcse: Updated To 2017 SyllabusAdenekan Therhophic OrlanshilayAinda não há avaliações
- Discovering Computers Fundamentals, 2011 Edition: Living in A Digital WorldDocumento50 páginasDiscovering Computers Fundamentals, 2011 Edition: Living in A Digital Worldsteve martinAinda não há avaliações
- FAA - AIXM 5 Viewer - User ManualDocumento32 páginasFAA - AIXM 5 Viewer - User ManualMehmet YamanAinda não há avaliações
- B Cisco UCS C-Series GUI Configuration Guide 201Documento398 páginasB Cisco UCS C-Series GUI Configuration Guide 201knl.sundeepAinda não há avaliações
- Introduction To Computer 1Documento24 páginasIntroduction To Computer 1moody GuyAinda não há avaliações
- 10 Famous Inventions That Were The Culmination of Other PeopleDocumento9 páginas10 Famous Inventions That Were The Culmination of Other PeopleOSWALDO KENKY KENYO ESTRADA PACHERRESAinda não há avaliações
- Banking System: Arturas BulavkoDocumento48 páginasBanking System: Arturas BulavkoAmber PreetAinda não há avaliações
- Airis 2Documento253 páginasAiris 2Ma DamasAinda não há avaliações
- PDMS Pipe Work Spooling User Guide PDFDocumento82 páginasPDMS Pipe Work Spooling User Guide PDFtrawri007Ainda não há avaliações
- Process Solutions: Experion C300 ControllerDocumento5 páginasProcess Solutions: Experion C300 Controllerరామకృష్ణ పాశలAinda não há avaliações
- (Smtebooks - Com) Coding Games in Python 1st Edition PDFDocumento226 páginas(Smtebooks - Com) Coding Games in Python 1st Edition PDFMichel Du Notre Dame92% (26)