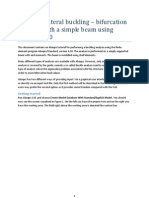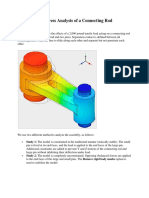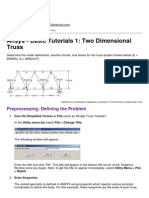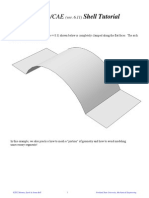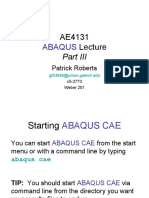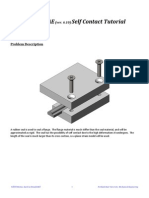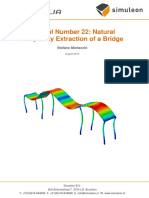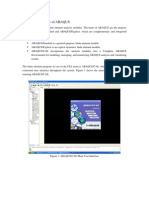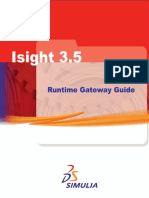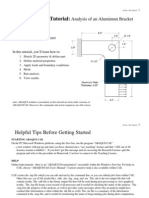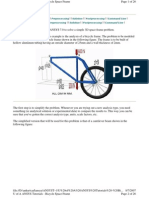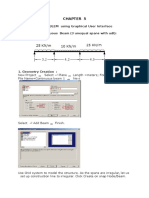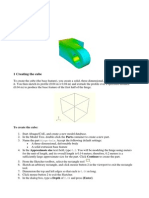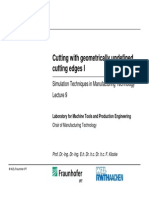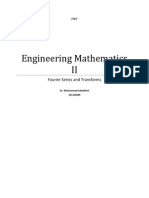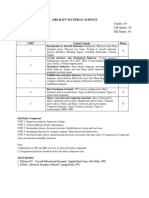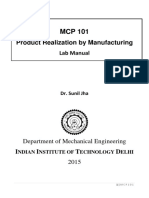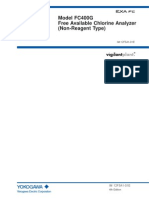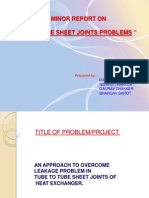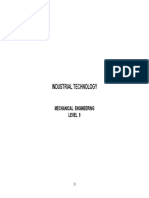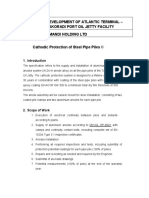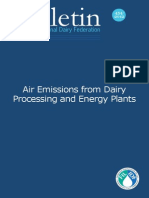Escolar Documentos
Profissional Documentos
Cultura Documentos
A Baq Us Tensile Test
Enviado por
Lusman SulaimanDireitos autorais
Formatos disponíveis
Compartilhar este documento
Compartilhar ou incorporar documento
Você considera este documento útil?
Este conteúdo é inapropriado?
Denunciar este documentoDireitos autorais:
Formatos disponíveis
A Baq Us Tensile Test
Enviado por
Lusman SulaimanDireitos autorais:
Formatos disponíveis
Abaqus Tutorial
Abaqus Tutorial Axi-symmetric steel notched bar Tension This procedure demonstrates how to generate components, material properties, boundary conditions and forces to create a Finite Element model using Abaqus CAE software. The model to be created here is a section through a notched bar (an axisymmetric model), i.e.
Only the right hand half of the cross section is created in the model. 1. Select create part in the Part module. In the dialogue box that appears, name the part workpiece. Select Axisymmetric, deformable, shell, type the approximate size of 1. Click continue. Select the line icon . Below the display window, type (0, 0.030), press enter and (0.0175, 0.030), press enter and (0.0175, 0.010), press enter, and then press escape.
2.
Select the line icon again, type (0, 0.030), press enter and (0, -0.030), press enter and (0.0175, -0.030), press enter and (0.0175, -0.010), press enter, and then press escape. Select the circle icon 1 , type (0.0175, 0), press enter and (0.0175, 0.010), press enter. Select the trim icon, select the right half of the circle, the press escape. Select done .
(Note that all of the dimensions are in metre.) If the sketch of the section contains a small rectangle at any of the corners, it should be deleted as this will constrain the deformation of the section to maintain the same angle. Select the delete icon and then Done. , then select the feature to be deleted, e.g. the rectangle, ,
(Note, selecting the red cross
below the window will end the current procedure.)
Abaqus Tutorial
3. 4. 5.
Choose create part in the Part module. In the box that appears, name the part die. Select Axisymmetric. Select Analytical rigid. Click continue. Select Create lines icon. Type in (0,0.030) and (0.020,0.030) to create a line. Click the red cross below the window to end the current procedure. Select done. Select Tools from the list across the top of the screen. In the pull-down menu, select reference point. Click the right end of the die. Proceed to the Property Module. Choose create material icon. Name the material-1 as workpiece. Select General and Density. Enter 7600 Kg/m3. Select Mechanical. Choose elasticity and elastic. Enter 210 GPa (210E9) for Youngs modulus and 0.3 for the Poisson ratio. Select mechanical. Choose plasticity and plastic. Enter the values as shown below. Click OK.
6.
Flow stress (Pa) 208E6 492E6 550E6 580E6
Plastic strain 0 0.1 0.5 1.0
7. 8.
Choose create section . Name section-1 as workpiece, accept the other defaults. Click continue. Click OK and again OK in the next box that appears. In the Part box,
select workpiece. Go to Assign section option . Click on the image of the workpiece on the screen. Click done. In the edit section assignment box select workpiece. Click OK. Save the model. 9. Proceed to the Assembly module. Choose Instance part . In the Create Instance dialogue box, choose workpiece and click apply. Then choose die and click OK.
10. Proceed to Step module. Choose create step icon . Select Dynamic Explicit. Click continue. In the Edit Step dialogue box, under Basic, name the description as Deform. Turn Nlgeom on. Click OK.
Abaqus Tutorial
11. Continue to Interaction module. Double click constraints function in the left hand side tree. Choose tie. Name it constrain. Click continue. On the screen select the die as the master surface. Click done. Choose yellow to indicate the bottom surface of the die. Choose surface. Select the show/hide selection options icon below the window. In the box that appears, click the select the entity closet to the screen option. Click the top edge of the workpiece. Click OK and done.
12. Proceed to Load module. Choose the create boundary condition icon each of the following constraints.
(BC) for
a. Name the BC as fixed_y. Choose step: Initial; type: Displacement/Rotation. Click continue. Select the bottom line of the workpiece. Click done. Select U1, U2, UR3 and click OK. b. Name the BC as fixed_x. Choose step: Initial; type: Symmetry/Antisymmetry/Encastre. Click continue. Select the left border line of the workpiece. Click done. Select XSYMM and click OK. c. Name the BC as fixed_ref. Choose step: Initial; type: Displacement/Rotation. Click continue. Select reference point. Click done. Select U1 and UR3 and click OK. d. Name the BC as deform_up. Choose step: Step-1; type: Displacement/Rotation. Click continue. Select reference point. Click done. Select U2 and input 0.001 in the adjacent box. For Amplitude box, Select Create. For the amplitude type, select Tabular. Then enter 0,0 in the first row and 1,1 in the second row and click OK. e. 13. Proceed to Mesh module. Above the window select Part and in the Part box, select workpiece . Click on the Seed Part icon . Accept the defaults in the Global Seeds dialogue box. Click done. , at the bottom of the screen select yes.
Click on the Mesh Part Instance icon
14. Next, go to Job module. Click on create job icon . Name: Job-1, click continue. Name description as Displace up. Click OK. Save the model. 15. Click on Job manager . Click Submit to submit the job to the solver. Click monitor to check the analysis progress. 16. Once the job is complete, click results to check the results. Select the icon to display contours. To examine different stresses etc, select Result, Field Output from the main menu bar.
Abaqus Tutorial
Below is a typical illustration of the results that you should obtain, von Mises stress is displayed.
Student must re submit the jop_1 for different deform_up displacement (0.002m, 0.005m). You must use your judgement as to whether the mesh is appropriate (e.g. are the elements small enough).
Você também pode gostar
- Introduction to the Explicit Finite Element Method for Nonlinear Transient DynamicsNo EverandIntroduction to the Explicit Finite Element Method for Nonlinear Transient DynamicsAinda não há avaliações
- Shell Element AbaqusDocumento36 páginasShell Element AbaqusRabee ShammasAinda não há avaliações
- 2D/3D ProblemsDocumento14 páginas2D/3D ProblemsJUANAinda não há avaliações
- Torsional-Lateral Buckling - Bifurcation Analysis With A Simple Beam Using Abaqus 6.10Documento10 páginasTorsional-Lateral Buckling - Bifurcation Analysis With A Simple Beam Using Abaqus 6.10Rajendra Prasad KuncharapuAinda não há avaliações
- Abaqus Tutorial Axi-Symmetric UpsettingDocumento4 páginasAbaqus Tutorial Axi-Symmetric Upsettingdeepak_dce_meAinda não há avaliações
- Lesson: Static Stress Analysis of A Connecting Rod AssemblyDocumento26 páginasLesson: Static Stress Analysis of A Connecting Rod AssemblyRinu SathyanAinda não há avaliações
- Abaqus Tutorial: Axi-symmetric steel notched bar TensionDocumento4 páginasAbaqus Tutorial: Axi-symmetric steel notched bar TensionМаксим ФедоровAinda não há avaliações
- Ansys Basic TutorialsDocumento19 páginasAnsys Basic TutorialsAlex CristeaAinda não há avaliações
- ME5554/ME5305 Part 2 - Tutorial 1 Linear Elastic and Elasto-Plastic AnalysisDocumento27 páginasME5554/ME5305 Part 2 - Tutorial 1 Linear Elastic and Elasto-Plastic AnalysisRabee Shammas100% (1)
- Four-Bar Mechanism Design in COSMOS MotionDocumento11 páginasFour-Bar Mechanism Design in COSMOS MotionFabio MedeirosAinda não há avaliações
- Analytical Modelling (Ansys)Documento29 páginasAnalytical Modelling (Ansys)Izzah Yahya IIAinda não há avaliações
- Exercise in AbacusDocumento196 páginasExercise in AbacusNaveenKrishAinda não há avaliações
- SolidWorks Tutorial03 MagneticBlock English 08 LRDocumento37 páginasSolidWorks Tutorial03 MagneticBlock English 08 LRArturo CMAinda não há avaliações
- Abaqus Tutorial Part 2Documento26 páginasAbaqus Tutorial Part 2GodwinAinda não há avaliações
- Propped Cantilever Beam Tutorial Abaqus FinalDocumento36 páginasPropped Cantilever Beam Tutorial Abaqus FinalINME0% (1)
- Abaqus Heat Transfer TutorialDocumento15 páginasAbaqus Heat Transfer Tutorialhasib100% (2)
- Collection Abaqus PDFDocumento176 páginasCollection Abaqus PDFDeghboudj Samir100% (3)
- Buckling SummaryDocumento14 páginasBuckling Summaryfahrgeruste3961Ainda não há avaliações
- Abaqus Cae Shear WallDocumento28 páginasAbaqus Cae Shear WallMAGED MOHMMED AHMED QASEM0% (1)
- Tutorial19 Thermal Stress SwitchDocumento11 páginasTutorial19 Thermal Stress SwitchRoberto AbreuAinda não há avaliações
- Solid Works Training PDFDocumento247 páginasSolid Works Training PDFToni Mybabysweetpea Dawson0% (1)
- Ae4131 Abaqus Lecture 3Documento33 páginasAe4131 Abaqus Lecture 3ibrahim alshaikhAinda não há avaliações
- Abaqus Axisym TutorialDocumento13 páginasAbaqus Axisym TutorialAnonymous wvLOveDRAinda não há avaliações
- Abaqus CAE Self Contact Tutorial: Problem DescriptionDocumento23 páginasAbaqus CAE Self Contact Tutorial: Problem DescriptionMohammed Abu SufianAinda não há avaliações
- Answers To Common ABAQUS Questions PDFDocumento4 páginasAnswers To Common ABAQUS Questions PDFEvgeny ShavelzonAinda não há avaliações
- SolidWorks Tutorial04 Candlesticks English 08 LRDocumento26 páginasSolidWorks Tutorial04 Candlesticks English 08 LRArturo CMAinda não há avaliações
- Simulating Turning With DEFORMDocumento12 páginasSimulating Turning With DEFORMramkumar121100% (1)
- ABAQUS - Tutorial 4 Part Module: 1 Creating The PlateDocumento3 páginasABAQUS - Tutorial 4 Part Module: 1 Creating The PlateSrashmiAinda não há avaliações
- Tutorial 22 - Frequency AnalysisDocumento8 páginasTutorial 22 - Frequency Analysischorch95100% (1)
- Ansys Discovery LiveDocumento10 páginasAnsys Discovery Livesaleamlak muluAinda não há avaliações
- Modal Transient Dynamic Analysis of A BracketDocumento8 páginasModal Transient Dynamic Analysis of A BracketSrikanth Kabbal MAinda não há avaliações
- Abaqus Tutorial PlatesDocumento23 páginasAbaqus Tutorial PlatesSaad Al HelyAinda não há avaliações
- Getting Start SolidPlant 2012Documento27 páginasGetting Start SolidPlant 2012andrew myintmyatAinda não há avaliações
- Tutorial 1Documento16 páginasTutorial 1aPaCz42Ainda não há avaliações
- Ae4131 Abaqus Lecture 2Documento26 páginasAe4131 Abaqus Lecture 2Shijo AntonyAinda não há avaliações
- Explicit Dynamic Analysis in AbaqusDocumento19 páginasExplicit Dynamic Analysis in AbaqusDavid RivadeneiraAinda não há avaliações
- Polyflow BMTF WS02 Axisymmetric Blow MoldingDocumento30 páginasPolyflow BMTF WS02 Axisymmetric Blow Moldingwoongs73Ainda não há avaliações
- Abaqus IntroductionDocumento20 páginasAbaqus IntroductionRavi KumarAinda não há avaliações
- Heat Transfer Design ProjectDocumento11 páginasHeat Transfer Design ProjectKris Thomas100% (1)
- User Subroutines SummaryDocumento18 páginasUser Subroutines SummaryJose Carlos OuteiroAinda não há avaliações
- Kinematics and Dynamics - Lab3 PDFDocumento8 páginasKinematics and Dynamics - Lab3 PDFKunal SharmaAinda não há avaliações
- Crushing Can Bottle Simulation in Abaqus 6.14Documento39 páginasCrushing Can Bottle Simulation in Abaqus 6.14Dinesh Shivakoti100% (1)
- Abaqus-Plane Stress TutorialDocumento4 páginasAbaqus-Plane Stress TutorialhfathollahiAinda não há avaliações
- Runtime GatewayDocumento339 páginasRuntime GatewayNader ElqussasAinda não há avaliações
- Basic Ansa: Geometry Cleanup and Shell MeshingDocumento65 páginasBasic Ansa: Geometry Cleanup and Shell MeshingPedro MaiaAinda não há avaliações
- Manual Unigraphics NX - 09 The Master ModelDocumento13 páginasManual Unigraphics NX - 09 The Master ModelthiagomcasimiroAinda não há avaliações
- Abaqus Bracket TutorialDocumento17 páginasAbaqus Bracket TutorialhfathollahiAinda não há avaliações
- Ae4131 Abaqus Lecture 1Documento28 páginasAe4131 Abaqus Lecture 1seangpkAinda não há avaliações
- SolidWorks Simulation Instructor Guide 2010 ENGDocumento57 páginasSolidWorks Simulation Instructor Guide 2010 ENGAnderson Siqueira100% (1)
- NonLinear MaterialsDocumento12 páginasNonLinear MaterialsNafees ImitazAinda não há avaliações
- Stress and Deflection in a Plane Stress BracketDocumento5 páginasStress and Deflection in a Plane Stress BracketNoisy boyAinda não há avaliações
- Practical-01: Preprocessing: Defining The ProblemDocumento18 páginasPractical-01: Preprocessing: Defining The ProblemsandeepAinda não há avaliações
- Abaqus Simulating Thermal Expansion PDFDocumento20 páginasAbaqus Simulating Thermal Expansion PDFhasib75% (4)
- Verification Example Preprocessing Solution Postprocessing Command Line Bicycle Example Preprocessing Solution Postprocessing Command LineDocumento26 páginasVerification Example Preprocessing Solution Postprocessing Command Line Bicycle Example Preprocessing Solution Postprocessing Command Lineapi-3833671Ainda não há avaliações
- Lab 1Documento14 páginasLab 1Flávia de Souza BastosAinda não há avaliações
- ABAQUS simulation of rigid sphere impactDocumento7 páginasABAQUS simulation of rigid sphere impactabhishek rajAinda não há avaliações
- 2D PROBLEM Using Graphical User Interface Problem 1: Continuous Beam (3 Unequal Spans With Udl)Documento32 páginas2D PROBLEM Using Graphical User Interface Problem 1: Continuous Beam (3 Unequal Spans With Udl)V.m. RajanAinda não há avaliações
- Preprocessing: Defining The ProblemDocumento23 páginasPreprocessing: Defining The ProblemBhushan MahajanAinda não há avaliações
- Getting Started with Abaqus FEADocumento6 páginasGetting Started with Abaqus FEAAngel J. AliceaAinda não há avaliações
- Two Dimensional Truss: Practical No.-01Documento68 páginasTwo Dimensional Truss: Practical No.-019897856218Ainda não há avaliações
- Franc3d v7 Ansys TutorialDocumento200 páginasFranc3d v7 Ansys TutorialKarim N. Salloomi100% (1)
- Ijesat 2015 05 03 08Documento5 páginasIjesat 2015 05 03 08Karim N. SalloomiAinda não há avaliações
- Abaqus Tutorial 28 Disk Brake Friction SimuleonDocumento10 páginasAbaqus Tutorial 28 Disk Brake Friction SimuleonKarim N. SalloomiAinda não há avaliações
- HFSS Patch Antenna TutorialDocumento6 páginasHFSS Patch Antenna TutorialKarim N. SalloomiAinda não há avaliações
- ABAQUS TutorialDocumento4 páginasABAQUS TutorialAnastasios KarahaliosAinda não há avaliações
- Abaqus Tutorial: Fluid DynamicsDocumento19 páginasAbaqus Tutorial: Fluid DynamicsJigneshAinda não há avaliações
- Steps in Performing A Finite Element Analysis: Pre-ProcessingDocumento5 páginasSteps in Performing A Finite Element Analysis: Pre-ProcessingKarim N. SalloomiAinda não há avaliações
- Functions in Mat LabDocumento14 páginasFunctions in Mat LabKarim N. SalloomiAinda não há avaliações
- Fortran Tutorial 6Documento9 páginasFortran Tutorial 6Karim N. SalloomiAinda não há avaliações
- HFSS Coax ConnectorDocumento50 páginasHFSS Coax ConnectorKarim N. SalloomiAinda não há avaliações
- l09 Grinding 1 PDFDocumento66 páginasl09 Grinding 1 PDFKarim N. SalloomiAinda não há avaliações
- Lsdyna Demo3 PDFDocumento4 páginasLsdyna Demo3 PDFKarim N. SalloomiAinda não há avaliações
- Fourier Series and TransformsDocumento31 páginasFourier Series and TransformsRuslan ZhivkovAinda não há avaliações
- Pacer 'S' Operators Manual PDFDocumento16 páginasPacer 'S' Operators Manual PDFronaldmasAinda não há avaliações
- Grinding Aid Admixtures Improve Cement ProductionDocumento3 páginasGrinding Aid Admixtures Improve Cement Productionjagrut100% (2)
- AMS SyllabusDocumento2 páginasAMS SyllabusPrajwal ChatraAinda não há avaliações
- KD-213 TDSDocumento3 páginasKD-213 TDSalpesh.samruddhigroupAinda não há avaliações
- Multi-turn Actuator and Gear Reducer SpecificationsDocumento10 páginasMulti-turn Actuator and Gear Reducer SpecificationspaulAinda não há avaliações
- R1234yf 2018Documento22 páginasR1234yf 2018bogdan100% (1)
- Aibel PDF 18 Advanced MethodsDocumento34 páginasAibel PDF 18 Advanced Methodsbaiju79Ainda não há avaliações
- HYBACS Specific Presentation Rev26 WEBSITE1Documento21 páginasHYBACS Specific Presentation Rev26 WEBSITE1Jatsika FirdhaAinda não há avaliações
- MCP 101 Product Realization Lab ManualDocumento75 páginasMCP 101 Product Realization Lab ManualjasvindersinghsagguAinda não há avaliações
- C Rollway PDFDocumento16 páginasC Rollway PDFoxonoerAinda não há avaliações
- Safety Issues Report - FINAL DRAFTDocumento12 páginasSafety Issues Report - FINAL DRAFTCitizens who careAinda não há avaliações
- API Oil GasBrochDocumento12 páginasAPI Oil GasBrochpeach5Ainda não há avaliações
- Rutting Behaviour in Geosynthetic - Reinforced PavementsDocumento5 páginasRutting Behaviour in Geosynthetic - Reinforced PavementsAmaro24Ainda não há avaliações
- Concrete Mix Design: Grade M45Documento4 páginasConcrete Mix Design: Grade M45vidudalaraviAinda não há avaliações
- Anchored Brick Veneer Over Steel Studs PDFDocumento56 páginasAnchored Brick Veneer Over Steel Studs PDFaomareltayeb100% (1)
- Operation & Maintenance Manual: For Vahterus Plate & Shell Heat ExchangersDocumento32 páginasOperation & Maintenance Manual: For Vahterus Plate & Shell Heat ExchangersMarkAinda não há avaliações
- Cummins B Series Repair ManualDocumento588 páginasCummins B Series Repair Manualbvhdareldalmasso100% (17)
- Wärtsilä EGC Alarm ListDocumento11 páginasWärtsilä EGC Alarm ListTomislav BanićAinda não há avaliações
- YOKOGAWA Exa Fc400g (Ing)Documento91 páginasYOKOGAWA Exa Fc400g (Ing)biotech666Ainda não há avaliações
- MIG Welding Guide - Processes, Principles & Applications of GMAWDocumento23 páginasMIG Welding Guide - Processes, Principles & Applications of GMAWAsad Bin Ala Qatari50% (2)
- Nitoflor EU5 PDFDocumento4 páginasNitoflor EU5 PDFriverwilliamsAinda não há avaliações
- 33& 11kv Terminations. KitsDocumento9 páginas33& 11kv Terminations. Kitsnvinodn06Ainda não há avaliações
- Project PPT of Heat ExchangerDocumento18 páginasProject PPT of Heat ExchangerGaurav Thakkar50% (2)
- Level 9 - Mechanical TechnologyDocumento17 páginasLevel 9 - Mechanical TechnologyFajiza JuarezaAinda não há avaliações
- Washer-Extractor: Pocket HardmountDocumento62 páginasWasher-Extractor: Pocket HardmountCarlos TrybiecAinda não há avaliações
- Cathodic Protection Specification - Takoradi Oil Terminal 27.02.2018 rv1 PDFDocumento12 páginasCathodic Protection Specification - Takoradi Oil Terminal 27.02.2018 rv1 PDFRaynus Arhin100% (1)
- Air EmissionsDocumento34 páginasAir EmissionsdmshahidchAinda não há avaliações
- Tunnel Systems: Design & SupplyDocumento8 páginasTunnel Systems: Design & SupplyJuan Luis Vilca YucraAinda não há avaliações
- Lab ReportDocumento3 páginasLab ReportKerby OmasasAinda não há avaliações
- 2710 100 Series - Screw Side-Action GripsDocumento4 páginas2710 100 Series - Screw Side-Action GripsLitarmjAinda não há avaliações
- Learn Power BI: A beginner's guide to developing interactive business intelligence solutions using Microsoft Power BINo EverandLearn Power BI: A beginner's guide to developing interactive business intelligence solutions using Microsoft Power BINota: 5 de 5 estrelas5/5 (1)
- Excel Essentials: A Step-by-Step Guide with Pictures for Absolute Beginners to Master the Basics and Start Using Excel with ConfidenceNo EverandExcel Essentials: A Step-by-Step Guide with Pictures for Absolute Beginners to Master the Basics and Start Using Excel with ConfidenceAinda não há avaliações
- Generative Art: A practical guide using ProcessingNo EverandGenerative Art: A practical guide using ProcessingNota: 4 de 5 estrelas4/5 (4)
- How to Create Cpn Numbers the Right way: A Step by Step Guide to Creating cpn Numbers LegallyNo EverandHow to Create Cpn Numbers the Right way: A Step by Step Guide to Creating cpn Numbers LegallyNota: 4 de 5 estrelas4/5 (27)
- The Basics of User Experience Design by Interaction Design FoundationNo EverandThe Basics of User Experience Design by Interaction Design FoundationNota: 4 de 5 estrelas4/5 (6)
- Windows 11 for Beginners: The Complete Step-by-Step User Guide to Learn and Take Full Use of Windows 11 (A Windows 11 Manual with Useful Tips & Tricks)No EverandWindows 11 for Beginners: The Complete Step-by-Step User Guide to Learn and Take Full Use of Windows 11 (A Windows 11 Manual with Useful Tips & Tricks)Nota: 5 de 5 estrelas5/5 (1)
- The Designer’s Guide to Figma: Master Prototyping, Collaboration, Handoff, and WorkflowNo EverandThe Designer’s Guide to Figma: Master Prototyping, Collaboration, Handoff, and WorkflowAinda não há avaliações
- A History of Video Games in 64 ObjectsNo EverandA History of Video Games in 64 ObjectsNota: 4.5 de 5 estrelas4.5/5 (26)
- Google Certification: Learn strategies to pass google exams and get the best certifications for you career real and unique practice tests includedNo EverandGoogle Certification: Learn strategies to pass google exams and get the best certifications for you career real and unique practice tests includedAinda não há avaliações
- Skulls & Anatomy: Copyright Free Vintage Illustrations for Artists & DesignersNo EverandSkulls & Anatomy: Copyright Free Vintage Illustrations for Artists & DesignersAinda não há avaliações
- Music Production for Beginners: How to Make Professional Electronic Dance Music, The Ultimate 3 in 1 Bundle for Producers (Synthesizer Explained, The Ultimate Melody Guide & Mixing EDM Music)No EverandMusic Production for Beginners: How to Make Professional Electronic Dance Music, The Ultimate 3 in 1 Bundle for Producers (Synthesizer Explained, The Ultimate Melody Guide & Mixing EDM Music)Ainda não há avaliações
- iPhone Photography: A Ridiculously Simple Guide To Taking Photos With Your iPhoneNo EverandiPhone Photography: A Ridiculously Simple Guide To Taking Photos With Your iPhoneAinda não há avaliações
- Animation for Beginners: Getting Started with Animation FilmmakingNo EverandAnimation for Beginners: Getting Started with Animation FilmmakingNota: 3 de 5 estrelas3/5 (1)
- Mastering YouTube Automation: The Ultimate Guide to Creating a Successful Faceless ChannelNo EverandMastering YouTube Automation: The Ultimate Guide to Creating a Successful Faceless ChannelAinda não há avaliações
- Blender 3D Basics Beginner's Guide Second EditionNo EverandBlender 3D Basics Beginner's Guide Second EditionNota: 5 de 5 estrelas5/5 (1)
- iPhone X Hacks, Tips and Tricks: Discover 101 Awesome Tips and Tricks for iPhone XS, XS Max and iPhone XNo EverandiPhone X Hacks, Tips and Tricks: Discover 101 Awesome Tips and Tricks for iPhone XS, XS Max and iPhone XNota: 3 de 5 estrelas3/5 (2)