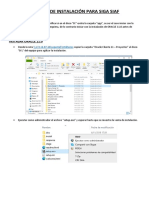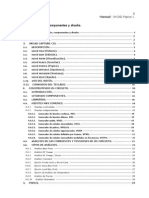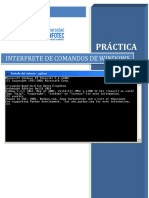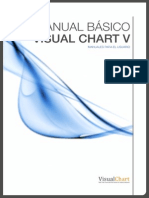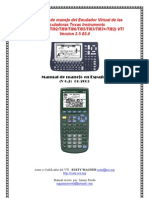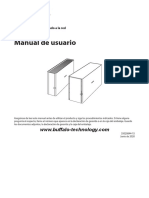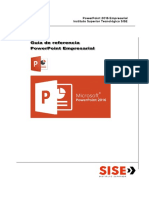Escolar Documentos
Profissional Documentos
Cultura Documentos
ProNest 2012 Quick Start Guide
Enviado por
nicohughesDireitos autorais
Formatos disponíveis
Compartilhar este documento
Compartilhar ou incorporar documento
Você considera este documento útil?
Este conteúdo é inapropriado?
Denunciar este documentoDireitos autorais:
Formatos disponíveis
ProNest 2012 Quick Start Guide
Enviado por
nicohughesDireitos autorais:
Formatos disponíveis
Instalacin y gua rpida
ProNest
Software de anidamiento | 2012
COPYRIGHTS 2012 Hypertherm, Inc. Reservados todos los derechos. La informacin contenida en este documento puede estar sujeta a cambios sin previo aviso. El software que se describe en este documento se encuentra bajo un acuerdo de licencia o de no divulgacin. El software se puede utilizar o copiar nicamente segn los trminos de dichos acuerdos. Ninguna parte de esta publicacin puede ser reproducida, almacenada en un sistema de recuperacin ni transmitida de ninguna forma ni por ningn medio electrnico o mecnico, incluyendo fotocopiado o grabacin, para ningn otro propsito que no sea el uso personal del comprador, sin el permiso por escrito de Hypertherm, Inc. Hypertherm CAM Solutions 22 West Main Street Lockport, NY 14094 EE. UU. www.HyperthermCAM.com MARCAS COMERCIALES Hypertherm y Pro Nest son marcas comerciales de Hypertherm, Inc., y pueden estar registradas en Estados Unidos u otros pases. Microsoft, Windows e Internet Explorer son marcas comerciales registradas de la empresa Microsoft Corporation en los Estados Unidos y/u otros pases. Adobe y Adobe Reader son marcas comerciales registradas o marcas comerciales de Adobe Systems Incorporated en los Estados Unidos o en otros pases. HASP es una marca comercial de Aladdin Knowledge Systems Ltd., registrada en Estados Unidos u otros pases.
Rev-01/2012.
Instalacin y gua rpida ProNest
Contenido de esta gua
Instalacin y configuracin .................................................................................. 2 Requisitos del sistema ................................................................................... 2 Instalar ProNest ............................................................................................ 2 Licencias ...................................................................................................... 3 Archivos de configuracin de mquina .............................................................. 3 Gua rpida ProNest ........................................................................................... 4 Abrir y cerrar ProNest .................................................................................... 4 Ventana principal de ProNest .......................................................................... 5 Comenzar un trabajo nuevo ............................................................................ 6 Agregar piezas a la lista ................................................................................. 7 Anidamiento automtico e interactivo .............................................................11 Modificar el nido...........................................................................................12 Crear grupos de piezas .................................................................................14 Mover y girar las piezas seleccionadas.............................................................15 Crear un nido nuevo .....................................................................................16 Eliminar un nido ...........................................................................................17 Simulacin de corte ......................................................................................18 Guardar y abrir trabajos ................................................................................19 Salida .........................................................................................................20 Informes .....................................................................................................20 Contctenos.....................................................................................................21 ndice .............................................................................................................23 Esta gua cumple dos funciones. La primera parte de este documento es la gua de instalacin, la que explica la instalacin, la obtencin de licencia y la configuracin de ProNest. La segunda parte de la gua se denomina Gua rpida de inicio ProNest. El objetivo de esta gua rpida es explicarle la mayora de las principales tareas de ProNest. Al seguir los pasos que se describen en esta gua, usted obtendr un conocimiento bsico de cmo utilizar ProNest.
Gua rpida ProNest
Instalacin y configuracin
Requisitos del sistema
Software
Windows XP (con Service Pack 3 o posterior), Windows Vista o Windows 7 Microsoft Internet Explorer 6.0 o posterior Microsoft Excel* Procesador de 1 GHz o ms velocidad (se recomiendan 3 GHz) Vista: 1 GB de RAM (se recomiendan 2 GB) XP: 512 MB de RAM (se recomiendan 1 GB) Monitor VGA con 256 colores como mnimo y una resolucin de 1024 x 768 700 MB de espacio disponible en disco
Hardware
* Se recomienda Microsoft Excel 2000 o posterior para editar las hojas de clculo (.xls) de ajustes de ProNest. Si no dispone de Microsoft Excel, puede utilizar una aplicacin de hojas de clculo similar.
Instalar ProNest
Importante: No enchufe la clave de hardware HASP ( haya instalado ProNest. ) en el equipo hasta que no
Antes de instalar ProNest, compruebe que ha iniciado la sesin como administrador del sistema. De lo contrario, ProNest no se puede instalar correctamente.
Para instalar ProNest: 1 2 Cierre todos los programas. Introducir el CD con el rtulo ProNest en la unidad CD/DVD. Si el sistema tiene activada la opcin de ejecucin automtica, la instalacin comenzar automticamente y usted puede omitir los pasos 3 y 4. En el men Inicio, seleccione Ejecutar. Escribir D:\setup (reemplazar la D por la letra correspondiente de su unidad CD/DVD). Siga las instrucciones en pantalla para completar la instalacin.
3 4 5
Gua rpida ProNest
Licencias
Su copia de ProNest se entrega con una clave de hardware HASP extrable ( ). Esta clave de seguridad contiene informacin sobre la licencia y se debe enchufar para que ProNest funcione. Importante: Asegrese de guardar el dispositivo HASP en un lugar seguro. Si se pierde o se lo roban, se cobrar por el dispositivo de reemplazo.
Licencia local
Si tiene una licencia de ProNest local (ProNest se utilizar solo en un equipo a la vez): Despus de instalar ProNest, enchufar el dispositivo HASP en el puerto USB de su computadora. ProNest ahora puede ejecutarse en su computadora, siempre que el dispositivo HASP permanezca enchufado.
Licencia de red
Si ha adquirido una licencia de red, deber designar un equipo que funcione como el servidor de licencias de red. El servidor de licencias de red utilizar la clave HASP para administrar la asignacin de las licencias de todos los clientes de ProNest. No es necesario que el servidor de licencias de red tenga instalado ProNest.
Configurar el servidor de licencias de red
Si el servidor de licencias de red tuviera instalado ProNest, simplemente instale ProNest y, a continuacin, enchufe la clave HASP en el puerto USB de ese equipo. La licencia de red estar lista para su uso. Si el servidor de licencias de red no tuviera instalado ProNest, deber instalar y ejecutar el utilitario Administrador de licencias independiente en ese equipo Para instalar el Administrador de licencias 1 2 3 4 5 Cierre todos los programas. Introducir el CD con el rtulo ProNest en la unidad CD/DVD del servidor de licencia de red. Buscar D:\Utilities (reemplazar la D por la letra correspondiente de su unidad CD/DVD). Haga doble clic en LicenseMgrSetup.exe. Siga las instrucciones que aparecen en pantalla para completar la instalacin.
Una vez finalizada la instalacin, enchufe el dispositivo HASP en el puerto USB del servidor de licencias de red. La licencia de red estar lista para su uso.
Archivos de configuracin de mquina
Una vez instalado ProNest, deber confirmar que se hayan instalado adems en su computadora los archivos de configuracin de mquina correspondientes (.pnca). Esto asegurar que ProNest pueda crear el cdigo NC correspondiente a su mquina de corte en especfico. Si no recibi un PNCA de configuracin de mquina, comunquese con la oficina regional de Hypertherm para conseguir uno que se ajuste a la configuracin de hardware de su mquina.
Gua rpida ProNest
Gua rpida ProNest
La Gua rpida ProNest ha sido diseada para que se familiarice con ProNest y pueda comenzar a utilizar la aplicacin. Al seguir esta gua, podr entender las funciones bsicas de ProNest. Esta gua lo ayudar a seguir las tareas descritas a continuacin:
Abrir, guardar y empezar nuevas tareas Agregar piezas a la lista Anidamiento (interactivo y automtico) Simulacin de corte Generar resultados e informes
Abrir y cerrar ProNest
Luego de instalar el programa, aparece el icono de ProNest en el escritorio. Para abrir ProNest: En el escritorio, haga doble clic en el icono de ProNest. O En el men Inicio, buscarTodos los programas y despus Hypertherm CAM y Software de anidamiento ProNest 2012 y hacer clic en ProNest 2012. Para cerrar ProNest: Haga clic en el botn Cerrar ( principal de ProNest. O En el men Archivo, seleccionar Salir de ProNest. ) en la esquina superior derecha de la ventana
Gua rpida ProNest
Ventana principal de ProNest
Cuando inicie ProNest, aparecer la ventana principal. sta se divide en tres secciones: Mens y barras de herramientas Paneles de tareas (lista de piezas, separaciones y leyenda de colores) rea de anidamiento
La parte superior de la ventana principal contiene el men principal (Archivo, Editar, Ver) y una serie de barras de herramientas. Estos mens y barras de herramientas se utilizarn a lo largo de esta gua para realizar tareas especficas. La barra de estado ubicada en la parte inferior de la ventana principal tambin se considera parte de los mens y barras de herramientas. El lado izquierdo de la ventana principal lo ocupan los paneles de tareas: Lista de piezas, Separaciones y Leyenda de colores. Cuando ProNest se inicie normalmente, la Lista de piezas estar vaca. El resto del rea de la ventana principal se destina al anidamiento. En el rea de anidamiento aparecer la imagen de un nido vaco. Al inicio, ProNest automticamente seleccionar una mquina (archivo de configuracin) y abrir un trabajo nuevo. El nido vaco que se muestra tendr las medidas de la placa predeterminada de la mquina. Nota: El anlisis de los ajustes de ProNest no est dentro del alcance de esta gua. Si desea ms informacin sobre los ajustes de ProNest, consulte la ayuda de ProNest que se puede abrir en el men Ayuda de la ventana principal de ProNest.
Gua rpida ProNest
Comenzar un trabajo nuevo
Cuando se inicia ProNest, se crea un trabajo nuevo automticamente. Con el objeto de presentar un ejemplo para esta gua, desecharemos este trabajo y crearemos uno nuevo. Para crear un trabajo nuevo: 1 En el men Archivo, seleccione Nuevo. Se abrir el cuadro de dilogo Trabajo nuevo.
2 3 4
Escriba Mi primer trabajo en el cuadro Descripcin. Seleccione Demo Plasma Machine en el cuadro combinado Utilizar esta mquina. Haga clic en Aceptar.
Nota: Al hacer clic en Aceptar para crear un trabajo nuevo, se abre automticamente la ventana Editar lista de piezas. Por lo general, el primer paso despus de crear un trabajo nuevo ser el de agregar piezas a la lista. Por el momento, cierre esta ventana. Para cerrar la ventana Editar lista de piezas: En la esquina superior derecha de la ventana, haga clic en Volver a anidamiento. Al cerrar la ventana Editar lista de piezas, ProNest regresa a la ventana principal. Fijarse que Lista de piezas est vaca. La barra de estado que aparece en la parte inferior de la pantalla indicar el nombre de la mquina actual. La mquina que se muestra aqu contiene todas las opciones de configuracin que se usan para el trabajo actual. La mquina que se muestra en la barra de estado coincidir con la mquina que ha seleccionado en el cuadro de dilogo Trabajo nuevo. Ahora ya est listo para agregar piezas a la lista.
Gua rpida ProNest
Agregar piezas a la lista
En esta seccin de la gua se muestra cmo agregar piezas a la lista. La edicin de la lista de piezas del trabajo se hace en la ventana Editar lista de piezas. Para abrir la ventana Editar lista de piezas: En el men Trabajo, haga clic en Editar lista de piezas. Se abrir la ventana respectiva. Al igual que la ventana principal, la ventana Editar lista de piezas presenta mens y barras de herramientas en la parte superior y una barra de estado en la parte inferior. El resto de la ventana se divide en cuatro secciones:
La parte superior izquierda contiene la fuente de las piezas de ProNest. Cada una de las fuentes de piezas aparece en una ficha distinta. La ficha CAD es una fuente de pieza estndar. Aparecern tambin otras fichas, en funcin de los mdulos que usted haya adquirido. Esta gua describir slo el uso de la fuente CAD. La izquierda inferior contiene la lista de piezas del trabajo. Aqu se mostrarn todas las piezas que se hayan agregado. La derecha superior contiene el panel de Vista previa. Aqu se muestra la pieza actualmente seleccionada. Si la pieza seleccionada se encuentra en una de las fuentes de piezas, esta vista previa mostrar una vista preprocesada del archivo de la pieza seleccionada. Si la pieza seleccionada se encuentra en la lista, la vista previa mostrar la pieza exactamente como se anidara en una plancha. La derecha inferior contiene el panel Propiedades. Aqu se muestran las propiedades de la pieza seleccionada actualmente. Cuando la pieza seleccionada corresponde a una de las fuentes de piezas, las propiedades de la pieza reflejan los valores que se utilizarn para agregarla. Si se modifican estos valores, las piezas que se agreguen posteriormente a la lista se vern afectadas. Sin embargo, si la pieza seleccionada pertenece a la lista, las propiedades de la pieza reflejarn las propiedades reales. Si se modifican estos valores, la pieza seleccionada se ver directamente afectada.
Modelos de archivos CAD
Durante la instalacin de ProNest, los ejemplos de archivos CAD (.dxf) se incluyeron en las siguientes ubicaciones, segn la versin de Microsoft Windows que est instalado en su PC. Windows Vista 7: C:\Program Data\Hypertherm CAM\ProNest 2012\Examples Windows XP: C:\Documents and Settings\All Users\Application Data\Hypertherm CAM\ProNest 2012\Examples En esta gua se utilizarn estos archivos para ayudar a ilustrar las funciones de ProNest. Puede utilizar estos archivos con confianza para aprender a usar ProNest.
Para seleccionar una pieza CAD:
1 Seleccione la ficha CAD en la seccin Fuentes de piezas.
Gua rpida ProNest
La ficha CAD funciona como Windows Explorer, permitindole examinar las carpetas y los archivos del sistema. Utilice el cuadro Buscar en para facilitar la navegacin. Por defecto, el cuadro Archivos de tipo se establecer en los Archivos AutoCAD (*.dwg;*.dxf). La seleccin de este cuadro filtrar el contenido de la carpeta actual y mostrar slo los archivos que coincidan. 2 3 En la ficha CAD, compruebe que la carpeta Ejemplos est seleccionada. Busque MF2.DXF y haga clic una vez para seleccionarlo.
Una vez seleccionado, el nombre de la pieza aparecer resaltado. La ventana de herramientas Vista previa mostrar el archivo CAD seleccionado, mientras que la ventana Propiedades mostrar las propiedades que se utilizarn para agregar la pieza. Importante: Los archivos CAD instalados en la carpeta Examples se disearon con los nombres de la capa especfica. Cada nombre de capa define un atributo diferente como perfiles de corte, de trazado, de agujereado o informacin sobre dimensiones. Mediante las propiedades de una pieza CAD dada, puede hacer corresponder cada capa CAD con un proceso de la mquina. El hecho de utilizar las capas en este modo le permite a ProNest distinguir entre los distintos aspectos de un dibujo cuando se agrega una pieza. Cuando se agregan piezas, es fundamental asignar capas a los procesos adecuados de la mquina para obtener buenos resultados.
Para modificar la informacin de Capa CAD antes de agregar una pieza:
1 Seleccione MF2.DXF y haga clic en la ficha Importar CAD en la ventana de herramientas Propiedades. En la seccin Capas CAD, ya figurarn las representaciones proceso-capas siguientes: Proceso Corte - [Plasma] Grabado - [Scribe-P] Capa CAD 0;CUT SCRIBE
Observe que el color en la vista previa que se utiliza para cada proceso se muestra a la izquierda del nombre del proceso. 2 Haga clic en la palabra SCRIBE en la columna de la derecha y luego haga clic en la flecha hacia abajo.
Gua rpida ProNest
Se mostrar una lista de las capas CAD que se encuentran en la pieza seleccionada y en los parmetros de la mquina para Grabado-P. En la ilustracin anterior, las capas encontradas para MF2.DXF son 0, CUT, PUNCH y SCRIBE. Tenga en cuenta que cada uno de los nombres de estas capas tiene una pequea imagen de una pieza a su lado ( ). Esta imagen indica que la capa se encontr en la pieza. Otros nombres de capa pueden aparecer simplemente porque han sido asignados al proceso como una representacin de la capa predefinida. Las representaciones de capa predefinidas se definen en la configuracin de la mquina. En la ilustracin anterior se especificaron las capas SCRIBE, 2, y Mark como parmetros de mapeo de capa predeterminados para Scribe-P. Estos nombres de capas tienen una pequea imagen de parmetro a su lado ( ). Cuando se selecciona MF2.DXF por primera vez, SCRIBE es la nica capa que se asigna al proceso Scribe-P, porque es el nico nombre de capa que se encuentra tanto en la pieza como en la configuracin de la mquina para este trazado. 3 Elimine la marca de la casilla de verificacin SCRIBE (pero no haga clic en Aceptar ni en Cancelar). Observe que cuando se despeja la casilla de SCRIBE, desaparecen las lneas de trazado azul en la vista previa. Esto significa que si hiciese clic en Aceptar y luego agregase la pieza, la informacin sobre la capa SCRIBE de la pieza no se importara a ProNest. Al no configurar un nombre de capa con un proceso, le indica a ProNest que omita el contenido de esa capa. Tambin tenga en cuenta que no puede seleccionar 2 ni Mark, porque ninguna de estas capas se hall en la pieza. 4 Seleccione la casilla de verificacin SCRIBE y haga clic en Aceptar. Antes de agregar una pieza a la lista, se suelen modificar los valores de propiedad en las fichas Anidamiento e Importar CAD. Por lo general, deber cambiar la cantidad y el material de la pieza (aunque tambin se pueden cambiar despus de agregar la pieza). Para agregar MF2.DXF a la lista de piezas (compruebe que MF2.DXF est seleccionado): 1 2 3 En la ventana de herramientas Propiedades, seleccione la ficha Anidamiento. Cambie el valor de Requerido a 5. En la barra de herramientas Estndar en la parte superior de la ventana, haga clic en Agregar pieza. MF2.DXF se agregar a la Lista de piezas en la parte inferior izquierda. Para agregar BLADE.DXF a la lista de piezas: 1 2 3 4 En la ficha CAD, seleccione BLADE.DXF. En la ventana de herramientas Propiedades, seleccione la ficha Anidamiento. Cambie el valor de Requerido a 12. En el men Editar, haga clic en Agregar pieza.
BLADE.DXF se agregar a la Lista de piezas en la parte inferior izquierda.
Gua rpida ProNest
Sugerencia: Existen distintos modos de agregar piezas a partir de la fuente CAD. Adems de usar el men y las barras de herramientas, usted puede: Hacer doble clic en una pieza. Arrastrar una pieza desde la fuente CAD hasta la Lista de piezas. De manera similar a Windows Explorer, puede seleccionar varios archivos de piezas y luego agregarlos. Para seleccionar un grupo de piezas, seleccione la primera pieza y luego mantenga presionada la tecla MAYS hasta seleccionar la ltima pieza del grupo. Tambin puede mantener presionada la tecla CTRL mientras selecciona individualmente varias piezas de la lista. Ahora que ha elaborado una lista de piezas sencilla, regrese a la ventana principal. Para cerrar la ventana Editar lista de piezas: En la esquina superior derecha de la ventana, haga clic en Return to Nesting.
10
Gua rpida ProNest
Anidamiento automtico e interactivo
Ya ha aprendido a iniciar un trabajo nuevo y a agregar piezas a la lista. Con algunas piezas en la lista y un nido vaco en el rea de anidamiento, ya est listo para empezar a anidar. Las piezas se pueden anidar de dos maneras diferentes:
Anidamiento interactivo: las piezas se agregan una por una a partir de la lista de piezas. Para ubicar las piezas anidadas manualmente, se deben mover y girar. Anidamiento automtico: ProNest calcula la posicin de todas las piezas en la lista y las anida. Por lo general, todas las cantidades de la lista de piezas se anidan cuando se ha completado el anidamiento automtico.
Para agregar piezas al nido de manera interactiva: Arrastre una pieza desde la lista al nido. O Haga doble clic en una pieza de la lista. Para agregar piezas al nido de manera automtica: Haga clic en el botn verde de herramientas Nido. O Haga clic en el botn amarillo de herramientas Nido. Iniciar anidamiento automtico en la barra Iniciar anidamiento automtico en la barra
Nota: El botn de Inicio de anidamiento automtico: amarillo versus verde El botn de anidamiento automtico amarillo tiene algunas diferencias con respecto al botn verde. El botn amarillo abre el cuadro de dilogo Preparacin del anidamiento automtico. Con este cuadro, usted puede realizar cambios de ltimo momento en ajustes como: La estrategia de anidamiento automtico El lugar donde debe comenzar el anidamiento automtico (primero, actual o nido nuevo) Los tipos y tamaos de las planchas que se utilizarn. Cuando haya definido las opciones del cuadro de dilogo Preparacin del anidamiento automtico, haga clic en Aceptar para comenzar el anidamiento. Con el botn verde, simplemente comenzar el anidamiento automtico con los ltimos ajustes especificados en el cuadro de dilogo Configuracin de anidamiento automtico. De hecho, hacer clic en el botn verde es lo mismo que abrir el cuadro de dilogo Configuracin de anidamiento automtico y oprimir Aceptar.
11
Gua rpida ProNest
Modificar el nido
Una vez que haya agregado las piezas al nido, usted tendr la libertad de modificarlo como desee. Se pueden eliminar piezas del nido, agregar nuevas, girarlas y cambiarlas de lugar, y realizar funciones ms avanzadas, como por ejemplo crear grupos. En esta seccin de la gua se mostrarn varios modos de trabajar con las piezas de un nido.
Seleccionar piezas
Las piezas anidadas no se pueden mover ni girar hasta que se hayan seleccionado. Para seleccionar una sola pieza: Haga clic en cualquier lugar dentro de la pieza. Para seleccionar todas las piezas del nido: En el men Editar, haga clic en Seleccionar todo. Para seleccionar varias piezas: Mantenga apretada la tecla MAYS mientras selecciona cada pieza. Para seleccionar un rea con varias piezas: Haga clic con el botn derecho del ratn y arrastre un rea rectangular para rodear las piezas que se quieren seleccionar. A medida que arrastre, el rea de seleccin se perfilar como un cuadro con lneas punteadas. Sugerencia: La direccin del arrastre con seleccin de rea cambia el modo en que se seleccionan las piezas. Si el rea de seleccin se crea mediante la accin de arrastrar a la derecha, entonces las piezas se seleccionarn slo si quedan totalmente contenidas dentro del rea de seleccin. Si el rea de seleccin se crea mediante la accin de arrastrar a la izquierda, entonces las piezas se seleccionarn si estn totalmente contenidas dentro del rea de seleccin o si entran en contacto con el borde del rea de seleccin. Cuando se selecciona una pieza (o un grupo de piezas), sta cambia a color azul y queda rodeada de un cuadro de seleccin.
El cuadro de seleccin encierra toda la seleccin y muestra manijas para empujar y girar. Estas manijas ofrecen modos especiales de mover y girar la seleccin. Para ms informacin de cmo utilizar los manipuladores del rectngulo de seleccin, consultar la seccin "Mover y girar las piezas seleccionadas".
Anular la seleccin de piezas
Cuando se seleccionan piezas, stas no se anidan realmente. Es ms correcto pensar en las piezas seleccionadas como grupos flotantes de piezas. Para anidar una seleccin, primero anlela. Para anular la seleccin de todas las piezas: Haga clic en cualquier lugar del rea de anidamiento que no se encuentre dentro de ninguna pieza. OR
12
Gua rpida ProNest En el men Editar, haga clic en Deseleccionar todo. Para retirar una sola pieza de la seleccin: Mantenga presionada la tecla MAYS y seleccione la pieza cuya seleccin desea anular. Todas las dems piezas de la seleccin permanecern seleccionadas. Nota: A medida que se selecciona y anula la seleccin de piezas anidadas, es posible que se noten algunos cambios en la Lista de piezas. En ocasiones, la cantidad anidada aparece de este modo: 2 de 5 anidadas [1] Esto significa que 2 de 5 piezas estn anidadas y que se ha seleccionado una pieza. Si se anulase la seleccin de la pieza seleccionada, las cantidades se veran de esta forma: 3 de 5 anidadas
Eliminar una pieza del nido
Es posible quitar una pieza anidada del nido y regresarla a la lista de piezas. Como consecuencia, la cantidad de piezas disponibles aumentar a medida que la cantidad anidada disminuya. Para quitar una pieza seleccionada del nido: Pulse ELIMINAR. O Arrastre la pieza del rea de anidamiento a la ventana de herramienta Lista de piezas. O En el men Editar, haga clic en Eliminar.
13
Gua rpida ProNest
Crear grupos de piezas
Es posible agrupar dos o ms piezas en un grupo. Un grupo mantiene la orientacin de las piezas que lo componen, una respecto a la otra, y a la vez permite trabajar con el grupo como si fuera una sola pieza. Por lo general, un grupo se utiliza cuando las piezas se ordenan de un modo que es prctico. La agrupacin de piezas se muestra en la lista como una "Pieza personalizada". La pieza personalizada luego se puede utilizar como si fuera una pieza normal. Para crear un grupo: 1 2 Seleccione dos piezas adyacentes en el nido. En el men Pieza, haga clic en Grupo. Si se trata del primer grupo, entonces la ventana de herramienta Lista de piezas ahora contendr una pieza llamada Pieza personalizada 1. La imagen en miniatura para esta pieza mostrar que la pieza se compone de las dos piezas actualmente seleccionadas en el nido. Nota: Observe que las dos piezas seleccionadas (y agrupadas) en el nido funcionan como si fueran una pieza nica. Si las deselecciona y luego hace clic en una de las piezas, se seleccionarn ambas a la vez. Si arrastra una de las piezas, se movern las dos juntas. Las piezas agrupadas funcionan como una sola pieza hasta que se las desagrupa. Para desagrupar piezas: 1 2 Seleccione las piezas del nido que estn agrupadas. En el men Pieza, haga clic en Desagrupar. Las piezas ahora son independientes las unas de las otras. Es posible seleccionar una pieza sin que la otra se seleccione tambin. Sin embargo, esta accin no elimina el grupo de la lista de piezas (la pieza denominada Pieza personalizada 1).
14
Gua rpida ProNest
Mover y girar las piezas seleccionadas
Una vez que se han seleccionado las piezas, se las puede mover y girar a cualquier posicin. Para mover una pieza seleccionada: Arrastre una pieza desde una ubicacin en el nido a otra.
Usar las manijas para empujar
Las piezas se pueden mover de diversas maneras con las manijas para empujar. Las manijas para empujar ( ) se encuentran a los lados del cuadro de seleccin. Cuando apunta a una de las manijas para empujar, el puntero se transformar en una flecha que indica la direccin de empuje.
Tope normal: haga clic en una manija de empuje. De esta manera, la pieza se mueve hasta que entra en contacto con otra pieza o bien con el borde de la plancha, y dejar la pieza a una distancia de separacin normal con respecto a otras piezas o al borde de la plancha. Retocar: oprima MAYS y, sin soltarla, haga clic en una manija de empuje. La pieza se mueve una distancia corta en la direccin especificada. La distancia se define en la pgina Anidamiento de los ajustes. Tope a distancia cero: oprima CRTL y, sin soltarla, haga clic en una manija de empuje. Esta accin es similar al empuje normal, excepto que la pieza queda en contacto con otra pieza o con el borde de la plancha (sin separacin). Resulta til si se quieren cortar lneas comunes.
Sugerencia: Tambin puede utilizar las teclas de flecha para empujar piezas. Pulsar la flecha hacia ARRIBA, por ejemplo, es lo mismo que hacer clic en la manija de empuje superior. Al igual que las manijas para empujar, las teclas de flecha se pueden combinar con MAYS y CTRL para realizar retoques y empujes de separacin cero.
Usar las manijas para girar.
Las manijas para girar ( ) se encuentran en las esquinas del cuadro de seleccin. Cuando se apunta a una de estas manijas, el puntero cambia para indicar una funcin de giro especfica.
Giro libre (superior derecha): arrastre esta manija para rotar libremente la pieza. Rotar gradualmente (superior izquierdo): haga clic en esta manija para rotar la pieza en sentido anti horario en un ngulo fijo (definido en la pgina de parmetros de anidamiento de sus ajustes). Girar a los 90 grados siguientes (inferior izquierda): haga clic en esta manija para rotar la pieza en sentido anti horario otros 90. Todas las rotaciones a 90 se basan en la orientacin neutral de la pieza (no en la rotacin actual). Girar longitudinalmente (inferior derecha): Hacer clic en este manipulador para rotar el lado ms largo de la pieza en sentido anti horario otros 90. Una pieza con forma de tringulo girara a posiciones que ubican la hipotenusa a 90, 180, 270 y 360.
15
Gua rpida ProNest
Crear un nido nuevo
Con ProNest, usted puede controlar exactamente qu nidos se utilizan. Si no est conforme con un nido en particular, puede eliminarlo. Si necesita otro nido, puede crearlo y comenzar el anidamiento en l. Para crear un nido nuevo: 1 En el men Nido, haga clic en Nido nuevo. Se abre el cuadro de dilogo Nueva configuracin de nido.
A esta altura, ya se habr seleccionado una plancha rectangular personalizada. Para especificar la dimensin de la plancha nueva, puede especificar los valores en los cuadros Longitud y Ancho o bien seleccionar un tamao de plancha estndar del cuadro ubicado encima de Longitud. 2 3 Especifique 4000 en el cuadro Longitud. Especifique 2000 en el cuadro Ancho. Tenga en cuenta que la vista previa se actualiza a medida que cambian las dimensiones de la plancha. 4 Haga clic en Aceptar. ProNest crear el nido nuevo y lo convertir en nido actualmente en uso. Ahora aparecer el nido nuevo (y vaco) en la ventana principal.
16
Gua rpida ProNest
Eliminar un nido
Al eliminar un nido, todas sus piezas volvern a la lista y se ajustarn las cantidades como corresponda. Para eliminar el nido actual: En el men Nido, seleccione Eliminar nido. Para eliminar todos los nidos del trabajo: En el men Nido, seleccione Eliminar todos los nidos. Nota: ProNest siempre tiene un nido en uso incluso si elimina todos los nidos o el nico nido del trabajo. Si elimina el ltimo nido que queda en el trabajo (conocido como Nido 1 de 1), el resultado final ser similar a seleccionar todas las piezas del nido y luego eliminarlas. Del mismo modo, si elimina todos los nidos, el resultado final ser similar a eliminar todos los nidos despus del primero y luego borrar el primero.
17
Gua rpida ProNest
Simulacin de corte
Antes de generar el resultado, siempre es conveniente ver cmo se cortar el nido. La simulacin de corte presenta una animacin que demuestra cmo la mquina cortara el nido. ProNest permite controlar fcilmente la simulacin, lo cual es muy semejante a ver una pelcula. Para ver la simulacin de corte del nido actual: En el men Nido, seleccione Simulacin de corte. Cuando especifica una simulacin de corte, las piezas del nido aparecern en el color de la funcin Deshacer corte de la ventana de herramientas Leyenda de colores. Adems, aparecer la barra de herramientas Simulacin de corte.
Para ejecutar la simulacin: En la barra de herramientas Simulacin de corte, haga clic en el botn Reproducir. Cuando se inicia la simulacin de corte, aparecer una imagen pequea del cabezal de corte en el punto de inicio del nido. El cabezal de corte se mover alrededor del nido y cortar, trazar y agujerear el nido en el mismo orden que la salida de CNC le indicara a la mquina. Para realizar una pausa en la simulacin: En la barra de herramientas Simulacin de corte, haga clic en el botn Pausa. Para detener la simulacin: En la barra de herramientas Simulacin de corte, haga clic en el botn Parar. Para salir de la simulacin de corte y regresar al anidamiento normal: En la barra de herramientas Simulacin de corte, haga clic en Cerrar. Sugerencias: Para controlar la velocidad de la simulacin de corte, mueva la corredera Velocidad. Mueva este botn a la izquierda para reducir la velocidad y a la derecha para aumentar la velocidad de la simulacin. Para avanzar (o retroceder), puede hacer clic en cualquier perfil del nido.
18
Gua rpida ProNest
Guardar y abrir trabajos
En ocasiones, ser conveniente que guarde su trabajo para poder volver a l en otro momento. Es posible guardar el estado exacto del trabajo (incluso los ajustes) en un archivo de trabajo. Los trabajos de ProNest llevan la extensin de archivo .nif. Para guardar un trabajo: 1 2 3 4 En el men Archivo, haga clic en Guardar como. Se abrir el cuadro de dilogo Guardar como. Busque la carpeta correspondiente a su trabajo. En el cuadro Nombre de archivo, escriba el nombre del archivo de trabajo. Haga clic en Guardar. Se guardar el trabajo actual con el nombre que ha especificado. Para abrir un trabajo: 1 En el men Archivo, haga clic en Abrir. Se abrir el cuadro de dilogo Abrir. Utilice este cuadro para buscar la carpeta donde se encuentra el trabajo que desea abrir. 2 3 Seleccione el archivo de trabajo que desea abrir. Haga clic en Abrir.
Sugerencia: En el extremo derecho del cuadro de dilogo Abrir trabajo aparece un recuadro que contiene informacin sobre el trabajo. En este cuadro se muestra la descripcin del trabajo (de haberla), los ajustes de mquina que se guardaron, la fecha de creacin, la fecha de modificacin y la versin de ProNest que se utiliz la ltima vez que se guard el trabajo. Cuando se abre un trabajo, ProNest primero carga una copia nueva de la configuracin de la mquina que se muestran en el cuadro de informacin del trabajo. Luego, a medida que abre el trabajo, puede o no restaurar la configuracin que se guard en l. Debajo del cuadro de informacin del trabajo, aparece una casilla de verificacin denominada Restaurar ajustes del trabajo. Seleccione esta casilla de verificacin para restaurar la configuracin que se guard en el trabajo. De esta manera, se indica a ProNest que restaure completamente la configuracin tal como estaba cuando se guard el trabajo. Quite la marca de esta casilla para abrir el trabajo y utilizar la configuracin de la mquina tal como est. Por lo general, esta accin se realiza cuando ha modificado la configuracin de la mquina y desea volver a generar un trabajo con las nuevas opciones.
19
Gua rpida ProNest
Salida
En definitiva, el propsito de todo trabajo de ProNest es crear los resultados correctos para el controlador de la mquina. Cuando un trabajo est listo para este paso, se puede crear la salida de CNC. Para crear una salida de CNC para el trabajo actual: 1 En el men Archivo, haga clic en Salida de CNC. Se abrir el cuadro de dilogo Salida de CNC. Utilice este cuadro de dilogo para seleccionar el nombre de archivo para el archivo de salida. 2 En el cuadro Nombre de archivo, escriba un nombre para el archivo de salida. ProNest asignar un nombre de archivo nico a cada nido del trabajo, en funcin del nombre de archivo que haya especificado. 3 Haga clic en Salida. ProNest crear un archivo CNC para cada nido del trabajo. Posteriormente, estos archivos CNC se envan al controlador de la mquina. Importante: Por lo general, ProNest no est listo para generar un cdigo de salida vlido inmediatamente despus de la instalacin. Para poder crear la salida NC correcta deben instalarse los archivos de configuracin de mquina (PNCA) correspondientes. Si necesita ayuda en algn tema de la configuracin, comunquese con el sector de Asistencia tcnica.
Informes
En cualquier momento puede ver e imprimir informes sobre el trabajo actual. En el cuadro de dilogo Informes hay varios informes estndar que puede seleccionar. Para abrir el cuadro de dilogo Informes: En el men Archivo, haga clic en Informes. Se abrir el cuadro Informes, en el que podr ver una lista de todos los informes disponibles. Para ver una vista previa de un informe en particular: 1 2 Seleccione la casilla de verificacin del informe que desea. Haga clic en Vista previa.
20
Instalacin y gua rpida ProNest
Contctenos
Localidades
Amrica del Norte Hypertherm CAM Solutions 22 West Main Street Lockport, NY 14094 USA Tel.: +1 (716) 434-3755 Fax: +1 (716) 434-3711 NA@hyperthermCAM.com Asia Hypertherm (Shanghai) Trading Co., Ltd. Unit A, 5th Floor, Careri Building 432 West Huai Hai Road Shanghai 200052, PR China Tel.: 86 -21 5258 3330 /1 Fax: 86 -21 5258 3332 ASIA@hyperthermCAM.com Hypertherm (S) Pte Ltd. 82 Genting Lane Media Centre Annexe Block #A01-01 Singapur 349567 Tel.: +65 6841 2489 Fax: +65 6841 2490 ASIA@hyperthermCAM.com Hypertherm Japan Ltd. 801 Samty Will Building 2-40 MNiyahara 1-Chrom Yodogawa-ku Osaka, 532-0003, Japan Tel.: +81 (6) 62251183 Fax: +81 (6) 62251184 ASIA@hyperthermCAM.com Hypertherm Korea Branch #3904 Centum Leaders Mark B/D 1514 Woo-Dong Haeundae Gu Busan, Korea 612-889 Tel.: +82-51-747-0358 Tel.: +82-51-701-0358 ASIA@hyperthermCAM.com Hypertherm (India) Thermal Cutting Pvt. Ltd. New No. 83, Old No. 52 Bazullah Road, T. Nagar Chennai, Tamil Nadu India 600 017 Sur/Este: Tel.: +91 99 4068 1650 Norte/Oeste: Tel.: +91 99 5844 4984 Fax: +91 (0) 44 2834 5362 ASIA@hyperthermCAM.com
Europa Hypertherm Europe B.V. Vaartveld 9 4704 SE Roosendaal Pases Bajos Tel.: +31 (0) 165596907 Fax: +31 (0) 1655969801 EU@hyperthermCAM.com
Amrica Latina Hypertherm Mxico, S.A de C.V. Av. Toluca No. 444, Anexo 1 Col. Olivar de los Padres Del. lvaro Obregn D.F. C.P. 01780, Mexico Tel.: +52 55 5681 8109 Fax: +52 55 5683 2127 MX@hyperthermCAM.com Hypertherm Brasil Ltda.
Rua Brs Cubas, 231 - Jardim Maia CEP 07115-030 Guarulhos, SP Brasil
Tel.: +55 11 2409 2636 Fax: +55 11 2408 0462 SA@hyperthermCAM.com
www.hyperthermCAM.com
21
Instalacin y gua rpida ProNest
Asistencia tcnica
Hypertherm CAM Solutions asume el compromiso de ofrecerle la mejor experiencia posible con el producto. Este enfoque incluye productos intuitivos desde el aspecto tcnico y opciones flexibles para satisfacer sus necesidades. Nuestros productos han sido diseados para ofrecer una calidad superior y una gran confiabilidad de uso, pero sabemos que pueden surgir problemas ocasionales que requieran la asistencia de nuestros recursos tcnicos. Si desea conocer el horario de atencin vigente y detalles sobre las propuestas de servicio tcnico, puede visitar nuestra pgina web: www.hyperthermCAM.com
Ventas
Comunquese con su representante de ventas para informarse de los ltimos productos de Hypertherm CAM, el programa de suscripcin del software y opciones de actualizacin y precios, entre otros temas. Si tiene una consulta tcnica o un problema, comunquese con el servicio de Asistencia tcnica.
22
Instalacin y gua rpida ProNest
ndice
InstalarProNest,2
A
Agregarpiezas.Consulte Lista de piezas Anidamientoautomtico,12 Anidamientointeractivo,12 Anidamientomanual.Consulte Anidamiento interactivo Anularlaseleccindepiezas,13 ArchivosCAD agregaralalistadepiezas,10 archivosdemuestra,8 buscar,9 informacindecapa,9 seleccionar,8 Asistenciatcnica,23 Licencia dered,3 local,3 LicenciaProNest,3 Listadepiezas agregarpiezas,811 barradeherramientas,7
M
Manijasdeempujar,13,16 Manijasdegirar,13,16 Modificarelnido,13
B
BotnIniciaranidamientoautomtico,12
N
Nido crearnuevo,17 eliminar,18 modificar,13
C
CerrarProNest,5 ComunicarseconHyperthermCAMSolutions Asistenciatcnica,23 Ventas,23 CuadrodedilogoConfiguracindeanidamiento automtico,12 CuadrodedilogoConfiguracindenidonuevo,17 CuadrodedilogoTrabajonuevo,7 Cuadrodeseleccin,13
P
Piezas agrupar,15 anularlaseleccin,13 quitar,14 seleccinderea,13 seleccionar,13 ProNest abrir,5 cerrar,5 instalar,2 manualdelusuario,ubicacindel,6
D
DiferenciasentreelbotnIniciaranidamiento automticoamarilloyverde,12
E
Eliminarpiezas,14 Empuje,16
Q
Quitarpiezas,14
G
Giro hastalosprximos90,16 incremental,16 libre,16 longitudinal,16 Grupos,15
R
Requisitosdelsistema,2 Restaurarconfiguracindeltrabajo,20 Retocar,16
S
Salida.Ver Salida CNC SalidadeCNC,21 Seleccionarpiezas,13 Simulacin.ConsulteSimulacin de corte Simulacindecorte,19
H
HyperthermCAMSolutions Asistenciatcnica,23 Ventas,23
I
ImportarCAD informacindecapa,9 propiedades,10 Informes,21
T
Trabajo.Consulte Trabajo de ProNest TrabajodeProNest abrir,20 comenzarnuevo,7
23
Instalacin y gua rpida ProNest
guardar,20 informacin,20 restaurarconfiguracindel,20 cerrar,11 diseo,8 VentanaprincipaldeProNest,6
V
VentanaEditarlistadepiezas abrir,8
24
Hypertherm y ProNest son marcas comerciales de Hypertherm, Inc. y pueden estar registradas en Estados Unidos u otros pases. Para ms informacin, comunquese con su distribuidor autorizado Hypertherm o visite www.hyperthermCAM.com. 2012 Hypertherm, Inc. Todos los derechos reservados. PNGDE-0001-SP Espaol / Spanish
Você também pode gostar
- Instalación SIGA SIAF 11-03-2022Documento7 páginasInstalación SIGA SIAF 11-03-2022JAM ARMANDO ESPINAR TORRESAinda não há avaliações
- Actividades Tema 5 SorDocumento3 páginasActividades Tema 5 SorRubén AllesAinda não há avaliações
- Manual OrcadDocumento31 páginasManual OrcadyamitinfanteAinda não há avaliações
- Practica Interprete de Comandos de Windows PDFDocumento13 páginasPractica Interprete de Comandos de Windows PDFJoshua Fuertes HerreraAinda não há avaliações
- Manual Basico Visual Chart VDocumento225 páginasManual Basico Visual Chart Vjacalderon100% (1)
- Catalogo Serie MG2Documento6 páginasCatalogo Serie MG2Alfredo Torrez SepúlvedaAinda não há avaliações
- Subasta Inversa Electronica Servicios - CalificacionDocumento32 páginasSubasta Inversa Electronica Servicios - CalificacionShirley ChangAinda não há avaliações
- Instalar y Configurar Samba en Ubuntu 20.4Documento13 páginasInstalar y Configurar Samba en Ubuntu 20.4David PerezAinda não há avaliações
- Curso R-2012 PDFDocumento208 páginasCurso R-2012 PDFRene Lopez100% (1)
- Manejo Del Paint InicialDocumento114 páginasManejo Del Paint InicialJhon WilsonAinda não há avaliações
- Manual Vti 2.5 01 - 2003Documento31 páginasManual Vti 2.5 01 - 2003supermacguiver100% (1)
- Nuevo Manual para Jefes de Mesa de EntradasDocumento113 páginasNuevo Manual para Jefes de Mesa de EntradasPaulina RosaAinda não há avaliações
- Elementos básicos de una webDocumento24 páginasElementos básicos de una webOmar Garcia NietoAinda não há avaliações
- MD-Expo-Arboles BDocumento60 páginasMD-Expo-Arboles BLuis Daniel Richards LayaAinda não há avaliações
- ESP Editor 3.15Documento39 páginasESP Editor 3.15cesar tolozaAinda não há avaliações
- 35020844-15 EsDocumento141 páginas35020844-15 Esncmail2Ainda não há avaliações
- 01 Guía de MS PowerPoint 2016 Avanzado v.07.19Documento58 páginas01 Guía de MS PowerPoint 2016 Avanzado v.07.19Angelo AnguloAinda não há avaliações
- Examen de InformaticaDocumento9 páginasExamen de InformaticaAnderson GalezzoAinda não há avaliações
- Excel: Introducción a la hoja de cálculoDocumento212 páginasExcel: Introducción a la hoja de cálculoDULCE MARIA GUEVARA HERNANDEZAinda não há avaliações
- 3.0.3 Class Activity - Identify Running Processes - Es XLDocumento3 páginas3.0.3 Class Activity - Identify Running Processes - Es XLAnthony Sabary DiazAinda não há avaliações
- DB Modelos y tipos datosDocumento13 páginasDB Modelos y tipos datosJose Miguel Garcia SuarezAinda não há avaliações
- PRACTICA 1.2 :conteo Automático de Letras de Un Archivo de TextoDocumento25 páginasPRACTICA 1.2 :conteo Automático de Letras de Un Archivo de Textoluis angelAinda não há avaliações
- Tutorial Inicial Con Calculix y FreeCAD (Modulo FEM)Documento43 páginasTutorial Inicial Con Calculix y FreeCAD (Modulo FEM)Walter100% (1)
- Miau RedacciónDocumento10 páginasMiau RedacciónPablo Cornejo GarciaAinda não há avaliações
- 03 - UNIDAD III - 3roDocumento13 páginas03 - UNIDAD III - 3roAlvert Kennedy Rodriguez CardenasAinda não há avaliações
- Guia Rapida de ProLINKDocumento17 páginasGuia Rapida de ProLINKLito RomerozAinda não há avaliações
- Tutorial de Cmap-Tools-NormalDocumento66 páginasTutorial de Cmap-Tools-NormalRosy Mesa UparelaAinda não há avaliações
- Java Netbeans PDFDocumento6 páginasJava Netbeans PDFCarand ScarAinda não há avaliações
- CONTROLADORESDocumento4 páginasCONTROLADORESDew VegaAinda não há avaliações