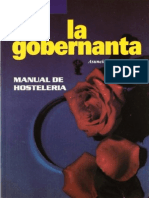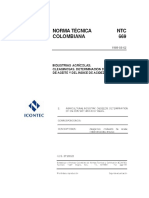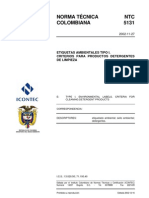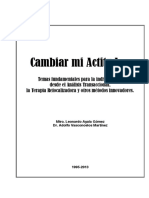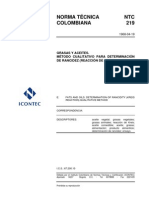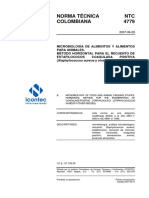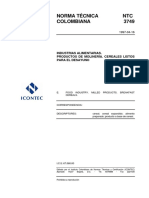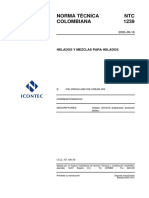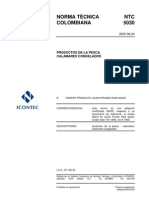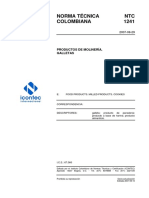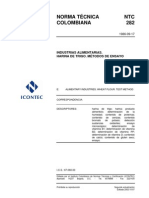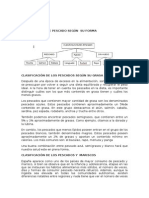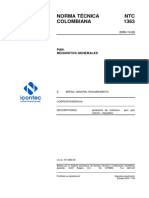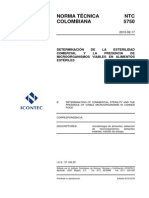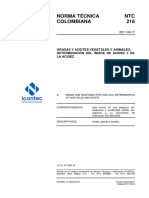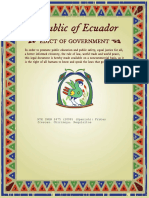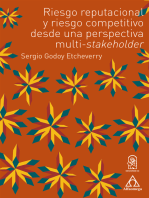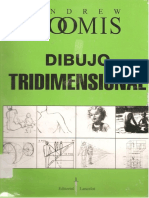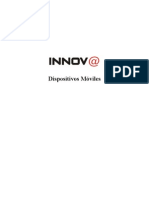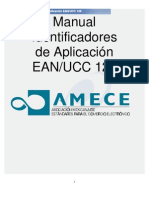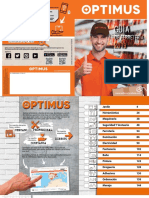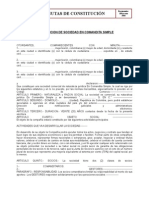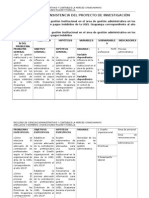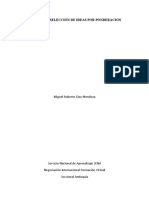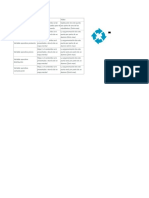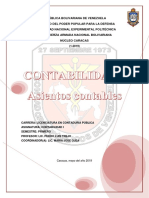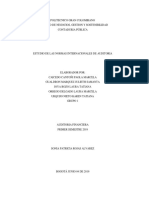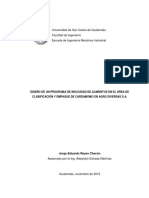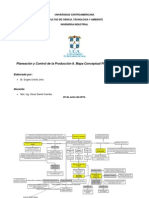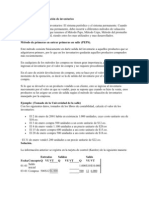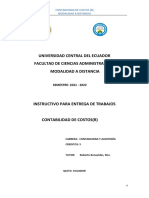Escolar Documentos
Profissional Documentos
Cultura Documentos
Manual de Usuario Veolab
Enviado por
willvyxpDireitos autorais
Formatos disponíveis
Compartilhar este documento
Compartilhar ou incorporar documento
Você considera este documento útil?
Este conteúdo é inapropriado?
Denunciar este documentoDireitos autorais:
Formatos disponíveis
Manual de Usuario Veolab
Enviado por
willvyxpDireitos autorais:
Formatos disponíveis
c/Vicente Aleixandre n 10 4 H, 15009 A CORUA Telf: 981 133 207 / 616 145 723 info@spuch.
com
Soluciones Informticas para la Gestin de la Calidad
MANUAL DE USUARIO
c/Vicente Aleixandre n 10 4 H, 15009 A CORUA Telf: 981 133 207 / 616 145 723 info@spuch.com
Soluciones Informticas para la Gestin de la Calidad
ndice
ndice ..................................................................................................................................... 2 Control de acceso.................................................................................................................. 3 Acceso ............................................................................................................................... 3 Usuarios ............................................................................................................................ 4 Perfiles ............................................................................................................................... 5 Cargos (perfil predeterminado) ......................................................................................... 6 Laboratorio ............................................................................................................................ 7 Planificador ........................................................................................................................ 7 Alta de muestras.............................................................................................................. 10 Hojas de trabajo .............................................................................................................. 13 Entrada de resultados ..................................................................................................... 15 Informe de resultados ...................................................................................................... 16 Bsqueda avanzada de muestras ................................................................................... 23 Perfiles ............................................................................................................................. 24 Tcnicas .......................................................................................................................... 26 Parmetros ...................................................................................................................... 27 Familias ........................................................................................................................... 28 Facturacin .......................................................................................................................... 29 Facturar por cliente.......................................................................................................... 29 Facturar muestras ........................................................................................................... 30 Facturar auditoras .......................................................................................................... 35 Facturas ........................................................................................................................... 40 Descuentos e impuestos ................................................................................................. 43 Series .............................................................................................................................. 43 Agenda ................................................................................................................................ 44 Agenda diaria .................................................................................................................. 44 Agenda semanal.............................................................................................................. 45 Agenda mensual.............................................................................................................. 46 Calendario ....................................................................................................................... 46 Nueva anotacin.............................................................................................................. 47 Buscar anotaciones ......................................................................................................... 49 Anotaciones predefinidas ................................................................................................ 50 Categoras ....................................................................................................................... 51 Tipos de estado ............................................................................................................... 52 Mensajera ........................................................................................................................... 53 Enviar mensaje ................................................................................................................ 53 Mensajera ....................................................................................................................... 54 Mensajes predefinidos .................................................................................................... 56 Calidad ................................................................................................................................ 57 Alta de incidencias........................................................................................................... 57 Alta de sugerencias ......................................................................................................... 58 Importar listado de incidencias ........................................................................................ 59 Empleados ....................................................................................................................... 60 Plan de formacin............................................................................................................ 62 Cargos ............................................................................................................................. 62 Grupos ............................................................................................................................. 64 Valorar y calificar incidencias .......................................................................................... 66 No conformidades y acciones correctivas ....................................................................... 68 No conformidades auditoras .......................................................................................... 71 Seguimiento de sugerencias ........................................................................................... 72 Registro de proveedores aceptados ............................................................................... 73
c/Vicente Aleixandre n 10 4 H, 15009 A CORUA Telf: 981 133 207 / 616 145 723 info@spuch.com
Soluciones Informticas para la Gestin de la Calidad
Clientes ............................................................................................................................ 74 Proveedores .................................................................................................................... 75 Clases de incidencias ...................................................................................................... 77 Tipos de evaluacin......................................................................................................... 78 Configuracin ...................................................................................................................... 79 Asistente de conexin ..................................................................................................... 79 Iniciar base de datos ....................................................................................................... 79 Cargar datos de prueba .................................................................................................. 80 Copias de seguridad........................................................................................................ 80 Mdulos ........................................................................................................................... 81 Configurar aplicacin ....................................................................................................... 81 Configurar logotipo de impresin .................................................................................... 82 Registrar aplicacin ......................................................................................................... 83 Imprimir............................................................................................................................ 83 Pantallas de seleccin ..................................................................................................... 85 Plantillas de exportacin ................................................................................................. 86 Ayuda .............................................................................................................................. 88 Men principal ................................................................................................................. 88 Cerrar sesin ................................................................................................................... 89 Salir de la aplicacin........................................................................................................ 90
Control de acceso
Acceso Para acceder al sistema siempre es necesario introducir en la pantalla de acceso el cdigo de usuario (no confundir con el nombre de usuario) y la contrasea. Si es la primera vez que se accede al sistema, pueden darse dos situaciones: 1) Que se hayan cargado datos de prueba. En este caso, el usuario definido por defecto para entrar en el sistema es: usuario admin; y contrasea admin. 2) Que no existan datos y por lo tanto tampoco exista ningn usuario en el sistema. Bastar, en este caso, con introducir cualquier usuario y contrasea (debern ser recordadas la prxima vez que se entre) y que le servirn al sistema para crear el primer usuario (inicialmente tendr privilegios de administrador).
Si se habilita el cajetn Recordar usuario y contrasea en este ordenador, y la entrada siguiente al sistema es vlida, la aplicacin considerar que el acceso desde la mquina es seguro y no requiere de validacin de usuario, por lo que memorizar en dicha mquina el nombre de usuario y la contrasea del ltimo usuario que accedi al sistema habilitando el cajetn. El sistema entrar automticamente en el men principal, no sin haber esperado tres segundos en la pantalla de acceso para dar la posibilidad de desactivar el cajetn. Se puede
c/Vicente Aleixandre n 10 4 H, 15009 A CORUA Telf: 981 133 207 / 616 145 723 info@spuch.com
Soluciones Informticas para la Gestin de la Calidad
omitir la espera de los tres segundo pulsando sobre el botn Aceptar, o bien, modificando la opcin correspondiente en Configurar aplicacin, dentro del men Configuracin. La pantalla de acceso al sistema incluye la opcin de cambiar la contrasea de cualquier usuario que lo solicite pulsando sobre el icono . Para cambiar la contrasea es necesario introducir el nombre de usuario, la contrasea actual, la nueva contrasea y por ltimo repetir la nueva contrasea. Usuarios Esta opcin presenta el listado de todos los empleados registrados en la aplicacin. Los empleados pueden ser o no usuarios de la aplicacin segn el estado del cajetn correspondiente en la ficha de empleado. Este componente permite crear, modificar, borrar y dar de baja, empleados registrados en el sistema: 1. Crear un nuevo empleado: Hacer clic sobre el botn Nuevo, se abrir la pantalla de ficha de empleado con los campos vacos. Para que el empleado creado sea vlido, es obligatorio definir un cdigo y un nombre para el usuario. Si el empleado se define como usuario de la aplicacin habilitando el cajetn correspondiente, es obligatorio definirle una contrasea y un perfil de usuario. De igual manera es importante haber definido PREVIAMENTE los cargos de la organizacin (puestos de trabajo). Modificar un empleado: Acceder a la ficha de empleado haciendo doble clic sobre el empleado, o bien seleccionando la opcin Modificar desde el men contextual activado con el botn derecho del ratn, y proceder con la modificacin. Borrar empleados: Seleccionar los empleados a borrar y pulsar, a continuacin, el botn Borrar. Un empleado no podr ser eliminado si est siendo referenciado en alguna parte en el sistema, por ejemplo si ya ha creado incidencias. Dar de baja a un empleado: Seleccionar los empleados correspondientes y pulsar el botn Baja. Es posible volver a dar de alta a un empleado repitiendo el proceso anterior. Tambin se puede dar de baja/alta a un empleado desde la ficha de empleado.
2.
3.
4.
c/Vicente Aleixandre n 10 4 H, 15009 A CORUA Telf: 981 133 207 / 616 145 723 info@spuch.com
Soluciones Informticas para la Gestin de la Calidad
Desde esta opcin tambin es posible exportar a Excel el listado de empleados mostrado. Para ello bastar con pulsar el botn Exportar. Este formato de exportacin podr ser utilizado para importar empleados desde Excel. Pulsando el botn Importar el sistema solicitar el archivo Excel a importar. Perfiles Los perfiles de usuario se utilizan para definir los privilegios de acceso de los usuarios de la aplicacin a las diferentes opciones de la misma de forma agrupada, es decir, para un cierto tipo de usuarios es posible que tengan el mismo perfil de privilegios. Desde este componente se crea el perfil necesario y luego desde la pantalla de listado de personal estar disponible para asociar a cualquiera de los usuarios. Cada perfil agrupa, por lo tanto, un conjunto de funcionalidades a las que el usuario con dicho perfil tendr acceso.
Para crear un nuevo perfil basta con pulsar el botn Nuevo, o bien, seleccionar la opcin correspondiente en el men contextual, mostrado al pulsar el botn derecho del ratn. Para modificar la configuracin de privilegios de acceso del perfil se acceder al detalle del perfil haciendo doble clic sobre el mismo, o bien desde el men contextual elegir la opcin Modificar. La pantalla de detalle muestra un rbol de las funcionalidades disponibles en el sistema. El cursor indica el modo de seleccin que se realizar al seleccionar la funcionalidad (lectura escritura/slo lectura). Para cambiar el modo de seleccin se utilizarn los botones situados en la parte superior derecha del listado. Algunas funcionalidades pueden tener una configuracin especial de privilegios. Estos privilegios especiales sern mostrados en la parte superior del listado al seleccionar la funcionalidad. Por ejemplo, la funcionalidad Valorar y calificar incidencias permite cuatro tipos de acceso diferentes: Administrador: El usuario con un perfil asociado con esta caracterstica de privilegio especial en la funcionalidad Valorar y calificar incidencias podr valorar las incidencias de todos los usuarios del sistema y modificar todos los desplegables de valoracin.
c/Vicente Aleixandre n 10 4 H, 15009 A CORUA Telf: 981 133 207 / 616 145 723 info@spuch.com
Soluciones Informticas para la Gestin de la Calidad
Responsable de calidad: Este caso funcionar de forma similar al anterior pero slo podr modificar los desplegables asociados al Responsable de calidad. Gerente: Igual que el anterior pero para el caso de los desplegables asociados al Gerente. Decisor: En este caso slo se mostrarn las incidencias en las que intervienen empleados de su grupo siempre y cuando sea decisor en algn grupo. Permitir modificar los desplegables asociados al decisor.
El listado de perfiles permite la seleccin mltiple para borrar (pulsando el botn Borrar) los perfiles seleccionados. El sistema no permitir borrar perfiles que estn siendo utilizados. Las modificaciones realizadas en el listado de perfiles no sern grabadas en la base de datos hasta pulsar el botn Grabar o el botn Aceptar. Tambin se grabarn automticamente todas las modificaciones al acceder al detalle de alguno de los perfiles listados (comportamiento especial). Cargos (perfil predeterminado) A los empleados registrados en el sistema se les puede asignar un cargo listado en este componente. Al asignar un cargo a un empleado, se le asignar automticamente el perfil predeterminado del cargo para facilitar la creacin de usuarios en el sistema. El perfil de usuario permite configurar fcilmente los privilegios de acceso de los usuarios a las opciones de la aplicacin. Es posible modificar el perfil predeterminado de varios cargos al mismo tiempo habindolos seleccionado previamente. Cuando se seleccionan varios cargos con diferente perfil predeterminado, el desplegable se mostrar en color amarillo claro para indicar este hecho. Desde esta opcin no es posible crear, borrar, ni modificar los cargos, salvo la propiedad Perfil predeterminado. Para crear, borrar o modificar los cargos se utilizar la opcin Cargos del men Gestin de RRHH dentro del mdulo de Calidad. Las modificaciones realizadas en esta pantalla no sern grabadas en la base de datos hasta pulsar el botn Grabar o Aceptar.
c/Vicente Aleixandre n 10 4 H, 15009 A CORUA Telf: 981 133 207 / 616 145 723 info@spuch.com
Soluciones Informticas para la Gestin de la Calidad
Laboratorio
Planificador El planificador facilita la creacin de elementos repetitivos (muestras o auditoras), permitiendo definir planificaciones o plantillas cubriendo todos o algunos campos. As mismo, permite llevar una planificacin de las acciones previstas para recogida de los clientes que contratan anlisis peridicos u otros servicios.
Este formulario muestra por defecto las planificaciones creadas hasta el momento cuya fecha de prxima recogida est dentro del mes actual. Cada planificacin puede ser marcada como recogida, esta marca slo afecta a la fecha de prxima recogida actual de la planificacin Esto permite llevar un control de las muestras recogidas (o auditoras realizadas) y pendientes de
c/Vicente Aleixandre n 10 4 H, 15009 A CORUA Telf: 981 133 207 / 616 145 723 info@spuch.com
Soluciones Informticas para la Gestin de la Calidad
recogida en el mes actual. Para acceder al detalle y/o modificar una planificacin bastar con hacer doble clic sobre la lnea adecuada, o bien, pulsar el botn Detalle. Para ver otras planificaciones ser necesario cambiar las fechas de prxima recogida de los campos de bsqueda. Las planificaciones en las que no se defina periodicidad no se obtendr una fecha de prxima recogida, sirviendo como plantillas y no como elementos de una planificacin. Estas plantillas son mostradas en la pestaa correspondiente. El botn Nuevo permite crear nuevas planificaciones mostrando una plantilla vaca una vez pulsado. El botn Duplicar facilita la creacin de una nueva planificacin a partir de la seleccionada. Para borrar las plantillas seleccionadas, una vez que ya no sean necesarias, bastar con Borrar. seleccionarlas y pulsar el botn El botn Generar se utilizar para crear las muestras o auditoras a partir de las planificaciones seleccionadas. Una vez pulsado el botn, se mostrar una ventana de Detalle por cada planificacin seleccionada. Estos elementos no sern almacenados en el sistema hasta que el usuario pulse el botn Grabar o Aceptar. La seleccin mltiple de planificaciones tambin se utilizar para obtener en formato Word o Excel del acta de recogida. La plantilla que se utilizar para dicho acta se definir en la opcin Plantillas de exportacin. Vea el tema de ayuda relacionado para averiguar cmo crear plantillas para el acta de recogida.
Para cada planificacin se pueden especificar todos los campos de la muestra o auditora que ser generada, as como la periodicidad de recogida. La hora de recogida puede ser especificada an deshabilitando la periodicidad. Los das festivos que sern tenidos en cuenta en la configuracin de la periodicidad son especificados en el calendario de la agenda. Si se activa el aviso, se crear una entrada en la agenda vinculada a la planificacin.
c/Vicente Aleixandre n 10 4 H, 15009 A CORUA Telf: 981 133 207 / 616 145 723 info@spuch.com
Soluciones Informticas para la Gestin de la Calidad
Exportacin de datos Desde cualquier listado de muestras se puede exportar la informacin listada a Word o Excel, con un formato prefijado o bien utilizando una plantilla. Los campos que se pueden utilizar en la plantilla en este componente y que sern sustituidos por el valor correspondiente son los siguientes (generalmente los campos son estndar y la misma plantilla podr ser utilizada desde otros componentes): [FECHA ACTUAL] Windows [NOMBRE FIRMANTE] [CARGO FIRMANTE] [FECHA RECOGIDA] [FECHAS RECOGIDA] [FECHA ENTRADA] [FECHAS ENTRADA] formato sin hora [HORA RECOGIDA] [RECOGIDA] recogida [CDIGO] [FAMILIA] [PERFIL] [DESCRIPCIN] [PERSONA RECOGE] [TEMPERATURA] [NMERO ACTA] [LUGAR] [PRECIO] [IDENTIFICADOR] [CDIGO] [TIPO] [AUDITOR] [DESCRIPCIN] [OBSERVACIONES] [RESPONSABLE] [ESTADO] [PRECIO] [IDENTIFICADOR] [CDIGO CLIENTE] [NOMBRE CLIENTE] [NOMBREC CLIENTE] [ADMINISTRADOR CLIENTE] [PRINCIPAL CLIENTE] [DIRECCIN CLIENTE] [PROVINCIA CLIENTE] [POBLACIN CLIENTE] [CP CLIENTE] [DIRECCIN2 CLIENTE] [PROVINCIA2 CLIENTE] [POBLACIN2 CLIENTE] [CP2 CLIENTE] [DIRECCIN3 CLIENTE] [PROVINCIA3 CLIENTE] Fecha en el formato de la configuracin regional de Nombre del usuario actual Cargo del usuario actual Fecha de recogida de la muestra Fecha de recogida de la muestra en formato sin hora Fecha de entrada de la muestra en el sistema Fecha de entrada de la muestra en el sistema en Hora de recogida de la muestra Exporta S en caso de que est marcada como Cdigo de la muestra Familia de la muestra Perfil de la muestra Descripcin de la muestra Recolector de la muestra Temperatura Nmero de acta Lugar de recogida de la muestra Precio obtenido para la muestra Identificador de la planificacin Cdigo de la auditora Tipo de auditora Auditor Descripcin de la auditora Observaciones de la auditora Responsable del local Estado de la auditora Precio de la auditora Identificador de la auditora Cdigo del cliente definido en la muestra Nombre del cliente Nombre comercial del cliente Administrador de la empresa Cliente de facturacin Direccin del cliente Provincia del cliente Poblacin del cliente Cdigo postal del cliente Direccin del cliente Provincia del cliente Poblacin del cliente Cdigo postal del cliente Direccin del cliente Provincia del cliente
c/Vicente Aleixandre n 10 4 H, 15009 A CORUA Telf: 981 133 207 / 616 145 723 info@spuch.com
Soluciones Informticas para la Gestin de la Calidad
[POBLACIN3 CLIENTE] [CP3 CLIENTE] [NIF CLIENTE] [TELFONO CLIENTE] [MVIL CLIENTE] [FAX CLIENTE] [PC CLIENTE] [EMAIL CLIENTE] [WEB CLIENTE] [OBSERVACIONES CLIENTE] [ALTA CLIENTE] [PERIODICIDAD] [PERIODICIDAD2] [REPETICIN]
Poblacin del cliente Cdigo postal del cliente NIF/CIF del cliente Telfono del cliente Mvil del cliente Fax del cliente Persona de contacto con el cliente Direccin de correo electrnico del cliente Direccin de la pgina web del cliente Observaciones definidas en la ficha de cliente Fecha de alta del cliente Periodicidad (Diaria, Semanal, etc.) Periodicidad (Da(s), Semana(s), etc.) N de repeticiones (n das/semanas/etc.)
Los campos autodefinibles tambin pueden ser exportados y utilizados en la plantilla bajo el siguiente formato: [% NOMBRE CAMPO]. Por ejemplo, si se desea exportar el campo LOTE creado como autodefinible una muestra se utilizar [%LOTE]. Cuando se trata de exportar datos mltiples en varias lneas se utilizar normalmente los mismos campos que anteriormente pero precedidos de una almohadilla. Esto resulta especialmente til para listados de muestras u otros listados en los que se pretende especificar las columnas de datos en la propia plantilla. Ejemplo: [#CDIGO], [#DESCRIPCIN], etc. El sistema necesita diferenciar cuando se tratan de campos mltiples ya que estos sern repetidos n veces para cada elemento exportado. Como condicin se exige que estn en una misma fila de una tabla. Dicha fila y su formato ser repetido tantas veces como sea preciso. Los autodefinibles funcionarn del mismo modo en este caso precediendo la almohadilla (ej: [#%LOTE]). Se puede incluir en cualquier parte de la plantilla el campo especial [IMPRIMIR] si se desea que la exportacin enve el documento directamente a la impresora sin mostrar el documento en pantalla. Esto resulta especialmente til para automatizar impresiones de informes o para exportar a formato PDF, enviando el documento a una impresora virtual que genere PDF sin intervencin manual, como resultado se obtendra una exportacin directa a PDF. Alta de muestras La entrada de la muestra es el primer paso de la operativa del laboratorio y para ello es aconsejable que previamente estn dados de alta el cliente al que corresponde y el perfil que deber aplicarse. Si fuera necesario proceder con el alta de un cliente o de un perfil en el momento de la entrada de la muestra, se utilizara el botn Nuevo de la pantalla de seleccin. El perfil de parmetros no obligatorio definirlo y se permite realizar una seleccin de parmetros independiente.
c/Vicente Aleixandre n 10 4 H, 15009 A CORUA Telf: 981 133 207 / 616 145 723 info@spuch.com
Soluciones Informticas para la Gestin de la Calidad
As, en esta pantalla podremos observar todas las muestras registradas en la aplicacin y para las que todava no se ha iniciado el anlisis. En la parte superior de la misma observamos los principales campos de bsqueda mediante los cuales podemos filtrar las muestras anteriormente registradas con el fin de localizar la/s que nos interese/n. Para ello seleccionaremos la informacin relativa a Usuario, Cliente, Fecha de Recogida (de la muestra), Fecha de Entrada, Perfil y/o Estado de la Muestra, y pulsaremos el botn Buscar. Es en esta pantalla, desde la cual debemos dar de alta nuevas muestras recibidas en el laboratorio para su posterior anlisis. Para ello pincharemos en el botn Nuevo; abrindose de esta manera la ficha de alta de la muestra, en la que procederemos a introducir la siguiente informacin: Familia *, Perfil *, Cliente (previamente introducidos en la opcin Ficheros), Descripcin de la muestra, Recolector de la muestra (pudiendo ser personal del laboratorio o no, en el segundo caso es posible teclear en este campo el recolector de la muestra o bien seleccionarlo del desplegable, si se ha introducido anteriormente), Lugar de recogida (cada cliente puede tener varios lugares de recogida, aunque se puede introducir manualmente cualquier lugar de recogida), Fecha y Hora de Recogida, Fecha y Hora de Entrada (por defecto nos aparecer la hora actual), Temperatura (informacin opcional), Personal asociado al anlisis (tcnico/s del laboratorio que participarn en el proceso). Asimismo Veolab soporta la personalizacin de campos adicionales de informacin definidos por el usuario. As podremos aadir un nuevo campo pulsando el botn Aadir campo autodefinible, como por ejemplo: Marca, Lote, Categora, Zona Recogida, Fecha de Envasado, Fecha de Caducidad y Fecha de Consumo Preferente.
c/Vicente Aleixandre n 10 4 H, 15009 A CORUA Telf: 981 133 207 / 616 145 723 info@spuch.com
Soluciones Informticas para la Gestin de la Calidad
El cdigo de la muestra es asignado por la aplicacin de forma automtica, una vez hayamos grabado ( Grabar, o bien, Aceptar), aunque el usuario puede introducir su propio cdigo siempre y cuando no se produzcan duplicados. Se compone de tres elementos: dos dgitos en la parte izquierda, un cdigo numrico y dos dgitos en la parte derecha. Los dgitos de la parte izquierda forman la clave de ruptura, que permite llevar varias numeraciones independientes, por ejemplo, una numeracin por cada ao. Los dgitos de la parte derecha no identifican a la muestra y pueden ser modificados en cualquier momento. Resultan tiles para aadir informacin al propio cdigo de la muestra de modo que se conozca algo de la muestra con slo ver el cdigo (por ejemplo, el da de la semana que entra la muestra en el laboratorio). La codificacin automtica de las muestras puede configurada desde el botn Configurar en la pantalla Alta de muestras, as como los separadores.
Adicionalmente Veolab permite asociar una nueva muestra a un servicio asociado prestado (por ejemplo: asociar el anlisis de la muestra a un acta de auditora), referencia que aparecer en la impresin el Informe del Anlisis que realicemos.
c/Vicente Aleixandre n 10 4 H, 15009 A CORUA Telf: 981 133 207 / 616 145 723 info@spuch.com
Soluciones Informticas para la Gestin de la Calidad
Pulsando en el botn muestras registradas.
Detalle podremos observar y modificar las caractersticas de las
(*) Familia: Conjunto de muestras que estn relacionadas entre s. (*) Perfil: Conjunto de tcnicas que componen el anlisis a realizar a la muestra. Veolab adopta la convencin de que el perfil es la unidad de tratamiento de muestras y de facturacin, de forma que si queramos realizar sobre una muestra una nica tcnica, deberemos crear el perfil correspondiente. Hojas de trabajo Las Hojas de Trabajo son elaboradas por el Director de Laboratorio (o tcnico con privilegios asignados) y su objeto es el de servir como formato de apunte manual de los datos obtenidos por el/los tcnico/s designado/s en el anlisis llevado a cabo a la muestra. Posteriormente los datos registrados en dicha Hoja de Trabajo son introducidos en la aplicacin por el tcnico pertinente con los privilegios suficientes (ver Entrada de Resultados). La impresin de la Hoja de Trabajo puede realizarse directamente desde la pantalla de Alta de Muestras o bien desde esta opcin, sin ms que pulsar sobre el botn H. trabajo, de esta manera el programa nos permitir seleccionar la impresora deseada y a continuacin pulsaremos Imprimir. As, Veolab presenta una doble posibilidad de impresin: Imprimir varias muestras en una nica Hoja de Trabajo (en ellas podremos registrar el resultado final del anlisis realizado) contando por defecto con las columnas: parmetro, lote, cantidad y resultado. Imprimir una nica Hoja de Trabajo relativa a una muestra en concreto; mediante esta opcin obtendremos una impresin de la Hoja de Trabajo en la que podremos registrar los resultados de las diluciones intermedias realizadas (P X/D X - Placa X Dilucin X) sobre la muestra hasta llegar al resultado final (que ser el que debamos introducir posteriormente en el programa- ver Entrada de Resultados), previendo un mximo de hasta 5 diluciones.
Adicionalmente, Veolab nos permitir observar una vista preliminar de la hoja tal y como se imprimir. El estado de la muestra cambiar automticamente a Hoja de trabajo impresa una vez se haya impreso la Hoja de Trabajo. En el caso de que seleccione Vista preliminar al imprimir la Hoja de Trabajo el estado de la muestra no ser actualizado.
c/Vicente Aleixandre n 10 4 H, 15009 A CORUA Telf: 981 133 207 / 616 145 723 info@spuch.com
Soluciones Informticas para la Gestin de la Calidad
Por defecto, las muestras cuyo estado es Recepcin de la muestra, y que por lo tanto la hoja de trabajo todava no ha sido impresa, aparecern seleccionadas (configurable). El formato de la Hoja de trabajo es configurable, para ello bastar con pulsar el botn Configurar y seleccionar el formato deseado. Es posible elegir el nmero de columnas y el nombre de las mismas. Adems tambin se pueden definir grupos de parmetros para que sean impresos en diferentes hojas de trabajo (por ejemplo para separar las hojas de trabajo de diferentes departamentos de anlisis). Al crear grupos de parmetros, cada vez que se decida crear una hoja de trabajo, Veolab solicitar la seleccin de un grupo de parmetros.
c/Vicente Aleixandre n 10 4 H, 15009 A CORUA Telf: 981 133 207 / 616 145 723 info@spuch.com
Soluciones Informticas para la Gestin de la Calidad
Entrada de resultados En esta pantalla tendremos el listado de todas las muestras de las que ya hemos impreso previamente la Hoja de Trabajo (o sin imprimirla la marquemos como tal) y de las que todava no hemos creado el informe de resultados. No tenemos ms que pulsar en el botn Resultados para proceder a introducir los resultados del anlisis en Veolab. A travs de los filtros de la parte superior se puede proceder a bsquedas concretas de muestras segn el usuario asignado, cliente, perfil, fecha de recogida, fecha de entrada y estado de la muestra. Despus de haber introducido los valores correspondientes en los filtros de bsqueda, bastar con pulsar el botn Buscar. Dependiendo de los privilegios de acceso del usuario conectado, ser posible acceder a las muestras asignadas a cualquier usuario, o bien, a las muestras asignadas al propio usuario conectado (en este caso el filtro de bsqueda Usuario estar deshabilitado y mostrar al usuario conectado).
Para modificar o visualizar los resultados introducidos, hasta el momento, de una muestra; se pulsar el botn Resultados despus de haber seleccionado la muestra. En el botn Detalle podremos ver la informacin relevante de la muestra. El estado de la muestra es modificado automticamente al iniciar la introduccin de resultados o al finalizar la misma. La lista de parmetros asociados a una muestra se crea tomndolos del perfil asociado en el mismo orden en el que fueron aadidos al perfil. Utilizando los iconos situados a la derecha es posible aadir o borrar parmetros, y alterar el orden de los mismos. Al facturar las muestras en las que se ha alterado el perfil del modo anterior, se considerar siempre la suma de los precios individuales de cada tcnica, en vez del precio asignado al perfil.
c/Vicente Aleixandre n 10 4 H, 15009 A CORUA Telf: 981 133 207 / 616 145 723 info@spuch.com
Soluciones Informticas para la Gestin de la Calidad
Una vez finalizada la introduccin de los resultados deber marcar la opcin Anlisis Finalizado seleccionando la fecha de fin del anlisis. Las modificaciones realizadas en la pantalla de detalle no sern almacenadas en la base de datos hasta que se pulse el botn Grabar o Aceptar. Del mismo modo, tambin es posible descartar las modificaciones pulsando el botn Cancelar. Limpiar, la columna de resultados ser borrada para iniciar la entrada Si se pulsa el botn de resultados desde el principio. Si se pulsa accidentalmente bastar con salir del componente descartando las modificaciones (pulsando el botn Cancelar). Informe de resultados El usuario con los privilegios suficientes podr crear los informes de resultados y acceder a los mismos desde esta opcin. Segn el estado inicial de la/s muestra/s seleccionada/s se crear, o se visualizar un informe creado anteriormente. Pueden existir informes que agrupan el resultado de varias muestras. Para crear estos informes mltiples, se debe seleccionar varias muestras con el estado Anlisis finalizado y con el mismo cliente, y pulsar a continuacin el botn Informe. El informe mostrado ser grabado en el momento en el que el usuario pulse el botn Grabar o Aceptar. Para buscar un informe concreto, o una muestra (o grupo de muestras) se pueden utilizar las opciones de filtro y bsqueda ubicadas en la parte superior de la ventana. Por defecto, este componente visualiza las muestras cuyo informe no ha sido generado, o bien, ha sido generado y no ha sido enviado al cliente.
c/Vicente Aleixandre n 10 4 H, 15009 A CORUA Telf: 981 133 207 / 616 145 723 info@spuch.com
Soluciones Informticas para la Gestin de la Calidad
Desde la ventana de detalle del informe podremos revisar los resultados obtenidos en el anlisis, dividido en una, dos o tres pestaas segn el caso (anlisis fsico-qumico, microbiolgico y organolptico), permitindonos realizar anotaciones adicionales (Opiniones e Interpretaciones) acerca de alguno de los parmetros o de los resultados del anlisis, notas que tambin sern impresas en el informe. Es posible reutilizar el texto de las opiniones e interpretaciones de otros informes usando la pantalla de seleccin mostrada al pulsar sobre la lupa. Adicionalmente, en dicho informe aparecern tanto los datos del cliente en cuestin como los de la muestra en particular. As como la fecha de impresin del informe y el nombre de la persona que lo imprime para su posterior firma, previo al envo al cliente. El formato de impresin del informe es personalizable, de manera que cada laboratorio pueda decidir si imprimirlo en papel timbrado con los datos del mismo, o bien, directamente desde el programa (una vez configurado el logotipo de impresin), as como la distancia preferida desde el encabezado y el pi de pgina. Asimismo, es posible modificar en la pantalla de detalle del informe, el ancho de las columnas de los anlisis, hasta incluso hacerlas desaparecer (esto no tiene efecto sobre la exportacin). Si se desea omitir alguna columna en la impresin o en la exportacin, se puede conseguir pinchando sobre el tringulo verde invertido hasta que se convierta en rojo. Es posible marcar los resultados haciendo doble clic sobre la fila de resultados correspondiente, el valor de resultado ser marcado con fuente negrita y de color rojo, y as se mostrar en la impresin y en la exportacin; esta opcin se puede utilizar para sealar los valores incorrectos al cliente, o bien para hacer alguna indicacin sobre ciertos valores. El formato de la marca se puede configurar desde la opcin de Configurar marca mostrada en el men contextual (pulsando el botn derecho del ratn). La configuracin ser vlida para la impresin y la exportacin, en pantalla slo se mostrar el color de la fuente.
c/Vicente Aleixandre n 10 4 H, 15009 A CORUA Telf: 981 133 207 / 616 145 723 info@spuch.com
Soluciones Informticas para la Gestin de la Calidad
Adems de poder imprimir el informe pulsando el botn Imprimir, Veolab tambin permite la exportacin del mismo a un forma digital como Excel (xls) o Word (doc), permitiendo la TOTAL PERSONALIZACIN del mismo, tanto de los campos como del resto de informacin en l contenida, ya que para esto permite el uso de plantillas. Es posible deshabilitar el uso de plantillas en la exportacin y usar el formato predefinido del sistema con slo deshabilitar la opcin correspondiente en el men Plantillas de exportacin. Si desde este mismo men no se habilita ninguna plantilla como predeterminada, Veolab mostrar una pantalla de seleccin de plantillas cada vez que se use la opcin de exportacin de informes, facilitando la alternancia entre formatos de informes (por ejemplo para varios idiomas). Vea como construir plantillas de informes de resultados en el tema de ayuda de la opcin Plantillas de exportacin.
Una vez enviado el informe al cliente deber completarse los campos correspondientes a la forma de envo y la fecha de envo. La fecha de envo, que determina el estado de la muestra, ser activada automticamente si el informe se enva utilizando la opcin Email. Desde la opcin Email es posible enviar el informe por correo electrnico en formato digital utilizando el sistema subyacente de correo electrnico de Windows. Para el correcto funcionamiento de esta opcin es necesario que el cliente de correo predeterminado del
c/Vicente Aleixandre n 10 4 H, 15009 A CORUA Telf: 981 133 207 / 616 145 723 info@spuch.com
Soluciones Informticas para la Gestin de la Calidad
sistema est correctamente configurado y que sea compatible con MAPI (generalmente ser el Outlook Express o el Outlook).
Al enviar el informe por correo electrnico es posible elegir el formato digital (Excel o Word) en la opcin Formato. Del mismo modo tambin es posible proteger el documento para slo lectura de modo que slo sea posible leer el contenido y no modificarlo. Esta proteccin de slo lectura permite especificar una contrasea, o bien, seleccionar una contrasea aleatoria que elegir Veolab de modo que no sea posible desproteger el documento. Veolab adjunta el fichero .doc o .xls en el correo electrnico, para reducir el tiempo de envo es conveniente seleccionar la opcin Comprimido en formato zip, as mismo, si se desea proteger el informe de posibles intercepciones del correo electrnico, Veolab permite encriptar el fichero adjunto con una contrasea, de este modo, el receptor slo podr descomprimir y desencriptar el informe si conoce la contrasea. Exportacin de datos Desde cualquier listado de muestras se puede exportar la informacin listada a Word o Excel, con un formato prefijado o bien utilizando una plantilla. Los campos que se pueden utilizar en la plantilla en este componente y que sern sustituidos por el valor correspondiente son los siguientes (generalmente los campos son estndar y la misma plantilla podr ser utilizada desde otros componentes). Hay que tener en cuenta la pestaa seleccionada a la hora de exportar datos, ya que depender de sta la informacin a exportar. Cuando se exporta con la pestaa Muestras seleccionada, se obtendr un listado de muestras similar al que se puede obtener desde cualquier otro listado de muestras. Los campos que se pueden utilizar en la plantilla en este caso son los siguientes: [FECHA ACTUAL] Windows [NOMBRE FIRMANTE] [CARGO FIRMANTE] [FECHA RECOGIDA] [FECHAS RECOGIDA] [FECHA ENTRADA] Fecha en el formato de la configuracin regional de Nombre del usuario actual Cargo del usuario actual Fecha de recogida de la muestra Fecha de recogida de la muestra en formato sin hora Fecha de entrada de la muestra en el sistema
c/Vicente Aleixandre n 10 4 H, 15009 A CORUA Telf: 981 133 207 / 616 145 723 info@spuch.com
Soluciones Informticas para la Gestin de la Calidad
[FECHAS ENTRADA] formato sin hora [HORA RECOGIDA] [FECHA COMPROMISO] [CDIGO] [FAMILIA] [PERFIL] [DESCRIPCIN] [PERSONA RECOGE] [TEMPERATURA] [NMERO ACTA] [LUGAR] [PRECIO] [CDIGO CLIENTE] [NOMBRE CLIENTE] [NOMBREC CLIENTE] [ADMINISTRADOR CLIENTE] [PRINCIPAL CLIENTE] [DIRECCIN CLIENTE] [PROVINCIA CLIENTE] [POBLACIN CLIENTE] [CP CLIENTE] [DIRECCIN2 CLIENTE] [PROVINCIA2 CLIENTE] [POBLACIN2 CLIENTE] [CP2 CLIENTE] [DIRECCIN3 CLIENTE] [PROVINCIA3 CLIENTE] [POBLACIN3 CLIENTE] [CP3 CLIENTE] [NIF CLIENTE] [TELFONO CLIENTE] [FAX CLIENTE] [PC CLIENTE] [EMAIL CLIENTE] [WEB CLIENTE] [OBSERVACIONES CLIENTE] [ALTA CLIENTE]
Fecha de entrada de la muestra en el sistema en Hora de recogida de la muestra Fecha de compromiso Cdigo de la muestra Familia de la muestra Perfil de la muestra Descripcin de la muestra Recolector de la muestra Temperatura Nmero de acta Lugar de recogida de la muestra Precio obtenido para la muestra Cdigo del cliente definido en la muestra Nombre del cliente Nombre comercial del cliente Administrador de la empresa Cliente de facturacin Direccin del cliente Provincia del cliente Poblacin del cliente Cdigo postal del cliente Direccin 2 del cliente Provincia 2 del cliente Poblacin 2 del cliente Cdigo postal 2 del cliente Direccin 3 del cliente Provincia 3 del cliente Poblacin 3 del cliente Cdigo postal 3 del cliente NIF/CIF del cliente Telfono del cliente Fax del cliente Persona de contacto con el cliente Direccin de correo electrnico del cliente Direccin de la pgina web del cliente Observaciones definidas en la ficha de cliente Fecha de alta del cliente
Los campos autodefinibles tambin pueden ser exportados y utilizados en la plantilla bajo el siguiente formato: [% NOMBRE CAMPO]. Por ejemplo, si se desea exportar el campo LOTE creado como autodefinible una muestra se utilizar [%LOTE]. Cuando se trata de exportar datos mltiples en varias lneas se utilizar normalmente los mismos campos que anteriormente pero precedidos de una almohadilla. Esto resulta especialmente til para listados de muestras u otros listados en los que se pretende especificar las columnas de datos en la propia plantilla. Ejemplos: [#FECHA RECOGIDA], [#NOMBRE CLIENTE], etc. El sistema necesita diferenciar cuando se tratan de campos mltiples ya que estos sern repetidos n veces para cada elemento exportado. Como condicin se exige que estn en una misma fila de una tabla. Dicha fila y su formato ser repetido tantas veces como sea preciso. Los autodefinibles funcionarn del mismo modo en este caso precediendo la almohadilla (ej: [#%LOTE]). Cuando se exporta con la pestaa Informes activada se podrn exportar todos los informes
c/Vicente Aleixandre n 10 4 H, 15009 A CORUA Telf: 981 133 207 / 616 145 723 info@spuch.com
Soluciones Informticas para la Gestin de la Calidad
seleccionados de forma masiva al igual que si accediramos al detalle de cada uno y solicitamos la exportacin. Esta opcin es especialmente til para obtener informes de forma masiva sin intervencin del usuario. Se solicita una nica plantilla para todos los informes seleccionados para exportacin. Los campos de sustitucin soportados en este caso y para el detalle del informe en la exportacin con plantilla son los siguientes: [CDIGO] [CDIGO CLIENTE] [NOMBRE CLIENTE] [NOMBREC CLIENTE] [EMAIL CLIENTE] [WEB CLIENTE] [TELFONO CLIENTE] [MVIL CLIENTE] [FAX CLIENTE] [DIRECCIN CLIENTE] [PROVINCIA CLIENTE] [POBLACIN CLIENTE] [CP CLIENTE] [DIRECCIN2 CLIENTE] [PROVINCIA2 CLIENTE] [POBLACIN2 CLIENTE] [CP2 CLIENTE] [DIRECCIN3 CLIENTE] [PROVINCIA3 CLIENTE] [POBLACIN3 CLIENTE] [CP3 CLIENTE] [PC CLIENTE] [OBSERVACIONES CLIENTE] [ADMINISTRADOR CLIENTE] [PRINCIPAL CLIENTE] [NMERO ACTA] [DESCRIPCIN] [FECHA RECOGIDA] [FECHAS RECOGIDA] hora [PERSONA RECOGE] [LUGAR] [TEMPERATURA] [FECHA ENTRADA] [FECHAS ENTRADA] hora [FECHA INICIO] [FECHA FIN] [FECHA ENVO] [FECHA COMPROMISO] [PERFIL] [FAMILIA] [NOTA] [OPINIONES] [FECHA ACTUAL] [CARGO FIRMANTE] [NOMBRE FIRMANTE] Cdigo de la muestra Cdigo del cliente asociado a la muestra Nombre del cliente Nombre comercial Email de cliente Pgina web del cliente Telfono del cliente Mvil del cliente Nmero de fax del cliente Direccin del cliente Provincia del cliente Poblacin del cliente Cdigo postal del cliente Direccin del cliente Provincia del cliente Poblacin del cliente Cdigo postal del cliente Direccin del cliente Provincia del cliente Poblacin del cliente Cdigo postal del cliente Persona de contacto del cliente Observaciones del cliente Administrador de la empresa Cliente de facturacin Nmero de acta Descripcin de la muestra Fecha de recogida de la muestra Fecha de recogida de la muestra en formato sin Persona que recoge la muestra Lugar de recogida Temperatura Fecha de entrada de la muestra Fecha de entrada de la muestra en formato sin Fecha de inicio del anlisis Fecha de fin del anlisis Fecha de envo Fecha de compromiso Perfil de la muestra Familia de la muestra Nota programada (ver perfiles) Opiniones e interpretaciones Fecha actual en formato largo Cargo del usuario que exporta Nombre del usuario que exporta
c/Vicente Aleixandre n 10 4 H, 15009 A CORUA Telf: 981 133 207 / 616 145 723 info@spuch.com
Soluciones Informticas para la Gestin de la Calidad
[PIE]
Pie de pgina
Los campos de los autodefinibles funcionarn del mismo modo que los anteriores pero se utilizar el nombre asignado en la pantalla de definicin de autodefinibles (en maysculas) y se preceder con el carcter % [%CATEGORA] [%LOTE] [%FECHA DE CADUCIDAD] etc. La tabla de resultados debe tener un formato especial para permitir la personalizacin. En este caso hay dos alternativas segn se prefiera. Construir las tablas de cada anlisis en funcin de una tabla inicial de referencia, o bien, incluir en la propia plantilla las tablas de cada tipo de anlisis. El segundo caso se utilizar para poder crear tablas con formatos diferentes segn el tipo de anlisis (ver plantilla predefinida Tricolor). En el primer caso la tabla deber incluir como primer campo en la primera fila [TIPO ANLISIS], en el segundo caso, cada tabla deber ser iniciada con el campo correspondiente segn anlisis [ANLISIS ORGANOLPTICO], [ANLISIS FSICO-QUMICO] o [ANLISIS MICROBIOLGICO]. La lnea de resultados podr incluir todos los campos repetitivos en cualquier orden y en cualquier formato, pero todos debern estar en la misma lnea para que sean repetidos por cada parmetro correctamente. Los campos que podrn ser incluidos en la lnea de resultados son los siguientes: [PARMETROS] [RESULTADOS] [UNIDADES] [NORMATIVA] [METODOLOGA] [TCNICAS] El formato de celda que se utilizar para repetir cada fila es diferente en las plantillas Word de las plantillas Excel. En Word el formato se toma de la fila siguiente a la que se han colocado los campos repetitivos, esto es, es necesario que exista una fila en blanco especificando el formato de las lneas de la tabla despus de la fila que especifica las columnas de la misma, esta fila en blanco ser eliminada al exportar por lo que no afectar al formato de la exportacin. En Excel es la misma fila en la que estn colocados dichos campos. Si en el informe se necesita que alguno de los campos repetitivos se coloque de manera secuencial en cierto lugar (generalmente suceder con la metodologa), se podr utilizar la siguiente sintaxis para indicarlo en la plantilla [+METODOLOGA1], [+METODOLOGA2] o [+METODOLOGA3]; el nmero indica el tipo de anlisis pudiendo separar la secuenciacin para cada tipo de anlisis en diferentes lugares. Esto es aplicable a cualquiera de los campos repetitivos. A diferencia de las plantillas en Word, las plantillas en Excel deben indicar el fin de la tabla hasta donde ser copiada para crear la estructura de cada tabla de los tipos de anlisis. Para esto se utilizar el campo [FIN]. En las plantillas Word se podr especificar que las tablas repetidas sean separadas por un espacio de modo que la estructura de columnas sea independiente. Esto se indicar con el campo [ESPACIO] en cualquier lugar del documento (ver plantilla Mrmol). Se puede incluir en cualquier parte de la plantilla el campo especial [IMPRIMIR] si se desea que la exportacin enve el documento directamente a la impresora sin mostrar el documento en pantalla. Esto resulta especialmente til para automatizar impresiones de informes o para exportar a formato PDF, enviando el documento a una impresora virtual que genere PDF sin
c/Vicente Aleixandre n 10 4 H, 15009 A CORUA Telf: 981 133 207 / 616 145 723 info@spuch.com
Soluciones Informticas para la Gestin de la Calidad
intervencin manual, como resultado se obtendra una exportacin directa a PDF. Bsqueda avanzada de muestras Desde esta opcin es posible localizar cualquier muestra en el sistema, independientemente de su estado. Permite filtros ms avanzados que los habituales. As es posible buscar una muestra por cdigo, por cierto contenido de la descripcin, para cualquier tipo de estado y para todos los campos autodefinibles. Pulse sobre el icono =, a la derecha del campo de bsqueda cdigo para obtener otros operadores de bsqueda (>=, <=). A diferencia de otros formularios, este componente no realiza ninguna consulta hasta que el botn Buscar sea pulsado. Dependiendo del estado de la muestra seleccionada, el formulario habilitar los botones correspondientes, permitiendo as la edicin de la muestra, entrada de resultados y visualizacin del informe (para la creacin es necesario recurrir a la opcin Informes de resultados). Tambin es posible borrar desde aqu una muestra cualquiera sin necesidad de retroceder el estado. Toda la informacin vinculada a la muestra (salvo de la facturacin si la hubiera) ser borrada al eliminar la muestra con el botn Borrar.
c/Vicente Aleixandre n 10 4 H, 15009 A CORUA Telf: 981 133 207 / 616 145 723 info@spuch.com
Soluciones Informticas para la Gestin de la Calidad
Perfiles
Conjunto de tcnicas que componen el anlisis a realizar a la muestra. Veolab adopta la convencin de que el perfil es la unidad de tratamiento de muestras y de facturacin. La asignacin de perfiles a las muestras no es obligatorio para la creacin de muestras, sin embargo facilita enormemente el trabajo cuando se trata con un conjunto de tcnicas muy utilizadas (ej: Agua de piscina), incluso aunque el perfil tenga que ser alterado para aadir algn parmetro adicional. En esta opcin se realiza el mantenimiento del fichero de perfiles. Para crear un nuevo perfil se deber pulsar el botn Nuevo. A continuacin se completarn los campos correspondientes en la ficha de perfil. Es posible crear un nuevo perfil a partir de uno existente usando la opcin Duplicar, de este modo se crear un nuevo perfil usando la informacin del perfil seleccionado. Este listado permite la seleccin mltiple para facilitar el borrado de perfiles (pulsando el botn Borrar). Las modificaciones realizadas en esta opcin no sern confirmadas en la base de datos hasta haber pulsado el botn Grabar o el botn Aceptar (en el listado principal). Del mismo modo, las modificaciones realizadas podrn ser descartadas si se pulsa el botn Cancelar.
c/Vicente Aleixandre n 10 4 H, 15009 A CORUA Telf: 981 133 207 / 616 145 723 info@spuch.com
Soluciones Informticas para la Gestin de la Calidad
El orden de las tcnicas influir posteriormente en la visualizacin de los listados de parmetros o tcnicas de una muestra. Es posible alterar el orden usando los botones correspondientes de la parte derecha de la vista. La opcin Mostrar metodologa en informes permite elegir, en los informes creados para las muestras que se vinculen a este perfil, si se mostrar la columna de Metodologa. La Nota programada se mostrar en los informes de las muestras construidas con este perfil.
El precio de cada perfil servir para facilitar la facturacin de muestras, ya que se asociar el precio directamente a cada muestra que sea vinculada a dicho perfil. Es posible establecer diferentes precios por cliente para un mismo perfil, para ello bastar con pulsar sobre el botn para especificar un precio diferente a cada cliente. El cuadro de precio se mostrar en color amarillo cuando el precio mostrado no coincida para todos los clientes. El precio establecido desde el perfil, ser el precio por defecto, slo alterado en el caso de que se especifique un precio diferente para un cliente. El precio de perfil es calculado automticamente al asociar las tcnicas, si stas tuvieran un precio establecido.
c/Vicente Aleixandre n 10 4 H, 15009 A CORUA Telf: 981 133 207 / 616 145 723 info@spuch.com
Soluciones Informticas para la Gestin de la Calidad
Tcnicas Proceso para medir un parmetro o caracterstica en una muestra. Un mismo parmetro se puede medir con distintas tcnicas, cada una de las cuales tiene un coste en funcin de los reactivos y otras sustancias, tiempo de ejecucin y equipo necesario. Ej: medicin del cloro
En esta opcin se realiza el mantenimiento del fichero de tcnicas. Para crear una nueva tcnica se deber pulsar el botn Nuevo. A continuacin se completarn los campos correspondientes en la ficha de tcnica. Es posible crear una nueva tcnica a partir de una existente usando la opcin Duplicar, de este modo se crear una nueva tcnica usando la informacin de la tcnica seleccionada. Este listado permite la seleccin mltiple para facilitar el borrado de tcnicas (pulsando el botn Borrar). Las modificaciones realizadas en esta opcin no sern confirmadas en la base de datos hasta haber pulsado el botn Grabar o el botn Aceptar (en el listado principal). Del mismo modo, las modificaciones realizadas podrn ser descartadas si se pulsa el botn Cancelar. Se puede establecer precios diferentes para la misma tcnica y distintos clientes. Lo habitual ser establecer el mismo precio para cada cliente, el cuadro de precio se mostrar en amarillo, si algunos de los clientes tienen un precio diferente al mostrado. El campo Parmetro es deshabilitado cuando la tcnica mostrada ha sido utilizada en algn perfil, impidiendo la modificacin. Para poder modificar este campo ser necesario desvincular la tcnica de cualquier perfil.
c/Vicente Aleixandre n 10 4 H, 15009 A CORUA Telf: 981 133 207 / 616 145 723 info@spuch.com
Soluciones Informticas para la Gestin de la Calidad
En los informes se muestran los campos Abreviatura de metodologa de ensayo, Unidades, Normativa y Parmetro. Parmetros Datos o variables que se tiene en cuenta en el anlisis que se realiza a la muestra. Ej: pH, olor, turbidez,... En esta opcin se realiza el mantenimiento del fichero de parmetros. Para crear un nuevo parmetro se deber pulsar el botn Nuevo. A continuacin se completarn los campos correspondientes en la ficha de parmetro. Es posible crear un nuevo parmetro a partir de uno existente usando la opcin Duplicar, de este modo se crear un nuevo parmetro usando la informacin del parmetro seleccionado. Este listado permite la seleccin mltiple para facilitar el borrado de parmetros (pulsando el botn Borrar).
c/Vicente Aleixandre n 10 4 H, 15009 A CORUA Telf: 981 133 207 / 616 145 723 info@spuch.com
Soluciones Informticas para la Gestin de la Calidad
Las modificaciones realizadas en esta opcin no sern confirmadas en la base de datos hasta haber pulsado el botn Grabar o el botn Aceptar (en el listado principal). Del mismo modo, las modificaciones realizadas podrn ser descartadas si se pulsa el botn Cancelar.
Un mismo parmetro puede estar asociado a diferentes familias aunque lo habitual sea asociarlo a una familia. Esta asociacin resultar til a la hora de crear los perfiles. Familias Conjunto de muestras que estn relacionadas entre s. Ej: Aguas, alimentos,... En esta opcin se realiza el mantenimiento del fichero de familias. Para crear una nueva familia se deber pulsar el botn Nuevo. Luego, bastar con modificar la descripcin de la familia creada Sin nombre. Este listado permite la seleccin mltiple para facilitar el borrado de familias (pulsando el botn Borrar). Las modificaciones realizadas en esta opcin no sern confirmadas en la base de datos hasta haber pulsado el botn Grabar o el botn Aceptar (en el listado principal). Del mismo modo, las modificaciones realizadas podrn ser descartadas si se pulsa el botn Cancelar.
c/Vicente Aleixandre n 10 4 H, 15009 A CORUA Telf: 981 133 207 / 616 145 723 info@spuch.com
Soluciones Informticas para la Gestin de la Calidad
Facturacin
Facturar por cliente En esta opcin se muestra un listado de todos los clientes con alguna muestra, auditora o contrato peridico pendiente de facturar. Es apartado muy til para facturar directamente por cliente, agrupando de este modo todos los elementos facturables en la misma factura.
Al igual que desde facturar muestras y auditoras, se presenta en este componente dos botones para facturar los clientes seleccionados, bien mostrando previamente la composicin de las facturas en nuevas ventanas, o bien, directamente generando dichas facturas sin ser visualizadas. Adicionalmente es posible acceder a un detalle de los elementos facturables y desde el mismo, hace una seleccin ms concreta de los elementos precisos que se desean facturar. Cuando se incluyen contratos peridicos, las muestras y auditoras vinculadas aparecen desglosadas debajo de la lnea de contrato peridico. El sistema considera que estas muestras y auditoras slo pueden ser facturas como contratos peridicos, y por lo tanto, con las caractersticas definidas en el contrato. Desde este listado de clientes con elementos pendientes de facturacin tambin se permite acceder a la ficha de cada cliente.
c/Vicente Aleixandre n 10 4 H, 15009 A CORUA Telf: 981 133 207 / 616 145 723 info@spuch.com
Soluciones Informticas para la Gestin de la Calidad
Facturar muestras En esta opcin observamos el listado de todas las muestras facturables (aquellas cuya correspondiente factura no haya sido emitida y estn incluidas en algn informe de resultados). Disponiendo de todos los posibles filtros de bsqueda posibles de cierto inters. Se mostrar por defecto, el listado de muestras pendientes de facturacin. En cualquier momento es posible acceder a las muestras facturadas, as como las no facturables y modificar su estado. Para navegar entre los diferentes tipos de muestra se usarn las pestaas Pendientes, Facturadas y No facturables. Para modificar el estado bastar con usar los botones de la parte inferior izquierda de la pantalla, o bien, las opciones correspondientes del men desplegable.
c/Vicente Aleixandre n 10 4 H, 15009 A CORUA Telf: 981 133 207 / 616 145 723 info@spuch.com
Soluciones Informticas para la Gestin de la Calidad
As, deberemos seleccionar la muestra deseada y pulsaremos el botn Facturar, abrindose la ventana detalle de la factura. Opcionalmente, es posible crear la/s factura/s de las muestras seleccionadas sin mostrar los formularios de detalle pulsando el botn de Facturar automticamente. Las facturas podrn ser modificadas y revisadas posteriormente, aunque la numeracin ya no podr ser alterada. Adicionalmente Veolab permite la emisin de facturas a un mismo cliente en la cual se detallen todas las analticas realizadas en un determinado periodo. Para ello seleccionaremos las que nos interesen pinchando en cada una de ellas manteniendo pulsado el botn Ctrl (CONTROL), o bien, pasando directamente por encima de ellas con el botn izquierdo del ratn pulsado, y pulsaremos el botn Facturar. De igual manera podemos llevar a cabo una seleccin mltiple de muestras aunque pertenezcan a diferentes clientes, de manera que se abrirn tantas ventanas como clientes estn relacionados con las muestras, es decir, tantas ventanas como facturas.
En la ventana de detalle de la factura tendremos los siguientes campos; serie y n de factura, fecha emisin, concepto (campo abierto de texto en el que podremos indicar lo que queramos), observaciones, estado de la factura (abierta, cerrada o cobrada), Tipo de Factura y el cliente normal y los datos del cliente de facturacin (modificables desde la factura excepto el CIF). Tipo de Factura: Diferenciamos dos tipos de facturas: Importe por fila: Aquellas que emitimos para el cobro de muestras dadas de alta en la aplicacin. En este tipo de facturas tendremos informacin de Precio Unidad, Unidades, %Descuento e Importe Total. Importe total: Aquellas que emitimos para facturar trabajos no necesariamente relacionadas con analticas individuales de muestras, por ejemplo para facturar servicios adicionales o analticas/servicios de contratos peridicos. En estas facturas slo se especifican los campos de cdigo y descripcin para los conceptos facturados y nunca el importe individual por lnea de factura.
c/Vicente Aleixandre n 10 4 H, 15009 A CORUA Telf: 981 133 207 / 616 145 723 info@spuch.com
Soluciones Informticas para la Gestin de la Calidad
En un segundo espacio tendremos el detalle de las lneas de factura que contendr la misma; se corresponden con cada una de las muestras o con otros conceptos que deseemos incluir (como trabajos adicionales, desplazamientos, asesoramiento en resultados, etc.). Estos conceptos (lneas de factura) adicionales los agregaremos pulsando el icono Aadir nueva lnea de factura. Conteniendo los campos; Cdigo (de la muestra), Descripcin (de la muestra/trabajo o servicio), Precio/Unidad, Unidades, % Descuento e Importe. Conviene destacar que el porcentaje de descuento, es sobre esa lnea de factura en concreto, ya que ms abajo tenemos un nuevo campo de % Descuento que se aplicara al total del importe neto de la factura. Siguiendo con la parte inferior de la ventana encontramos la informacin relativa a los impuestos a aplicar sobre la base imponible; Tipo de Impuesto (I.V.A., I.G.I.C., I.R.P.F., etc.) y % Impuesto, todo ello predefinible desde la opcin Descuentos e Impuestos del apartado de Facturacin. Las facturas pueden estar en 3 estados posibles: Abierta (modificable o pendiente de aceptar/revisar), Cerrada (no modificable/enviada al cliente) y Cobrada (no modificable). De igual manera en la ventana de talle de factura observaremos Base Imponible, la cuanta del impuesto y el Importe Total de la factura Exportacin de datos Desde cualquier listado de muestras se puede exportar la informacin listada a Word o Excel, con un formato prefijado o bien utilizando una plantilla. Los campos que se pueden utilizar en la plantilla en el listado de muestras a facturar y que sern sustituidos por el valor correspondiente son los siguientes (generalmente los campos son estndar y la misma plantilla podr ser utilizada desde otros componentes): [FECHA ACTUAL] Windows [NOMBRE FIRMANTE] [CARGO FIRMANTE] [FECHA RECOGIDA] [FECHAS RECOGIDA] [FECHA ENTRADA] [FECHAS ENTRADA] formato sin hora [HORA RECOGIDA] [FECHA COMPROMISO] [CDIGO] [FAMILIA] [PERFIL] [DESCRIPCIN] [PERSONA RECOGE] [TEMPERATURA] [NMERO ACTA] [LUGAR] [PRECIO] [CDIGO CLIENTE] [NOMBRE CLIENTE] [NOMBREC CLIENTE] [ADMINISTRADOR CLIENTE] [PRINCIPAL CLIENTE] [DIRECCIN CLIENTE] Fecha en el formato de la configuracin regional de Nombre del usuario actual Cargo del usuario actual Fecha de recogida de la muestra Fecha de recogida de la muestra en formato sin hora Fecha de entrada de la muestra en el sistema Fecha de entrada de la muestra en el sistema en Hora de recogida de la muestra Fecha de compromiso Cdigo de la muestra Familia de la muestra Perfil de la muestra Descripcin de la muestra Recolector de la muestra Temperatura Nmero de acta Lugar de recogida de la muestra Precio obtenido para la muestra Cdigo del cliente definido en la muestra Nombre del cliente Nombre comercial del cliente Administrador de la empresa Cliente de facturacin Direccin del cliente
c/Vicente Aleixandre n 10 4 H, 15009 A CORUA Telf: 981 133 207 / 616 145 723 info@spuch.com
Soluciones Informticas para la Gestin de la Calidad
[PROVINCIA CLIENTE] [POBLACIN CLIENTE] [CP CLIENTE] [DIRECCIN2 CLIENTE] [PROVINCIA2 CLIENTE] [POBLACIN2 CLIENTE] [CP2 CLIENTE] [DIRECCIN3 CLIENTE] [PROVINCIA3 CLIENTE] [POBLACIN3 CLIENTE] [CP3 CLIENTE] [NIF CLIENTE] [TELFONO CLIENTE] [FAX CLIENTE] [PC CLIENTE] [EMAIL CLIENTE] [WEB CLIENTE] [OBSERVACIONES CLIENTE] [ALTA CLIENTE]
Provincia del cliente Poblacin del cliente Cdigo postal del cliente Direccin 2 del cliente Provincia 2 del cliente Poblacin 2 del cliente Cdigo postal 2 del cliente Direccin 3 del cliente Provincia 3 del cliente Poblacin 3 del cliente Cdigo postal 3 del cliente NIF/CIF del cliente Telfono del cliente Fax del cliente Persona de contacto con el cliente Direccin de correo electrnico del cliente Direccin de la pgina web del cliente Observaciones definidas en la ficha de cliente Fecha de alta del cliente
Los campos autodefinibles tambin pueden ser exportados y utilizados en la plantilla bajo el siguiente formato: [% NOMBRE CAMPO]. Por ejemplo, si se desea exportar el campo LOTE creado como autodefinible una muestra se utilizar [%LOTE]. Cuando se trata de exportar datos mltiples en varias lneas se utilizar normalmente los mismos campos que anteriormente pero precedidos de una almohadilla. Esto resulta especialmente til para listados de muestras u otros listados en los que se pretende especificar las columnas de datos en la propia plantilla. Ejemplos: [#FECHA RECOGIDA], [#NOMBRE CLIENTE], etc. El sistema necesita diferenciar cuando se tratan de campos mltiples ya que estos sern repetidos n veces para cada elemento exportado. Como condicin se exige que estn en una misma fila de una tabla. Dicha fila y su formato ser repetido tantas veces como sea preciso. Los autodefinibles funcionarn del mismo modo en este caso precediendo la almohadilla (ej: [#%LOTE]). Para el detalle de factura, y por lo tanto para la exportacin de facturas usando plantilla, los campos que pueden ser utilizados son los siguientes: [SERIE] [NMERO] [FECHA] [ESTADO] [TIPO] [CDIGO CLIENTE] [CLIENTE] [CDIGO CLIENTEF] [CLIENTEF] [DIRECCIN] [POBLACIN] [PROVINCIA] [CP] [NIF] [CONCEPTO] [OBSERVACCIONES] [SUBTOTAL] [IMPUESTO1] Serie de facturacin Nmero de factura Fecha de factura Estado de la factura (abierta, cerrada, cobrada) Tipo de factura (Tipo I, Tipo II) Cdigo del cliente Nombre del cliente Cdigo del cliente de facturacin Nombre del cliente de facturacin Direccin de la factura Poblacin de la factura Provincia de la factura Cdigo postal de la factura NIF/CIF del cliente de facturacin Contenido del campo concepto Contenido del campo de observaciones Subtotal de la factura Identificacin del impuesto 1
c/Vicente Aleixandre n 10 4 H, 15009 A CORUA Telf: 981 133 207 / 616 145 723 info@spuch.com
Soluciones Informticas para la Gestin de la Calidad
[PORCENTAJE1] [IMPUESTO2] [PORCENTAJE2] [DTO] [BASE] [IMPORTE1] [IMPORTE2] [IMPORTED] [TOTAL] [FORMA] [FECHA PAGO]
Porcentaje correspondiente al impuesto 1 Identificacin del impuesto 2 Porcentaje correspondiente al impuesto 2 Porcentaje de descuento Base imponible Importe correspondiente al impuesto 1 Importe correspondiente al impuesto 2 Importe correspondiente al descuento Total factura Forma de pago Fecha de pago
En las lneas de factura se podrn utilizar los siguientes campos mltiples, estando siempre todos los incluidos en la plantilla, dentro de la misma lnea de una tabla: [#CDIGO] [#DESCRIPCIN LNEA] [#CLIENTES] [#PRECIO] [#U] [#DTOL] [#IMPORTEL] [#FECHA RECOGIDA] [#FECHA ENTRADA] [#HORA RECOGIDA] [#FAMILIA] [#PERFIL] [#PERSONA RECOGE] [#TEMPERATURA] [#NMERO ACTA] [#LUGAR] [#FECHA ENVO] Cdigo de muestra o concepto Descripcin de muestra o concepto Nombre del cliente de la muestra Precio individual de la lnea de factura Unidades Descuento individual por lnea de factura Importe individual de la lnea de factura Fecha de recogida de la muestra Fecha de entada de la muestra en el laboratorio Hora de recogida de la muestra Familia de la muestra Perfil de la muestra Recolector de la muestra Temperatura de la muestra Nmero de acta Lugar de recogida de la muestra Fecha de envo del informe de resultados
Los autodefinibles funcionarn del mismo modo en este caso precediendo la almohadilla (ej: [#%LOTE]). [#CDIGO CLIENTE] [#NOMBRE CLIENTE] [#NOMBREC CLIENTE] [#ADMINISTRADOR CLIENTE] [#DIRECCIN CLIENTE] [#PROVINCIA CLIENTE] [#POBLACIN CLIENTE] [#CP CLIENTE] [#DIRECCIN2 CLIENTE] [#PROVINCIA2 CLIENTE] [#POBLACIN2 CLIENTE] [#CP2 CLIENTE] [#DIRECCIN3 CLIENTE] [#PROVINCIA3 CLIENTE] [#POBLACIN3 CLIENTE] [#CP3 CLIENTE] [#NIF CLIENTE] [#TELFONO CLIENTE] [#MVIL CLIENTE] [#FAX CLIENTE] [#PC CLIENTE] Cdigo de cliente vinculado a la muestra Nombre del cliente vinculado a la muestra Nombre comercial del cliente vinculado a la muestra Administrador de la empresa Direccin del cliente vinculado a la muestra Provincia del cliente vinculado a la muestra Poblacin del cliente vinculado a la muestra Cdigo postal del cliente vinculado a la muestra Direccin del cliente vinculado a la muestra Provincia del cliente vinculado a la muestra Poblacin del cliente vinculado a la muestra Cdigo postal del cliente vinculado a la muestra Direccin del cliente vinculado a la muestra Provincia del cliente vinculado a la muestra Poblacin del cliente vinculado a la muestra Cdigo postal del cliente vinculado a la muestra NIF/CIF del cliente vinculado a la muestra Telfono del cliente vinculado a la muestra Mvil del cliente vinculado a la muestra Fax del cliente vinculado a la muestra Persona de contacto del cliente vinculado a la muestra
c/Vicente Aleixandre n 10 4 H, 15009 A CORUA Telf: 981 133 207 / 616 145 723 info@spuch.com
Soluciones Informticas para la Gestin de la Calidad
[#EMAIL CLIENTE] [#WEB CLIENTE] [#ALTA CLIENTE]
Direccin de correo electrnico del cliente Direccin de la pgina web del cliente Fecha de alta del cliente vinculado a la muestra
Se puede incluir en cualquier parte de la plantilla el campo especial [IMPRIMIR] si se desea que la exportacin enve el documento directamente a la impresora sin mostrar el documento en pantalla. Esto resulta especialmente til para automatizar impresiones de informes o para exportar a formato PDF, enviando el documento a una impresora virtual que genere PDF sin intervencin manual, como resultado se obtendra una exportacin directa a PDF. Facturar auditoras En esta opcin observamos el listado de todas las auditoras facturables (aquellas cuya correspondiente factura no haya sido emitida y su estado sea Enviado o No enviado). Disponiendo de todos los posibles filtros de bsqueda posibles de cierto inters. Se mostrar por defecto, el listado de auditoras pendientes de facturacin. En cualquier momento es posible acceder a las auditoras facturadas, as como las no facturables y modificar su estado. Para navegar entre los diferentes tipos de auditora se usarn las pestaas Pendientes, Facturadas y No facturables. Para modificar el estado bastar con usar los botones de la parte inferior izquierda de la pantalla, o bien, las opciones correspondientes del men desplegable.
As, deberemos seleccionar la auditora deseada y pulsaremos el botn Facturar, abrindose la ventana detalle de la factura. Opcionalmente, es posible crear la/s factura/s de las auditoras seleccionadas sin mostrar los formularios de detalle pulsando el botn de Facturar automticamente. Las facturas podrn ser modificadas y revisadas posteriormente, aunque la numeracin ya no podr ser alterada. Adicionalmente Veolab permite la emisin de facturas a un mismo cliente en la cual se detallen todas las auditoras realizadas en un determinado periodo. Para ello seleccionaremos las que nos interesen pinchando en cada una de ellas manteniendo pulsado el botn Ctrl (CONTROL), o bien, pasando directamente por encima de ellas con el botn izquierdo del ratn pulsado, y pulsaremos el botn Facturar.
c/Vicente Aleixandre n 10 4 H, 15009 A CORUA Telf: 981 133 207 / 616 145 723 info@spuch.com
Soluciones Informticas para la Gestin de la Calidad
De igual manera podemos llevar a cabo una seleccin mltiple de auditoras aunque pertenezcan a diferentes clientes, de manera que se abrirn tantas ventanas como clientes estn relacionados con las auditoras, es decir, tantas ventanas como facturas.
En la ventana de detalle de la factura tendremos los siguientes campos; serie y n de factura, fecha emisin, concepto (campo abierto de texto en el que podremos indicar lo que queramos), observaciones, estado de la factura (abierta, cerrada o cobrada), Tipo de Factura y el cliente normal y los datos del cliente de facturacin (modificables desde la factura excepto el CIF). Tipo de Factura: Diferenciamos dos tipos de facturas: Importe por fila: Aquellas que emitimos para el cobro de auditoras dadas de alta en la aplicacin. En este tipo de facturas tendremos informacin de Precio Unidad, Unidades, %Descuento e Importe Total. Importe total: Aquellas que emitimos para facturar trabajos no necesariamente relacionadas con auditoras, por ejemplo para facturar servicios adicionales o analticas/servicios de contratos peridicos. En estas facturas slo se especifican los campos de cdigo y descripcin para los conceptos facturados y nunca el importe individual por lnea de factura.
En un segundo espacio tendremos el detalle de las lneas de factura que contendr la misma; se corresponden con cada una de las auditoras o con otros conceptos que deseemos incluir (como trabajos adicionales, desplazamientos, asesoramiento en resultados, etc.). Estos conceptos (lneas de factura) adicionales los agregaremos pulsando el icono Aadir nueva lnea de factura. Conteniendo los campos; Cdigo (de la auditora), Descripcin (de la muestra/trabajo o servicio), Precio/Unidad, Unidades, % Descuento e Importe. Conviene destacar que el porcentaje de descuento, es sobre esa lnea de factura en concreto, ya que ms abajo tenemos un nuevo campo de % Descuento que se aplicara al total del importe neto de la factura.
c/Vicente Aleixandre n 10 4 H, 15009 A CORUA Telf: 981 133 207 / 616 145 723 info@spuch.com
Soluciones Informticas para la Gestin de la Calidad
Siguiendo con la parte inferior de la ventana encontramos la informacin relativa a los impuestos a aplicar sobre la base imponible; Tipo de Impuesto (I.V.A., I.G.I.C., I.R.P.F., etc.) y % Impuesto, todo ello predefinible desde la opcin Descuentos e Impuestos del apartado de Facturacin. Las facturas pueden estar en 3 estados posibles: Abierta (modificable o pendiente de aceptar/revisar), Cerrada (no modificable/enviada al cliente) y Cobrada (no modificable). De igual manera en la ventana de talle de factura observaremos Base Imponible, la cuanta del impuesto y el Importe Total de la factura Exportacin de datos Desde cualquier listado de muestras se puede exportar la informacin listada a Word o Excel, con un formato prefijado o bien utilizando una plantilla. Los campos que se pueden utilizar en la plantilla en el listado de muestras a facturar y que sern sustituidos por el valor correspondiente son los siguientes (generalmente los campos son estndar y la misma plantilla podr ser utilizada desde otros componentes): [FECHA ACTUAL] Windows [NOMBRE FIRMANTE] [CARGO FIRMANTE] [FECHA RECOGIDA] [FECHAS RECOGIDA] [FECHA ENTRADA] [FECHAS ENTRADA] formato sin hora [HORA RECOGIDA] [FECHA COMPROMISO] [CDIGO] [FAMILIA] [PERFIL] [DESCRIPCIN] [PERSONA RECOGE] [TEMPERATURA] [NMERO ACTA] [LUGAR] [PRECIO] [CDIGO CLIENTE] [NOMBRE CLIENTE] [NOMBREC CLIENTE] [ADMINISTRADOR CLIENTE] [PRINCIPAL CLIENTE] [DIRECCIN CLIENTE] [PROVINCIA CLIENTE] [POBLACIN CLIENTE] [CP CLIENTE] [DIRECCIN2 CLIENTE] [PROVINCIA2 CLIENTE] [POBLACIN2 CLIENTE] [CP2 CLIENTE] [DIRECCIN3 CLIENTE] [PROVINCIA3 CLIENTE] [POBLACIN3 CLIENTE] [CP3 CLIENTE] Fecha en el formato de la configuracin regional de Nombre del usuario actual Cargo del usuario actual Fecha de recogida de la muestra Fecha de recogida de la muestra en formato sin hora Fecha de entrada de la muestra en el sistema Fecha de entrada de la muestra en el sistema en Hora de recogida de la muestra Fecha de compromiso Cdigo de la muestra Familia de la muestra Perfil de la muestra Descripcin de la muestra Recolector de la muestra Temperatura Nmero de acta Lugar de recogida de la muestra Precio obtenido para la muestra Cdigo del cliente definido en la muestra Nombre del cliente Nombre comercial del cliente Administrador de la empresa Cliente de facturacin Direccin del cliente Provincia del cliente Poblacin del cliente Cdigo postal del cliente Direccin 2 del cliente Provincia 2 del cliente Poblacin 2 del cliente Cdigo postal 2 del cliente Direccin 3 del cliente Provincia 3 del cliente Poblacin 3 del cliente Cdigo postal 3 del cliente
c/Vicente Aleixandre n 10 4 H, 15009 A CORUA Telf: 981 133 207 / 616 145 723 info@spuch.com
Soluciones Informticas para la Gestin de la Calidad
[NIF CLIENTE] [TELFONO CLIENTE] [FAX CLIENTE] [PC CLIENTE] [EMAIL CLIENTE] [WEB CLIENTE] [OBSERVACIONES CLIENTE] [ALTA CLIENTE]
NIF/CIF del cliente Telfono del cliente Fax del cliente Persona de contacto con el cliente Direccin de correo electrnico del cliente Direccin de la pgina web del cliente Observaciones definidas en la ficha de cliente Fecha de alta del cliente
Los campos autodefinibles tambin pueden ser exportados y utilizados en la plantilla bajo el siguiente formato: [% NOMBRE CAMPO]. Por ejemplo, si se desea exportar el campo LOTE creado como autodefinible una muestra se utilizar [%LOTE]. Cuando se trata de exportar datos mltiples en varias lneas se utilizar normalmente los mismos campos que anteriormente pero precedidos de una almohadilla. Esto resulta especialmente til para listados de muestras u otros listados en los que se pretende especificar las columnas de datos en la propia plantilla. Ejemplos: [#FECHA RECOGIDA], [#NOMBRE CLIENTE], etc. El sistema necesita diferenciar cuando se tratan de campos mltiples ya que estos sern repetidos n veces para cada elemento exportado. Como condicin se exige que estn en una misma fila de una tabla. Dicha fila y su formato ser repetido tantas veces como sea preciso. Los autodefinibles funcionarn del mismo modo en este caso precediendo la almohadilla (ej: [#%LOTE]). Para el detalle de factura, y por lo tanto para la exportacin de facturas usando plantilla, los campos que pueden ser utilizados son los siguientes: [SERIE] [NMERO] [FECHA] [ESTADO] [TIPO] [CDIGO CLIENTE] [CLIENTE] [CDIGO CLIENTEF] [CLIENTEF] [DIRECCIN] [POBLACIN] [PROVINCIA] [CP] [NIF] [CONCEPTO] [OBSERVACCIONES] [SUBTOTAL] [IMPUESTO1] [PORCENTAJE1] [IMPUESTO2] [PORCENTAJE2] [DTO] [BASE] [IMPORTE1] [IMPORTE2] [IMPORTED] [TOTAL] [FORMA] [FECHA PAGO] Serie de facturacin Nmero de factura Fecha de factura Estado de la factura (abierta, cerrada, cobrada) Tipo de factura (Tipo I, Tipo II) Cdigo del cliente Nombre del cliente Cdigo del cliente de facturacin Nombre del cliente de facturacin Direccin de la factura Poblacin de la factura Provincia de la factura Cdigo postal de la factura NIF/CIF del cliente de facturacin Contenido del campo concepto Contenido del campo de observaciones Subtotal de la factura Identificacin del impuesto 1 Porcentaje correspondiente al impuesto 1 Identificacin del impuesto 2 Porcentaje correspondiente al impuesto 2 Porcentaje de descuento Base imponible Importe correspondiente al impuesto 1 Importe correspondiente al impuesto 2 Importe correspondiente al descuento Total factura Forma de pago Fecha de pago
c/Vicente Aleixandre n 10 4 H, 15009 A CORUA Telf: 981 133 207 / 616 145 723 info@spuch.com
Soluciones Informticas para la Gestin de la Calidad
En las lneas de factura se podrn utilizar los siguientes campos mltiples, estando siempre todos los incluidos en la plantilla, dentro de la misma lnea de una tabla: [#CDIGO] [#DESCRIPCIN LNEA] [#CLIENTES] [#PRECIO] [#U] [#DTOL] [#IMPORTEL] [#FECHA RECOGIDA] [#FECHA ENTRADA] [#HORA RECOGIDA] [#FAMILIA] [#PERFIL] [#PERSONA RECOGE] [#TEMPERATURA] [#NMERO ACTA] [#LUGAR] [#FECHA ENVO] Cdigo de muestra o concepto Descripcin de muestra o concepto Nombre del cliente de la muestra Precio individual de la lnea de factura Unidades Descuento individual por lnea de factura Importe individual de la lnea de factura Fecha de recogida de la muestra Fecha de entada de la muestra en el laboratorio Hora de recogida de la muestra Familia de la muestra Perfil de la muestra Recolector de la muestra Temperatura de la muestra Nmero de acta Lugar de recogida de la muestra Fecha de envo del informe de resultados
Los autodefinibles funcionarn del mismo modo en este caso precediendo la almohadilla (ej: [#%LOTE]). [#CDIGO CLIENTE] [#NOMBRE CLIENTE] [#NOMBREC CLIENTE] [#ADMINISTRADOR CLIENTE] [#DIRECCIN CLIENTE] [#PROVINCIA CLIENTE] [#POBLACIN CLIENTE] [#CP CLIENTE] [#DIRECCIN2 CLIENTE] [#PROVINCIA2 CLIENTE] [#POBLACIN2 CLIENTE] [#CP2 CLIENTE] [#DIRECCIN3 CLIENTE] [#PROVINCIA3 CLIENTE] [#POBLACIN3 CLIENTE] [#CP3 CLIENTE] [#NIF CLIENTE] [#TELFONO CLIENTE] [#MVIL CLIENTE] [#FAX CLIENTE] [#PC CLIENTE] [#EMAIL CLIENTE] [#WEB CLIENTE] [#ALTA CLIENTE] Cdigo de cliente vinculado a la muestra Nombre del cliente vinculado a la muestra Nombre comercial del cliente vinculado a la muestra Administrador de la empresa Direccin del cliente vinculado a la muestra Provincia del cliente vinculado a la muestra Poblacin del cliente vinculado a la muestra Cdigo postal del cliente vinculado a la muestra Direccin del cliente vinculado a la muestra Provincia del cliente vinculado a la muestra Poblacin del cliente vinculado a la muestra Cdigo postal del cliente vinculado a la muestra Direccin del cliente vinculado a la muestra Provincia del cliente vinculado a la muestra Poblacin del cliente vinculado a la muestra Cdigo postal del cliente vinculado a la muestra NIF/CIF del cliente vinculado a la muestra Telfono del cliente vinculado a la muestra Mvil del cliente vinculado a la muestra Fax del cliente vinculado a la muestra Persona de contacto del cliente vinculado a la muestra Direccin de correo electrnico del cliente Direccin de la pgina web del cliente Fecha de alta del cliente vinculado a la muestra
Se puede incluir en cualquier parte de la plantilla el campo especial [IMPRIMIR] si se desea que la exportacin enve el documento directamente a la impresora sin mostrar el documento en pantalla. Esto resulta especialmente til para automatizar impresiones de informes o para exportar a formato PDF, enviando el documento a una impresora virtual que genere PDF sin intervencin manual, como resultado se obtendra una exportacin directa a PDF.
c/Vicente Aleixandre n 10 4 H, 15009 A CORUA Telf: 981 133 207 / 616 145 723 info@spuch.com
Soluciones Informticas para la Gestin de la Calidad
Facturas En esta ventana podemos visualizar el listado de todas las facturas emitidas (abiertas, cerradas y cobradas, de tipo I y tipo II-ver Facturar Muestras), pudiendo filtrar segn los criterios de inters; Serie, Cliente, Fecha de Emisin (desde-hasta), Tipo Impuesto y Estado o Tipo de la factura. Por defecto el programa presentar el listado de todas las facturas no cobradas (abiertas y cerradas) del trimestre actual y de ambos tipos.
Adicionalmente en esta opcin podemos visualizar el detalle de las facturas (pulsando Detalle), as como, imprimir el listado de todas o exportarlo. Tambin podemos emitir nuevas facturas y deshacer la ltima factura de la serie seleccionada actualmente (desfacturar). Exportacin de datos Desde cualquier listado de muestras se puede exportar la informacin listada a Word o Excel, con un formato prefijado o bien utilizando una plantilla. Los campos que se pueden utilizar en la plantilla en el listado de facturas y que sern sustituidos por el valor correspondiente son los siguientes: [SERIE] [NMERO] [FECHA] [DIRECCIN] [POBLACIN] [PROVINCIA] [CP] [CONCEPTO] [OBSERVACIONES] [SUBTOTAL] [IMPUESTO1] [PORCENTAJE1] [IMPUESTO2] Serie de facturacin Nmero de factura Fecha de factura Direccin Poblacin Provincia Cdigo postal Contenido del campo concepto Contenido del campo de observaciones Subtotal de la factura Identificacin del impuesto 1 Porcentaje correspondiente al impuesto 1 Identificacin del impuesto 2
c/Vicente Aleixandre n 10 4 H, 15009 A CORUA Telf: 981 133 207 / 616 145 723 info@spuch.com
Soluciones Informticas para la Gestin de la Calidad
[PORCENTAJE2] [DTO] [BASE] [IMPORTE1] [IMPORTE2] [IMPORTED] [TOTAL] [FORMA] [FECHA PAGO] [CDIGO CLIENTE] [NOMBRE CLIENTE] [CDIGO CLIENTEF] [NOMBRE CLIENTEF] [NIF CLIENTE] [OBSERVACIONES CLIENTE] [DIRECCIN CLIENTE] [FAX CLIENTE] [TELFONO CLIENTE] [POBLACIN CLIENTE] [PROVINCIA CLIENTE] [CP CLIENTE] [PC CLIENTE] [EMAIL CLIENTE]
Porcentaje correspondiente al impuesto 2 Porcentaje de descuento Base imponible Importe correspondiente al impuesto 1 Importe correspondiente al impuesto 2 Importe correspondiente al descuento Total factura Forma de pago Fecha de pago Cdigo del cliente Nombre del cliente Cdigo del cliente de facturacin Nombre del cliente de facturacin NIF/CIF del cliente de facturacin Observaciones de la ficha de cliente Direccin del cliente Fax del cliente Telfono del cliente Poblacin cliente Provincia cliente Cdigo postal Persona de contacto Direccin de correo electrnico
En el detalle de factura y por lo tanto en la exportacin de facturas se pueden utilizar lo siguientes campos para la construccin de plantillas de facturas: [SERIE] [NMERO] [FECHA] [ESTADO] [TIPO] Serie de facturacin Nmero de factura Fecha de factura Estado de la factura (abierta, cerrada, cobrada) Tipo de factura (Tipo I, Tipo II)
c/Vicente Aleixandre n 10 4 H, 15009 A CORUA Telf: 981 133 207 / 616 145 723 info@spuch.com
Soluciones Informticas para la Gestin de la Calidad
[CDIGO CLIENTE] [CLIENTE] [CDIGO CLIENTEF] [CLIENTEF] [DIRECCIN] [POBLACIN] [PROVINCIA] [NIF] [CP] [CONCEPTO] [OBSERVACCIONES] [SUBTOTAL] [IMPUESTO1] [PORCENTAJE1] [IMPUESTO2] [PORCENTAJE2] [DTO] [BASE] [IMPORTE1] [IMPORTE2] [IMPORTED] [TOTAL] [FORMA] [FECHA PAGO]
Cdigo del cliente Nombre del cliente Cdigo del cliente de facturacin Nombre del cliente de facturacin Direccin Poblacin Provincia NIF/CIF del cliente de facturacin Cdigo postal Contenido del campo concepto Contenido del campo de observaciones Subtotal de la factura Identificacin del impuesto 1 Porcentaje correspondiente al impuesto 1 Identificacin del impuesto 2 Porcentaje correspondiente al impuesto 2 Porcentaje de descuento Base imponible Importe correspondiente al impuesto 1 Importe correspondiente al impuesto 2 Importe correspondiente al descuento Total factura Forma de pago Fecha de pago
En las lneas de factura se podrn utilizar los siguientes campos mltiples, estando siempre todos los incluidos en la plantilla, dentro de la misma lnea de una tabla: [#CDIGO] [#DESCRIPCIN] [#CLIENTES] [#PRECIO] [#U] [#DTOL] [#IMPORTEL] [#FECHA RECOGIDA] [#FECHA ENTRADA] [#HORA RECOGIDA] [#FAMILIA] [#PERFIL] [#PERSONA RECOGE] [#TEMPERATURA] [#NMERO ACTA] [#LUGAR] [#FECHA ENVO] Cdigo de muestra o concepto Descripcin de muestra o concepto Nombre del cliente de la muestra Precio individual de la lnea de factura Unidades Descuento individual por lnea de factura Importe individual de la lnea de factura Fecha de recogida de la muestra Fecha de entada de la muestra en el laboratorio Hora de recogida de la muestra Familia de la muestra Perfil de la muestra Recolector de la muestra Temperatura de la muestra Nmero de acta Lugar de recogida de la muestra Fecha de envo del informe de resultados
Los autodefinibles funcionarn del mismo modo en este caso precediendo la almohadilla (ej: [#%LOTE]). [#CDIGO CLIENTE] [#NOMBRE CLIENTE] [#DIRECCIN CLIENTE] [#PROVINCIA CLIENTE] [#POBLACIN CLIENTE] [#CP CLIENTE] [#NIF CLIENTE] [#TELFONO CLIENTE] Cdigo de cliente vinculado a la muestra Nombre del cliente vinculado a la muestra Direccin del cliente vinculado a la muestra Provincia del cliente vinculado a la muestra Poblacin del cliente vinculado a la muestra Cdigo postal del cliente vinculado a la muestra NIF/CIF del cliente vinculado a la muestra Telfono del cliente vinculado a la muestra
c/Vicente Aleixandre n 10 4 H, 15009 A CORUA Telf: 981 133 207 / 616 145 723 info@spuch.com
Soluciones Informticas para la Gestin de la Calidad
[#FAX CLIENTE] [#PC CLIENTE] [#EMAIL CLIENTE] [#WEB CLIENTE] [#ALTA CLIENTE]
Fax del cliente vinculado a la muestra Persona de contacto del cliente vinculado a la muestra Direccin de correo electrnico del cliente Direccin de la pgina web del cliente Fecha de alta del cliente vinculado a la muestra
Se puede incluir en cualquier parte de la plantilla el campo especial [IMPRIMIR] si se desea que la exportacin enve el documento directamente a la impresora sin mostrar el documento en pantalla. Esto resulta especialmente til para automatizar impresiones de informes o para exportar a formato PDF, enviando el documento a una impresora virtual que genere PDF sin intervencin manual, como resultado se obtendra una exportacin directa a PDF. Descuentos e impuestos En esta opcin podemos asociar a cada uno de los clientes (contenidos en el fichero maestro de clientes) un tanto por ciento de descuento general (sobre el total neto de la factura). Dicho porcentaje de descuento ser fijo para todas las facturas, si bien cada vez que emitamos una factura ser modificable. De igual manera podemos asociarle varios tipos impositivos (I.V.A. / I.G.I.C. y porcentaje; I.R.P.F)
Para ello debemos seleccionar uno o varios de los clientes (pinchando encima) e indicar por medio de los desplegables los valores correspondientes a los clientes seleccionados. Para la seleccin mltiple se utilizar los procedimientos estndar habituales de Windows. Una vez asociado un descuento y tipo impositivo a un cliente pulsaremos Aceptar (grabar y salir). Series La facturacin en Veolab soporta diferentes series de numeracin para las facturas, pudiendo referirse a grupos de clientes (por conceptos o zonas geogrficas), servicios realizados, departamentos, etc. Grabar o bien
c/Vicente Aleixandre n 10 4 H, 15009 A CORUA Telf: 981 133 207 / 616 145 723 info@spuch.com
Soluciones Informticas para la Gestin de la Calidad
Para crear una nueva serie de facturas nicamente debemos pulsar el botn Nuevo, e indicar el n de la serie, la descripcin y adicionalmente el primer nmero en el que queremos que inicie la emisin de facturas en dicha serie. Gracias a este nmero de inicio podemos implantar la facturacin de Veolab con el ejercicio contable iniciado, siguiendo as con la numeracin usada hasta la fecha.
Podemos, asimismo, fijar la serie mas utilizada en el laboratorio como Predeterminada, para ahorrarnos el seleccionarla cada vez que emitamos una nueva factura, sobre todo en el caso ms habitual de que slo se utilice una nica serie de facturacin.
Agenda
Agenda diaria Este componente muestra la agenda diaria del usuario conectado al sistema. Por defecto se muestra la agenda para el da actual. Si el usuario tiene privilegios de acceso especiales a la agenda de todos los usuarios podr seleccionar otros usuarios en el desplegable para consultar la agenda de los mismos. El listado muestra el icono de categora, la hora, la descripcin y el estado de las anotaciones. Los iconos indican si la anotacin es peridica , si se le ha programado el aviso , si contiene notas o si se ha grabado una anotacin de voz . Para acceder al detalle de una anotacin bastar con hacer doble clic sobre la anotacin, o bien pulsar el botn Detalle, habiendo seleccionado la anotacin a consultar. El formulario que se muestra es el mismo que se utiliza para la creacin de nuevas anotaciones (ver el tema de ayuda Nueva anotacin). Para crear una nueva anotacin se debe pulsar el botn Nuevo, a continuacin se mostrar un formulario de detalle de la anotacin en el que bastar cubrir los campos necesarios (ver el tema de ayuda Nueva anotacin). Las anotaciones pueden ser borradas de forma permanente pulsando el botn despus de haber seleccionado las anotaciones correspondientes. Borrar
c/Vicente Aleixandre n 10 4 H, 15009 A CORUA Telf: 981 133 207 / 616 145 723 info@spuch.com
Soluciones Informticas para la Gestin de la Calidad
Pinchando sobre el botn y usuarios seleccionados Agenda semanal
Imprimir se podr obtener un impreso de la agenda diaria del da
Este componente muestra la agenda semanal del usuario conectado al sistema. Por defecto se muestra la agenda para la semana actual. Si el usuario tiene privilegios de acceso especiales a la agenda de todos los usuarios podr seleccionar otros usuarios en el desplegable para consultar la agenda de los mismos. La semana mostrada siempre es la que corresponde con el da introducido en el desplegable.
El listado muestra el icono de categora y la descripcin. Para ver la toda la descripcin de las anotaciones de un da concreto es posible ampliar la anchura de cualquiera de las columnas. Para acceder al detalle de una anotacin bastar con hacer doble clic sobre la anotacin, o bien pulsar el botn Detalle habiendo seleccionado la anotacin a consultar. El formulario que se muestra es el mismo que se utiliza para la creacin de nuevas anotaciones (ver el tema
c/Vicente Aleixandre n 10 4 H, 15009 A CORUA Telf: 981 133 207 / 616 145 723 info@spuch.com
Soluciones Informticas para la Gestin de la Calidad
de ayuda Nueva anotacin). Para crear una nueva anotacin se debe pulsar el botn Nuevo, a continuacin se mostrar el formulario de nueva anotacin en el que bastar cubrir los campos necesarios (ver el tema de ayuda Nueva anotacin). Las anotaciones pueden ser borradas de forma permanente pulsando el botn despus de haber seleccionado las anotaciones correspondientes. Agenda mensual Este componente muestra la agenda mensual del usuario conectado al sistema. Por defecto se muestra la agenda para el mes actual. Si el usuario tiene privilegios de acceso especiales a la agenda de todos los usuarios podr seleccionar otros usuarios en el desplegable para consultar la agenda de los mismos. El mes mostrado siempre es el que corresponde con el da introducido en el desplegable. El listado muestra el icono de categora y la descripcin. Para ver la toda la descripcin de las anotaciones de un da concreto es posible ampliar la anchura de cualquiera de las columnas. Para acceder al detalle de una anotacin bastar con hacer doble clic sobre la anotacin, o bien pulsar el botn Detalle habiendo seleccionado la anotacin a consultar. El formulario que se muestra es el mismo que se utiliza para la creacin de nuevas anotaciones (ver el tema de ayuda Nueva anotacin). Para crear una nueva anotacin se debe pulsar el botn Nuevo, a continuacin se mostrar el formulario de nueva anotacin en el que bastar cubrir los campos necesarios (ver el tema de ayuda Nueva anotacin). Las anotaciones pueden ser borradas de forma permanente pulsando el botn despus de haber seleccionado las anotaciones correspondientes. Borrar Borrar
Calendario El calendario mostrado permite configurar el calendario de festivos de la empresa. Los das festivos son mostrados en negrita. Para hacer un da festivo se debe seleccionar y a
c/Vicente Aleixandre n 10 4 H, 15009 A CORUA Telf: 981 133 207 / 616 145 723 info@spuch.com
Soluciones Informticas para la Gestin de la Calidad
continuacin pulsar el botn
Festivo.
Los das festivos configurados en este calendario sern considerados al programar la periodicidad de las anotaciones de la agenda. Haciendo doble clic en cualquiera de los das mostrados se lanzar el formulario de agenda diaria, se conseguir este mismo efecto pulsando sobre el botn Diaria. Para mostrar la agenda semanal o mensual, se pulsar el botn correspondiente habiendo seleccionado previamente la fecha adecuada.
Nueva anotacin Este componente sirve tanto para mostrar el detalle de una anotacin y modificarla como para crear una nueva anotacin. El primer campo permite seleccionar la fecha de la anotacin. Todos los campos son opcionales, sin embargo, es recomendable asociar las anotaciones con categoras para una mejor organizacin de la agenda y para visualizar grficamente las anotaciones en la agenda diaria, semanal y mensual. Si el usuario que modifica la anotacin tiene privilegios de acceso a las agendas de todos los usuarios, podr crear anotaciones en las agendas de los mismos seleccionando el propietario que corresponda, en caso contrario, slo podr crear anotaciones en su propia agenda. Se permite crear anotaciones de voz utilizando los iconos para reproducir, detener y grabar respectivamente. El icono parpadear mientras se est grabando la anotacin. Si la opcin Anotacin privada est habilitada, la anotacin no ser visualizada por ningn otro usuario aunque tenga privilegios de acceso a todas las agendas de todos los usuarios.
c/Vicente Aleixandre n 10 4 H, 15009 A CORUA Telf: 981 133 207 / 616 145 723 info@spuch.com
Soluciones Informticas para la Gestin de la Calidad
Si la opcin Mostrar ventana de alerta est habilitada, el sistema mostrar al usuario propietario de la anotacin una ventana de alerta cuando se cumpla la fecha y hora de la anotacin. Si el usuario no est conectado al sistema en el momento en el que se debera mostrar la anotacin, sta se mostrar en la siguiente sesin del usuario junto con las dems anotaciones acumuladas hasta el momento.
Cualquier modificacin realizada en la anotacin ser validada en la base de datos en el momento de pulsar el botn Grabar o el botn Aceptar. Si se pulsa el botn Borrar la anotacin ser borrada y la ventana ser cerrada, es por ello que se pide confirmacin antes de proceder. Cada usuario puede disponer de sus propias anotaciones predefinidas para simplificar la entrada de anotaciones similares o con un formato comn. Las anotaciones pueden clasificarse como peridicas, de este modo es posible crear una anotacin, por ejemplo, el primer martes de cada mes. La periodicidad puede ser de frecuencia diaria, semanal, mensual o anual. En cada opcin se pueden especificar ms campos referentes a la frecuencia seleccionada. Adems se puede establecer un intervalo de efectividad de la periodicidad.
c/Vicente Aleixandre n 10 4 H, 15009 A CORUA Telf: 981 133 207 / 616 145 723 info@spuch.com
Soluciones Informticas para la Gestin de la Calidad
Si la anotacin es peridica no se puede programar un aviso a la anotacin, en caso contrario, el sistema permite configurar un aviso a la anotacin, de modo que es posible crear anotaciones que correspondan con hechos reales de una agenda y al mismo tiempo poder ser advertidos con suficiente antelacin de dicho evento.
Cada anotacin puede incorporar, adems, notas adicionales sin lmite de espacio.
Buscar anotaciones Desde esta opcin es posible buscar en el sistema cualquier anotacin utilizando los filtros de bsqueda indicados. Si el usuario tiene privilegios de acceso a todas las agendas de todos los usuarios del sistema, podr buscar anotaciones en todas las agendas; en caso contrario slo podr buscar en su propia agenda. Las anotaciones mostradas pueden ser accedidas desde este componente haciendo doble clic sobre las mismas o bien pulsando el botn Detalle Es posible imprimir el listado de anotaciones mostrado, pulsando el botn Imprimir.
c/Vicente Aleixandre n 10 4 H, 15009 A CORUA Telf: 981 133 207 / 616 145 723 info@spuch.com
Soluciones Informticas para la Gestin de la Calidad
Anotaciones predefinidas Desde esta opcin es posible crear anotaciones predefinidas por cualquiera de los usuarios con privilegios suficientes. Las anotaciones predefinidas se pueden utilizar para crear plantillas de anotaciones, que permitirn recordar algunas caractersticas de la anotacin facilitando la creacin de anotaciones.
As, no tiene ms que pulsar sobre el icono Nuevo y rellenar los campos correspondientes. Los campos no completados no sern tenidos en cuenta al utilizar la plantilla, es decir, no sustituirn el contenido de la anotacin al seleccionar una anotacin predefinida
c/Vicente Aleixandre n 10 4 H, 15009 A CORUA Telf: 981 133 207 / 616 145 723 info@spuch.com
Soluciones Informticas para la Gestin de la Calidad
Como en todos los listados de creacin modificacin estndar, las modificaciones no se graban Grabar o Aceptar del listado principal en la base de datos hasta haber pulsado el botn de anotaciones predefinidas. Estas anotaciones predefinidas son personales para cada usuario, esto es, las anotaciones creadas por un usuario no podrn ser utilizadas por ningn otro. Categoras Desde esta opcin se realiza el mantenimiento de las categoras de las anotaciones de la agenda (creacin, modificacin y borrado). Las categoras se utilizan para clasificar las anotaciones, as como mejorar la organizacin de la agenda. El hecho de asociar una anotacin a una categora permitir una mejor identificacin de la anotacin sin necesidad de consultar el detalle de la misma. Las categoras siempre estarn asociadas a iconos predefinidos en la aplicacin.
Para crear una nueva categora basta con pulsar el botn Nuevo, o bien, seleccionar la opcin correspondiente en el men contextual, mostrado al pulsar el botn derecho del ratn. A
c/Vicente Aleixandre n 10 4 H, 15009 A CORUA Telf: 981 133 207 / 616 145 723 info@spuch.com
Soluciones Informticas para la Gestin de la Calidad
continuacin aparecer un formulario de seleccin de icono. Estos son los iconos que el sistema permite utilizar para las diferentes categoras creadas. Luego bastar con renombrar la categora con el procedimiento estndar (pulsando sobre el icono estando seleccionado, o bien, utilizando el men contextual).
El listado de categoras permite la seleccin mltiple para borrar (pulsando el botn Borrar) las categoras seleccionadas. El sistema no permitir borrar categoras que estn siendo utilizadas. Las modificaciones realizadas en esta pantalla no sern grabadas en la base de datos hasta pulsar el botn Grabar o Aceptar. Tipos de estado Desde esta opcin se realiza el mantenimiento de tipos de estado de las anotaciones (creacin, modificacin y borrado). Los tipos de estado se utilizan para clasificar las anotaciones de la agenda segn su estado. Con los tipos de estado de las anotaciones es posible utilizar la agenda como planificador de tareas, clasificando las anotaciones, por ejemplo, en pendientes, realizadas, 10% realizado, 25% realizado, etc.
c/Vicente Aleixandre n 10 4 H, 15009 A CORUA Telf: 981 133 207 / 616 145 723 info@spuch.com
Soluciones Informticas para la Gestin de la Calidad
Para crear un nuevo tipo de estado basta con pulsar el botn Nuevo, o bien, seleccionar la opcin correspondiente en el men contextual, mostrado al pulsar el botn derecho del ratn. A continuacin aparecer en el listado un nuevo tipo con la descripcin Sin nombre. Bastar con modificar dicha descripcin pulsando sobre ella al estar seleccionada, o bien, desde el men contextual seleccionar la opcin Modificar nombre. El listado de tipos de estado permite la seleccin mltiple para borrar (pulsando el botn Borrar) los tipos seleccionados. El sistema no permitir borrar fsicamente tipos de estado que estn siendo utilizados en alguna anotacin. Las modificaciones realizadas en esta pantalla no sern grabadas en la base de datos hasta pulsar el botn Grabar o Aceptar.
Mensajera
Enviar mensaje Desde esta opcin es posible enviar un mensaje de texto o de voz (o ambos combinados) a uno o varios usuarios de la aplicacin que tengan privilegios de acceso a la mensajera. El usuario emisor del mensaje deber seleccionar un destinatario del mismo, para ello deber situado a la izquierda del campo PARA. Tambin es posible acceder pinchar sobre el icono a la pantalla de seleccin haciendo doble clic sobre la vista de destinatarios, o bien, pulsando retorno de carro (intro) cuando el foco est en este campo. La pantalla de seleccin de destinatarios permitir seleccionar uno o varios destinatarios pinchando sobre el cajetn situado a la izquierda de cada uno (o bien haciendo doble clic sobre cualquier campo del destinatario). Para seleccionar todos de una vez, basta con pinchar sobre el cajetn inferior. Para aceptar la seleccin se deber pulsar sobre el botn Aceptar. A continuacin procede a la escritura del mensaje en el campo de texto destinado a tal fin y denominado como DESCRIPCIN. Del mismo modo que antes, es posible acceder a un listado Predef. de plantillas de mensajes predefinidos, o bien, pulsando sobre el botn
Es posible enviar mensajes de voz a un determinado destinatario. Para ello el equipo desde el que se desea enviar el mensaje deber disponer de un micrfono debidamente instalado. La grabacin del mensaje comenzar una vez que pulsemos sobre el icono . Para finalizar la
c/Vicente Aleixandre n 10 4 H, 15009 A CORUA Telf: 981 133 207 / 616 145 723 info@spuch.com
Soluciones Informticas para la Gestin de la Calidad
se grabacin, debe pulsar sobre el icono . Cada vez que se pulse el icono de grabacin sobrescribir el mensaje de voz anterior, por lo tanto el mensaje deber ser grabado de forma continua. El icono parpadear mientras se est grabando el mensaje. Una vez grabado el mensaje de voz podemos revisar la grabacin procediendo a su reproduccin pulsando el icono . Mensajera La pantalla principal de la mensajera se lanza desde cualquiera de las funcionalidades relacionadas (mensajes enviados, recibidos y borrados). Consta de cuatro paneles:
En el panel de la parte superior izquierda se muestra el rbol de carpetas del usuario conectado. Desde este panel es posible acceder a cualquiera de las bandejas de mensajes y carpetas personales. La carpeta raz con el nombre de la aplicacin muestra todos los mensajes (incluidos los borrados), esta carpeta resulta til para buscar mensajes. Desde la carpeta raz es posible crear carpetas usando el men contextual desplegado al pulsar con el botn derecho sobre alguna carpeta. Desde el men contextual tambin se puede renombrar y eliminar carpetas. Los mensajes de una carpeta borrada van a la papelera de reciclaje. El panel de contactos muestra un listado de todos lo usuarios, grupos y departamentos a los que se les puede enviar mensajes. Los usuarios conectados se muestran con el icono . Los usuarios desconectados aparecen con el icono . Mediante este panel es posible enviar un mensaje a varios usuarios, grupos o departamentos, seleccionando los destinatarios y usando la opcin del men contextual Enviar mensaje. El panel de mensajes muestra los mensajes de la carpeta seleccionada en el rbol de carpetas. A travs del men contextual es posible interactuar con los mensajes seleccionados, del mismo modo que con los botones. Este panel permite la seleccin mltiple para borrar y mover mensajes de forma ms cmoda. La informacin mostrada de los mensajes depende de la carpeta seleccionada, generalmente se omite la columna obvia de origen o destino segn sean los mensajes enviados o recibidos. El icono indica si el mensaje contiene texto, voz o ambos.
c/Vicente Aleixandre n 10 4 H, 15009 A CORUA Telf: 981 133 207 / 616 145 723 info@spuch.com
Soluciones Informticas para la Gestin de la Calidad
El panel inferior muestra el texto del mensaje seleccionado en el anterior panel. Para buscar mensajes se utiliza la opcin Buscar. Al pulsar este botn se abre un cuadro de dilogo preguntando el filtro de bsqueda. Para buscar mensajes en todas las carpetas se elegir la carpeta raz. El filtro slo perdura una bsqueda, en cuanto se cambia de carpeta, el filtro de bsqueda ya no se utiliza.
Es posible borrar mensajes de cualquier carpeta. Los mensajes borrados sern enviados a la carpeta de Borrados (papelera). Si los mensajes son borrados de esta carpeta sern eliminados definitivamente. Los mensajes seleccionados son movidos a la carpeta seleccionada al pulsar la opcin Mover. El botn Mover se convierte en Restaurar cuando la carpeta seleccionada es Borrados. Al pulsar el botn Restaurar los mensajes seleccionados sern restaurados a sus carpetas de origen antes de que hubieran sido borrados. Al responder a un mensaje, la aplicacin comprueba que el destinatario no es el propio usuario o que se mantienen los privilegios de acceso a la mensajera. Si es posible responder se abre la ventana de enviar mensaje con el destinatario seleccionado.
Al reenviar un mensaje se abre la ventana de enviar mensaje con el texto (y/o) mensaje de voz del mensaje reenviado.
c/Vicente Aleixandre n 10 4 H, 15009 A CORUA Telf: 981 133 207 / 616 145 723 info@spuch.com
Soluciones Informticas para la Gestin de la Calidad
Mensajes predefinidos Desde esta opcin es posible crear mensajes predefinidos por cualquiera de los usuarios con privilegios suficientes. Los mensajes predefinidos se pueden utilizar para crear plantillas de mensajes que faciliten la creacin de mensajes con un formato similar. Nuevo y escribir el mensaje deseado en el As, no tiene ms que pulsar sobre el icono campo DESCRIPCIN de la pantalla de detalle del mensaje predefinido.
Como en todos los listados de creacin modificacin estndar, las modificaciones no se graban en la base de datos hasta haber pulsado el botn Grabar o Aceptar. La pantalla principal muestra los retornos de carro (saltos de lnea) con dos barras verticales. En la pantalla de detalle el mensaje se visualiza tal y como fue redactado. Estos mensajes predefinidos son personales para cada usuario, esto es, los mensajes creados por un usuario no podrn ser utilizados por ningn otro.
c/Vicente Aleixandre n 10 4 H, 15009 A CORUA Telf: 981 133 207 / 616 145 723 info@spuch.com
Soluciones Informticas para la Gestin de la Calidad
Calidad
Alta de incidencias Definimos Incidencia como todo posible incumplimiento de requisitos, especificaciones, procedimientos o instrucciones de trabajo, a juicio de cualquier persona de la empresa, que se registra pendiente de valoracin por el Responsable de la Calidad. As, distinguiremos tres tipos de incidencias posibles; de Cliente, de Proveedor y de Procesos Internos. El usuario que introduce la incidencia, sirvindose del desplegable, introduce el nombre del detector de la misma en el campo destinado a tal fin (DETECTOR DE LA INCIDENCIA), y que no necesariamente tiene porqu coincidir con el que la registra. Posteriormente introduce el concepto originador de la incidencia. As, si la incidencia es una Reclamacin de Cliente; localizar el cliente en cuestin (haciendo servir el desplegable ubicado en el campo CLIENTES) pulsando sobre el mismo para fijarlo. De igual manera si se trata de una Incidencia de Proveedor buscar el mismo por su nombre en el campo PROVEEDOR y si la incidencia la clasificamos como de Proceso Interno, har lo propio sobre el campo ORIGEN DE LA INCIDENCIA; en este desplegable aparecen por defecto los usuarios de la aplicacin, si bien se podrn dar de alta como nuevos usuarios a departamentos, reas de trabajo, procesos u otros a criterio de los usuarios. Dicho alta es competencia exclusiva del Responsable de Calidad o usuario con privilegios de administrador. A continuacin, el detector asigna a la incidencia una valoracin de gravedad de 1 (mnima) a 5 (mxima), segn su propio criterio. Una vez identificada y registrada la informacin anterior, el detector procede a reflejar la incidencia en cuestin redactndola en el aparatado destinado a tal fin, es decir, en el campo DESCRIPCIN DE LA INCIDENCIA, definiendo adems la actuacin llevada a cabo en el momento de la deteccin para subsanarla o retrasar los efectos de la misma en el campo SOLUCIN INMEDIATA. Por ltimo el detector puede hacer constar la/s persona/s responsable/s de la Solucin Inmediata en el campo DECISORES, para ello deber pulsar sobre el icono Aadir nuevo decisor para lanzar la pantalla de seleccin sobre la cual elegir el nombre de el/los responsable/s en cuestin. Si por cualquier motivo el detector quisiera borrar el nombre de alguno de los decisores seleccionados, deber seleccionar el mismo (haciendo clic sobre l) y pulsar sobre el icono Borrar decisores seleccionaos. Conviene decir que este campo no es obligado, pero si ser necesario haber dado de alta previamente los decisores. Una vez finalizada la secuencia, el detector de la incidencia pulsar: el botn Aceptar (para grabar la incidencia y salir de la ventana), el botn Cancelar; de esta manera nos aparecer una ventana de aviso que nos pregunta si queremos grabar las modificaciones efectuadas. En caso de no estar dispuestos a grabar la incidencia pulsaremos No. El usuario podr imprimir una copia de la incidencia una vez registrada. Para ello pulsar sobre el botn Imprimir. Este botn slo ser habilitado cuando la incidencia haya sido introducida en el sistema, es decir, el usuario debe pulsar el botn Grabar para poder imprimir la incidencia. No se permitir grabar la incidencia hasta que no hayan sido completados todos los campos necesarios: FECHA DE ALTA (debe ser menor o igual que la fecha actual del sistema),
c/Vicente Aleixandre n 10 4 H, 15009 A CORUA Telf: 981 133 207 / 616 145 723 info@spuch.com
Soluciones Informticas para la Gestin de la Calidad
DETECTOR, ORIGEN, GRAVEDAD, DESCRIPCIN Y SOLUCIN INMEDIATA.
Alta de sugerencias En el campo AUTOR de la pantalla Alta de Sugerencias, aparecer por defecto el nombre del usuario que inici la sesin. En caso de que el usuario que va a realizar la sugerencia no sea el mismo que ha iniciado la sesin, deber pulsar sobre el buscador ( ) y elegir el nombre que corresponda en el listado de seleccin, o bien, seleccionarlo del desplegable. Asimismo deber indicar el nombre de el/los destinatario/s (hasta un mximo de tres) a el/los que va dirigida la sugerencia, la cual ser expuesta en el campo DESCRIPCIN DE LA SUGERENCIA. Una vez finalizado el proceso, el usuario deber pulsar sobre el botn Aceptar para grabar la incidencia y salir de la ventana (opcin equivalente a pulsar sobre el botn Grabar y luego Cancelar o Aceptar). Si el usuario quisiese abortar el proceso de introduccin de la sugerencia, deber pulsar sobre la opcin Cancelar para salir de la ventana, abrindose de esta manera una ventana de aviso que nos preguntar si queremos grabar las modificaciones efectuadas: elegiremos No. No se permitir grabar la sugerencia hasta haber completado todos los campos necesarios: DESCRIPCIN, AUTOR y FECHA DE ALTA (debe ser menor o igual a la fecha actual del sistema). Esta pantalla incorpora las opciones de importacin y exportacin de sugerencias desde un formato predefinido de hoja de clculo Excel. Para obtener dicho formato bastar con pulsar sobre el botn Exportar en una ventana de alta de sugerencias en blanco. As, a la hora de proceder a la importacin de una sugerencia, deberemos asegurarnos de que los campos definidos en la misma estn descritos en la celda inmediatamente inferior a la que contiene el ttulo del campo. Adems la informacin registrada en la plantilla Excel referida a el campo AUTOR deber coincidir exactamente con la predefinida en la base de datos, en caso contrario en el momento de hacer la importacin la aplicacin tomar dicho valor como nulo (lo obviar). Por ejemplo; el nombre del autor deber coincidir con el registrado en el maestro de la
c/Vicente Aleixandre n 10 4 H, 15009 A CORUA Telf: 981 133 207 / 616 145 723 info@spuch.com
Soluciones Informticas para la Gestin de la Calidad
aplicacin (nombre y apellidos).
Importar listado de incidencias Desde este componente es posible introducir mltiples incidencias desde un listado realizado en Excel. El formato de este listado se puede obtener pulsando el botn Plantilla, si bien este formato es compatible con el formato obtenido al exportar en la opcin Valorar y calificar incidencias del men Responsable Calidad. Al obtener el citado formato de la hoja Excel, aparecen las columnas NMERO y USUARIO REGISTRADOR en gris, indicando que la informacin introducida en estas columnas ser obviada en el momento de importar las incidencias. El nmero es calculado automticamente por la aplicacin en el momento de importar y el usuario registrador ser el usuario que est importando las incidencias.
c/Vicente Aleixandre n 10 4 H, 15009 A CORUA Telf: 981 133 207 / 616 145 723 info@spuch.com
Soluciones Informticas para la Gestin de la Calidad
Inicialmente se muestra un listado sin ningn registro. Para iniciar la importacin se deber pulsar el botn Importar y seleccionar el fichero Excel. Las incidencias correctamente reconocidas en el fichero Excel aparecern en el listado. Estas incidencias pueden contener errores de lectura si alguno de los campos no ha sido interpretado correctamente al importar (por ejemplo, si no se encuentra el decisor en el sistema). Tengan o no errores de lectura, las en el sistema si alguno de los campos obligatorios no ha incidencias pueden ser no vlidas sido cumplimentado, o bien, no es vlido en el sistema. El listado mostrar estos eventos con los iconos siguientes: Error de lectura. Error de lectura e incidencia no vlida en el sistema. Incidencia no vlida en el sistema. Incidencia corregida. Para corregir o modificar las incidencias se acceder al detalle de la misma. Se mostrar el detalle de la incidencia con los campos modificables. La aplicacin desactivar el icono que indica Error de lectura una vez que se ha entrado en el detalle de la incidencia. Al mismo tiempo tambin comprobar si la incidencia es vlida en el sistema o no, activando en su caso el icono correspondiente ( o ).
Para poder aceptar las incidencias ledas es necesario que todas sean vlidas. El botn Aceptar permanecer inhabilitado mientras exista alguna incidencia no vlida ( , ), sin embargo es posible proceder habiendo errores de lectura en las incidencias bajo la responsabilidad del usuario. Empleados Desde esta opcin debemos dar de alta a todos y cada uno de los empleados de la empresa, con indicacin de sus datos personales, formacin fuera del plan de empresa, currculum personal en la empresa (con indicacin de los cargos que va desempeando en el tiempo y su duracin) y formacin en plan de empresa.
c/Vicente Aleixandre n 10 4 H, 15009 A CORUA Telf: 981 133 207 / 616 145 723 info@spuch.com
Soluciones Informticas para la Gestin de la Calidad
Este apartado est ligado con el Plan de Formacin, de manera que cuando demos por realizado un curso previsto, ste ser aadido a la ficha nominativa de el/los empleado/s en cuestin, en el apartado formacin en plan de empresa. De esta manera tendremos de manera centralizada el historial de cada empleado; desde los ttulos y cursos que ostentaba antes de formar parte del equipo de trabajo hasta los conseguidos dentro de la empresa, pasando por el tiempo que ha ejercido cada uno de los cargos del organigrama de la empresa.
Para crear un nuevo empleado, basta con pulsar el botn Nuevo y completar, a continuacin, los campos de la ficha de datos personales. Los campos CDIGO y NOMBRE son campos obligatorios. El listado permite la seleccin mltiple para realizar el borrado (pulsando el botn baja (pulsando el botn Baja) de varios empleados al mismo tiempo. Borrar) o
c/Vicente Aleixandre n 10 4 H, 15009 A CORUA Telf: 981 133 207 / 616 145 723 info@spuch.com
Soluciones Informticas para la Gestin de la Calidad
Desde esta opcin tambin es posible exportar a Excel el listado de empleados mostrado. Para ello bastar con pulsar el botn Exportar. Este formato de exportacin podr ser utilizado para importar empleados desde Excel. Pulsando el botn Importar el sistema solicitar el archivo Excel a importar. Plan de formacin En esta opcin iremos anotando los cursos previstos a realizar por el personal de la empresa, con indicacin de la fecha prevista, el personal que recibir la formacin, si sta es interna (impartida por personal de la empresa) o externa (por centros, academias u organismos externos al laboratorio). De igual manera se prev la necesidad de evaluar la eficacia de la formacin, para ello se debe designar un responsable interno que sea quien, mediante el seguimiento da a da o mediante una prueba interna de aptitud, deba valorar la eficacia de la formacin recibida por cada uno de los empleados (valorndola de 1 (menor) a 5 (mayor). Para dicha evaluacin deberemos dar un plazo temporal con el fin de evidenciar la puesta en prctica de los conocimientos adquiridos por cada trabajador, contando el programa con una alerta automtica para ver en pantalla aquellos cursos que deban haber sido verificados, esta alerta de cierre se encuentra en la pantalla de Listado de Formacin como casilla que debemos marcar y posteriormente pulsar el icono Buscar.
Cargos En esta opcin el usuario con privilegios suficientes debe proceder a la descripcin detallada de cada uno de los Puestos de Trabajo o Cargos dndolos de alta. Para crear un nuevo cargo bastar con pulsar el botn Nuevo. Esta pantalla permite la seleccin mltiple para facilitar el borrado. Cuando se pulsa el botn Borrar, el sistema confirma que realmente desea borrar los cargos y luego procede al borrado. Los cargos utilizados no podrn ser borrados.
c/Vicente Aleixandre n 10 4 H, 15009 A CORUA Telf: 981 133 207 / 616 145 723 info@spuch.com
Soluciones Informticas para la Gestin de la Calidad
Se entiende que stos se deben corresponder con los descritos en el organigrama funcional de la empresa, con indicacin del departamento al que pertenece, la dependencia directa (responsable inmediatamente superior) y tareas que debe desempear la persona que ocupa ese cargo. De igual manera deberemos describir las caractersticas que debe reunir una persona para ocupar ese cargo. Entendiendo que estos requerimientos son internos de la empresa y definidos por la gerencia/direccin o por el responsable departamental oportuno. Como son: la/s certificacin/es necesarias para ejercer en ese puesto, requerimientos de formacin adicionales, la experiencia (temporal) requerida, las caractersticas personales (ordenado, don de mando, buena presencia, facilidad de palabra, cuidadoso,...) y dems observaciones de inters (disponibilidad para viajar, carnet de conducir,...)
c/Vicente Aleixandre n 10 4 H, 15009 A CORUA Telf: 981 133 207 / 616 145 723 info@spuch.com
Soluciones Informticas para la Gestin de la Calidad
Como la persona responsable en la empresa de la gestin de los Recursos humanos puede ser diferente a la persona considerada como administrador de la aplicacin, tendremos que entrar en la opcin Control de Acceso para asignar a dicho Cargo o Puesto de Trabajo un perfil de usuario de la aplicacin, para que tenga acceso a unas o a otras opciones de la aplicacin. Grupos El sistema recoge la opcin de asignacin de personal a grupos representados por la figura del Decisor (que puede ser simplemente un responsable o jefe de rea/departamento). Los grupos/departamentos tambin se pueden definir sin decisor asociado. Si el usuario definido como decisor tiene privilegios de acceso de decisor (privilegios especiales) a la funcionalidad Valorar y calificar incidencias, el comportamiento de la misma ser ligeramente diferente en cuanto a la visualizacin de datos: El decisor podr leer o valorar (segn los privilegios sean de slo lectura o lectura escritura) las incidencias registradas o producidas por el personal a su cargo (empleados del grupo/departamento). Los departamentos creados desde esta opcin, podrn ser utilizados para asociar el cargo a un departamento. Realizando esta asociacin, los empleados con cargo asociado a algn departamento, aparecern como empleados del departamento en el detalle de grupo/departamento. Cuando el grupo est definido como departamento, no es posible aadir o borrar empleados del mismo ya que estos son aadidos de forma automtica.
Cmo crear un nuevo grupo/departamento? Tras acceder a la opcin Grupos pulsaremos sobre el botn Nuevo. Se mostrar la pantalla de detalle del grupo/departamento en el que se deber indicar el nombre del grupo/departamento. Segn se trate de un grupo o departamento, la pantalla de detalle permitir o no seleccionar empleados pulsando el botn , o bien, utilizando la opcin correspondiente del men contextual.
c/Vicente Aleixandre n 10 4 H, 15009 A CORUA Telf: 981 133 207 / 616 145 723 info@spuch.com
Soluciones Informticas para la Gestin de la Calidad
Tanto si se trata de un grupo como de un departamento, es posible asociar un decisor, seleccionando a un empleado y pulsando, a continuacin, el botn . El mismo efecto se producir utilizando la opcin correspondiente del men contextual o haciendo doble clic sobre el empleado. Slo se permite un decisor por grupo/departamento por lo que al seleccionar un decisor, el empleado indicado anteriormente como decisor (si lo hubiera) dejar de ser el decisor. Para desmarcar un empleado como decisor de modo que el grupo/departamento no contenga decisor, bastar con seleccionar dicho decisor y pulsar el botn . Las modificaciones realizadas en la pantalla de detalle del grupo/departamento no sern grabadas en la base de datos hasta haber pulsado el botn Grabar o Aceptar.
Cmo lee y valora incidencias un decisor? Para ello deber acceder a la aplicacin (con su nombre de usuario y contrasea) y elegir
c/Vicente Aleixandre n 10 4 H, 15009 A CORUA Telf: 981 133 207 / 616 145 723 info@spuch.com
Soluciones Informticas para la Gestin de la Calidad
dentro de la opcin Responsable de Calidad del men principal: Valorar y calificar incidencias. Una vez en dicha opcin situar el cursor en la incidencia en cuestin, haciendo clic sobre el Valorar. De esta forma se abre una ventana en la que dicho Decisor podr leer la botn descripcin de la incidencia y ver las valoraciones dadas por el Responsable de Calidad y Gerente, de haber sido introducidas. Para dar su propia valoracin deber pulsar sobre el desplegable contenido en el campo VALORACIN DEL DECISOR y elegir de 1 (menor) a 5 (mayor), a su criterio, la gravedad de la incidencia. La fecha de valoracin quedar registrada automticamente, aunque puede ser modificada. Valorar y calificar incidencias Con la frecuencia establecida en el Sistema de Gestin de la Calidad de la organizacin, el Responsable de Calidad accede a la opcin de Valorar y Calificar Incidencias con el fin de dar su propia valoracin de gravedad a las incidencias detectadas por el resto del personal de la organizacin. Para ello dispone, en dicha ventana, de una serie de opciones para el filtrado de las incidencias registradas (por FECHA, TIPO DE INCIDENCIA, ORIGEN, GRAVEDAD pulsando sobre el smbolo podr elegir la opcin adecuada =, <=, >=, <, > - CLASE DE INCIDENCIA, VALORACIN DEL RESPONSABLE DE CALIDAD y VALORACIN DEL GERENTE).
Una vez filtradas deber situar el cursor sobre la incidencia a valorar y pulsar el botn Valorar, abrindose de este modo la ventana Valorar incidencia en la que deber introducir adems de su valoracin personal (en el campo VALORACIN DEL RESPONSABLE, la FECHA DE VALORACIN (por defecto saldr la del presente da) y la CLASE DE INCIDENCIA segn la codificacin previamente establecida en el Fichero Maestro de Clases de Incidencias del men principal Responsable de Calidad. Atendiendo a su importancia, las incidencias son valoradas por el Responsable de la Calidad, sobre una escala de 1 (menor gravedad) a 5 (mayor gravedad). Una valoracin de 5 supone su calificacin como no conformidad muy grave. Es el caso de que la incidencia haya tenido, o podido tener, una gran trascendencia negativa para la empresa. En general, una no-conformidad muy grave, puede dar lugar a medidas disciplinarias o acciones que exceden el mbito del Sistema de Gestin de la Calidad (si bien, lgicamente, el
c/Vicente Aleixandre n 10 4 H, 15009 A CORUA Telf: 981 133 207 / 616 145 723 info@spuch.com
Soluciones Informticas para la Gestin de la Calidad
programa no adopta ninguna medida adicional al respecto). Una valoracin de 4 supone su calificacin automtica como no conformidad. Al igual que en el caso anterior pone en marcha el tratamiento de no conformidad, con las fases de investigacin de las causas y adopcin de acciones correctivas oportunas. Una valoracin de 2 o 3, supone la calificacin definitiva de la incidencia como tal (pudiendo denominarse Incidencia Valorada), al considerar que si bien puede significar un leve incumplimiento de requisitos, especificaciones, procedimientos o instrucciones de trabajo no merece, por si misma, el tratamiento de no conformidad y la propuesta y adopcin de acciones correctivas. La decisin inmediata adoptada ya se considera suficiente medida, por el momento. No obstante, una reiteracin de incidencias del mismo tipo, en nmero y valoracin deber dar lugar a su calificacin como no conformidad. Una valoracin de 1, significa una incidencia que no supone ningn tipo de incumplimiento de requisitos, especificaciones, procedimientos o instrucciones de trabajo. Por ejemplo, una reclamacin de cliente sin ninguna base tiene esta valoracin, si bien puede resultarnos interesante registrarlas de cara a un anlisis posterior de mejora (o aclaraciones de importancia) en el servicio. Una vez el Responsable de Calidad ha valorado y clasificado por tipo la incidencia deber Aceptar para confirmar y grabar los cambios realizados. En caso de pulsar sobre el botn no querer guardar la valoracin pulsar sobre Cancelar, contestando No a la pregunta "Desea grabar cambios?".
Las incidencias valoradas como 4 (graves) o 5 (muy graves) automticamente son elevadas por la aplicacin al "rango" de no conformidades, pasando a formar parte del Listado de No Conformidades recogido en la opcin No Conformidades dentro del men del Responsable de Calidad para su posterior tratamiento. En aquellos casos en que el Responsable de Calidad considere el registro de una incidencia fruto de un error o mala fe, calificar dicha incidencia (en el campo CLASE DE INCIDENCIA)
c/Vicente Aleixandre n 10 4 H, 15009 A CORUA Telf: 981 133 207 / 616 145 723 info@spuch.com
Soluciones Informticas para la Gestin de la Calidad
como tipo "ZZZ REGISTRO ERRNEO". Adems el sistema incorpora la opcin de exportacin de dicho listado de incidencias a un formato predefinido de hoja de clculo Excel, que podr ser modificado a gusto del usuario para su posterior anlisis y tratamiento. No conformidades y acciones correctivas El Responsable de Calidad podr visualizar y filtrar en esta opcin todas aquellas incidencias valoradas como 4 (grave) y/o 5 (muy grave), as como aquellas no conformidades de auditora registradas en la opcin No conformidades auditoras del men Responsable de Calidad. Asimismo, en esta opcin se recogen las actividades propias del tratamiento de la no conformidad como tal, debiendo proceder dicho Responsable de Calidad como sigue: Situar el cursor sobre la lnea registro correspondiente a la no conformidad a tratar y pulsar el botn Accin C. De este modo se abrir una nueva ventana con dos pestaas: La primera de ellas presenta el detalle completo de la no conformidad:
La segunda pestaa Accin Correctiva, est destinada al registro del tratamiento a aplicar a la no conformidad (investigacin de causas, accin/es correctiva/s propuesta/s, responsable/s de la accin correctiva y verificacin,...):
c/Vicente Aleixandre n 10 4 H, 15009 A CORUA Telf: 981 133 207 / 616 145 723 info@spuch.com
Soluciones Informticas para la Gestin de la Calidad
Una vez en la pestaa Accin Correctiva, el Responsable de Calidad, tras indicar la fecha de registro, procede a describir el resultado de la investigacin de las causas que originaron la no conformidad en el campo destinado a tal fin (RESULTADO INVESTIGACIN). Tras consultar con el/los responsable/s pertinente/s, describir la accin correctiva propuesta (en el campo Accin Correctiva). Asimismo designar una o mas personas responsables de implantar dicha accin correctiva (A REALIZAR POR), definiendo una fecha prevista de fin (F. PREV. FIN) y la persona o personas responsables de verificar la eficacia de la accin correctiva (A VERIFICAR POR...). Para ello har servir el botn situado en la parte inferior derecha de la ventana.
Una vez definidos dichos aspectos, el Responsable de Calidad deber grabar dicha informacin, haciendo clic en el botn Aceptar (grabar modificaciones y salir de la ventana) o simplemente Grabar (grabar las modificaciones permaneciendo activa la ventana actual). Una vez finalizado el plazo propuesto para la verificacin de dicha accin correctiva, el Responsable de Calidad proceder a registrar el resultado de la misma y la fecha, en los campos RESULTADO DE VERIFICACIN y F. VERIFIC. (por defecto el sistema propondr la FECHA PREVISTA DE FIN).
c/Vicente Aleixandre n 10 4 H, 15009 A CORUA Telf: 981 133 207 / 616 145 723 info@spuch.com
Soluciones Informticas para la Gestin de la Calidad
Tras verificar la eficacia de la accin correctiva propuesta, podemos encontrarnos en dos situaciones: 1. Que la accin correctiva haya cumplido el objeto de eliminar la causa de la no conformidad con objeto de prevenir que vuelva a ocurrir. El Responsable de Calidad dar por cerrada la misma registrando la FECHA DE CIERRE (campo situado junto a la FECHA DE ALTA). 2. Que la accin correctiva no haya sido suficiente de cara a eliminar la causa de la no conformidad. En este caso el Responsable de Calidad, junto con los responsables oportunos, propondrn una nueva accin correctiva (repitiendo la secuencia de pasos anteriormente descritos), verificando posteriormente la eficacia de dicha accin correctiva. Para la creacin de esta nueva accin correctiva el Responsable de Calidad deber crear una nueva Accin Correctiva sobre la no conformidad actual, pulsando sobre el icono que est en la parte superior de la pestaa junto al nmero de accin correctiva. As, se podrn proponer y verificar tantas acciones correctivas como sean necesarias para eliminar las causas que originaron la no conformidad, y nos moveremos sobre ellas haciendo servir los icono anterior y siguiente . Desde la citada pestaa de Accin Correctiva podremos proceder a la impresin de la No Conformidad y la Accin Correctiva propuesta. Al introducir acciones correctivas en el sistema, se comprueba las fechas bajo la siguiente regla de negocio: FECHA DE ALTA (no conformidad) FECHA (accin correctiva) FECHA FIN PREVISTA FECHA DE VERIFICACIN = FECHA DE CIERRE En caso de detectar alguna incoherencia en las fechas, el programa avisar al usuario indicando el error en cuestin. La aplicacin incorpora la opcin de exportacin del listado de no conformidades a un formato predefinido de hoja de clculo Excel, que podr ser modificado a gusto del usuario para su posterior anlisis. Adicionalmente, en la ventana No conformidades y Acciones Correctivas, adems de los filtros por FECHA, TIPO DE NO CONFORMIDAD, VALORACIN DEL RESPONSABLE DE CALIDAD y TRATAMIENTO, se establece un filtro adicional denominado ALERTA DE CIERRE mediante el cual podremos obtener el listado de no conformidades cuya fecha de verificacin (en su ltima lnea) sea mayor o igual a la del presente da. De esta manera el Responsable de Calidad podr saber qu acciones correctivas no han sido cerradas una vez cumplida la fecha de verificacin.
c/Vicente Aleixandre n 10 4 H, 15009 A CORUA Telf: 981 133 207 / 616 145 723 info@spuch.com
Soluciones Informticas para la Gestin de la Calidad
No conformidades auditoras El Responsable de Calidad lo es del registro de las no conformidades detectadas en las auditorias del Sistema de Gestin de la Calidad, tanto en las auditorias internas como externas. As proceder, en primer lugar, a determinar el nombre de la persona que levanta la no conformidad (auditor interno o externo) en el campo DETECTOR, indicando a continuacin el ORIGEN de la no conformidad (auditoria interna o externa) y la valoracin de gravedad asignada a la misma (que como no conformidad propiamente dicha ser 4 - leve, o 5 - grave). Para finalizar, el Responsable de Calidad introducir la descripcin de la no conformidad, as como el captulo de la norma de referencia al que se relacione, en el campo destinado a tal fin y denominado DESCRIPCIN/REF (si bien puede decidir no registrar por completo el texto correspondiente a la no conformidad, y detallar nicamente el nmero de no conformidad asignado en el informe del auditor). Una vez registrada la no conformidad de auditoria, el Responsable de Calidad aceptar las modificaciones efectuadas pulsando sobre el botn Aceptar (grabar y salir). De esta manera, la aplicacin incluye automticamente la citada no conformidad en el Listado de No Conformidades recogido en la opcin No Conformidades del men Responsable de Calidad, para su posterior tratamiento. Adems el sistema incorpora las opciones de importacin y exportacin de no conformidades de auditoria desde un formato predefinido de hoja de clculo Excel. Para obtener dicho formato Exportar en una ventana de alta de no conformidad de bastar con pulsar sobre el botn auditoria en blanco. As a la hora de proceder a la importacin de una no conformidad deberemos asegurarnos de que la informacin que define la misma (fecha de alta, detector, origen, gravedad, descripcin/referencia) est descrita en los campos correspondientes. Adems la informacin registrada en la plantilla Excel, en los campos ORIGEN y GRAVEDAD, deber coincidir exactamente con la predefinida en la base de datos, en caso contrario en el momento de hacer la importacin, la aplicacin tomar dicho valor como nulo (lo obviar). - Por ejemplo; el origen de la incidencia, deber ser trascrito exactamente como Auditora interna o bien Auditora externa y la gravedad asignada nicamente como 4 o 5.
c/Vicente Aleixandre n 10 4 H, 15009 A CORUA Telf: 981 133 207 / 616 145 723 info@spuch.com
Soluciones Informticas para la Gestin de la Calidad
Para importar los registros introducidos en la plantilla de Excel, nos situaremos en la ventana de alta de no conformidades y haremos clic sobre el botn Importar. De esta manera se abrir un cuadro de dilogo en el que deberemos seleccionar el fichero Excel en cuestin y pulsar sobre el botn Abrir.
Seguimiento de sugerencias Los usuarios con privilegios de acceso suficientes (Responsable de Calidad y administradores) pueden, desde esta opcin, llevar un seguimiento de las sugerencias realizadas por los empleados.
El Responsable de Calidad lo es de dar a las sugerencias realizadas el tratamiento oportuno. Para ello deber acceder al detalle de la sugerencia haciendo doble clic sobre la misma, o bien pulsando el botn Detalle. De esta manera se abre la ventana Detalle de Sugerencia en la que deber marcar la opcin ENTREGADO (una vez se haya hecho llegar a el/los
c/Vicente Aleixandre n 10 4 H, 15009 A CORUA Telf: 981 133 207 / 616 145 723 info@spuch.com
Soluciones Informticas para la Gestin de la Calidad
destinatario/s pertinente/s, para ello podr hacer servir la opcin fecha de entrega.
Imprimir), indicando la
Una vez la sugerencia haya sido contestada, dicho responsable deber hacerlo constar marcando la opcin CONTESTADA, indicando la fecha y la persona que contest y/o la va de respuesta; verbalmente o por escrito (correo postal, correo electrnico, fax, tabln de anuncios,...).
Para la localizacin de sugerencias, la aplicacin dispone de un filtro de bsqueda ubicado en la parte superior de la ventana Seguimiento de Sugerencias, gracias al cual podemos obtener las sugerencias que nos interesen segn los campos: AUTOR, FECHA DE ALTA, FECHA DE CONTESTACIN y FECHA DE ENTREGA. Adems el sistema incorpora la opcin de exportacin de dicho listado de incidencias a un formato predefinido de hoja de clculo Excel, que podr ser modificado a gusto del usuario para su posterior anlisis y tratamiento. Registro de proveedores aceptados El Registro de Proveedores Aceptados es un listado de todos los suministradores contenidos en el fichero maestro del sistema que cumplan la condicin de aceptados, es decir, que tengan cubiertos los campos; TIPO DE EVALUACIN y PRODUCTO/S SUMINISTRADO/S. En l aparecen contenidos los campos: CDIGO, DESCRIPCIN, TIPO DE EVALUACIN (criterio de inclusin en dicho registro), FECHA (en la que se ha dado de alta como proveedor aceptado segn el criterio anteriormente descrito) y PRODUCTO/S SUMINISTRADO/S (productos o familias de productos que nos suministra). Esta ventana recoge la opcin de filtrado, por TIPO DE EVALUACIN y/o por FECHA (fecha de alta en el citado listado), as como la opcin de impresin del mismo.
c/Vicente Aleixandre n 10 4 H, 15009 A CORUA Telf: 981 133 207 / 616 145 723 info@spuch.com
Soluciones Informticas para la Gestin de la Calidad
Clientes Desde esta opcin se realiza el mantenimiento de clientes del sistema (creacin, modificacin, borrado y baja). El fichero de clientes es considerado por el sistema como uno de los ficheros maestros.
Para crear un nuevo cliente basta con pulsar el botn Nuevo, o bien, seleccionar la opcin correspondiente en el men contextual mostrado al pulsar el botn derecho del ratn. A continuacin se mostrar la ficha del cliente en blanco. Para que el cliente pueda ser introducido en el sistema, es obligatorio cubrir al menos los campos de CODIGO y NOMBRE. La misma pantalla de ficha de cliente ser mostrada con la informacin correspondiente del cliente al hacer doble clic sobre algn cliente del listado (o detalle... desde el men contextual). Desde la ficha del cliente se podr realizar cualquier modificacin sobre los campos mostrados (excepto el cdigo de cliente).
c/Vicente Aleixandre n 10 4 H, 15009 A CORUA Telf: 981 133 207 / 616 145 723 info@spuch.com
Soluciones Informticas para la Gestin de la Calidad
En la ficha de cliente se puede acceder a la pgina Web del cliente pulsando sobre el icono . Tambin se podr enviar un correo electrnico utilizando el cliente de correo predeterminado del sistema al pulsar sobre el icono . El listado de clientes permite la seleccin mltiple para borrar (pulsando el botn Borrar) o dar de baja (pulsando el botn Baja) los clientes seleccionados. Los clientes dados de baja no sern tenidos en cuenta en los listados de seleccin, salvo que ya estuvieran seleccionados. Es posible volver a dar de alta un cliente pulsando de nuevo el botn Baja, estando seleccionado dicho cliente. El sistema no permitir borrar los clientes que tengan asociada alguna incidencia (Reclamaciones de Cliente) o cualquier otra referencia en el sistema. El campo cliente principal sirve para asociar el cliente a otro principal; para soportar, por ejemplo, franquicias, cadenas de hoteles, restaurantes, etc. Si se activa el campo Facturar al cliente principal, todas las muestras asociadas a este cliente sern facturadas al cliente principal. Las modificaciones realizadas en la pantalla de listado de clientes o en la ficha de clientes no sern grabadas en la base de datos hasta pulsar el botn Grabar o Aceptar.
Proveedores Desde esta opcin se realiza el mantenimiento de proveedores del sistema (creacin, modificacin, borrado y baja). El fichero de proveedores es considerado por el sistema como uno de los ficheros maestros.
c/Vicente Aleixandre n 10 4 H, 15009 A CORUA Telf: 981 133 207 / 616 145 723 info@spuch.com
Soluciones Informticas para la Gestin de la Calidad
Para crear un nuevo proveedor basta con pulsar el botn Nuevo, o bien, seleccionar la opcin correspondiente en el men contextual mostrado al pulsar el botn derecho del ratn. A continuacin se mostrar la ficha del proveedor en blanco. Para que el proveedor pueda ser introducido en el sistema, es obligatorio cubrir al menos los campos de CODIGO y NOMBRE. La misma pantalla de ficha de proveedor ser mostrada con la informacin correspondiente del proveedor al hacer doble clic sobre algn proveedor del listado (o modificar desde el men contextual). Desde la ficha del proveedor se podr realizar cualquier modificacin sobre los campos mostrados, excepto el cdigo de proveedor.
El listado de proveedores permite la seleccin mltiple para borrar (pulsando el botn Baja) los proveedores seleccionados. Los Borrar) o dar de baja (pulsando el botn proveedores dados de baja no sern tenidos en cuenta en los listados de seleccin salvo que ya estuvieran seleccionados. Es posible volver a dar de alta un proveedor pulsando el botn Baja, estando seleccionado dicho proveedor. El sistema no permitir borrar los proveedores
c/Vicente Aleixandre n 10 4 H, 15009 A CORUA Telf: 981 133 207 / 616 145 723 info@spuch.com
Soluciones Informticas para la Gestin de la Calidad
que estn siendo referenciados (asociados a una incidencia de proveedor, por ejemplo). En la ficha de proveedores se puede acceder a la pgina Web del cliente pulsando sobre el icono . Tambin se podr enviar un correo electrnico utilizando el cliente de correo predeterminado del sistema al pulsar sobre el icono . Las modificaciones realizadas en la pantalla de listado de proveedores o en la ficha de proveedor no sern grabadas en la base de datos hasta pulsar el botn Grabar o Aceptar del listado principal de proveedores. De especial importancia es el captulo correspondiente al Registro de Proveedores Aceptados (ver ayuda), ya que si decide importar desde Excel un listado de todos los proveedores aceptados con los que trabaja, le simplificar de manera considerable el trabajo el introducirlos con el tipo de evaluacin por el que se considera aceptado y el/los producto/s servicio/s suministrado/s. Clases de incidencias Desde esta opcin se realiza el mantenimiento de clases de incidencias del sistema (creacin, modificacin y borrado). El fichero de clases de incidencias es considerado por el sistema como uno de los ficheros maestros. Al iniciar la aplicacin por primera vez el sistema propone un listado de clases de incidencias estndar. Las incidencias se pueden clasificar dentro de los tres tipos que soporta el sistema: Reclamaciones de clientes, Incidencias de proveedores e Incidencias de procesos internos. Si se selecciona Sin tipo la clase de incidencia ser mostrada para cualquier tipo de incidencia, es decir, podemos generar una clase de incidencia que pueda definir o corresponderse con una Reclamacin de Cliente o bien con una Incidencia de Proveedor (Ej.: Retraso en plazo de entrega). Las clases de incidencias las utiliza el Responsable de Calidad a la hora de valorar las incidencias en la pantalla correspondiente (ver Valorar y calificar incidencias).
Para crear una nueva clase de incidencia basta con pulsar el botn Nuevo, o bien, seleccionar la opcin correspondiente en el men contextual mostrado al pulsar el botn derecho del ratn. A continuacin se mostrar la ficha de la clase de incidencia en blanco. Para que la clase de incidencia pueda ser introducida en el sistema, es obligatorio cubrir, al menos, el campo CODIGO.
c/Vicente Aleixandre n 10 4 H, 15009 A CORUA Telf: 981 133 207 / 616 145 723 info@spuch.com
Soluciones Informticas para la Gestin de la Calidad
La misma pantalla de ficha de clase de incidencia ser mostrada con la informacin correspondiente de la clase de incidencia al hacer doble clic sobre alguna clase de incidencia del listado (o modificar desde el men contextual). Desde la ficha de clase de incidencia se podr realizar cualquier modificacin sobre los campos mostrados (excepto el cdigo de clase).
El listado de clase de incidencias permite la seleccin mltiple para borrar (pulsando el botn Borrar) las clases seleccionadas. El sistema no permitir borrar fsicamente las clases de incidencias que estn siendo referenciadas. Las modificaciones realizadas en la pantalla de listado de clases de incidencias o en la ficha de clase no sern grabadas en la base de datos hasta pulsar el botn Grabar o Aceptar. Tipos de evaluacin Desde esta opcin se realiza el mantenimiento de tipos de evaluacin del sistema (creacin, modificacin y borrado). El fichero de tipos de evaluacin es considerado por el sistema como uno de los ficheros maestros. Al iniciar la aplicacin por primera vez el sistema propone un listado de tipos de evaluacin. Los tipos de evaluacin son utilizados en la pantalla de Ficha de proveedor para evaluar a los proveedores (ver Registro de Proveedores Aceptados).
Para crear un nuevo tipo de evaluacin basta con pulsar el botn Nuevo, o bien, seleccionar la opcin correspondiente en el men contextual, mostrado al pulsar el botn derecho del ratn. A continuacin aparecer en el listado un nuevo tipo con la descripcin Sin nombre. Bastar con modificar dicha descripcin pulsando sobre ella al estar seleccionada, o bien, desde el men contextual seleccionar la opcin Modificar nombre.
c/Vicente Aleixandre n 10 4 H, 15009 A CORUA Telf: 981 133 207 / 616 145 723 info@spuch.com
Soluciones Informticas para la Gestin de la Calidad
El listado de tipos de evaluacin permite la seleccin mltiple para borrar (pulsando el botn Borrar) los tipos seleccionados. El sistema no permitir borrar tipos de evaluacin que estn siendo utilizados. Las modificaciones realizadas en esta pantalla no sern grabadas en la base de datos hasta pulsar el botn Grabar o Aceptar.
Configuracin
Asistente de conexin El asistente de conexin se lanza automticamente al instalar por primera vez la aplicacin en un equipo. Asimismo el asistente tambin puede ser ejecutado desde la opcin Asistente de conexin localizada en la opcin Configuracin del men principal. El fin de la presente opcin es conectar el programa instalado en un equipo a la base de datos, que podr estar situada en cualquier equipo de la red corporativa. La base de datos consistir en un fichero que deber ser accesible desde el equipo que se pretende conectar. Este fichero es creado automticamente por este asistente cuando se selecciona la opcin adecuada. Es recomendable situar la base de datos en una carpeta compartida a toda la red en el equipo que deber actuar como servidor de base de datos. El asistente configura la conexin a la base de datos en dos pasos: 1) En el primer paso debemos elegir la opcin crear una nueva base de datos (primera instalacin del programa), o bien, conectarse a una existente. Si la aplicacin se instala en varias mquinas en una red local, la primera vez que se inicia necesitar crear la base de datos en una unidad de red accesible para todas las mquinas en las que se instalar la aplicacin. 2) En el segundo paso se introduce la ruta de conexin a la base de datos. Si se ha elegido crear una nueva base de datos, el sistema crear la base de datos con el nombre introducido en la ruta indicada. Si se omite el nombre de fichero, el sistema propondr uno por defecto. Si no existiera alguna de las carpetas especificadas en la ruta, el sistema las crear automticamente. En este paso se ofrece la posibilidad de probar la ruta de la base de datos introducida antes de proseguir, pulsando el botn Probar. Cuando el asistente finaliza la configuracin permite la posibilidad de reiniciar la aplicacin para que sta tenga efecto, de otro modo la aplicacin permanecer con la configuracin antigua mientras no sea reiniciada. Iniciar base de datos Al seleccionar esta opcin la aplicacin reiniciar la base de datos sobrescribiendo la base de datos actual con los valores por defecto. Esta opcin debe ser utilizada con precaucin ya que todos los datos almacenados se perdern. Al reiniciar la base de datos se cargarn algunas tablas por defecto como son los perfiles, clases de incidencias, tipos de evaluacin, etc. El resto de datos sern eliminados permanentemente, incluidos los usuarios de la aplicacin. Al seleccionar esta opcin el sistema advierte de lo citado anteriormente. A continuacin desconecta al usuario actual de la base de datos y salta a la pantalla de acceso. Antes de mostrar la pantalla de acceso el sistema avisar al usuario de que la base de datos ha sido
c/Vicente Aleixandre n 10 4 H, 15009 A CORUA Telf: 981 133 207 / 616 145 723 info@spuch.com
Soluciones Informticas para la Gestin de la Calidad
reiniciada y que por lo tanto no existe ningn usuario en la base de datos. Por ello, el primer usuario introducido en la pantalla de acceso ser creado automticamente. Cargar datos de prueba Esta opcin se utiliza para cargar en la base de datos unos datos de prueba para el periodo de adaptacin del usuario, de forma que podr ver con ejemplos explicativos reales el correcto uso de la aplicacin. Los datos de prueba podrn ser eliminados fcilmente una vez que ya no se necesiten, reiniciando la base de datos en la opcin Iniciar base de datos. Al pulsar sobre esta opcin el sistema avisa que la base de datos va a ser sobrescrita y que por lo tanto se perdern los datos almacenados hasta el momento de forma permanente. Es recomendable realizar una copia de seguridad siempre que se utilice esta opcin. Los datos de prueba contienen usuarios de prueba, el sistema propondr un usuario y contrasea despus de haber cargado los datos de prueba para poder entrar en la aplicacin. Copias de seguridad Esta funcionalidad se utiliza para la creacin y restauracin de copias de seguridad de la base de datos. Para realizar la copia de seguridad se debe seleccionar una carpeta adecuada en el listado de carpetas mostrado. Para seleccionar una carpeta es necesario hacer doble clic sobre la misma. Iniciar para proceder con la copia de Una vez seleccionada la carpeta se pulsar el botn seguridad. El sistema nombrar la copia de seguridad con el nombre por defecto de la base de datos y la fecha actual en formato AAAAMMDD. Para proteger la copia de seguridad con una contrasea basta con seleccionar el cajetn Encriptar la copia de seguridad con la siguiente contrasea e introducir, a continuacin, la contrasea en los campos siguientes. Las copias de seguridad son comprimidas en formato ZIP por lo que pueden ser restauradas manualmente descomprimiendo el fichero ZIP en la ruta correspondiente.
Tambin es posible restaurar las copias de seguridad desde este componente pulsando el botn Restaurar. A continuacin el sistema le pedir el fichero ZIP que contiene la copia de
c/Vicente Aleixandre n 10 4 H, 15009 A CORUA Telf: 981 133 207 / 616 145 723 info@spuch.com
Soluciones Informticas para la Gestin de la Calidad
seguridad y proceder a restaurarlo, sobrescribiendo la base de datos actual. Si la copia de seguridad estuviera protegida con una contrasea, el sistema la solicitar en el momento de restaurar la copia. En el caso de disponer de un sistema corporativo propio para realizar las copias de seguridad esta opcin no resultara interesante y bastara con incluir el fichero de base de datos en el sistema de copias de seguridad automatizado, junto con el resto de documentos y archivos, para que la copia de seguridad sea automatizada. Mdulos Este apartado permite activar o desactivar mdulos enteros de la aplicacin, de modo que todas sus funcionalidades aparezcan o desaparezcan de la aplicacin para todos los usuarios, independientemente de los privilegios de acceso de que dispongan.
Para activar o desactivar un o varios mdulos, basta con seleccionarlos y pulsar el botn correspondiente, o bien, hacer doble clic sobre el mdulo. La nueva configuracin tendr efecto cuando se grabe o se pulse el botn Aceptar. Configurar aplicacin Desde esta opcin es posible configurar diversos parmetros de la aplicacin relacionados con el inicio de la aplicacin y con los sonidos. Si el sistema se considera seguro y no se requiere de autenticacin de usuario para acceder, puede resultar interesante evitar la espera del formulario de validacin de usuario siempre que se active la opcin Recordar usuario y contrasea en este ordenador.
c/Vicente Aleixandre n 10 4 H, 15009 A CORUA Telf: 981 133 207 / 616 145 723 info@spuch.com
Soluciones Informticas para la Gestin de la Calidad
La configuracin realizada tendr efecto despus de haber pulsado el botn Aceptar. Esta configuracin es almacenada en el archivo de configuracin (.ini) y es aplicada a todos los usuarios que se conecten desde el ordenador que se ha realizado dicha configuracin, es decir, esta configuracin es vlida para todos los usuarios que se conecten desde el equipo configurado. Configurar logotipo de impresin Esta opcin es utilizada para personalizar el logotipo que aparece en los informes de impresin, slo cuando se utiliza la impresin directa desde la aplicacin. En el caso de utilizar plantillas de exportacin, stas incluirn su propia configuracin corporativa y el logotipo de esta opcin no ser utilizado. Para cambiar de logotipo basta con pulsar sobre el botn Examinar y seleccionar, a continuacin, un fichero de imagen. Los formatos de imagen admitidos son los siguientes: mapas de bits (bmp), archivos de iconos (ico), archivos de cursor (cur), archivos de longitud codificada (rle), metarchivos (wmf), metarchivos mejorados (emf), archivos GIF (gif), archivos JPEG (jpg).
Los controles inferiores se utilizan para ajustar la altura de la cabecera y el margen inferior en cualquier impresin, de este modo se podr configurar la posicin de inicio en la impresin en
c/Vicente Aleixandre n 10 4 H, 15009 A CORUA Telf: 981 133 207 / 616 145 723 info@spuch.com
Soluciones Informticas para la Gestin de la Calidad
papel preimpreso para que no sobrescriba el logotipo. El sistema acepta cualquier tamao de imagen y sta ser impresa en el tamao real, independientemente de la altura de la cabecera. Las dimensiones recomendadas para el logotipo de forma que ocupe la parte superior del informe se muestran en la siguiente tabla: Pxeles 770 100 Pulgadas 7,700 1,000 Centmetros 19,558 2,540
Anchura Altura Registrar aplicacin
Para tener acceso ilimitado a todas las funcionalidades del sistema es necesario realizar el registro del producto. La licencia se concede a cada puesto, por lo que si se dispone de varios puestos en una red local, deber solicitar una licencia por cada puesto aunque todos estn conectados a la misma base de datos. La licencia es independiente del nmero de usuarios, por lo tanto es posible crear un nmero ilimitado de usuarios en el sistema con una sola licencia. Para realizar el registro, la aplicacin lanza un asistente que inicialmente intenta realizar el registro a travs de Internet, conectndose al servidor de licencias. Si la conexin no es posible, o el registro es rechazado por el servidor, el sistema permitir reintentar el registro electrnico, o bien, iniciar el registro manual, que requerir consultar con el distribuidor para conocer el nmero de licencia. Si se dispone de conexin a Internet, en una red local con varios puestos a licenciar, bastar con ejecutar el asistente en un solo puesto. Los dems puestos tomarn los datos del primer registro e intentarn el registro electrnico automticamente. Mientras no se haya alcanzado un cierto nmero de elementos en las tablas de la base de datos, el sistema permitir evitar el registro electrnico y entrar en la aplicacin en modo demostracin pulsando el botn Demo (demostracin).
Imprimir Cuando se lanza la orden de imprimir un informe desde la aplicacin, se abre, en primer lugar,
c/Vicente Aleixandre n 10 4 H, 15009 A CORUA Telf: 981 133 207 / 616 145 723 info@spuch.com
Soluciones Informticas para la Gestin de la Calidad
un cuadro de dilogo que permite la seleccin de la impresora en la que se desea imprimir el informe.
Por defecto, la impresora seleccionada inicialmente es la impresora predeterminada del sistema. Es posible cambiar la impresora predeterminada del sistema desde este cuadro de dilogo abriendo el men contextual con el botn derecho del ratn sobre la impresora concreta y seleccionando la opcin Establecer como impresora predeterminada. Para imprimir en otra impresora no es necesario establecerla como predeterminada, basta con seleccionarla. Es posible modificar la configuracin de la cabecera del informe de modo que no se muestre el logotipo de impresin. Para ello bastar con deshabilitar el cajetn Imprimir logotipo en la cabecera. En el desplegable Calidad se puede elegir la calidad de impresin entre las siguientes posibilidades: borrador, baja, media y alta. El valor de las dos ltimas opciones es recordado por la aplicacin para cada usuario cada vez que se imprime o se visualiza la vista preliminar. Pulsando el botn Preliminar se cerrar el cuadro de dilogo de seleccin de impresora y se mostrar a continuacin, una vista preliminar en pantalla del informe que se pretende imprimir. La vista preliminar puede no coincidir exactamente con el informe impreso.
c/Vicente Aleixandre n 10 4 H, 15009 A CORUA Telf: 981 133 207 / 616 145 723 info@spuch.com
Soluciones Informticas para la Gestin de la Calidad
El formulario que muestra la vista preliminar consta de una botonera con las siguientes funcionalidades: Imprimir: Cierra la vista preliminar e imprime en la impresora previamente seleccionada. Zoom: Acerca o aleja la vista preliminar segn sea el zoom actual. Se produce el mismo efecto si se pincha sobre la vista. Pgina anterior: Muestra la pgina anterior en la vista preliminar. Se deshabilita en la primera pgina. Pgina siguiente: Muestra la pgina siguiente en la vista preliminar. Se deshabilita si no hay pginas posteriores a la actualmente mostrada. Salir: Cierra la vista preliminar volviendo al formulario desde el que se inici el proceso de impresin. Pantallas de seleccin Las pantallas de seleccin permiten buscar rpidamente el elemento a introducir en algn campo de la aplicacin. Al igual que todos los listados estndar de la aplicacin, estas pantallas disponen de botones de ordenacin sobre cada columna. Para ordenar de forma ascendente o descendente basta con pulsar sobre el botn de alguna columna. Generalmente, las pantallas de seleccin son lanzadas desde los campos acompaados por el icono , pinchando sobre el icono, o bien, pulsando retorno de carro al estar situado sobre el campo (en el caso de los desplegables).
c/Vicente Aleixandre n 10 4 H, 15009 A CORUA Telf: 981 133 207 / 616 145 723 info@spuch.com
Soluciones Informticas para la Gestin de la Calidad
Para seleccionar un elemento de esta pantalla basta con pulsar Aceptar, o bien hacer doble clic sobre la lnea correspondiente. Si se pulsa Cancelar la seleccin no se realiza.
Las pantallas de seleccin mltiple indican su particular condicin en el mensaje de informacin situado en su parte inferior. Estas pantallas permiten la seleccin de varios elementos al mismo tiempo.
Plantillas de exportacin Esta pantalla muestra un listado de las plantillas disponibles para utilizar en la exportacin a Word y a Excel desde cualquier opcin de exportacin. Las plantillas son mostradas en pestaas diferentes segn sean de Word o Excel. Para facilitar la vinculacin con las distintas funcionalidades de la aplicacin, la seleccin se realiza a travs un rbol de funcionalidades. Se pueden acceder a las plantillas concretas de una funcionalidad, o bien a todas las de una rama, seleccionando la opcin correspondiente en el rbol.
c/Vicente Aleixandre n 10 4 H, 15009 A CORUA Telf: 981 133 207 / 616 145 723 info@spuch.com
Soluciones Informticas para la Gestin de la Calidad
Para activar o desactivar la utilizacin de plantillas de exportacin en los informes de resultados se utilizar el cajetn situado en la parte inferior de esta pantalla. Si se deshabilita, se utilizar la exportacin por defecto implcita en la aplicacin. En algunos casos no se dispone de exportacin por defecto sin plantilla, por lo que la desactivacin supone imposibilitar la exportacin. Se mostrar un listado de seleccin de plantillas cuando se use la orden de exportar, salvo que se haya seleccionado alguna de las plantillas como predeterminada. En este caso, el sistema exportar automticamente usando la plantilla predeterminada. Para aadir una nueva plantilla, bastar con pulsar el botn Nuevo y seleccionar un archivo adecuado en el dilogo de seleccin de archivos. El botn Nuevo estar desactivado si no se ha seleccionado una funcionalidad hoja en el rbol de funcionalidades. Es posible utilizar como plantilla cualquier archivo que pueda ser editado con Word o Excel, aunque por defecto el modo de seleccin buscar archivos con extensin doc o xls, segn la pestaa actualmente seleccionada. Una vez seleccionado el archivo se crear la plantilla con el mismo nombre. El archivo es incluido en la base de datos por lo que no es necesario mantener el archivo original en la ruta que fue tomado, el sistema se encargar de extraer el archivo de la base de datos siempre que lo necesite. Si se necesita usar una misma plantilla en varias funcionalidades, ser necesario importar ( Nuevo) la misma plantilla varias veces, una por cada funcionalidad en la que se necesite. El sistema guardar dichas plantillas por separado y por lo tanto las considerar como plantillas independientes. Para modificar el nombre de la plantilla, bastar con pulsar el botn derecho del ratn, habiendo seleccionado la plantilla, y en el men contextual, seleccionar Cambiar nombre. Para borrar plantillas es suficiente con seleccionarlas y pulsar el botn Borrar. No se permitir borrar plantillas que estn abiertas, por lo que ser necesario cerrar la plantilla (cerrar el Word o el Excel) antes de proceder con el borrado. Es posible modificar cualquier plantilla incluida en el sistema, tanto si fue aadida por el usuario, como si se trata de una plantilla predefinida. Para esto bastar con hacer doble clic sobre la plantilla correspondiente, o bien, pulsar el botn Abrir. Se lanzar la aplicacin asociada a dicha plantilla (Word o Excel), para permitir su edicin. La plantilla ser incluida en
c/Vicente Aleixandre n 10 4 H, 15009 A CORUA Telf: 981 133 207 / 616 145 723 info@spuch.com
Soluciones Informticas para la Gestin de la Calidad
la base de datos automticamente con las modificaciones realizadas, despus de haber sido cerrada convenientemente. Cuando se abre una plantilla Word, el sistema incluye en la opcin de autotexto de Word, todos los campos posibles que pueden ser utilizados en la funcionalidad actual, esto resulta muy cmodo para incluir directamente el campo sin necesidad de teclearlo. Para crear nuevas plantillas se podr utilizar cualquier formato de documento, tan slo habr que seguir las siguientes reglas para que la exportacin con plantillas funcione correctamente: En cada funcionalidad que permita exportacin existirn una serie de campos que el mecanismo de exportacin detectar como sustituibles. El formato de estos campos suele ser de un nombre en maysculas y entre corchetes. Para conocer qu campos existen como sustituibles en cada funcionalidad se deber acceder al tema de ayuda de la misma pantalla. Los campos sustituibles se debern introducir con la siguiente sintaxis para que la sustitucin funcione correctamente: Encerrados entre corchetes, con todas las letras en maysculas y con las tildes correspondientes. Pueden aparecer tantas veces como sea necesario en el documento, o bien no aparecer ninguna. En el caso de Word podrn aparecer tambin en la cabecera y en el pie, no as en el Excel ya que no seran sustituidos. En algunos casos existirn campos de sustitucin repetitivos. Sirven para permitir la exportacin de varias lneas de resultados en los componentes que permiten la exportacin de listado. La sintaxis de estos campos ser la siguiente: [#CAMPO]. En la exportacin de Word estos campos debern estar obligatoriamente dentro de una tabla y todos en la misma fila para que sistema de exportacin sepa replicar dicha fila correctamente. En la exportacin a Excel bastar con que estn en una misma fila. Ayuda El sistema de ayuda est organizado en temas de ayuda relacionados con las funcionalidades de la aplicacin.
Para navegar entre los distintos temas de ayuda utilice el rbol de temas de ayuda de la pestaa Temas. Mdulo de aplicacin Opcin principal Tema de ayuda relacionado con la funcionalidad
Si busca un tema concreto relacionado con algn concepto, puede buscar en la lista de temas disponibles utilizando la pestaa Bsqueda. Para buscar introduzca las palabras de bsqueda separadas por comas y pulse sobre el icono Men principal La pantalla principal de la aplicacin ofrece diferentes de maneras de acceder a las funcionalidades del sistema. Esta pantalla slo muestra las funcionalidades a las que el usuario conectado tiene acceso (ver Perfiles en la opcin Control de acceso). El men principal se divide en diferentes reas sensibles a los eventos del usuario:
c/Vicente Aleixandre n 10 4 H, 15009 A CORUA Telf: 981 133 207 / 616 145 723 info@spuch.com
Soluciones Informticas para la Gestin de la Calidad
La parte central se divide en dos paneles que implementan los mens estndar de la aplicacin. Pinchando sobre las diferentes opciones mostradas, el sistema permite navegar entre las funcionalidades disponibles. La parte superior incluye los mens superiores que muestran las mismas funcionalidades que el men estndar.
Debajo de los mens superiores existen tres barras de herramientas con accesos directos a algunas funcionalidades del sistema. Las dos primeras barras son personalizables por el usuario, basta con hacer doble clic sobre algn rea libre de la barra para mostrar el cuadro de dilogo de personalizacin de la barra de herramientas. La ltima barra no es configurable y ofrece opciones de cambio de vista para las opciones secundarias del men estndar.
Al personalizar la barra de herramientas no se permiten aadir las mismas funcionalidades a las dos barras por lo que las funcionalidades disponibles son las que no disponen de acceso directo en ninguna barra.
La posicin y tamao de la pantalla principal y la posicin, tamao y configuracin de las barras de herramientas son recordadas por el sistema para cada usuario. Cerrar sesin La opcin Cerrar Sesin finaliza la sesin de trabajo del usuario actual, abrindose automticamente la ventana inicial de acceso para un nuevo usuario, el cual deber introducir sus datos de acceso (usuario y contrasea) para iniciar una nueva sesin.
c/Vicente Aleixandre n 10 4 H, 15009 A CORUA Telf: 981 133 207 / 616 145 723 info@spuch.com
Soluciones Informticas para la Gestin de la Calidad
En este caso la aplicacin desconecta al usuario de la base de datos, sin embargo, la aplicacin permanece conectada a la base de datos. Esto repercutir en la concurrencia a la base de datos como si estuviera conectado un usuario a la base de datos, a pesar de haber cerrado la sesin de usuario. Salir de la aplicacin Pulsando sobre este icono se termina la sesin en curso cerrando automticamente la aplicacin y desconectando al usuario de la base de datos. Si se cierra la aplicacin habiendo formularios abiertos, el sistema los intentar cerrar. Cuando existan modificaciones pendientes de grabar, el sistema informar de ello, permitiendo cancelar el proceso de cierre, si procede. En caso de que se salga de la aplicacin sin finalizar correctamente (apagn, reinicio de la mquina, finalizar tarea desde Windows, etc.), no se tienen en cuenta las modificaciones realizadas desde la ltima vez que se puls un botn de Grabar o Aceptar.
Você também pode gostar
- La Gobernanta - Asuncion Lopez Collado PDFDocumento370 páginasLa Gobernanta - Asuncion Lopez Collado PDFgranmogur90% (40)
- 1 Contabilidad II AnaliticoDocumento42 páginas1 Contabilidad II AnaliticoArturo R5Ainda não há avaliações
- Caso Florida Power LightDocumento21 páginasCaso Florida Power LightBenjamin100% (12)
- NTC 669 Aceite OleginosasDocumento5 páginasNTC 669 Aceite OleginosasLiz CalidadAinda não há avaliações
- NTC4491 1 PDFDocumento7 páginasNTC4491 1 PDFJhonnatan Gonzalez AlgeciraAinda não há avaliações
- ASTM D3869 TraducidaDocumento18 páginasASTM D3869 TraducidaErnesto CuestaAinda não há avaliações
- NTC5131 Criterios para Productos DetergentesDocumento27 páginasNTC5131 Criterios para Productos Detergenteslitto7Ainda não há avaliações
- Adempiere Manual ES PDFDocumento907 páginasAdempiere Manual ES PDFDavid G Marquez Jr.Ainda não há avaliações
- Cambiar Mi ActitudDocumento98 páginasCambiar Mi ActitudAnaPerezAinda não há avaliações
- DE 086-03 - ISO 6887-2. Microbiología. Carne y Productos CárnicosDocumento15 páginasDE 086-03 - ISO 6887-2. Microbiología. Carne y Productos Cárnicoscomercial amcAinda não há avaliações
- Código de Prácticas de Higiene para Leche y Productos LecherosDocumento64 páginasCódigo de Prácticas de Higiene para Leche y Productos LecherosEmilia Pontacq100% (1)
- NTC 219Documento4 páginasNTC 219Célico Losada OrtizAinda não há avaliações
- NORMATIVA CecinasDocumento14 páginasNORMATIVA Cecinasmarlu_p3Ainda não há avaliações
- Análisis de Mostos y VinosDocumento25 páginasAnálisis de Mostos y Vinosratbe0% (1)
- Fspca Ch02 Fsplan - V1.2final-SpanishDocumento16 páginasFspca Ch02 Fsplan - V1.2final-SpanishLaura QuinecheAinda não há avaliações
- NTC 719 Digestibilidad en Proteína - PDF' PDFDocumento6 páginasNTC 719 Digestibilidad en Proteína - PDF' PDFNheGhomeloAinda não há avaliações
- NTC4779 (Alimento para Animales) PDFDocumento10 páginasNTC4779 (Alimento para Animales) PDFDavid Stiven RAinda não há avaliações
- NTC574 PDFDocumento9 páginasNTC574 PDFEl NomoAinda não há avaliações
- NTC235 2 PDFDocumento12 páginasNTC235 2 PDFInocuidad Quala AlimentosAinda não há avaliações
- NTC 4111-1997. Determinación de SAAMDocumento14 páginasNTC 4111-1997. Determinación de SAAMLiliam Teresita Manrique DelgadoAinda não há avaliações
- NTC3749 Productos de Molineria CerealesDocumento7 páginasNTC3749 Productos de Molineria Cerealesjlrojas7Ainda não há avaliações
- NTC 1239Documento21 páginasNTC 1239Jorge M Goldy Donado VAinda não há avaliações
- NTC-685 Hnas Subproductos Origen Animal PDFDocumento9 páginasNTC-685 Hnas Subproductos Origen Animal PDFanyeAinda não há avaliações
- NTC 5030Documento14 páginasNTC 5030Célico Losada OrtizAinda não há avaliações
- Norma Tecnica NTC Colombiana 1241 PDFDocumento10 páginasNorma Tecnica NTC Colombiana 1241 PDFLaura Camila Auzaque MartinezAinda não há avaliações
- NTC 709 Jabón LíquidoDocumento5 páginasNTC 709 Jabón LíquidoAcqua LabAinda não há avaliações
- Azúcar Refinado-Ntc778 PDFDocumento7 páginasAzúcar Refinado-Ntc778 PDFEdgar CastroAinda não há avaliações
- Icotec NTC3757Documento15 páginasIcotec NTC3757Piter Jassmani Estofanero ChileAinda não há avaliações
- NTC5031 (1) Leche Descremada en Polvo Determinación Vitamina A PDFDocumento19 páginasNTC5031 (1) Leche Descremada en Polvo Determinación Vitamina A PDFMauricio Dimaté CamargoAinda não há avaliações
- Caracterización de GrasasDocumento70 páginasCaracterización de GrasasJorge Rodriguez100% (1)
- NTC 198Documento12 páginasNTC 198Célico Losada OrtizAinda não há avaliações
- NTC 282 PDFDocumento30 páginasNTC 282 PDFkikeher52100% (4)
- Clasificacion de PescadosDocumento11 páginasClasificacion de PescadosKarlaGarciaAinda não há avaliações
- NTMD 0230 A1 CalcetinDocumento22 páginasNTMD 0230 A1 CalcetinJulio GomezAinda não há avaliações
- Norma Tecnica Colombiana NTC 512-1Documento18 páginasNorma Tecnica Colombiana NTC 512-1jesus navarroAinda não há avaliações
- Política de Validación de Métodos de Ensayo Del ECADocumento15 páginasPolítica de Validación de Métodos de Ensayo Del ECACarlos RoqueAinda não há avaliações
- Norma Técnica Colombiana 1363Documento7 páginasNorma Técnica Colombiana 1363Miguel PinzónAinda não há avaliações
- Inspeccion y Muestreo 15Documento13 páginasInspeccion y Muestreo 15L CAinda não há avaliações
- NTC 1249 Almendra de Palma Africana de AceiteDocumento5 páginasNTC 1249 Almendra de Palma Africana de Aceitemarvel_11068760100% (1)
- Resolución 001 de 2015 de La CNEDocumento15 páginasResolución 001 de 2015 de La CNECarlos A Gomez SantizAinda não há avaliações
- NTC529Documento23 páginasNTC529Isabel SeguraAinda não há avaliações
- NTC5750Documento30 páginasNTC5750Nataly AnduquiaAinda não há avaliações
- Rocedimientos en Microbiología Clínic1Documento28 páginasRocedimientos en Microbiología Clínic1Andres David Gomez DiazAinda não há avaliações
- Une-En Iso 10272-2Documento30 páginasUne-En Iso 10272-2Dirección Técnica LaboratoriosAinda não há avaliações
- GTC125Documento7 páginasGTC125Juan David Ortiz DiazAinda não há avaliações
- Ass Ayc Fm013 Acta HaccpDocumento8 páginasAss Ayc Fm013 Acta HaccpPAUL ALEXANDER CORDOBA COBOAinda não há avaliações
- NTC 5477Documento10 páginasNTC 5477Célico Losada Ortiz100% (1)
- Norma Andina AzúcarDocumento8 páginasNorma Andina AzúcarGloria SaaAinda não há avaliações
- NTC218 Parte Indice de AcidezDocumento8 páginasNTC218 Parte Indice de AcidezFabianMurielRuizAinda não há avaliações
- Inen ChirimoyaDocumento11 páginasInen ChirimoyaMARIA JOSEAinda não há avaliações
- Manual Operativo Trampeo Preventivo Contra Moscas Exoticas Fruta 21-Dic-2010 PDFDocumento30 páginasManual Operativo Trampeo Preventivo Contra Moscas Exoticas Fruta 21-Dic-2010 PDFJoana Dela Cruz GuzmanAinda não há avaliações
- Cor PaulDocumento2 páginasCor PaulMaleja SuarezAinda não há avaliações
- NTC4491-3 Preparación de Muestra para EnsayoDocumento15 páginasNTC4491-3 Preparación de Muestra para EnsayoAntonio SanchezAinda não há avaliações
- 02.NTC 4092 de 2016Documento16 páginas02.NTC 4092 de 2016Cristian CortesAinda não há avaliações
- NTC 2040 Industrias Alimentarias. Citrato de PotasioDocumento11 páginasNTC 2040 Industrias Alimentarias. Citrato de Potasioredvelve_tAinda não há avaliações
- Fundamentos-Calidad-Total-Gestion-Empresarial 2 PDFDocumento169 páginasFundamentos-Calidad-Total-Gestion-Empresarial 2 PDFAlvevi TVAinda não há avaliações
- Edoc - Pub Adempiere Manual EsDocumento907 páginasEdoc - Pub Adempiere Manual EsShakiro RuvalcabaAinda não há avaliações
- Fundamentos de Calidad Total PDFDocumento276 páginasFundamentos de Calidad Total PDFAlberto Alberto Felix TiradoAinda não há avaliações
- Costos Industriales Sin Contabilidad CPTDocumento221 páginasCostos Industriales Sin Contabilidad CPTEvaMarie ChavarryAinda não há avaliações
- Costos Industriales Sin ContabilidadDocumento221 páginasCostos Industriales Sin ContabilidadKORINA FLORES GAinda não há avaliações
- Fundamentos de Calidad TotalDocumento422 páginasFundamentos de Calidad TotalMarco Antonio Cruz Cobos100% (1)
- Riesgo reputacional y riesgo competitivo desde una perspectiva multistakeholderNo EverandRiesgo reputacional y riesgo competitivo desde una perspectiva multistakeholderAinda não há avaliações
- Culturas Del EcuadorDocumento6 páginasCulturas Del EcuadorwillvyxpAinda não há avaliações
- Andrew Loomis Dibujo TridimensionalDocumento163 páginasAndrew Loomis Dibujo Tridimensionaldavid100% (7)
- Asp Net MVC Una Gua IntroductoriaDocumento59 páginasAsp Net MVC Una Gua IntroductoriawillvyxpAinda não há avaliações
- Transferencia Del ConocimientoDocumento35 páginasTransferencia Del ConocimientorubengmoAinda não há avaliações
- Proyecto Mariscos Ahumados DoradosDocumento142 páginasProyecto Mariscos Ahumados DoradosJessualdys CalderonAinda não há avaliações
- Tutorial Basico de Vbscript by Novlucker Parte1Documento7 páginasTutorial Basico de Vbscript by Novlucker Parte1andfisbrAinda não há avaliações
- Resultados Maraton Guayaquil 6 Octubre 2013Documento1 páginaResultados Maraton Guayaquil 6 Octubre 2013willvyxpAinda não há avaliações
- Activacion Fisica en SecundariaDocumento65 páginasActivacion Fisica en SecundariaJimmicin JimmbooAinda não há avaliações
- Dispositivos MovilesDocumento15 páginasDispositivos MovileswillvyxpAinda não há avaliações
- Codigo Ean Ucc 128Documento43 páginasCodigo Ean Ucc 128Notengo No DigoAinda não há avaliações
- Seguridad IndustrialDocumento70 páginasSeguridad IndustrialwillvyxpAinda não há avaliações
- Seguridad IndustrialDocumento70 páginasSeguridad IndustrialwillvyxpAinda não há avaliações
- Ejercicios Dirigidos de Oferta y DemandaDocumento12 páginasEjercicios Dirigidos de Oferta y DemandaMIGUEL JOSEPHY DIAZ OSORIOAinda não há avaliações
- Guia FerreteriaDocumento76 páginasGuia FerreteriaalexjoseAinda não há avaliações
- Minuta Comandita SimpleDocumento5 páginasMinuta Comandita SimpleJosé Fernando Lizcano Galindo50% (4)
- Matriz de ConsistenciaDocumento3 páginasMatriz de ConsistenciaMildret Chavez RubioAinda não há avaliações
- Metodo de Selección de Ideas Por PonderacionDocumento6 páginasMetodo de Selección de Ideas Por PonderacionMiguel DiazAinda não há avaliações
- Trabajo Final de Gestión ComercialDocumento19 páginasTrabajo Final de Gestión ComercialXiomara Antuane Condori QuispeAinda não há avaliações
- (M4-E1) Evaluación (Prueba) - GESTIÓN Y MANEJO DE CONFLICTOS LABORALES 22Documento20 páginas(M4-E1) Evaluación (Prueba) - GESTIÓN Y MANEJO DE CONFLICTOS LABORALES 22carolina andaurAinda não há avaliações
- Bases Jaén PDFDocumento12 páginasBases Jaén PDFBlancaRubìDávilaAinda não há avaliações
- Guia Sobre Asientos ContablesDocumento8 páginasGuia Sobre Asientos ContablesDaneicis RojasAinda não há avaliações
- Administración de Cambios MenoresDocumento13 páginasAdministración de Cambios MenoresdaniAinda não há avaliações
- Guia de Tendencias Economicas Globales Primer ParcialDocumento7 páginasGuia de Tendencias Economicas Globales Primer ParcialLuis Campos AcostaAinda não há avaliações
- Proyecto Auditoria Financiera Primera Entrega PDFDocumento5 páginasProyecto Auditoria Financiera Primera Entrega PDFKaren UrquijoAinda não há avaliações
- Simulacro IntegraciónDocumento43 páginasSimulacro IntegraciónLuis JimenezAinda não há avaliações
- Analisis Del Caso Topy TopDocumento3 páginasAnalisis Del Caso Topy TopLinda Escalante FrisanchoAinda não há avaliações
- Jorge Eduardo Reyes Chacón PDFDocumento182 páginasJorge Eduardo Reyes Chacón PDFInam Soloma HuehuetenangoAinda não há avaliações
- Mecanismos e Incentivos A La ExportacionDocumento3 páginasMecanismos e Incentivos A La Exportacionanon-812784100% (2)
- Operaciones Coincidentes SmedDocumento9 páginasOperaciones Coincidentes SmedRenataMontoyaAinda não há avaliações
- Ga 5Documento197 páginasGa 5Anonymous iq6ZAWvAinda não há avaliações
- PricelineDocumento4 páginasPricelinejuan2513Ainda não há avaliações
- Mapa Conceptual. Engels UriarteDocumento3 páginasMapa Conceptual. Engels UriarteEngels UriarteAinda não há avaliações
- Saludvida Empresa Promotora de Salud Eps 2007-2012Documento30 páginasSaludvida Empresa Promotora de Salud Eps 2007-2012Deicy CarolinaAinda não há avaliações
- 04 Kids Iron-Xut2Documento25 páginas04 Kids Iron-Xut2CienciaVideoCineAinda não há avaliações
- Ensayo ArgosDocumento2 páginasEnsayo ArgosJorge Luis Campanelli AmarisAinda não há avaliações
- PepsDocumento2 páginasPepsAtziri JaureguiAinda não há avaliações
- Procedimiento para Definir El Plan de Equipos y Maquinaria ADocumento3 páginasProcedimiento para Definir El Plan de Equipos y Maquinaria ACalidad Aicon SASAinda não há avaliações
- CAP 2 - LUIS - Merm ArandDocumento39 páginasCAP 2 - LUIS - Merm ArandLeydy Paola Cruz SullonAinda não há avaliações
- Ca5 Instructivodetrabajos Contabilidaddecostos (R)Documento8 páginasCa5 Instructivodetrabajos Contabilidaddecostos (R)Tania LozadaAinda não há avaliações
- Aspectos Contables en ProduccionDocumento11 páginasAspectos Contables en ProduccionrcerberoAinda não há avaliações