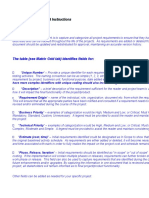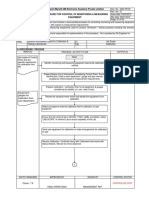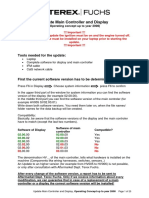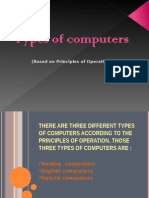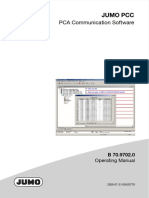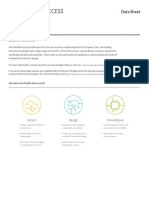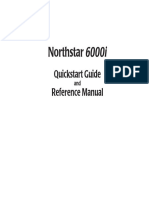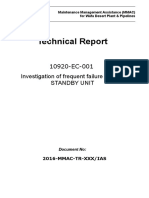Escolar Documentos
Profissional Documentos
Cultura Documentos
Eptar Reinforcement Userguide 2012
Enviado por
lo9ki8Descrição original:
Direitos autorais
Formatos disponíveis
Compartilhar este documento
Compartilhar ou incorporar documento
Você considera este documento útil?
Este conteúdo é inapropriado?
Denunciar este documentoDireitos autorais:
Formatos disponíveis
Eptar Reinforcement Userguide 2012
Enviado por
lo9ki8Direitos autorais:
Formatos disponíveis
EPTAR
REINFORCEMENT 1.0
USER GUIDE
2012. july
Program- and library upgrade:
EPTAR Kft.
1045 Budapest
Szugl u. 61-63.
tel.: +36-1 225-7355
fax: +36-1 225-7356
www.eptar.hu
info@eptar.hu
eptar Reinforcement User Guide
The eptar Reinforcement 1.0 User guide is under copyright and all rights are reserved.
Copyright 2011 ptr ltd.
To copy, translate or extract any parts of the document is only allowed, if written permission is given from
the owner.
1.0. version
Trademarks:
ArchiCAD is Graphisoft registered trademark, GDL is Graphisoft trademark.
ptr Reinforcement 1.0 User Guide
____________________________________________________________________________________________________________________________________________________________________________________________________
Contents
Chapter 1. .....................................................................................................................................................4
First steps .................................................................................................................................................4
1.1 Installation of the solution..............................................................................................................4
1.2 Activation of the solution ...............................................................................................................6
1.2 Loading of the solution ..................................................................................................................6
Chapter 2. .....................................................................................................................................................7
Usage of the eptar Reinforcement 1.0 application ...................................................................................7
2.1 Basic usage of the program ..........................................................................................................7
2.2 Layout options for reinforcement plan...........................................................................................7
2.3 Placing of the elements and their settings ..................................................................................10
2.4 Object placement with ArchiCAD Accessory ..............................................................................19
2.5 Create Complex structures .........................................................................................................21
2.6 Edit Objects .................................................................................................................................32
2.7 Delete Elements ..........................................................................................................................40
2.8 Use ArchiCAD Label element .....................................................................................................40
2.9 Create Section drawings .............................................................................................................41
Chapter 3. ...................................................................................................................................................48
3.1. Cutting list placement and ID check...........................................................................................48
3.2. Use Interactive Schedule ...........................................................................................................51
3.3. Create custom Cutting list ..........................................................................................................53
Chapter 4. ...................................................................................................................................................54
4.1. Technical support .......................................................................................................................54
____________________________________________________________________________________________________________________________________________________________________________________________________________________________________
ptr Reinforcement 1.0 User Guide
____________________________________________________________________________________________________________________________________________________________________________________________________
Chapter 1.
First steps
1.1 Installation of the solution
The eptar Reinforcement 1.0 can only be used with ArchiCAD 14 version, or higher.
To install the program, start the installation file and follow the instructions given.
After the installation, at the first launch of ArchiCAD,
Reinforcement option will be available in the menu bar.
____________________________________________________________________________________________________________________________________________________________________________________________________________________________________
ptr Reinforcement 1.0 User Guide
____________________________________________________________________________________________________________________________________________________________________________________________________
However, if the reinforcement menu does
not appear, please check
Options/ Add-On Manager menu, if
the Reinforcement solution is active.
In the case that, in front of the
Reinforcement solution, the square is not
ticked off, click it, to make the tick appear.
As long as the switch is checked out, please read why
ArchiCAD can not detect the solution, and please contact
eptar ltd. with the problem.
In so far as, the switch is checked out, and the
program still can not see the Reinforcement menu,
please check Options / Work Environment / Work
Environment dialogue, if Reinforcement menu is not
blocked.
Make the menu visible and clickOK.
As long as all the possibilities have been checked and
the program still can not display the Reinforcement
menu, please contact the producer (ptr ltd.).
For the usage of the program, it is not necessary, but
downloading the expansions application group for
ArchiCAD can make the work much easier, by
containing Slab Accessory and Wall Accessory
elements. These solutions can be downloaded from
www.graphisoft.com. To download, select Help/
ArchiCAD14 downloads menu, in the program of
ArchiCAD.
____________________________________________________________________________________________________________________________________________________________________________________________________________________________________
ptr Reinforcement 1.0 User Guide
____________________________________________________________________________________________________________________________________________________________________________________________________
1.2 Activation of the solution
Eptar Reinforcement 1.0 solution in DEMO mode, without registration, works only with limited functionality.
To register the solution/product, you must buy the application in the eptar web shop (www.eptar.hu/cadsupport),
or you must own a Registration file, which you received with the program.
However if you do not own a registration file, but you have purchased the program, please follow these
instructions:
For the registration, use that ArchiCAD key, to which you would like to activate the
solution (the solution will be assigned to an ArchiCAD key).
Connect your computer to the internet*.
Start the ArchiCAD program.
Choose Reinforcement/ Registration menu. The solution opens eptar web shop. As
far as you are registered already and have bought the solution, please login. After the
login, a page will appear, from where you can download the registration file for the
ArchiCAD key.
Copy the downloaded registration file (ValidKeyReinforcement.txt) next to the expansion
(reinforcement.apx).
* If, because of the possible viruses, you would not like to connect the computer to the internet, then please
contact the producer.
1.2 Loading of the solution
The eptar Reinforcement 1.0 solution is made of the expansion and the attached library.
To activate the library choose Reinforcement / Load Library.
After loading the library, you can place elements like objects, but some elements (rebars,
meshes) can be attached to slabs or polygons, by choosing the elements of Design /
Design extras / Accessories command group. By choosing that command, elements
of eptar Reinforcement 1.0 library will appears, which you can connect to the slabs.
However, if you can not find these expansions in Your ArchiCAD program, please download them from the
website of Graphisoft with the help of the Help / ArchiCAD downloads menu. In the opening browser, choose
the Expansions Add-On solution. Download the file and install it to the ArchiCAD program.
Links:
ArchiCAD12:
http://www.graphisoft.com/support/archicad/downloads/goodies12/HUN.html
ArchiCAD13:
http://www.graphisoft.com/support/archicad/downloads/ac13/HUN/
ArchiCAD14:
http://www.graphisoft.com/support/archicad/downloads/ac14/HUN.html
ArchiCAD15:
http://www.graphisoft.com/support/archicad/downloads/ac15/HUN.html
ArchiCAD16:
http://www.graphisoft.com/support/archicad/downloads/ac16/HUN.html
The placement to elements and all the other actions shall be dealt with in the next chapters.
____________________________________________________________________________________________________________________________________________________________________________________________________________________________________
ptr Reinforcement 1.0 User Guide
____________________________________________________________________________________________________________________________________________________________________________________________________
Chapter 2.
Usage of the eptar Reinforcement 1.0 application
2.1 Basic usage of the program
In the Reinforcement plans, some levels appear differently than in the
architectural plans. To get the necessary design for the reinforcement plan
you need to change sheet options. Reinforcement plans can be created at
the same time as architectural plans, so it is unworthy to change the
settings of the architect, so for the reinforcement plan, please creates new
view options. (2.2. point).
After changing the view, some types of irons and webs can be placed as
objects on the layout and in the 3D model (2.3. point). In the case of some
elements (rebar, web) ArchiCAD expansions applications can help in the
placement (2.4. point). Complex elements (beams, columns) can be
created from individual elements, and can be placed on the layout as a
group, or by the detailed drawings of the complex elements, can be placed
on other sheets too (2.5. point).
While placing the elements You can give them separate identifications, but
this is not necessary, because in the end of the planning process, while the
detection of iron, the program checks the number of irons, and renumbers
the faulty or different serial numbered irons and optimizes the numbering
(2.6 point). You can optimize the irons by the help of the interactive lists,
during the planning (2.6 point).
To create the sectional drawings, you can place it in the sectional plan
sheets or in the model space, to display the necessary irons view drawing.
(2.7 point).
2.2 Layout options for reinforcement plan
While creating architectural plans, on some layouts, we cut the building in a 1 meter height, and looking down
from here we display the elements of the level. While creating the reinforcement plan, this kind of display shows
many useless elements. Although in the reinforcement plan we need to see not just the given levels walls and
apertures, but the upper levels walls and the form of the ceiling. To set these options in ArchiCAD, You need to
follow the instructions given below.
____________________________________________________________________________________________________________________________________________________________________________________________________________________________________
ptr Reinforcement 1.0 User Guide
____________________________________________________________________________________________________________________________________________________________________________________________________
Open Document / Layers / Layer Settings menu. Among the layers, create (top right button) new layers for
the reinforcement plan. We recommend the creation of these layers:
Reinforcement Lower reinforcement
Reinforcement Upper reinforcement
Reinforcement Beams, wreaths
Reinforcement Columns
Reinforcement complex element container
On the left side, create Layer Combination Settings, with these layer visibilities:
Reinforcement 3D group
Reinforcement Complex element definition
Reinforcement Lower reinforcement
Reinforcement Upper reinforcement
Reinforcement Segment
These layer views will help you, to be able to change between views fast and effectively, and, to be able to use
the right layer-options at the creation of some sheets.
Open Document / Set Model View / Model View options
window. In the appearing dialogue, choose 04 Civil
Engineer View type. ArchiCAD, at this kind of display
format, only shows the contour of the walls and openings,
however we can set an individual display format too.
Under the Override Fill Display tab, switch on Override
Zone Fills, and Hide Zone Stamps" switches.
As it can be seen on the upper side of the dialogue, under
the Set Model View, Custom has been chosen
because of the changes made. Click the Store As button
and give the 05 Reinforcement plan name to the
changes. Click OK and close the window.
____________________________________________________________________________________________________________________________________________________________________________________________________________________________________
ptr Reinforcement 1.0 User Guide
____________________________________________________________________________________________________________________________________________________________________________________________________
On the right side, on Navigator palette, under the Project Map tab,
right click the name of the active layout. Choose the Save Current
View... command.
Give the view an easy, typical name (e.g. Downstairs Reinforcement
plan).
Switch Layer Combinations to
Reinforcement Down rebar
type, put scale on 1:50, and
Model View switch to the (just
now created) 05 Reinforcement
plan type.
The setting of Floor Plan Cut
Plane Settings is necessary
because like that we can see the
upper levels walls and apertures on
our layout view.
Click Floor Plan Cut Plane
Settings button. In the
appearing dialogue, next to the
Show Up to switch, switch the
value from 0 to 0.5 meter, and
Show Down to switch to
Current Story 0.5.
Click the OK button. The view will appear in the
navigator, under the Map View tab. We
recommend you to create a separate folder for
the Reinforcement plans with the name
Reinforcement plans and to paste the created
views in this library.
Unfortunately the behavior in ArchiCAD of walls and slabs are not the same, so you can see on the plan view,
that the slabs over the actual story (which you are working on right now) are not visible. That is because the
walls are set up to support the cutting height on the floor plan view, and the slabs are not visible on the below
story by default. Please step up to the above story and select the slabs which you want to see on your
reinforcement plan. In the upper information bar, click Floor Plan and section, and then switch Show on
Stories (switch) to Home Story and one Story Down stance.
Comment:
With these steps we have set the necessary options for the reinforcement plan. We advice you, that in bigger
offices the sample sheets (*.tpl) should be created in a way, that these settings are already set, so afterwards
they will not have to be set again and again.
____________________________________________________________________________________________________________________________________________________________________________________________________________________________________
ptr Reinforcement 1.0 User Guide
____________________________________________________________________________________________________________________________________________________________________________________________________
2.3 Placing of the elements and their settings
ArchiCAD can place the necessary irons and webs on the plan as objects. On the left side, under the Toolbar
click Object icon. In the appearing window, look for eptar - Reinforcement library, and choose the needed
element. As far as Reinforcement library is not yet active, choose Reinforcement / Load Library.
BASIC NOTES OF THE ELEMENTS
Appearance of the elements on the layout and in the 3D window can be changed globally in a separate
dialogue.
Open Document/ Set Model View / Model
View Options... window. Choose eptar
Reinforcement Settings tab (lowermost).
Here you can adjust the color of the pen for
every type of element, iron, or every element
not in the list, and like that, making the plan
easier to read.
Also in this dialogue, you can judge the irons
diameter of the mass associated, if it is
necessary. Whenever you change a value in
the dialogue, you have to refresh the plan, to
activate the changes. In the mean time the
values of the iron list (weight values) change
only, if the optimization of the irons rerun.
If you want to change the pen-color of some
elements in 3D or on the layout, then in the
settings window of the element, in 2D
representation or in 3D representation
page, switch ON Object Custom Pen switch,
and set the desired color.
There is a switch in every element for Listing.
Sometimes, some elements are only placed for a
complex elements creation in the model space, or
maybe an explanation, and irons as outstretched
views. In these times, these irons can be missed out
from the optimization and listing. This switch is
basically switched on, so every element gets listed.
When switching off, be careful so that you dont miss
out elements what you want to show in the list, from
the listing.
____________________________________________________________________________________________________________________________________________________________________________________________________________________________________
10
ptr Reinforcement 1.0 User Guide
____________________________________________________________________________________________________________________________________________________________________________________________________
The appearance of the elements in the 3D window can be complex or basic. Complex view gives a chance to
see possible overlaps and collisions, but can slow the progress/visualization a lot. In basic view, we replace
elements with 3D lines, so like this the progress/visualization will be much faster and editing will be easier.
Every element can be granted a separate serial number. If you
would like to custom name the rebars, it is possible. In this case of,
creation or refreshing of detection of iron, the solution only checks,
if irons with the same serial numbers, have the same properties. If
youve made a mistake and youve given two different irons the
same number, the program will renumber one of them.
However if you do not want to waste your time with this, then you
can leave all the custom numbers on the basic 1 and during the
process, the program will rename them anyways.
MESH OBJECT
While choosing the mesh object, in the settings window, you
can set the elements maximum height in the plan, diameter-,
holes values (XX x YY), the size of overlapping and the
material quality of meshes too.
The solution automatically counts the weight of the mesh
element, but if you set up a special diameter (e.g. 9 mm) then
2
the webs m weight dialogue becomes active and you have to
give the weight value to the selected diameter and the holes
value.
____________________________________________________________________________________________________________________________________________________________________________________________________________________________________
11
ptr Reinforcement 1.0 User Guide
____________________________________________________________________________________________________________________________________________________________________________________________________
nd
After setting the main parameters, on the 2 settings page
(Layout view) you can provide how the web will exist in the
plan. You can make only the webs contour visible, make only
a piece in the webs middle visible, or make the webs data
visible in the plan too.
By clicking the OK button, you can place a factorial valued
piece of web on the layout. This piece of web can be
adjusted (make it bigger or remake it) by the holder points on
its heels/corners (pink). No holes can be cut out of the mesh,
the solution can not let the user do that yet.
The pattern inside the placed mesh and its size
can also be remade by the editable hotspots on
the corners.
If you have switched on the label, then based
on the selected representation method the
information of the mesh will be visible on the
cross-line or in the middle of the mesh pattern.
The written and shown data can be changed by
you, and you can choose, if only the serial
number, the size or diameter should be visible
on the 2D view. If you want to use the ArchiCAD
label option, you can use the rf_label object,
what we created directly for Reinforcement
solution.
To set up the placement height of the object can be edited in the section view or in the Objects settings dialog
window.
You can multiply the object with the ArchiCAD multiply command or create multiple copies of the object.
There are hotspots on the corners of the mesh, these hotspots define the overlapping size of the objects. These
parameters can be edited in the Object Settings dialog box with the parameters Table Overlapping X and Y.
When you multiply or copy meshes, you can connect the objects to these points for the right overlapping.
____________________________________________________________________________________________________________________________________________________________________________________________________________________________________
12
ptr Reinforcement 1.0 User Guide
____________________________________________________________________________________________________________________________________________________________________________________________________
REBAR ELEMENT
To place the rebar, choose from the dialogue, the
rf_rebar object.
In the dialog (under the Geometry tab) you can set
up the style of the end of rebar and the length of the
different parts.
If you can not find the requested end style of the
rebar you can choose the Polygonal option, which
helps you define individual rebar shapes (more
information in the next chapter)
You can choose two options during the rebars
geometrical definition. Solution can calculate with
the full length of rebars, but you can ignore this filter
and filtering the rebars regarding their ends
structure. If you switch in the Calculate with
length check box, during the listing process we will
filter the rebars regarding the full lengths, even they
have the same type of endings or not.
In the placement process you can select to use rebar in
Horizontal or vertical position. The vertical option helps you to
use the rebars to define columns or other vertical style
complex elements.
In the Placement tab you can choose between
different types of placement methods. You have
possibilities to place the rebars based on the:
- Length and number.
- Number and distances
- Length and distances.
To place the object into the Floor plan, click OK
button.
____________________________________________________________________________________________________________________________________________________________________________________________________________________________________
13
ptr Reinforcement 1.0 User Guide
____________________________________________________________________________________________________________________________________________________________________________________________________
The 2D representation mode and the placement method can be defined with editable hotspots of horizontally
placed rebars. Based on the hotspots position, the 2D representation can look differently:
Ladder in the middle
Ladder and small ladders on the
edges
Ladders on the edges arrows in
the middle
Only arrows and arrowheads.
The vertically placed rebar objects 2D representation is
the top view of the rebar. This 2D view is not able to
modify, but you can activate the label for this version as
well.
REBAR POLYGON REBAR
You can choose the most used end styles for the
rebar, but there are situations, where construction
needs more complicated shapes (maybe an arc
shape rebars). In [eptar] reinforcement solution
you can define these shapes with the Polygon
type rebar.
Choose the rf_rebar object and select the
Polygon style under the Geometry tab page
and switch on the Enable Polygon Editing
check box.
____________________________________________________________________________________________________________________________________________________________________________________________________________________________________
14
ptr Reinforcement 1.0 User Guide
____________________________________________________________________________________________________________________________________________________________________________________________________
On the floor plan you can see the rebar object and the side view of it.
On every line section there are two editable hotspots (arc and new corner point). To edit these points you can
insert new corner into the polyline or define arc between two corner points.
If you want to delete a corner from the polyline, just move it over the next corner point, solution will remove the
line sections of 0 cm length, so the two corner points will be merged.
The polygon style rebar can be placed as a single rebar or multiplied for a length.
____________________________________________________________________________________________________________________________________________________________________________________________________________________________________
15
ptr Reinforcement 1.0 User Guide
____________________________________________________________________________________________________________________________________________________________________________________________________
note:
When you create a new corner point on the Polygon path, one of the two new line sections will contains no
editable hotspots. If you want to edit this line section (add new corner point), please move one of the polylines
existing corner point, and in second step move back to original position. Our solution will recalculate the middle
points of the polyline and place the necessary editable hotspots on the path.
STIRRUP OBJECT
The stirrup object is a basic accessory for
more complex elements. With the help of
stirrups we are able to define columns
(pillars), beams and crowning objects.
Select the rf_stirrup object in the object
settings dialog.
Define the placement direction of the
stirrups. Vertical multiplication is necessary
for columns, you need horizontal copies for
beams.
Select stirrup section form and set up the parameters on the
Geometry tab page. If you do not find the necessary
predefined shape in the dialog select the Polygon style.
The polygon style helps to define free stirrup shape on the floor
plan.
When you choose polygon based stirrup, you can choose
between open or closed shapes. If you choose the open
style, be careful with the iron final turnbacks during the polygon
definition.
You can place stirrups in three different ways (similar to rebar):
- Length and number.
- Number and distance
- Length and distance.
You can edit the distance between the stirrups
with editable hotspots on the floor plan or in 3D
view.
In horizontal placement 2D symbol contains the
same amount of lines (top view of the stirrups) as
many stirrups are on the model. In a case of
vertical placement floor plan view is the section view of the stirrup.
____________________________________________________________________________________________________________________________________________________________________________________________________________________________________
16
ptr Reinforcement 1.0 User Guide
____________________________________________________________________________________________________________________________________________________________________________________________________
On the floor plan you can switch on the Label for the object on the 2D Representation tab page.
You also can use the original ArchiCAD label elements, more details are about this functionality in point 2.8.
.
STIRRUP OBJECT- POLYGON
If you choose the Polygon shape placement into the
Stirrup settings dialog, you can define free, polygon
path defined stirrup object.
Select the rf_stirrup object. On the settings dialog on
Geometry tab page select the Polygon shape.
Click OK, place the object into the floor plan. The
solution place a closed or opened stirrup polygon into
the scene.
You can find two editable hotspots on every edge of the
stirrup. One of these hotspot help to insert a new point
into the polyline, the other defines arc instead of straight
section-line.
Move the editable hotspots and define the required
section shape.
When you are finished the shape
definition, switch off the Editable
hotspots check box. The small
icons will be disappeared on the
2D view and 3D model.
You can multiply the stirrup objects horizontally and
vertically as a normal stirrup element.
2D and 3D representation method is the same as we
listed in Stirrup placement point.
____________________________________________________________________________________________________________________________________________________________________________________________________________________________________
17
ptr Reinforcement 1.0 User Guide
____________________________________________________________________________________________________________________________________________________________________________________________________
CONCRETE OBJECT
Concrete object is an auxiliary object
to define complex elements. The
object helps to place rebars and
stirrups to the correct position
regarding the defined concrete cover.
Object is placeable vertically and
horizontally. You can define the shape
of the object on the General
Settings tab page.
The section shape can be:
- Brick
- Circle (Cylinder)
- Extruded polygon.
Normally the columns and beams have a constant section along the full length, so one concrete object enough
to define the external shape of the complex element. If you need more complex shapes, you can use more
concrete element to define the final shape.
If you set up the Iron Distance parameter in the Objects settings dialog, there will be hotspots and hotlines
to define the exact placement points for rebars and stirrups.
The object is easy to modify with editable hotspots on the floor plan, section- or in 3D-view.
This objects is not available in the cutting list and do not count in the Rebar optimalization method.
____________________________________________________________________________________________________________________________________________________________________________________________________________________________________
18
ptr Reinforcement 1.0 User Guide
____________________________________________________________________________________________________________________________________________________________________________________________________
2.4 Object placement with ArchiCAD Accessory
The mesh and the rebar elements are available to connect closed polygons on the floor plan as well. This
ArchiCAD process helps for the users to place rebars and meshes to a non-perpendicular or/and not
rectangular shaped concrete building structures.
Select the ArchiCAD slab (only one) object to fill out
with rebar or mesh elements. Use Design / Design
Extras / Accessories / Slab Accessory command.
Select the rebar or mesh object in the dialog box and
set up the necessary parameters as we defined in the
earlier chapter. Click on OK button, the ArchiCAD
automatically place the rebar or mesh elements into
the polygon shape slab with the parameters what you
defined.
____________________________________________________________________________________________________________________________________________________________________________________________________________________________________
19
ptr Reinforcement 1.0 User Guide
____________________________________________________________________________________________________________________________________________________________________________________________________
To change the placement direction of the
rebar / mesh objects, select the object and
switch on the Enable polygon editing or
Show Sections check box in the Object
settings dialog. Click on the OK button. On
the floor plan you can see the editable
hotspots, which helps you to define the
placement direction and the placement origin.
Set up the necessary parameters. Switch of
the Enable Polygon Editing check box.
If you define an ArchiCAD slab with holes on the surface the solution can support it, so the rebars and mesh
elements do not cross the holes. Please, be circumspect when you define small holes for ArchiCAD slabs (for
tubes, mechanical stuffs), because the software do not hesitate to finish a rebar if it cross the hole and place a
new one after the hole. It can cause problems, if you are not careful enough.
The rebars and meshes - which has been placed with ArchiCAD Accessory will be grouped, you can not mix
the styles of the rebar or meshes in one placed group.
In this 1.0 version the mesh do not support to calculate with overlapping and do not calculate the optimal
placement direction. We are on it to create a new update which helps for you to support this functionality.
____________________________________________________________________________________________________________________________________________________________________________________________________________________________________
20
ptr Reinforcement 1.0 User Guide
____________________________________________________________________________________________________________________________________________________________________________________________________
2.5 Create Complex structures
Columns, Beams and Crowning are complex elements in our solution. These structures can be defined with a
group of basic objects (rebars, stirrups).
Working Area
To define columns and beams we need an environment
where we can edit side and front views of these
structures parallel with the floor plan edit. For this
working process, please define a new section on the
floor plan, which is out of the working area of the building
structures. Rename the section window to Vas
complex X. Change the section line length to 4-5 m
short. Select the section and open the Section
Selection settings dialog. Change the Horizontal
range to Limited. Press the OK button and change
the view distance to ~5m.
Move the copy of the section on the floor plan and rotate
it with 90 degree, these two sections will represent the
front and side view. Change the name of the copied
section to Vas complex Y.
To create a column we suggest to use a similar window sets like this one.
____________________________________________________________________________________________________________________________________________________________________________________________________________________________________
21
ptr Reinforcement 1.0 User Guide
____________________________________________________________________________________________________________________________________________________________________________________________________
For beam reinforcement definition we suggest a similar window sets like this one:
COLUMN DEFINITION
In our system one column contains at minimum 1
stirrup and 2 rebars. Fewer objects are not enough
to define column structure.
Place one or more rf_concrete object on the floor
plan somewhere in the horizontal range of the
sections Vas- complex X and Y.
Define the concrete external surface of the column
with these objects.
Select all the rf_concrete objects and set up the
concrete cover (Iron Distance) parameter value.
Select the rf_stirrup objects from the library. Open
the Object Settings dialog and choose the
Vertical placement option on the General tab
page. Choose shape for stirrup and set up the
parameters. Click OK button and place the stirrup
object inside of the rf_concrete. Connect the
stirrup corners to the hotlines and hotspots, which
define the safety concrete covers.
If you choose polygon style stirrup, please define the
correct shape with the editable hotspots on the floor
plan view, connect the polygon corners to the
hotspots and hotlines of the rf_concrete object.
Click on the opened Section window, the stirrups will
be visible immediately in the bottom of column.
____________________________________________________________________________________________________________________________________________________________________________________________________________________________________
22
ptr Reinforcement 1.0 User Guide
____________________________________________________________________________________________________________________________________________________________________________________________________
Use the editable hotspots to define the correct height of
the stirrup group and change the stirrups distance, if it is
necessary (for more information about stirrup placement
see 2.3. point).
Unfortunately there is no possibility to copy or place 3D
elements in the section window, if you need more stirrup
group in the column, go back to the floor plan, copy the
existing stirrup object and click on section window again.
The new object will be available and you can move it to the
right position, set up the geometrical parameters with the
editable hotspots.
When you are ready with the placement of all the stirrups,
you can define the rebars.
Select the rf_rebar object from the library. On the User Interface select the Vertical placement option and
switch on the Only one rebar check box.
Set up the right style of the endings in the
Geometry tab page and change the
parameters. Click on OK button. Place the
rebar object inside the stirrup contour and
rotate it to the right direction. Click on the
Section window and change the values with
the editable hotspots of the rebar, if it is
necessary.
If you want to place more pieces of rebar
with the same parameters, go back to the
Floor Plan view and multiply, copy them to
the right position.
If you need rebars with different parameter
sets for the column, repeat the process
above as many time it is necessary.
____________________________________________________________________________________________________________________________________________________________________________________________________________________________________
23
ptr Reinforcement 1.0 User Guide
____________________________________________________________________________________________________________________________________________________________________________________________________
When you are ready with the
column objects rebar structure,
select all the rebar, stirrup,
concrete elements in the Column
and make sure, the Use for
Listing parameter is checked in.
Select all the rebars, stirrups and concrete elements in your
construction on the floor plan (section view is not supported for this
command) and choose Reinforcement / Column / Create Column
command.
In the opening dialog fill out the name (ID) of the new column (if you
choose a name, which already existing, application will ask you to
choose a different name). After the definition you can place this column
with this name to the model. The rebar calculation table will contains
also this name for the components (rebars, stirrups) of this column.
In the dialog, you can see a check box with a name With List. If you
switch on this check box (default), you can place an individual rebar
table about this construction on the floor plan (useful for detail
drawings).
Click the OK button.
Place the column object into the floor plan, at least one copy of it (You
can copy this column to multiply it on your plan. It is also suggested to
save this object to the Favorites). If you requested a cutting list you
also can place it into the floor plan.
In the column, what you created, all the components (rebars, stirrups) ID will contains the columns name and
an individual, internal ID behind. In this moment user can not change this names (e.g. If you used O-1 as a
name of the column, the rebars and stirrups number will looks like: O-1-1, O-1-2, O-1-3).
____________________________________________________________________________________________________________________________________________________________________________________________________________________________________
24
ptr Reinforcement 1.0 User Guide
____________________________________________________________________________________________________________________________________________________________________________________________________
When you place the column into the floor plan, the solution generates an independent detail window. The name
of the detail window is the same as the name of the column. In the further working process you can find here the
components of the columns, even more, you can create a detail drawing from this column structure in this
independent detail window. Use this detail window to change the properties, components or to create a new
column structure based on this basic structure (more information about the column changes see 2.6. point).
We suggest you to copy the cutting list into the detail window. Open the Vas complex X section window
and copy the front view from the window to the detail window, over the section view. If you need the side view
as well, open the Vas complex Y section and copy the side view near to the front view.
To create a full detail drawing from the column reinforcement structure use the ArchiCAD default labels
(rf_label) or switch on the checkbox in the Object Settings dialog on the 2D representation tab page. The
information content and the shape of the label are also possible to set up in the Object Settings dialog.
One of the possible detail drawings of columns:
We suggest you to save your column into the Favorites.
Select the column object on the floor plan, open the Object Settings dialog and push the Favorites... button
on the top of the dialog.
In the next dialog write a name which helps you to recognize your column from other favorite objects. We
suggest you to use the same name as you used for the column originally (e.g. O-1 - Column).
____________________________________________________________________________________________________________________________________________________________________________________________________________________________________
25
ptr Reinforcement 1.0 User Guide
____________________________________________________________________________________________________________________________________________________________________________________________________
BEAM DEFINITION
In our system one beam contains at minimum 1 stirrup and 4 rebars. Fewer objects are not enough to define
beam structure.
Place one or more rf_concrete object on the floor plan somewhere in the horizontal range of the sections
Vas- complex X and Y. Define the concrete external surface of the beam with these objects.
Select all the rf_concrete objects and set up the concrete cover (Iron Distance) parameter value.
Select the rf_stirrup objects from the library.
Open the Object Settings dialog and
choose the Horizontal placement option on
the General tab page. Choose shape for
stirrup and set up the parameters. Click OK
button and place the stirrup object inside of
the rf_concrete. Connect the stirrup corners
to the hotlines and hotspots, which define the
safety concrete covers.
If you choose polygon style stirrup, please
define the correct shape with the editable
hotspots on the section view, connect the
polygon corners to the hotspots and hotlines
of the rf_concrete object.
Click on the floor plan window.
Use the editable hotspots to define the correct
length of the stirrup group and change the
stirrups distance, if it is necessary (for more
information about stirrup placement see 2.3.
point).
Place stirrup objects inside of the beam
contour which can define the stirrup structure
what you need. Define the positions, shapes
and stirrup distances with editable hotspots.
When you are ready with the placement of all
the stirrups, you can define the rebars.
Select the rf_rebar object from the library. On the User
Interface select the Horizontal placement option and switch on
the Only one rebar check box.
Set up the right style of the endings in the Geometry tab page
and change the parameters. Click on OK button. Place the
rebar object inside the stirrup contour. Click on the Section
window and move the rebar on the right position.
Unfortunately there is no possibility to copy or place 3D elements
in the section window, if you need more rebars in the beam, go
back to the floor plan, copy the existing rebar object and click on
section window again. The new object will be available and you
can move it to the right position, set up the geometrical
parameters with the editable hotspots.
If you need rebars with different parameter sets for the beam,
repeat the process above as many time it is necessary.
____________________________________________________________________________________________________________________________________________________________________________________________________________________________________
26
ptr Reinforcement 1.0 User Guide
____________________________________________________________________________________________________________________________________________________________________________________________________
When you are ready with the beam objects rebar structure, select
all the rebar, stirrup, concrete elements in the beam and make
sure, the Use for Listing parameter is checked in.
Select all the rebars, stirrups and concrete elements in your
construction on the floor plan (section view is not supported for
this command) and choose Reinforcement / Beam / Create
Beam command.
In the opening dialog fill out the name (ID) of the new beam (if you
choose a name, which already existing, application will ask you to
choose a different name). After the definition you can place this
beam with this name to the model. The rebar calculation table will
contains also this name for the components (rebars, stirrups) of this column.
In the dialog, you can see a check box with a name With List. If you switch on this check box (default), you
can place an individual rebar table about this construction on the floor plan (useful for detail drawings).
Click OK button.
____________________________________________________________________________________________________________________________________________________________________________________________________________________________________
27
ptr Reinforcement 1.0 User Guide
____________________________________________________________________________________________________________________________________________________________________________________________________
Place the beam object
into the floor plan, at least
one copy of it (You can
copy this beam to multiply
it on your plan. It is also
suggested to save this
object to the Favorites).
If you requested a cutting
list you also can place it
into the floor plan.
In the beam, what you
created, all the
components (rebars,
stirrups) ID will contains
the beams name and an
individual, internal ID
behind. In this moment
user can not change this
names (e.g. If you used
G-1 as a name of the
beam, the rebars and stirrups number will looks like: G-1-1, G-1-2, G-1-3).
When you place the beam into the floor plan, the solution generates an independent detail window. The name of
the detail window is the same as the name of the beam. In the further working process you can find here the
components of the beam, even more, you can create a detail drawing from this beam structure in this
independent detail window. You can use this detail window to change the properties, components or to create a
new beam structure based on this basic structure (more information about the beam changes see 2.6. point).
We suggest you to copy the cutting list into the detail window. Open the Vas complex X section window
and copy the front view from the window to the detail window, over the top view. If you need the section view as
well, open the Vas complex Y section and copy the side view near to the side view.
To create a full detail drawing from the beam reinforcement structure use the ArchiCAD default labels (rf_label)
or switch on the checkbox in the Object Settings dialog on the 2D representation tab page. The
information content and the shape of the label are also possible to set up in the Object Settings dialog.
One of the possible detail drawings of beam:
____________________________________________________________________________________________________________________________________________________________________________________________________________________________________
28
ptr Reinforcement 1.0 User Guide
____________________________________________________________________________________________________________________________________________________________________________________________________
CROWNING DEFINITION
In our system one crowning contains stirrup systems and rebars. Crowning object is able to stretch on the floor
plan instead of the beam element which is a fix sized object.
The crowning system needs to contain at minimum one stirrup and two rebars.
Place one or more rf_concrete object on the floor plan somewhere in the horizontal range of the sections
Vas- complex X and Y. Define the concrete external surface of the crowning with these objects.
The crowning system should be built in a vertical position, so you can define the section view of the
crowning on the floor plan (looks like a column).
Select all the rf_concrete objects and set up the concrete cover (Iron Distance) parameter value.
Select the rf_stirrup objects from the
library. Open the Object Settings
dialog and choose the Vertical
placement option on the General tab
page. Choose shape for stirrup and set
up the parameters. Click OK button
and place the stirrup object inside of the
rf_concrete. Connect the stirrup
corners to the hotlines and hotspots,
which define the safety concrete covers.
If you choose polygon style stirrup,
please define the correct shape with the
editable hotspots on the floor plan view,
connect the polygon corners to the
hotspots and hotlines of the
rf_concrete object.
note:
In the crowning definition you can place more stirrup groups in
the field, but the software will only distinguish the shape of the
stirrup groups, the placement position and the distance
between the stirrups will be the same, independently from your
design in the 3D model. Use more stirrups only to define more
complex stirrup (crowning) sections.
Select the rf_rebar object from the
library. On the User Interface select the
Vertical placement option and switch
on the Only one rebar check box.
Set up the Straight style of the
endings in the Geometry tab page.
Click on OK button. Place the rebar
object inside the stirrup contour. Click
on the Section window and move the
rebar on the right position with the right
length.
____________________________________________________________________________________________________________________________________________________________________________________________________________________________________
29
ptr Reinforcement 1.0 User Guide
____________________________________________________________________________________________________________________________________________________________________________________________________
If you need more rebars in the
crowning, go back to the floor plan
view and multiply your rebar
object on the floor plan to the right
positions.
If you need rebars with different
parameter sets for the beam,
repeat the process above as
many time it is necessary.
When you are ready with the beam objects rebar structure,
select all the rebar, stirrup, concrete elements in the crowning
and make sure, the Use for Listing parameter is checked
in.
Select all the rebars, stirrups and concrete elements in your
construction on the floor plan (section view is not supported
for this command) and choose Reinforcement / Crowning /
Create Crowning command.
In the opening dialog fill out the name (ID) of the new
crowning (if you choose a name, which already existing,
application will ask you to choose a different name). After the
definition you can place this crowning with this name to the
model. The rebar calculation table will contains also this name for the components (rebars, stirrups) of this
crowning. In the dialog, you can see a check box with a name With List. If you switch on this check box
(default), you can place an individual rebar table about this construction on the floor plan (useful for detail
drawings).
Click OK button.
____________________________________________________________________________________________________________________________________________________________________________________________________________________________________
30
ptr Reinforcement 1.0 User Guide
____________________________________________________________________________________________________________________________________________________________________________________________________
Place the crowning object into the floor plan, at least one
copy of it (You can copy this crowning to multiply it on
your plan. It is also suggested to save this object to the
Favorites). If you requested a cutting list you also can
place it into the floor plan.
In the crowning, what you created, all the components
(rebars, stirrups) ID will contains the crowning name and
an individual, internal ID behind. In this moment user can
not change this names (e.g. If you used K-1 as a name
of the crowning, the rebars and stirrups number will
looks like: K-1-1, K-1-2, K-1-3).
When you place the crowning into the floor plan, the
solution generates an independent detail window. The
name of the detail window is the same as the name of
the crowning. In the further working process you can find
here the components of the crowning, even more, you
can create a detail drawing from this crowning structure in this independent detail window. You can use this
detail window to change the properties, components or to create a new crowning structure based on this basic
structure (more information about the crowning changes see 2.6. point).
To create a full detail drawing from the beam reinforcement structure use the ArchiCAD default labels (rf_label)
or switch on the checkbox in the Object Settings dialog on the 2D representation tab page. The
information content and the shape of the label are also possible to set up in the Object Settings dialog.
On the floor plan (3D model) the crowning object is one group of rebars. These objects contain editable
hotspots on the edges. With the help of these hotspots, you can edit the length and the rebars overhanging.
You can also use the standard ArchiCAD labels or the implemented function to show the name of the complex
element. In this case the labels will show the crowning name (K-1) and the lengths of the full construction
(rebars).
One of the possible detail drawings of crowning:
____________________________________________________________________________________________________________________________________________________________________________________________________________________________________
31
ptr Reinforcement 1.0 User Guide
____________________________________________________________________________________________________________________________________________________________________________________________________
2.6 Edit Objects
EDITING METHODES IN GENERAL
The changes of any kind of the objects on the 3D model do not has influence to the already placed cutting lists.
If you edit any objects on the model or change some parameters on it, we suggest to you to refresh the cutting
lists with the command Reinforcement / Cutting lists placement.
During the refresh of the cutting lists be careful, do you want to refresh all the visible objects on the floor plan or
just a few selected ones.
EDIT BASIC OBJECTS
To change the objects placed on the floor plan (3D
model), select the object. If the object has editable
hotspots, you can change some geometrical data
with it.
To change more parameters in the library part,
please open the Object Settings dialog and
change the requested values. Click OK button to
apply the changes on the object.
To edit rebar and stirrup objects, it would be
helpful if you see the side view (section view) of
the element. To see these views open the Object
Settings dialog, select General Settings tab
page and switch on the requested views with the
icons on the bottom. Click the OK button, the external views will be available soon on the floor plan with
editable hotspots. These external views are able to move, rotate with the help of the hotspots and you can edit
some geometrical values of the object with it. These side views can help a lot when you create a section view of
a construction (see more in the 2.8. point).
____________________________________________________________________________________________________________________________________________________________________________________________________________________________________
32
ptr Reinforcement 1.0 User Guide
____________________________________________________________________________________________________________________________________________________________________________________________________
EDIT COMPLEX ELEMENTS
Edit Crowning object
You can edit crowning object on the floor plan and 3D views with the editable hotspots. You can change the full
length of the construction, the stirrups distance, and the rebars overhang from the last stirrup element
(necessary for corners).
You can check the components of the crowning objects in the Objects Settings dialog under the General
Settings tab page, but these components are not available to change in this view, you can edit the
components only with the help of the command Reinforcement / Crowning / Edit Crowning.
Select the Detail Window with the name of the crowning to edit (e.g. K1). Copy the section view components from the detail window to the
Floor plan.
Change the necessary parameters, delete components or add new ones
into the construction.
____________________________________________________________________________________________________________________________________________________________________________________________________________________________________
33
ptr Reinforcement 1.0 User Guide
____________________________________________________________________________________________________________________________________________________________________________________________________
If you do not want to change only a few types of elements on the model, select the objects to change and select
the edited crowning components as well. Click on the Reinforcement / Crowning / Edit Crowning command.
The solution will refresh the selected crowning objects with the selected components (basic elements). In this
case you created a new crowning structure, but there are some untouched crowning on the model, which are
not affected, so you can not overwrite the original crowning number, you have to define a new name.
If you want to change all the crowning in the model, select only the
crowning components on the floor plan.
Click on the Reinforcement / Crowning / Edit Crowning command.
Solution opens a dialog, which shows the available crowning composites
on the model. You have to select the number of the crowning structure,
which you want to refresh. Click OK, the solution will update all the
crowning objects (structures) on the floor plan, which has the same
number what you selected. Solution also updates the detail windows as
well.
The application does not refresh Side
views in the Detail drawing window,
so we suggest deleting these views
and tables and placing them again.
When you update the crowning, the
cutting lists, which contain this type of
crowning, will be not updated
automatically. We suggest you to
update the cutting lists after these
types of changes.
____________________________________________________________________________________________________________________________________________________________________________________________________________________________________
34
ptr Reinforcement 1.0 User Guide
____________________________________________________________________________________________________________________________________________________________________________________________________
Edit Column object
Columns elements are not possible to edit on the floor plan or on 3D model view. In the Objects Settings
dialog you can change only the pen colors, listed or not listed check box, ID name and some 2D representation
mode.
You can check the components of the column objects in the Objects
Settings dialog under the General Settings tab page, but these
components are not available to change in this view, you can edit the
components only with the help of the command Reinforcement /
Crowning / Edit Crowning.
Select the Detail Window with the name of the column to edit (e.g. O-1).
Copy the section view components from the detail window to the Floor
plan.
____________________________________________________________________________________________________________________________________________________________________________________________________________________________________
35
ptr Reinforcement 1.0 User Guide
____________________________________________________________________________________________________________________________________________________________________________________________________
Change the necessary parameters, delete components or add
new ones into the construction.
If you want to change only a few pieces of elements on the
model, select the objects to change and select the edited
column components as well. Click on the Reinforcement /
Column / Edit column command.
The solution will refresh the selected column objects with the
selected components (basic elements). In this case you
created a new column structure, but there are some untouched
columns on the model, which are not affected, so you can not
overwrite the original column number, you have to define a
new name.
.
____________________________________________________________________________________________________________________________________________________________________________________________________________________________________
36
ptr Reinforcement 1.0 User Guide
____________________________________________________________________________________________________________________________________________________________________________________________________
____________________________________________________________________________________________________________________________________________________________________________________________________________________________________
37
ptr Reinforcement 1.0 User Guide
____________________________________________________________________________________________________________________________________________________________________________________________________
If you want to change all the columns in the
model, select only the column components on
the floor plan.
Click on the Reinforcement / Column / Edit
Column command. Solution opens a dialog,
which shows the available column composites
on the model. You have to select the number of
the column structure, which you want to refresh.
Click OK, the solution will update all the
column objects (structures) on the floor plan,
which has the same number what you selected.
Solution also updates the detail windows as
well.
The application does not refresh Side views in the Detail drawing
window, so we suggest deleting these views and tables and placing
them again.
When you update the columns, the cutting lists, which contains these
types of columns will be not updated automatically. We suggest you
to update the cutting lists after these types of changes.
____________________________________________________________________________________________________________________________________________________________________________________________________________________________________
38
ptr Reinforcement 1.0 User Guide
____________________________________________________________________________________________________________________________________________________________________________________________________
Edit Beam objects
Beams elements are not possible to edit on the
floor plan or on 3D model view. In the Objects
Settings dialog you can change only the pen
colors, listed or not listed check box, ID name and
some 2D representation mode.
You can check the components of the beam
objects in the Objects Settings dialog under the
General Settings tab page, but these
components are not available to change in this
view, you can edit the components only with the
help of the command Reinforcement / Beam /
Edit Beam.
Select the Detail Window with the name of the column to edit (e.g. G-1). Copy the section view components
from the detail window to the Floor plan.
Change the necessary parameters, delete components or add new ones into the construction.
If you want to change only a few pieces of elements on the
model, select the objects to change and select the edited
beam components as well. Click on the Reinforcement /
Beam / Edit beam command.
The solution will refresh the selected beam objects with the
selected components (basic elements). In this case you
created a new beam structure, but there are some untouched
beams on the model, which are not affected, so you can not
____________________________________________________________________________________________________________________________________________________________________________________________________________________________________
39
ptr Reinforcement 1.0 User Guide
____________________________________________________________________________________________________________________________________________________________________________________________________
overwrite the original beam number, you have to define a new name.
If you want to change all the beams in the model, select only the beam components on the floor plan. Click on
the Reinforcement / Beam / Edit Beam command. Solution opens a dialog, which shows the available beam
composites on the model. You have to select the number of the beam structure, which you want to refresh. Click
OK, the solution will update all the beam objects (structures) on the floor plan, which has the same number
what you selected. Solution also updates the detail windows as well.
The application does not refresh Side views in the Detail drawing window, so we suggest deleting these views
and tables and placing them again.
When you update the columns, the cutting lists, which contains these types of columns will be not updated
automatically. We suggest you to update the cutting lists after these types of changes.
2.7 Delete Elements
To delete any rebar construction from the 3D model, you can use the ArchiCAD default process. Select the
object on any views and click DEL button or select Edit / Delete command.
On the other hand the deleted objects will not be deleted from cutting list until you do not regenerate them. To
clear the deleted objects from the cutting list, please use the Reinforcement / List Placement command.
2.8 Use ArchiCAD Label element
You can place default ArchiCAD label elements
connected to the rebar objects.
Select the Label (
) object from the toolbar.
Open Label Settings dialog and select the rf_label
type for objects. Click on OK button.
On the working area select the Label connection to
objects placement method.
Click on a hotspot or hotline of the object on the floor plan
to place and connect the label to the object. The label will
be placed in the floor plan connected to the object you
selected. If you want to move the label or change the text
position of it, select the label object and move its hotspots
to the right position.
This Label wills connected to the rebar objects until you
delete it, label will update at all parameter changes and
label will move with the object together.
____________________________________________________________________________________________________________________________________________________________________________________________________________________________________
40
ptr Reinforcement 1.0 User Guide
____________________________________________________________________________________________________________________________________________________________________________________________________
2.9 Create Section drawings
You can create section drawings on two different ways:
- To place the model section view on the floor plan and move the side views of the rebar objects,
- To work on the section view of the model, pick up the parameter sets of rebar objects and place 2D objects to
the drawing.
Both processes have benefit and disadvantage, depending on what is your preferred working methods you can
use both of them.
Create section view on the floor plan
Create an ArchiCAD section line on the floor plan, where you want to define the section. Open the section view
and mark the working area, which shows your affected slab. Copy the contour from the section window and
place it to the floor plan, to the right position (in section Ctrl+C, on floor plan Ctrl+V).
Select one of the rebar objects
which cross the section line on the
floor plan. Open the Object
Settings dialog and switch on the
side view icon on the General
Settings tab page.
____________________________________________________________________________________________________________________________________________________________________________________________________________________________________
41
ptr Reinforcement 1.0 User Guide
____________________________________________________________________________________________________________________________________________________________________________________________________
With the help of editable hotspots move
the section view of the object to the right
position and rotate it to the right
direction if it is necessary.
Select a mesh object in the cross
section line, open the Object Settings
dialog and switch on the Show
Section check box. Select the direction
for the section (X - Y) and click OK.
With the help of editable hotspots move
the section view of the object to the right
position and rotate it to the right
direction if it is necessary.
In version 1.0 the mesh which has been
placed by Accessory Add-On has no
such a section view (check box is grey).
In this case draw a single line to
represent the mesh on section.
Use the process above to all objects, which is affected in the section view.
To place labels for the section drawing use ArchiCAD label objects. Select the Label (
) object from
the toolbar. Open Label Settings dialog and select the rf_label type for objects. Click on OK button.
On the working area select the Label connection to
objects placement method.
Click on a hotspot or hotline of the object on the floor plan
to place and connect the label to the object. The label will
be placed in the floor plan connected to the object you
selected. If you want to move the label or change the text position of it, select the label object and move its
hotspots to the right position.
This Label wills connected to the rebar objects until you delete it, label will update at all parameter changes and
label will move with the object together.
You can do the same label placement for all objects in the section, but you can place independent labels as
well.
____________________________________________________________________________________________________________________________________________________________________________________________________________________________________
42
ptr Reinforcement 1.0 User Guide
____________________________________________________________________________________________________________________________________________________________________________________________________
Benefits, disadvantages:
The benefit is to see all the changes in the section rebars, what you make on the model.
On the other hand, if you move or copy the objects on the model side, the section views will move or multiplied
with the objects together, which can cause a confused section drawing.
If you use this section generation method, we suggest you to generate the section drawing at the last phase of
the planning process, when you are not plan to change the structures in the model.
____________________________________________________________________________________________________________________________________________________________________________________________________________________________________
43
ptr Reinforcement 1.0 User Guide
____________________________________________________________________________________________________________________________________________________________________________________________________
Define section view in Section Window
Create an ArchiCAD section line on the floor plan, where you want to define the section. Rename it to M-1.
Open the M-1 section window. Set up the Section window Horizontal Distance properties to Limited. Set
up app. 2 m distance on the floor plan.
.
Select and copy the contour lines from the Section Window.
Create an Independent Section Drawing, rename it to V-1. Place the copied section contour into the V-1
section window.
____________________________________________________________________________________________________________________________________________________________________________________________________________________________________
44
ptr Reinforcement 1.0 User Guide
____________________________________________________________________________________________________________________________________________________________________________________________________
Set up the M-1 Section as a Trace view in Section V-1. Open the M-1 section view and set up the Layer
Sets to show the slabs in the model in Wireframe mode. If you do well, the rebar objects will be visible in the
M-1 section.
Open the V-1 section window. On the section view you can see
the contour lines of the structures and the 3D section models of the
rebar structures (based on the trace drawing). Move your mouse
over one of the rebar object and click on it, when you push the Alt
button (Alt + Click).
With this process you could copy the parameter settings of that
element. Click on the section window (object placement). The
section drawing of the earlier selected object will be placed into the
section drawing, unfortunately not the right place, but somewhere
around it.
Click on the View / Zoom / Show all command.
Find the object placed in the last step. Move the
object to the right position and rotate it if it is
necessary.
Set up the label to fit to your requirements.
____________________________________________________________________________________________________________________________________________________________________________________________________________________________________
45
ptr Reinforcement 1.0 User Guide
____________________________________________________________________________________________________________________________________________________________________________________________________
If you choose mesh objects, maybe the mesh section view will be shorter or longer, as the original object
section view. In this case, you can edit the length of the meshs section view with the hotspots on the edges.
Repeat the process above until you do not placed all the elements into the section view, which is necessary to
show.
To place labels for the section drawing use ArchiCAD label objects or the objects own represented labels. For
more information about the label placement and configuration see 2.8. Points.
Benefits, disadvantages:
In this solution you follow the ArchiCAD working methods and you generate the section view in the section
window, so the section documentation is not in the model space.
On the other hand, the section is not generated from the model directly, if you change anything in the model
space, the section view will be not updated automatically, you have to check the changes in all case.
Suggestion:
If you use this section generation method, we suggest you to generate the section drawing at the last phase of
the planning process, when you are not plan to change the structures in the model.
____________________________________________________________________________________________________________________________________________________________________________________________________________________________________
46
ptr Reinforcement 1.0 User Guide
____________________________________________________________________________________________________________________________________________________________________________________________________
____________________________________________________________________________________________________________________________________________________________________________________________________________________________________
47
ptr Reinforcement 1.0 User Guide
____________________________________________________________________________________________________________________________________________________________________________________________________
Chapter 3.
3.1. Cutting list placement and ID check
This reinforcement solution helps for the users to create the necessary reinforcement drawings and models,
even it generates cutting lists and checks the ID mistakes as well.
In the 2.5. point (complex structures) we already write about the cutting list definition, which is available to place
into the floor plan. You can place the same cutting list for several construction drawings as well.
____________________________________________________________________________________________________________________________________________________________________________________________________________________________________
48
ptr Reinforcement 1.0 User Guide
____________________________________________________________________________________________________________________________________________________________________________________________________
Create Cutting list
Select the floor plan view which you want to collect in one cutting list.
Switch on the necessary layers and hide the unnecessary object layers.
Choose the Reinforcement / Cutting List placement command.
Solution will check and collect all the rebars, meshes and complex
objects, control the IDs, parameter sets and place a list on the floor plan
which contains all the different type rebars in the visible layers on the
active floor plan view.
In the case, if you placed objects with same ID,
but the parameter values (type, diameter, shape,
and length) are different, than solution will change
the ID number for one of them.
In the case, if you placed objects with different IDs,
but the parameter values (type, diameter, shape,
and length) are the same, than solution will collect
them and use them for the same ID. The used ID
will be that one, which ID has been placed more on
the floor plan.
After the automatic calculation and ID check you have to define the position of the cutting list on the floor plan. If
you have a cutting list on the floor plan already, the software do not place a new one, just refresh the existing
one.
____________________________________________________________________________________________________________________________________________________________________________________________________________________________________
49
ptr Reinforcement 1.0 User Guide
____________________________________________________________________________________________________________________________________________________________________________________________________
In the case, if you have more cutting list placed into the actual floor plan view the reinforcement solution will
cancel the operation, do not update any of the placed cutting lists. In this situation, please select the cutting lists
to update and select all the rebars, which you want to involve into the cutting list. Click the Reinforcement /
Cutting List placement command again. If the selection of the all rebar and one cutting list is difficult on the
floor plan, switch off the layers, which contains the unnecessary cutting lists or place them to an independent
detail drawings until you runt the recalculation method again.
You can choose the columns of the
cutting list to show on the
documentation. Select the cutting
list, open the Object settings
dialog and switch on or off the check
box in front of the different column
names. If you need bigger or smaller
rebar drawings, you can customize
its size on the List Representation
tab page.
____________________________________________________________________________________________________________________________________________________________________________________________________________________________________
50
ptr Reinforcement 1.0 User Guide
____________________________________________________________________________________________________________________________________________________________________________________________________
3.2. Use Interactive Schedule
With the help of this implemented ArchiCAD listing method you also can check the ID numbers and the different
rebars in your documentation.
Start the Interactive Schedule with the Document / Schedules and Lists / Schedules / Scheme Settings
command.
Choose the Import... button on the right side.
Find the installed Reinforcement Library on your computer and
the Eptar-Reinforcement.xml file in the same location.
In the most case you will find this file here:
c:/Program Files/Graphisoft/ArchiCAD/AddOns/Eptar_Reinforcement.
After the loading method choose the Eptar-Reinforcement
type from the schemes. Click on the OK button.
If your interactive schedule dont opens automatically,
select the Schedules/ Element / EptarReinforcement in the Navigator on the right.
____________________________________________________________________________________________________________________________________________________________________________________________________________________________________
51
ptr Reinforcement 1.0 User Guide
____________________________________________________________________________________________________________________________________________________________________________________________________
In the schedule window you can see all the placed reinforcement objects collected by type, diameter, shape,
length and iron-quality. Unfortunately ArchiCAD do not support to ignore the hidden layers, so you will see all
the rebars on the model, even they are visible on the model or not. If you want to filter the visible or not visible
rebars differently, you have to define the layer filters in the settings dialog (see more in 3.3. point). For the
reason of above, we suggest using this schedule to check the rebars on the model, but do not use it to create
Cutting lists or summary with it, because it can cause mistakes in the calculation.
If you can not recognize an object based on the ID or the parameters in the list, you can use one of the buttons
on the top of the dialog. Choose one rebar in the list and click the activated button on the header the list.
ArchiCAD will show the object on the floor plan or in the 3D window immediately.
In this schedule you have a possibility to change some parameters of the selected object(s). Select one object
in the list and change the diameter or the Iron quality values. These changes will automatically activate for all
placed objects in the model, so you can easily change the IDs or other parameters of the objects.
____________________________________________________________________________________________________________________________________________________________________________________________________________________________________
52
ptr Reinforcement 1.0 User Guide
____________________________________________________________________________________________________________________________________________________________________________________________________
3.3. Create custom Cutting list
With the help of this schedule, you can define
your own style cutting list as well.
Click on the Scheme Settings button, the
setting dialog opens, where you can add or
remove filters and parameters.
On the bottom parts of the dialog, under
Fields / ptr Reinforcement tab page you
can see parameters on the right side which
are visible in the schedule.
On the left side you can see parameters,
which you can add to your list, which can use
for filtering the objects in the schedule.
Under the Object/Lamp category you can find more default parameters which you can add to the list to filter
and represent the objects, but you can add custom Reinforcement object parameters to the list as well. To add
custom reinforcement parameters to the list use the Additional Parameters... button on the bottom. When
you click on this button, ArchiCAD collect all the loaded library parts and show them in a list. Select the [eptar]
Reinforcement library and one of the library parts inside.
From the visible parameter list choose the necessary parameters and push the >> Add >> button to attach to
the list on the right side.
When you click on the OK button, your selected parameters will be available immediately in the Schedule
fields.
In Interactive schedule there is a priority of the parameters as well. If you move parameters on the top of the list,
the list will be filtered based on that parameter first.
For more information about the interactive schedule use the Graphisoft documentation.
____________________________________________________________________________________________________________________________________________________________________________________________________________________________________
53
ptr Reinforcement 1.0 User Guide
____________________________________________________________________________________________________________________________________________________________________________________________________
Chapter 4.
4.1. Technical support
If you have any problem, question, comment or request regarding the application, please contact
the ptr ltd. on the next channels:
Hungary and other countries:
PTR Kft.
Sli Gbor
Telefon:
e-mail:
Austria, Germany, Switzerland:
PTR Gmbh.
Balzs Somogyvry
Telefon:
e-mail:
+36 1 / 225 73 55
info@eptar.hu
+43 66 4816 13 07
bsomogyvary@eptar.hu
____________________________________________________________________________________________________________________________________________________________________________________________________________________________________
54
Você também pode gostar
- The Subtle Art of Not Giving a F*ck: A Counterintuitive Approach to Living a Good LifeNo EverandThe Subtle Art of Not Giving a F*ck: A Counterintuitive Approach to Living a Good LifeNota: 4 de 5 estrelas4/5 (5794)
- The Gifts of Imperfection: Let Go of Who You Think You're Supposed to Be and Embrace Who You AreNo EverandThe Gifts of Imperfection: Let Go of Who You Think You're Supposed to Be and Embrace Who You AreNota: 4 de 5 estrelas4/5 (1090)
- Never Split the Difference: Negotiating As If Your Life Depended On ItNo EverandNever Split the Difference: Negotiating As If Your Life Depended On ItNota: 4.5 de 5 estrelas4.5/5 (838)
- Hidden Figures: The American Dream and the Untold Story of the Black Women Mathematicians Who Helped Win the Space RaceNo EverandHidden Figures: The American Dream and the Untold Story of the Black Women Mathematicians Who Helped Win the Space RaceNota: 4 de 5 estrelas4/5 (895)
- The Hard Thing About Hard Things: Building a Business When There Are No Easy AnswersNo EverandThe Hard Thing About Hard Things: Building a Business When There Are No Easy AnswersNota: 4.5 de 5 estrelas4.5/5 (344)
- Elon Musk: Tesla, SpaceX, and the Quest for a Fantastic FutureNo EverandElon Musk: Tesla, SpaceX, and the Quest for a Fantastic FutureNota: 4.5 de 5 estrelas4.5/5 (474)
- The Sympathizer: A Novel (Pulitzer Prize for Fiction)No EverandThe Sympathizer: A Novel (Pulitzer Prize for Fiction)Nota: 4.5 de 5 estrelas4.5/5 (121)
- The Emperor of All Maladies: A Biography of CancerNo EverandThe Emperor of All Maladies: A Biography of CancerNota: 4.5 de 5 estrelas4.5/5 (271)
- The Little Book of Hygge: Danish Secrets to Happy LivingNo EverandThe Little Book of Hygge: Danish Secrets to Happy LivingNota: 3.5 de 5 estrelas3.5/5 (400)
- The World Is Flat 3.0: A Brief History of the Twenty-first CenturyNo EverandThe World Is Flat 3.0: A Brief History of the Twenty-first CenturyNota: 3.5 de 5 estrelas3.5/5 (2259)
- The Yellow House: A Memoir (2019 National Book Award Winner)No EverandThe Yellow House: A Memoir (2019 National Book Award Winner)Nota: 4 de 5 estrelas4/5 (98)
- Devil in the Grove: Thurgood Marshall, the Groveland Boys, and the Dawn of a New AmericaNo EverandDevil in the Grove: Thurgood Marshall, the Groveland Boys, and the Dawn of a New AmericaNota: 4.5 de 5 estrelas4.5/5 (266)
- A Heartbreaking Work Of Staggering Genius: A Memoir Based on a True StoryNo EverandA Heartbreaking Work Of Staggering Genius: A Memoir Based on a True StoryNota: 3.5 de 5 estrelas3.5/5 (231)
- Team of Rivals: The Political Genius of Abraham LincolnNo EverandTeam of Rivals: The Political Genius of Abraham LincolnNota: 4.5 de 5 estrelas4.5/5 (234)
- Microprocessors and MicrocomputersDocumento573 páginasMicroprocessors and MicrocomputersMehmet Kırgözoğlu90% (10)
- The Unwinding: An Inner History of the New AmericaNo EverandThe Unwinding: An Inner History of the New AmericaNota: 4 de 5 estrelas4/5 (45)
- Plugin DevelopmentDocumento126 páginasPlugin DevelopmentSwapnil MahajanAinda não há avaliações
- Operation Manual: SP-HA2937-32 High-Power Fiber AmplifierDocumento12 páginasOperation Manual: SP-HA2937-32 High-Power Fiber AmplifierVince CentenoAinda não há avaliações
- Modern JavaScript Learning Path 2020Documento1 páginaModern JavaScript Learning Path 2020Java ManAinda não há avaliações
- MOTOTRBO™ XiR M8600i SERIES DIGITAL TWO-WAY RADIOSDocumento4 páginasMOTOTRBO™ XiR M8600i SERIES DIGITAL TWO-WAY RADIOSHerman GunawanAinda não há avaliações
- SharePoint Server 2019 Reviewer's GuideDocumento30 páginasSharePoint Server 2019 Reviewer's GuidecperezqAinda não há avaliações
- MDX Modbus - Leroy Somer - 2011Documento40 páginasMDX Modbus - Leroy Somer - 2011Manuel OrtegaAinda não há avaliações
- AZO-LMP-QMS-F-081 Product&Service Requirements ReviewDocumento8 páginasAZO-LMP-QMS-F-081 Product&Service Requirements ReviewAnar HajiyevAinda não há avaliações
- Security Part II: Auditing Database SystemsDocumento38 páginasSecurity Part II: Auditing Database SystemsRose GalitAinda não há avaliações
- QAD Procedure - Control of Inspection, Measuring & Test Equipment P1Documento1 páginaQAD Procedure - Control of Inspection, Measuring & Test Equipment P1sumanAinda não há avaliações
- NodeMCU-32S-Catalogue Entwicklerboard PINSDocumento4 páginasNodeMCU-32S-Catalogue Entwicklerboard PINSLara MiltonAinda não há avaliações
- D80149GC20 sg2Documento322 páginasD80149GC20 sg2Seigneuret MIEHAKANDA100% (1)
- Welcome To Module 2: Understanding VirtualizationDocumento8 páginasWelcome To Module 2: Understanding VirtualizationӨ. ГансүхAinda não há avaliações
- Computer Application in CE - SyllabusDocumento2 páginasComputer Application in CE - SyllabusraudenAinda não há avaliações
- Update 202108Documento4 páginasUpdate 202108JungdreamAinda não há avaliações
- CanBus UpdateMainControllerand DisplayDocumento51 páginasCanBus UpdateMainControllerand DisplayBoran CarmonaAinda não há avaliações
- LTE VoLTE Solution User GuideDocumento126 páginasLTE VoLTE Solution User Guidepaul paulio100% (1)
- Based On Principles of OperationDocumento11 páginasBased On Principles of OperationannusainiAinda não há avaliações
- It Sem-Vi PDFDocumento50 páginasIt Sem-Vi PDFEr Touhid AlamAinda não há avaliações
- JUMO PCA Communication Software - PCCDocumento98 páginasJUMO PCA Communication Software - PCCGold GoldAinda não há avaliações
- Mini Project Report TemplateDocumento21 páginasMini Project Report TemplatePrajwal KumbarAinda não há avaliações
- Arm Flexible Access Data Sheet PDFDocumento7 páginasArm Flexible Access Data Sheet PDFmisterAinda não há avaliações
- 6000i User Manual Rev D PDFDocumento184 páginas6000i User Manual Rev D PDFTed G.Ainda não há avaliações
- Am4 Motherboard Memory Support List en 0Documento3 páginasAm4 Motherboard Memory Support List en 0Fernando DíazAinda não há avaliações
- The Evolution of Cybersecurity - Secure Mail Gateway QuizDocumento2 páginasThe Evolution of Cybersecurity - Secure Mail Gateway Quizchhun25% (4)
- G66.eu - Axe-Fx IIIDocumento38 páginasG66.eu - Axe-Fx IIIPetr PetrovAinda não há avaliações
- 2014-Mmac-Tr-Xxx - Ias - 10920ec001 - Investigation of Failure On Hot Standby Unit MCR Rev 01Documento10 páginas2014-Mmac-Tr-Xxx - Ias - 10920ec001 - Investigation of Failure On Hot Standby Unit MCR Rev 01Marinovic ZoranAinda não há avaliações
- CIS775: Computer Architecture: Chapter 1: Fundamentals of Computer DesignDocumento43 páginasCIS775: Computer Architecture: Chapter 1: Fundamentals of Computer DesignSwapnil Sunil ShendageAinda não há avaliações
- Esdm Department: NSQF Compliance CoursesDocumento16 páginasEsdm Department: NSQF Compliance CoursesKhalńaayak JiAinda não há avaliações
- IitiDocumento2 páginasIitiLiliana CondreaAinda não há avaliações