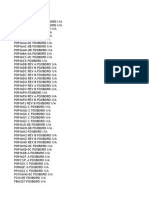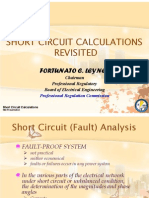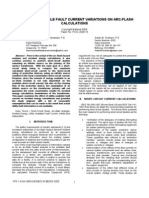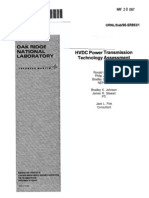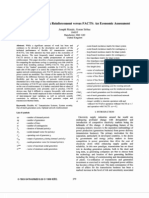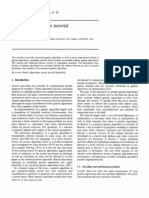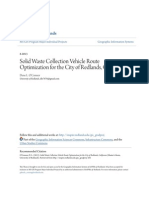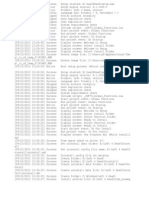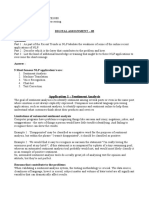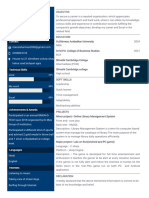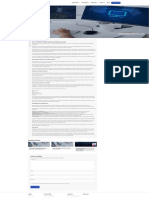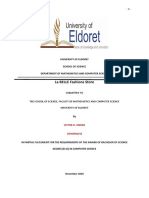Escolar Documentos
Profissional Documentos
Cultura Documentos
webDNA UserManual 226
Enviado por
kranthikoyyadaTítulo original
Direitos autorais
Formatos disponíveis
Compartilhar este documento
Compartilhar ou incorporar documento
Você considera este documento útil?
Este conteúdo é inapropriado?
Denunciar este documentoDireitos autorais:
Formatos disponíveis
webDNA UserManual 226
Enviado por
kranthikoyyadaDireitos autorais:
Formatos disponíveis
webDNA User Manual,
July, 2009
PowerAnser Labs
Mumbai, India
PowerAnser Labs
advise
webLFA and webTracing User Manual
Notice 2009 PowerAnser Labs IITBombay and Tata Consultancy Services Limited This is a controlled document. Unauthorised access, copying, replication or usage for a purpose other than for which it is intended, are prohibited. All trademarks that appear in the document have been used for identification purposes only and belong to their respective companies.
PowerAnser Labs Confidential
ii
webLFA and webTracing User Manual
Document Release Note
Document details
Name webDNA User Manual Version no. Version 2.2.6 Description webDNA User Manual for webLFA (Release 2.2.6)
Revision details
Action taken (add/del/change) Previous page no. New page no. Revision description
Change Register serial numbers covered: The documents or revised pages are subject to document control. Please keep them up-to-date using the release notices from the distributor of the document. These are confidential documents. Unauthorised access or copying is prohibited. Approved by: Date:
Authorised by:
Date:
PowerAnser Labs Confidential
iii
webLFA and webTracing User Manual
Document Revision List
Document Name: webLFA User Manual (Release 2.2.6)
Release Notice Reference (for release)
Rev. No. Revision date Revision description Page no. Previous page no. Action taken Addenda/ New page Release notice reference
PowerAnser Labs Confidential
iv
webLFA and webTracing User Manual
About this Document
Purpose
This manual has been prepared to help you understand and use the webDNA application. It presents functional capabilities, operational details of webDNA and contains the procedures that you should know for performing your business tasks using webDNA. Additionally, this manual provides information on the system requirements and installation of webDNA. The System Administration and Database Maintenance tasks have not been covered in this manual. For more information about these functions, please refer to the Administrators Guide for webDNA. <Include the complete access path for the Administrators Guide.>
Intended Audience
This manual is intended for the user using the webDNA application for webLFA and webTracing.
Following are the prerequisites for performing the tasks presented in this manual: Functional Technical Double-click to view guidelines and insert info object: Prerequisites_Functional Double-click to view guidelines and insert info object: Prerequisites_Technical
Organization of the Document
Information in this document has been organised as follows: Table 1.1: Organisation of the Document Chapter Chapter 1 Chapter 2 Chapter 3 Chapter 4 Chapter 5 Chapter 6-11 Chapter 12 Chapter 13 Chapter 14 Chapter 15
Note: <Insert Text here.> PowerAnser Labs Confidential v
Description Provides a brief introduction to the webDNA application. Provides installation and setup information with respect to the hardware and software requirements. Provides details on getting started with the webDNA application. Provides System definition. It gives introduction to building a power system network and its components. The details of the network data View panels are explained in these chapters. The steps involved in Load Flow Engine - webLFA execution are described in this section. The steps are explained through screen-shots of our application. Provides details on viewing Load Flow results.
webLFA and webTracing User Manual
Typographical Conventions
The following table gives the details of the typographical conventions used in the document: Table 1.2: Typographical Conventions Formatting Convention KEY NAMES Type of Information Keys on the keyboard appear in title case (first letter in upper case). For example, Page Up, Caps Lock. A combination of keys is connected by a +. For example, Shift + Tab means you should press the Shift key and Tab key together. Filenames Command and Screen element names Names of files are in italics. Example, System.mdb. Buttons, check boxes, and so on. Commands that you choose from the menus or dialog boxes appear in title case and in bold font. Example: Click Components from the Action menu. User-entered text Courier New Bold Text that you would need to enter appears in Verdana font File names, directory names, URLs and navigation paths. Example: http://xyz.com
References
http://www.poweranser.com http://www.tcs.com
PowerAnser Labs Confidential
vi
webLFA and webTracing User Manual
Contents
1.1 1.2 1.3 1.3.1 1.3.2 1.4 1.4.1 1.4.2
Background of PowerAnser Labs ........................................................................................................ 15 Software-As-A-Service Model .............................................................................................................. 15 Power System Network- A Quick Overview ......................................................................................... 16 Load Flow Analysis ......................................................................................................................... 16 Power Tracing ................................................................................................................................. 16 webDNA An Overview ...................................................................................................................... 17 webLFA ........................................................................................................................................... 18 webTracing ...................................................................................................................................... 18
2.1 2.2 2.3 2.3.1 2.3.2 2.4
Software Environment ......................................................................................................................... 19 Hardware Environment ........................................................................................................................ 19 Setup and Installation .......................................................................................................................... 19 Download Instructions ..................................................................................................................... 20 Installation Instructions .................................................................................................................... 20 User Roles and Access Rights .............................................................. Error! Bookmark not defined.
3.1 3.1.1 3.2 3.3
Logging In ............................................................................................................................................ 21 Network Settings ............................................................................................................................. 22 Main Screen ........................................................................................................................................ 23 Change Password ............................................................................................................................... 25
4.1 4.1.1 4.1.2 4.2
Choose Network System ..................................................................................................................... 26 New System window ....................................................................................................................... 27 Network Scenario ............................................................................................................................ 28 Choose Forecasting Region ................................................................................................................ 30
5.1 5.2 5.2.1 5.2.2 5.2.3 5.2.4 5.2.5
Application Window ............................................................................................................................. 31 System Features ................................................................................................................................. 33 Save System ................................................................................................................................... 33 Save as Network Scenario .............................................................................................................. 34 Import Network ................................................................................................................................ 35 Export Network ................................................................................................................................ 35 Lock / Unlock ................................................................................................................................... 36
PowerAnser Labs Confidential
webLFA and webTracing User Manual
6.1 6.1.1 6.1.2 6.1.3 6.1.4 6.1.5 6.1.6 6.1.7 6.1.8 6.1.9
Device Features .................................................................................................................................. 38 Device Symbols............................................................................................................................... 38 Add New Component Devices ........................................................................................................ 38 Connect devices .............................................................................................................................. 39 Select Device(s) on SLD canvas ..................................................................................................... 40 Edit Device ...................................................................................................................................... 40 Delete Device(s) .............................................................................................................................. 40 Reset Connection Route Control Point ............................................................................................ 40 Reset route ...................................................................................................................................... 41 Rotate device(s) .............................................................................................................................. 41 Format ........................................................................................................................................ 41 Toggle Service status ................................................................................................................. 41 Duplicate device.......................................................................................................................... 41 Copy-Paste device(s).................................................................................................................. 42 Zoom in/Zoom out ....................................................................................................................... 42
6.1.10 6.1.11 6.1.12 6.1.13 6.1.14 6.2 6.2.1 6.3 6.3.1 6.4 6.5 6.6 6.7 6.8 6.9 6.10
Voltage Colour Coding......................................................................................................................... 43 Look & Feel Configurations ............................................................................................................. 43 Text Tool.............................................................................................................................................. 45 Change text font .............................................................................................................................. 46 Ruler .................................................................................................................................................... 46 Full Screen On/Off ............................................................................................................................... 46 Pan ...................................................................................................................................................... 46 Search ................................................................................................................................................. 47 Device Properties on SLD ................................................................................................................... 47 Nominal Flow direction ........................................................................................................................ 48 Export as Image .................................................................................................................................. 48
7.1 7.2 7.3 7.4 7.5
Open Tabular View .............................................................................................................................. 49 Edit device- Tabular View .................................................................................................................... 49 Add device - Tabular View ................................................................................................................... 49 Delete device - Tabular view ............................................................................................................... 50 Pop-Maximize-Close............................................................................................................................ 50
8.1 8.1.1 8.1.2 8.1.3 8.1.4 8.1.5 8.2
Property Pane Features....................................................................................................................... 51 Panel Resize feature ....................................................................................................................... 51 Pop-out / Maximize /Close .............................................................................................................. 51 Star-marked field ............................................................................................................................. 52 Panel tabs ....................................................................................................................................... 52 Accept / Cancel ............................................................................................................................... 52 Device features .................................................................................................................................... 52
PowerAnser Labs Confidential
webLFA and webTracing User Manual
8.2.1 8.2.2 8.2.3 8.2.4 8.2.5 8.2.6 8.2.7 8.3
Bus .................................................................................................................................................. 52 Generator ........................................................................................................................................ 53 Transformer ..................................................................................................................................... 55 Load ................................................................................................................................................ 56 Transmission Line ........................................................................................................................... 58 Shunt Capacitor............................................................................................................................... 59 Shunt Reactor ................................................................................................................................. 60 Conductor Library ................................................................................................................................ 61
9.1 9.1.1 9.1.2 9.1.3
Panel Features .................................................................................................................................... 64 Pop-out / Maximize / Close ............................................................................................................. 64 Panel Resize Up / down menu ........................................................................................................ 64 Exact match / Case sensitive .......................................................................................................... 64
11.1
Validation Console features ................................................................................................................. 67 Pop-out / Maximize / Close ......................................................................................................... 67 Panel Resize Up / down menu .................................................................................................... 67
11.1.1 11.1.2 11.2 11.3
Load Flow Specific Validations ............................................................................................................ 67 Network Islands ................................................................................................................................... 68
12.1 12.2 12.3
Load Flow Configurations .................................................................................................................... 69 Generation / Load Profile ..................................................................................................................... 70 Executing Load Flow (webLFA) ........................................................................................................... 74
13.1 13.2
Load Flow Results-Violation ................................................................................................................ 75 Load Flow Results ............................................................................................................................... 78 Tab-Summary ............................................................................................................................. 78
13.2.1 13.3 13.4 13.5 13.6 13.7 13.8 13.9 13.10 13.10.1 13.10.2
Load Flow Results-Bus ........................................................................................................................ 79 Load Flow Results-Generator .............................................................................................................. 80 Load Flow Results-Transformer .......................................................................................................... 81 Load Flow Results-Transmission Line ................................................................................................. 81 Load Flow Results-Loads .................................................................................................................... 82 Load Flow Results-Reactors................................................................................................................ 84 Load Flow Results-Capacitors ............................................................................................................. 84 Using the Interface .......................................................................................................................... 85 Using Menus and Toolbars ......................................................................................................... 85 Using Shortcut Keys ................................................................................................................... 85 9
PowerAnser Labs Confidential
webLFA and webTracing User Manual
13.11
Logging Out ..................................................................................................................................... 86
14.1
<Maintaining User Details>.................................................................................................................. 87 <Adding User Details> ................................................................................................................ 87 Field Reference........................................................................................................................... 88
14.1.1 14.1.2
Heading 2 .............................................................................................................................................. 1 Heading 2 .............................................................................................................................................. 1 Heading 3 .......................................................................................................................................... 1 Heading 3 .......................................................................................................................................... 1
Heading 2 .............................................................................................................................................. 1 Heading 2 .............................................................................................................................................. 1 Heading 3 .......................................................................................................................................... 1 Heading 3 .......................................................................................................................................... 1
The total number of pages in this document, including the cover page, is 89.
PowerAnser Labs Confidential
10
webLFA and webTracing User Manual
List of Figures
FIGURE 3.1: COMMAND PROMPT ........................................................................................... 19 FIGURE 3.2: LOGIN SCREEN .................................................................................................. 21 FIGURE 3.3: NETWORK SETTINGS .......................................................................................... 22 FIGURE 3.4: MAIN SCREEN .................................................................................................... 24 FIGURE 3.5: CHANGE PASSWORD .......................................................................................... 25 FIGURE 4.1 : SYSTEM DEFINITION .......................................................................................... 26 FIGURE 4.2 : CHOOSE NETWORK SYSTEM .............................................................................. 26 FIGURE 4.3 : NEW SYSTEM WINDOW ...................................................................................... 27 FIGURE 4.4 : CHOOSE NETWORK SCENARIO........................................................................... 28 FIGURE 4.5 : CHOOSE FORECASTING REGION ........................................................................ 30 FIGURE 5.1 : APPLICATION WINDOW ....................................................................................... 31 FIGURE 5.2 : APPLICATION WINDOW DETAILS .......................................................................... 32 FIGURE 5.3 : VIEW PANELS ................................................................................................... 33 FIGURE 5.4 : SAVE SYSTEM ................................................................................................... 33 FIGURE 5.5 : SLD SAVE ERROR ............................................................................................. 34 FIGURE 5.6 : SLD SAVE ERROR ............................................................................................. 34 FIGURE 5.7 : SAVE AS SCENARIO ........................................................................................... 34 FIGURE 5.8 : IMPORT NETWORK ............................................................................................ 36 FIGURE 5.9 : LOCK / UNLOCK................................................................................................. 37 FIGURE 6.1 : COPY AND PASTE .............................................................................................. 42 FIGURE 6.2 : SLD LOOK AND FEEL......................................................................................... 43 FIGURE 6.3 : COLOUR SELECTION DIALOG BOX ....................................................................... 45 FIGURE 6.4 : RULER.............................................................................................................. 46 FIGURE 6.5 : SEARCH DEVICE ................................................................................................ 47 FIGURE 6.6 : SLD PARAMETER VISIBILITY CONFIGURATION ...................................................... 47 FIGURE 7.1 : TABULAR VIEW .................................................................................................. 49 FIGURE 7.2 : PANEL VIEW OPTIONS ........................................................................................ 50 FIGURE 8.1 : PROPERTY PANEL FEATURES ............................................................................. 51 FIGURE 8.2 : PANEL VIEW OPTIONS ........................................................................................ 51 FIGURE 8.3 : BUS PROPERTY PANEL....................................................................................... 52 FIGURE 8.4 : GENERATOR PROPERTY PANEL .......................................................................... 53 FIGURE 8.5 : TRANSFORMER PROPERTY PANEL ..................................................................... 55 FIGURE 8.6 : LOAD PROPERTY PANEL .................................................................................... 56 FIGURE 8.7 : TRANSMISSION LINE PROPERTIES ...................................................................... 58 FIGURE 8.8 : SHUNT CAPACITOR ........................................................................................... 60 FIGURE 8.9 : SHUNT REACTOR PROPERTIES .......................................................................... 61 FIGURE 8.10 : UPDATING CONDUCTOR LIBRARY ..................................................................... 62 FIGURE 8.11 : CONDUCTOR TYPE DETAILS ............................................................................. 62 FIGURE 8.12 : VIEW CONDUCTOR LIBRARY............................................................................. 62 FIGURE 9.1 : PANEL VIEW OPTIONS ........................................................................................ 64 FIGURE 10.1 : BIRDS VIEW PANEL......................................................................................... 65 FIGURE 11.1 : VALIDATION PANEL .......................................................................................... 66 FIGURE 11.2 : POPOUT MAXIMIZE CLOSE ............................................................................... 67 FIGURE 11.3 : NETWORK ISLANDS ......................................................................................... 68 FIGURE 12.1 : LOAD FLOW ENGINE PARAMETERS ................................................................... 69 FIGURE 12.2 : PROFILES LIST ................................................................................................ 70 FIGURE 12.3 : PROFILE DETAILS ............................................................................................ 71 FIGURE 12.4 : EDITING LOAD DETAILS IN PROFILE ................................................................... 74 FIGURE 12.5 : CONFIRMATION DIALOG BOX BEFORE EXECUTING LOAD FLOW ............................ 74 FIGURE 13.1 : LOAD FLOW RESULTS MENU ............................................................................. 75 FIGURE 13.2 : VIOLATION REPORT ......................................................................................... 76
PowerAnser Labs Confidential 11
webLFA and webTracing User Manual
FIGURE 13.3 : VIOLATION REPORT-TRANSFORMER ................................................................. 76 FIGURE 13.4 : VIOLATION REPORT- TRANSFORMER ................................................................. 77 FIGURE 13.5 : LFA RESULTS TABULAR VIEW .......................................................................... 78 FIGURE 13.6 : LFA TABULAR RESULTS-BUS ........................................................................... 79 FIGURE 13.7 ........................................................................................................................ 79 FIGURE 13.8 : LFA PROPERTY PANEL AND SLD RESULTS-BUS ............................................... 80 FIGURE 13.9 : LFA TABULAR RESULTS - GENERATOR ............................................................. 80 FIGURE 13.10 : LFA PROPERTY PANEL AND SLD RESULTS-GENERATOR ................................. 80 FIGURE 13.11 : LFA TABULAR RESULTS-TRANSFORMER......................................................... 81 FIGURE 13.12 : LFA PROPERTY PANEL AND SLD RESULTS-TRANSFORMER ............................. 81 FIGURE 13.13 : LFA TABULAR RESULTS-TRANSMISSION LINE ................................................. 82 FIGURE 13.14 : LFA PROPERTY PANEL AND SLD RESULTS-TRANSMISSION LINE ..................... 82 FIGURE 13.15 : LFA TABULAR RESULTS-LOAD ....................................................................... 83 FIGURE 13.16 : LFA PROPERTY PANEL AND SLD RESULTS-LOAD ........................................... 83 FIGURE 13.17 : LFA TABULAR RESULTS-SHUNT REACTOR...................................................... 84 FIGURE 13.18 : LFA PROPERTY PANEL AND SLD RESULTS-SHUNT REACTOR .......................... 84 FIGURE 13.19 : LFA TABULAR RESULTS-SHUNT CAPACITOR ................................................... 84 FIGURE 13.20 : LFA PROPERTY PANEL AND SLD RESULTS-SHUNT CAPACITOR ....................... 85 FIGURE 13.21 : KEYBOARD ASSIST ........................................................................................ 86
PowerAnser Labs Confidential
12
webLFA and webTracing User Manual
List of Tables
TABLE 1.1: ORGANISATION OF THE DOCUMENT......................................................................... V TABLE 1.2: TYPOGRAPHICAL CONVENTIONS ............................................................................ VI TABLE 2.1: SOFTWARE ENVIRONMENT ................................................................................... 19 TABLE 2.2: HARDWARE ENVIRONMENT................................................................................... 19 TABLE 2.3: USER ROLES AND ACCESS RIGHTS ........................ ERROR! BOOKMARK NOT DEFINED. TABLE 3.1 : LOGIN SCREEN ................................................................................................... 21 TABLE 3.2 : NETWORK SETTINGS SCREEN .............................................................................. 22 TABLE 3.3 : MAIN SCREEN SCREEN ........................................................................................ 24 TABLE 4.1 : CHOOSE NETWORK SYSTEM WINDOW .................................................................. 26 TABLE 4.2 : NEW SYSTEM WINDOW ........................................................................................ 27 TABLE 4.3 : NETWORK SCENARIO WINDOW ............................................................................. 28 TABLE 5.1 : APPLICATION WINDOW AND MENU ........................................................................ 32 TABLE 6.1 : SLD COMPONENTS DRAW TOOLBAR .................................................................... 38 TABLE 6.2 : ZOOM IN AND ZOOM OUT ...................................................................................... 42 TABLE 6.3 : ZOOM IN AND ZOOM OUT ...................................................................................... 43 TABLE 8.1 : BUS BAR PROPERTIES ......................................................................................... 52 TABLE 8.2 : GENERATOR PROPERTIES ................................................................................... 53 TABLE 8.3 : TRANSFORMER PROPERTIES................................................................................ 55 TABLE 8.4 : LOAD PROPERTIES .............................................................................................. 57 TABLE 8.5 : TRANSMISSION LINE PROPERTIES ........................................................................ 58 TABLE 8.6 : SHUNT CAPACITOR PROPERTIES .......................................................................... 60 TABLE 8.7 : REACTOR PROPERTIES ........................................................................................ 61 TABLE 8.8 : CONDUCTORY LIBRARY WINDOW.......................................................................... 62 TABLE 11.1 : VALIDATION PANEL ........................................................................................... 66 TABLE 11.2 : LOAD FLOW SPECIFIC VALIDATION LIST .............................................................. 67 TABLE 12.1 : LOAD FLOW SPECIFIC VALIDATION LIST .............................................................. 69 TABLE 12.2 : LOAD PROFILES LIST ......................................................................................... 70 TABLE 12.3 : PROFILE DETAILS .............................................................................................. 71 TABLE 13.1 : VIOLATION REPORT DIALOG BOX ........................................................................ 77 TABLE 13.2 : LFA RESULTS-TABULAR VIEW ........................................................................... 77 TABLE 13.3 : LFA RESULTS-TABULAR VIEW ........................................................................... 78 TABLE 13.4 : PROFILE DETAILS .............................................................................................. 78 TABLE 13.3: MENUS AND COMMANDS ..................................................................................... 85 TABLE 13.4: ABOUT THE TOOLBAR ......................................................................................... 85 TABLE 14.1: FIELD REFERENCE TABLE ................................................................................... 88
PowerAnser Labs Confidential
13
webLFA and webTracing User Manual
List of Abbreviations
Abbreviation/ Acronym TCS LFA SLD webDNA PAL IITB SaaS STLF MVA
Expansion Tata Consultancy Services Load Flow Analysis Single Line Diagram Delivery of Network Applications over web PowerAnser Labs Indian Institute of Technology Bombay Software-As-A-Service Short Term Load Forecasting Mega Voltage Ampere. (1 MVA=10 VA)
6
PowerAnser Labs Confidential
14
webLFA and webTracing User Manual
1. Introduction
webDNA (Delivery of power system network applications over the web) helps power system engineers in the analysis of power system.
1.1 Background of PowerAnser Labs
TCS and the Department of Electrical Engineering of IIT-B established PowerAnser Labs (PAL) under the aegis of the TCS Co-Innovation Network (COIN). The partnership leverages intellectual capital across the two entities to deliver new standards of innovation. PAL uses the latest technology to deliver online network analysis and decision support tools to help power utilities and grid operators access in-depth analysis at all times. In line with this goal, PAL has developed a Short Term Load Forecasting (STLF) module which it makes available to utilities over the web using Software-as-a-Services model.
1.2 Software-As-A-Service Model
PAL has adopted new and innovative approach to deliver applications to the users. Traditionally, power system applications are either developed in-house or procured as third party application package which are then deployed and maintained by the utilitys Information Technology (IT) department. Typically these application packages are available only from within the utilitys office. To maintain these applications, corresponding data and required IT infrastructure poses various challenges. To solve these issues, PAL has adopted SaaS model of application delivery under which PAL: Develops various applications Hosts these applications and maintains data required. Maintains the required IT infrastructure (Servers, Data Centers) that offer high reliability and security.
In order to use these applications, Utility registers with PAL as a member (membership renewed annually) of the PAL and simply accesses these application and data over the web using a simple client application.
PowerAnser Labs - Confidential
15
webLFA and webTracing User Manual
1.3 Power System Network- A Quick Overview
Power system network is designed to enable transfer of power from generating stations to loads. Genrating stations and loads are geographically widespread. The wideness of the network can be gauged from the fact that power is transferred from one state to another and in some cases even crosses few states on the way. The Major components in a network are the transmission lines, transformers, reactors, generators and loads. Transmission lines, as the name suggests, perform the job of trans-mitting power. All transmission lines are not at same voltage level. Some of them may be are at 400 kV, some of them at 220kV, others at 132kV etc. Higher the voltage level, lower the percentage transmission loss. But technology to transmit power at higher voltage costs more. Thus, when power has to be transferred over long distance, higher voltage levels are preferred and when it has to be over shorter distance, lower levels are favored. Power is transferred from one voltage level to another via transformers. In other words, transformers bind transmission lines operating at different voltage levels together. Reactors help in maintaining a healthy voltage profile. At higher voltage levels, reactors are inductive in nature, whereas at lower levels they are capacitive. Generators inject power into the network. Power is routed through transmission corridor dictated by the load demand pattern. The received power is then consumed by loads. The net met demand is equal to power injected by generators minus transmission losses.
(In theory, picture looks quite simple, but in practice it is just the opposite.) Any hypothetical generation-load pattern will not always result in power transmission being feasible. There are few practical constraints such as non-linearity of the system, arising from law of physics, which dictate power flow considerably. For good system performance, following criteria has to be ascertained:
1. Bus voltages should not deviate much from their nominal ratings. 2. Power flow through transmission lines and transformers should be within their limit. 3. Generator should not be absorbing or supplying reactive power beyond limit.
Therefore, one needs to know a-priori, whether the given generation-load scenario is feasible and if yes, whether all (or most of the) performance indicators are scoring high. This purpose is served through tool called load flow analysis (LFA). Load flow (or power flow as it is called sometimes) study is carried out to calculate voltage magnitude and phase of all the buses in the system for a given generation and load schedule. Apart from this, load flow program can also calculate line flows, losses associated with various lines and total loss. Going through these results, the system operator can assess system performance.
Real power tracing is carried out to answer the following questions:
1. How much of a particular loads power has been supplied by each of generators in the system
(Generation Allocation)?
2. How much power is dispatched by generator to a particular/ each load (Load Allocation)? 3. What is the contribution of each generator and each load in the power flow of a line (Flow
Allocation)? All three contributions will be used to find the transmission system usage cost and loss cost of particular entity. To answer these questions there are several methods which are listed below:
PowerAnser Labs - Confidential
16
webLFA and webTracing User Manual
In the postage-stamp method, transmission users are not differentiated by the extent of use of transmission facilities but charged based on an average embedded cost and the magnitude of transacted power.
Contract path method, on the other hand, assumes that the transacted power would be confined to flow along an artificially specified path through the involved transmission systems. Once the contract path has been determined the transmission cost related to the specified path are assigned to the transaction. In reality, however, the actual path taken by a transaction may be quite different from the specified contract path thus involving the use of transmission facilities outside the contracted systems.
MW-km methodology may be regarded as the first pricing strategy proposed for the recovery of fixed transmission costs based on the actual use of transmission network. In this method, charges for each wheeling transaction are based on the measure of transmission capacity utilized in this transaction. However, it is difficult to segregate flow in a line in components of various simultaneous transactions.
Tracing compliant
By using tracing we can calculate the usage of transmission system. Hence, transmission usage cost per MW-km method can be worked out. Since, tracing problem is amenable to multiple solutions, we need to define an objective to sample out the appropriate solution. Therefore modified postage stamp method is framed as an optimization problem. The objective here is to choose the solution that is nearest to the postage stamp allocation of transmission fixed costs. Thus, advantages of usage based and equitable distribution of transmission fixed cost allocation is achieved simultaneously. Same methodology is used for the loss allocation also. Because of various advantages of modified postage stamp method over traditional methodologies, it is programmed in this application for transmission system usage cost allocation and loss allocation.
A solution is said to be min-max fair, if any reduction in, say, percentage usage costs (MU/MW) for one entity leads to increase in share of another entity, which has either equal or higher percentage cost. In absence of traceability constraint min-max fairness and postage stamp method would lead to identical cost distribution. An advantage of min-max fairness model over modified postage stamp method is that it guarantees fairness for each individual user, as within traceable constrained space, no other solution exists by which a higher cost entity (MU/MW) can off load usage costs to a lower cost entity. Min-max fairness also meets an important fairness criterion known as aggregate invariance which implies that artificial splitting of load or generator at a bus will not alter the final solution.
1.4 webDNA An Overview
webDNA stands for web Delivery of Network Applications. It is based on SaaS model and is developed by PAL. The webDNA (Release 2.2.6) currently supports following network applications:
PowerAnser Labs - Confidential
17
webLFA and webTracing User Manual
webLFA is a Load Flow Analysis (electrical power flow analysis) software available as a service to you.
webTracing is an electrical power tracing application available as a service to you.
PowerAnser Labs - Confidential
18
webLFA and webTracing User Manual
2. System Requirements
2.1 Software Environment
Table 2.1: Software Environment Operating System Platform Other Software Windows XP/ Vista or higher> Java Virtual Machine 5.0 Microsoft Excel (optional)
Following are the steps to verify if your workstation has a correct version of Java installed or not.
1. Open Command Prompt. (From your Windows Desktop, click start-> Run-> Type cmd in
the field and click OK or simply press Windows Key + R)
Figure 2.1: Command Prompt
2. In the Command Prompt, type the following and hit Enter
java version Your java version should be "1.5.0_xx" or above. If not, download and install the latest jre from http://www.java.com/en/download/manual.jsp
2.2 Hardware Environment
Table 2.2: Hardware Environment Recommended Computer system configuration Operating System - Windows XP / Vista or higher. Monitor - Best viewed on 17 monitor (1280x1024) Processor Minimum Pentium IV or above. RAM Minimum 512MB or more. 10/100/1000 Mbps Ethernet LAN with Internet Modem
2.3 Setup and Installation
PAL makes available webLFA application accessible over the internet which can be used from anywhere and anytime. In order to do this, PAL has developed a client application software called PSAConsole which you can use to run webLFA.
PowerAnser Labs - Confidential
19
webLFA and webTracing User Manual
PSAConsole, a thin, light weight application allows you to access all the application developed and hosted by PAL. PSAConsole provides only the user interface. Actual data and computation engines are hosted at PALs servers which are accessible over the internet.
Download the webDNA Client Application from following link: http://www.ee.iitb.ac.in/palabs/palabs/webDNAClient.zip Approximate Size: 10 MB To download the client software, please point your web browser to the above mentioned link. The browser will prompt the you to download the webDNAClient.zip file. Please save the file at the desired destination folder on your computer.
To install the PSAConsole client application on Windows XP, follow these simple instructions: 1. Locate the downloaded file webDNAClient.zip as explained above. 2. Create a folder (lets say C:\PowerAnserLabs) that will store all the contents of the zip file. 3. Extract the contents of the webDNAClient.zip file to the folder mentioned above. You can also create a short cut for webDNAClient.jar file on your desktop to easily launch the application.
PowerAnser Labs - Confidential
20
webLFA and webTracing User Manual
3. Getting Started
To start the application, double click on the executable file PALPsaConsole.jar in the folder where the application files are installed.This brings up the Login window which is explained in the next section. Alternatively, to start the webDNA client through command prompt, please follow the instructions below: 1. In the Command Prompt, Change Directory to the location where you have downloaded and extracted the PALPsaConsole.zip as explained in the previous section. For example, in our case, cd C:\PowerAnserLabs
2. In the Command Prompt , run the PALPsaConsole.jar located in the above folder as follows: java jar PALPsaConsole.jar This will open the login window.
3.1 Logging In
To log on to webDNA client:
In the webDNA Login dialog box, enter your username and password, and click Login. On successful login the webDNA main page appears.
Figure 3.1: Login Screen Following table lists all the controls available on Login Dialog: Table 3.1 : Login screen
Sr. No. Icon/Element Name Description
1 2 Actions: 1 2 3 4
Username Password
Enter your webDNA login username Enter your webDNA login password
<Help> <Network Settings> <Exit> <Reset>
Opens Help Section for this interface <Opens Network Settings Dialog box <Closes this application <Reset the username and password to login as a different user>
PowerAnser Labs - Confidential
21
webLFA and webTracing User Manual
Sr. No.
Icon/Element Name
Description
<Login>
<Complete the logging in process. After successful login, the system presents the Main screen>
Figure 3.2: Network Settings Following table lists all the controls available on Network Settings Configuration Dialog: Table 3.2 : Network Settings screen
Sr. No. Icon/Element Name Description
PAL Server Configuration PAL Server configuration defines the Internet Address of the Servers of the PAL hosting and running the data and computation algorithms. The client application communicates with this server to process all the your requests. 1 PAL Server URL of PAL Server running the application. By default this should be set to : http://ee.iitb.ac.in/paltest Warning: Please do not change this setting unless and until directives received from PAL. With incorrect settings, you may not be able to use the system. 2 Port Port number at which the PAL servers are listening requests from the client applications. By default this should be set to 0. Warning: Please do not change this setting unless and until directives received from PAL. With incorrect settings, you may not be able to use the system.
PowerAnser Labs - Confidential
22
webLFA and webTracing User Manual
Sr. No.
Icon/Element Name
Description
Proxy Configuration With these settings, the client application knows how to access the Internet from your desktop. Depending on your system environment, the internet can be accessible either directly or through Proxy Server. Direct Connection to Internet Choose this option if your computer is directly connected to the Internet. This setting is typically used when we are using Dial-up internet connection. Manual Proxy Settings Choose this option if the Internet to your computer is accessible via a Proxy Server. Typically at the Office/Work place, internet is accessible via LAN and Proxy Server. Please contact System Administrator at your work place to get the details required. Warning: Please do not change this setting unless and until directives received from your System Administrator. With incorrect settings, you will not be able to use the system. 4.a 4.b 4.c Proxy Type Server Port User Name 4.d Password 4.e Actions: 5 6 <Close> <OK> Any changes done are discarded and the dialog is closed without saving the settings. Settings are accepted, saved and dialog is closed. Control returns to the Login screen. As of now only HTTP Proxy is supported. Specify the IP address or name of the Proxy Server. Port number at which the Proxy Server is running. If Proxy Server requires authentication, enter your username provided by your proxy server. If Proxy Server requires authentication, enter your password provided by your proxy server.
3.2 Main Screen
Once you log into the system, you will see the following main screen. From this screen you can select either of the application (e.g. webLFA or webSTLF) icon to access the particular application.
PowerAnser Labs - Confidential
23
webLFA and webTracing User Manual
Menu bar
Main screen Desktop Icons
Figure 3.3: Main Screen Following table lists all the controls available on Main Screen: Table 3.3 : Main Screen screen
Sr. No. Icon/Element Name Description
1 webSTLF 2
Click on this icon to access webSTLF: Short Term Load Forecasting over the web. This opens Choose Forecasting Region window. Click on this icon to access webLFA: Load Flow Analysis over the web and webTracing. This opens the Choose Network System [4.1] window. webLFA and webTracing
Menu: Application 1 2 STLF Application Network Application Network Settings 3 4 Change Password Logout Opens webSTLF Opens webLFA and webTracing Opens Network Settings [3.1.1] dialog Prompts you with the Change Password [3.3] dialog. Closes the current session and logs you out. Also prompts you with Login screen [3.1] so as to allow you to login as a different user. A confirmation dialog box appears before actually initiating the logout process. 5 Menu: Window Exit Completes the logging in process. After successful login, the system presents the Main screen
PowerAnser Labs - Confidential
24
webLFA and webTracing User Manual
Sr. No.
Icon/Element Name
Description
1 2 3 Menu: Help 1
Cascade All Tile Vertically Tile Horizontally
Cascades all the open windows. Arranges all the open windows vertically. It helps when working with multiple Systems. Arranges all the open windows horizontally. It helps when working with multiple Systems. Opens Help for webDNA (planned)
Help
3.3 Change Password
Using this dialog, you can change your password. You need to specify your old password and new password (new password needs to be retyped in the Confirm Password field) and click on OK. Click on Cancel to avoid any change to the old password and the control will return back to the Main screen.
Figure 4. System Definition 3.4: Change Password A System is defined completely by a unique name and MVA base. A system may contain power system network using power system components.
PowerAnser Labs - Confidential
25
webLFA and webTracing User Manual
Figure 4.1 : System definition
4.1 Choose Network System
Figure 4.2 : Choose Network System
The window displays various systems that you previously created. This window allows you to create/modify a particular system. It also allows you to delete a system or group of systems. Following table lists all the controls available on Choose Network System window: Table 4.1 : Choose Network System window
Sr. No. / Column No. Column / Element Name Description
1 2
Sr. No. Name
Serial number Name of the system
PowerAnser Labs - Confidential
26
webLFA and webTracing User Manual
Sr. No. / Column No.
Column / Element Name
Description
3 4 5 6 Actions: 1
Owner Modified by Last Modified date Status
Name of the creator of the system Name of the recent user who modified the system. Date of the system on which it was last modified. Locked/ Unlocked status
<New>
Creates a new System. It opens the New System window to create a new system Opens the Modify System window to modify the name or MVA base of the existing system. Deletes the selected system. A confirmation dialog box is displayed before and after deletion. All the Scenarios of the System are also deleted. Opens the Network Scenario of the selected System. Opens the selected system in the Application window. Closes this window. The control reaches the Main Screen.
<Modify>
<Delete>
4 5 6
<Network Scenario> <Open> <Cancel>
Figure 4.3 : New System window Following table lists all the controls available on New System window: Table 4.2 : New System window
PowerAnser Labs - Confidential
27
webLFA and webTracing User Manual
Sr. No.
Element/Column Name
Description
System name
Creates a new System. It opens the New System window to create a new system Add description for your reference. The MVA base of the system. Select the check boxes for which you want to use the system.
B C D Actions: 1
Description Base MVA Service
<Cancel>
Closes this dialog box. The new system is not created. The control returns to the Choose Network System [4.1] window. Saves the new system. A confirmation dialog box is displayed. The control returns to the Choose Network System [4.1] window where your newly saved system is selected.
<Save>
Figure 4.4 : Choose Network Scenario Network Scenario of a System is an instance of that System. Suppose you have created a certain system My PS, for which you want to test a certain What if... ? condition. Network Scenario allows you to do so without having to touch the original system. Network Scenario of a System creates an exact copy of the System. In this way, you can edit the Network Scenario and test your condition. The original System remains intact. Following table lists all the controls available Network Scenario window: Table 4.3 : Network Scenario window
PowerAnser Labs - Confidential
28
webLFA and webTracing User Manual
Sr. No. /Column No.
Element/Column Name
Description
Available Network Scenarios: It displays a list of already created Network Scenarios for the given System. 1 2 3 4 5 6 7 Actions: 1 2 3 4 5 6 <New> <Modify> <Delete> <Network System> <Open> <Cancel> Creates a new Network Scenario of the System. Modifies the properties on the selected Scenario Deletes a scenario Toggles the control back to the System. Opens the selected Scenario Application Window. Closes the window. Control reaches to the previous window. Sr. No. Name System Owner Last Modified By Last Modified Date Status Serial number Name of the Network Scenario Name of the system whose Network Scenario is made. Name of the user who created the Scenario. Name of the user who last modified the Scenario. Date on which the Scenario was last modified. Locked / Unlocked status
PowerAnser Labs - Confidential
29
webLFA and webTracing User Manual
4.2 Choose Forecasting Region
Figure 4.5 : Choose Forecasting Region
PowerAnser Labs - Confidential
30
webLFA and webTracing User Manual
5. Building a Power System Network
Now, lets get started to build a Power System Network. Follow the follwing steps:
1. Login into the webLFA and on the Choose Network System window click New. 2. Create a new System as shown in New System window and click Save. 3. Click on Open on the Choose Network System.
You should see the following Application window:
5.1 Application Window
The Application window is feature-rich with all the tools required for you to work with a System Network. Currently, it opens with default Single Line Diagram (SLD) Tab.
Figure 5.1 : Application window We shall now explain various items on the Application window with the help of Screenshots:
PowerAnser Labs - Confidential
31
webLFA and webTracing User Manual
Main Menu
Application Menu
Application toolbar SLD Components Draw Toolbar SLD Canvas Format Toolbar
SLD canvas Status Bar at the bottom Figure 5.2 : Application window details An SLD is just one of the ways you can view your system as a network of connected power system devices. In subsequent chapters we shall introduce you to other View Panels as well. Following table will give more information regarding the Application menus and short-cuts on Application Toolbar on New System window: Table 5.1 : Application window and menu
Sr. No. Element / Item Description
File
This menu contains items which are required for opening or closing a system/scenario, importing/exporting system data. This menu contains configuring tools applicable to the whole network. It also contains list of devices that can be added into the power system network. This menu contains tools to configure SLD canvas This menu contains various view panels to view your power system network. Load Flow configuration and execution tools Tracing configuration and execution tools SLD Look-and-feel and other user preferences. Help contains link to user manual and keyboard short-cuts list.
Network
3 4
SLD View
5 6 7 8
Load Flow Tracing Preferences Help
PowerAnser Labs - Confidential
32
webLFA and webTracing User Manual
Tab to shift focus to other view Panels Device Property Panel
SLD canvas
Validation Panel
Status bar
Figure 5.3 : View Panels
5.2 System Features
You can save your System / Scenario by clicking on the Save on Server icon in the Application toolbar or selecting File->Save or by pressing short-cut key Ctrl+S. A confirmation box is displayed confirming that the system is saved.
Figure 5.4 : Save System
PowerAnser Labs - Confidential
33
webLFA and webTracing User Manual
Trouble shooting: If the SLD Save dialog box displays No route to host: connect, then it means that there is a problem with your internet connection. The system will not been saved on the server. Please check your Online/ Offline status and your internet connection settings.
Figure 5.5 : SLD save error However, if the SLD Save dialog box displayed is Connection refused: connect, either the user has been logged out or the server is down. Please call the Server Administrator for help.
Figure 5.6 : SLD save error
You can save the power system network as a new scenario of the System you have created. Select File->Save a Scenario from the Application menus. In the Save as Scenario dialog box, enter a suitable Scenario name and click Save.
Figure 5.7 : Save as Scenario
PowerAnser Labs - Confidential
34
webLFA and webTracing User Manual
You can import data from Microsoft Excel spreadsheet into the webDNA system provided the data is arranged in the webDNA format. (Link to a sample IEEE 14 bus system excel file). If you want to import certain power system network data from Excel sheet, you can do so by using Import feature. To do so follow the following steps:
1. Save the existing system. 2. From the Application menu, select the File -> Import from Excel. Alternatively, you can click
on the Import icon on the main LFA toolbar.
3. In the Open File dialog box, navigate to the required file and select Open. 4. In the Network Import dialog box, you can select individual records from various tabs viz.
Buses, Transmission Lines, etc. and then click on Accept, or click on Accept All, select all records. Then click on Finish . You can cancel import by clicking on Close to icon.
The Network Import tool first compares the data in the imported Excel sheet to the System data present in the server. In the Network Import dialog box, those records which are absent in the server copy and have been newly added in the imported Excel sheet will be highlighted in Pink colour. those records where the server copy and the imported Excel sheet data do not match, are highlighted in Grey colour. those records where the data in the server matches with that in the imported Excel sheet, are highlighted in White colour.
You can also export a certain network into an Excel file using Export, edit the file offline, but keeping the Name field of the components viz. Bus, Transformers, Transmission Lines, etc. same as before. In the Network Import dialog box, you shall see that the records which were edited are highlighted.
1. Save the existing power system. 2. On the system Application menu, click on File menu, and then select Export. Alternatively, on
the main Application toolbar, click on the Export icon Save. A confirmation dialog box will be displayed. .
3. In the Save dialog box, navigte to the folder where you wish to export the network and click on
PowerAnser Labs - Confidential
35
webLFA and webTracing User Manual
Figure 5.8 : Import Network
The lock facility provides you with Read Only access to the network data. Under lock mode, you cannot edit or save the system. To lock the system, in the LFA toolbar, simply click on the icon dialog box will open confirming that the System has been locked. The same icon will change to .A
Locked state , thus, denoting that the network is locked (Read Only mode). Clicking on the same icon will unlock the system (Read-Write mode) and the icon will revert back to the previous unlock state . Alternatively, you can also Lock/Unlock by selecting Network -> Lock/Unlock Network from the Application Menu.
PowerAnser Labs - Confidential
36
webLFA and webTracing User Manual
The icon in the Status bar at the bottom of the application will show the locked / unlocked status of the System.
Figure 5.9 : Lock / Unlock
PowerAnser Labs - Confidential
37
webLFA and webTracing User Manual
6. Power System Network Single Line Diagram
6.1 Device Features
Following table will give more information regarding the Device symbols in the SLD Components Draw toolbar and short-cut keys to place the device on the SLD canvas: Table 6.1 : SLD Components Draw toolbar
Sr. No. Element Name Symbol Short-cut
Select
Component Devices: 1 2 3 4 Load 5 Alt + C Bus Generator Transformer Alt + B Alt + G Alt + X Alt + D
Shunt Capacitor Shunt Reactor
Alt + R
Connection devices: 7 8 Transmission Line Connector Alt + L Alt + E
For adding devices like a Bus, Generator, Load, Transformer, Capacitor or Reactor to your power system network, you could use any of the following: Click on the respective icon of the device on the SLD Components Draw toolbar to select it. Move the cursor at the required location in your power system network in the SLD canvas and double-click on a blank area to place it there.
1. Check whether no device is selected by double-clicking on the blank area on the SLD canvas.
Right-click on the blank area on the SLD canvas. Select proper device from the contextsensitive menu that appears. This menu also displays the short-cut key combination for the respective device.
2. Click anywhere on the blank area of the SLD canvas, and press the short-cut key combination
as given in the above Table to place the respective device.
PowerAnser Labs - Confidential
38
webLFA and webTracing User Manual
Each bus-bar has been provided with 8 nodes (as of now). Hence, a maximum of 8 connections can be connected to a bus-bar. You should prefer to choose the nodes that are nearest to the component and up or
A Transmission Line device can be connected between any two different valid bus-bars only. To connect a Transmission Line between two bus-bars, say, BUS_1 and BUS_2,
1. Select the Transmission Line device from the SLD Components Draw toolbar similar to any
other device as explained above Add New Component Devices. Connector points will appear on the bus-bars.
2. Click on any of the connector points of the bus-bar BUS_1 (From bus) and hold the mouse
button.
3. Move the cursor to any of the connector point on bus-bar BUS_2 (To bus) and release the
mouse button. A new Transmission Line device is connected between the two bus-bars.
A connector device is used to connect a device like a Generator, Load, Capacitor, Reactor or Transformer to a valid bus-bar only. To connect a device, say, generator GEN1 to the bus-bar, say, GenBUS_1,
1. Select the Connecton device from the SLD menu. Connector points will appear on the bus-bars. 2. Click on any of the connector points of bus-bar GenBUS_1 and hold the mouse button. 3. Move the cursor to the device GEN1 and release the mouse button. The Generator GEN1 is
now connected to the the device. You can also connect devices at the time of adding new device itself in the following way:
1. Add the new Component device as given in Add New Component Devices. It appears selected
on the SLD canvas.
2. Click on the device and drag to place it on the bus-bar to which you wish to connect the device
to and release the mouse button. A confirmation box appears.
3. Select Yes to connect the Component device to the bus-bar. If you select No, the device is no
connected. Check-point and Troubleshooting: To check whether the connection has been made, double-click on the Transmission Line or the device to which the Connector is to be connected. This will open the Device Property View panel on the right of the SLD canvas. Check the fields of the From bus and To bus (in case of Transmission line or Transformer) or On bus (in case of other devices). The fields should to refer to the appropriate bus-bar. If not, then
1. Click on the box
on the right of the respective field for selecting the bus-bar from the list of currently available valid bus-bars.
2. Select a valid busbar. (different bus-bars for Transmission Line / Transformer) 3. Click on Accept at the bottom on the Device Property View panel. The device is connected.
Warning: After every change made in the field on every tab of Device Property View panel of that device, do not forget to click Accept (or press Enter key after a field has been updated). Otherwise, the changes will not be recorded.
PowerAnser Labs - Confidential
39
webLFA and webTracing User Manual
For selecting a single device in the power system network on the SLD, click on the Select icon in the SLD Components Draw toolbar. Then select the respective device. You can also select the device by directly clicking on the device on the SLD canvas itself. The colour of the selected device will change to the selection colour (Default colour: Blue).
To select multiple devices, select one device and press and hold on the Ctrl key while you click on other devices. You can also select a group of devices in vicinity. Click and hold on any blank area on the SLD canvas. Drag the mouse so as to draw a rectangular box. Drag the mouse until it is large enough to hold the group of devices within the box. Now, release the mouse button. The devices within the box are selected. You can select all devices by using the shortcut key Ctrl+A.
Double-click on the device to open the Device Property View Panel. The properties of the device can now be edited. Warning: After every change made in the field on every tab of Device Property View panel of that device, do not forget to click Accept (or press Enter key after a field has been updated). Otherwise, the changes will not be recorded.
Select device(s) on the SLD and press Delete. You can also delete the device(s) by selecting it(them) and then right-clicking on any selected device(s). A context-sensitive menu appears. Select Delete from the menu.
A confirmation box is displayed before any deletion. If you click on Yes the device(s) is(are) deleted. If you click on No, the device(s) is(are) not deleted.
Connection Route Control gives you the ability to control the route of the Transmission Line / Connection device. The Transmission Line / Connection has a number of route control points where the route takes an right angle turn. This feature is useful to avoid intersecting or overlapping Transmission Lines / Connections when you have a large power system network with many components.
Select the Transmission Line / Connection whose route you wish to change.Click on the Toggle Custom Route icon on the SLD toolbar. Place the cursor on desired location of the control point on the Transmission Line/ Connection and click. This will add a new control point at that location. You can add as many control points as you may wish. To toggle back, simply click on the Toggle Custom Route icon again. After adding the control route points, you can select the Transmission Line / Connection and drag the control route points to change the route. Warning: Check the toggle status of the Toggle Custom Route icon when adding the control route points.
PowerAnser Labs - Confidential 40
webLFA and webTracing User Manual
Select the respective Transmission Line / Connection. Check whether the status of the Toggle Custom Route icon is selected. (If not selected, then select it). To delete a control point, click on it.
Reset route allows you to reset the path of the Connection or the Transmission line to the default as defined by the webDNA. Resetting the route will also remove the control route points which were added by you. You can use any one of the following ways to rest a route: Select any Connection(s) / Transmission Line(s) and press the short-key combination Ctrl+Q for resetting the route of the selected objects. Select any Connection(s) / Transmission Line(s). Right-click on the SLD canvas and select Reset Route from the context sensitive menu that appears. Select any Connection(s) / Transmission Line(s). Click on SLD menu, and then select Reset Route from the drop-down list.
If you wish to reset the routes of all devices, you can select all devices by using the shortcut key Ctrl+A and then reset the routes as given above.
Select the Component device(s) and then press Ctrl+K to rotate the device(s) clockwise and Ctrl+L to rotate it(them) in counter-clockwise direction. You can also right click on the device(s) and select Rotate clockwise/counter-clockwise from the context sensitive menu that appears.
Every device on SLD canvas consists of a device symbol and device name. Format tool helps you to change the appearance of any device on the SLD canvas and apply the changes to all similar devices.
1. Select any device on the SLD canvas by clicking on it. 2. Again, click on it once. A dotted box appears enclosing the device symbol and the device
name.
3. Click and hold on the device name/text within the dotted box and drag it to a desired location
around the device symbol and release the mouse button.
4. Either use the short-cut key Ctrl+I or right-click on the selected device and select Format from
the context sensitive menu that appears. The format now applies to all the devices of similar type.
You can toggle the In Service / Out of Service status of any device from SLD. Right-click on any device on the SLD canvas, and then select Toggle Service Status from the context-sensitive menu that appears. Alternatively, you can also select a device on SLD canvas, and then press short-cut key Alt+I. The colour of an Out of Service device is greyed.
You can create an exact copy of any device (except bus-bar and connection) by creating its duplicate. Right-click on any device on the SLD canvas, and then select Create Duplicate from the contextsensitive menu that appears. Alternatively, you can also select a device on SLD canvas, and then press short-cut key Ctrl+D.
PowerAnser Labs - Confidential
41
webLFA and webTracing User Manual
The duplicate device will be connected to the same bus-bar and it will have same properties as the original device. You can create as many duplicate devices as the number of unconnected nodes on the bus-bar.
You can copy and paste device(s) on the SLD canvas. The properties of the pasted device(s) is(are) set to that of the copied device(s).
1. Select the device(s) that you want to copy.For branch device(s) such as Transmission Line(s) or
Transformer(s), select the bus-bars that it (they) is(are) connected to alongwith the branch device(s). You can use any one of the following ways to copy it(them): Right-click on it on the SLD canvas, and then select Copy from the context-sensitive menu that appears. Or, press shortcut key Ctrl+C, Or, click on Copy icon in the SLD Canvas Format toolbar.
Or, from the Application menus, click on SLD -> Copy
2. To paste the copied device(s), you can use any one of the following ways:
Right-click on it on the SLD canvas, and then select Paste from the context-sensitive menu that appears. Or, press shortcut key Ctrl+V, Or, click on Paste icon in the SLD Canvas Format toolbar.
Or, from the Application menus, click on SLD -> Paste.
Figure 6.1 : Copy and Paste
The Zoom In/Zoom Out capabilty allows you to view the network at different scales. Refer to the following table to use this feature. Table 6.2 : Zoom in and zoom out
Sr. No. Element Name Icon Short-cut key Description
Zoom in
Alt+Equals
Zooms in so that the objects appear larger in size.
PowerAnser Labs - Confidential
42
webLFA and webTracing User Manual
Sr. No.
Element Name
Icon
Short-cut key
Description
2 3
Zoom out Fit to size
Alt+Minus Alt+8
Zooms out so that the objects appear smaller in size. The scale is adjusted automatically so that you can view your entire network in the SLD canvas. Click to toggle back to your previous setting. You can return to your default SLD scale by clicking on this icon.
Default SLD scale
Click on the respective icon on the SLD Canvas toolbar to use the feature. You can also use the short-key combination or click on SLD, and then select from the menu that appears. To zoom in (closer to the model), click Zoom up. , press and hold down the left mouse button then drag the mouse
6.2 Voltage Colour Coding
To enhance your view of the power system network, you can use this feature to differentiate between various components on the basis of their voltage levels. Every device will have a default colour according to its voltage level. Click on the Voltage Level Colour Coding icon Canvas Format toolbar to toggle the colours. on the SLD
The appearance of the SLD canvas can be enhanced through the SLD - Look & Feel configurations. To open the config dialog box, you can use any one of the following methods: Click on the SLD- Look and Feel icon from the SLD Canvas Format toobar.
Click Preferences-->SLD Look And Feel Configuration. Use the shortcut key combination Alt+Z.
Figure 6.2 : SLD Look and Feel The following table gives more information on the above dialog box: Table 6.3 : Zoom in and zoom out
PowerAnser Labs - Confidential
43
webLFA and webTracing User Manual
Sr. No.
Element Name
Button/ Item
Description
SLD Colour Scheme 1 Foreground colour Background colour Marquee colour Selection colour Sets the colour of the power system components on the SLD canvas. It opens the colour selection dialog box. Sets the colour of the SLD canvas. It opens the colour selection dialog box. Sets the colour of the marquee objects. It opens the colour selection dialog box. Sets the colour of the objects which are selected in the SLD canvas. It opens the colour selection dialog box.
2 3 4
Grid Details 1 Grid mode Sets the canvas mode according to the selection from the drop-down list. None Dot grid Line Grid Cross Grid 2 3 Actions: 1 2 3 <Reset> <Apply> <Cancel> Resets the colours to webDNA default. Applies the settings to the immediate effect. Cancels the settings which were not applied and closes the dialog box. The control returns to the previous screen. Grid size Grid colour No grid. (Default) A grid of spaced dots(.) on the canvas The canvas is a graph of squares. Dot grid is replaced by spaced cross (+)
Sets the size of the dot (cross) of the grid. Sets the colour of the grid.
Each of the items in the SLDColour Scheme will open a colour selection dialog box. The colours can be selected based upon Swatches, HSB(Hue Saturation abd Brightness) , RGB (Red Green Blue). In Swatches, you can select and colour from the palette. Your most recent selection appears in the Recent colour palette. You can select colour from the Recent palette also by clicking on the colour box.
PowerAnser Labs - Confidential
44
webLFA and webTracing User Manual
Figure 6.3 : Colour selection dialog box Click OK, to accept the colour selection and return. Click Cancel to return without accepting any colour selection. Click Reset to the webDNA default colour selection.
6.3 Text Tool
The text tool allows you to insert text box on the SLD canvas.
1. Click on the text tool icon on the SLD Canvas Format toolbar. 2. Double-Click on the blank area on the SLD canvas. 3. Enter some text in the text box that appears and press Enter key (or Return key). The text box
with your entered text will appear. You can select the text box by clicking on the text once. A dotted box will appear enclosing the selected text. You can also click on it and hold the mouse button to drag it anywhere on the SLD canvas.
PowerAnser Labs - Confidential
45
webLFA and webTracing User Manual
You can change the font of the text in the selected text box (already created by using text tool). To do so,
1. Select any text box on the SLD canvas. 2. Click on the Change Font icon on the SLD Canvas Format toolbar. 3. Select required Font and its size from the Font Chooser dialog box that appears. You can also
select the colour of the text by clicking on the Choose Foreground colour icon .
4.
Click OK to accept the changes and return. Click Cancel to return without applying the changes.
6.4 Ruler
The ruler helps you measure the actual print size of your SLD network at the time of printing. You can toggle the ruler ON/OFF by clicking on the Ruler icon using the shortcut key Ctrl+R. Ruler in the SLD Canvas Format toolbar or by
Ruler units (inch/cms) toggle button
Figure 6.4 : Ruler You can toggle the ruler unit (inches / centimetres) by clicking on the square button on the top left corner of the ruler.
6.5 Full Screen On/Off
You can toggle the SLD canvas to view it full screen. All other tool bars except the SLD Components Draw and SLD Canvas Format toolbar are hidden. Click on the Full screen On/Off icon in the SLD Canvas Format toolbar to toggle the Full Screen ON/OFF.
6.6 Pan
Click on the Pan icon . Press and hold on the left mouse button on the SLD canvas and move the whole network. You can toggle the status of Pan by clicking the same icon.
PowerAnser Labs - Confidential
46
webLFA and webTracing User Manual
6.7 Search
The search capability allows you to search for any power system component ot text box in your network. Click on the Find icon in your SLD toolbar (or press the shortcut key Ctrl+ F). Enter some text or device name you want to search. Select the relevant item from the list and click Ok. The control returns to the SLD screen and relevant device is selected. Clicking on Cancel will return the control back to the previous screen without searching for the device.
Figure 6.5 : Search device
6.8 Device Properties on SLD
You can display the device properties of selected devices on the SLD canvas. To do so, click on the Preferences->Configure Device Property Display.
Figure 6.6 : SLD parameter visibility configuration Select and clear the relevant check boxes. You may take any one of the following actions: Click Ok to apply the settings and return. Click Reset to reset back to previous settings. Click Cancel to return back without applying the settings.
Click SLD -> Electrical Properties on SLD (or use the shortcut key Ctrl +T). The device properties of the selected devices are displayed on the SLD canvas.
PowerAnser Labs - Confidential 47
webLFA and webTracing User Manual
You can also use the Format tool to format the display settings.
6.9 Nominal Flow direction
The display of the nominal flow direction of the power in the network can be toggled by clicking on SLD->Nominal Flow direction.
6.10 Export as Image
You can export the SLD as an JPEG image. Click on SLD->Export as Image and save the image.
PowerAnser Labs - Confidential
48
webLFA and webTracing User Manual
7. Power System Network Tabular View
Active tab Components Draw toolbar
Devices tabs Selected device Device Property
Figure 7.1 : Tabular view The Tabular View is another way that you can view/modify your network. It is basically a spreadsheet- like view where the columns correspond to the properties of the device(s) while the rows correspond to the list of devices.
7.1 Open Tabular View
Tabular view will open as a tab. To open Tabular View, select View->Tabular. (or click on the Tabular view icon). Tabular View consists of various tabs. Each tab corresponds to each type of device. If any device is selected (in the SLD or any other view), the corresponding row (i.e. device) is also selected in the Tabular View and this is represented by a selection colour. (default: Blue)
7.2 Edit device- Tabular View
You can add/device(s) in your network in the Tabular View. But you cannot edit them in the Tabular View. You can edit the device only in the Device Property View Panel. For this, double-click on any row (device) in the Tabular View. The corresponding Device Property View panel will appear in the right.
7.3 Add device - Tabular View
To add any device, click on the respective device symbol in the Components Draw toolbar. The device symbols same as given in the SLD Device symbols Table.
PowerAnser Labs - Confidential
49
webLFA and webTracing User Manual
7.4 Delete device - Tabular view
Select the device you want to delete in the tabular view and press Delete. You can also delete the device by selecting it, and then clicking on the Delete icon. A confirmation box is displayed. If you select Yes, the device is deleted. If you select No, the device is not deleted.
7.5 Pop-Maximize-Close
You can popout/maximize/close the Tabular view by clicking on the respective icon.
Cancel
Pop out Maximize
Figure 7.2 : Panel view options Click on the Maximise/Popout icon again to toggle back. If you click Close icon, you have to open the Tabular view as given in Open Tabular View.
PowerAnser Labs - Confidential
50
webLFA and webTracing User Manual
8. Power System Network-Device Property View
You can view/edit the properties of any device in the Device Property View Panel. To open this panel, you can either click on the icon on the Application toolbar or select View->Electrical Properties. The Device properties pane will open on the right half of the screen. The pane will correspond the selected device.
8.1 Property Pane Features
Every property pane has many common features as given below.
Click on the icon pointing left to slide the Device Property Panel to the left to occupy maximum space. Click on the icon pointing right to dock the Property Panel to the right side of the screen (its default size). You can also slide the pane by hovering the mouse cursor on the vertical borders of the panel. The cursor will change from pointer to panel border to the left or right to resize it. . Now, press the left mouse button and drag the
Pop-out / Maximize / Close Panel Resize Left/Right buttons Star marked fields are compulsory
Search and select busbars
Property Panel tabs Accept Cancel Figure 8.1 : Property panel features
You can popout/maximize/close the Panel view by clicking on the respective icon.
Cancel Pop out Maximize Figure 8.2 : Panel view options Click on the Maximise / Popout icon again to toggle back. If you click Close icon, you have to open the Property Panel View as given in Power System Network-Device Property View.
PowerAnser Labs - Confidential
51
webLFA and webTracing User Manual
Information in the star-marked fields is mandatory. For example, when a bus-bar is created, its Name field will contain the name of the bus-bar which is a mandatory information since there cannot be a bus-bar without a unique name.
The properties of the device have been segreted into various tabs according to its property type. Click on the relevent tab in to property panel to access the information.
After updating any data for any field in any tab of the Property Panel, click on Accept Enter key) to complete the data update request. If you click cancel previous value.
, (or press
, the data is reverted to
Warning: After every change made in the field on every tab of Device Property View panel of that device, do not forget to click Accept (or press Enter key after a field has been updated). Otherwise, the changes will not be recorded.
8.2 Device features
Figure 8.3 : Bus property panel Following table gives more informations regarding the Busbar: Table 8.1 : Bus bar properties
Data Field Units Default value Mandatory Other constraints Description
N/A Name Status Owner/Utility N/A N/A
Auto Generated In Service N/A
Yes Yes N/A
Unique across the entire network. N/A N/A
The name of the bus-bar Status N/A
PowerAnser Labs - Confidential
52
webLFA and webTracing User Manual
Data Field
Units
Default value
Mandatory
Other constraints
Description
Voltage Level V (Max) V(Min) Description
KV pu pu N/A
400 KV
Yes
Figure 8.4 : Generator property panel Following table gives more informations regarding the Generator: Table 8.2 : Generator properties
Data Field Units Default value Mandatory Other constraints Description
N/A Name N/A N/A N/A In Service N/A Yes N/A Auto Generated Yes
Unique across the entire network. The Name of the Bus to which the generator is connected to. N/A N/A N/A
On Bus Status Owner/Utility Tab: General Fuel Type
N/A
Hydro
No
53
PowerAnser Labs - Confidential
webLFA and webTracing User Manual
Data Field
Units
Default value
Mandatory
Other constraints
Description
P (Max) V (Rated) Frequency Description Tab: LFA Generator Type Rated MVA V(Spec) P (Min) P (sch) Q (sch) Tab: Capability Curve Q (min) Q (max)
MW KV Hz
Maximum Real Power generated Rated voltage 50
N/A MW control
One generator in the network has to be Swing / Slack type. MW control: Real power control MVAR/PF control: Reactive power or Power Factor control Voltage specified Minimum generated Real power limit Scheduled generated Real Power Scheduled generated Reactive Power
MVA pu MW MW MVAR
MVAR MVAR
-100 +100
Generator Q Limit (Minimum Reactive Power limit) Generator Q Limit (Maximum Reactive Power limit)
PowerAnser Labs - Confidential
54
webLFA and webTracing User Manual
Figure 8.5 : Transformer Property Panel Following table gives more information regarding the Transformer: Table 8.3 : Transformer properties
Data Field Units Default value Mandatory Other constraints Description
Name N/A Primary Bus N/A Secondary Bus Status Owner/Utility General Primary Voltage Secondary Voltage Rating
Auto Generated
Yes
Unique across the entire network.
Name of the Transformer Name of the Bus to which one end of the Transformer is connected. Also called as From bus Name of the Bus to which the other end of the Transformer is connected. Also called as To bus
Yes
Yes In Service N/A kV kV MVA Yes No Yes Yes Yes N/A N/A
N/A Primary (From bus) voltage Secondary (To bus) voltage
PowerAnser Labs - Confidential
55
webLFA and webTracing User Manual
Data Field
Units
Default value
Mandatory
Other constraints
Description
Description R X Pu Z No unit Min. Tap No unit Max. Tap Tap Steps Current Tap No. No unit No unit 1.1 0.005 1 0.9 Pu Pu
No Yes Yes. Pi Equivalent approximated Series Resistance Pi Equivalent approximated Series Reactance. Its value should be more than zero. Pi Equivalent approximated Series Impedance. =R^2 +X^2 Ratio of the minimum number of taps to the taps at nominal value. Ratio of the maximum number of taps to the taps at nominal value. =(Vmax in pu-Vmin in pu)/number of taps
Yes
Load properties diagram is given below:
Figure 8.6 : Load Property Panel
PowerAnser Labs - Confidential 56
webLFA and webTracing User Manual
The zip model of the load can be implemented using the Load Modeling Parameters. The parameters A0, A1 and A2 can be used for modeling the active power load and the parameters B0, B1 and B2 can be used for modeling the reactive power load. A0 and B0 are parameters for a constant power model, i.e.
PL = A0 . (P) QL = B0 . (Q)
(1)
A1 and B1 are parameters for a constant current model, i.e.
V ) V0 V QL = B1 . (Q . ) V0 PL = A1 . (P .
(2)
A2 and B2 are parameters for a constant impedance model, i.e.
V 2 ) ] V0 V QL = B2 . [ Q . ( ) 2 ] V0 PL = A2 . [ P . (
(3)
In the equations (1) (3) above, V0 is the nominal voltage (1.0 pu), PL and QL are the actual active and reactive power loads. P and Q are the specified loads as given in the dialog box of Figure 6. V is the actual voltage magnitude at the bus bar calculated from the LFA. So the overall load model (zip), when all the parameters are available, is given by equation (4).
V V ) + A2 . ( )2 ] V0 V0 V V QL = Q . [ B0 + B1 . ( ) + B2 . ( )2 ] V0 V0 PL = P . [ A0 + A1 . (
Since
(4)
V is a ratio, A0 + A1 + A2 = 1 and B0 + B1 + B2 = 1. In cases where the load modeling V0
parameters are not available, A0 and B0 are kept at 1 and the other parameters at zero. Following table gives more informations regarding the Load: Table 8.4 : Load properties
Data Field Units Default value Mandatory Other constraints Description
Name
Auto Generated
Yes
Unique across the entire network. Name of the Bus to which the load is connected
On Bus Status Owner/Utility General P Q Q Compensation In Service N/A MW MVAR MVAR Yes No N/A N/A
N/A Real Power load Reactive Power load Reactive compensation if present
57
PowerAnser Labs - Confidential
webLFA and webTracing User Manual
Data Field
Units
Default value
Mandatory
Other constraints
Description
V Rated Description A0 A1 A2 B0 B1 B2
kV
Rated voltage Constant power model Constant current model Constant impedance model Constant power model Constant current model Constant impedance model
Figure 8.7 : Transmission Line Properties Following table gives more informations regarding the Transmission Line: Table 8.5 : Transmission Line properties
Data Field Units Default value Mandatory Other constraints Description
Name
Auto Generated
Yes
Unique across the entire network.
58
PowerAnser Labs - Confidential
webLFA and webTracing User Manual
Data Field
Units
Default value
Mandatory
Other constraints
Description
From Bus
To Bus Status Owner/Utility General Conductor Type R pu/km pu/km X pu/km Ampere kV Km MW pu/km pu/km pu/km 0 Yes In Service N/A Yes N/A N/A N/A
Name of the Bus to which one end of the transmission line is connected Name of the Bus to which the other end of the transmission line is connected N/A Allows you to select a Conductor Type from an existing Conductor Library. Equivalent Series Resistance of the line Value should be more than zero. Equivalent Series Reactance of the line. Equivalent Series Susceptance of the line
Default 0
B Thermal Rating V Rated Length Line MW Limit Description Susceptance from Susceptance to Capacitance
Rated voltage 0
Shunt Susceptance (B) at the From Bus end Shunt Susceptance (B) at the To Bus end Equivalent series capacitance of the long line.
If you have a transmission line on the SLD canvas, double-click on it to open Device Property Panel. Click on the icon next to Conductor Type field to open Conductor Library window. Select from the available list, and then click Ok. If you want to add a new Conductor Type to the Library. Please refer to Conductor Catalog.
PowerAnser Labs - Confidential
59
webLFA and webTracing User Manual
Figure 8.8 : Shunt Capacitor Following table gives more informations regarding the Shunt Capacitor: Table 8.6 : Shunt Capacitor properties
Data Field Units Default value Mandatory Other constraints Description
Name
Auto Generated
Yes
Unique across the entire network. Name of the bus to which the Capacitor is connected to.
On Bus Status Owner/Utility General Rating R Xc Vrated Description MVAR Pu Pu kV In Service N/A Yes N/A Yes Yes N/A N/A
N/A Rated Reactive capacity of the device
PowerAnser Labs - Confidential
60
webLFA and webTracing User Manual
Figure 8.9 : Shunt Reactor Properties Following table gives more informations regarding the Reactor: Table 8.7 : Reactor properties
Data Field Units Default value Mandatory Other constraints Description
Name
Auto Generated
Yes
Unique across the entire network. Name of the bus to which the Capacitor is connected to.
On Bus Status Owner/Utility General Rating R XL Vrated Description MVAR pu pu kV In Service N/A Yes N/A Yes Yes Yes N/A N/A
N/A Rated Reactive capacity of the device
8.3 Conductor Library
PowerAnser Labs - Confidential
61
webLFA and webTracing User Manual
Figure 8.10 : Updating Conductor Library
Figure 8.11 : Conductor Type Details
Figure 8.12 : View Conductor Library A catalog of commonly available Conductors with typical R (pu/km) and X (pu/km) values is in the Conductory Library. You can also add / edit new values or conductors. To open Conductor catalog, click on Network, and then select Conductor Catalog. This will open the Conductory Library window. Following table lists all the controls available Conductory Library window: Table 8.8 : Conductory Library window
PowerAnser Labs - Confidential
62
webLFA and webTracing User Manual
Sr. No. /Column No.
Element Name
Description /Instruction
1 2 3 4 5 6 Action: 1
Sr. No. Conductor Name R (pu/km) X(pu/km) B(pu/km) Thermal Limit (Ampere)
Serial number Name of the Conductor Resistance of the conductor in per unit / kilometer. Reactance of the conductor in per unit / kilometer Susceptance of the conductor in per unit / kilometer. Thermal / Current Rating in Ampere
<New>
Creates a new Conductor type. Click to open Conductor Type Details window. Modifies properties of an existing Conductor. Select a conductor from the list and click on Modify to open Conductor Type Details. Deletes a Conductor type. A confirmation message Delete Conductor is displayed before each deletion. Clicking Yes, will delete the conductor, whereas clicking on No, will return back without deletion. Closes this window.
<Modify>
<Delete>
<Close>
PowerAnser Labs - Confidential
63
webLFA and webTracing User Manual
9. Power System Network- Search Panel
Similar to the Find tool in SLD, Search Panel helps you to quickly find any device or text on the SLD canvas. From the Application menus, click on View -> Search. The Search Panel will align itself at the lower side your screen. Enter the search text in the light-orange coloured text input bar. Doubleclick on the desired row in the result. The focus on the SLD canvas will shift on the selected device.
Pop-out / Maximize / Close Panel resize Up/down button
Enter text here
Figure 9.1 : Panel view options
9.1 Panel Features
You can Popout / Maximize / Close the Panel view by clicking on the respective icon. Click on the Maximise / Popout icon again to toggle back. If you click Close icon, you have to open the Search Panel View as given in Power System Network- Search Panel.
Click on the icon pointing up to slide the Search Panel to occupy maximum space. Click on the icon pointing down to dock the Search Panel to the lower side of the screen (its default size).
Select Exact match and/or Case sensitive check boxes to enable the filters in the search results.
PowerAnser Labs - Confidential
64
webLFA and webTracing User Manual
10. Power System Network- Birds Eye View panel
Figure 10.1 : Birds View Panel Birds Eye View Panel helps you to view your entire network and focus on the region of your interest directly. From the Application menus, click on View -> Birds Eye View. The panel will open on the right half of your screen. Similar to other panels, it has Pop-out and Close features. The yellow coloured rectangular selection box encloses the region that you can currently view in your SLD canvas. To zoom/focus on the region of your interest, you should draw a rectangular box enclosing it. Inside the Birds Eye View Panel, left-click and drag on any part to draw the yellow rectangle and release the mouse button. This will zoom the region enlosing the rectangle to the full view in the SLD canvas.
PowerAnser Labs - Confidential
65
webLFA and webTracing User Manual
11. Power System Network-Validation Panel
Before running any LFA, webDNA checks whether all the fields have valid values. A Validation Panel helps you to navigate to the problem to solve it. You can open the Validation Panel (or Validation Console) by clicking on the icon on the Application toolbar ( Or by selecting View->Validation Console, to toggle the view.). Now, hover your mouse cursor above the upper horizontal border of the panel till your cursor changes to . Press your left-mouse button and drag the panel up.
Panel resize Up/down button Pop-out / Maximize / Close
Filter menu
List of Warnings and errors
Figure 11.1 : Validation Panel The following table gives more information on the Validation Panel: Table 11.1 : Validation Panel
Sr. No. Element Name Button/ Item Description
Device
Filters the list according to device type. Click on the drop down menu and select the device type. Then, click Filter button. Filters the list according to sources (Load / Generator) type. Click on the drop down menu and select a type of source. Then, click Filter button. Filters the list according to severity (Warning / Fatal Error). Click on the drop down menu and select the severity type. Then, click Filter button. Counts number of errors. Counts number of warnings.
Source
Severity
4 5 Action:
Errors Warnings
PowerAnser Labs - Confidential
66
webLFA and webTracing User Manual
Sr. No.
Element Name
Button/ Item
Description
1 2
<Filter> <Reset>
Click to apply the selected filter(s). Click to reset to default. Shows all errors and warnings of all types.
1 2 3
<Reset> <Apply> <Cancel>
Resets the colours to webDNA default. Applies the settings to the immediate effect. Cancels the settings which were not applied and closes the dialog box. The control returns to the previous screen.
11.1 Validation Console features
You can Popout / Maximize / Close the Panel view by clicking on the respective icon.
Closel Pop out Maximize
Figure 11.2 : Popout Maximize Close Click on the Maximise / Popout icon again to toggle back. If you click Close icon, you have to open the Validation Panel View as given in Power System Network-Validation Panel.
Click on the icon pointing up to slide the Validation Panel to occupy maximum space. Click on the icon pointing down to dock the Validation Panel to the lower side of the screen (its default size).
11.2 Load Flow Specific Validations
The following table gives more information on Load Flow specific validations: Table 11.2 : Load Flow Specific Validation List
Sr. No. Validation Validation Type Description
No. of islands:
Error
Load flow does not run for islanded system. Each island is shown with a unique colour in the SLD canvas.
PowerAnser Labs - Confidential
67
webLFA and webTracing User Manual
Sr. No.
Validation
Validation Type
Description
Voltage Levels inconsistent
Error
This occurs when the voltage rating of the power system component does not match with the voltage levels of the connected bus-bar. For any load, Real Power should be positive number The reactance values of the components should be positive number. It gives the total real power mismatch between total generation and total load. You can ignore this warning.
3 4
P should be greater than zero X should be more than zero Generation-Load mismatch of x%.
Warning Error
Warning
6 7
11.3 Network Islands
Load Flow cannot be performed when the network has islands. To show islands in the network, click on Network from the Application menus, and then select Display Islands. Every island on the SLD canvas is coloured with distinct colour.
Figure 11.3 : Network Islands
PowerAnser Labs - Confidential
68
webLFA and webTracing User Manual
12. webLFA
12.1 Load Flow Configurations
On System main menu, click on Load Flow and select Configs.
Figure 12.1 : Load Flow Engine Parameters The following table gives more information on Load Flow Engine Parameters dialog box: Table 12.1 : Load Flow Specific Validation List
Sr. No. Element Name Description
1 2 3
Max. Iterations Tolerance Algorithm
Sets the maximum number of iterations. Enter a positive numeral. Sets the Tolerance limit in per unit. Select the Algorithm from drop-down list. Currently only Fast Decoupled Load Flow Algorithm is available. Displays the Base MVA of the System. It was set when the System was created. Selecting Yes radio button will enforce Generator Q Limits (Reactive power limits)
Base MVA
Enforce Gen Q Limit
Actions: 1 2 Ok Cancel Updates the LFA configurations and closes the dialog box. The changes are not accepted. Closes the dialog box.
PowerAnser Labs - Confidential
69
webLFA and webTracing User Manual
12.2 Generation / Load Profile
Load Profile helps you to create various Generator and/or Load scenarios for the same system. It is used for what if ? analysis when the topology of the power system network remains the same while only the Generator and/or Load properties change. To open Profile, click on the Profile icon in the Applications toolbar or select Network -> Profile from the Application menus.
Figure 12.2 : Profiles list The following table gives more information on Load Profiles dialog box: Table 12.2 : Load Profiles List
Sr. No. / Column no. Column Name / Element Name Description
1 2 3
Sr. No. Profile Total Load (MW)
Serial number Name of the Generation / Load scenario Summation of the maximum total Real (Active) Load present in the system (In Service Load as well as Out of Service Load) Summation of all the Real (Active) Load that is In Service Summation of the Scheduled Real (Active) generation of all In service generators.
4 5
Connected Load (MW) Total Scheduled Generation (P)
Actions: 1 New Creates a new Load and/or Generation scenario for the System. Opens Profile Details window. Modifies the selected profile. Deletes the selected non-active profile. (Active profile cannot be deleted!)
2 3
Edit Delete
PowerAnser Labs - Confidential
70
webLFA and webTracing User Manual
Sr. No. / Column no.
Column Name / Element Name
Description
Save
Saves the load profile accepting the changes, applies the selected load profile and closes the dialog box. Closes the dialog box without accepting the changes.
Cancel
The profile currently applied to the System is called Active profile and is highlighted with Faint Green colour. The selected profile is highlighted with Blue colour. For example, in the given Fig. Profiles list, Default Load Scenario is the Active Load profile that is applied to the current System and Holiday Loading profile is currently under selection.
Figure 12.3 : Profile Details The following table gives more information on creating new profile through Profiles Details dialog box: Table 12.3 : Profile Details
Item No. / Column No. Column Name / Element Name Description
1 Tab: Load Active Load: 1 2
Profile Name
Enter a new name for the Load profile
Total Connected
Total Real (Active) Load in MW. It is the sum total of both the In Service and Out of Service Load. Sum of Real (Active) part of the Loads that is In Service in MW
PowerAnser Labs - Confidential
71
webLFA and webTracing User Manual
Item No. / Column No.
Column Name / Element Name
Description
Change
You can increase or decrease all the Active Load by a specified percentage value in . For example, if you enter 20 and click Apply, the Active part of all the Loads will be increased by 20% of their previous values. If you enter -20 and click Apply, the Active part of all the Loads will decreased by 20% of their previous values.
Action: Reactive Load: 1 2 3
Apply
Click to apply the settings in Change.
Total Connected Change
Total Reactive Load in MVAR. It is the sum total of both the In Service and Out of Service Load. Sum of Reactive Load that is In Service in MVAR You can increase or decrease all the Reactive Load by a specified percentage value in .
Action:
Apply
Click to apply the settings in Change.
Table of Load Details 1 2 3 Sr. No. Load Active Load (MW) Serial number Name of the Load in the System It contains value of the Active Load. You can edit the value for an individual load. Double-click on the cell containing the existing value and enter a new value. Then, press Enter key. For example, referring to the Fig. Editing Load details in Profile, if you want to edit the Active Load of Load-16, double-click on the cell containing value 1.6. Enter a new value and then press Enter key. It contains the value of the Reactive Load. You can edit the value for an individual load in the same way as that for Active Load. Double-click on the relevant cell under Reactive Load (MVAR) column to change its value. If the Load is In Service, then it is connected and the value in the cell will be Yes. If the Load is Out of Service, the value will be No.
Reactive Load (MVAR)
Connected
Tab: Generator Scheduled P: 1 Total Total Scheduled Active Generation in MW. It is the sum total of Active Generation of both the In Service and Out of Service Generators.
PowerAnser Labs - Confidential
72
webLFA and webTracing User Manual
Item No. / Column No.
Column Name / Element Name
Description
2 3
Connected Change
Sum of Active part of the Generators that is In Service in MW You can increase or decrease all the Scheduled Active Generation by a specified percentage value in .
Action: Scheduled Q: 1
Apply
Click to apply the settings in Change.
Total
Total Scheduled Reactive Generation in MVAR. It is the sum total of Reactive Generation of both the In Service and Out of Service Generation. Sum of Scheduled Reactive Generation that is In Service in MVAR You can increase or decrease all the Scheduled Reactive Generation by a specified percentage value in .
2 3
Connected Change
Action:
Apply
Click to apply the settings in Change.
Table of Generator Details 1 2 3 Sr. No. Generator Psch (MW) Serial number Name of the Generator in the System It contains value of the Scheduled Active Generation. You can edit the value for an individual generator in the same way as that for Active Load. It contains the value of the Scheduled Reactive generation. You can edit the value for an individual generator in the same way as that for Active Load. Double-click on the relevant cell under Qsch (MVAR) column to change its value. If the Generator is In Service, then it is connected and the value in the cell will be Yes. If the Generator is Out of Service, the value will be No.
Qsch (MVAR)
Connected
Actions: 1 Import You can import any existing Profile data from an Excel sheet provided it is in the webDNA format. (Currently, this feature has been disabled.) You can export any existing Profile data in the form of an Excel sheet for an offline analysis. To apply the all the changes made in this dialog box, click on Apply. It closes the window and returns back to the Profiles list window.
2 3
Export Apply
PowerAnser Labs - Confidential
73
webLFA and webTracing User Manual
Item No. / Column No.
Column Name / Element Name
Description
Cancel
It closes the window, without accepting any changes that have been made.
Figure 12.4 : Editing Load details in Profile
12.3 Executing Load Flow (webLFA)
Prior to running the Load flow, save the system, validate your data and check your load-flow configuration. webLFA - Load flow will not run if there are Fatal Errors in the Validations Panel. To run the load flow you can use any one of the following methods: Click on icon in the Application toolbar.
Select Load Flow -> Execute LFA from the Application menus. Press short-cut key Ctrl+1.
Figure 12.5 : Confirmation dialog box before executing load flow Before running, the system will confirm whether you want to run the system even when warnings do exist. Click Yes, to run the load flow. Or click No, to cancel and return.
PowerAnser Labs - Confidential
74
webLFA and webTracing User Manual
13. Load Flow Results
Load flow results in Tabular View are automatically displayed whenever you execute Load Flow. If the Load flow for the System has been executed at least once, you can also view the LFA results. We present the Load Flow results in three Views: 1. Tabular View 2. Panel View 3. SLD View In the Application menus, click on Load Flow, and then move your cursor over LFA Results. Select the appropriate View from the list.
Figure 13.1 : Load Flow results menu
13.1 Load Flow Results-Violation
The Load Flow results will either converge or not converge. If they are not converged, the violation report will not be availabe. If they are converged and there are violations, the violation report will be available. Violation report contains information on power system components where the set limits were crossed. For example, if the load flow solution contains values which cross the bus-bar voltage limits or thermal limits or Generation Q limits etc., it will be highlighted in the violation report. In the Application menus, click on Load Flow, and then move your cursor over LFA Results. Fron the list that appears, Violation. You can open this report form Tabular View-Results also, by clicking on the icon.
PowerAnser Labs - Confidential
75
webLFA and webTracing User Manual
Figure 13.2 : Violation report
Figure 13.3 : Violation report-Transformer
PowerAnser Labs - Confidential
76
webLFA and webTracing User Manual
Figure 13.4 : Violation report- Transformer The Violation reports have following colour codes according the the severity of the violation. Table 13.1 : Violation report dialog box
Item No. Element Description
View
Shifts the focus to the selected component on the SLD canvas. The violation report window turns inactive. Exports the violation report to the Excel file. Opens the Save as dialog box. Navigate to the desired location and click Save. Closes this dialog box.
Export to Excel File
Close
The Violation have following colour codes according the the severity of the violation. Table 13.2 : LFA Results-Tabular View
Item No. Severity Colour Violation % range
1 2 3 4
Low Moderate High Extreme
0 to 10 10 to 20 20 to 50 50 to 100
PowerAnser Labs - Confidential
77
webLFA and webTracing User Manual
13.2 Load Flow Results
Load flow results in Tabular View are automatically displayed whenever you execute Load Flow.
Results menu Device tabs
Result details
Figure 13.5 : LFA Results Tabular View The following table gives more information about LFA Results-Tabular View dialog box: Table 13.3 : LFA Results-Tabular View
Item No. Icon Description
1 2 3 4
Click on the icon to export the LFA Results to Excel sheet for offline analysis. Opens Load Flow Configuration. Opens Load Flow Violations. Focus icon is disabled when the Results- Summary tab is active. Focus icon is enabled when one of the devices tab is active with any one of the devices selected. On clicking this icon, the focus shifts to the selected device on SLD canvas. To view the LFA-Results window, minimize the SLD Application window. Closes the Tabular View
The following table gives more information on the Summary tab in the Tabular Results: Table 13.4 : Profile Details
Item No. Element Name Description
1 2 3
Algorithm Convergence Iterations
Name of the algorithm used to find the solution. Currently, only Fast Decoupled Load Flow algorithm is available Value is True, if the solution has converged. Value is False if the value has not converged. No. of iterations used to arrive at the solution.
PowerAnser Labs - Confidential
78
webLFA and webTracing User Manual
Item No.
Element Name
Description
4 5 6 7 8 9 10 11 12 13
Total Generation Total Load Total Loss in the system Maximum mismatch Maximum P mismatch Maximum P mismatch bus Maximum Q Mismatch Maximum Q Mismatch bus Slack bus injection (MW) Slack bus injection (MVAR)
Shows the total Active Generation in the power system network. Sum total of all the Real Load in the system Total Generation-Total Loss
The name of the bus-bar on which Maximum P mismatch occurs.
The name of the bus-bar on which Maximum Q mismatch occurs.
13.3 Load Flow Results-Bus
Figure 13.6 : LFA Tabular Results-Bus
PowerAnser Labs - Confidential
79
webLFA and webTracing User Manual
Figure 13.8 : LFA Property Panel and SLD Results-Bus
13.4 Load Flow Results-Generator
Figure 13.9 : LFA Tabular results - Generator
Figure 13.10 : LFA Property Panel and SLD Results-Generator
PowerAnser Labs - Confidential
80
webLFA and webTracing User Manual
13.5 Load Flow Results-Transformer
Figure 13.11 : LFA Tabular Results-Transformer
Figure 13.12 : LFA Property Panel and SLD Results-Transformer
13.6 Load Flow Results-Transmission Line
PowerAnser Labs - Confidential
81
webLFA and webTracing User Manual
Figure 13.13 : LFA Tabular Results-Transmission Line
Figure 13.14 : LFA Property Panel and SLD Results-Transmission Line
13.7 Load Flow Results-Loads
PowerAnser Labs - Confidential
82
webLFA and webTracing User Manual
Figure 13.15 : LFA Tabular Results-Load
Figure 13.16 : LFA Property Panel and SLD Results-Load
PowerAnser Labs - Confidential
83
webLFA and webTracing User Manual
13.8 Load Flow Results-Reactors
Figure 13.17 : LFA Tabular Results-Shunt Reactor
Figure 13.18 : LFA Property Panel and SLD Results-Shunt Reactor
13.9 Load Flow Results-Capacitors
Figure 13.19 : LFA Tabular Results-Shunt Capacitor
PowerAnser Labs - Confidential 84
webLFA and webTracing User Manual
Figure 13.20 : LFA Property Panel and SLD Results-Shunt Capacitor
13.10 Using the Interface
This section introduces you to the screen elements (workspace, navigation menu and common icons and buttons) you can use to interact with the Application Name and perform various tasks and operations.
You can use menus and toolbars to access the XYZ functionality. A menu displays a list of commands. Some of the commands have images next to them so you can quickly associate the command with the image. Most menus are located on the menu bar at the top of the application window. Shortcut menus are available when you right-click text, objects, or other items. Table 13.5: Menus and commands
Menu Name Allows you to
<Facility> <Collateral>
<Manage (add and modify) credit limit for a customer.> <Manage (add and modify) collaterals for a facility.>
A toolbar contains buttons with images (the same images you see next to corresponding menu commands), menus, or a combination of both. Table 13.6: About the toolbar
Icon Icon Name Description
<Add> <Browse for Files> <Open Calendar>
<Adds a record> <Browse for files from your computer> <Opens a calendar>
To facilitate the speedy execution of standard functions, certain special key operations have been defined. These operations can be carried out by pressing the appropriate shortcut keys. You can view all the keys by pressing F11 or by clicking Help - > Keyboard Assist. The table will open in the lower right corner of the screen. You can press Esc to close it.
PowerAnser Labs - Confidential
85
webLFA and webTracing User Manual
Figure 13.21 : Keyboard Assist
13.11 Logging Out
To log out from Application Name:
In the Application Name main page, click Logout. The XYZ application Login page appears.
PowerAnser Labs - Confidential
86
webLFA and webTracing User Manual
14. Maintaining User Profiles
This chapter explains how to manage user details in XYZ. This involves creating and modifying users, managing their current status, and controlling access rights for different user roles. It describes how to: Maintain user details Manage access rights
14.1 <Maintaining User Details>
You can add, modify and delete users at the Master Project level, depending on your permission rights. A customer ID, email address, and employee number will be assigned to each user. The initial list of users will be imported from the HR system. These users can be added at the Corporate, Global Business Unit (GBU) or Master Project level in the application. All users will log in to the application using their Windows NT/ Windows 2000 username.
The User Management module enables you to: Add Users: You need to create users in the application to enable them to access it. Search a User: You can search for details of existing users. Edit User Details: You can edit details of existing users. Change User Status: You can manage the current status of users (active/inactive).
After you create a user account, you can allow the user to connect to insurance sites and applications. The user can then configure delegated features in those sites and applications.
Prerequisites To maintain user details, you should have: XYZ installed on your computer Necessary access rights.
To add users:
5. On the XYZ main page, click the Maintain Users option from the User Management menu.
The Maintain Users page appears.
6. Click Add.
The fields in the lower half of the screen are enabled.
7. Enter the customer ID, employee number, first name and last name of the user. 8. Click Save to save the user details.
PowerAnser Labs - Confidential
87
webLFA and webTracing User Manual
Table 14.1: Field reference table
Field Name Description
<Product Code>
<CR ID> <Short Address> <Minor A/C>
<Customers are given certain facilities through various schemes of the bank. These schemes are categorised into three-digit product codes. This is a mandatory field. You can type up to seven alphanumeric characters.> <The unique identifier for a customer. This is a mandatory field and can have upto 8 alphanumeric characters. Example FORC0192> <The short address of the customer. The XYZ application displays this field when you specify the CR ID.> <Account of a person who is below 18 years of age. Valid values are Y and N. Default value for this field is N. If the account holder is a minor, you must give the name of the guardian.>
PowerAnser Labs - Confidential
88
Document Title
<Appendix>
Heading 2 Heading 2
Heading 3 Heading 3
<Appendix>
Insert text here. Insert text here. Insert text here. Insert text here. Insert text here. Insert text here. Insert text here. Insert text here.
Heading 2 Heading 2
Heading 3 Heading 3
Glossary
A Analysis Modeler Application Administrator A role responsible for creation of analysis models of the various application components A role responsible for administration of users, components, servers, and assigning the roles and the components to the users.
Build Server
A server used for building and unit testing the component code This is a logical server.
Logical Server
A directory or folder that has the software identified by the name of the server One or more logical servers can reside on a single physical machine
Confidential
Você também pode gostar
- The Sympathizer: A Novel (Pulitzer Prize for Fiction)No EverandThe Sympathizer: A Novel (Pulitzer Prize for Fiction)Nota: 4.5 de 5 estrelas4.5/5 (121)
- A Heartbreaking Work Of Staggering Genius: A Memoir Based on a True StoryNo EverandA Heartbreaking Work Of Staggering Genius: A Memoir Based on a True StoryNota: 3.5 de 5 estrelas3.5/5 (231)
- Devil in the Grove: Thurgood Marshall, the Groveland Boys, and the Dawn of a New AmericaNo EverandDevil in the Grove: Thurgood Marshall, the Groveland Boys, and the Dawn of a New AmericaNota: 4.5 de 5 estrelas4.5/5 (266)
- Never Split the Difference: Negotiating As If Your Life Depended On ItNo EverandNever Split the Difference: Negotiating As If Your Life Depended On ItNota: 4.5 de 5 estrelas4.5/5 (838)
- The Emperor of All Maladies: A Biography of CancerNo EverandThe Emperor of All Maladies: A Biography of CancerNota: 4.5 de 5 estrelas4.5/5 (271)
- The Little Book of Hygge: Danish Secrets to Happy LivingNo EverandThe Little Book of Hygge: Danish Secrets to Happy LivingNota: 3.5 de 5 estrelas3.5/5 (400)
- The Subtle Art of Not Giving a F*ck: A Counterintuitive Approach to Living a Good LifeNo EverandThe Subtle Art of Not Giving a F*ck: A Counterintuitive Approach to Living a Good LifeNota: 4 de 5 estrelas4/5 (5794)
- The World Is Flat 3.0: A Brief History of the Twenty-first CenturyNo EverandThe World Is Flat 3.0: A Brief History of the Twenty-first CenturyNota: 3.5 de 5 estrelas3.5/5 (2259)
- The Gifts of Imperfection: Let Go of Who You Think You're Supposed to Be and Embrace Who You AreNo EverandThe Gifts of Imperfection: Let Go of Who You Think You're Supposed to Be and Embrace Who You AreNota: 4 de 5 estrelas4/5 (1090)
- The Hard Thing About Hard Things: Building a Business When There Are No Easy AnswersNo EverandThe Hard Thing About Hard Things: Building a Business When There Are No Easy AnswersNota: 4.5 de 5 estrelas4.5/5 (344)
- Team of Rivals: The Political Genius of Abraham LincolnNo EverandTeam of Rivals: The Political Genius of Abraham LincolnNota: 4.5 de 5 estrelas4.5/5 (234)
- Hidden Figures: The American Dream and the Untold Story of the Black Women Mathematicians Who Helped Win the Space RaceNo EverandHidden Figures: The American Dream and the Untold Story of the Black Women Mathematicians Who Helped Win the Space RaceNota: 4 de 5 estrelas4/5 (895)
- The Unwinding: An Inner History of the New AmericaNo EverandThe Unwinding: An Inner History of the New AmericaNota: 4 de 5 estrelas4/5 (45)
- Elon Musk: Tesla, SpaceX, and the Quest for a Fantastic FutureNo EverandElon Musk: Tesla, SpaceX, and the Quest for a Fantastic FutureNota: 4.5 de 5 estrelas4.5/5 (474)
- The Yellow House: A Memoir (2019 National Book Award Winner)No EverandThe Yellow House: A Memoir (2019 National Book Award Winner)Nota: 4 de 5 estrelas4/5 (98)
- Parts List - WWW - Powerplant.partsDocumento44 páginasParts List - WWW - Powerplant.partsQuinhan Ltd100% (1)
- Short Circuit Calculations IIEE v5 - 1Documento82 páginasShort Circuit Calculations IIEE v5 - 1kranthikoyyadaAinda não há avaliações
- Fortinet NSE4Documento34 páginasFortinet NSE4Hamed Ghabi100% (1)
- Impact of Available Fault Current On Arc-Flash CalculationDocumento8 páginasImpact of Available Fault Current On Arc-Flash CalculationJaka Sembung GolokAinda não há avaliações
- HVDC Power Transmission AssesmentRonald L Hauth Et AlDocumento242 páginasHVDC Power Transmission AssesmentRonald L Hauth Et AlkranthikoyyadaAinda não há avaliações
- RFP For Procurement of Network Access Control (Nac) Solution With Manageable Network SwitchesDocumento66 páginasRFP For Procurement of Network Access Control (Nac) Solution With Manageable Network SwitchesShailja vermaAinda não há avaliações
- Vector Calculus - Corral PDFDocumento222 páginasVector Calculus - Corral PDFMartin Martin MartinAinda não há avaliações
- Appl 03 Coordination of Overcurrent Relais With Fuses enDocumento10 páginasAppl 03 Coordination of Overcurrent Relais With Fuses enUpi SupriyatnaAinda não há avaliações
- Transmission Network Reinforcement Versus FACTS An Economic AssessmentDocumento7 páginasTransmission Network Reinforcement Versus FACTS An Economic AssessmentkranthikoyyadaAinda não há avaliações
- MakalahDocumento34 páginasMakalahBlecet Kusdinar DavinciAinda não há avaliações
- Protection of Complex Transmission LinesDocumento11 páginasProtection of Complex Transmission LinesMuhammad AbuzarAinda não há avaliações
- Linear Integrated Circuit (Second Edition by - D. Roychodhary, Sahil B. Jain, New Age International, 2000) From PDFDocumento440 páginasLinear Integrated Circuit (Second Edition by - D. Roychodhary, Sahil B. Jain, New Age International, 2000) From PDFMalliKarjunAinda não há avaliações
- Fault Analysis: As Per Ansi Standard No - Ansi/Ieeestd141-1986Documento38 páginasFault Analysis: As Per Ansi Standard No - Ansi/Ieeestd141-1986Pooja YadavAinda não há avaliações
- Dialogues of The Buddha - 9781605061146Documento355 páginasDialogues of The Buddha - 9781605061146kranthikoyyadaAinda não há avaliações
- SPEEDAM06Documento8 páginasSPEEDAM06kranthikoyyadaAinda não há avaliações
- Primary and Backup Relays ConstraintsDocumento8 páginasPrimary and Backup Relays ConstraintskranthikoyyadaAinda não há avaliações
- A Genetic Algorithm Tutorial: Stat&tics and ComputingDocumento21 páginasA Genetic Algorithm Tutorial: Stat&tics and ComputingkranthikoyyadaAinda não há avaliações
- Hs 5Documento14 páginasHs 5arjuncrajeevAinda não há avaliações
- Sim EKB Install 2017 12 24Documento9 páginasSim EKB Install 2017 12 24Felipe Savieto AcorsiAinda não há avaliações
- Tiger Technology Licensing Server ManualDocumento12 páginasTiger Technology Licensing Server ManualzzxxzzzAinda não há avaliações
- HTTP (Request & Response) PDFDocumento26 páginasHTTP (Request & Response) PDFAndry GonzalezAinda não há avaliações
- Macquarie University International College TERM 6, 2021: (Including This Cover Sheet)Documento9 páginasMacquarie University International College TERM 6, 2021: (Including This Cover Sheet)SujithAinda não há avaliações
- Sr. No Question A B C D Correct AnswerDocumento7 páginasSr. No Question A B C D Correct AnswerSagar DaradeAinda não há avaliações
- Solid Waste CollectionDocumento70 páginasSolid Waste CollectionssasaduAinda não há avaliações
- Left 4 Dead Setup LogDocumento963 páginasLeft 4 Dead Setup LogHestu NugrohoAinda não há avaliações
- Everyday Practical Electronics - August 2016Documento77 páginasEveryday Practical Electronics - August 20161553Ainda não há avaliações
- Build A Small Wireless Local Area Network: ICTNWK405Documento29 páginasBuild A Small Wireless Local Area Network: ICTNWK405santhosh kumarAinda não há avaliações
- 74 Ls 175Documento8 páginas74 Ls 175AndrescronqueAinda não há avaliações
- How To Turn An Old PC Into A Router (Pfsense Installation Guide) - MBReviewsDocumento10 páginasHow To Turn An Old PC Into A Router (Pfsense Installation Guide) - MBReviewsMustaffah KabelyyonAinda não há avaliações
- Curriculum VitaeDocumento2 páginasCurriculum Vitaevenki125Ainda não há avaliações
- URTEC-208344-MS 3D Seismic Facies Classification On CPU and GPU HPC ClustersDocumento14 páginasURTEC-208344-MS 3D Seismic Facies Classification On CPU and GPU HPC ClustersFät MãAinda não há avaliações
- TC1781en Ed03Documento55 páginasTC1781en Ed03Nicolas BoninaAinda não há avaliações
- Application 1: Sentiment AnalysisDocumento6 páginasApplication 1: Sentiment AnalysisRosy RoyAinda não há avaliações
- Ravikant ManiDocumento9 páginasRavikant ManiDave JonesAinda não há avaliações
- Real-Time De-Identification of Healthcare Data Using Ephemeral PseudonymsDocumento5 páginasReal-Time De-Identification of Healthcare Data Using Ephemeral PseudonymsInternational Journal of Application or Innovation in Engineering & ManagementAinda não há avaliações
- Stock Management System 3 PDF FreeDocumento19 páginasStock Management System 3 PDF FreePavithra AAinda não há avaliações
- Fdocuments - in - Huawei HLR Cartridge Guide Docs HLR Cartridge Guide First Edition September 2008Documento226 páginasFdocuments - in - Huawei HLR Cartridge Guide Docs HLR Cartridge Guide First Edition September 2008Mahamane Ali SalatouAinda não há avaliações
- Availability Is Not Equal To ReliabilityDocumento5 páginasAvailability Is Not Equal To ReliabilityIwan AkurAinda não há avaliações
- Wa0002.Documento2 páginasWa0002.Hrithik SharmaAinda não há avaliações
- Can Chatgpt Help Improve CybersecurityDocumento2 páginasCan Chatgpt Help Improve CybersecurityVisiontech InternationalAinda não há avaliações
- Advanced View Arduino Projects List - Use Arduino For Projects-4Documento61 páginasAdvanced View Arduino Projects List - Use Arduino For Projects-4Bilal AfzalAinda não há avaliações
- Controller Editor Template Documentation English PDFDocumento44 páginasController Editor Template Documentation English PDFAlexandre SartoriAinda não há avaliações
- WikipediaHandbookofComputerSecurityandDigitalForensics2015 PartI PDFDocumento212 páginasWikipediaHandbookofComputerSecurityandDigitalForensics2015 PartI PDFDhanaraj ShanmugasundaramAinda não há avaliações
- Django E Commerce Website PROJECT REPORTDocumento57 páginasDjango E Commerce Website PROJECT REPORTPrachi VermaAinda não há avaliações
- MaxiScope Usermanual - V1.00Documento37 páginasMaxiScope Usermanual - V1.00Manuel Gonzales100% (1)