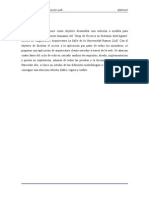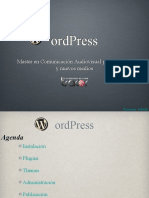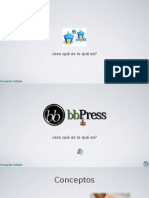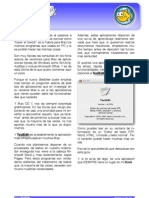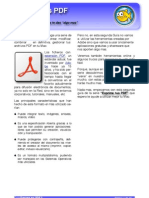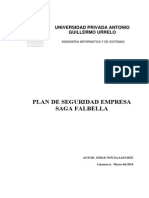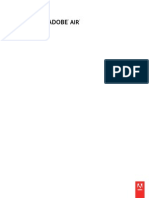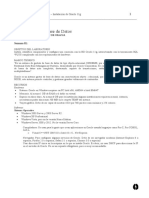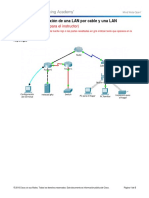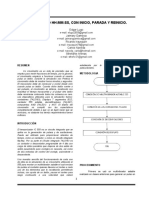Escolar Documentos
Profissional Documentos
Cultura Documentos
Socorrooo
Enviado por
Fernando TelladoDireitos autorais
Formatos disponíveis
Compartilhar este documento
Compartilhar ou incorporar documento
Você considera este documento útil?
Este conteúdo é inapropriado?
Denunciar este documentoDireitos autorais:
Formatos disponíveis
Socorrooo
Enviado por
Fernando TelladoDireitos autorais:
Formatos disponíveis
“Socorroooooooooo”
… revive tu Mac cuando no quiere arrancar
¿Cuantas veces no habremos visto esto También, en el anexo final, te propongo
como título de una consulta en foros técni- una serie de aplicaciones básicas alta-
cos?, y luego a los moderadores pidiendo mente recomendables que pueden dar so-
un título descriptivo del problema. lución a esos pequeños desastres que
pueden preocuparnos y hacernos pensar
Pero, yo lo entiendo, porque un Mac es un que nuestro querido Mac ha fallado defini-
ordenador para tenerlo siempre en marcha tivamente. La mayoría de las ocasiones no
y disfrutando de el. Y ese día que no será así, y no está de mas disponer de he-
arranca es un drama, y parece que corres rramientas, si ya no para arreglarlo, al
una contrarreloj para que vuelva a envol- menos para comprobar su estado.
verte en sus aplicaciones.
No obstante lo anterior, en esta MiniGuía
Y en esos momentos no hay la tranquili- solo te haré propuestas en las que no ne-
dad suficiente ni para buscar en consultas cesites de aplicaciones de terceros y que,
antiguas ni para escribir algo coherente y por tanto sean acciones que puedas llevar
descriptivo. a cabo con aquellas utilidades y elemen-
tos que todo Mac dispone al sacarlo de la
Esta MiniGuía pretende ser un salvavidas caja.
por si en alguna ocasión a tu Mac le da
por no iniciarse y no dispones de otro me- Para ello, lo primero que encuentras es la
dio para conectarte a Internet y pedir ayu- consulta del doctor, donde se te remite a
da en los Foros Macuarium o un amigo a la posible receta que encontrarás en el
quién suplicar una solución o ni siquiera Vademécum Mac de las siguientes pági-
dispones del teléfono de Apple para re- nas.
clamar Servicio Técnico.
Por tanto, y en vista del carácter eminen-
Con las recetas que te propongo, extraí- temente práctico de esta MiniGuía, será
das de los Temas Importantes de los Fo- una muy buena idea que la imprimas y
ros de Macuarium.com, estoy seguro que guardes en lugar seguro (preferentemente
podrás salvar la mayoría de las situacio- junto con la documentación de tu Mac) pa-
nes que pueden hacer que tu Mac no ra recurrir a ella en caso necesario y que
arranque. esté siempre disponible. Imagina que lo
dejas para otro momento y, casualmente,
Inicialmente definiremos los síntomas justo al día siguiente tu Mac decide no ini-
principales que puedes encontrarte al ini- ciar normalmente y no tienes otro para
ciar tu Mac para, a continuación, propo- poder buscar la solución o las prisas y los
nerte los pasos para conseguir arrancar tu nervios no te ayudan a encontrar la solu-
Mac en la mayoría de los casos. ción.
Bueno, dejamos los preámbulos y entre-
mos a lo que espero te sirva en el “impro-
bable” caso de que tu Mac decida un día
hacerse el remolón y darte un sustillo. Es-
pero que con esta MiniGuía se quede solo
en eso, un susto.
MiniGuía ¡Socorrooooo! Página 1 de 12
¿Que me pasa doctor?
Pantalla en negro y sin sonido de inicio
(chaaaaaannnn)
Este tipo de problema de arranque denota un fallo de Hardware. Lo más corriente es una
placa de RAM inadecuada o mal conectada, pero también puede ser debido a que se ha-
ya agotado la pila de la Placa Base, problemas de suministro energético, después de
apagones por cortes de luz y otros problemas de Hardware.
Diagnóstico: Recetas “T” y “P” del Vademécum Mac (o acudir al Servicio Técnico si fallan)
Pantalla azul o gris vacía
Es el problema de arranque mas común, y suele estar provocado por problemas con soft-
ware de terceras partes, problemas con los permisos o la estructura de ficheros, o incluso
problemas ocasionales con el hardware.
Diagnóstico: Recetas “T”, “U”, “S”, “C” y “P” del Vademécum Mac
Icono de “carpeta rota”, “prohibido” o “?” que par-
padea
Aquí lo que te está diciendo tu Mac es que no sabe desde donde iniciar o no puede usar
el Sistema Operativo, o incluso cual utilizar (en sistemas con mas de un sistema operativo
iniciable)
Diagnóstico: Recetas “U” y “S” del Vademécum Mac
MiniGuía ¡Socorrooooo! Página 2 de 12
Vademécum Mac
Receta T: Modo “Disco de destino”
Con esta opción puedes acceder a tu Mac utilizando
el Sistema instalado en otro Mac o en un disco ex-
terno Firewire. Con esto podrás realizar tareas de
mantenimiento en tu Mac que se resiste a arrancar,
restaurar ficheros perdidos o incluso restaurar el sis-
tema completo utilizando el Asistente de Migración
disponible en la carpeta “Aplicaciones>Utilidades”.
Para ello deberás:
(1) Disponer de un Sistema Mac OS X instalado en otro Mac o en un disco externo
Firewire.
(2) Conectar con un cable Firewire tu Mac al disco firewire u otro Mac.
(3) Iniciar tu Mac con problemas con la tecla “T” pulsada. La puedes soltar
cuando veas el símbolo de Firewire en pantalla.
(4) Se iniciará el Mac OS X desde el disco “de destino” y, una vez iniciado el siste-
ma podrás acceder a la Utilidad de Discos (en “Aplicaciones>Utilidades”), selec-
cionar el disco con problemas y tratar una reparación del disco haciendo clic en
“Verificar disco”, y luego en “Reparar disco” si fuera necesario. También puedes
“Reparar los permisos del disco”.
(5) Por si acaso, haz copia de tus documentos e información importante desde tu
disco con problemas al del Mac con el que has conseguido iniciar. En caso de
error irreparable al menos habrás recuperado tus datos que ninguna reinstala-
ción te devolvería.
NOTA: Puede que el sistema no sepa desde que disco iniciar utilizando esta solución. Si te pasara esto inicia tu Mac
con la tecla “Opción (Alt)” pulsada hasta que en la pantalla de tu Mac aparezcan los iconos disponibles para iniciar el
sistema. Haz clic sobre el disco sin problemas para que arranque Mac OS X desde el.
MiniGuía ¡Socorrooooo! Página 3 de 12
Vademécum Mac
Receta U: Modo “Usuario único”
De este modo consigues iniciar tu Mac con problemas sin cargar la interfaz gráfica, acce-
diendo a la consola de comandos, donde puedes intentar reparar problemas con ficheros
y discos.
Para ello harás lo siguiente:
(1) Encender tu Mac con problemas mientras mantienes pulsadas las teclas “Co-
mando+S”. Verás una pantalla en negro con texto blanco, es lo deseable.
(2) En el “prompt” deberás teclear: sbin/fsck -fy
(3) Pulsa “Intro”. Si el sistema te devuelve un mensaje que dice “File system was
modified”, repite el paso (2), pulsa “Intro” de nuevo hasta que te diga “No pro-
blems were found”.
(4) En el “prompt” teclea ahora: reboot y pulsa “Intro”. Tu sistema reiniciará y, si to-
do fue bien, podrás iniciar tu Mac normalmente (NOTA: la primera vez que inicie tu Mac
después de este proceso es habitual que tarde mas en cargar la interfaz gráfica)
NOTA 1:Si tuvieses la carpeta de usuario u otras carpetas montadas en otras particiones, además de "sbin/fsck -fy" para
la partición de /, hay que hacer también: sbin/fsck_hfs -fy /dev/rdiskNsP (donde N y P son el número de disco y el
número de la partición de ese disco, respectivamente.)
Así, si tenemos un sólo disco y el X está instalado en la primera partición, un "fsck -fy" es equivalente a un "fsck_hfs -y
/dev/rdisk0s9", y tendremos que dar sucesivos "sgin/fsck_hfs -y /dev/rdisk0s10", "sbin/fsck_hfs -y /dev/rdisk0s11", etc...
Es decir, tantos como particiones tengamos.
MiniGuía ¡Socorrooooo! Página 4 de 12
Si además hay más discos, lo haríamos también desde la primera partición de ese disco (la 9), hasta la última. Por
ejemplo, para un disco duro IDE esclavo, daríamos primero un "sbin/fsck -y /dev/rdisk1s9" y luego subiríamos a la parti-
ción 10, 11, 12... tantas como tenga. Si hubiese más discos, se pone ahora "rdisk2s9" y se hace lo mismo. Además,
como dándole a la flecha del cursor hacia arriba nos muestra el último comando introducido, sólo tenemos que cambiar
el último número para que lea la próxima partición del disco en cuestión. No haca falta teclear el comando íntegro cada
vez.
NOTA 2: Es posible que el teclado de tu Mac no se inicie con el reconocimiento del teclado en Español y te cueste en-
contrar teclas como “/” o “-” si tu Mac es un portátil (si es de sobremesa o tienes otro teclado puedes acceder a ellas
desde el teclado numérico. Si esto es así ten en cuenta que:
➡Consigues “-” con “fn+ñ”
➡Consigues “/” con “fn+0”
NOTA 3: si al reiniciar en el modo “Usuario único” el Mac reinicia volviendo al escritorio, es probable que haya activado
"Open firmware password", y habrá que desactivarlo antes.
O sea:
➡Arrancar en Open Firmware apretando a la vez las teclas Commando+Opcion+O+F durante el arranque. En cuanto
aparezca el prompt para escribir, entrar: reset-nvram. Pulsar “Intro”.
➡En cuanto pida el password, entrarlo y apretar la tecla “Intro”. Responderá “OK”. En cuanto salga el “prompt” para es-
cribir, entrar: reset-all. Pulsar “Intro”.
➡Si después de la serie de mensajes el resultado es que han habido modificaciones, volver a introducir el comando
como en el punto anterior. Si el mensaje final es que todo parece estar O.K. teclea: reboot y luego pulsar “Intro”, con lo
cual el sistema re-iniciará normalmente.
MiniGuía Mi Mac no inicia Página 5 de 12
Vademécum Mac
Receta S: Inicio en “Modo Seguro”
Este modo es especialmente útil cuando tenemos algún conflicto con extensiones del
kernel de terceras partes.
Lo que hace un arranque en “Modo Seguro” es lo siguiente:
➡ Hace un fsck -fy (lo que repara la estructura de ficheros)
➡ Carga sólo las extensiones de kernel necesarias
➡ Ejecuta sólo los items de arranque que sean de Apple
Para acceder a este modo el proceso es este:
(1) Arranca tu Mac con la tecla Mayúscula pulsada.
(2) Suelta la tecla Mayúscula solo cuando veas una manzana gris y un disco giran-
do.
(3) Se iniciará el sistema normalmente pero te mostrará la leyenda “Safe boot” du-
rante el proceso de inicio o en la pantalla de inicio de sesión.
(4) Para salir del “Modo Seguro” reinicia normalmente tu Mac y no pulses ninguna
tecla en el siguiente arranque.
NOTA: El arranque en “Modo seguro” tarda mas que en el modo normal pues realiza una comprobación en el disco de
arranque
MiniGuía ¡Socorrooooo! Página 6 de 12
Vademécum Mac
Receta C: Inicio desde el CD/DVD de Apple
Y es que siempre hay que guardar todo lo que venía en tu Mac. Porque, aparte de que
son elementos casi de culto, nunca sabes cuando los vas a necesitar. Y el disco de Sis-
tema y Aplicaciones que viene con tu Mac es un salvavidas estupendo en múltiples oca-
siones.
De hecho, es posiblemente la primera opción en caso de problemas en el arranque y de-
bieras tener siempre a mano este CD/DVD.
El proceso es el siguiente:
(1) Introduce el Disco de Instalación de Mac OS X
(2) Enciende tu Mac con el Disco de Instalación dentro de la unidad y la tecla “C”
pulsada
(3) Se iniciará el instalador. No comiences el proceso, en vez de eso, elige de la ba-
rra de menús “Utilidades>Utilidad de Discos”
NOTA 1: En sistemas anteriores a Mac OS X 10.4x el menú será “Instalador>Utilidad de Discos”
(4) Seleccionar el disco con problemas y haz una reparación del disco haciendo clic
en “Verificar disco”, y luego en “Reparar disco” si fuera necesario
(5) Una vez no se muestren errores en el disco “Reparar los permisos del disco”
(6) Reinicia tu Mac sin pulsar ninguna tecla
NOTA 2: Puede que para introducir el CD/DVD de Apple tengas antes que extraer otro que estuviera en la unidad de
disco de tu Mac. Si es el caso, o para cualquier otra ocasión en que necesites extraer un disco rebelde, enciende tu Mac
con el botón del ratón o trackpad pulsado para que se abra la bandeja de la unidad de disco.
MiniGuía ¡Socorrooooo! Página 7 de 12
Vademécum Mac
Receta P: Resetear PMU-PRAM-NVRAM
La mayoría de los Mac disponen de la llamada Gestión de Unidad de Corriente o PMU.
En ocasiones, puede que un reset de este Gestor reviva un Mac cuando lo demás falla.
Lo que controla la PMU son los ventiladores, reposo, arranque, apagado. Así que casi lo
primero a hacer en cualquiera de estos casos es resetear la PMU.
Y esto es debido al tipo especial de baterías de memoria de acceso no volátil que llevan
actualmente tanto ordenadores como otros dispositivos portátiles. Estas son las llamadas
NVRAM.
Es por ello, que en ocasiones puede que a causa de apagones o similares el Mac no sea
capaz de usar el monitor principal ni arrancar normalmente.
Para devolver tu Mac a un perfecto estado de salud, si todas las demás recetas han falla-
do, puede ser necesario resetear esta memoria. Y, si también esto falla, entonces recurri-
ríamos al “Botón del cuda” o reset de la PMU.
Resetear PRAM
(1) Encender el ordenador
(2) Justo después de escuchar el “Chaaaaaaannnn” pulsar al mismo tiempo las te-
clas Opción+Comando+p+r y mantenerlas pulsadas
(3) Se escucharán otros 3 “Chaaaaaaannnn” y se reiniciará tu Mac, suelta ya las
teclas
Resetear NVRAM
(1) Encender el ordenador
(2) Justo después de escuchar el “Chaaaaaaannnn” pulsar al mismo tiempo las te-
clas Opción+Comando+p+r y mantenerlas pulsadas
(3) Se escucharán otros 3 “Chaaaaaaannnn” y, antes de que reinicie el Mac …
(4) Pulsas y mantienes tecleadas al mismo tiempo las teclas Opción+Coman-
do+o+f con lo que obtienes una pantalla gris
(5) Escribes reset -nvram y pulsas “Intro”
(6) Escribes set -defaults y pulsas “Intro”
MiniGuía ¡Socorrooooo! Página 8 de 12
(7) Escribes reset -all y pulsas “Intro”, tu Mac reiniciará
Resetear PMU
(1) Apaga el Mac
(2) Desconectalo del cable de alimentación
(3) Extrae la batería
(4) Presiona el botón de encendido y mantenlo pulsado de 5 a 10 segundos
(5) No hará ningún ruido ni pasará nada a simple vista pero ya está
NOTA 1: En un Mac no-portátil también se puede resetear la PMU pero el proceso es algo distinto. Sigue estos pasos:
(1) Apaga el Mac
(2) Desconecta todos los cables incluido el de alimentación
(3) Espera 10 segundos o mas
(4) Conecta el cable de alimentación al mismo tiempo que mantienes presionado el Botón de Arranque de la
parte trasera de tu Mac
(5) Suelta el Botón de Arranque
(6) Presiona una vez mas (esta vez sin mantenerlo) el Botón de Arranque para iniciar normalmente tu Mac
NOTA 2: Estos procesos descritos hacen que tu Mac “olvide” el día, hora y quizás otros parámetros. Una vez iniciado tu
Mac normalmente tendrás que ajustarlos manualmente en “Menú Manzana>Preferencias del Sistema”
NOTA 3: Adicionalmente, dispones de documentos específicos para resetear la PMU en cada modelo de Mac. Te reco-
miendo que te los descargues y los imprimas junto con esta guía desde este enlace de los Foros Macuarium
MiniGuía Mi Mac no inicia Página 9 de 12
Trucos y Teclas
Opción, Comando … ¿Que es eso?
Pues claro, buena pregunta.
Y es que llevamos toda la guía hablando de “pulsa opción+comando+esto y lo otro” sin
aclarar que teclas son esas. No pasa nada, te lo voy a explicar.
Comando = Tecla con la manzanita a ambos lados de la barra espaciadora
Opción = Tecla con la leyenda “alt”.
Tecla de expulsión = Tecla para expulsar las unidades ópticas situada a la derecha de la
tecla F12 (también sirve para otras funciones en combinación con otras teclas)
NOTA IMPORTANTE: Los tipos de arranque alternativos que se proponen en la Guía es posible hacerlos con un teclado
y ratón inalámbricos pero luego no se podrán utilizar pues no se carga, en esas situaciones, el controlador para disposi-
tivos Bluetooth. Por ello, deberás tenerlo en cuenta y disponer de un teclado USB para estos efectos.
Y … ¿Si no puedo apagar o se me ha bloqueado?
¿Como apago?
También has dado en el clavo porque estamos basando la guía en que “no puedes arran-
car el Mac”, pero hay ocasiones en que lo primero que tienes es todo atascado y no sa-
bes como apagar el ordenador, o no sabes como hacerlo correctamente para no estro-
pear nada o no estropearlo mas.
Pues como ya sabes cual es cada tecla te voy a poner los atajos de teclado mas impor-
tantes que debes saber:
➡ Opción+Comando+Escape = Fuerza la salida de la aplicación que elijamos en la
ventana que invocamos con esta combinación (muy útil si se nos atasca una aplica-
ción pero nuestro Mac OS X sigue funcionando)
➡ Control+Comando+”tecla de expulsión” = Reinicia (sin pedir confirmación)
➡ Control+”tecla de expulsión”+Intro = Muestra la ventana de opciones de apagado
(Reposo, Reinicio, Apagado)
➡ … y tienes muchos mas en este enlace que te recomiendo encarecidamente que re-
vises y que imprimas el procedimiento adecuado a los Macs que tengas para añadir-
los a esta guía.
MiniGuía ¡Socorrooooo! Página 10 de 12
Kernel Panic … y ¿Eso que es?
Pues es una pantalla
que ningún maquero
quiere ver y que te
anuncia que lo único
que puedes hacer es
apagar tu Mac con el
botón de encendido (y
apagado) a la brava.
Normalmente suele
estar provocado por
conflictos con disposi-
tivos externos o malas
placas de memoria
RAM.
Si vieras esta pantalla lo que tienes que hacer es “obedecer” a tu Mac y apagarlo para, a
continuación, y antes de volver a encenderlo desconectar cualquier dispositivo externo e,
incluso, retirar alguna ampliación de memoria que hayas instalado recientemente. Si no
fuera ninguno de estos casos es posible que puedas volver a encender tu Mac pero es un
anuncio de problemas futuros y no estará de mas que le hagas una buena revisión pues
la RAM puede haberse estropeado o algo similar.
MiniGuía Mi Mac no inicia Página 11 de 12
Alta médica y Referencias
Bien, espero que todo haya ido bien. Si ha sido así puedes realizar una donación al Equi-
po de Colaboradores de Macuarium.com o utilizar este documento para ayudar a otros
maqueros como ha sido mi pretensión con esta MiniGuía.
Para finalizar, te indicaré las referencias utilizadas para la elaboración de esta MiniGuia
así como otros enlaces a aplicaciones de terceros que pueden ayudarte también a solu-
cionar problemas como los descritos.
Referencias
➡ Foros de Soporte Software de Macuarium.com
➡ Foros de Soporte Hardware de Macuarium.com
➡ Centro de Soporte de Apple
➡ AppleJack
Esta fantástica aplicación Open-
Source añade funciones de repara-
ción al “Modo Usuario Único”.
Una vez iniciado el proceso, en el
prompt escribes “applejack” y te
sale este menú en el que debes ir
tecleando el número del proceso,
seguido de “Intro” para reparar tu Mac. También puedes escribir “applejack a”
para que se ejecuten todas las opciones secuencialmente.
➡ DiskWarrior
Con esta utilidad de pago de Alsoft puedes generar un disco de arranque espe-
cial con utilidades que salvarán tu Mac donde otros no pueden. Quizás sea el
mejor regalo que puedes hacerte.
Aviso legal: ©2006 Macuarium Networks y Fernando
Tellado. Prohibida la reproducción o difusión total o
parcial del mismo sin el consentimiento escrito del
autor o de Macuarium Networks.
MiniGuía ¡Socorrooooo! Página 12 de 12
Você também pode gostar
- WordPress SEO Fernando TelladoDocumento21 páginasWordPress SEO Fernando TelladoFernando TelladoAinda não há avaliações
- Investigacion TFCDocumento213 páginasInvestigacion TFCEnrique Sa LasAinda não há avaliações
- WordPress - Master Comunicación Audiovisual Internet y Nuevos MediosDocumento44 páginasWordPress - Master Comunicación Audiovisual Internet y Nuevos MediosFernando Tellado100% (1)
- Guia de Roxio CrunchDocumento9 páginasGuia de Roxio CrunchFernando Tellado100% (5)
- Seminario Blogs Bitacora10Documento71 páginasSeminario Blogs Bitacora10Fernando TelladoAinda não há avaliações
- Guía WhatsizeDocumento7 páginasGuía WhatsizeFernando Tellado100% (1)
- Guia Live WriterDocumento14 páginasGuia Live WriterFernando Tellado100% (5)
- BB PressDocumento20 páginasBB PressFernando Tellado100% (1)
- VillaBlog - Fernando TelladoDocumento28 páginasVillaBlog - Fernando TelladoFernando TelladoAinda não há avaliações
- Mantenimiento Blog Wordpress (Blanco y Negro)Documento1 páginaMantenimiento Blog Wordpress (Blanco y Negro)Fernando Tellado100% (2)
- Cel Villalba - Upd Informa 5Documento2 páginasCel Villalba - Upd Informa 5Fernando TelladoAinda não há avaliações
- Guia ParallelsDocumento29 páginasGuia ParallelsFernando Tellado100% (12)
- Seminario Blogs Bitacora 0.9Documento72 páginasSeminario Blogs Bitacora 0.9Fernando TelladoAinda não há avaliações
- Mantenimiento Blog Wordpress (Color)Documento1 páginaMantenimiento Blog Wordpress (Color)Fernando Tellado100% (1)
- Exporta Tus Contactos A GMailDocumento7 páginasExporta Tus Contactos A GMailFernando Tellado100% (4)
- Guia TinkerTool System OkDocumento39 páginasGuia TinkerTool System OkFernando Tellado100% (3)
- Tex EditDocumento13 páginasTex EditFernando Tellado100% (4)
- El Ecualizador de ItunesDocumento10 páginasEl Ecualizador de ItunesFernando Tellado100% (14)
- Exprime Tus PDF Con Mac OSX 1Documento16 páginasExprime Tus PDF Con Mac OSX 1Fernando Tellado100% (9)
- Calendario Gratis Con IphotoDocumento7 páginasCalendario Gratis Con IphotoFernando Tellado100% (242)
- Finder PopDocumento12 páginasFinder PopFernando TelladoAinda não há avaliações
- Exprime Tus PDF Con Mac OSX 2Documento20 páginasExprime Tus PDF Con Mac OSX 2Fernando Tellado100% (15)
- Casi Todo para El Ipod v1 5Documento14 páginasCasi Todo para El Ipod v1 5Fernando Tellado100% (27)
- MiniGuia SaftDocumento23 páginasMiniGuia SaftFernando TelladoAinda não há avaliações
- Domina Tu BlogDocumento20 páginasDomina Tu BlogFernando Tellado100% (8)
- Guía ViennaDocumento12 páginasGuía ViennaFernando Tellado100% (3)
- Guia para Redactores de Joomla-MamboDocumento13 páginasGuia para Redactores de Joomla-MamboFernando Tellado100% (4)
- Herramientas Case de ProgramaciónDocumento28 páginasHerramientas Case de ProgramaciónJosé FloreAinda não há avaliações
- TVCABLEDocumento26 páginasTVCABLEFer CarrascoAinda não há avaliações
- Cuestionario Sobre Programación Solucion (1) FernandoDocumento8 páginasCuestionario Sobre Programación Solucion (1) Fernandojose fernandoAinda não há avaliações
- Reporte Administración de ProyectosDocumento14 páginasReporte Administración de ProyectosSergio GonzálezAinda não há avaliações
- Plan de Seguridad Saga FalabellaDocumento20 páginasPlan de Seguridad Saga FalabellaJorge Novoa0% (1)
- Instructivo Instalación App Extensión AgropecuariaDocumento4 páginasInstructivo Instalación App Extensión AgropecuariaCristina OrregoAinda não há avaliações
- JavascriptDocumento100 páginasJavascriptnatmartiAinda não há avaliações
- Evaluación de recursos educativos digitalesDocumento12 páginasEvaluación de recursos educativos digitalesLeonardoMaurisAinda não há avaliações
- Diseño de sistemas combinacionales y secuenciales en VHDLDocumento5 páginasDiseño de sistemas combinacionales y secuenciales en VHDLSANTIAGO ISRAEL LOZADA ZAMBRANOAinda não há avaliações
- Propuesta SMS y Mensajes de VozDocumento10 páginasPropuesta SMS y Mensajes de VozRamon ValdezAinda não há avaliações
- CV Jordany Agosto 22Documento1 páginaCV Jordany Agosto 22Majo CancinoAinda não há avaliações
- Prueba Técnica CIST 2Documento2 páginasPrueba Técnica CIST 2perkaceres3Ainda não há avaliações
- Práctica5 ContadorClicks&Ruleta AppInventorDocumento8 páginasPráctica5 ContadorClicks&Ruleta AppInventorAmilliAinda não há avaliações
- Air Buildingapps FlexDocumento305 páginasAir Buildingapps FlexhobserAinda não há avaliações
- Problema Al Instalar Windows XP Desde USB - ForoCochesDocumento5 páginasProblema Al Instalar Windows XP Desde USB - ForoCochesReinaldo PericoAinda não há avaliações
- Seguridad y Alta Disponibilidad WebDocumento22 páginasSeguridad y Alta Disponibilidad WebCHRISTIAN DANIEL LEON CRISPINAinda não há avaliações
- S1 - Instalación de Oracle 11gDocumento48 páginasS1 - Instalación de Oracle 11gFrank CERVANTES CASTILLOAinda não há avaliações
- Tutorial AutoCAD 39/41Documento2 páginasTutorial AutoCAD 39/41Francisco TejedaAinda não há avaliações
- Catalogo Mir - 2021 - EspDocumento28 páginasCatalogo Mir - 2021 - EspFausto ArangoAinda não há avaliações
- Tema 2 Canalizaciones y CableadosDocumento20 páginasTema 2 Canalizaciones y Cableadosguadala72hotmail.comAinda não há avaliações
- Diapositivas IbmDocumento16 páginasDiapositivas IbmMauricio GonzalezAinda não há avaliações
- Un Textbox Que Acepte Solo Números en VBDocumento2 páginasUn Textbox Que Acepte Solo Números en VBWaldo Gómez AlvarezAinda não há avaliações
- 4.2.4.4 Packet Tracer - Connecting A Wired and Wireless LAN - ILMDocumento8 páginas4.2.4.4 Packet Tracer - Connecting A Wired and Wireless LAN - ILMRafael Pajaro0% (1)
- Instalación MakuluLinux VM VirtualBoxDocumento4 páginasInstalación MakuluLinux VM VirtualBoxSantyjavip AlvaropAinda não há avaliações
- Cronómetro HH:MM:SS con inicio, parada y reinicioDocumento3 páginasCronómetro HH:MM:SS con inicio, parada y reinicioMarito SaavedraAinda não há avaliações
- SEO PrácticoDocumento1 páginaSEO PrácticoJonathan Villena PerezAinda não há avaliações
- Experto F.O. 3 (Redes FTTX) PDFDocumento52 páginasExperto F.O. 3 (Redes FTTX) PDFraycmcqueen100% (1)
- SIMATIC S71200 Manual de SistemaDocumento352 páginasSIMATIC S71200 Manual de SistemaJuan MontufarAinda não há avaliações
- Propuesta Tecnica Comercial AD360Documento11 páginasPropuesta Tecnica Comercial AD360kjromero117Ainda não há avaliações